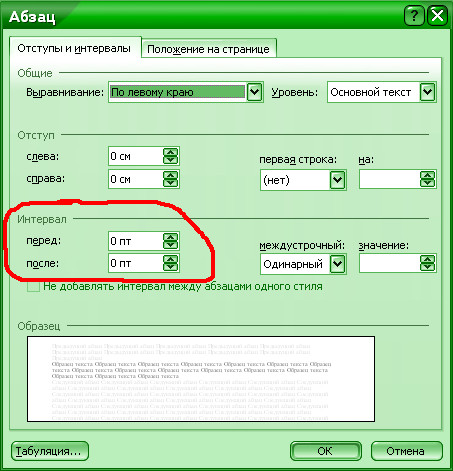Как убрать интервал между абзацами в Ворде
Как убрать интервал между абзацами в Word
27.07.2017
Чтобы документ, набранный в программе Microsoft Office Word, выглядел аккуратно, часто приходится убирать лишние интервалы между абзацами. Сделать это очень просто.
Как избавиться от лишних пробелов между абзацами в Ворде
Текстовый процессор Word, разработанный компанией Microsoft, стал стандартом программы для редактирования документов. Если текст, с которым вы работаете в Ворде, разбит на абзацы, то после них могут появиться ненужные интервалы. Убрать их нетрудно.
Читайте также: Как рисовать в Ворде
Способ 1: убираем интервал в диалоговом окне «Абзац»
Наиболее частая причина появления нежелательных отступов — форматирование абзаца, при котором после него (или перед ним) настроен интервал. Word использует интервал после абзаца по умолчанию.
Word использует интервал после абзаца по умолчанию.
- Если вы хотите удалить отступы сразу после нескольких абзацев, выделите их и нажмите на выделение правой кнопкой мыши. Если такой абзац один — просто нажмите на него правой кнопкой.
- Найдите в контекстном меню пункт «Абзац…». Кликните по нему.
- На вкладке «Отступы и интервалы», в разделе «Интервал» найдите поле «После». Введите в него желаемый размер отступа в пунктах (один пункт — это чуть менее 0,4 мм). Если вы хотите совсем избавиться от отступа, введите 0.
Интервал может быть настроен и перед абзацем. Чтобы избавиться от него, нажмите на абзац, стоящий после лишнего отступа, правой кнопкой мыши, выберите в меню пункт «Абзац» и введите 0 в поле «Перед». Если вы не хотите обнулять размер интервала, введите в поле «Перед» его желаемую высоту в пунктах.
Способ 2: удаляем пустые строчки
К появлению интервала могут привести пустые строки — одна или больше.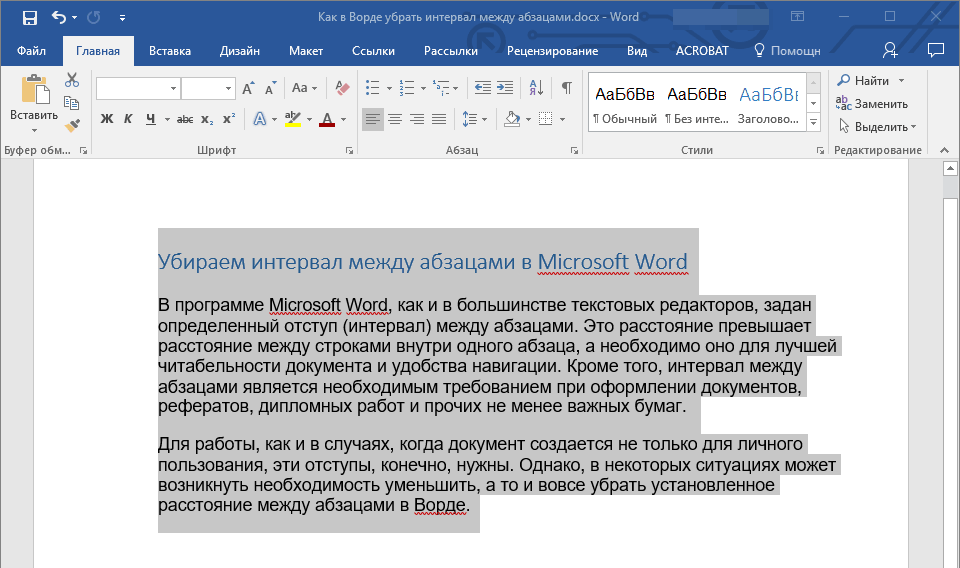
- Установите курсор — черную мерцающую вертикальную полоску — в самое начало абзаца, находящегося после лишнего отступа, щелчком левой кнопки мыши.
- Нажмите на клавиатуре кнопку со стрелкой, направленной вверх. Если курсор оказался в начале предыдущего абзаца — пустых строчек нет. Воспользуйтесь способом 1.
- Нажимайте кнопку Backspace до тех пор, пока курсор не окажется в начале предыдущего абзаца. Как правило, одного-двух нажатий будет достаточно.
- Если отступ не исчез, воспользуйтесь способом 1.
Заключение
Форматирование текста в процессоре Word складывается из большого количества мелких, простых операций. Удаление отступов между абзацами — одна из них. Большие пробелы портят внешний вид набранного в Ворде документа. Но убрать их можно очень быстро.
Расскажи друзьям в социальных сетях
Как изменить расстояние между абзацами или между строками в word
В моей практике достаточно часто приходилось изменять межстрочный интервал в Ворде при редактировании различных документов. В Microsoft Word уже есть несколько удобных заготовок на этот счет, но вы можете немного отойти от стандартов и настроить все по своему усмотрению.
В Microsoft Word уже есть несколько удобных заготовок на этот счет, но вы можете немного отойти от стандартов и настроить все по своему усмотрению.
Изменение параметров межстрочного интервала — этот тот функционал, который используется не то чтобы не часто… я бы даже сказал редко. Встретив документ с двойным межстрочным интервалом некоторые пользователи впадают в уныние от незнания как вернуть все на круги своя!
При формировании серьезных документов чуть сложнее школьного реферата использование различного интервала между строками или абзацами может быть использовано для акцентирования внимания читателя над определенной частью документа
Межстрочный интервал в Word (или все забыли про абзац)
Что такое интервал между строк и абзацами? Межстрочный интервал в Word — это расстояние между двумя строками текста. Расстояние между абзацами — это пробел между двумя абзацами. Как и правильное использование грамотных шрифтов управление интервалами является неотъемлемой частью формирования документа (хотя большинству достаточно стандартных настроек).
Как бы это странно не звучало… но межстрочный интервал как и расстояние между абзацами применяются в параметрах абзаца
В Word межстрочный интервал по умолчанию измеряется в множителе размера выбранного шрифта в данном абзаце. Что это значит? — Например я использовал для написания заметки 12 шрифт. При выборе одинарного интервала расстояние между строками будет 12 пикселей. Если выбрать двойной, то 12*2=24 пикселя между строк. Однако используя точные настройки можно выбрать межстрочный интервал принудительно в пикселях.
С абзацами все немного иначе. По умолчанию Ворд добавит восемь пикселей после абзаца (это важно — интервалы добавляются после абзаца, перед абзацем их нет). Мы можем менять эти параметры как душе угодно!
Как настроить межстрочный интервал в Ворде с помощью пресетов
В самом текстовом редакторе Ворд уже присутствуют вшитые параметры интервалов. Хочу напомнить что параметры межстрочного интервала в Word применяется на уровне абзаца. Если вы отметите курсором место в определенном абзаце — вы зададите параметры расстояния между строк конкретно в этом абзаце.
Выделите необходимые абзацы и на вкладке «Главная» найдите кнопку «Интервал».
Откроется выпадающее меню с параметрами межстрочного интервала (вверху) и расстоянием между абзацами (внизу).
Как я уже и писал чуть ранее — расстояние между строками определяется множителем вашего шрифта… т.е. выбрав множитель 3,0 — получим расстояние РАЗМЕРШРИФТА x 3. Можете поэкспериментировать, но как правило в документах используется одинарный или полуторный межстрочный интервал.
С расстоянием между абзацами ситуация немного странная — как по мне логики тут мало… мы можем лишь добавить интервал до, или убрать после. Обратите внимание, что пункты меню меняются в зависимости от присутсвия или отсутсвия расстояния между абзацами.
Понятно что возиться с каждым абзацем достаточно монотонно и не рационально. Применить параметры для всего документа очень просто! Выделяем весь документ (CTRL + A) и используем все те команды, о которых я рассказывал выше…
Использование стилей интервалов для всего документа
Двигаемся на вкладку «Дизайн» и кликаем по кнопке «Интервал между абзацами».
Несмотря на название пункта «Интервал между абзацами» изменения применимы и для расстояния между строк. При наведении на интересующий нас пункт меню мы увидим всплывающую подсказку с параметрами интервалов и расстоянии между строками и абзацами.
Данные стили применяются ко всему документу и выборочно подправить не получится. На скриншоте ниже для наглядности видно как выглядят сжатый, открытый и двойной стиль интервалов
В конце списка присутствует пункт «Пользовательские интервалы для абзацев…» — здесь, в окне «Управление стилями» мы можем подогнать параметры под себя.
На вкладке «По умолчанию» в категории «Интервал» можно максимально точно настроить параметры расстояний между строками. Обратите внимание что параметры можно применить либо к конкретно рекдактируемому документу или же ко всем последующим!
Устанавливаем тонкую настройку межстрочного интервала в Word
Если вы хотите более точной настройки чем вышеописанные способы, то остался еще один вариант (кто тут главный в конце концов!)
Выберите необходимые абзацы для изменения (или выделите весь документ сочетанием клавиш CTRL + A) и на вкладке «Главная» кликните по спрятавшейся кнопке «Параметры абзаца»
Откроется окно «Абзац». На вкладке «Отступы и интервалы» в разделе «Интервал» можно выполнить корректировки всех расстояний как между абзацами, так и между строками.
На вкладке «Отступы и интервалы» в разделе «Интервал» можно выполнить корректировки всех расстояний как между абзацами, так и между строками.
Слева параметры для абзацев, справа все про межстрочный интервал… все просто да безобразия, настраивайте расстояние как вам угодно
Вывод
Вот такими способами можно изменить межстрочный интервал в Ворде любой версии. Если честно — заметка меня немного утомила… ну вот конкретно с расстояниями между строк и прочими заморочками получилось совсем невнятно и нелогично у Майкрософт. Складывается ощущение что мы на эти самые интервалы влияем только косвенно редактируя левые параметры, что вы об этом думаете?
Источник: https://www.itshneg.com/mezhstrochnyj-interval-v-vorde/
Как изменить межстрочный интервал в Ворде
Междустрочный интервал в офисной программе Microsoft Word — значение, определяющее расстояние между строками на странице документа. Большинство пользователей не меняют его? так как установленное по умолчанию удовлетворяет практически все потребности.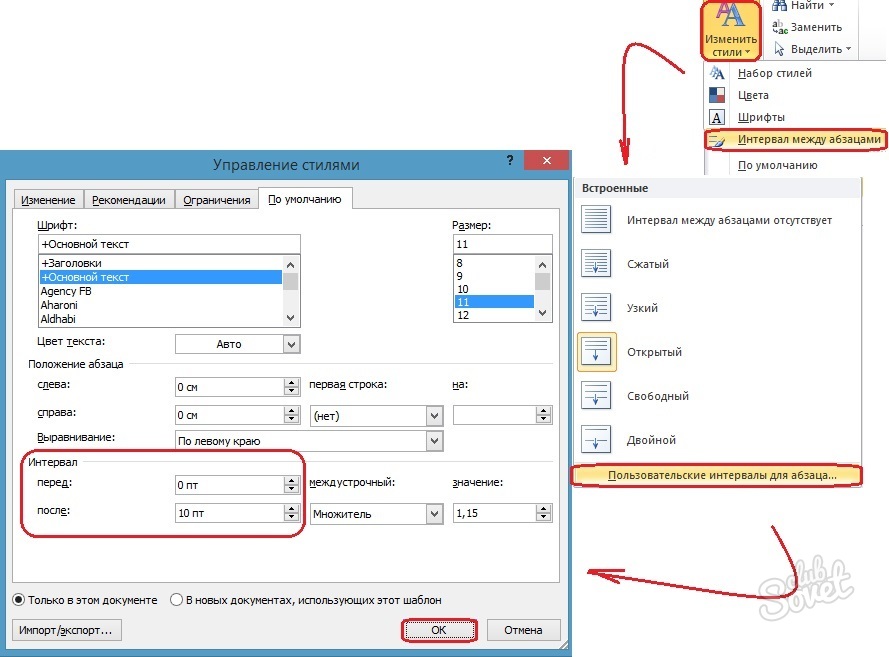 Однако изменение данного параметра поможет сделать текст более читабельным, а если его сильно увеличить, то можно будет делать подписи на напечатанном листе. Более того, многие преподаватели требуют строго установленное расстояние, которое отличается от стандартного, но самостоятельно найти нужную вкладку для его изменения бывает затруднительно.
Однако изменение данного параметра поможет сделать текст более читабельным, а если его сильно увеличить, то можно будет делать подписи на напечатанном листе. Более того, многие преподаватели требуют строго установленное расстояние, которое отличается от стандартного, но самостоятельно найти нужную вкладку для его изменения бывает затруднительно.
Установка интервала перед началом работы
Существует несколько способов установки междустрочного расстояния для пустого документа.
Способ 1: кнопка во вкладке «Главная»
В пустом документе можно установить единое значение, которое будет отличаться от установленного по умолчанию.
- Для выполнения этой операции в программе предусмотрена специальная кнопка, расположенная во вкладке «Главная». Именно она позволит вам установить интервал, который будет применен для всего в будущем написанного текста.
- В выпадающем меню вы можете выбрать предложенные значения. Если они вас по каким либо причинам не устраивают, то можно задать свои, кликнув на поле «Другие варианты междустрочных интервалов».

- В открывшемся окошке, в поле «Отступы и интервалы» необходимо найти раздел «Интервал». В этой части можно выбрать одно из существующих значений, в зависимости от стиля, или задать его самостоятельно. Сделать это можно, используя специальные кнопки, расположенные на панели, или с клавиатуры. Ограничения по длине знаков после запятой нет.
Способ 2: меню «Изменить стили»
Существует другой способ для быстрого изменения расстояния между строками. Для кого-то он покажется удобнее, чем предыдущий.
- На верхней панели находим и нажимаем на пункт «Изменить стили». Откроется меню, в котором можно настроить основные параметры шрифта в тексте и восстановить для них настройки по умолчанию, если они сбились.
- Кликаем «Интервал между абзацами», а затем нажимаем «Пользовательские интервалы для абзаца».
- Перед вами откроется окно, в котором можно выполнить необходимые настройки. Помимо этого, в данном разделе можно создать собственный шаблон и настроить там расстояние между абзацами, шрифт, его размер и другие важные параметры, а в будущем просто обращаться к нему.
 Это очень экономит время.
Это очень экономит время.
Способ 3: во вкладке «Разметка страницы»
Еще один интересный способ.
- Кликаем на пункт в верхней части экрана «Разметка страницы».
- В поле «Интервал» можно менять значения специальными кнопочками либо прописать значения вручную, используя клавиатуру.
Изменение интервала уже готового документа
Чаще всего случается ситуация, когда нужно изменить междустрочный интервал в уже готовом документе.
Если просто пытаться сделать это с помощью кнопки во вкладке «Главная», то у вас ничего не получится: параметр будет меняться только в абзаце, на котором установлен курсор.
Чтобы изменить интервалы между строк во всем документе, нужно выделять весь написанный текст левой кнопкой мыши и только потом можно пользоваться способом номер 1.
Совет: Для того, чтобы быстро выделить абсолютно весь текст в документе, нужно зажать сочетание клавиш «Ctrl» и английскую букву «A» или русскую «Ф». Весь текст выделится. Это гораздо удобнее, чем производить ту же операцию мышкой.
Весь текст выделится. Это гораздо удобнее, чем производить ту же операцию мышкой.
Изменение интервала отдельного абзаца
Изменить интервал в отдельном абзаце очень просто. Нужно выделить необходимый вам абзац мышью и проделать в точности все действия, описанные в способе 1.
Установка значений по умолчанию
Если вы часто пишите тексты, в которых нужны междустрочные интервалы, отличные от стандартных, то было бы гораздо удобнее изменить настройки по умолчанию и больше не возвращаться к этому вопросу.
- Открыть вкладку «Главная» и кликнуть на кнопку изменения расстояния между строк. В диалоговом окне кликаем «Другие варианты междустрочных интервалов».
- В знакомом окошке можно настроить все интересующие вас параметры.
- Важно не забыть нажать кнопку «По умолчанию». Выскочит окошко, в котором нужно выбрать «Для всех документов» и нажать «ОК».
Междустрочный интервал является важным параметром, существующим в текстовом редакторе Microsoft Word. Как мы смогли убедиться, изменить его не сложно как для всего документа, так и для его части.
Как мы смогли убедиться, изменить его не сложно как для всего документа, так и для его части.
Однако у некоторых пользователей данная операция вызывает затруднения.
Надеемся, что после прочтения данной статьи у вас исчезли все вопросы по теме и вы с легкостью сможете изменить интервал в Ворде, если же нет, то напишите интересующие вас моменты в комментарии.
Расскажи друзьям в социальных сетях
Источник: http://CompDude.ru/how-change-line-spacing-in-word/
Как в word сделать меньше межстрочный интервал?
- Понимание термина «межстрочный интервал» дает представление о том, как максимально уменьшить расстояние между строчками в Ворде без ущерба для читабельности текста.
- В случаях, когда эта величина не задана в критериях по оформлению, на него не обращают внимания, хотя эта величина помогает сэкономить место при печати.
- Что такое межстрочный интервал
Значение интервала зависит от используемого шрифта, так как стандартная ширина строки по этому кеглю берется за 1. Соответственно, расстояние между строками будет примерно равно величине большинства букв.
Соответственно, расстояние между строками будет примерно равно величине большинства букв.
Сам интервал считается от середины строки по вертикали, что необходимо учитывать при изменении интервала в меньшую сторону. Если взять слишком маленькое значение, то строчки будут наезжать друг на друга: верхняя часть большинства буков будет «съедаться» верхней строкой.
Также в понятие межстрочный интервал входит отступ между абзацами. Для того, чтобы выделить очередной абзац, межстрочный интервал между ними можно увеличить по сравнению с остальной массой текста. Сделать это можно для всех абзацев по умолчанию или только для отдельных абзацев в настройках.
Зачем уменьшать расстояние между строками
Уменьшить значение интервала может быть полезным в случае, когда печатаются тексты для личного пользования. Уменьшение этого значение позволяет сэкономить место на бумаге при печати, а также можно использовать эту хитрость для выделения определенных цитат или вставок, чтобы сделать их более компактными, по сравнению с остальным текстом, тем самым выделив этот фрагмент.
По умолчанию в Microsoft Word стоит значение 1 или 1,5, поэтому данное знание этого, поможет придерживаться критериев оформления, которые не всегда совпадают со стандартными настройками на вашем компьютере.
Как уменьшить расстояние между строчками в Ворде
Изменять расстояние между строками можно в любой момент написания текста. Если интервал меняется для уже написанного фрагмента, его необходимо выделить, поскольку сам текстовый редактор по умолчанию меняет настройки только для текущего абзаца, а также для последующего текста.
Соответственно, можно заранее установить настройки интервала, а потом приступить к работе. Изменение расстояния между строками в таком случае будет оставаться неизменным даже после закрытия документа и при открытии нового файла для работы.
Для изменения расстояния между строками для версий Ворда 2007 и моложе, необходимо на главной закладке выбрать значок «Интервалов», который находит в подразделе «Абзац» и выглядит как две стрелки, направленный вверх и вниз.
Сделать интервал меньше 1 можно только в разделе «Другие варианты интервалов». При выборе этого поля выпадает следующее окно, где необходимо менять значения множителя.
В окне «Образец» можно будет сразу увидеть, как будет выглядеть текст после изменения. Значения множителя указываются любые. Их можно как прописывать вручную, так и выбирать с помощью стрелочек «вверх-вниз» возле клетки «Значение».
Но во втором случае нет возможности выбрать значения меньше 1. Обратите внимание, что выбрать необходимо именно «Множитель». Данная категория подразумевает, что изначальная ширина расстояния между строк (к примеру, 11 пт) будет умножаться на указанное значение.
При умножении на значение меньше 1, общий параметр уменьшается, сокращая расстояние. Минимальное значение, которое можно внести в графу – 0,01. Стоит отметить, что уже при интервале в 0,2-0,3 текст невозможно разобрать.
Кроме строки «Множитель» можно использовать «Минимум». Хитрость этой графы в том, что вместо стандартного кегля, измеряемого в пт (пунктах), можно задать значение для интервала в сантиметрах и миллиметрах.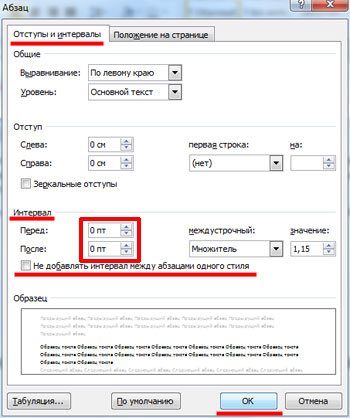
В таком случае расстояние между строками будет одинаковым даже при смене шрифта. Для того, чтобы изменить пункт на сантиметры или миллиметры, необходимо в строке значение удалить «пт» и через пробел после цифры написать сокращение см или мм.
Строки «Одинарный», «Двойной» и «Полуторный» зададут соответственно интервал 1, 2 и 1,5. Строка «Точно» укажет величину шрифта, которая и будет равна значению 1 для межстрочного интервала.
В этой строке также можно изменить эту величину, но только в пунктах. Можно вручную рассчитать это расстояние. 1 пункт приблизительно равен 0,35-0,37мм в зависимости от страны. В США использует не унифицированную система метрических измерений, поэтому пункты приравниваются к 1/72 дюйма.
Аналогичное меню можно открыть не только из командной строки, расположенной в шапке открытого текстового редкатора. Есть также более быстрый способ при использовании контекстного меню.
Для этого достаточно один раз нажать на правую кнопку мыши и выбрать из выпавшего окна раздел «Абзац», подтвердив свой выбор нажатием левой кнопки мыши, как и во всех остальных случаях с выбором определенного пункта выпавшего списка.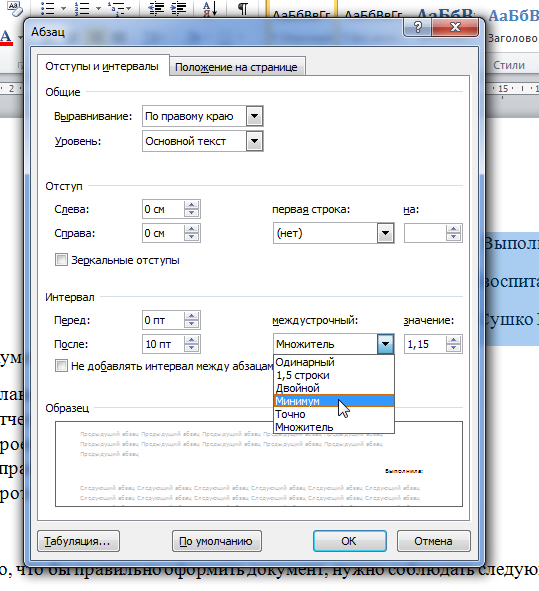
Как изменить интервал в более старых версиях Ворда
В версии Ворда 2003 интерфейс программы немного отличается, что может затруднить поиск необходимого раздела. Однако соответствующие значения все также находятся в подразделе «Абзац». Найти этот подраздел можно:
- Через контекстное меню, которое остается в примерно неизменном виде для всех версий, поэтому достаточно щелкнуть правой кнопкой мыши и выбрать «Абзац».
- Через шапку открытого текстового редактора, при выборе вкладки «Формат». Из нее автоматически выпадет список, среди наименований которого также будет «Абзац», необходимый для изменения расстояния между строками.
При оформлении каких-либо официальных документов, требуется их выполнение в соответствии с определенными правилами, которыми регулируется не только размер и тип шрифта, но и междустрочный интервал. Все эти параметры очень легко изменить в программе Word, и далее мы разберем, как сделать интервал в Ворде между строк другим.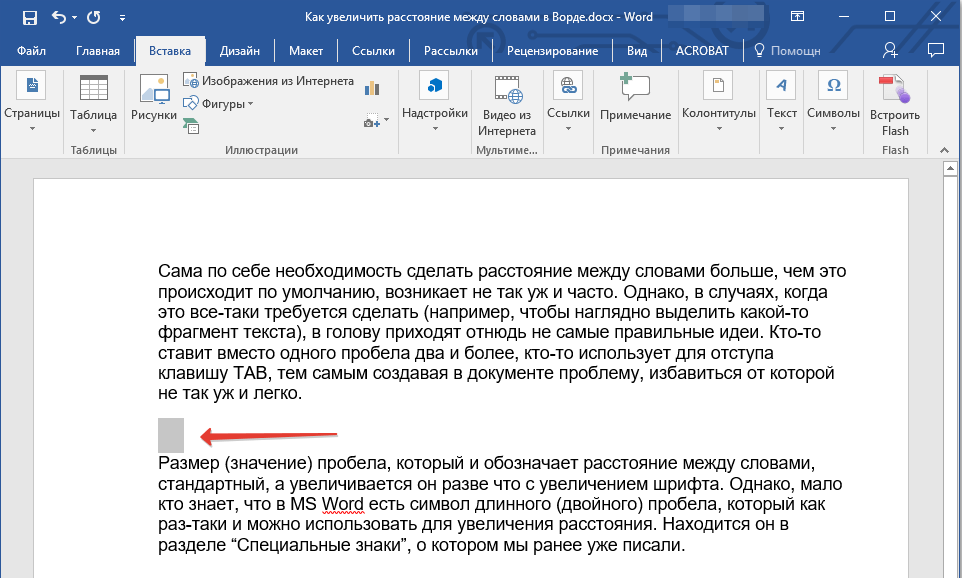
Сделать интервал в Ворде между строк другим можно как во всем документе, так и в отдельной части текста. Для применения изменений только для определенной области текста, достаточно его выделить и проделать описанные ниже настройки.
И так, чтобы изменить междустрочный интервал в Ворде, нам необходимо перейти на вкладку «Разметка страницы», где в секторе «Абзац» необходимо зайти в дополнительные настройки, нажав на соответствующий значок. В результате появится окошко «Абзац», в котором можно будет настроить междустрочный интервал в Ворде.
- Сектор «Абзац» можно найти также на закладке «Главная».
- Там же в меню можно найти пункт «Интервал», с помощью которого можно сразу поменять междустрочный интервал в Ворде.
Вызвать диалоговое окно «Абзац» можно также непосредственно с рабочей области листа. Для этого достаточно нажать правой кнопкой мыши на листе и выбрать пункт «Абзац».
В современной программе Word по умолчанию также добавляется дополнительный отступ между абзацами, который визуально сильно заметен, и при желании сделать одинаковый интервал в Ворде межу всеми строками, также должен быть откорректирован, а точнее удален. Сделать это можно все в том же диалоговом окне «Абзац» или непосредственно на вкладке «Разметка страницы».
Сделать это можно все в том же диалоговом окне «Абзац» или непосредственно на вкладке «Разметка страницы».
Также статьи на сайте chajnikam.ru связанные с программой Word:Как сделать абзац в Word?Как сделать рисунок в Word?Как поменять направление текста в Ворде?
Как делать сноски в Ворде?
- 11:40
- Людмила
Источник: http://word-office.ru/kak-v-word-sdelat-men-she-mezhstrochnyy-interval.html
Как уменьшать или увеличивать интервалы между строк в ворде?
Раз вы зашли в данную статью, то вам необходимо узнать, как изменять промежутки в строках и абзацах в ворде. Скорее всего, вы обратили внимание на то, что тексты с маленькими или слишком большими промежутками в строках, крайне неудобно читать. Это происходит из-за того, что в Ворде автоматически текст вводится с большим промежутком в строках и абзацах, вам предстоит просто сократить его или увеличить ещё больше, если вы этого хотите. А, прочитав данную статью, вы сможете разобраться в том, как это сделать.
Что нужно знать о межстрочных интервалах
- Промежутки в интервалах будут напрямую изменяться от выбранного вами размера букв (стандартный промежуток равен единице). Следовательно расстояние всегда будет одинакового размеру использованных вами символов.
- Размер интервала рассчитывается вертикально от центра строки.
- Если вы выберете слишком низкое значение, то записи в вашем документе будут налипать друг на друга.
- Кроме, интервала между строками существует и интервал между абзацами.
как уменьшить расстояние между строчками в ворде
Первым делом, вам необходимо определить есть ли в промежутках ваших записей ненужный символ абзаца. Для этого есть два способа:
- Здесь вы должны самостоятельно посмотреть на документ и определить, имеются ли там лишний абзац или нет.
- В данном способе вам нужно использовать встроенную программу Ворда. Эта программа способна показывать знаки, которые вы не сможете увидеть в тексте.

Изменять расстояния между строчками или абзацами, эффективнее всего с помощью этой программы, так как это значительно снизит время на редактирование текста.
Этапы работы с данной функцией
Шаг первый.
Для начала вам необходимо выделить те записи, которые вы хотели бы подправить. Для этого просто зажмите левую кнопку мыши и выделяйте, если же вы хотите изменить весь текст, то нажмите комбинацию клавишей на вашей клавиатуре CTRL + A.
Шаг второй.
После того, как вы выделили нужный вам фрагмент текста, нажмите правую кнопку мыши. У вас откроется меню, в котором вам необходимо выбрать вкладку «Абзац». А также, вы можете найти данную вкладку вверху экрана, в меню «Главная».
Шаг третий.
В открывшемся окне (после выбора вкладки «Абзац»), вы сможете произвести замену в промежутках между абзацами или строками. Чтобы это сделать, от вас требуется лишь ввести необходимые значения в строке «Интервал». И также, в данном меню вы можете определить расстояния перед абзацем или после него.
К тому же, существует ещё один способ убрать слишком большое расстояние между строками. Для его выполнения от вас требуется: открыть меню «Главная» и во вкладке «Стили» выбрать «Без интервалов».
Как в ворде уменьшать расстояние между строками версия 2016
Чтобы изменить расстояние между абзацами во всем документе, вам необходимо выполнить следующие действия:
- Перейдите во вкладку «Дизайн» и выберите в ней пункт «интервал между абзацами».
- Выберите в данном меню нужное вам расстояние.
- Для того чтобы изменить интервал между строк в ворде на выделенной части текста, вам необходимо сделать следующее:
- Выделите нужную вам часть текста, для этого зажмите левую кнопку мыши и выделяйте.
- Перейдите во вкладку «Главная» и выберите пункт «Интервал».
- В открывшемся меню выберите нужное вам значение для межстрочного расстояния.

Виды интервалов
В ворде существует несколько видов межстрочных интервалов:
- Одинарный – данный интервал аналогичен максимальному шрифту, который вы использовали в тексте.
- Полуторный – этот вид интервала подразумевает под собой расстояние, использованное в предыдущем интервале, но увеличенное в полтора раза.
- Двойной – то же самое, что и «полуторный», но увеличивает интервал в два раза.
- Минимум – данный тип является минимальным. После его использования расстояние будет такое, чтобы в него можно было вписать букву, с выбранными вами шрифтом.
- Точно – здесь, вы сможете самостоятельно выбрать необходимое значение для расстояния между строками или абзацами.
- Множитель – выбрав данный тип, расстояние будет меняться в соответствии с коэффициентом. То есть, если вы выбрали коэффициент 1.3, то расстояние будет увеличиваться или уменьшаться (в зависимости от того, что вы выберете) на 30%.

Нужная информация
- Если у вас есть необходимость того, чтобы промежутки в абзацах или строках находились на примерно одинаковом расстоянии во всём тексте, то вам нужно прописать точное расстояние для междустрочного интервала, главное, следите за тем, чтобы оно было в этот промежуток можно было вписать символ, с наибольшим размером в вашем документе.
- Есть ещё один способ, при использовании которого можно менять междустрочные интервалы во всём написанном вами тексте, при помощи наборов стилей, чтобы это сделать, от вас потребуется выполнить следующие действия: перейдите во вкладку «Главная» и в меню «стили» выберите пункт «Изменить стили».
Подведём итоги
Как вы уже поняли из прочитанного, удалять или изменять расстояния между строками и абзацами в ворде достаточно легко. Такую работу сможет выполнить любой человек, даже если он впервые пользуется программой Word.
Так вам больше не нужно беспокоиться о том, что вы не справитесь с этой функцией.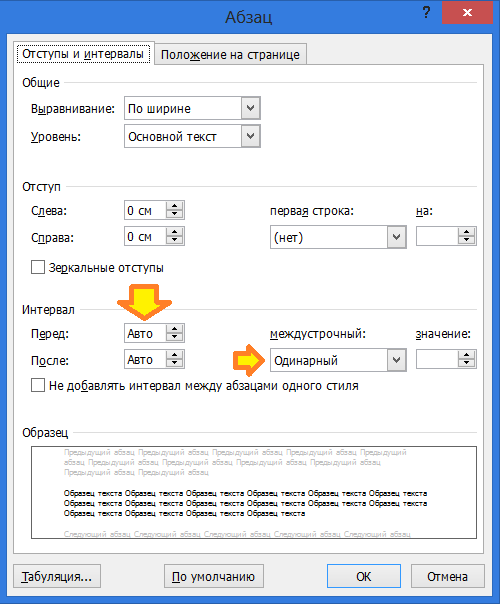 Главное, следуйте инструкциям и соблюдайте все советы, написанные в этой статье.
Главное, следуйте инструкциям и соблюдайте все советы, написанные в этой статье.
И напоследок, посоветую вам всегда пользоваться данной возможностью, так как она значительно ускоряет и упрощает редактирование текстов.
Источник: https://LivePosts.ru/articles/hi-tech-at/kak-umenshat-ili-uvelichivat-intervaly-mezhdu-strok-v-vorde
Расстояние между строками
Расстояние
между строками называют междустрочным или межстрочным интервалом. В Ворде это
расстояние можно увеличивать и уменьшать. От интервала зависит легкость
восприятия информации, например текст, написанный крупными буквами с небольшим
расстоянием между строками, воспринимается сложнее, чем текст, в котором высота
букв и межстрочный интервал более пропорциональны. Аккуратность заполнения
страницы (поля) текстом также зависит от интервала.
Интервалом можно визуально выделить отдельные смысловые элементы (абзацы). Но такой способ выделения применяется не везде. В печатных изданиях на русском языке абзац обычно выделяется красной строкой, то есть отступом первой строки от крайнего левого положения.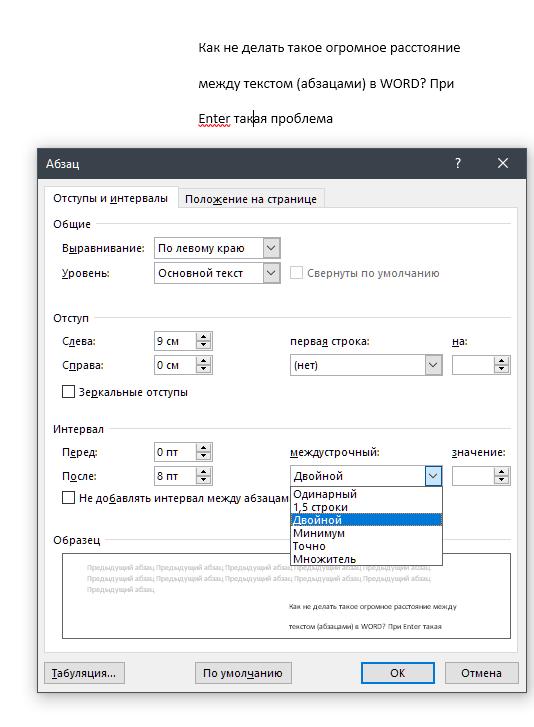
Как сделать интервал
Интервал в Word можно
изменить в окне Абзац, которое практически неизменно в различных версиях
программы. В нижней части этого окна расположены инструменты для изменения
интервала: слева для изменения расстояния между абзацами, справа – междустрочного.
Изменить
инетервал можно как перед началом работы (рекомендуется), так и в готовом
документе. Если хотим изменить интервал не во всем документе, а только в его
части, то нужно эту часть выделить, и после этого изменять интервал. Для одного
абзаца достаточно просто поместить курсор в этот абзац.
Изменить интервал
Изменение интервала: варианты
Варианты назначения межстрочных интервалов можно выделить
следующие: точно, минимум и множитель. При выборе варианта «точно» нужно в оконце
«значение» указать размеры межстрочного интервала. Интервал можно указать в
сантиметрах (см), миллиметрах (мм), типографских пунктах (пт).
Варианты интервала
Вариант интервала «минимум» устанавливает минимальное
расстояние между строками, указывается также с единицами измерения.
Минимальный интервал
Чаще используется третий способ установки межстрочного интервала – «множитель». Выбор значения 3, при этом, означает, что расстояние между строками будет больше высоты строки в 3 раза.
Наиболее часто применяемые соотношения (одинарный, 1,5 строки, двойной), показаны в списке отдельно.
При этом способе указанные пропорции между высотой строки и интервала сохраняются даже при изменении размера шрифта.
Интервал: множитель
Таким образом, в программе Word Office расстояние между строками легко можно изменить как до набора текста, так и в процессе редактирования уже готового. Для этого нам предлагаются несколько вариантов настройки.
Источник: https://compone.ru/rasstoyanie-mezhdu-strokami
Расстояние между абзацами в Ворде
Рубрика Word
И еще статьи о Ворде:
Наверно каждый не раз замечал, что после нажатия клавиши «Enter» в конце предложения, расстояние между следующей строкой и предыдущей значительно больше, чем внутри сплошного текста. Таким образом Ворд автоматически разделяем отдельные абзацы для наглядности.
Таким образом Ворд автоматически разделяем отдельные абзацы для наглядности.
Расстояние между абзацами в Ворде можно при желании настроить так, как нам нужно или убрать совсем. Для этого на вкладке «Главная» заходим в «Параметры абзаца», и меняем параметр интервала. По умолчанию настроен интервал только после абзаца.
В настройках абзаца у нас есть выбор, не добавлять интервал между абзацами одного стиля или вовсе убрать интервал. Но при этом нужно иметь ввиду, что если при оформлении документа в начале каждого абзаца не устанавливается красная строка, читаемость сплошного текста значительно ухудшается.
Источник: http://officeprogs.ru/word/rasstoyanie-mezhdu-abzatsami-v-vorde.html
Интервалы между абзацами
Интервалы между
абзацами могут быть больше, чем между
строками в абзацах. Увеличение интервалов
облегчает чтение текста. Особенно часто
увеличенные интервалы после абзаца
используются при оформлении заголовков.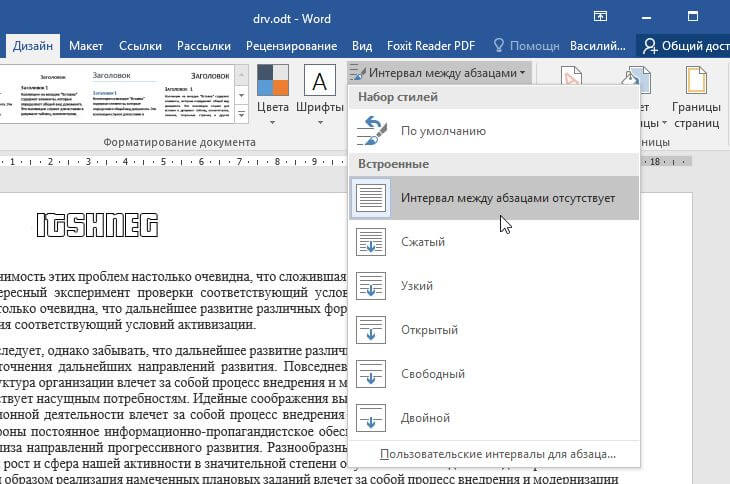
По умолчанию при
создании нового документа для обычного
текста установлен интервал после абзаца
в 10 пт. Увеличенные интервалы определены
и для заголовков.
Интервалы между
абзацами удобно устанавливать в
счетчиках Интервал группы Абзац вкладки Разметка
страницы (см. рис.
7.3).
Выделите один или несколько абзацев.
В счетчиках Интервал установите требуемое значение интервала перед абзацем (верхний счетчик) и интервала после абзаца (нижний счетчик).
По умолчанию значение указывается в пунктах (пт) с точностью до 0,1 пт, но, при желании, его можно указать в сантиметрах или миллиметрах.
Для этого следует в поле счетчика ввести число и через пробел — сокращение см или мм, например, 1 см или 15 мм.
Для установки
интервалов между абзацами можно
воспользоваться счетчиками Перед и После в
группе Интервал вкладки Отступы
и интервалы диалогового
окна Абзац
(см. рис.
рис.
7.5 и рис.
7.11).
Удалить имеющиеся
интервалы перед и после абзаца можно,
выбрав соответствующую команду в меню
кнопки Междустрочный
интервал группы Абзац вкладки Главная
(см. рис.
7.10).
Установка границ абзацев
О границах абзацев
Установка обрамления
(границ) абзаца используется при
оформлении заголовков, выделения
фрагментов текста в документе и в других
случаях. Обрамлять можно один или сразу
несколько абзацев. Границы могут
располагаться как со всех сторон абзаца
(абзацев), так и только с некоторых сторон
(рис.
7.12).
увеличить
изображение
Рис. 7.12.
Границы абзацев
- Параметры границ
абзацев можно настраивать, например,
изменять вид, цвет, толщину линии и ее
расстояние от текста. - Установка границ
- Простые границы
устанавливают с использованием
кнопки Граница,
расположенной в группе Абзац вкладки Главная.
Выделите один или несколько абзацев.
Во вкладке Главная в группе Абзац щелкните по стрелке кнопки Граница и выберите требуемое расположение границ (рис. 7.13). Функция динамического просмотра при выборе границ не работает.
увеличить
изображение
Рис. 7.13.
Установка границ абзацев
Для удаления
имеющихся границ выделите абзац (абзацы)
и в меню кнопки Граница выберите
режим Нет
границы (см. рис.
7.13).
Настройка параметров границ
Настроить (изменить)
параметры границ можно как при их
установке, так и после.
Выделите один или несколько абзацев.
Во вкладке Главная в группе Абзац щелкните по стрелке кнопки Граница и выберите команду Граница и заливка (см. рис. 7.13).
Перейдите во вкладку Граница диалогового окна Границы и заливка (рис.
 7.14).
7.14).
увеличить
изображение
Рис. 7.14.
Настройка параметров границ абзацев
В списке Тип выберите линию границы.
В раскрывающемся списке Цвет выберите цвет границы.
В раскрывающемся списке Ширина выберите толщину линии границы. Возможные значения толщины могут быть различными для разных типов линий.
В разделе Тип, кроме обычной рамки ( рамка ), можно выбрать также рамку с тенью ( тень ). Для двойных несимметричных линий можно выбрать объемную рамку (объемная ) Тип рамки другая используется в том случае, если требуется с разных сторон абзаца установить линии разного типа, цвета или толщины.
Для установки произвольного обрамления с разных сторон можно воспользоваться кнопками, расположенными в разделе вкладки Образец. Однократное нажатие кнопки устанавливает или снимает границу. Вместо использования кнопок можно щелкать левой кнопкой мыши по границе абзаца (абзацев) в разделе вкладки Образец.

Для настройки расстояния от рамки до текста нажмите кнопку Параметры. В диалоговом окне Параметры границы и заливки (рис. 7.15) в счетчиках верхнее, нижнее, левое, правое можно указать любое значение от 0 до 31 пункта.
Величина расстояния по умолчанию устанавливается в пунктах, но, при желании, значение можно указать в сантиметрах или миллиметрах.
Для этого следует в поле счетчика ввести число и через пробел — сокращение см или мм, например, 0,5 см или 3 мм.
Источник: https://studfile.net/preview/2303134/page:3/
Иллюстрированный самоучитель по Microsoft Word 2003
Некоторые пользователи зачастую дважды нажимают Enter после завершения абзаца. Это такая же дурная привычка, как двойной пробел после точки – атавизм, совершенно бессмысленный в эпоху современных текстовых процессоров.
Если вы хотите, чтобы расстояние между абзацами было побольше, следует всего лишь приказать Word добавить в текст такое «пространства» (т. е. выполнить то, что вы сами проделывали со своими чересчур краткими рефератами: пошире поля, покрупнее буквы… Ну и, конечно, побольше расстояние между абзацами). В Word эта проблема решается следующим образом.
е. выполнить то, что вы сами проделывали со своими чересчур краткими рефератами: пошире поля, покрупнее буквы… Ну и, конечно, побольше расстояние между абзацами). В Word эта проблема решается следующим образом.
- Установите курсор в любой части абзаца, выше или ниже которой вы хотите добавить пустое пространство (можно выделить несколько абзацев, если необходимо увеличить промежуток между ними).
Увеличить пустое пространство можно и выше, и ниже абзаца.
- Выберите команду Формат › Абзац.
Появится диалоговое окно Абзац, показанное на рис. 12.2.
Активизируйте вкладку Отступы и интервалы. Если вы не можете ее найти, щелкните на ее ярлыке или нажмите комбинацию клавиш ALT + I.
Теперь вам предстоит сосредоточиться на той области вкладки, которая называется Отступы и интервалы.
- Чтобы увеличить промежуток перед абзацем, введите выбранное вами значение в поле Перед.

- Чтобы увеличить промежуток после абзаца, введите необходимое значение в поле После.
- Щелкните на кнопке ОК.
Ваш абзац (или абзацы, если вы выделили несколько абзацев) изменит свой облик.
Лично я чаще всего пользуюсь кнопками со стрелками, направленными вверх и вниз. Например, чтобы увеличить пробел после каждого абзаца (как бы два раза нажать Enter), я возле поля После дважды щелкаю на кнопке со стрелкой, направленной вверх. Значение 12 ПТ означает, что абзацы будут отделены пустым пространством, шириной примерно в одну строку.
- Хотите увидеть, как будет выглядеть текст с другим интервалом между абзацами? Обратите внимание на расположенную в нижней части диалогового окна Абзац область Образец.
- Ширина интервала задается для текущего шрифта. Например, если строки текста введены шрифтом 12 пунктов, то и интервал в 12 пунктов должен быть задан для этого шрифта.
 Если вы измените шрифт, то и интервал может стать другим. Поэтому сначала определите шрифт и только после этого – интервал между абзацами.
Если вы измените шрифт, то и интервал может стать другим. Поэтому сначала определите шрифт и только после этого – интервал между абзацами. - Итак, какое поле вы изменили: Перед или После? Мой вам совет: меняйте значение в поле После, увеличивая тем самым расстояние между текущим абзацем и следующим. Поле Перед я использую редко.
- Увеличение интервала перед или после абзаца не вводит двойной интервал в текст абзаца. Говоря точнее, изменение расстояния между абзацами никак не влияет на межстрочный интервал.
Что такое пт?
Пространство, которое устанавливает Word между абзацами, измеряется в пунктах. Это придумали полиграфисты. (В пунктах измеряется также размер шрифта – помните?).
Если вы уже сталкивались с понятием размер шрифта (читайте главу 11, «Форматирование символов, шрифтов и текста»), то уже имеете представление о пунктах, хотя в списке Размер диалогового окна Шрифт аббревиатура пт не использовалась.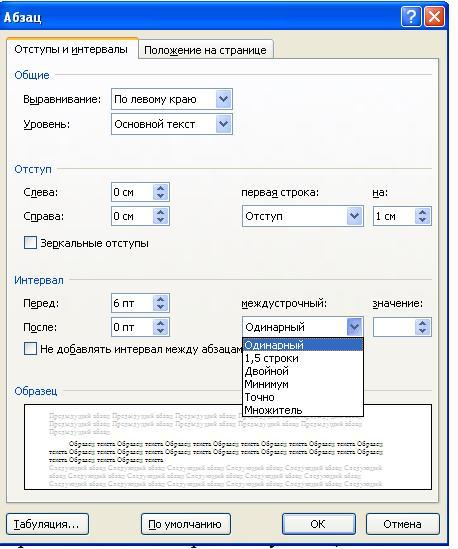
В одном дюйме – 72 пункта. Если вы работаете с 12-пунктовым шрифтом и установили промежуток между абзацами в 12 пунктов, тп думается как раз одна пустая строка между абзацами; следовательно, 6 пунктов (6 пт) – это полстроки.
Поля, в которых вводятся значения в пунктах, снабжены «колесиками» прокрутки. Щелкая на стрелках, направленных вверх или вниз, вы увеличиваете или уменьшаете межстрочный интервал с шагом в 6 пунктов. Если } необходимо задать иное значение, введите его вручную непосредственно в поле. (Правда, лично мне всегда хватало интервалов в 6.12 и 18 пт.)
Источник: http://samoychiteli.ru/document19468.html
Изменение межстрочного интервала в Word
Привлекательность текстового редактора Word заключается в большом количестве функций форматирования, которые доступны пользователю. Еще с первых версий данный редактор отличался внушительным числом соответствующих опций, что сделало его популярным среди пользователей во всем мире.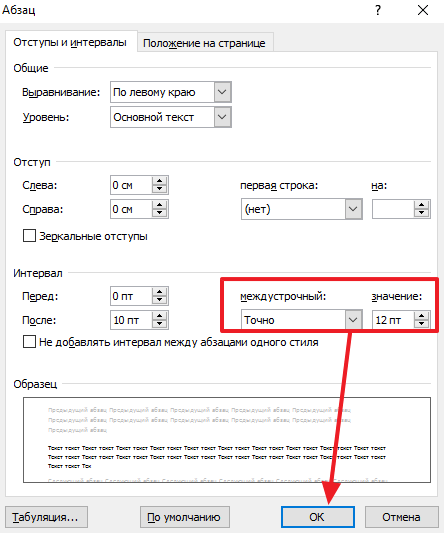
В этой статье мы расскажем, как изменить межстрочный интервал в Word. Эта функция полезна тем, кто имеет дело с оформлением сложных текстов.
Способы выставления интервала
Нужно сразу отметить две вещи: во-первых, от версии к версии стандартный междустрочный отступ может изменяться, а, во-вторых, его настройка может производиться либо для всего документа в целом, либо для отдельной его части. Поэтому первое, что необходимо сделать – отметить редактируемую зону документа выделением.
Обратите внимание! Изменение междустрочного интервала продемонстрируем на примере Word 2013.
Для части документа это можно сделать клавишами управления курсора или мышью, а выделить весь документ еще проще — достаточно использовать клавиатурную комбинацию Ctrl+A. При этом цвет фона выделенного текста станет инверсным.
Вопрос о том, как уменьшить расстояние между абзацами в Word не имеет однозначного ответа. Для удобства пользователя предусмотрено несколько способов решения этой задачи:
- С помощью панели инструментов «Главная».

- Обратившись на вкладку «Разметка страницы».
- Настроив размер по умолчанию.
- Используя клавиатурные комбинации.
Панель инструментов «Главная»
На панели «Главная» имеется кнопка с изображением горизонтальных полосок и пары стрелочек – это и есть нужная нам кнопка «Интервал».
Ее нажатие приводит к появлению выпадающей панели, на которой можно выбрать один из типичных размеров или же (при помощи опции «Другие варианты междустрочных интервалов») — настроить собственный.
Совет! В Word можно работать с вертикальным текстом. Как это сделать читайте на странице.
Разметка страницы
Еще один способ того, как уменьшить или увеличить расстояние между строчками в Word состоит в обращении к вкладке «Разметка страницы» (Page Layout). Там вы обнаружите стрелку справа от слова «Абзац».
Нажатие этой стрелки открывает доступ к окну настроек, среди которых имеется и регулятор междустрочного отступа.
Размер по умолчанию
В этом же окне наличествует кнопка «По умолчанию». Ее нажатие приводит к сохранению выбранных вами установок в программе.
Ее нажатие приводит к сохранению выбранных вами установок в программе.
Чтобы понять, как убрать расстояние между абзацами в Word можно обратиться к этой же вкладке «Разметка страницы» – на панели «Абзац» имеется парочка регуляторов.
Совет! Если выделить нужные абзацы и установить значение интервала в ноль, то пространство между абзацами исчезнет.
Указав значения «До» и «После» — можно варьировать межабзацные расстояния произвольным образом.
Клавиатурные комбинации
Чтобы быстро изменить межстрочный интервал в Word, не обращаясь к «мышке», предусмотрено несколько полезных клавиатурных комбинаций:
- CTRL+1 — устанавливает одинарный междустрочный интервал в тексте.
- CTRL+2 — увеличивает отступ до двойного.
Вот, собственно и все основные способы работы с междустрочным интервалом в Word. Если у вас остался вопрос по работе с Word, напишите нам. Вместе мы постараемся быстро в нем разобраться.
Источник: https://geekon.media/izmenenie-mezhstrochnogo-intervala-word/
Как настроить интервалы в Ворде
В этом посте разберём, как настроить интервалы в Ворде, а именно: междустрочный (межстрочный) интервал и интервал между абзацами.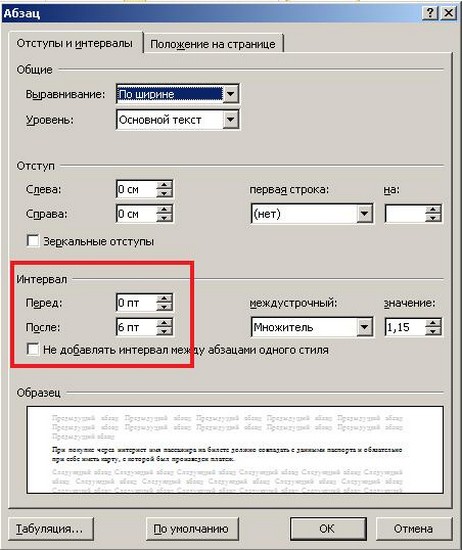 Чаще всего данная тема интересует школьников и студентов, у которых строгие требования к оформлению работ. Или же тех, кто начал пользоваться Word 2007 или Word 2010. По сравнению с предыдущей версией, где межстрочный интервал – 1, а между абзацами их вообще не было, в данный момент значения 1,15 и 10 пунктов соответственно.
Чаще всего данная тема интересует школьников и студентов, у которых строгие требования к оформлению работ. Или же тех, кто начал пользоваться Word 2007 или Word 2010. По сравнению с предыдущей версией, где межстрочный интервал – 1, а между абзацами их вообще не было, в данный момент значения 1,15 и 10 пунктов соответственно.
Если Вам необходимо правильно оформить документ в соответствии с какими-то требованиями, а может просто не привычно смотреть на новые расстояния между рядками в Ворд 2007 и Ворд 2010 – давайте постараемся освоиться с вопросом, как установить нужные интервалы в Ворде.
Междустрочный интервал в Ворде
Чтобы настроить междустрочный интервал для всего текста, выделите его нажав сочетание клавиш Сtrl+A. Перейдите во вкладку «Главная» и в разделе «Абзац» кликните по кнопочке «Интервал». Выберите подходящее значение из выпадающего списка.
Если Вам не подойдет ни одно из предложенных значений, нажмите кнопочку «Другие варианты…».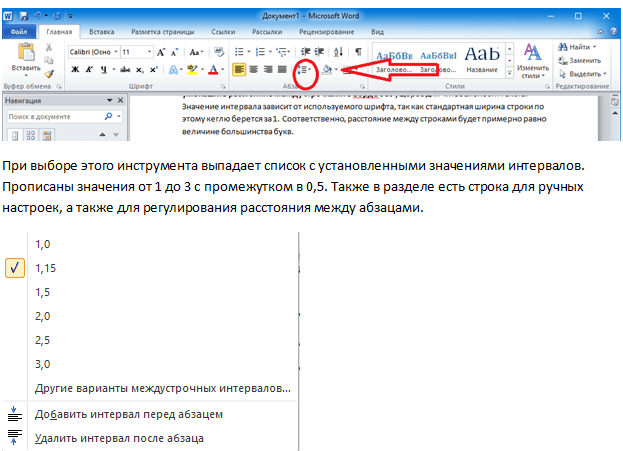
На вкладке «Отступы и интервалы», в поле «междустрочный» выберите «Множитель», в поле «значение», поставьте нужное число. Затем нажмите «OK».
Если Вам надо, к примеру, уменьшить расстояние между рядками для определенного куска текста или для одной страницы, чтобы на ней поместился определенный текст, выделите его мышью и повторите вышеописанные действия.
Видео с настройкой междустрочного интервала в Word
Интервал между абзацами в ворде
Чтобы настроить расстояния между частями текста в документе, на вкладке «Главная» в разделе «Абзац» кликните по маленькой стрелочке в правом нижнем углу.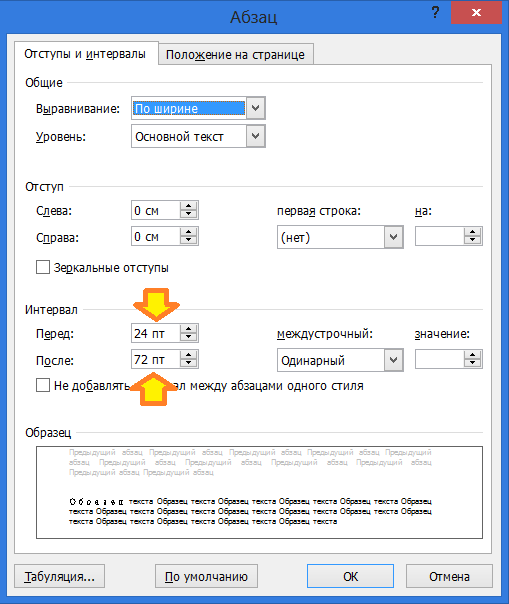
Откроется, уже знакомое нам, диалоговое окно. Здесь, в разделе «Интервал», установите значение в поле «Перед» и «После». Ещё можно поставить галочку в пункте «Не добавлять интервал между абзацами 1-го стиля». Нажмите «OK».
Если установить в полях значение «0 пт», то расстояния между абзацами не будет.
Чтобы установленные параметры сохранились во всех последующих документах Word, в диалоговом окне, которое показано выше, нажмите кнопочку «По умолчанию». В данный момент поставьте марке в поле «всех документов, основанных на шаблоне Normal» и кликните «OK».
Рассмотрим еще один способ, который поможет изменить расстояния между абзацами. На вкладке «Главная» кликните по кнопочке «Изменить стили» и выберите «Интервал между абзацами».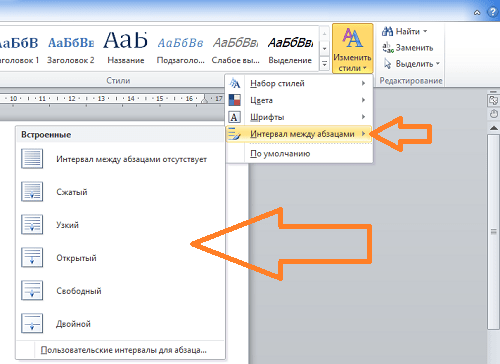 Откроется список. Наводите мышью на разные пункты и смотрите, как меняется текст. Выберите подходящий.
Откроется список. Наводите мышью на разные пункты и смотрите, как меняется текст. Выберите подходящий.
Если вы изменили интервал и хотите, чтобы он применялся в других документах, нажмите кнопочку «По умолчанию».
Видео с настройкой интервала между абзацами в Word
Надеюсь, у вас получилось настроить нужный междустрочный интервал и интервалы между абзацами в Ворде 2007 или 2010.
Изменение интервала между абзацами — WordНа вкладке конструкторнажмите кнопку интервал между абзацами.
Если вы не устраивает эти параметры, щелкните Настраиваемый интервал между абзацами и измените числа в разделе интервал между абзацами.
Не хотите менять расстояния во всем документе?
Как отрегулировать расстояние между абзацами в Word 2016
Дэн Гукин Предложения в абзаце Word 2016 могут складываться плотно, как палитра из фанеры. Кроме того, вы можете сделать абзацы светлыми и воздушными, как мягкий пушистый торт. Пространство можно смягчить над или под абзацем. Эти настройки параграфа воздуха показаны здесь. Интервал внутри и вокруг абзаца. Команды для управления интервалом между абзацами включают в себя традиционные команды межстрочного интервала, а также команды «Пробел до» и «Пробел после». Эти команды находятся в группах «Абзац» на вкладках «Главная» и «Макет». Установка межстрочного интервалаЧтобы установить расстояние между всеми строками в абзаце, выполните следующие действия:
Для наиболее распространенных значений межстрочного интервала доступны три сочетания клавиш:
|
Как сделать абзацы в word 2007?
Что такое абзац или, как его еще называют, «красная строка», знают абсолютно все. Ведь это изучают еще в младших классах. Но времена меняются: листы тетради заменились текстовыми редакторами, такими как «Ворд», а шариковые ручки — компьютерными клавиатурами. Именно поэтому в статье мы поговорим о том, как сделать абзац в «Ворде» 2007 года. Конечно, большинство из приведенных способов подойдут и для других версий программы, но примеры будут приводиться именно на указанной версии.
Включаем линейку
Сейчас мы поговорим о том, как сделать абзац в «Ворде» 2007 при помощи линейки. Данный инструмент является стандартным для программного обеспечения MS Word, поэтому нет нужды что-то докачивать и устанавливать, что, естественно, говорит в пользу данного способа.
Но перед тем как сделать абзац в «Ворде» 2007 с помощью линейки, ее необходимо включить. Сделать это можно двумя способами. Каким пользоваться — решать только вам.
Сделать это можно двумя способами. Каким пользоваться — решать только вам.
Первый способ подразумевает следующее:
- В программе перейти на вкладку «Вид».
- Отыскать область под названием «Показать».
- Поставить галочку рядом с пунктом «Линейка».
Второй заключается в другом:
- Отыскать необходимый значок для включения линейки (он находится над полосой вертикальной прокрутки страницы).
- Нажать на этот значок.
Теперь вы знаете, как включить линейку в программе. Когда она на месте, можно смело переходить к главному. А именно к тому, как делать отступ абзаца в «Ворде» 2007.
Делаем абзац с помощью линейки
С помощью линейки абзац в «Ворде» делается очень просто. Но для начала нужно объяснить, что нам необходимо и что за что отвечает.
Использовать мы будим лишь одну линейку. Ту, которая находится сверху.
На ней вы можете наблюдать четыре ползунка (один справа и три слева). Нас интересует один из левых, а если быть точнее — тот, что сверху.
Нас интересует один из левых, а если быть точнее — тот, что сверху.
Именно он отвечает за отступ первой строки абзаца от левого края. Все, что вам необходимо сделать, — это потянуть представленный ползунок вправо. Насколько вы уведете ползунок — на такое расстояние от левого края и сделается отступ первой строки.
Данный способ хорош тем, что его выполнять очень просто и быстро, но есть и минусы. Вы не сможете задать расстояние в точности до миллиметра, ведь отступ совершается в соответствии со шкалой линейки.
Используем для отступа меню абзац
Второй способ, как сделать абзац в «Ворде» 2007 года, заключается в том, чтобы использовать окно настроек «Абзац». Именно оно отвечает за этот элемент форматирования текста. Для начала давайте разберемся, как в него попасть.
Вам необходимо перейти на вкладку «Главная», если вы находитесь на другой. Там, в области «Абзац», нужно найти и нажать соответствующий значок, который расположен в нижней правой части. Его точное местонахождение вы можете видеть на рисунке снизу.
Его точное местонахождение вы можете видеть на рисунке снизу.
Теперь в окне настроек «Абзац» в графе «Отступ» вам нужно открыть выпадающий список «Первая строка». В нем выберете «Отступ», после чего в поле справа задатйте точное расстояние, на которое совершится отступ первой строки абзаца.
После проделанных манипуляций можете смело жать кнопку «ОК» и наблюдать абзац в выделенном фрагменте текста.
Изменяем интервал между абзацами
Напоследок хотелось бы рассказать, как изменять интервал между абзацами в «Ворде» 2007 года. Делается это в том же окне настроек «Абзац», поэтому, если вы хотите увеличить или уменьшить расстояние меду абзацами, то не спешите выходить из него.
Проводится эта настройка уже в другой графе — «Интервал». В ней, в левой части, есть два поля, перед которыми надписи «Перед» и «После». Задав какой-то параметр в эти поля, вы измените расстояние между абзацами. Если в «Перед», то перед абзацем, если в «После», то после абзаца.
После внесения коррективов не забудьте применить изменения, нажав кнопку «ОК».
Если же вы хотите быстро убрать все интервалы между абзацами, то вы можете воспользоваться кнопкой на панели инструментов. Она находится в области «Абзац», во вкладке «Главная» и называется «Интервал».
Выделите абзацы, между которыми необходимо убрать интервал, и нажмите на эту кнопку. После выберете «Удалить интервал после абзаца».
Набирая текст на компьютере, пользователи часто спрашивают, как сделать абзац в Word. Обычно в таких случаях их интересует не сам абзац, а отступ перед ним.
Если вы так столкнулись с этой проблемой, то данная статья должна вам помочь. Здесь вы сможете узнать, как сделать отступ перед абзацом в Word 2003, 2007, 2010, 2013 или 2016.
Как сделать абзац в Word 2007, 2010, 2013 или 2016
Для того чтобы сделать абзац в Ворде нужно сначала включить отображение линейки. Для этого перейдите на вкладку «Вид» и установите там галочку напротив пункта «Линейка».
Кроме этого линейку можно включить, кликнув по кнопке, которая находится в правом верхнем углу листа (чуть выше полосы горизонтальной прокрутки).
Когда линейка включена, внимательно изучите ее. На линейке есть три ползунка в виде треугольников. Два слева и один справа. С помощью этих ползунков можно управлять отступами между текстом и краем листа, а также абзацами. Для того чтобы сделать абзац необходимо выделить весь текст с помощью мышки и передвинуть верхний левый ползунок вправо.
После этого каждый абзац текста будет отделен от края листа дополнительным отсутпом.
Если вам нужно сделать отступ только для одного абзаца текста, то вы можете не выделять текст, а просто установить курсор на нужный абзац и сделать отступ передвинув ползунок.
Как сделать абзац в Word 2003
Аналогичным способом вы можете сделать абзац и в текстовом редакторе Word 2003. Для начала нужно включить отображение линейки. Это делается с помощью меню «Вид – Линейка».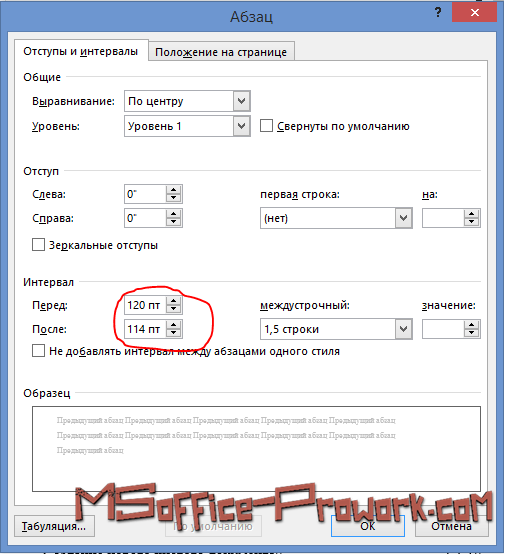
Дальше все точно также, как и в более современных версиях Word. Нужно выделить блок текста и передвинуть левый верхний ползунок вправо.
Как сделать абзац с помощью клавиатуры
Также нужно отметить, что вы можете сделать абзац с помощью клавиатуры. Для этого нужно установить курсор в начало блока текста и нажать на клавишу TAB на клавиатуре.
Данный способ создания абзаца также удобен тем, что он работает не только в Word, но и в многих других программах для редактирования текста.
Шаг 1 Выделите нужный фрагмент текста
Мышкой выделите текст, которому вы хотите задать абзац.
Если нужно выделить весь текст документа нажмите CTRL+A.
Шаг 2 Откройте окно настройки расстояния абзаца
После выделения текста щелкните правой кнопкой мыши.
В появившемся контекстно меню, нажмите «Абзац».
Шаг 3 Установите нужно значение абзаца
В появившемся окне, в выпадающем списке где написано «первая строка:» выберите «отступ».
Сразу при этом заполнится поле «на:» 1.25 см.
В большинстве случаев абзац с таким отступом является требуемым и ничего менять не нужно.
Если Ваши методические указания говорят другое, то поменяйте это значение на свое.
Готово!
На этом все.
Выделенный Вами текст отформатирован с абзацами нужного размера.
Как сделать красную строку в Ворд 2010
Абзацем называется участок текста, который выражается определенной однородностью. Начинается с отступа (красной строки). В офисном пакете Word он отделяется от других абзацев нажатием клавиши Enter. Его можно красиво и эффектно настраивать.
В частности, для Word 2010 это можно сделать несколькими способами. Прежде всего следует выделить абзац. Это можно сделать троекратным кликом в области этой категории или простым выделением с зажатой левой клавишей мыши.
Далее кликаем правой кнопкой и выбираем пункт Абзац.
То же действие можно было бы сделать, кликнув после выделения маленькую стрелку в правой части панели Абзац на вкладке Разметка страницы (или Главная) на Панели инструментов.
Здесь находится множество настроек, позволяющих совершить какие-либо видоизменения.
Здесь можно настроить выравнивание (по левому краю, правому, центру и по ширине). Сделать отступ с левой и правой сторон. В поле отступ Первая строка можно выбрать отступ или выступ.
По умолчанию он равен стандартным 1,25 см, здесь же его можно изменить.
Сделать красную строку можно и без этого окна простым нажатием кнопки Tab, поставив предварительно курсор перед соответствующей частью текста. Первая строка при этом сдвинется на те же 1,25 см. Если Вам требуется изменить это значение, то возвращаясь к окну параметров нажмите внизу слева кнопку Табуляция.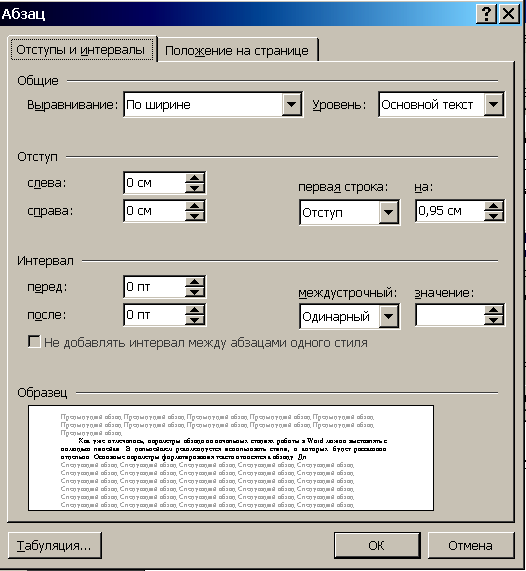
В поле По умолчанию измените значение на то, которое Вас устроит.
Еще один полезный параметр Интервал. здесь можно выбрать значение отступа от предыдущего и перед последующим абзацем. Также здесь изменяется междустрочное значение.
Стандартным междустрочным интервалом для официальных документов считается полуторный. Вы же можете изменять здесь его по своему усмотрению.
Внизу, в поле Образец, можно просмотреть, какие изменяя будут произведены перед подтверждением.
Для настройки одинаковых параметров абзацев для всего документа перед открытием окна настроек следует выделить весь документ. Удобнее всего это сделать комбинацией клавиш Ctrl+A.
Еще один способ переноса первой строки – с помощью линейки. Если она у Вас не отображается нужно перейти на вкладку вид и поставить галочку возле пункта линейка в разделе Показ.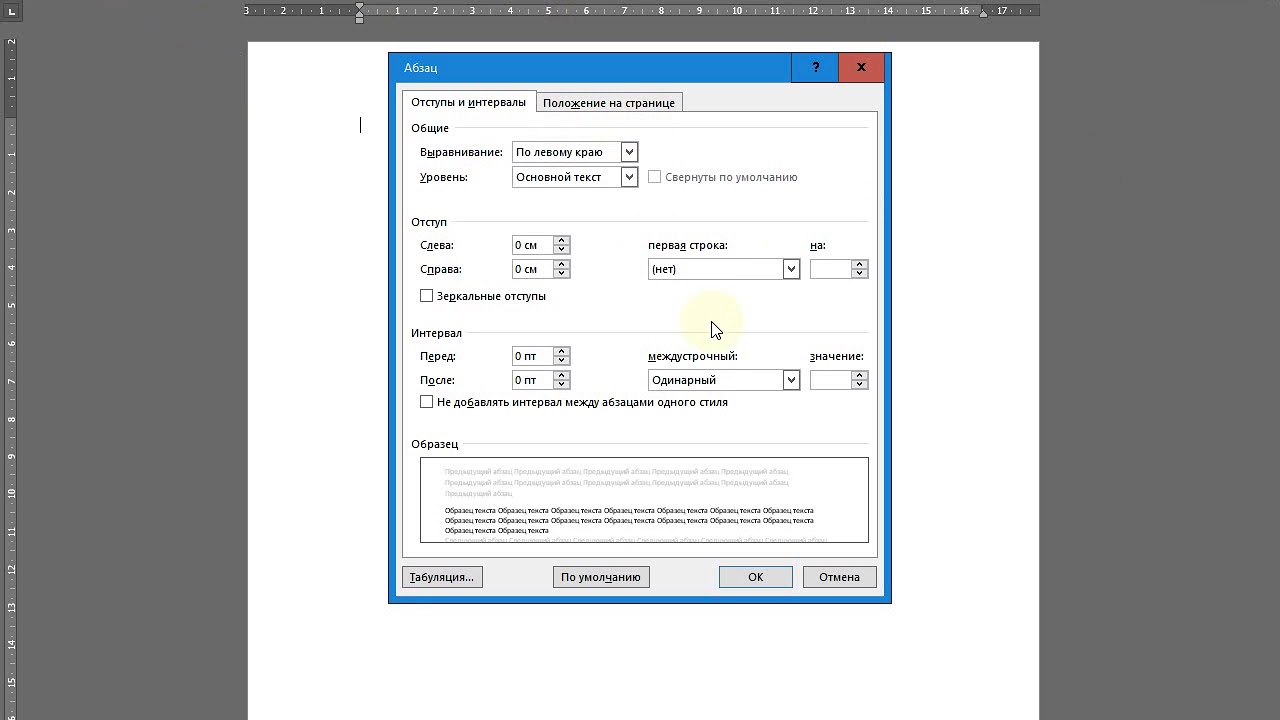
После выделения абзаца или всего документа перетягивайте верхний треугольник линейки на нужное вам расстояние. Однако способ ручного перетягивания бегунка, на наш взгляд, является наименее удобным.
Нижний треугольник перетягивает всю выделенную часть документа.
Все вышеописанные действия актуальны и для последующих версий Word 2013 и 2016.
Сделать красную строку в Word 2007
Аналогичные действия можно произвести в 2007 версии.
Следуйте указаниям, описанным выше для Ворд 2010.
Линейка включается на вкладке Вид.
Красная строка в Word 2003
2003 версия Word в настоящий момент уже малоиспользуемая. Тем не менее разобраться в том, как изменять параметры отступов проще, чем в остальных – нет многочисленных вкладок, всё находится на одной панели.
Что касается настройки отступов, после выделения части текста здесь следует выбрать вкладку Формат, а на ней пункт Абзац.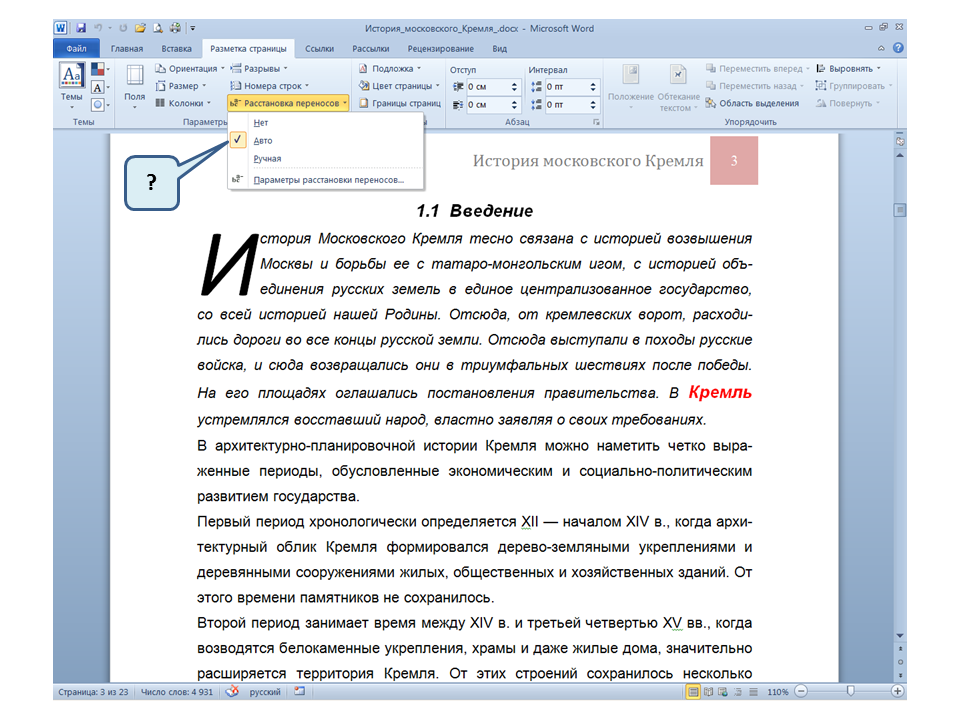
Либо правой кнопкой по выделению с выбором того же пункта.
Откроется идентичное другим версиям диалоговое окно параметров Абзаца.
Группа настроек Отступ позволяет изменять положение текстового абзаца относительно полей страницы. Пункты Слева и Справа задают соответственно расстояния от левого и правого полей страницы.
Для включения линейки на вкладке Вид нужно отметить галочкой пункт Линейка.
Затем уже знакомым нам способом перетягивать бегунок для изменения отступов.
Что такое абзац или, как его еще называют, «красная строка», знают абсолютно все. Ведь это изучают еще в младших классах. Но времена меняются: листы тетради заменились текстовыми редакторами, такими как «Ворд», а шариковые ручки — компьютерными клавиатурами. Именно поэтому в статье мы поговорим о том, как сделать абзац в «Ворде» 2007 года. Конечно, большинство из приведенных способов подойдут и для других версий программы, но примеры будут приводиться именно на указанной версии.
Включаем линейку
Сейчас мы поговорим о том, как сделать абзац в «Ворде» 2007 при помощи линейки. Данный инструмент является стандартным для программного обеспечения MS Word, поэтому нет нужды что-то докачивать и устанавливать, что, естественно, говорит в пользу данного способа.
Данный способ хорош тем, что его выполнять очень просто и быстро, но есть и минусы. Вы не сможете задать расстояние в точности до миллиметра, ведь отступ совершается в соответствии со шкалой линейки.
Используем для отступа меню абзац
Второй способ, как сделать абзац в «Ворде» 2007 года, заключается в том, чтобы использовать окно настроек «Абзац». Именно оно отвечает за этот элемент форматирования текста. Для начала давайте разберемся, как в него попасть.
Вам необходимо перейти на вкладку «Главная», если вы находитесь на другой. Там, в области «Абзац», нужно найти и нажать соответствующий значок, который расположен в нижней правой части. Его точное местонахождение вы можете видеть на рисунке снизу.
Теперь в окне настроек «Абзац» в графе «Отступ» вам нужно открыть выпадающий список «Первая строка». В нем выберете «Отступ», после чего в поле справа задатйте точное расстояние, на которое совершится отступ первой строки абзаца.
После проделанных манипуляций можете смело жать кнопку «ОК» и наблюдать абзац в выделенном фрагменте текста.
Изменяем интервал между абзацами
Напоследок хотелось бы рассказать, как изменять интервал между абзацами в «Ворде» 2007 года. Делается это в том же окне настроек «Абзац», поэтому, если вы хотите увеличить или уменьшить расстояние меду абзацами, то не спешите выходить из него.
Проводится эта настройка уже в другой графе — «Интервал». В ней, в левой части, есть два поля, перед которыми надписи «Перед» и «После». Задав какой-то параметр в эти поля, вы измените расстояние между абзацами. Если в «Перед», то перед абзацем, если в «После», то после абзаца.
После внесения коррективов не забудьте применить изменения, нажав кнопку «ОК».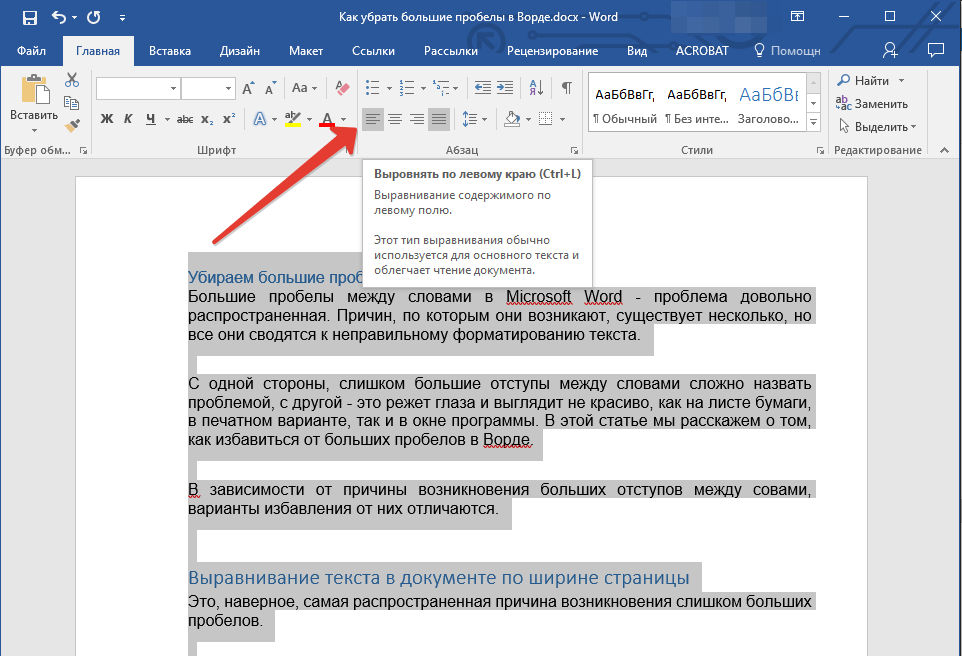
Если же вы хотите быстро убрать все интервалы между абзацами, то вы можете воспользоваться кнопкой на панели инструментов. Она находится в области «Абзац», во вкладке «Главная» и называется «Интервал».
Выделите абзацы, между которыми необходимо убрать интервал, и нажмите на эту кнопку. После выберете «Удалить интервал после абзаца».
Изменяем расстояние между словами в Microsoft Word
Как убрать большое расстояние между словами в ворде | Решение проблемы
Здравствуйте, дорогие гости.
Хочу вам рассказать, как убрать большое расстояние между словами в Ворде. Уверен, вы не раз сталкивались с такой ситуацией при выравнивании документа по ширине, копировании его из других источников и т. д.
Я поделюсь с вами несколькими способами ее устранения в зависимости от причин появления, которые подойдут для любой версии Word.
Исправляем ошибки выравнивания
Выровняли текст по ширине и получили пропасти между словами? Если оформление не слишком принципиально, верните выравнивание по левому краю — так будет быстрее всего.
Таки принципиально? Тогда придется дорабатывать красоту вручную. Как правило, больших пробелов появляется не так уж много, поэтому даже в объемном документе это не займет уйму времени.
Вам нужно выделять каждую пропасть и вместо нее ставить пробел, зажимая его одновременно с клавишами Ctrl и Shift.
Когда больших промежутков много
Предположим, вы скопировали из другого источника текст и обнаружили, что в Ворде он выглядит не так аккуратно, а пестрит большими расстояниями между словами. Попробуйте уменьшить их таким способом:
- Выделите содержимое документа полностью комбинацией клавиш Ctrl + A.
- Найдите область «Разметка/Параметры страницы». Она может располагаться в одноименной вкладке или в «Макете». В старых версиях Word вместо этого вам необходимо войти в «Сервис — Язык».
- Нажмите на опцию «Расстановка переносов».
- Выберите вариант «Авто».
Причина — межзнаковые интервалы
Расстояния между словами увеличились из-за строк с разрывом? Вот, как можно это исправить:
- Перейдите по меню «Файл — Параметры — Дополнительно»;
- Установите отметку в пункте «Не расширять межзнаковые интервалы в строке с разрывом».

Устранение повторяющихся пробелов
Ваша проблема — обилие двойных пробелов? Решается она таким путем:
- Поставьте курсор в самом начале текста.
- На вкладке «Главная» в самом конце должна быть область «Редактирование», а в ней — опция «Заменить». Щелкните ее.
- Откроется небольшое окошко. В верхней строке «Найти» нажмите пробел два раза, а в нижней «Заменить на» — один.
- Кликните кнопку «Заменить все».
Программа заменит повторяющиеся пробелы одинарными и уведомит вас, сколько раз она это сделала. Скорее всего, с первой попытки все ошибки не будут исправлены. Ведь если вы, к примеру, копировали текст откуда-то, то в нем могут быть не только по два пробела рядом, но и по три, и по четыре. Так что повторяйте данную процедуру до тех пор, пока не будете удовлетворены результатом.
Другие знаки под видом пробелов
Бывает, что промежутки в тексте появляются из-за знаков табуляции или неразрывного пробела.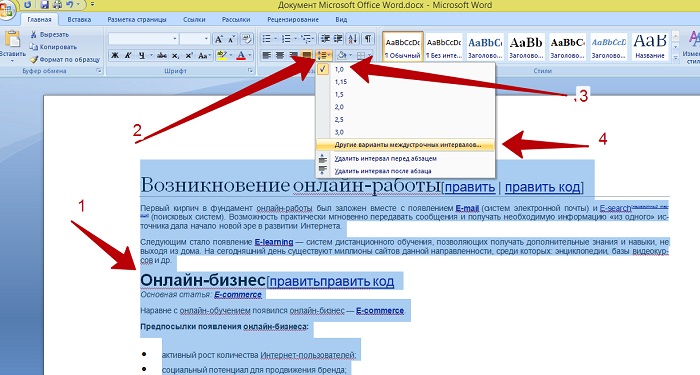 Чтобы их вычислить, на главной панели в области «Абзац» нажмите кнопку «Отобразить все знаки».
Чтобы их вычислить, на главной панели в области «Абзац» нажмите кнопку «Отобразить все знаки».
Далее нужно повторить операцию с заменой из предыдущей инструкции, но только в строку «Найти» скопировать мешающий знак. Или можно в том же окошке нажать кнопку «Больше», а затем — «Специальный», и выбрать, к примеру, знак табуляции или другой, который портит картину.
Еще при выравнивании может увеличиться расстояние между абзацами, когда они были сделаны с клавишей Shift, что означает переход на другую строку. При нажатии кнопки «Отобразить все знаки» на такой случай указывает изогнутая влево стрелка, располагающаяся в конце строк. Если таких знаков немного, удалите их вручную, устанавливая перед ними курсор и нажимая Delete.
Вот такими несложными способами мы с вами быстро расправились с проблемой.
Изменяем расстояние между словами в Microsoft Word
При скачивании документов из интернета и последующем их открытии в текстовом редакторе Microsoft Office Word зачастую возникают разного рода проблемы с форматированием текста, одна из которых – слишком большие промежутки между словами, буквами или строками.
Интервалы между словами
Сталкиваясь с проблемой чересчур крупных интервалов между отдельными словами, в первую очередь необходимо выяснить причину данной ситуации, после чего – устранить ее.
Причина 1: выравнивание по ширине
Настройку выравнивания текста в редакторе MS Word можно осуществить тремя способами: по левому краю, по центру, по правому краю и по ширине. В случае, если установлено выравнивание по ширине, программа будет растягивать текст в строках таким образом, чтобы положение первого символа в первом слове первой строки документа находилось ровно над положением первого символа первого слова второй строки, и так до конца документа (точно так же, по аналогии, последние символы).
Все это может привести к образованию непривычно больших расстояний между словами, причем зачастую непостоянных. Если ваша проблема вызвана именно этим, установите другое выравнивание (например, по левому краю), нажав Ctrl+L, либо соответствующую кнопку, показанную на скриншоте (располагающуюся в разделе «Абзац» пункта «Главная»).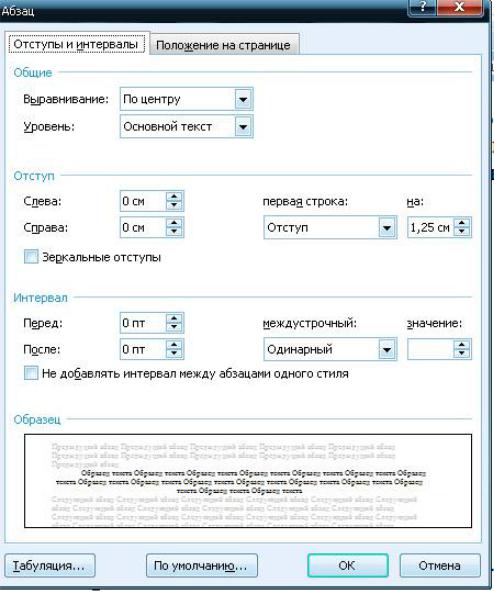
Причина 2: знаки разделения
Распространены случаи, когда в качестве знаков разделения слов в документе вместо стандартного пробела используются другие символы, например, знаки табуляции. Размер этих символов зачастую отличается от пробела, из-за чего и возникают слишком большие промежутки между словами.
Проверить, какие знаки используются для разделения слов, можно одновременно нажав кнопки Ctrl+*, или же специальную кнопку раздела «Абзац» вкладки «Главная».
Включение данного режима отобразит все непечатные символы в документе, а обычный пробел в этом случае будет отображаться в виде маленькой точки посреди строки. Если же у вас видны другие символы между словами, например, горизонтальные стрелки, знаки градуса (полый кружок вверху строки) и проч., значит проблема именно в этом.
Исправить данную ситуацию во всем документе можно достаточно просто, использовав стандартные инструменты MS Word. Для начала нажмите сочетание клавиш Ctrl+H (или щелкните по кнопке «Заменить» в разделе «Редактирование» вкладки «Главная».
Скопируйте в буфер обмена (выделением и последующим нажатием Ctrl+C или же ПКМ — Копировать) символ, который необходимо заменить на пробел, и вставьте в поле «Найти». Важно: не отключайте режим отображения непечатных символов, копировать надо именно «градус», «стрелку» и т.д. В поле «Заменить на» просто напечатайте пробел с клавиатуры и нажмите кнопку «Заменить все». После этого знак, введенный в поле «Найти», будет заменен на простой пробел по всему документу.
Помимо неправильных знаков разделения, может выясниться, что между словами просто стоит два пробела (это будет видно по двум точкам в режиме отображения непечатных символов). В таком случае проделайте точно такие же действия с инструментом «Найти и заменить», только в поле «Найти» скопируйте (или напечатайте) два пробела.
Интервалы между знаками
Если в форматировании документа изменены настройки интервалов между отдельными символами, текст будет отображаться некорректно. Существует несколько причин данной проблемы и, соответственно, несколько решений.
Существует несколько причин данной проблемы и, соответственно, несколько решений.
Причина 1: разреженный/уплотненный интервал
В MS Word можно настроить дополнительный параметр интервала между всеми символами. Для этого сначала необходимо выделить текст, к которому будут применяться изменения, а затем нажать Ctrl+D, или же на маленькую стрелочку в разделе «Шрифт» вкладки «Главная».
В появившемся окне выберите вкладку «Дополнительно», где сможете увидеть настройку «Интервал». Существует 3 варианта: обычный, разреженный и уплотненный. Для стандартного интервала между символами следует выбрать вариант «обычный». В нижней части этого же окна вы сможете увидеть образец того, как будет выглядеть текст с уплотненным или разреженным интервалом.
Причина 2: кернинг
Нетипичное расстояние между символами текста может быть также обусловлено включенной настройкой кернинга знаков. Под кернингом понимают регулирование интервала между двумя знаками.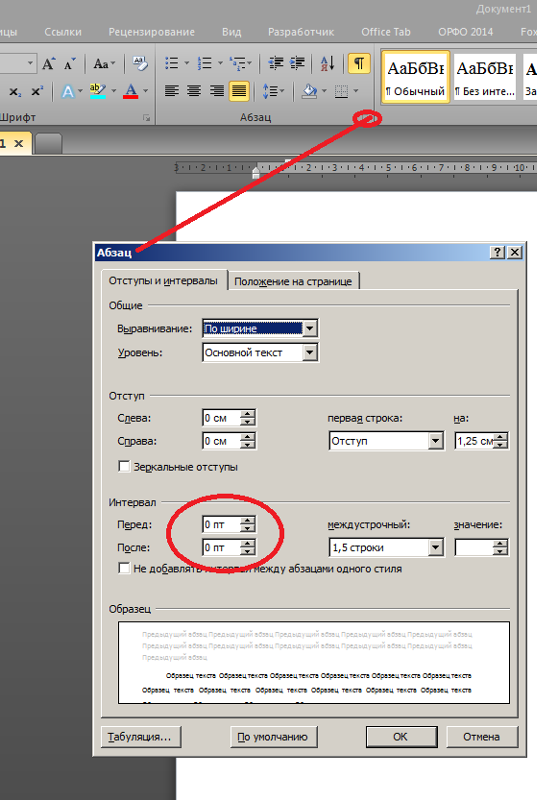
Проверить эту настройку можно в том же окне, которое рассматривалось в прошлом пункте: «Главная» – «Шрифт» – «Дополнительно», или же Ctrl+D. Если стоит галочка перед соответствующей надписью – снимите ее.
Причина 3: масштабирование
Кроме всего вышеперечисленного, некорректное отображение текста может быть вызвано включенным масштабированием текста по горизонтали, из-за чего символы сжимаются или растягиваются.
Все в той же вкладке «Дополнительно» окна «Шрифт» (Ctrl+D) найдите параметр «Масштаб» и убедитесь, что установлено значение 100%. Снизу, в окне «Образец» можно также наблюдать возможные варианты отображения текста.
Интервалы между строками
Еще одним важным параметром форматирования документа является межстрочный интервал. Для его настройки выделите нужный текст, нажмите на кнопку «Интервал» в категории «Абзац» вкладки «Главная» и выберите числовое значение необходимого интервала. Кроме того, здесь можно включить/выключить автодобавление интервала до или после абзаца.
Кроме того, здесь можно включить/выключить автодобавление интервала до или после абзаца.
Если же нужного вам значения в списке нет, нажмите на «Другие варианты межстрочных интервалов…». Откроется окно «Абзац», где вы сможете точно настроить все параметры интервалов между строками.
Таким образом, проделав все вышеуказанные манипуляции, можно с легкостью навести порядок в форматировании любого документа, имеющего проблемы с расстояниями между словами или символами.
Изменяем расстояние между словами в Microsoft Word
В MS Word имеется довольно большой выбор стилей для оформления документов, есть множество шрифтов, кроме этого доступны различные стили форматирования и возможность выравнивания текста. Благодаря всем этим инструментам можно качественно улучшить внешний вид текста. Однако, иногда даже столь широкий выбор средств кажется недостаточным.
Мы уже писали о том, как выровнять текст в документах MS Word, увеличить или уменьшить отступы, изменить междустрочный интервал, а непосредственно в этой статье расскажем о том, как сделать большие расстояния между словами в Ворде, то есть, грубо говоря, как увеличить длину пробела. Кроме того, если это необходимо, аналогичным методом вы также сможете и уменьшить расстояние между словами.
Сама по себе необходимость сделать расстояние между словами больше или меньше, чем это делается программой по умолчанию, возникает не так уж и часто. Однако, в случаях, когда это все-таки требуется сделать (например, чтобы наглядно выделить какой-то фрагмент текста или, наоборот, отодвинуть его на “задний план”), в голову приходят отнюдь не самые правильные идеи.
Так, для увеличения расстояния кто-то ставит вместо одного пробела два и более, кто-то использует для отступа клавишу TAB, тем самым создавая в документе проблему, избавиться от которой не так уж и легко. Если же говорить об уменьшенных пробелах, подходящее решение даже близко не напрашивается.
Размер (значение) пробела, который обозначает расстояние между словами, стандартный, а увеличивается он или уменьшается разве что с изменением размера шрифта в большую или меньшую сторону, соответственно.
Однако, мало кто знает, что в MS Word есть символ длинного (двойного), короткого пробела, а также символ четвертного пробела (¼), которые как раз-таки и можно использовать для увеличения расстояния между словами или его уменьшения. Находятся они в разделе “Специальные знаки”, о котором мы ранее уже писали.
Изменение интервала между словами
Итак, единственно верное решение, которое можно принять в случае необходимости увеличить или уменьшить расстояние между словами, это замена обычных пробелов на длинные или короткие, а также ¼ пробела. О том, как это сделать, мы расскажем ниже.
Добавляем длинный или короткий пробел
1. Кликните по пустому месту (желательно, по пустой строке) в документе, чтобы установить там указатель перемещения курсора.
2. Откройте вкладку “Вставка” и в меню кнопки “Символ” выберите пункт “Другие символы”.
3. Перейдите во вкладку “Специальные знаки” и найдите там “Длинный пробел”, “Короткий пробел” или “¼ пробела”, в зависимости от того, что вам необходимо добавить в документ.
4. Кликните по этому специальному знаку и нажмите кнопку “Вставить”.
5. Длинный (короткий или четвертной) пробел будет вставлен в пустое место документа. Закройте окно “Символ”.
Заменяем обычные пробелы на двойные
Как вы, наверное, понимаете, вручную заменять все обычные пробелы на длинные или короткие в тексте или отдельном его фрагменте не имеет ни малейшего смысла. Благо, вместо затяжного процесса “копировать-вставить”, сделать это можно с помощью инструмента “Замена”, о котором ранее мы уже писали.
1. Выделите добавленный длинный (короткий) пробел с помощью мышки и скопируйте его (CTRL+C). Убедитесь в том, что вы скопировали один символ и ранее в этой строке не было пробелов и отступов.
2. Выделите весь текст в документе (CTRL+A) или выделите с помощью мышки фрагмент текста, стандартные пробелы в котором необходимо заменить на длинные или короткие.
3. Нажмите на кнопку “Заменить”, которая расположена в группе “Редактирование” во вкладке “Главная”.
4. В открывшемся диалоговом окне “Найти и заменить” в строке “Найти” поставьте обычный пробел, а в строке “Заменить на” вставьте ранее скопированный пробел (CTRL+V), который был добавлен из окна “Символ”.
5. Нажмите на кнопку “Заменить все”, после чего дождитесь сообщения о количестве выполненных замен.
6. Закройте уведомление, закройте диалоговое окно “Найти и заменить”. Все обычные пробелы в тексте или выделенном вами фрагменте будут заменены на большие или маленькие, в зависимости от того, что вам было необходимо сделать. Если это потребуется, повторите вышеописанные действия для другого фрагмента текста.
Примечание: Визуально при среднем размере шрифта (11, 12) короткие пробелы и даже ¼-пробелы практически невозможно отличить от стандартных пробелов, которые ставятся с помощью клавиши на клавиатуре.
Уже здесь мы могли бы закончить, если бы не одно “но”: помимо увеличения или уменьшения интервала между словами в Ворде, также можно изменить и расстояние между буквами, сделав его меньшим или большим в сравнение со значениями по умолчанию. Как это сделать? Просто выполните следующие действия:
1. Выделите фрагмент текста, в котором нужно увеличить или уменьшить отступы между буквами в словах.
2. Откройте диалоговое окно группы “Шрифт”, нажав на стрелочку в правом нижнем углу группы. Также, можно использовать клавиши “CTRL+D”.
3. Перейдите во вкладку “Дополнительно”.
4. В разделе “Межзнаковый интервал” в меню пункта “Интервал” выберите “Разреженный” или “Уплотненный” (увеличенный или уменьшенный, соответственно), а в строке справа (“На”) задайте необходимо значение для отступов между буквами.
5. После того, как вы зададите необходимые значения, нажмите “ОК”, чтобы закрыть окно “Шрифт”.
6. Отступы между буквами измениться, что в паре с длинными пробелами между словами будет смотреться вполне уместно.
А вот в случае с уменьшением отступов между словами (второй абзац текста на скриншоте) все выглядело не лучшим образом, текст оказался нечитабельным, слитным, поэтому пришлось увеличить шрифт с 12 на 16.
Вот и все, из этой статьи вы узнали, как изменить расстояние между словами в в документе MS Word. Успехов вам в изучении других возможностей этой многофункциональной программы, детальными инструкциями по работе с которой мы будем радовать вас и в дальнейшем.
Отблагодарите автора, поделитесь статьей в социальных сетях.
Как в Ворде уменьшить пробел между словами. Правим текст в Word
Как в Ворде уменьшить пробел между словами? На этот вопрос нужно ответить, поскольку при редактировании текстов не все пользователи знают, как это делается правильно. В этой статье мы будем разбирать несколько способов форматирования текста, и удалим из него лишние пробелы.
Зачем нужно уменьшать расстояние между словами в Ворде, причины
Здравствуйте друзья! После написания статей, или редактирования текста скопированного с Интернета приходится его править. В нём не только уменьшаются расстояния между словами, но и убираются пробелы, ошибки. Зачем это делают? Это делают для удобства восприятия текста.
Например, Вы пишете статьи на заказ заказчикам, они должны быть написаны грамотно и удобными для чтения, иначе в будущем, с Вами не будут работать заказчики. Или перед публикацией статьи на своём блоге (сайте) её редактируете, чтобы она была читабельной и грамотно написанной. Необходимо выравнивать текст по ширине, убирать пробелы, длинные пробелы. Кстати, лишние пробелы поисковики воспринимают, как ошибка текста. Статьи с ошибками хуже ранжируются поисковыми системами. Этих причин вполне достаточно, чтобы понять, зачем уменьшать расстояние между словами.
Далее, разберёмся с вопросом, как в Ворде уменьшить пробел между словами. В том числе и интервал. Будут рассказаны лучшие способы решения этой проблемы.
Как в Ворде уменьшить пробел между словами, варианты
Итак, выше в статье мы выяснили, по каким причинам в Worde уменьшаются расстояния и пробелы. А теперь, перейдём к основному вопросу – как в Ворде уменьшить пробел между словами и разберём все варианты.
Первый способ уменьшения пробела между словами – автоматический. Первым делом выделяем текст в Word (CTRL+A). Далее, открываем раздел в документе «Разметка страницы» и нажимаем в меню на «Расстановка переносов» (Скрин 1).
Устанавливаем «Авто» и после этого Вы заметите, как текст немного сдвинулся влево, и в нём могут уменьшиться пробелы.
Как в Ворде уменьшить пробел между строк
Следующий вариант – междустрочный интервал. Вы снова выделяете редактированный текст. Далее, на главной странице Ворда нужно нажать на две стрелки, и выбрать параметры междустрочного интервала (Скрин 2).
Например, мы выбрали интервал «1.0», после которого, пробелы между словами в тексте будут уменьшены.
Ещё Вы можете нажать кнопку «Другие варианты междустрочных интервалов». Откроется окно управление интервалами. В нём можно уменьшить и увеличить интервалы между строками в Ворде. Там где написано – «Интервал» нажимаете на стрелки вперёд и назад, чтобы в Вашем тексте все пробелы уменьшились. После этого нажмите «ОК», для сохранения всех изменений.
Форматирование текста в Ворде, проверяем его
Процесс форматирования текста в Ворде заключается в его полной правке. В Word можно исправить все ошибки сразу, или выровнять все слова в тексте по ширине. Для этого опять выделим наш редактируемый текст. Затем, в верхней панели инструментов Ворда (2007) нажимаем четвёртую колонку линий справа (Скрин 3).
После этого действия, текст изменит свой вид и будет отображаться в Вашем документе Ворд по ширине. Также есть другие варианты выравнивания текста:
Во время исправления текста, учитывают изменение шрифтов, добавление в текст колонтитулов и многое другое.
Замена пробелов в Ворде и их удаление
Поговорим о замене пробела в Ворде и их удалим. Во время написания текста, пробелы всё равно остаются. Не всегда получается их заметить. Поэтому, существуют способы, которые помогают от них легко избавиться.
В документе с текстом, нужно нажать на значок, который имеет название «Отобразить все знаки» (Скрин 4).
Появятся пробелы, которые можно удалить. Перед ними установите курсор мыши, и нажмите на клавиатуру кнопку «Delete». Данный вариант потребует от Вас много времени, если текст слишком большой. Есть более упрощённый вариант – удаление пробелов с помощью функции «Замены».
В правом верхнем углу Вашего документа нажимаем раздел «Заменить» (Скрин 5).
В полях «Найти» и «Заменить на» устанавливаем курсор мыши и щёлкаем два раза кнопкой пробел, которая есть на клавиатуре компьютера.
Затем, можно нажать кнопки «Заменить все», чтобы автоматически заменились все пробелы. Или «Найти далее» для их полного удаления.
Заключение
В этой статье нами был рассмотрен вопрос, как в Ворде уменьшить пробел между словами несколькими способами. Все они работают на практике, и будут актуальны во всех версиях Ворда. Особенно хорошо эта информация поможет тем, кто зарабатывает деньги через Интернет работая копирайтером, рерайтером или блоггером. Хорошо отредактированный текст будет нормально читаться, и этот поведенческий фактор, приведёт Вам новых читателей. Удачи и всего хорошего!
Word 2013: интервал между строками и абзацами
Урок 12: Расстояние между строками и абзацами
/ ru / word2013 / indents-and-tabs / content /
Введение
При разработке документа и принятии решений о форматировании необходимо учитывать строк и интервалов между абзацами . Вы можете увеличить интервал , чтобы улучшить читаемость, или уменьшить его, чтобы уместить больше текста на странице.
Дополнительно: загрузите наш практический документ.
О межстрочном интервале
Межстрочный интервал — это интервал между каждой строкой абзаца. Microsoft Word позволяет настроить межстрочный интервал: с одинарным интервалом (высота одной строки), с двойным интервалом (высота две строки) или любое другое количество, которое вы хотите. Интервал по умолчанию в Word 2013 составляет 1,08 строки , что немного больше одинарного интервала.
На изображениях ниже вы можете сравнить различные типы межстрочного интервала. Слева направо эти изображения показывают межстрочный интервал по умолчанию, одинарный и двойной интервалы.
Интервал по умолчанию Текст с одинарным интерваломТекст с двойным интервалом
Межстрочный интервал также известен как ведущий (произносится как рифма с свадьба ).
Для форматирования межстрочного интервала:
- Выберите текст, который нужно отформатировать. Выбор текста для форматирования
- На вкладке Home щелкните команду Line and Paragraph Spacing . Появится раскрывающееся меню.
- Наведите указатель мыши на различные параметры. В документе появится предварительный просмотр межстрочного интервала в реальном времени.Выберите межстрочный интервал, который вы хотите использовать. Изменение межстрочного интервала
- Межстрочный интервал изменится в документе. Новый межстрочный интервал
Точная настройка межстрочного интервала
Параметры межстрочного интервала не ограничиваются параметрами в меню Межстрочный интервал и интервал между абзацами . Чтобы настроить интервал с большей точностью, выберите Параметры межстрочного интервала в меню на
Слово: интервал между строками и абзацами
Урок 9: Расстояние между строками и абзацами
/ ru / word / indents-and-tabs / content /
Введение
При разработке документа и принятии решений о форматировании необходимо учитывать строк и интервалов между абзацами .Вы можете увеличить интервал , чтобы улучшить читаемость, и уменьшить его, чтобы уместить больше текста на странице.
Дополнительно: загрузите наш практический документ.
Посмотрите видео ниже, чтобы узнать, как настроить интервалы между строками и абзацами в документе.
Межстрочный интервал
Межстрочный интервал — это интервал между каждой строкой абзаца. Word позволяет настроить межстрочный интервал: с одинарным интервалом (высота в одну строку), с двойным интервалом (высота в две строки) или любое другое количество, которое вы хотите.Интервал по умолчанию в Word составляет 1,08 строки , что немного больше одинарного интервала.
На изображениях ниже вы можете сравнить различные типы межстрочного интервала. Слева направо эти изображения показывают межстрочный интервал по умолчанию, одинарный и двойной интервалы.
Межстрочный интервал также известен как ведущий (произносится как рифма с свадьба ).
Для форматирования межстрочного интервала:
- Выберите текст, который нужно отформатировать.
- На вкладке Домашняя страница щелкните команду Расстояние между строками и абзацами , затем выберите желаемый межстрочный интервал.
- Межстрочный интервал в документе изменится.
Регулировка межстрочного интервала
Параметры межстрочного интервала не ограничиваются параметрами в меню Межстрочный интервал и интервал между абзацами . Чтобы настроить интервал с большей точностью, выберите Параметры межстрочного интервала в меню, чтобы открыть диалоговое окно Абзац . Затем у вас будет несколько дополнительных параметров, которые вы можете использовать для настройки интервала.
- Точно : Когда вы выбираете эту опцию, межстрочный интервал составляет , измеренный в пунктах , как и размер шрифта.Например, если вы используете 12 пунктов текста , вы можете использовать 15 пунктов интервала.
- Не менее : Как и опция Точно , это позволяет вам выбрать, сколько точек интервала вы хотите. Однако, если у вас есть текст разного размера в одной строке, интервал увеличится, чтобы соответствовать большему тексту.
- Несколько : Этот параметр позволяет вам ввести необходимое количество строк с интервалом. Например, при выборе Несколько и chan
Что такое межстрочный интервал и интервал между абзацами в Word
Что такое межстрочный интервал и интервал между абзацами в Word
1 августа 2010 г., 14:17
В Word существует два типа интервала: межстрочный интервал и абзацев .Оба являются атрибутами форматирования абзаца, которые можно настроить в диалоговом окне «Абзац», [1] , но они работают по-разному. Межстрочный интервал влияет на расстояние между строками текста в пределах абзаца, а интервал между абзацами влияет на расстояние (т. Е. Пробел) между абзацами.
Межстрочный интервал
Параметры межстрочного интервала в Word включают обычный одинарный и двойной интервал, а также несколько дополнительных вариантов.Прежде чем исследовать другие варианты, стоит обсудить одинарный и двойной интервалы, которые, вопреки тому, что вы думаете, не говорят сами за себя.
Роль «ведущего» при одинарном и двойном интервале
Многие люди, вероятно, предполагают, что «простые» варианты межстрочного интервала — одинарный и двойной — просто отражают кратный размер шрифта, который они используют. Если бы это было так, то одинарный интервал с любым шрифтом из 12 пунктов давал бы строки текста высотой 12 пунктов, а двойной интервал — строки текста высотой 24 пункта.(Напомним, что в дюйме 72 точки; таким образом, 12 точек составляют 1/6 дюйма, а 24 точки — 1/3 дюйма.)
Однако эта формулировка не учитывает один решающий фактор. Чтобы улучшить читаемость, одинарный и двойной интервалы добавляют определенное расстояние по вертикали — в виде белого пространства — между строками текста, аспект типографики, известный как «ведущий» (произносится так, как если бы он был написан «ведущий»). . Степень интерлиньяжа зависит от того, какой шрифт вы используете (не все 12-точечные шрифты одинаковы).Обычно строки с одинарным интервалом составляют от 110% до 135% размера шрифта. Например, предположим, что вы выбрали Times New Roman, шрифт, распространенный в юридических документах. Если вы установите размер шрифта на 12 пунктов и примените одинарный интервал, истинная высота ваших строк текста будет примерно от 115% до 120% от размера точки, или от 13,8 до 14,4 пунктов. [2] Высота строки может отличаться при использовании другого шрифта, например Arial, Courier New или Helvetica, даже если вы установите размер шрифта на 12 пунктов.
Точно так же двойной интервал обычно составляет от 220% до 270% от размера выбранного вами шрифта. Итак, придерживаясь нашего примера, используя Times New Roman с 12 точками и применяя двойной интервал, мы получим линии, которые разнесены друг от друга примерно на 27,6–28,8 точек.
Этот феномен — вертикальное расширение, вызванное «интерлиньяжем» при использовании одинарного или двойного интервала в Word, — объясняет ряд сбивающих с толку проблем, в том числе то, почему бывает сложно выровнять текст по номерам строк в мольбах.(Мастер оформления документов, служебная программа, используемая для создания документов с просьбами в версиях Word до Word 2007, устанавливает «Точный» размер пронумерованных строк, например 22,75 пункта, что меньше стандартного двойного интервала. Поскольку двойной интервал основной текст «выше», чем номера строк, текст и числа быстро рассинхронизируются.)
Чтобы понять, сколько дополнительных интервалов добавляет интерлиньяж, выберите шрифт из 12 пунктов и введите короткий абзац (убедитесь, что он состоит как минимум из двух строк).Сначала установите одинарный межстрочный интервал. Затем измените межстрочный интервал на Ровно 12 точек. Попробуйте тот же эксперимент с двойным межстрочным интервалом, а затем равным 24 точкам. Вы заметите огромную разницу.
Мораль истории: если вы не хотите, чтобы Word расширял текст по вертикали, не используйте одинарный или двойной интервал. Вместо этого используйте параметр «Точно», например Ровно 12 точек или Ровно 24 точки. (В состязательных бумагах вам необходимо выбрать настройку основного текста, которая соответствует интервалу между пронумерованными строками.Более подробное обсуждение этого вопроса см. В моей предыдущей публикации «Выравнивание текста по номерам строк просьбы».)
Новый межстрочный интервал по умолчанию
Как будто это не слишком запутанно, Microsoft изменила межстрочный интервал по умолчанию на 1,15 строки в Word 2007 и Word 2010 и на 1,08 строки в Word 2013 и Word 2016. [3] В старых версиях по умолчанию используется одинарный интервал. , который, несмотря на дополнительное пространство по вертикали, возникающее из-за интерлиньяжа, значительно компактнее, чем новая установка.
Однако изменить межстрочный интервал по умолчанию легко. Просто откройте диалоговое окно «Абзац», установите интервал в соответствии с вашими предпочтениями, затем (1) в Word 2007 нажмите кнопку «По умолчанию», затем нажмите «Да» и нажмите «ОК»; (2) в Word 2010 нажмите кнопку «Установить по умолчанию», нажмите «Все документы на основе шаблона normal.dotm», затем дважды нажмите «ОК».
Дополнительные варианты межстрочного интервала
Помимо одинарного и двойного интервала Word предлагает четыре дополнительных варианта межстрочного интервала: 1.5 строк , « точно », « как минимум » и « несколько ». Параметр 1,5 строки достаточно похож на одинарный и двойной интервал, поэтому не заслуживает дальнейшего обсуждения здесь.
Что касается других параметров, «Точно» позволяет вам выбрать очень точный межстрочный интервал, который остается фиксированным, тогда как «По крайней мере» дает вам возможность указать минимальный межстрочный интервал и позволить Word отрегулировать высоту, если необходимо графика, такая как буквицы (или другие символы), которые иначе не подошли бы.(Этот вариант, по-видимому, широко используется в настольных издательских системах, но по очевидным причинам не подходит для состязательных бумаг или любого подобного типа документа, который подлежит строгим правилам форматирования.)
Параметр «Несколько» используется для установки межстрочного интервала с интервалом, отличным от одинарного, двойного или 1,5. Например, если вам нужен тройной интервал, вы должны использовать параметр «Несколько» и ввести «3» в поле «При». (Новый межстрочный интервал по умолчанию 1,15 включает параметр «Множественный».)
«Точно» может быть важным при работе над состязательными бумагами.Как упоминалось ранее, процесс создания умоляющей бумаги обычно приводит к нумерации строк, в которой не используется истинный двойной интервал. По техническим причинам номера строк на состязательных бумагах часто отстоят друг от друга на 22,75 пункта (или аналогичный рисунок). Чтобы текст просьбы соответствовал номерам строк, вы должны убедиться, что межстрочный интервал текста совпадает с интервалом между строками (который вы можете определить, перейдя в заголовок документа, щелкнув где-нибудь внутри нумерация строк, а затем запуск диалогового окна Абзац и просмотр настройки межстрочного интервала).Если он не совпадает, вам нужно выделить текст и изменить настройку с помощью параметра «Точно».
Интервал между абзацами (интервалы «до» и «после»)
В отличие от межстрочного интервала, межстрочный интервал означает интервал между абзацами. Вы можете указать Word автоматически вставлять дополнительный пробел перед абзацем, после абзаца или и тем, и другим. Например, если вы хотите, чтобы Word вставлял одну пустую строку между абзацами, вы можете установить «Интервал после» на 12 пунктов, что является приблизительным эквивалентом (как мы теперь знаем) стандартной строки с одинарным интервалом.Или вы можете установить как «Интервал до», так и «Интервал после» равным 6 точкам (около половины линии). [4]
При использовании одного или обоих этих вариантов сначала проверьте их, чтобы убедиться, что они работают в данной ситуации. Иногда между абзацами может оказаться слишком много (или недостаточно) места.
Интервалы «до» и «после» часто включаются в стили для основного текста и заголовков, чтобы добиться равномерного расстояния между абзацами в документе.
Поскольку интервалы «До» и / или «После» автоматически добавляют пробелы между абзацами, вам нужно выработать привычку не нажимать клавишу Enter дважды, чтобы переместить курсор к следующему абзацу.
«Не добавляйте пробелы между абзацами одного стиля»
Во всех версиях Word с 2007 по 2016 год в диалоговом окне «Абзац» есть дополнительный элемент с надписью «Не добавляйте пробелы между абзацами одного стиля». Если этот параметр включен (т. Е. Установлен флажок слева от параметра), Word проигнорирует ваши настройки «До» и / или «После». [5]
Microsoft применяет этот параметр к одним встроенным стилям, но не к другим.Для стиля абзаца «Обычный» по умолчанию установлено значение , отключено, что означает, что вы можете увеличить интервалы между абзацами «До» и / или «После» для текста, используя стиль «Обычный», и ваши изменения вступят в силу, как вы ожидаете. С другой стороны, для маркированных и нумерованных списков по умолчанию установлено значение . . Это означает, что элементы (абзацы) в списке не будут разделены пробелом, если вы специально не вставите такое пространство вручную.
Если вы настроили интервал «До» и / или «После» для добавления пробелов между абзацами, но Word, кажется, игнорирует ваши настройки, откройте диалоговое окно «Абзац» и обратите внимание, установлен ли флажок «Не добавлять интервал между абзацами одного стиля».Если это так, закройте диалоговое окно, выберите список (или другой текст), к которому вы хотите добавить интервал до и / или после, повторно откройте диалоговое окно «Абзац», снимите флажок, сбросьте интервал до и / или после, если необходимо, и нажмите «ОК». Теперь ваш дополнительный интервал до и / или после должен вступить в силу, как вы планировали.
________________________________________________________________
[1] Во всех версиях Word диалоговое окно абзаца можно открыть с помощью сочетания клавиш Alt O, P.В версиях Word до Word 2007 у вас также есть возможность выбрать в меню «Формат» пункт «Абзац»; в Word 2007 и Word 2010 можно щелкнуть средство запуска диалогового окна в правом нижнем углу группы «Абзац» на вкладке «Главная».
[2] Существует некоторая путаница / разногласия по поводу точного количества интерлиньяжа, обычно производимого с помощью Times New Roman. Точное определение этого рисунка менее важно для меня, чем обеспечение того, чтобы читатели понимали общую концепцию, а также имели представление о приблизительной степени, в которой текст будет расширяться, если вы используете одинарный или двойной интервал, а не «точный» рисунок.
[3] Microsoft также изменила стиль абзаца «Обычный», добавив 10 пунктов для интервала «После» в Word 2007 и Word 2010 и 8 пунктов для интервала «После» в Word 2013 и Word 2016. См. Следующие разделы. объяснение интервалов «До» и «После».
[4] Интервалы «до» и «после», конечно, можно настроить независимо.
[5] Обратите внимание, что даже если этот флажок установлен, вы сможете добавлять пробелы между абзацами вручную — i.е., нажав клавишу Enter.
Нравится:
Нравится Загрузка …
Связанные
Заявка подана в категории: Без категории.
Бесплатное онлайн-руководство Microsoft по форматированию абзацев — MS Word 2010
Бесплатные онлайн-руководства по Microsoft Word
MS Word 2010 — Форматирование
* Выравнивание абзаца
*
Расстояние между строками и абзацами
*
Функция Keep Together
*
Разрыв строки и страницы
Иногда вам нужно отформатировать отдельные абзацы или весь документ.Это включает изменение выравнивания между левым, правым, центральным или по ширине. Вы также можете изменить межстрочный интервал и управлять разрывом страницы.
Проверьте свои навыки работы с MS Word с помощью соответствующего БЕСПЛАТНОГО онлайн-множественного выбора
Тест на форматирование абзацев
* Выравнивание по абзацу
Выравнивание или выравнивание абзаца — это параметр абзаца, который предоставляет опции для выравнивания абзацев по центру, выравнивания по левому краю, выравнивания по правому краю или выравнивания по левому и правому краям.Часто выравнивание текста, которое вы выбираете, зависит от контекста документа или личных предпочтений.
Ниже приведена диаграмма, на которой показаны различные типы выравнивания абзацев. Обратите внимание на выравнивание текста по левому или правому краю страницы:
1. Чтобы применить выравнивание к вашему документу, сначала выберите все абзацы, к которым вы хотите применить это.
2. В группе «Абзац» на вкладке «Главная» на ленте выберите соответствующий вариант выравнивания, нажав кнопки «Влево», «По центру», «Вправо» или «Выровнять по ширине» (все они обведены желтым на снимке экрана ниже).Вы можете идентифицировать кнопки выравнивания, наведя указатель мыши на каждую из них и изучив метку Quick Tip или посмотрев на выравнивание линий на самих кнопках.
Поэкспериментируйте с вариантами выравнивания, выбирая каждый по очереди, выбирая тот, который лучше всего соответствует контексту и содержанию вашего документа.
Вы также можете использовать сочетания клавиш для настройки выравнивания абзаца. Выбрав соответствующий текст, нажмите:
- Ctrl + l — выровнять текст по левому краю;
- Ctrl + r — выровнять текст по правому краю;
- Ctrl + e — выравнивание текста по центру; или
- Ctrl + j — для выравнивания текста.
* Расстояние между строками и абзацами
В зависимости от типа документа, который вы создаете в Word, интервалы между строками и абзацами могут делать что угодно: от добавления согласованности и придания вашему документу более профессионального вида до растягивания школьного эссе на необходимое количество страниц.
Межстрочный интервал — это интервал, который автоматически добавляется между отдельными строками текста в документе. Чтобы установить межстрочный интервал, выполните следующие действия:
1.Поместите курсор в абзац или выделите абзацы текста или даже весь документ, для которого вы хотите изменить межстрочный интервал.
2. В группе «Абзац» используйте кнопку «Межстрочный интервал», чтобы выбрать один из предустановленных вариантов межстрочного интервала (обведен желтым на скриншоте ниже):
3. Когда вы наводите указатель мыши на различные варианты межстрочного интервала, Live Preview покажет вам, как будет выглядеть этот параметр межстрочного интервала в вашем документе.
4. Если ни одно из предварительно установленных значений межстрочного интервала не соответствует вашим требованиям, вы можете найти дополнительные настройки межстрочного интервала, выбрав в списке «Параметры межстрочного интервала». Это запустит диалоговое окно Абзац. Вы также можете запустить диалоговое окно «Абзац», щелкнув кнопку запуска диалогового окна в правом нижнем углу группы «Абзац».
5. В диалоговом окне «Абзац» в группе «Интервал» в разделе «Межстрочный интервал» поэкспериментируйте с доступными параметрами и размерами межстрочного интервала (обведены желтым на скриншоте ниже), чтобы увидеть, как они будут выглядеть при применении к вашему документу:
Важные параметры:
- Одиночный — объединяет строки текста без пробелов между ними.
- 1,5 строки — устанавливает полторы строки пустого пространства между строками текста.
- Double — устанавливает две строки пустого пространства между строками текста.
Для установки межстрочного интервала также можно использовать сочетания клавиш:
- Ctrl + 1 — одинарный межстрочный интервал
- Ctrl + 5 — межстрочный интервал 1,5
- Ctrl + 2 — двойной межстрочный интервал
Расстояние между абзацами
Интервал между абзацами — это интервал, который автоматически вставляется между абзацами в документе.Многие люди до сих пор вставляют пробелы между абзацами вручную, вставляя дополнительный разрыв абзаца (ввод) между абзацами. Проблема с этим состоит в том, что Word считает эти разрывы абзацами, даже если они не содержат текста. Вставка разрывов абзаца вручную может привести к проблемам с форматированием в дальнейшем в документе или к несогласованному интервалу, когда, например, абзац разрывается на две страницы по мере добавления текста в документ. Интервал между абзацами гарантирует, что у вас на одну вещь меньше думать при составлении документа.Он автоматически вставит пробел абзаца, когда вы нажмете клавишу ввода.
Для установки размера интервала между абзацами:
1. Выделите текст или весь документ, к которому вы хотите применить настройку.
2. В группе «Абзац» нажмите кнопку «Расстояние между строками и абзацами».
3. Используйте параметры «Добавить пробел перед абзацем» или «Добавить пробел после абзаца», чтобы быстро установить стандартный интервал между абзацами.
4. Чтобы просмотреть дополнительные параметры абзаца, нажмите кнопку «Параметры межстрочного интервала» или откройте диалоговое окно «Абзац», щелкнув средство запуска диалогового окна в правом нижнем углу группы абзацев.
5. В диалоговом окне «Абзац» в группе «Интервал» можно ввести точное значение или выбрать значение из параметров «До» и «После». До означает, что Word автоматически вставит пробел перед выбранным вами абзацем или в верхней части каждого абзаца в документе, если вы выбрали весь документ. После означает, что Word автоматически вставит пробел после последней строки выбранного абзаца или после каждого абзаца в документе, если вы выбрали все.
В стандартных юридических документах, например, интервал между абзацами устанавливается равным 6 до и 6 после, чтобы абзацы разделялись равномерно по всему документу.
* Функция Keep Together
Эта функция работает точно так же, как рекламируется, сохраняя вместе абзацы или строки текста и не позволяя им разделяться по страницам. Представьте, что у вас есть заголовок, который вы не хотите отделять от последующих строк текста, или если у вас есть определенные строки текста, которые всегда должны отображаться на одной странице.Большинство людей нажимают клавишу ВВОД, пока все содержимое не переместится на следующую страницу, но этот ручной вариант может вызвать трудности при добавлении или удалении текста из документа.
Чтобы применить автоматическую настройку, которая сохранит текст вместе, вам необходимо:
1. Сначала выберите все абзацы или заголовки и абзацы, к которым вы хотите применить это.
2. Запустите диалоговое окно «Абзац», щелкнув средство запуска диалогового окна в правом нижнем углу группы «Абзац».
3. В диалоговом окне «Абзац» щелкните вкладку «Строка и разрывы страниц» в верхней части диалогового окна.
4. Отметьте поле «Сохранить вместе со следующим», чтобы сохранить заголовки с последующими абзацами, или поле «Сохранить строки вместе», чтобы выбранные строки текста не разделялись на двух страницах.
Изучите приведенный ниже снимок экрана, чтобы определить Keep With Next и Keep Lines Together (обведены желтым):
* Разрывы строк и страниц
Последний рубеж в интервале между абзацами — использование ручных разрывов строк и страниц для разделения строк и разделов.
Вы используете разрыв строки, когда хотите вставить новую строку в тот же абзац, не разбивая абзац или не вставляя новый абзац.
1. Чтобы вставить разрыв строки, поместите курсор перед текстом, который вы хотите переместить на новую строку.
2. Нажмите Shift + Enter на клавиатуре, чтобы вставить разрыв строки.
Разрывы страниц позволяют при необходимости вставить новую страницу. Люди часто нажимают клавишу Enter на клавиатуре несколько раз, пока не перейдут на новую страницу, но это может вызвать множество проблем, подобных тем, которые возникают при использовании ручного ввода для разделения абзацев.
1. Чтобы вставить разрыв страницы вручную, убедитесь, что курсор находится в том месте, где вы хотите вставить новую страницу в документе.
2. Нажмите Ctrl + Enter на клавиатуре, чтобы вставить новую страницу.
Вы также можете применить автоматическую настройку, при которой Word всегда будет вставлять содержимое на новую страницу независимо от изменений, внесенных в документ.
1. Чтобы вставить автоматический разрыв страницы, выберите текст, которому всегда должен предшествовать разрыв страницы.
2. Откройте диалоговое окно «Абзац» и щелкните вкладку «Строка и разрывы страниц».
3. Установите флажок «Разрывы страниц до».
Продолжайте экспериментировать с вставкой вручную разрывов строк и страниц и настройкой автоматических разрывов страниц.
Проверьте свои навыки работы с MS Word с помощью соответствующего БЕСПЛАТНОГО онлайн-множественного выбора
Тест форматирования абзацев
ПОПРОБУЙТЕ СЛЕДУЮЩЕЕ Учебное пособие: Учебное пособие по отступам и табуляциям Microsoft Word
ПОПРОБУЙТЕ СЛЕДУЮЩИЙ ТЕСТ: тест на отступы и табуляцию Microsoft Word
* Больше от TestsTestsTests.com
Советы по Microsoft Word: настройка интервала между абзацами
Расстояние между абзацами важно для профессионального форматирования. Некоторые руководства по стилю даже указывают интервал между абзацами для использования в документе. Но как это работает в Microsoft Word?
Основные сведения о интервале между абзацами
Интервал между абзацами — это расстояние между абзацами в документе.И хотя вы можете вручную добавить пустую строку для разделения абзацев, нажав «Enter» на клавиатуре, гораздо проще и удобнее позволить параметрам форматирования в Microsoft Word сделать это за вас!
Самый быстрый способ сделать это — через раздел Paragraph на вкладке Home на ленте:
- Выберите текст для форматирования
- Перейдите на главную страницу > Абзац и щелкните Расстояние между строками и абзацами
Меню интервалов.
- Выберите Добавить пробел перед абзацем или Добавить пробел после абзаца
Это добавит пространство по умолчанию в выбранное место. Если текст уже был отформатирован, вместо этого у вас будет возможность Удалить пробел перед абзацем или Удалить пробел после абзаца .
Пользовательский интервал между абзацами
Если вы хотите больше контролировать интервалы в документе, у вас есть два основных варианта. Первый — открыть меню Paragraph .Вы можете сделать это через раздел Paragraph на вкладке Home :
Считаете это полезным?
Подпишитесь на нашу рассылку и получайте советы по написанию от наших редакторов прямо на свой почтовый ящик.
- Открыть раскрывающееся меню Расстояние между строками и абзацами
- Нажмите Параметры межстрочного интервала…
- В открывшемся окне перейдите в раздел Интервал
- Измените значения в полях До и После , как требуется
Второй вариант — использовать вкладку Макет на главной ленте. Для этого:
- Перейдите на макет и найдите раздел абзаца
- Измените значения в полях До и После , как требуется
Обычно для текста с размером шрифта 10–12 пунктов требуется значение интервала между 6–8 пунктами.
Альтернативный подход
Наконец, есть еще один способ управления интервалом в Microsoft Word.Доступ к нему осуществляется через вкладку Design на главной ленте. Здесь, в разделе Document Formatting , вы найдете раскрывающееся меню Paragraph Spacing с предустановленными параметрами для настройки интервала в документе.
Расстояние между абзацами на вкладке Дизайн .Однако это применяется к интервалу во всем документе, а также контролирует межстрочный интервал. Поэтому он предлагает гораздо меньше настроек, чем методы, описанные выше.
.
 Это очень экономит время.
Это очень экономит время.



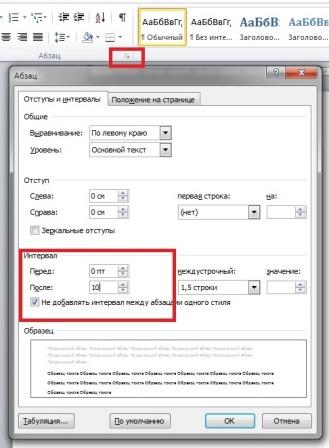

 7.14).
7.14).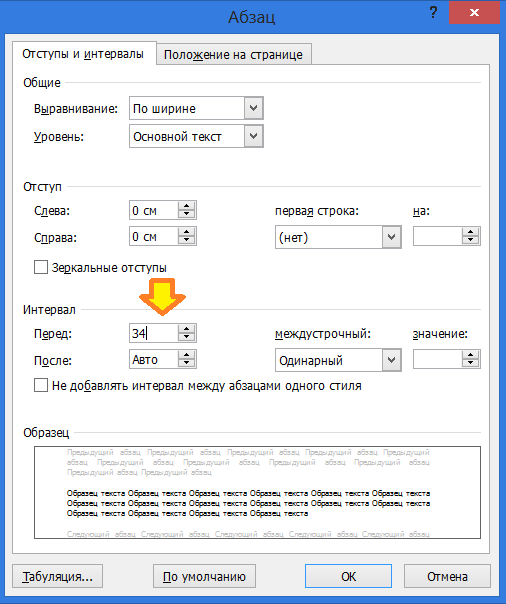
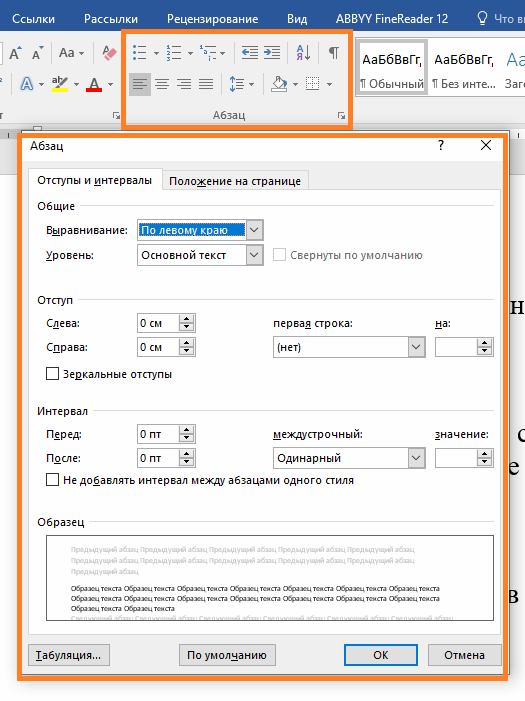
 Если вы измените шрифт, то и интервал может стать другим. Поэтому сначала определите шрифт и только после этого – интервал между абзацами.
Если вы измените шрифт, то и интервал может стать другим. Поэтому сначала определите шрифт и только после этого – интервал между абзацами.
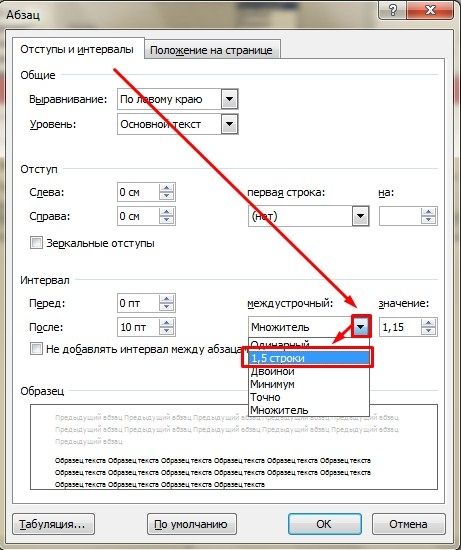 Выберите нужный вариант (значение по умолчанию — Opened) и обратите внимание, что при наведении указателя мыши на различные параметры будет предварительно просматриваться весь документ.
Выберите нужный вариант (значение по умолчанию — Opened) и обратите внимание, что при наведении указателя мыши на различные параметры будет предварительно просматриваться весь документ.
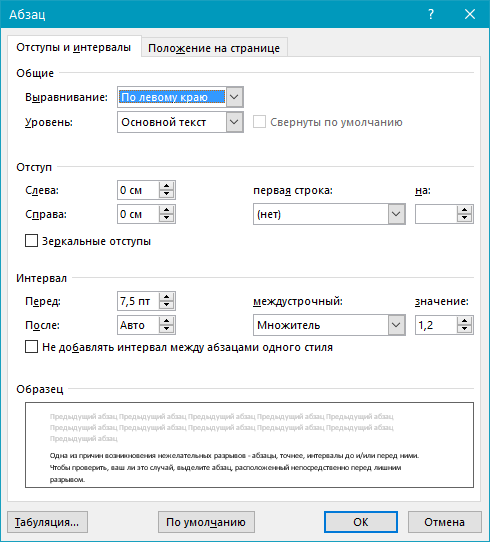
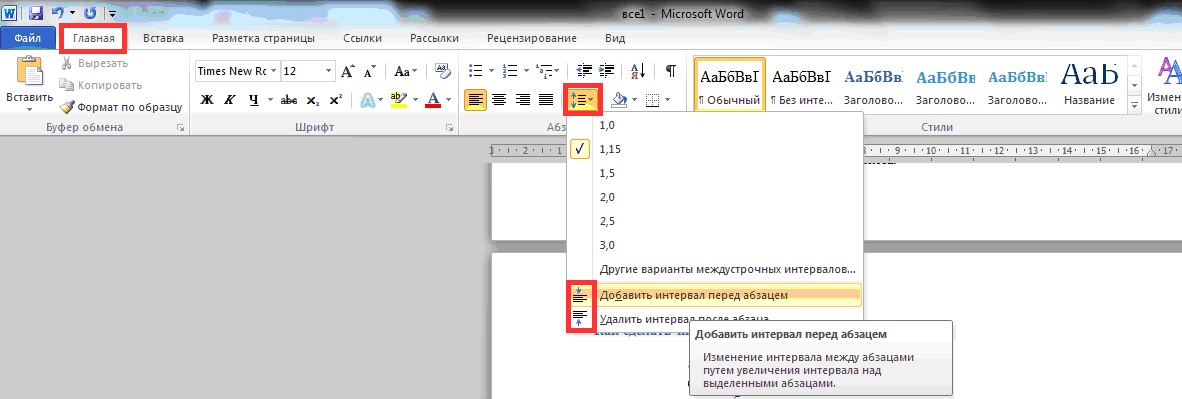 Да, это сочетание клавиш предназначено для 1,5 строк, а не для 5 строк. Используйте клавишу 5 в области пишущей машинки на клавиа
Да, это сочетание клавиш предназначено для 1,5 строк, а не для 5 строк. Используйте клавишу 5 в области пишущей машинки на клавиа