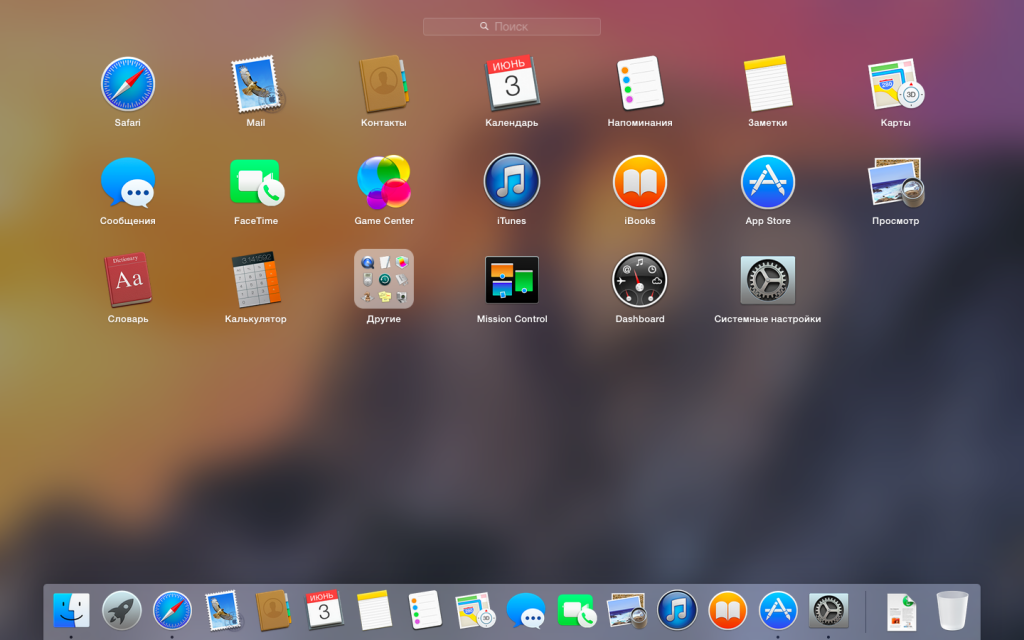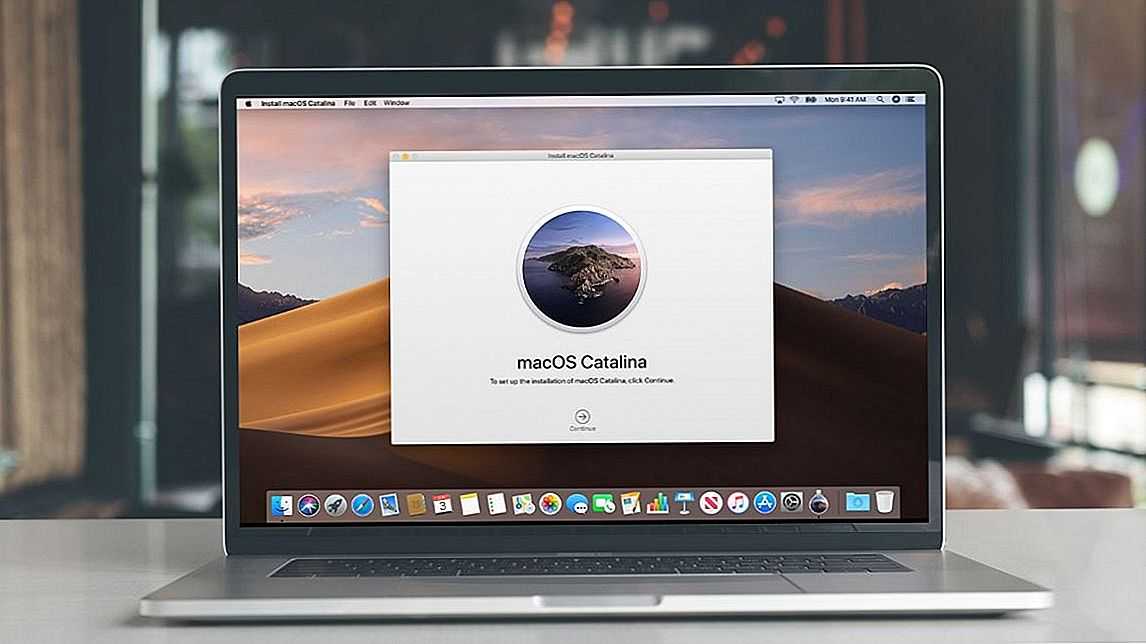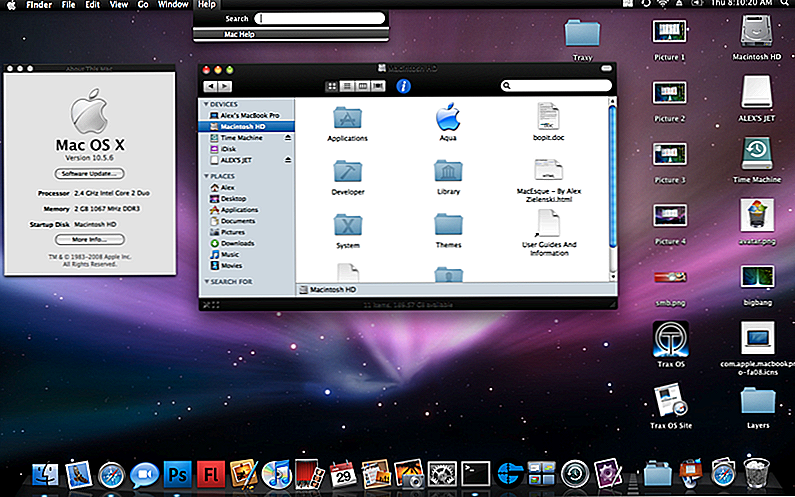Отличия интерфейса Mac OS X от системы Windows
| Windows — полезные советы и секреты |
В Mac OS X интерфейс системы сильно отличается от интерфейса в Windows. Одной из основных особенностей запуска программ в Mac OS X является то, что запуск всех программ производится не с помощью иконок на рабочем столе и не через меню «Пуск», а через Finder. Часто вызываемые приложения закрепляются в меню «Dock», который одновременно является и панелью задач и средством запуска программ. Другой особенностью Mac OS X является то, что щелчок правой кнопкой мыши по умолчанию выключен. Для его совершения будет необходимо удерживать нажатой клавишу «Ctrl» + щелчок левой кнопки мыши, или активировать функцию в настройках системы. Конечно некоторые сходства между этими двумя операционными системами все же имеются. Так, проводником в Mac OS X является Finder, а заменой меню «Пуск» является, меню «Apple»(значок «надкушенное яблоко»). Чтобы открыть список установленных программ и приложений, необходимо запустить Finder, выбрать пункт меню «Программы» из бокового меню или нажать сочетание клавиш «Cmd+Shift+A». Настройки системы, аналогичные настройкам операционной системы Windows, расположенным на Панели управления, в Mac OS X располагаются в меню «Apple | Системные настройки». ПАКЕТ ОФИСНЫХ ПРОГРАММ
В составе пакета iWork находятся три программы: Pages, Numbers и Keynote. Эти программы являются аналогами офисных приложений из состава MS Microsoft Office —соответственно Word, Excel и PowerPoint. Если же вам все-таки удобнее работать c привычным пакетом MS Office, то имеется возможность установить на компьютер Office for Mac 2011 —решение специально предназначенное для пользователей Mac OS X, выпущенное корпорацией Microsoft. ИГРЫ На данный момент для Mac OS X переработано большое количество игр, изначально создававшихся под платформы Windows и игровых консолей. Такие разработчики игр которые приобрели известность по всему миру, как Electronic Arts, Blizzard, Valve, Activision и Rockstar Games, перерабатывают все больше своих продуктов на операционную систему от Apple. Их распространение происходит через платформу Steam, которая с 2010 года доступна так же и для Mac OS X. Также широчайший выбор игр доступен в приложении Mac App Store. Через него например распространяются такие известные продукты, как Angry Birds, Borderlands и многие другие.
По многочисленным запросом жителей России открылся интернет обувь, от больших размеров до маленьких. Вся женская обувь сделана на высоких технологий и качественную обувь по разумным ценам. Все подробности можно узнать на сайте www.planetaobuvi.ru Понравилась полезная статья? Подпишитесь на RSS и получайте больше нужной информации!Рейтинг 0.0 из 5. Голосов: 0 |
элементы интерфейса Apple Mac — Мыслей следы — LiveJournal
Итак, основные элементы интерфейса Mac OS, те компоненты, с которыми придется работать с первой минуты и буквально каждый день.
Основа, таже — рабочий стол. В принципе его использование схоже с системой Windows: можно размещать ярлыки, удалять их и прочее.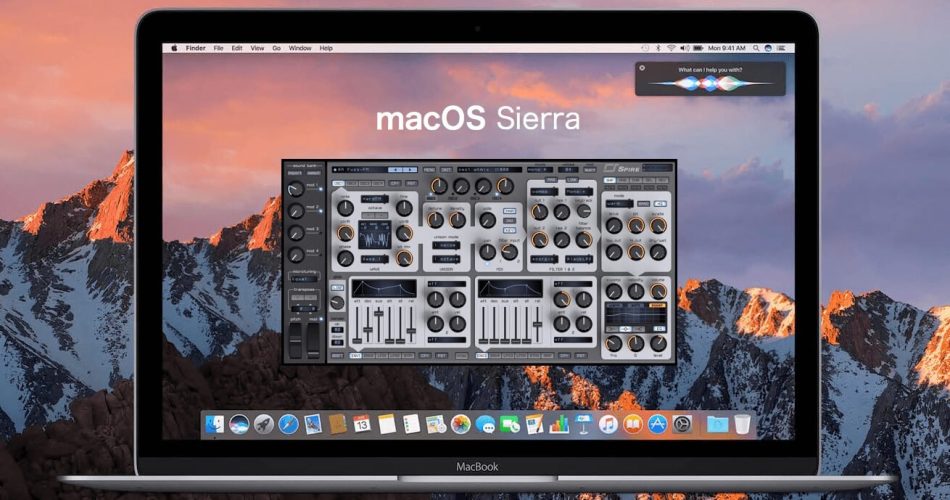
Внизу находится всем известный dock. Существует большое количество надстроек для Win, которые повторяют функциональную особенность данного элемента. К слову, преобразившаяся нижняя панель в Win7, также имеет некоторые функции Доков из Mac OS.
Особенность в следующем, здесь все представленные ярлыки, помимо красивого эффекта волны (увеличиваются, когда подводишь курсор) являются интерактивными. Пример, на скриншоте видно: циферка семь на ярлыке означает что у меня три новых письма; на утке adium имя пользователя, который оставил мне сообщение; на ярлыке календаря обозначается сегодняшнее число; прыгающая иконка, означает что приложение требует моего внимания (в данном случае внимание требует программа обновления).
Далее, после разделительной полосы имеются следующие разделы: документы, загрузки, два свернутых окна (чтобы понять, какие приложения, в нижнем углу имеется небольшая пенктограмма). Последняя — корзина.
К слову о корзине. Функциональность её более разнообразна, чем в Виндовсе.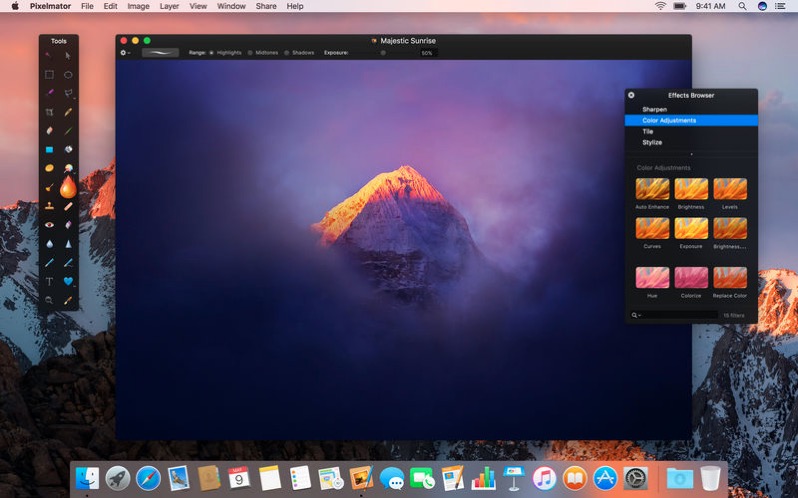 В Мак ОС нет установки\удаления программ в настройках, любое приложение может быть удалено с помощью закидывания соотвествующего ярлыка в корзину. Так же в корзину можно кинуть и просто файл, ярлык с рабочего стола, файл из списка загруженных и т.д.
В Мак ОС нет установки\удаления программ в настройках, любое приложение может быть удалено с помощью закидывания соотвествующего ярлыка в корзину. Так же в корзину можно кинуть и просто файл, ярлык с рабочего стола, файл из списка загруженных и т.д.
Еще одна фишка называется Expose. Она изначально висит на сдвоенной кнопке по бокам мышки, либо экспузу можно вызвать соответствующей кнопкой на клавиатуре. Нажимаем, экран затемняется и на него выводятся все запущенные программы, уменьшенные копии оконо которых рассредотачиваются по всему экрану.
В Dashboard, который так же затемняет экран и как бы ложится верхним слоем на изображение, можно вытащить виджеты. Можно сюда повесить всякие полезности, вроде: прогноза погоды, калькулятора, листка для заметок и многого другого. Соответственно, когда мы закрывает и на следующий день снова открываем expose, то информация там обновляется в зависимости от содержания виджета.
Следующее о чем хотелось бы рассказать — Finder.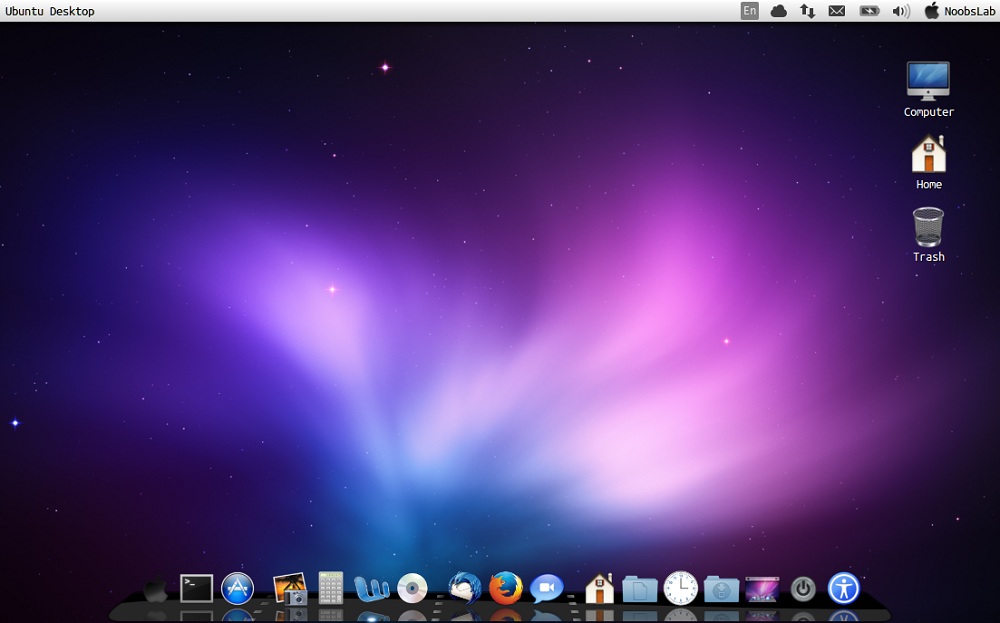 Это аналог Проводника в Windows. Самое большое отличие, по крайней мере в моем случае, если Проводником я никогда не пользовался, заменив его на total commander, то finder достаточно удобен (что не отменяет возможность установки другого файлого менеджера). Здесь всё те же папки, с «документами», основным жестким диском, вставленными флешками, накопителями. Можно заниматься перетаскиванием, можно перекидывать файл в корзину, тем самым удалив их и прочее.
Это аналог Проводника в Windows. Самое большое отличие, по крайней мере в моем случае, если Проводником я никогда не пользовался, заменив его на total commander, то finder достаточно удобен (что не отменяет возможность установки другого файлого менеджера). Здесь всё те же папки, с «документами», основным жестким диском, вставленными флешками, накопителями. Можно заниматься перетаскиванием, можно перекидывать файл в корзину, тем самым удалив их и прочее.
Установленные программы, хранятся в папке «программы». Чтобы их запустить (в случае если ярлыка нет в dock), просто кликаем на ярлык и происходит запуск — все традиционно, ничего необычного. Необычное зато есть в установке. В Mac OS нет .exe-файлов для установки, вместе этого файлы имеются расширение .dmg Когда мы скачиваемой подобный файл, всё что нам нужно, просто ярлык перетащить в папку Программы.
Естественно установки и удаление с помощью корзины оставляют после себя всякий мусор, который пользователю может быть не виден, всё это желательно периодически чистить с помощью специальных приложений.
Еще один момент, к которому я долго привыкал (не значит что он неудобный, как раз наоборот): меню открытого окна всё время располагается на верхней панели, а не на самом окне. Переключаемся на другое окно, надписи меняются и мы управляем текущим окном.
На этой же панели, но справа, постоянно находится значок раскладки клавиатуры, уровень звука, активность беспроводных адаптеров, день недели и дата, могут здесь находиться и некоторые ярлыки различных установленных программ. Еще здесь есть лупа, местный поиск, называющийся Spotlight.
Это последняя особенность о которой я хотел рассказать. Система поиска Spotlight — это поиск по всему компьютеру: начиная от ярлыков и установленных программ, заканчивая текстом из полученных писем и закладок в браузере. Очень удобная штука.
Ну и в завершение, элементы управления окнами в Mac OS располагаются слева окна, а не справа как в виндовс. Сама левая красная кнопка — это закрытие окна, средняя желтая — сворачивание, зеленая — это увеличение окна до удобных размеров (не разворот на весь экран, как в виндах).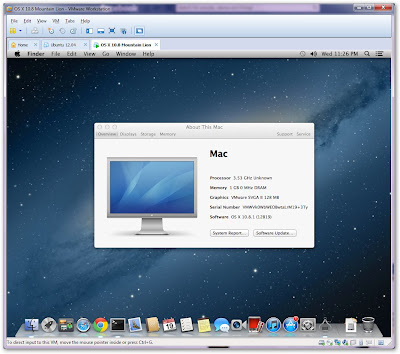
В следующий раз о программах, которые включены в стандартную поставку.
Краткий обзор пользовательского интерфейса Mac OS X
Давайте рассмотрим основные компоненты Mac
Пользовательский интерфейс OS X. Рисунок 1-1 содержит экран
снимок экрана типичного пользователя Mac OS X. Экран
фон, называемый рабочий стол ,
светло-серый (вы можете изменить цвет). Всегда доступный Apple
системное меню вверху слева открылось, когда значок Apple над ним был
щелкнул. Mac OS X Finder является активным заявка , и таким образом его меню заполняет
остальная часть строки меню в верхней части экрана. Окно Finder в
верхняя часть экрана активен
окно , а его информационное диалоговое окно находится внизу слева. (А диалог это особый тип окна, которое предоставляет информацию о
инструкции к приложению.) 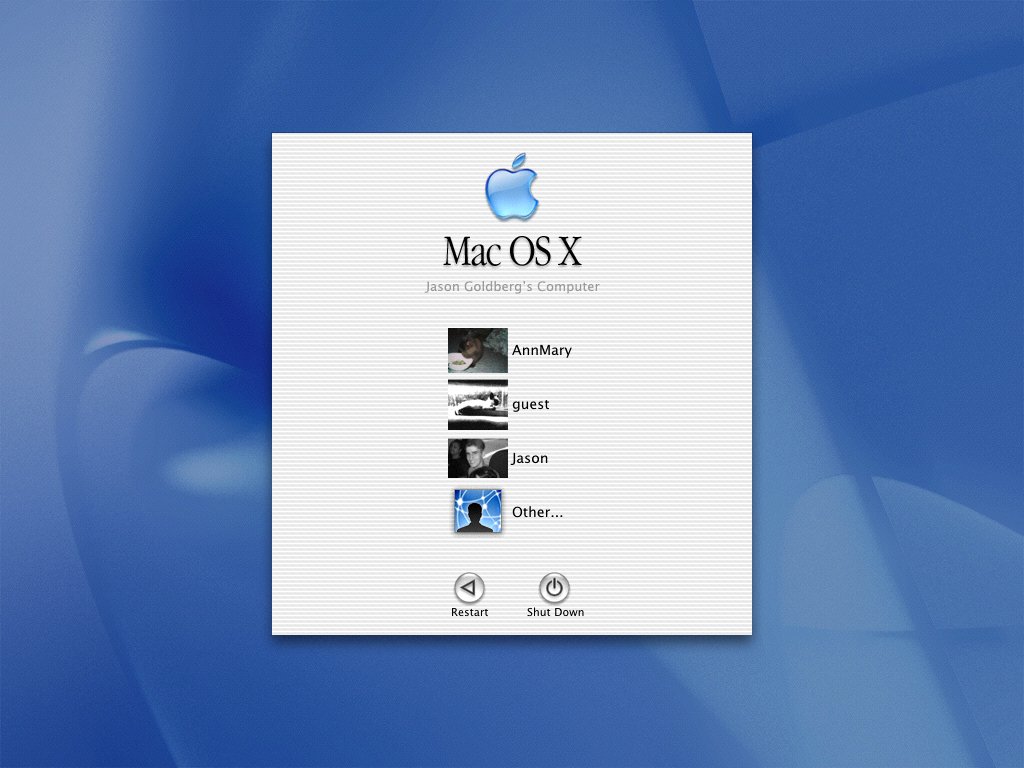 Он также содержит
всплывающее меню, которое можно использовать для изменения представления (информации), которое
в настоящее время отображается диалоговое окно «Информация». мы обсудим
эти экранные объекты более подробно описаны далее в этой главе.
Он также содержит
всплывающее меню, которое можно использовать для изменения представления (информации), которое
в настоящее время отображается диалоговое окно «Информация». мы обсудим
эти экранные объекты более подробно описаны далее в этой главе.
Рис. 1-1. Рабочий стол пользователя Mac OS X
Док справа 1-1 содержит 14 значков, первые 12 представляющие приложения (программы). (Док также может быть расположен внизу или слева от экрана; это предпочтения пользователя.) Два значка внизу Дока представляют собой свернутое окно документа и Корзину.
Искатель
(«Счастливый Mac»), который
представляет Finder, всегда находится в начале (слева или вверху)
док. Если вы наведете указатель мыши на значок приложения в Dock
(т. е. наведите указатель мыши на значок, не нажимая и не
щелчок), имя приложения будет отображаться
рядом со значком. Если нажать и удерживать кнопку мыши на
значок приложения (например, значок Finder) в Dock, появится всплывающее меню.
вверх и отображать (в виде пунктов меню) названия окон, которые
открыто в данный момент для этого приложения (см.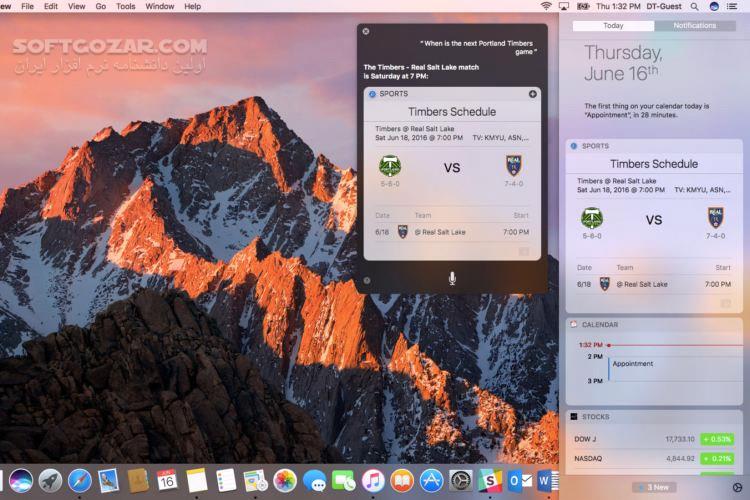
Рис. 1-2. Значок TextEdit в Dock с соответствующим меню
Значок корзины в
конец дока представляет собой папка (каталог), где файлы временно хранятся для последующего удаления или
реставрация. Файлы удаляются
Текстовые окна с белым фоном внизу по центру
экран на рис. 1-1 принадлежат TextEdit
приложение текстового процессора. Значок непосредственно над значком корзины в
Dock представляет собой свернутое окно TextEdit. Значок на
в правом нижнем углу экрана рядом с Dock находится ссылка на
Приложение-калькулятор, приложение, которое мы
построить с нуля, начиная с главы 5.
Двойной щелчок по этому значку (или любому значку приложения в Dock)
запустите приложение.
1-1 принадлежат TextEdit
приложение текстового процессора. Значок непосредственно над значком корзины в
Dock представляет собой свернутое окно TextEdit. Значок на
в правом нижнем углу экрана рядом с Dock находится ссылка на
Приложение-калькулятор, приложение, которое мы
построить с нуля, начиная с главы 5.
Двойной щелчок по этому значку (или любому значку приложения в Dock)
запустите приложение.
Есть много других значки приложений в док. Если рядом с приложением отображается маленький черный треугольник значок, то соответствующее приложение запущено (хотя его окна и меню могут быть скрыты от просмотра). Приложения без треугольники рядом с их значками не работают. Одиночный щелчок любой значок, представляющий приложение (работающее или нет) в Dock, вызывает связанное приложение, чтобы стать активным приложением, с его меню, отображаемое в строке меню в верхней части экрана.
Получите Создание приложений Cocoa: пошаговое руководство прямо сейчас с обучающей платформой O’Reilly.
участника O’Reilly проходят онлайн-обучение в режиме реального времени, а также получают книги, видео и цифровой контент почти от 200 издателей.
Начать бесплатную пробную версию
macOS Big Sur: узнайте об изменениях пользовательского интерфейса
В macOS 11 Big Sur Apple использует возможность обновить пользовательский интерфейс Mac. Изменения незначительные — не волнуйтесь, вы сможете использовать свой Mac как обычно. Изменения придали Mac более современный вид, а также привели к предположениям, что Apple готовится к следующему этапу пользовательского ввода, например, к сенсорному экрану Mac.
Если вам интересно, как выглядит Big Sur до его установки, посмотрите здесь. Вы можете подготовиться перед погружением.
Больше места
После того, как вы запустите свой Mac и войдете в систему, Finder будет выглядеть почти так же. Изменения тонкие. Например, значки строки меню разбросаны, и каждый значок имеет немного больше места.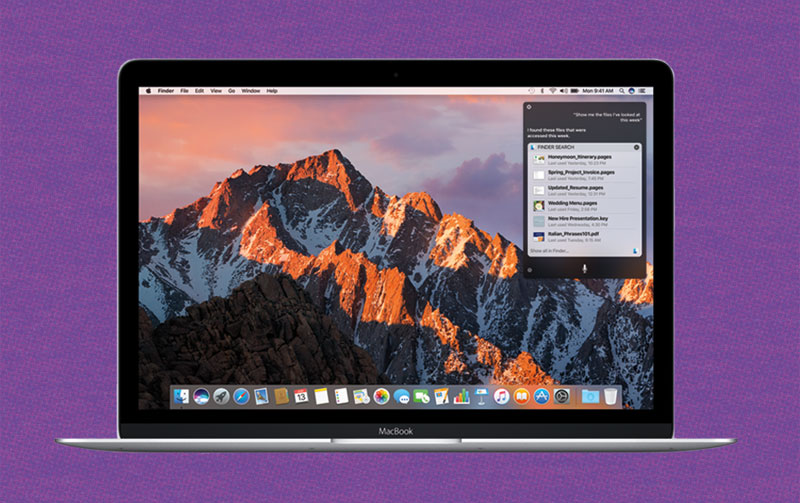 Это облегчает поиск нужного значка.
Это облегчает поиск нужного значка.
Значки строки меню в macOS Big Sur (вверху) и macOS Catalina (внизу).
Нажмите на меню, и вы заметите, что перечисленные элементы имеют больше места.
IDGМеню в macOS Big Sur (слева) и macOS Catalina (справа).
Элементы строки меню
Элементы строки меню Apple также были переработаны. Например, строка меню Wi-Fi была реорганизована. Теперь ваши предпочтительные сети для региона перечислены, а остальные доступные локальные сети находятся в разделе «Другие сети».
IDGЭлемент строки меню Wi-Fi в macOS Big Sur (слева) и macOS Catalina (справа).
Если в строке меню есть сторонние элементы, они должны выглядеть так же, как и раньше. Разработчики сами решат, захотят ли они изменить дизайн своего пользовательского интерфейса.
Центр управления
Apple взяла Центр управления из iOS и сделала версию для Mac. Его значок появляется в строке меню, и вы получаете быстрый доступ к таким элементам управления, как сеть, яркость дисплея и громкость.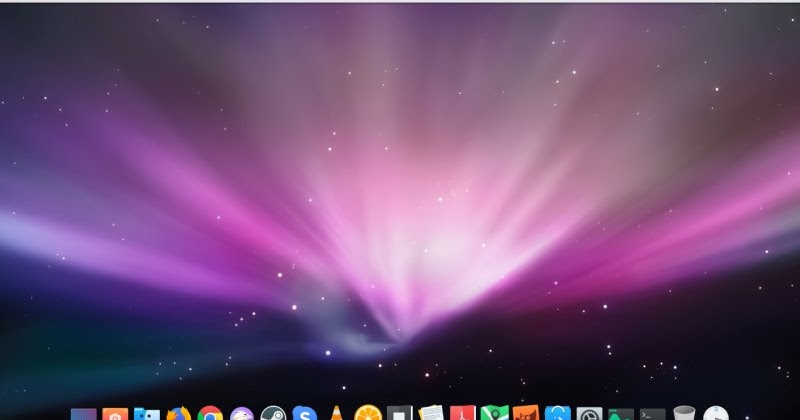 Он настраивается, поэтому вы можете добавлять нужные элементы управления.
Он настраивается, поэтому вы можете добавлять нужные элементы управления.
Если ваша строка меню становится переполненной, вы можете использовать Центр управления, чтобы удалить некоторые элементы из строки. Например, вы можете использовать Центр управления для громкости звука, а затем удалить пункт меню управления громкостью. Кроме того, вы можете щелкнуть и перетащить элементы Центра управления и поместить их в строку меню для быстрого доступа.
IDGЦентр управления в macOS Big Sur
Центр уведомлений и виджеты
При нажатии на дату в строке меню на экране появляется обновленный Центр уведомлений, объединяющий ваши уведомления и виджеты.
IDGДобавление виджета в Центр уведомлений.
Чтобы добавить виджет, нажмите кнопку «Редактировать виджеты» внизу. Центр уведомлений развернется и покажет список доступных виджетов. Некоторые виджеты доступны в маленьком, среднем и большом размере; нажмите кнопки S, M или L, чтобы просмотреть каждый размер виджета.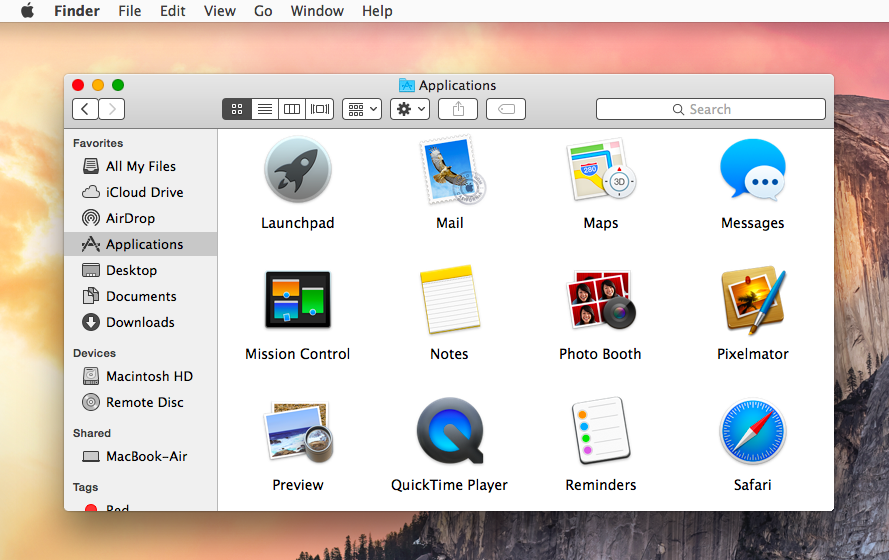 Наведите указатель мыши на сам виджет, и слева вверху появится кнопка +; нажмите эту кнопку, чтобы добавить его в Центр уведомлений. Затем вы можете щелкнуть и перетащить виджет в Центре уведомлений в нужное место.
Наведите указатель мыши на сам виджет, и слева вверху появится кнопка +; нажмите эту кнопку, чтобы добавить его в Центр уведомлений. Затем вы можете щелкнуть и перетащить виджет в Центре уведомлений в нужное место.
Новые значки Dock
Apple также изменила внешний вид Dock. Иконки приложений Apple больше похожи на iOS, а Dock имеет закругленные углы. У вас по-прежнему есть те же параметры для положения Dock, включения или выключения скрытия и увеличения, а также для сворачивания Dock с помощью эффекта Genie или Scale.
IDGДок в macOS Big Sur (вверху) и macOS Catalina (внизу).
Другие изменения
Вы заметите другие изменения в диалоговых окнах, боковых панелях, окнах Finder и многом другом в macOS Big Sur. Например, некоторые кнопки в окнах исчезают, когда вы отводите курсор от области, в которой они расположены. Большинство изменений незначительны, и вы сможете перемещаться по своему Mac так же легко, как и раньше.
Диалоговые окна выглядят по-новому.