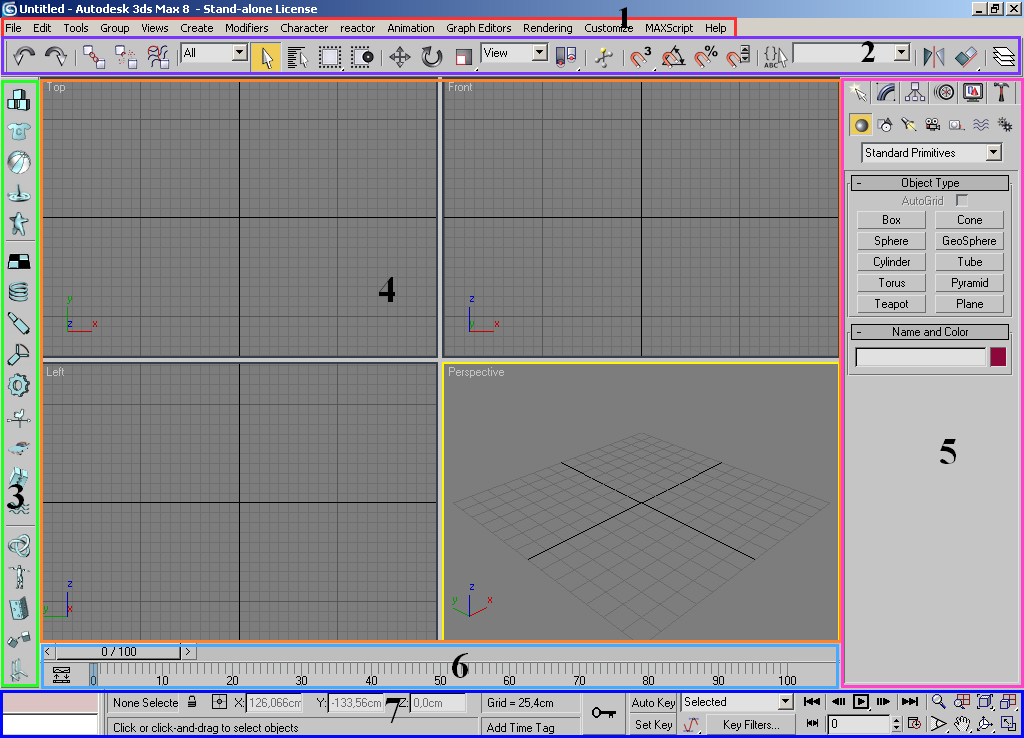3Ds max. Основы. Как и с чего начать? / Хабр
Всем привет! Хочу поделиться с Вами своими знаниями о 3d моделировании, а конкретно о программе ЗDs max. Эта статья рассчитана на начинающих 3d-шников или на людей, которые не знают где скачать программу и что нужно знать, чтобы начать в ней работать.
С чего все началось
Вкратце расскажу о моем знакомстве с ЗDs max. Мне всегда хотелось творить, поэтому после окончания школы я поступил учиться на архитектора. На 3 курсе обучения мы стали проектировать здания и интерьеры, которые требовали красивой и красочной визуализации (чтобы будущий заказчик захотел приобрести данный проект). Я выбрал очень серьезную и сложную программу ЗDs max, которую изучаю до сих пор.
Конечно, решить поставленную задачу можно было и с помощью более доступных и простых программ, таких как:
ArchiCAD — программный пакет для архитекторов, основанный на технологии информационного моделирования (Building Information Modeling — BIM), созданный фирмой Graphisoft. Предназначен для проектирования архитектурно-строительных конструкций и решений, а также элементов ландшафта, мебели и так далее.
Предназначен для проектирования архитектурно-строительных конструкций и решений, а также элементов ландшафта, мебели и так далее.
Проще говоря, когда вы чертите чертежи, эта программа автоматически выстраивает 3d модель и так же автоматически рассчитывает конструкции. Она пользуется большой популярностью у архитекторов и конструкторов.
Естественно, существует аналог ArchiCAD — Autodesk Revit.
SketchUP — программа для моделирования относительно простых трёхмерных объектов — строений, мебели, интерьера.
Но я посчитал, что выбор этих упрощенных программ будет несерьезным и непрофессиональным шагом (хотя изучить их все же пришлось – они входили в программу обучения).
Характеристики компьютера
Итак, я приступил к изучению 3Ds max. Первое, на что акцентировали внимание преподаватели — для быстрого рендера и стабильной работы в ней нужна серьезная машина. Конечно, первые мои проекты делались на ноутбуке с самыми минимальными требованиями на 2012 год.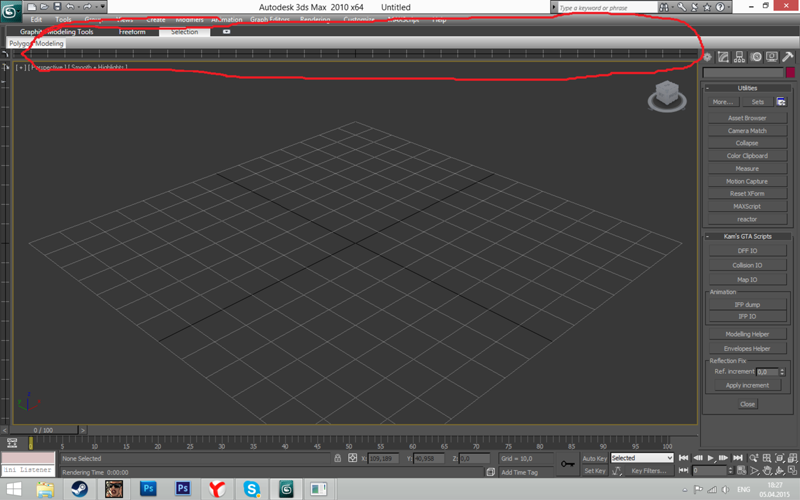 Но все же считаю, что любой человек, решивший встать на путь 3d-шника, должен хотя бы знать, на что нужно делать упор при покупке компьютера:
Но все же считаю, что любой человек, решивший встать на путь 3d-шника, должен хотя бы знать, на что нужно делать упор при покупке компьютера:
Процессор – сердце вашего компьютера. Основная нагрузка в рендере ложится именно на него. Иными словами, чем быстрее ваш процессор, тем быстрее будут рендериться сцены.
Материнская плата – необходима для объединения всех частей системного блока в единое целое. Она слабо влияет на производительность в 3d графике, однако именно от качества материнской платы зависит возможность разгона процессора, так как при этом повышается энергопотребление и нагрузка на цепи питания процессора (которые расположены как раз на материнской плате).
Оперативная память – при работе компьютера в ней хранятся данные, необходимые процессору для вычислений. При работе в 3d в ней хранятся файлы проекта – модели, текстуры, а при запуске рендера — промежуточные вычисления. Основной характеристикой памяти применительно к 3d графике является объём.
Видеокарта – необходима для вывода изображения на монитор. Все, что происходит в окнах проекций 3d программ, обрабатывает видеокарта, и от её мощности зависит комфорт работы в выбранном вами софте. Основными характеристиками, которые будут определять комфортность работы с картой (разумеется, в рамках конкретного поколения карт и одного производителя) являются количество потоковых процессоров, их частота и объём видеопамяти. Другие параметры, например, разрядность шины, в 3d графике будут иметь меньшее влияние на производительность.
Система охлаждения («кулер») – необходима для отвода тепла от процессора. Бывают жидкостные и воздушные. Воздушные системы могут быть активными и пассивными (если в системе охлаждения присутствует вентилятор, она называется активной, если вентилятор отсутствует – пассивной). Плюс пассивных систем – отсутствие шума, минус – низкая производительность. Активные системы шумят, но обеспечивают высокую производительность, эффективно охлаждая процессор даже жарким летом.
Жидкостное охлаждение бывает замкнутое и сборное. Замкнутое продаётся уже готовым к использованию и не требует (или почти не требует) обслуживания, в то время как сборное требует сборки пользователем и доливки охлаждающей жидкости.
Жесткий диск – необходим для хранения информации. В отличие от оперативной памяти способен сохранять данные и после выключения питания компьютера. Жесткие диски делятся на твердотельные и накопители на твёрдых магнитных дисках (HDD). Твердотельные накопители (они же SSD) очень быстрые, тихие, лишены таких недостатков как большое время доступа либо фрагментация, однако имеют высокую цену за 1Гб и меньшую, чем у HDD надёжность. SSD предназначены для установки на них программ (с целью повышения скорости запуска и сохранения проектных файлов) и для повышения комфортности работы (SSD не является обязательным комплектующим, на нём можно экономить при недостатке финансов на сборку ПК). HDD же предназначены для хранения больших объёмов информации.
Блок питания – необходим для подачи напряжения на схемы питания компьютера. Блок питания необходимо подбирать индивидуально под каждый компьютер, учитывая количество и мощность компонентов, а также наличие разгона.
Я отлично понимаю, что у всех разные финансовые возможности, поэтому представляю лишь перечень минимальных условий, оставляя выбор за вами. Однако расстраиваться, если вы не проходите даже по минимальным требованиям, не стоит. Берите свой ноутбук или компьютер, устанавливайте ЗDs max версии 12 и ниже, пробуйте! В любом случае в первое время вы не сможете использовать все ресурсы ЗDs max…
Студенческая лицензия
Может, это станет для кого-то открытием, но всю продукцию Autodesk можно установить абсолютно бесплатно с лицензией. Как это делается на примере 3d max:
1. Пройдите по ссылке и нажмите Create Account.
Пройдите по ссылке и нажмите Create Account.
2. В новом окне укажите вашу страну, обязательно образовательный статус Student, дату рождения и нажмите Next.
3. Заполните поля: Имя, Фамилия, укажите электронную почту, повторите ее в поле Confirm email и придумайте пароль. Пароль должен содержать в себе как цифры, так и буквы на латинице. Поставьте галочку как на скриншоте и нажмите Create Account.
4. Если Вы все заполнили правильно, увидите сообщение о том, что на электронную почту вам отправлено письмо и нужно активировать аккаунт.
5. Вас перебросит на страницу авторизации, введите ваш E-mail и нажмите «Далее».
6. В следующем окне введите ваш пароль и нажмите «Вход».
7. Вы увидите уведомление о том, что ваш аккаунт подтвержден. Нажмите «Done».
8. Далее вас спросят, в каком учебном заведении вы проходите обучение. Для этого в первой строчке нужно указать Knower, всплывет подсказка: Can’t find your school? Нажмите на нее.
9. Вас снова перебросит в предыдущее окно, где уже будет указан учебный центр. Останется выбрать во второй строчке Other и ниже — период обучения (рекомендую ставить 4 года). Нажмите Next.
Поздравляем, ваш аккаунт зарегистрирован! Можно переходить к установке программы, нажмите Continue.
Вас перенаправит на страницу, с которой мы начали (если этого не произошло, перейдите по ссылке и авторизуйтесь).
1) Далее укажите версию 3ds max, которую хотите скачать, выберите операционную систему и язык (English). Обязательно перепишите себе Serial number и Product key — они будет необходимы для активации студенческой версии на 3 года! (они также придут вам на почту).
2) После того как скачается дистрибутив программы, запустите его (это может занять время, не торопитесь), выберите путь извлечения (рекомендуем диск С) и нажмите «ОК».
3) Дождитесь, пока установщик распакуется, во всплывающем окне нажмите Install.
4) В следующем окне поставьте галочку I Accept и нажмите Next.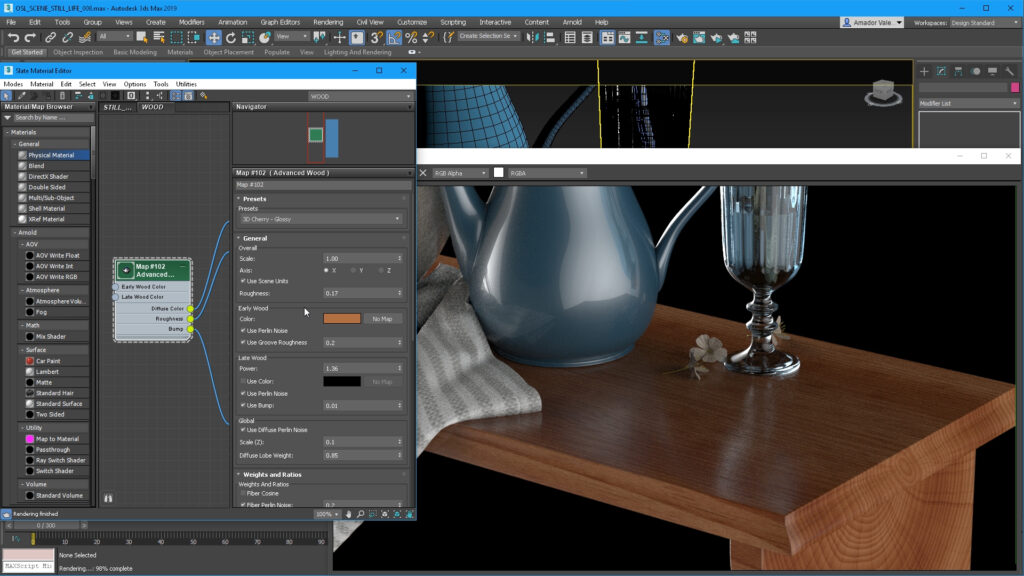
5) Далее поставьте галочку Stand-Alone, введите ваш серийный номер и ключ продукта, которые сохраняли ранее (их можно найти в почте) и нажмите Next.
6) Выберите папку сохранения программы (рекомендуем диск С), нажмите Install и наблюдайте за процессом установки.
7) После установки программы запустите 3ds Max, в появившемся окне нажмите I Agree.
8) Когда он запустится, посмотрите, что написано наверху. Если Student Version, все отлично! Autodesk 3ds max активирован, и вы можете пользоваться студенческой версией целых 3 года совершенно бесплатно!
9) ВАЖНО! Если после шага 18 у вас возникла ошибка 400 и при каждом запуске выскакивает окно, в котором написано, что версия программы на 30 дней, вам необходимо активировать 3ds max вручную. Как это сделать смотрите здесь. Если такой ошибки нет, полный порядок — все активировалось автоматически!
3Ds max. C чего начать?
1. Папка проекта
Первое что нужно сделать, начиная работу в 3d max — создать папку проекта. Она обеспечивает простой способ хранения всех ваших файлов, организованных для конкретного проекта.
Она обеспечивает простой способ хранения всех ваших файлов, организованных для конкретного проекта.
• Application Menu → Manage → Set Project Folder
• Quick Access Toolbar → (Project Folder)
Папка проекта всегда является локальной, то есть 3d max, создает свою папочку в компьютере, в которую сохраняет автобеки. Путь для этого может зависеть от используемой вами операционной системы:
Windows 7 и Windows 8:
C: / Users / <имя пользователя> / Мои документы / 3dsmax / autoback /
Вы можете использовать Set Project Folder, чтобы указать другое место. Или установить папку проекта из диалогового окна Asset Tracking → меню Paths.
При установке папки проекта 3ds max автоматически создает серию папок внутри нее, таких как archives, autoback, downloads, export, express, import, materiallibraries, previews, scenes и т.д. При сохранении или открытии файлов из браузера это местоположение (папки проекта 3ds) используется по умолчанию.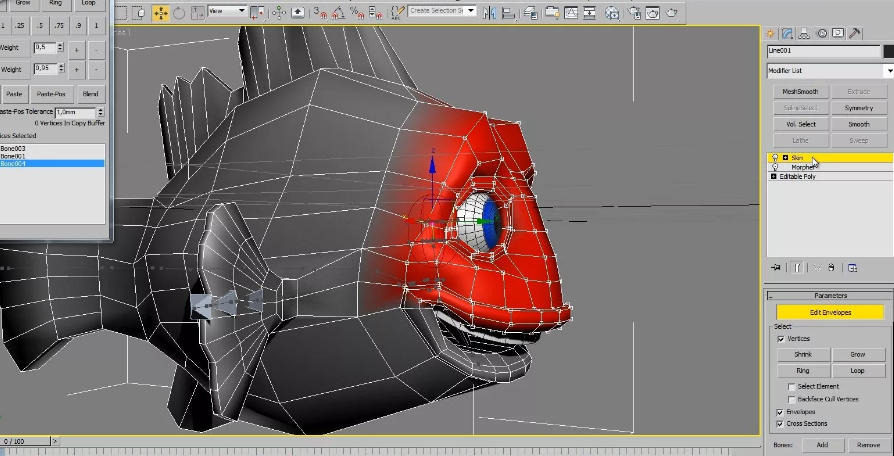
При установке папки проекта 3ds max может отображать предупреждение — некоторые пути к файлам больше не действительны. Если сцены, с которыми вы работаете, принадлежат выбранному проекту, можно безопасно игнорировать это предупреждение.
3ds max создает файл MXP с различными путями, которые относятся к папке проекта, и сохраняет его в папку, которую вы выбрали.
Примечание: Среди файлов, установленных вместе с 3ds max — ряд материалов библиотек, а также карт, используемых этими библиотеками. Эти файлы по умолчанию размещены в папке программы, в \ materiallibraries и \ карты подпутей соответственно. Если вы хотите использовать какой-либо из материалов библиотек в проекте, рекомендуется скопировать файлы библиотеки в папку проект\ materiallibraries. А в случае необходимости можно использовать внешнюю функцию настройки Path чтобы добавить \ карты путь вместе с их подпутями (включите Add подпутей при добавлении \ карты пути).
2. Единицы измерения
- Любую сцену в 3ds max нужно начинать с установки единиц измерения.
Находится эта команда в главном меню Customize. Выберите команду Units Setup (установка единиц).
В открывшемся диалоговом окне Units Setup в разделе Display Unit Scale (отображаемые единицы измерения) поставьте переключатель Metric (метрические), а в выпадающем списке выберите нужные единицы — миллиметры. Это действие позволит установить единицы, которые будут отображаться в числовых счетчиках интерфейса 3ds max.
- Далее установите внутренние единицы 3ds max.
Нажмите на кнопку System Unit Setup (установка системных единиц), откроется дополнительное диалоговое окно. В выпадающем списке System Unit Scale (системные единицы) установите системные единицы — миллиметры.
При этом внутренние математические операции преобразуются в соответствии с выбранными единицами измерения.
Проверьте и при необходимости включите флажок Respect System Units in Files (автоматически переключаться в системные единицы открываемого файла).
При открытии файла с другими системными единицами 3ds max выведет диалоговое окно,
в котором должен быть выбран переключатель Adopt the File’s Unit Scale? (Адаптировать под единицы открываемого файла?).
Помните, что размеры объектов сцены должны соотноситься с единицами измерения.
Если размер реальной комнаты равен 12 метрам, то и размер моделируемой комнаты должен быть 12 метров — 12000 мм, но никак не 12 дюймов или 12 миллиметров.
3. Рендеринг
Ре́ндеринг (англ. rendering — «визуализация») — термин в компьютерной графике, обозначающий процесс получения изображения модели с помощью компьютерной программы.
Часто в компьютерной графике (художественной и технической) под рендерингом (3D-рендерингом) понимают создание плоской картинки — цифрового растрового изображения — по разработанной 3D-сцене. Синонимом в данном контексте является визуализация.
Синонимом в данном контексте является визуализация.
Визуализация — один из наиболее важных разделов компьютерной графики, тесным образом связанный с остальными на практике. Обычно программные пакеты трёхмерного моделирования и анимации включают в себя также и функцию рендеринга.
В зависимости от цели различают пре-рендеринг (достаточно медленный процесс визуализации, применяющийся в основном при создании видео) и рендеринг в режиме реального времени (например, в компьютерных играх). Последний часто использует 3D-ускорители.
Компьютерная программа, производящая рендеринг, называется рендером (англ. render) или рендерером (англ. renderer).
Существуют отдельные программные продукты, выполняющие рендеринг. Самые распространённые — это Corona render и V-ray.
В интернете можно встретить много споров на тему: «Что же лучше — Corona или V-ray?»
Мною проверено на практике — легче. Ее не нужно настраивать до потери пульса, как V-ray, которая при любом клике на не ту галочку перестанет рендерить вообще. Можно даже рендерить с установками, которые стоят у который у Сorona по умолчанию. Также она стабильней, чем V-ray. И есть бесплатная версия на официальном сайте для всех желающих ее попробовать. V-ray же очень дорогой, и смысла его приобретать я не вижу (особенно если вы – только начинающий).
Можно даже рендерить с установками, которые стоят у который у Сorona по умолчанию. Также она стабильней, чем V-ray. И есть бесплатная версия на официальном сайте для всех желающих ее попробовать. V-ray же очень дорогой, и смысла его приобретать я не вижу (особенно если вы – только начинающий).
Что дальше?
- А дальше вам нужно изучить интерфейс. За что отвечает каждая кнопочка, окно, значок.
- Затем — стандартные примитивы, с помощью которых в 3ds max в основном все и рисуется.
- Далее вас ждет серьезная тема — модификаторы, применяя которые можно нарисовать самые сложные объекты.
Очень многие жалуются, что в интернете нет ничего толкового. Но они просто не то и не там ищут! Во всемирной сети очень много видеоуроков, буквально раскладывающих по полочкам, что и как делать. Главное – знать, что искать.
Параллельно (тем, кто пока не дружит с иностранными языками) советую изучать английский. Именно на нем снимают самые классные уроки. Правда, придется научиться различать сложные диалекты и интонации (мне было сложно понять, что говорит англоязычный индус, а в итоге данный урок оказался одним из самых полезных).
Именно на нем снимают самые классные уроки. Правда, придется научиться различать сложные диалекты и интонации (мне было сложно понять, что говорит англоязычный индус, а в итоге данный урок оказался одним из самых полезных).
Ставьте перед собой конкретные цели! Например, мой первый урок был посвящен моделированию яблока, а второй – стола и стульев. Верьте в себя, горите идеями не сомневайтесь в своих способностях, — у вас все получится!
Хочу заметить — мы с вами живем в 21 веке. В интернете имеется масса статей, уроков и отзывов о 3ds max. Данная статья – мое сугубо личное мнение, основанное на собственном опыте. Спасибо всем, кто ее прочел (надеюсь, она помогла вам разобраться, что такое 3ds max и как приступить к ее изучению). Удачи!
Руководство для скрипта Prune Scene (3Ds Max)
- Главная
- Руководства
- Prune Scene
Автор MastaMan
Обновлено Март 15, 2023
Описание
При помощи Prune Scene вы можете очистить сцену 3Ds Max от скрипто-вирусов и накопившегося мусора.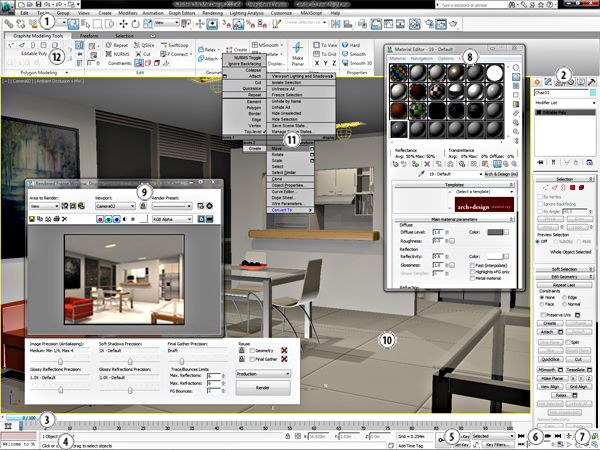
Это позволяет в некоторых случаях значительно уменьшить размер и ускорить сохранение сцены.
Высокие стандарты при создании скрипта, позволяют получить более комфортный опыт использования.
Мы постарались сделать действительно удобный продукт, включив в него автоматическое обновление, мультиязычность и простой установщик.
Благодаря, вам — пользователям, которые поддерживают нас, скрипт стает лучше, улучшаются и совершенствуются алгоритмы очистки мусора, поиска скрипто-вирусов и другие его возможности.
Мы стараемся, для Вас 😉!
Скачать
Краткий обзор всех возможностей скрипта в этом видео:
Видео демонстрация возможностей Prune Scene
Возможности
- Очистка Track Notes
- Очистка Retimers
- Очистка Mixers
- Очистка Garbage Collection
- Очистка Memory
- Очистка Reactor Collision
- Очистка Animated Layers
- Очистка Missing Bitmaps
- Очистка Missing Plugins (mrmaterialattribs.gup, berconnoise, complexior и т.
 д.)
д.) - Очистка Corona Renderer Missing Assets (HDCache.hdc, LUT (*.cube))
- Удаление Root Custom Attributes (day1RefCA, D1_FileNotes, NoteCount)
- Удаление Пустых слоев
- Удаление всех Анимационных ключей
- Удаление Missing Objects (LinkComposite, и т.д.)
- Удаление Invalid Objects
- Удаление Particles
- Удаление вирусов (ALC, CRP, ADSL, DesireFX, AlienBrains (mscprop.dll), PhysX Plugin Mfx, и т.д.)
- Быстрое выборочное сканирование вирусов
- Мгновенные обновления
- Мультиязычный интерфейс
- Пакетная дизинфекция файлов от вирусов
- Активная защита против вирусов (также защищает папку автозагрузки скриптов)
- Инструменты Recovery Tools (доступно только по лицензии)
Скачать
Этот скрипт использует условно-бесплатную лицензию! Пожалуйста, приобретите лицензионный ключ для поддержки автора, чтобы продолжить разработку и поддержать сам скрипт.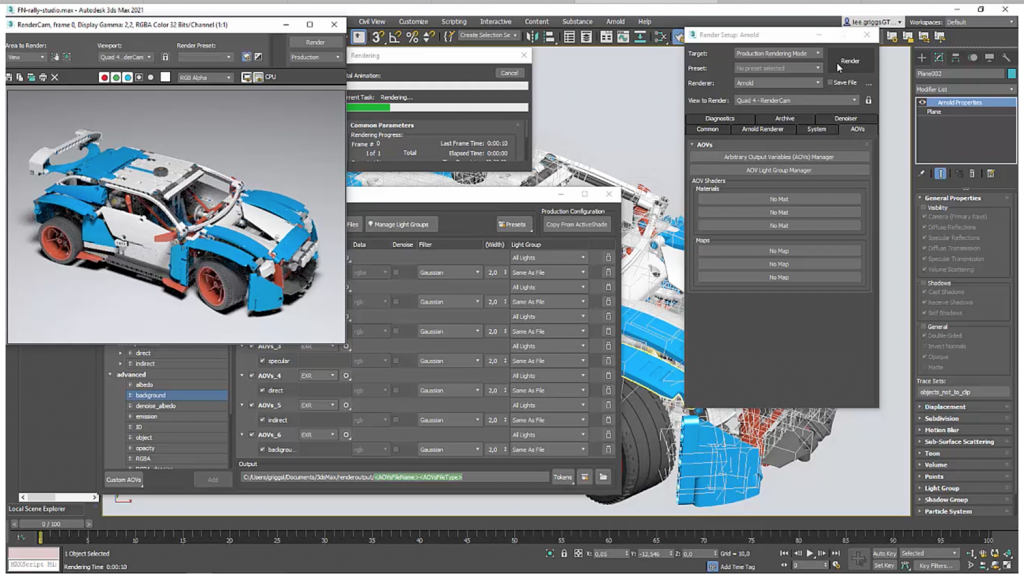
Вы можете использовать лицензионный ключ максимум на 2-ух компьютерах (Дом и Работа).
Ваша лицензия будет работать постоянно, и вы будете получать пожизненные обновления!
Купить Лицензию
Установка
В новых версиях Prune Scene используется Universal Installer, который поможет вам с установкой, а также создаст кнопки в Main Toolbar и Quad Menu. Все сделано, чтобы вы прилагали минимум усилий и не теряли драгоценное время.
Шаг 1
Loading…
Запустите инсталлятор, просто перетяните (Drag&Drop) файл PruneScene.mzp во Viewport программы Autodesk 3Ds Max.
Или выполните запуск PruneScene.mzp при помощи выпадающего меню Scripting → Run Script.
Весь процесс установки есть в этой видео инструкции:
Открыть видео инструкцию по установке
Шаг 2
После запуска инсталлятора вы увидите следующее окно:
Loading. ..
..
Выберите подходящий для вас язык интерфейса, нажмите Далее (Next).
Шаг 3
Loading…
Прочитайте лицензионное соглашение и согласитесь с ним, нажмите Далее (Next).
(Полная информация о Политике безопасности, Условии использования и Лицензионном соглашении, есть на официальном сайте https://3dground.net. Используя данный скрипт, или любую его часть, вы автоматически соглашаетесь со всеми условиями!)
Шаг 4
Loading…
На этом этапе, вы можете настроить параметры установки. К примеру где создавать кнопку в интерфейсе (Main Toolbar, Quad Menu, Main DropDown Menu).
Мы рекомендуем оставлять все опции по-умолчанию и нажать Далее (Next). Ниже будет описание, что делает каждая опция, если вы захотите что-либо изменить.
Tool Bar (Recommended) — установка кнопки с иконкой на главной панели инструментов.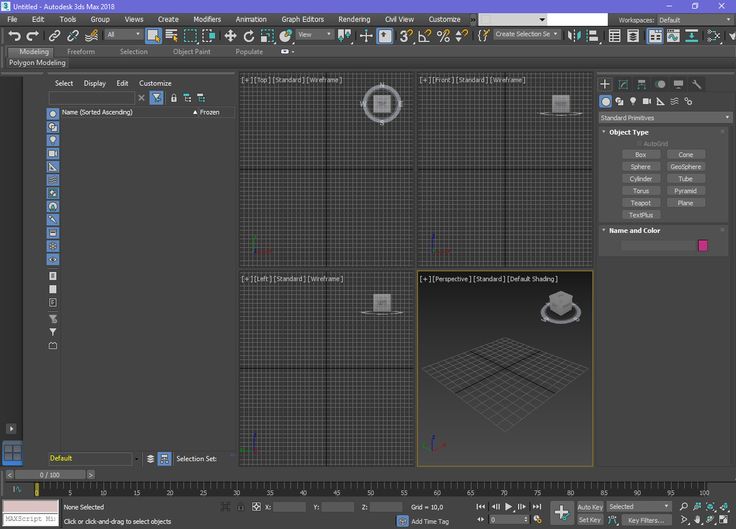
Main DropDown Menu — создание нового выпадающего меню с названием 3DGROUND рядом с выпадающим меню Help и подпунктом Prune Scene. Если будут установлены другие скрипты с этого сайта, они будут добавляться в выпадающее меню 3DGROUND.
Quad Menu — создание нового пункта меню Prune Scene в QuadMenu.
Использовать HiDPI иконки (Use HiDPI icons) — использовать векторные иконки (SVG) для мониторов большого разрешения. Если ваш 3Ds Max выше версии 2018, где есть официальная поддержка мониторов с большим разрешением, вы можете включить данную опцию. Иконки будут работать для обычных мониторов, так и мониторов с большей плотностью пикселей.
(Стоит учесть, что по непонятным причинам, у некоторых пользователей (около 15%) могут не отображаться HiDPI иконки. Поэтому по-умолчанию опция выключена — Нет (No). Вы можете включить эту опцию, но если у вас пропадет иконка скрипта в интерфейсе, просто переустановите скрипт с настройкой по-умолчанию — Нет (No))
Опции установки/удаления (Setup Options) — вы можете выбрать Установить (Install) или Удалить (Remove) скрипт.
Шаг 5
Loading…
На данном этапе установщик копирует все файлы и создает пункты меню. Вам понадобиться нажать Да (Yes), если установщику будет недостаточно прав для выполнения копирования. Смотрите скриншот ниже:
Loading…
Если вы нажмете Нет (No), — нет никаких гарантий, что скрипт будет работать корректно и будут скопированы все файлы!
Шаг 6
Loading…
Если установка прошла успешно, вы увидите следующее окно. Нажмите Готово (Finish) для выхода из установщика.
Вы можете теперь запустить скрипт из панели инструментов Main Toolbar или выпадающего меню 3DGROUND.
Loading…
Примечание!
В зависимости от настроек, выбранных при установке, данные иконки на скриншоте могут не появится в интерфейсе.
Удаление
Запустите инсталлятор и следуйте инструкциям. Подробнее смотрите раздел Установка — Шаг 1, Шаг 2, Шаг3.
Подробнее смотрите раздел Установка — Шаг 1, Шаг 2, Шаг3.
Loading…
На этапе выбора опций установки, выберите Удалить (Remove), подробнее смотрите скриншот выше. Нажмите Далее (Next) и следуйте инструкциям.
В процессе удаления, если установщику будет недостаточно прав, вам понадобиться нажать Да (Yes), в окне UAC, смотрите скриншот ниже:
Loading…
После успешного удаления, вы увидите окно:
Loading…
Мультиязычность
Loading…
Пример видео с выбором Русского языка:
Видео инструкция, как изменить язык интерфейса
Начиная с версии Prune Scene 3.0.0, добавлена поддержка разных языков интерфейса.
На данный момент поддерживаются следующие языки: English, Russian, Ukrainian, Polish, Vietnamese, Chinese.
Вы можете выбрать язык интерфейса во время установки Prune Scene или после его запуска.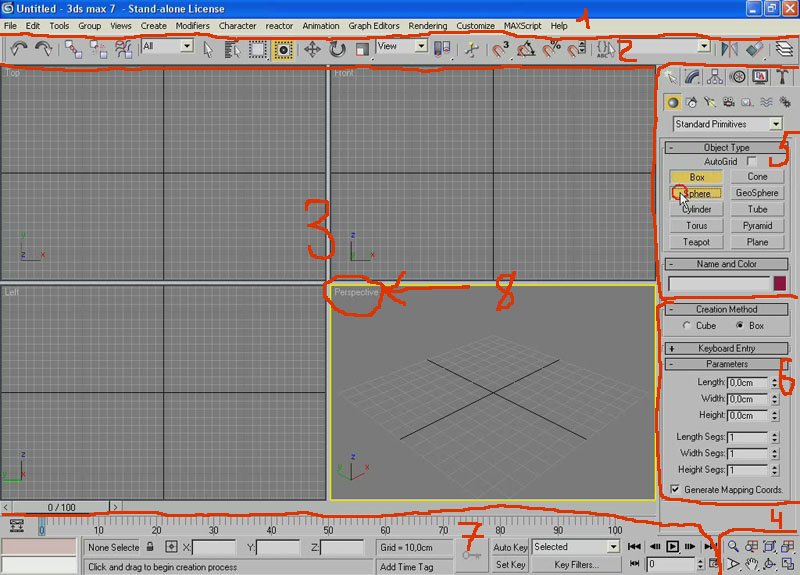
Выберите подходящий язык в выпадающем меню Language и интерфейс мгновенно будет отображен на выбранном языке, без необходимости повторно открывать скрипт.
Список языков составлен не случайным образом. Добавлены именно те языки, регионы которых сделали наибольшее число покупок.
Если вы хотите видеть Prune Scene на родном языке, купите лицензию и поддержите сам скрипт, возможно ваш язык будет включен в следующую версию?!
Не исключены грамматические ошибки и опечатки в переводе, пишите в комментариях, если найдете неточности.
Или же, мы можем предоставить вам все необходимы инструменты, для редактирования языкового файла!
Очистка мусора
Loading…
Запустите скрипт из панели инструментов Main Toolbar или Quad Menu или выпадающего меню 3DGROUND (в зависимости от настроек при установке скрипта).
Выберите необходимые пункты для очистки вашей сцены. И нажмите Старт (Start).
Примечание!
По-умолчанию все пункты очистки отключены. Вы должны самостоятельно выбрать, что вам необходимо, а не бездумно использовать все.
Нужно понимать, что делает каждая опция, иначе вы можете нанести ущерб вашей сцене!
Все выбранные вами настройки сохранятся после закрытия скрипта или 3Ds Max.
После нажатия кнопки Старт (Start), вы увидите разноцветные индикаторы, которые показывают статистику очистки.
CLEARED — найден и удален мусор для текущего типа очистки.
NOT FOUND — мусор не найден (чисто) для текущего типа очистки.
DISABLED — опция отключена.
Более подробно о каждом типе очистки читайте ниже…
Track Note/Retimers
Note Tracks/Retimers/Mixers — могут попадать в сцену при Merge, Import, X-Ref в сцену или создаваться автоматически и значительно увеличивать размер сцены и ухудшать производительность.
Данная опция удаляет их.
Garbage
Когда память забивается, мусор автоматически очищается (Garbage Collector), но до этого времени, мусор будет накапливаться в сцене и увеличивать ее размер.
Эта опция помогает очистить такой мусор немедленно!
Memory
Очищает Undo Buffer — буфер последних действий.
Также очищает Bitmap кеш — текстуры которые отображаются во Viewport и замедляют его работу.
Внимание!
После использования данной опции, в вашей сцене могут не отображаться текстуры во Viewport!
Для обратного их включения используйте выпадающее меню Views → Show Materials in Viewport As → Shaded Materials with Maps
Reactor Collision
Эта опция актуальна только для старых версий 3Ds Max.
Anim Layers
Удаляет анимационные слои, которые увеличивают размер сцены. Эти слои могут создаваться автоматически, даже в статической сцене без анимации.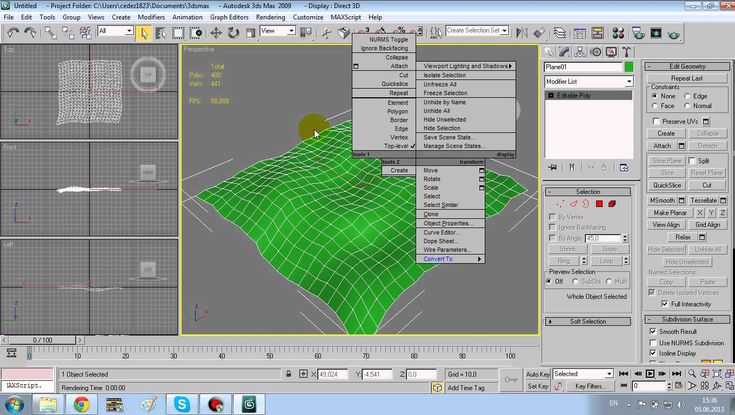
Missing Objects
Удаляет объекты от внешних плагинов, которые не подключены и объекты, которые некорректно импортированы в сцену.
Эта опция также удаляет пустые объекты.
Missing Bitmaps
Удаляет пути для несуществующих текстур. Эта опция помогает устранить проблему с ошибкой Missing External Files при открытии сцены.
Внимание!
Будьте осторожны, если вы перенесли или создали новую сцену и не успели переназначить текстуры через Utilites → Bitmap / Phonometric Paths, вы можете сбросить все пути текстур!
Empty Layers
Удаляет слои, в которых нет объектов.
Иногда при импорте чертежей из Auto CAD или Merge моделей с 3ddd.ru/3dsky.org (и других стоков), могут создаваться нежелательные пустые слои.
Эта опция удаляет их.
Anim Keys
Удаляет все анимационные ключи.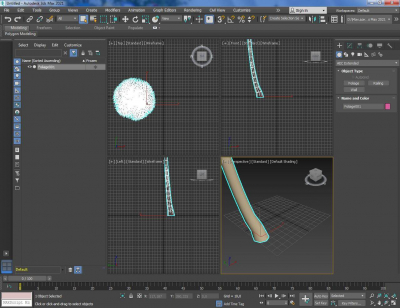
Внимание!
Если, у вас в сцене есть желаемая анимация, отключите эту опцию! Иначе вся анимация будет удалена!
Particle View
(Invalid Objects)Удаляет пустые объекты, названные как Particle_View_001…
Если, в вашей сцене нету Particle анимации, вы можете смело использовать эту опцию.
Corona Assets
Удаляет несуществующие ассеты в AssetsTracker (Shift+T), которые попадают в сцену с моделями, созданными в старых версиях Corona Renderer.
Удаляются пути для следующих ассетов: HDCache.hdc, LUT файлы (*.cube)
Root CA
Удаляет мусорные Custom Attributes в корне сцены, которые замедляют работу 3Ds Max.
Эта опция полностью очищает атрибуты: day1RefCA, D1_FileNotes, NoteCount.
Missing Plugins
Очищает остатки не подключенных плагинов в сцене. Помогает избегать ошибки Missing Dlls при старте сцены.
Помогает избегать ошибки Missing Dlls при старте сцены.
Удаляет мусор от плагинов: mrmaterialattribs, berconnoise, complexior, complexfresnel, thinfilm, sigernoise, sigerscratches и др.
ВНИМАНИЕ:
👉 Удаление плагинов со сцены, может повлиять в конечном результате на отображение материалов, текстур, объектов в сцене и рендере.
Junk Effects
Удаляет дублирующийся мусорные эффекты с «Environment and Effects», такие как «Fire Effects», «Brightness and Contrast», «Volume Light» и др.
Данные эффекты могут накапливаться и самопроизвольно дублироваться, что может влиять не только на скорость загрузки сцены и ее размер, но и на время рендера.
Очистка произойдет, если будет найдено больше 5 эффектов.
ВНИМАНИЕ:
👉 Если данные эффект используются вами для рендера, отключите эту опцию!
Активная защита против вирусов
Loading…
Активная защита предотвращает попадание скрипто-вирусов в сцену, с который вы работаете на данный момент, а также устраняет заражение и его последствия.
Защита срабатывает каждый раз, когда вирус пытается проникнуть с другой сцены через Merge, Import, X-Ref.
За последние несколько лет количество скрипто-вирусов увеличилось. Сначала было известно только о двух вирусах ALC и CRP. Сейчас же это количество намного больше и некоторые вирусы представляют серьезную опасность для приватности.
Более подробно о всех типах вирусов и их последствиях в этой статье:
Внимание ALC и CRP вирусы в 3Ds Max!
Мы стараемся быстро реагировать на сообщения пользователей и проверяем каждую присланную сцену. Благодаря оперативной работе пользователей сайта и нашей команды, мы можем выпустить вирусную сигнатуру, которая отлавливает вирус в течении нескольких дней.
Хотя Autodesk выпустил свою версию «антивируса», а также есть и другие скрипты «антивирусы», все же мы рекомендуем пользоваться именно Prune Scene по следующим причинам:
— Prune Scene имеет больше вирусных сигнатур чем остальные.
— Мы быстро реагируем и выпускаем патчи безопасности.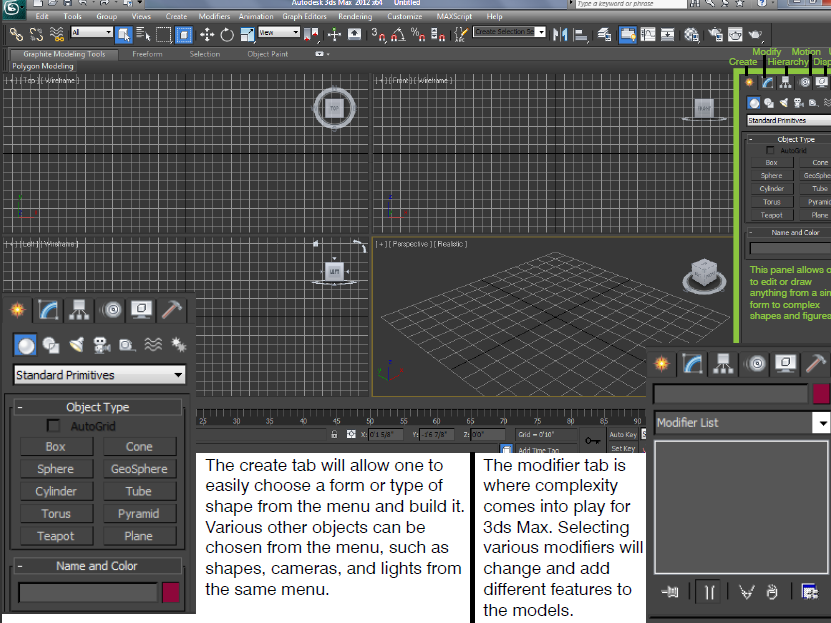
— Наш код более оптимизирован и работает быстрее.
— Обновление до новой версии со свежими сигнатурами, происходит мгновенно по нажатию одной кнопки. Буквально это занимает 2 секунды!
— Обнаружение вирусов доступно даже для старых версий 3Ds Max, начиная с 2012.
— В Prune Scene предусмотрен поиск вирусов в файлах, вы даже можете сканировать целый раздел HDD (C:/, D:/…) и при этом не прерывать свою работу!
— Вы можете выключать уведомления о найденных вирусах, чтобы не прерывать процесс рендеринга на Render Farm.
Используя Prune Scene, вы можете быть спокойны за свою безопасность и сохранность вашей работы.
Для того, чтобы включить защиту нажмите на красную кнопку ЗАЩИТА ВЫКЛЮЧЕНА (PROTECTION DISABLED). Если кнопка зеленого цвета, значит защита включена!
Loading…
Когда защита включена, проверка на вирусы будет происходить каждый раз, когда в сцену будет что-либо добавляться, скрипты в папке Startup будут защищены от инъекций вредоносного кода. Защита будет работать даже после перезапуска 3Ds Max.
Защита будет работать даже после перезапуска 3Ds Max.
Вы можете без включенной защиты проверить текущую сцену, нажав кнопку Проверить эту сцену (Instant Scan Current Scene).
Примечание!
Защиту лучше всего активировать, перед скачиванием модели со стоков или открытии чужой сцены.
Но мы рекомендуем не отключать защиту для вашей же безопасности работы.
Измените тип уведомлений о найденных угрозах. В разделе Подробности (Details), выберите подходящую для вас опцию:
PopUp’s + Log — Показать модальное окно и записать в лог.
Loading…
Пример модального оповещения
PopUp’s — Показать только модальное окно.
Log — Записывать только в лог. «Тихий режим», модальные окна будут автоматически скрываться. Этот способ удобный, если вы используете Prune Scene на Render Farm.
Для отображения лога активной защиты нажмите кнопку Показать лог (Show Log).
Loading…
Пример окна лога активной защиты
Выборочное сканирование вирусов
Loading…
Посмотрите эту видео-инструкцию по использованию Выборочного сканирования:
Видео инструкция по использованию Выборочного сканирования
Выборочное сканирование — помогает найти вирусы на вашем HDD, не открывая непосредственно сами *.max файлы.
Сканирование происходит довольно быстро, благодаря встроенным возможностям *.bat в Windows.
Таким образом, вы можете выбирать не только отдельные папки, но и целые разделы C:/, D:/. И при этом вы можете продолжать свою работу! Это не создает никакой нагрузки на 3Ds Max, вы даже можете закрыть Prune Scene.
Важно!
Сканирование целого раздела может занять от 5 до 30 минут.
Для начала сканирования, нажмите кнопку Выбрать (Select) и выберите необходимую папку или раздел. Затем нажмите >>Сканировать(>>Run Scan).
Подождите пока не закончится сканирование. Вы можете продолжать свою работу во время сканирования!
Важно!
Сканирование происходит только для файлов, которым не была включена системная настройка 3Ds Max — Compress On Save!
Это означает, что поиск не происходит в бинарных файлах, а только для файлов, которые не подвергались сжатию со стороны 3Ds Max.По этой причине не рекомендуется отключать Активную защиту (Active Protection)! С включенной Активной защитой, проверка и удаление вирусов происходит всегда (независимо от включенной опции компрессии)!
Когда сканирование закончено, вы увидите краткую статистику в Подробности (Details).
Loading…
Чтобы открыть лог найденных угроз, нажмите Найденные угрозы(Detected Threats).
Loading…
Для удаления вирусов из файла, выберите его из списка и нажмите Вылечить (Disinfect).
Нажмите Игнорировать (Ignore), чтобы убрать файл со списка.
Для пакетной обработки всех файлов, нажмите Пакетное лечение файлов (Batch Disinfect Files).
Важно!
Стоит понимать, что нажимая кнопку Вылечить (Disinfect) или Пакетное лечение файлов (Batch Disinfect Files), вы откроете файл/файлы и сохраните в текущей версии 3Ds Max!При пакетной обработке файлов может:
— Происходить зависание 3Ds Max
— Возникать непредвиденные ошибки и прервать процесс обработки
— Пропадать некоторые объекты в сценах
— Некоторые файлы не смогут быть открыты и обработаны из за более старшей версии 3Ds Max файла
Отказ от ответственности!
Используя опцию лечения или пакетного лечения, вы соглашаетесь с тем, что сделали предварительный бекап ваших файлов и соглашаетесь с отказом об ответственности при потере данных или остальными последствиями данной операции!
Инструменты Recovery Tools
Важно!
Данный раздел появляется только для пользователей, купивших лицензиню!
Loading.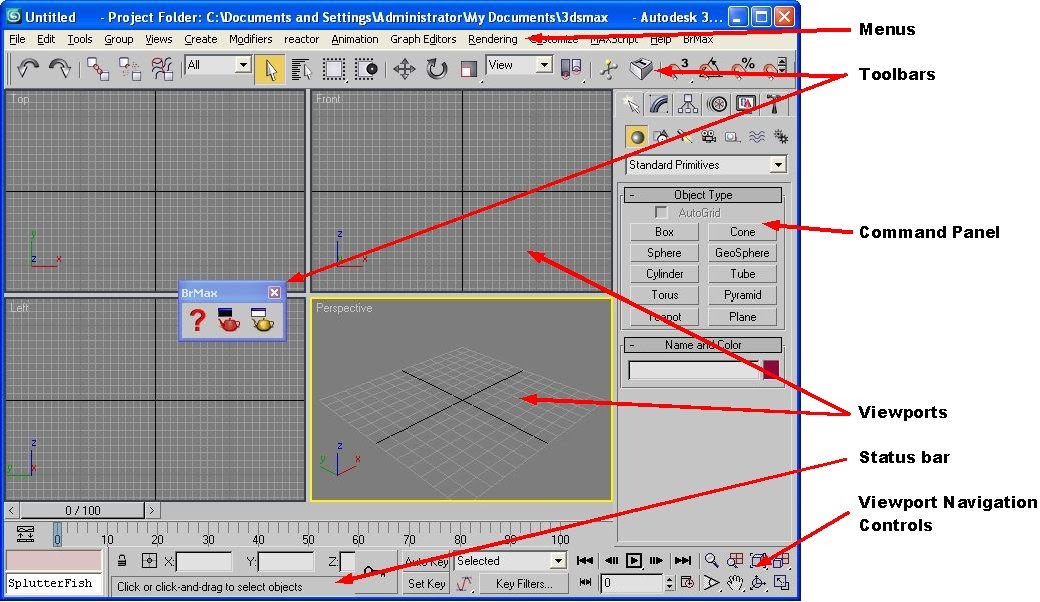 ..
..
Restore Default Project Paths (Восстановить пути)
Восстанавливает пути по-умолчанию в Confiigure → Configure Project Paths на значения по-умолчанию. Также удаляет несуществующие пути во вкладках External Files и XRef.
Видео демонстрация Revert Paths
Данные пути могут сбивать по нескольким причинам:
- Вирусное заражение
- Сбой инициализации
- Открытие проекта с файлом *.mxp
- Непосредственное открытие *.mxp файла
- Смена проекта через интерфейс
Loading…
Пути из Configure Project Paths могут влиять на:
- Сохранение в нежелательные папки файлов: autoback, экспорта, картинок и т.д.
- Замедление работы и загрузки сцены из-за поиска Missing текстур в папках из списка
- Исчезновение XRef моделей в сцене
Система обновлений
Система автоматического обновления позволяет скачать и установить новую версию скрипта в тихом режиме.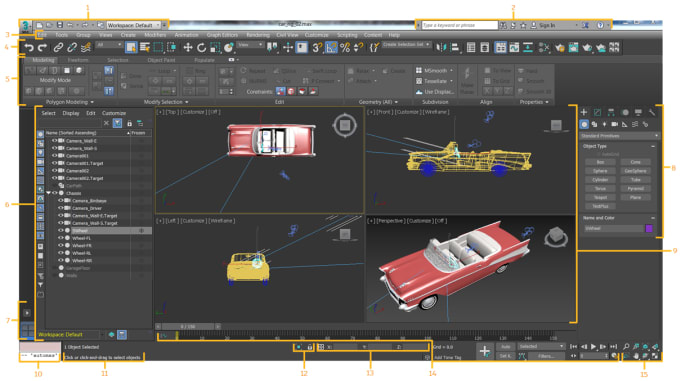
Важно!
Обновление доступно только для тех, кто приобрел лицензионный ключ!
Loading…
Нажмите кнопку Проверить обновления(Check For Updates).
Если свежие обновления будут доступны, вы увидите зеленый индикатор с новой версией.
Loading…
Нажмите Обновиться до последней версии(Update To Latest Version) и подождите несколько секунд. После успешного обновления вы увидите сообщение:
Loading…
Перезапустите Prune Scene и наслаждайтесь новой версией 😉
Лицензия
Данный скрипт распространяется по условно-бесплатной лицензии. Это означает, что вы можете использовать Prune Scene абсолютно бесплатно!
Все основные функции будут доступны бесплатно, кроме функции автоматического обновления по нажатию одной кнопки Проверить обновления (Check For Updates) или других пунктов указанных в разделе «Купив лицензию», ниже.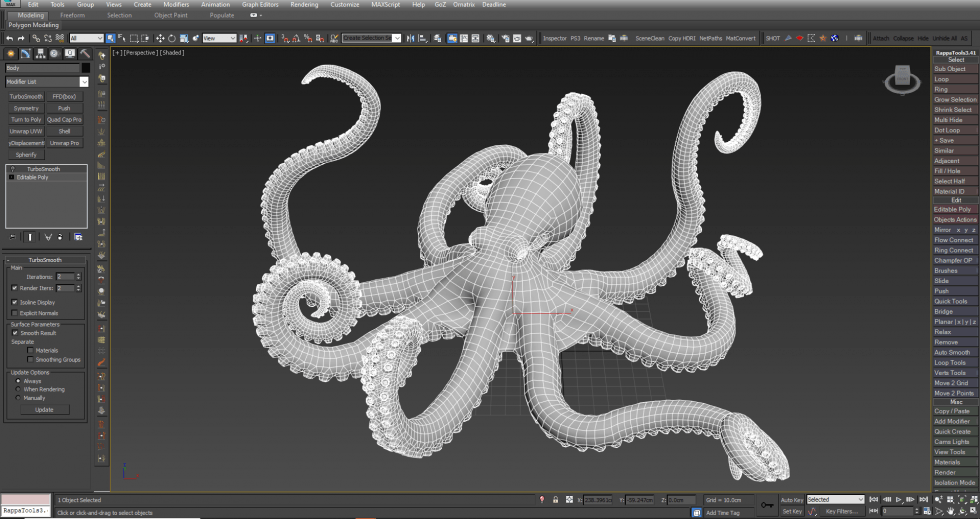
Очень надеемся, что вы не останетесь равнодушными и прочитаете этот блок текста до конца.
К сожалению, разработка, развитие и разного рода улучшение данного программного обеспечения, невозможна без вашей поддержки, как материальной так и нематериальной.
Помимо основных функций в скрипте добавлены: быстрые обновления, мультиязычность интерфейса, удобный установщик, хорошо описанное руководство на нескольких языках — это все благодаря вашей поддержке!
Мы очень ценим ваш вклад в развитие, будь то приобретение лицензии, репост или лайк в социальных сетях, рекомендация коллеге, обзор на видео-хостинге или форуме, советы по улучшению, ваши отзывы и другое. И мы благодарны вам за ваше неравнодушие к данному продукту!
В тоже время мы прекрасно понимаем, что не каждый может делать материальный вклад, — не имея такой возможности, к примеру будучи студентом или не получая доход от своей работы в 3Ds Max, и мы не требуем от вас этого. Поэтому, мы сделали продукт бесплатным к использованию абсолютно для всех! Мы прекрасно понимаем, неудобство подписок или зависимость лицензии от версии, или других способов, чтобы стимулировать продажи и повторные покупки — поэтому отказались от этого в пользу удобства и сделали пожизненные лицензии.
Мы надеемся на ваше понимание и желание действительно помочь развитию нашего ресурса. Сложность разработки увеличивается с каждым новым релизом, а пожизненные низкие по стоимости лицензионные ключи не приносят сверхприбыли. Если вы хотите, чтобы проект развивался и улучшался — приобретите лицензионный ключ.
Приобретая лицензию, вы делаете не только вклад в будущее этого программного обеспечения, но и стимулируете делать другие полезные продукты.
Ведь мы стараемся для вас 😊!
Более подробное описание, какие возможности предоставляет лицензия, читайте ниже…
Купить Лицензию
Купив лицензию
- Вы отключите модальное окно при запуске скрипта, где нужно нажимать 1, 2 или 3, чтобы его закрыть
- Вам будут доступны пожизненные обновления
- Вам будет доступна опция обновления по нажатию одной кнопки Проверить обновления (Check For Updates)
- Вы сможете использовать скрипт на Render Farm
- О выходе каждого крупного релиза, вы будете уведомлены по email
- Вы поддержите автора и продолжите разработку данного скрипта
- Вы получите полноценную поддержку
- Вы сможете участвовать в разработке скрипта
Лицензионное соглашение
- Это программное обеспечение доступно всем для бесплатного использования
- Вы можете использовать практически все функции данного программного обеспечения бесплатно
- Вы можете использовать 1 (один) лицензионный ключ максимум на 2 (два) компьютера (Дом и Работа)
- Автор не несет никакой ответственности за возможную потерю данных на вашем компьютере или другие убытки связанные с данным программным обеспечением
- Вы не имеете права передавать третьим лицам или сдавать в суборенду лицензионный ключ
- Вы не имеете права получать прибыль от использования или предоставления лицензионного ключа как для получения непосредственной коммерческой или денежной, так и другой выгоды
(Данное лицензионное соглашение является выдержкой из общих правил.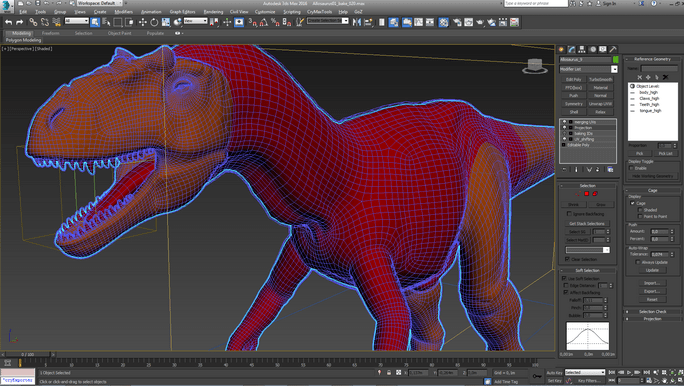 Более подробную информацию о Лицензионном соглашении, Политике безопасности и Условии использования вы можете найти сайте https://3dground.net. Используя данное программное обеспечение, вы автоматически соглашаетесь со всеми правилами и политиками, описанные на данном сайте.)
Более подробную информацию о Лицензионном соглашении, Политике безопасности и Условии использования вы можете найти сайте https://3dground.net. Используя данное программное обеспечение, вы автоматически соглашаетесь со всеми правилами и политиками, описанные на данном сайте.)
Лицензионное сообщение
Каждый раз, при запуске Prune Scene, вы будете видеть сообщение с просьбой о покупке лицензии.
Loading…
Чтобы закрыть это окно, нажмите 1, 2 или 3.
Смотрите на надпись «Чтобы закрыть это окно нажмите #…» («For close this window press button #…»).
Закрыв данное окно, вы сможете продолжить бесплатно использовать все функции (кроме, указанных выше в разделе «Купив лицензию»).
Приобретите лицензионный ключ, чтобы это окно больше не отображалось!
Покупка и использование лицензионного ключа
Для покупки лицензионного ключа, перейдите на страницу продукта:
Страница Prune Scene
И нажмите Купить (Buy).
Loading…
Или нажмите на ссылку >>Купить лицензионный ключ(>> Press here for buy License Key , в окне лицензии скрипта.
Вы будете перенаправлены на страницу оплаты.
Выберите удобный способ оплаты. Заполните правильно Имя, Фамилию и ваш email.
Важно!
Указывайте правильные данные при оформлении покупки! На указанный вами email будет отправлено сообщение с лицензионным ключом!
Посмотрите краткую видео инструкцию, как делать покупки и использовать лицензионный ключ:
Как купить лицензионный ключ
Этот скрипт использует условно-бесплатную лицензию! Пожалуйста, приобретите лицензионный ключ для поддержки автора, чтобы продолжить разработку и поддержать сам скрипт.
Вы можете использовать лицензионный ключ максимум на 2-ух компьютерах (Дом и Работа).
Ваша лицензия будет работать постоянно, и вы будете получать пожизненные обновления!
После оплаты, найдите ваш лицензионный ключ на указанном вами email.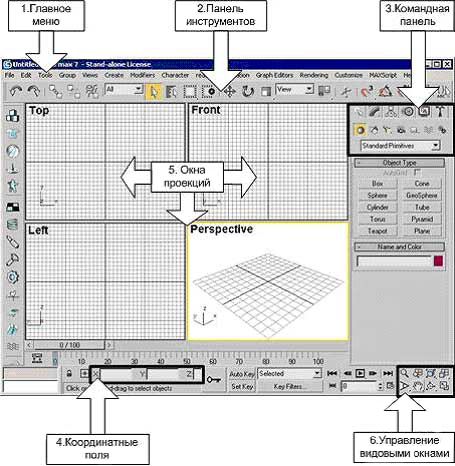 Найдите его и скопируйте в буффер обмена.
Найдите его и скопируйте в буффер обмена.
Loading…
Вставьте скопированный вами ключ в окно уведомления о лицензии.
Loading…
Если, вы сделали все правильно, при старте скрипта вы больше не увидите сообщение о лицензии.
А, в свитке License, будет сообщение о пожизненной лицензии.
Loading…
Плагин клонирования для 3ds Max
Clone — это модификатор для 3ds Max, который создает копии объекта путем постепенного перемещения, поворота и масштабирования входной геометрии . В чем-то он похож на встроенный в 3ds Max инструмент Array с одним важным преимуществом: клон является полностью параметрическим , поэтому вы можете изменить количество дубликатов и их распределение в любое время. Другие функции включают в себя возможность рандомизировать преобразования и идентификаторы материалов ; кроме того, вы можете добавить несколько клонов в стек модификаторов для создания одномерных, двухмерных и даже трехмерных массивов, каждый со своими настройками.
- загрузить
Возможности
- Процедурное клонирование любого геометрического объекта.
- Увеличение перемещения, поворота и масштабирования.
- Полностью неразрушающий. Редактируйте настройки в любое время.
- Произвольное вращение, перемещение и масштабирование клонированной геометрии.
- Случайные идентификаторы материалов на клонированной геометрии.
- В стек можно добавить несколько модификаторов Clone для создания 2D- и 3D-массивов.
- Совместимость с Max 9 и выше
Процедуры
Для постепенного преобразования клонов
- Добавить модификатор клона
- Используйте значение Number of Clone , чтобы определить, сколько раз воспроизводится базовая геометрия.
- Используйте значения Displacement для постепенного Translate каждого клона. Существуют отдельные значения для осей X, Y и Z.
- Используйте значения Rotate для последовательного Rotate каждого клона.
 Существуют отдельные значения для осей X, Y и Z.
Существуют отдельные значения для осей X, Y и Z. - Используйте значения Scale для постепенного Scale каждого клона. Существуют отдельные значения для осей X, Y и Z.
Для случайного преобразования клонов
- Добавление модификатора клонирования
- Клонирование и постепенное преобразование геометрии, как описано выше.
- Используйте Random > Displacement значений в случайные Перевести каждого клона. Существуют отдельные значения для осей X, Y и Z.
- Используйте значения Random > Rotate для случайного Rotate каждого клона. Существуют отдельные значения для осей X, Y и Z.
- Используйте значения Random > Scale для случайного Scale каждого клона. Существуют отдельные значения для осей X, Y и Z.
Для рандомизации идентификаторов материалов
- Добавить модификатор клонирования
- Клонировать и постепенно транслировать геометрию, как описано выше.

- При необходимости произведите преобразование в случайном порядке, используя процедуру, описанную выше.
- Установите диапазон, из которого выбирается случайный ID материала, используя свойства From и To .
Интерфейс
Инкрементальное преобразование
Число клонов
Задает количество дублирований входной геометрии. Каждый клон увеличивается с использованием следующих настроек преобразования
Смещение
Пошаговое перемещение входной геометрии с использованием значений, установленных для осей X, Y и Z.
Вращение
Пошаговый поворот входной геометрии с использованием значений, установленных для осей X, Y и Z.
Масштаб
Инкрементно масштабирует входную геометрию, используя значения, установленные для осей X, Y и Z.
Случайное преобразование
Случайное смещение
Произвольно поворачивает входную геометрию, используя значения, установленные для осей X, Y и Z. Диапазон, в котором может быть выбран случайный перевод, устанавливается путем вычитания этого значения из текущей позиции для создания минимальной степени и добавления этого значения к текущей позиции для создания максимальной степени.
Диапазон, в котором может быть выбран случайный перевод, устанавливается путем вычитания этого значения из текущей позиции для создания минимальной степени и добавления этого значения к текущей позиции для создания максимальной степени.
Произвольное вращение
Произвольно поворачивает входную геометрию по оси Z, используя значение в диапазоне, заданном параметрами From и To.
Произвольный масштаб
Произвольно масштабирует входную геометрию. Ширина масштабируется пропорционально по осям X и Y, а высота масштабируется по оси Z отдельно.
Случайный идентификатор материала
Случайным образом применяет идентификатор материала к каждому клону, выбранному из диапазона, определенного с помощью параметров From и To.
Случайное семя
Устанавливает значение Random Seed для случайных значений Transform. Использование другого значения этого параметра приведет к другим рандомизированным результатам.
Установка
Клон поддерживает 3ds Max 9 и выше. Приложение для автоматической установки отсутствует, поэтому вам нужно будет установить Clone вручную, выполнив следующие действия:
Приложение для автоматической установки отсутствует, поэтому вам нужно будет установить Clone вручную, выполнив следующие действия:
- Загрузите Clone отсюда или из Autodesk App Store.
- Распакуйте загруженный ZIP.
- После извлечения вы найдете папку для каждой поддерживаемой версии 3ds Max. Откройте соответствующую папку плагина и выберите Клон.dlm .
- Скопируйте Clone.dlm в каталог плагинов 3ds Maxs, обычно расположенный по адресу C:\Program Files\Autodesk\3ds Max #### \Plugins.
Что такое архитектура 3ds MAX?
Перейти к основному содержанию
Лучший курс архитектуры 3dsmax в Хайдарабаде3Ds MAX:
3Ds Max, также известный как Max для инженеров/архитекторов, представляет собой популярное программное обеспечение, которое предлагает обширные решения для 3D-моделирования, анимации, рендеринга и композитинга для различных отраслей, включая проектирование и архитектурное проектирование (строительство).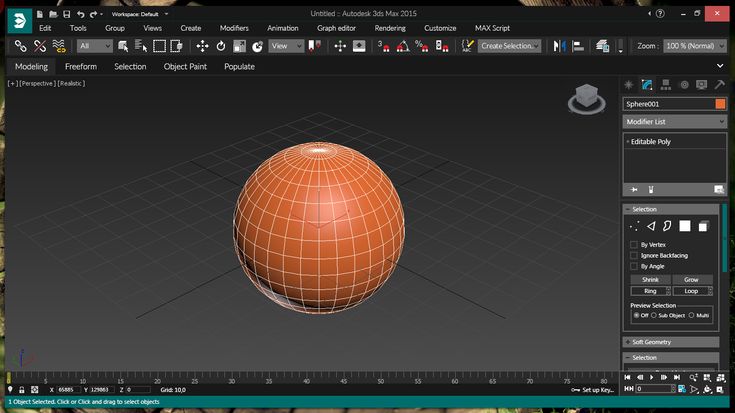 и пейзаж), анимационная графика, игровой дизайн и монтаж фильмов.
и пейзаж), анимационная графика, игровой дизайн и монтаж фильмов.
3Ds Max — это программное обеспечение для визуализации, используемое архитекторами и дизайнерами всех типов для программного обеспечения для моделирования, игр и анимации (интерьер, графика, промышленность, продукт, выставка, ювелирные изделия).
Особенности 3DS Max:
1. 3D моделирование и текстурирование
2. 3D рендеринг
3. Настраиваемое пользовательское интерфейс
4. Adobe After Effects Intervaneability
. программное обеспечение?
1. Архитектурные дизайнеры и художники по игровым ресурсам являются основными пользователями 3Ds Max.
2. В 3Ds Max есть все необходимое для продвинутого риггинга и анимации. В результате его часто используют опытные аниматоры, работающие над крупнобюджетными фильмами, независимыми фильмами или даже небольшими коммерческими роликами, требующими трехмерного движения.
3. Художники могут анимировать персонажей, используя скелеты, ограничения костей и кинематику очень простым методом, который может освоить практически любой.
4. Ключевые свойства каркаса костей в 3Ds Max упрощают построение динамического и органического движения.
5. В сфере недвижимости и архитектуры для создания фотореалистичных визуализаций зданий в процессе проектирования.
6. После этого клиенты могут достоверно представить свою среду обитания и предложить предложения, основанные на реальных моделях. Полигональное моделирование, популярный метод игрового дизайна, используется в 3Ds Max
Как создать 3Ds MAX в архитектуре?
· По сравнению с AutoCAD процесс создания моделей и чертежей в Max отличается. Слева, спереди, сверху и в перспективе — это четыре области просмотра программного обеспечения. Поскольку 3Ds Max — это в первую очередь программное обеспечение для 3D, оно включает в себя множество инструментов и функций, помогающих в создании 3D-моделей.
· Стандартные примитивы можно использовать для создания базовых фигур и объектов, которые затем можно редактировать путем преобразования в редактируемые полигоны и поверхности.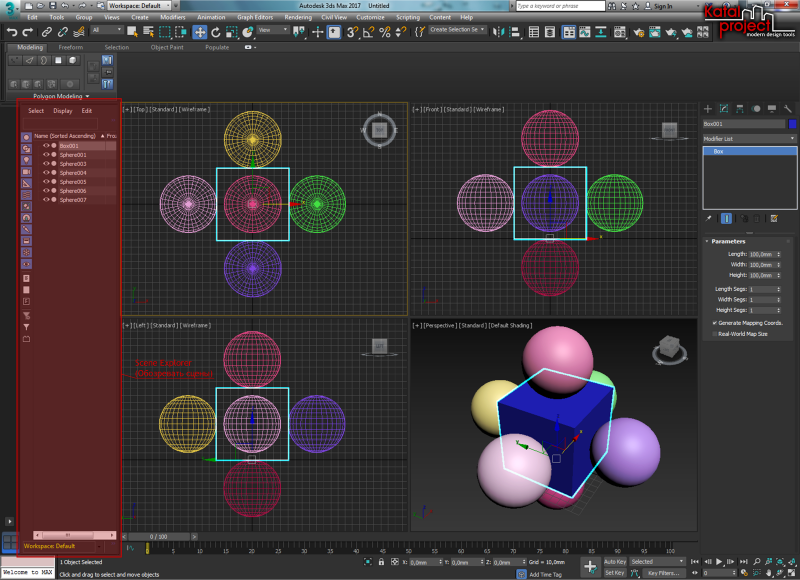 Кроме того, у нас есть расширенные примитивы, которые являются расширением обычных примитивов.
Кроме того, у нас есть расширенные примитивы, которые являются расширением обычных примитивов.
· Мы используем эти примитивы для построения внешней и внутренней архитектуры, а затем преобразовываем их в многоугольник, сетку, заплатку или NURBS-поверхности для редактирования и создания различных форм и дизайнов. После того, как мы закончили дизайн, мы перейдем к добавлению материалов в проект, а затем к освещению сцены. Наконец, Renderer используется для рендеринга нашей сцены и ее отображения.
· Рендеринг строки сканирования — это форма визуализации по умолчанию в 3D Max. Другие рендеры доступны в качестве дополнительного плагина к программе. Наиболее известным и важным средством визуализации является V-Ray, помогающий в точной визуализации сцен.
ПРЕИМУЩЕСТВА:
- Он поддерживает большое количество доступных программ для моделирования.
- С точки зрения моделирования и сложной анимации, он удобен для пользователя.
- Он включает в себя множество мощных ресурсов анимации.

- Он поставляется с редактором материалов, который позволяет создавать, применять и редактировать материалы и карты в сценах.
ЗАКЛЮЧЕНИЕ:
Любой, кто работает в сфере архитектуры или дизайна интерьера и хочет создать « Художественная визуализация» внутренних или наружных пространств должны быть знакомы с 3Ds Max. Это стандартный фреймворк для такой работы, не то чтобы его нельзя было сделать в другом 3D-программаторе — можно.
Вы можете Записаться на наш курс 3Ds MAX в DHYAN ACADEMY или на любую другую программу курсов, которая принесет вам пользу в долгосрочной перспективе! — этот блог предоставит вам ответ. Посещение BEST 3Ds MAX TRAINING INSTITUTE превратит любого человека в профессионала, который хочет работать в области архитектуры и дизайна интерьера, вам также следует рассмотреть другие варианты.
Какие есть разные модули в 3Ds Max?
1 мая 2021 г.

Каковы лучшие программы 3D-моделирования в Sketchup?
30 апр. 2021 г.
Какова роль МООС В СТРОИТЕЛЬСТВЕ?
29 апр. 2021 г.
Почему для черчения используется только AutoCAD?
28 апр. 2021 г.
Какое программное обеспечение лучше всего подходит для проектирования листового металла?
27 апр.
 2021 г.
2021 г.Что такое V-Ray?
26 апр. 2021 г.
Какое твердотельное моделирование лучше?
23 апр. 2021 г.
Какое программное обеспечение лучше всего подходит для моделирования поверхностей?
21 апр. 2021 г.
Какова роль Revit в строительной отрасли?
16 апр.

 д.)
д.)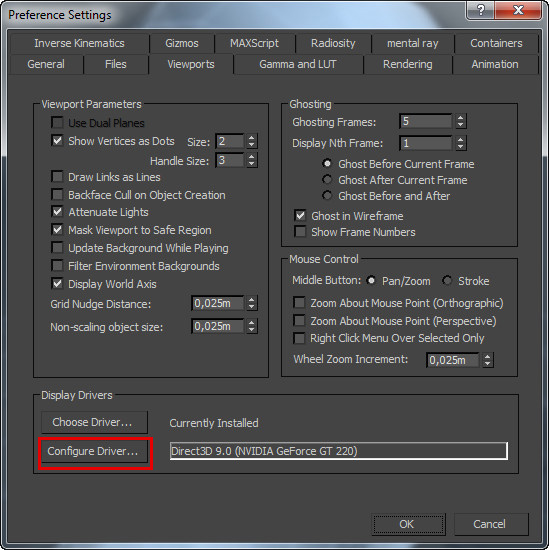 Существуют отдельные значения для осей X, Y и Z.
Существуют отдельные значения для осей X, Y и Z.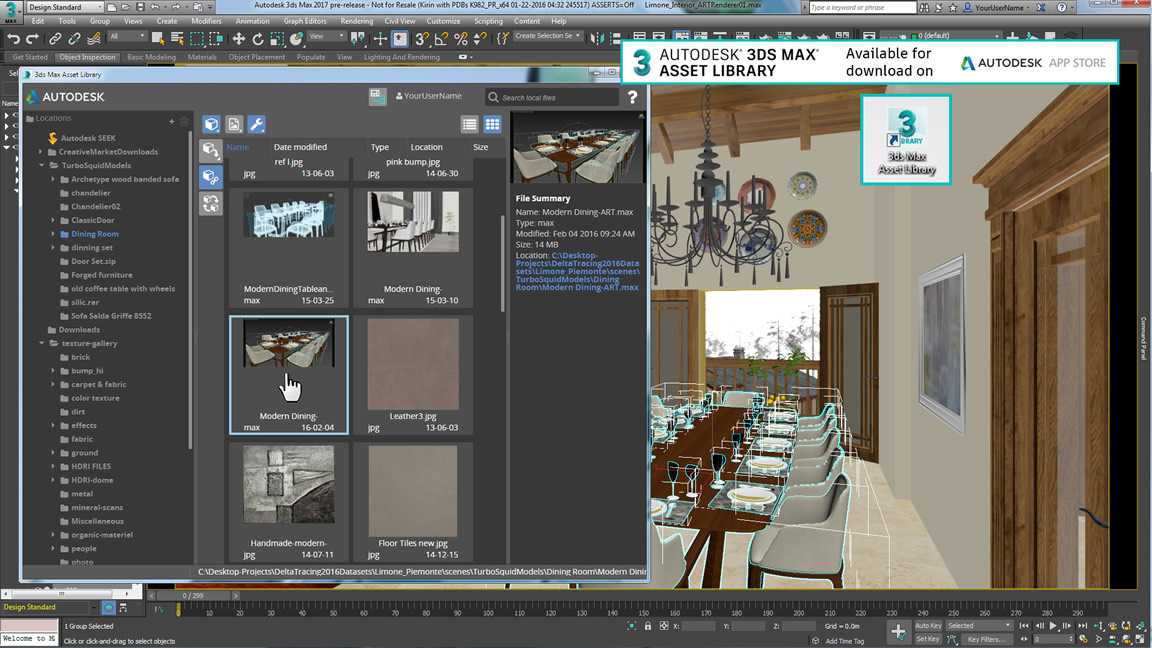
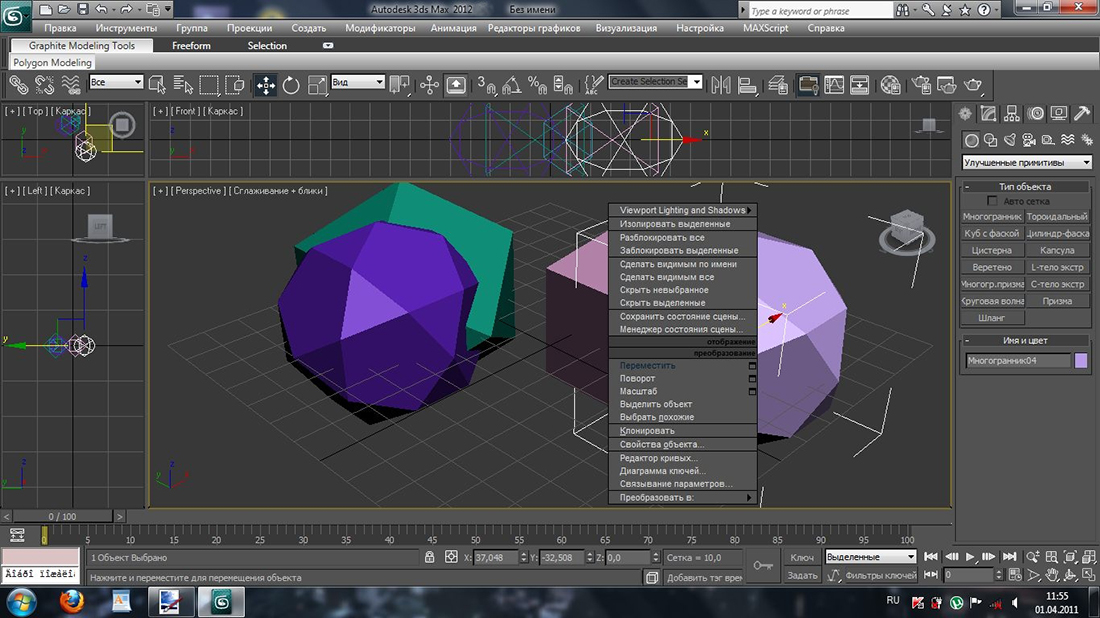

 2021 г.
2021 г.