Как интегрировать обновления в образ Windows 7
Интеграция обновлений «UpdatePack 7» в образ Windows 7 SP1 (x86\64).AZ subtitles. (Пошаговое)
Интеграция обновлений в дистрибутив Windows 7
Интеграция обновлений в дистрибутив Windows 7
Создание сборки windows? Интеграция программного обеспечения и обновлений в дистрибутив!
Интеграция драйверов в дистрибутив Windows 7
2. Интеграция Internet Explorer 10 в дистрибутив Windows 7 SP1
Интегрируем драйвера usb 3 0 в дистрибутив windows 7
Интеграция обновлений в образ Windows 7
Интеграция обновлений в образ Windows 7 SP1
Интеграция обновлений в дистрибутив Windows 7 ®
Также смотрите:
- Как запустить Windows с другого жесткого диска
- Как запустить explorer exe в Windows 10
- Как обновить catalyst control center Windows 7
- Устанавливаем Windows xp на toshiba satellite a200
- Подобрать шрифты в Windows
- Сохранение установленных программ перед переустановкой Windows
- Как ускорить установку игр на Windows 7
- Как улучшит Windows 7
- Как скрыть уведомление о Windows 10
- Как установить виртуальную память Windows xp
- Не удалось получить доступ установщику Windows
- Как найти панель задач в Windows 8
- Как обновить интернет эксплорер для Windows xp
- Сеть Windows не может получить доступ к
- Как настроить линию видеонаблюдения в Windows phone
Автоматическая установка Windows Vista: Опытному пользователю — Интеграция обновлений — Каталог статей
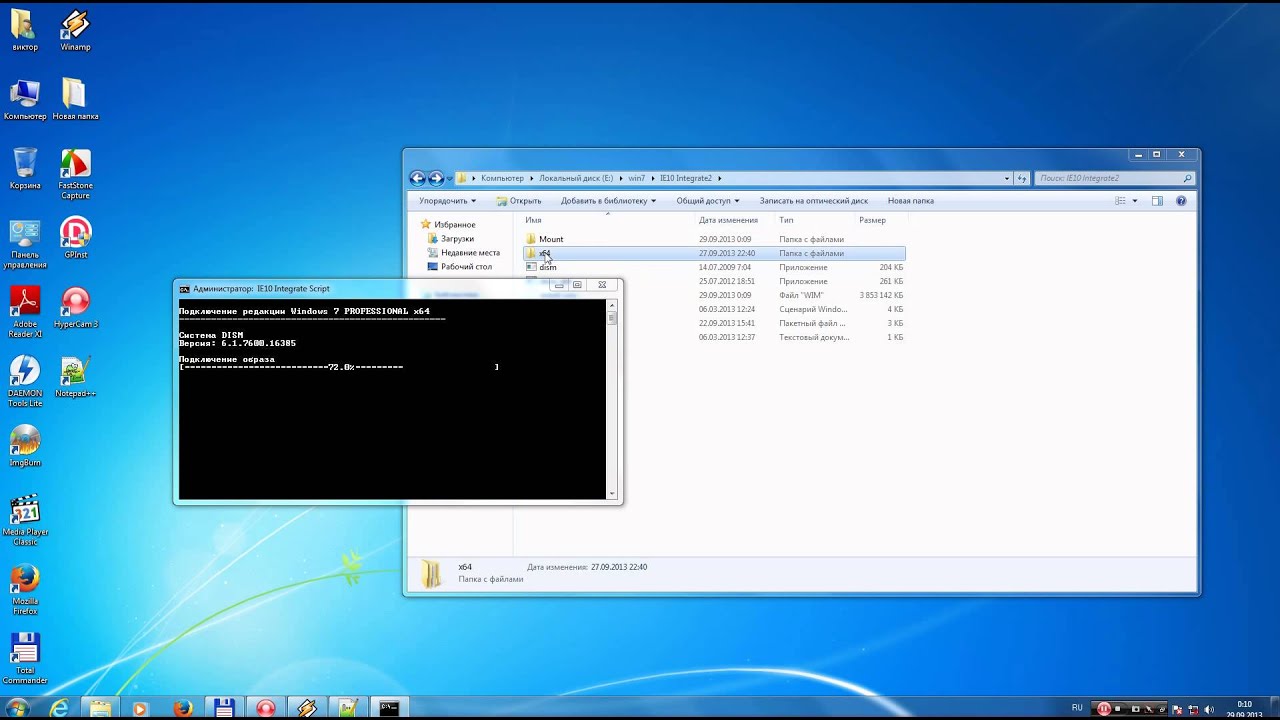 Интеграция обновлений производится в автономном режиме, т. е. они устанавливаются в подключенный системный образ (install.wim). В этой статье рассматриваются два способа интеграции — рекомендуемый Microsoft и неофициальный, с помощью сторонней программы. Первый способ, в принципе, несложен, хотя его описание и занимает относительно много места. Зато он дает вам полное представление о процессе установки обновлений в автономный образ. Второй способ не требует особых усилий, но вам придется целиком полагаться на компетентность автора программы.
Интеграция обновлений производится в автономном режиме, т. е. они устанавливаются в подключенный системный образ (install.wim). В этой статье рассматриваются два способа интеграции — рекомендуемый Microsoft и неофициальный, с помощью сторонней программы. Первый способ, в принципе, несложен, хотя его описание и занимает относительно много места. Зато он дает вам полное представление о процессе установки обновлений в автономный образ. Второй способ не требует особых усилий, но вам придется целиком полагаться на компетентность автора программы.На этой странице
Способ 1 — Интеграция обновлений с помощью WSIM и диспетчера пакетов
Для интеграции обновлений с помощью WSIM и диспетчера пакетов используются CAB-файлы обновлений. Если ваши обновления имеют расширения MSU, их необходимо распаковать.
Распаковка обновлений
Скопируйте все обновления в одну папку. Далее в статье используется папка C:\VistaWork\Updates, но вы можете использовать любую другую.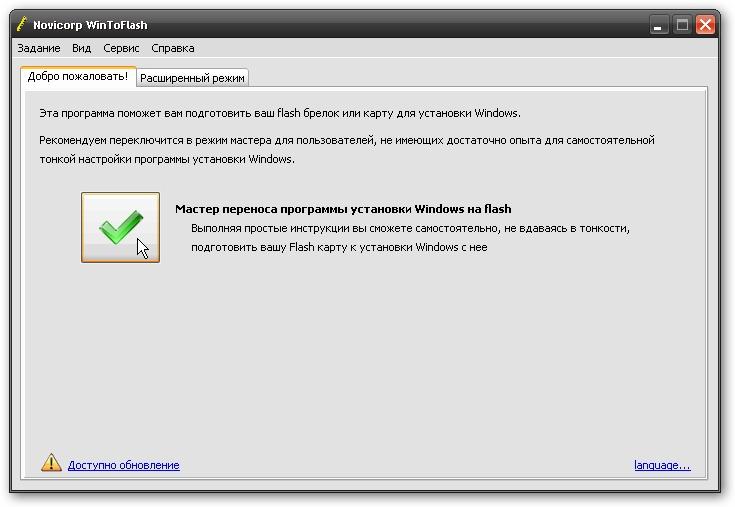
В папке Updates создайте временную папку Temp, в которую будут распакованы CAB-файлы. Запустите командную строку и выполните переход в папку с обновлениями:
cd /d C:\VistaWork\Updates
Распаковка обновлений производится одной командой:
FOR %i IN (*.msu) DO START /WAIT %SystemRoot%\System32\Expand.exe %i -f:* C:\VistaWork\Updates\Temp
Команда осуществляет поиск в папке всех файлов с расширением MSU и распаковывает каждый найденный файл в папку Temp. В результате в папке Temp создается множество файлов, из которых вам понадобятся только файлы с расширением CAB.
Создание дистрибутивного общего ресурса
Для интеграции обновлений с помощью WSIM используется дистрибутивный общий ресурс. Если у вас не создана структура папок, описанная в одной из первых статей сайта, вы можете использовать для ресурса любую папку.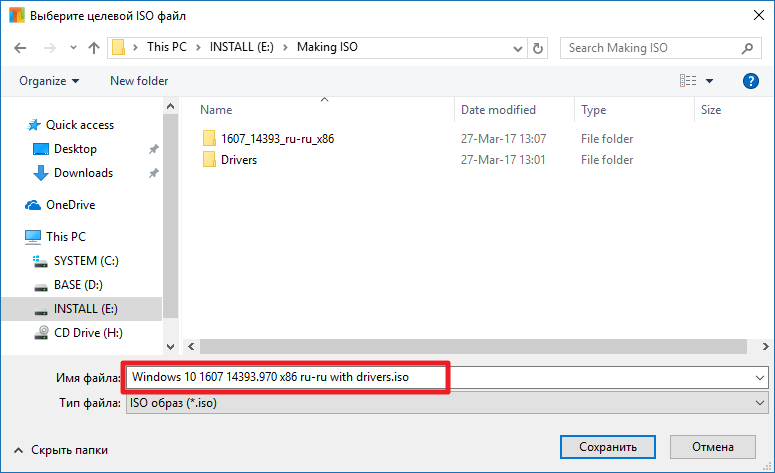
Вам будет предложено выбрать папку для ресурса. Укажите желаемую папку, после чего ресурс будет создан. При этом в указанной папке автоматически создаются три папки.
Поскольку обновления представляют собой пакеты, далее будет задействована папка Packages. Теперь можно переходить к импорту пакетов.
Импорт пакетов в дистрибутивный общий ресурс
Импортироваться будут все пакеты из папки Temp, кроме файла WSUSSCAN.cab. В меню Сервис выберите команду Импорт пакетов.
Перейдите в папку Temp и выберите CAB-файлы для импорта. Если при одновременном импорте всех файлов возникнет ошибка, выбирайте файлы группами по несколько штук. После того, как все пакеты будут импортированы, панель Дистрибутивный общий ресурс будет выглядеть примерно так:
Как видите, пакеты разбиты на несколько категорий. Следующий шаг заключается в добавлении пакетов к файлу ответов.
Следующий шаг заключается в добавлении пакетов к файлу ответов.
Добавление пакетов к файлу ответов
Создайте новый файл ответов (для интеграции используется отдельный файл). К новому файлу ответов добавьте пакеты. Для добавления пакетов щелкните правой кнопкой мыши на узле, обозначающем категорию пакета (например, Update) и выберите из контекстного меню пункт Добавление к файлу ответов.
Это действие необходимо выполнить для всех категорий пакетов. Добавленные пакеты отобразятся в панели Файл ответов.
Сохраните файл ответов в папке Updates с именем Integrate.xml.
На этом подготовительные действия можно считать законченными и переходить к интеграции. Поскольку интеграция производится в системный образ, его необходимо подключить.
Подключение системного образа
Подключение образа уже рассматривалось в других статьях, поэтому здесь я приведу только команду для подключения.![]()
imagex /mountrw C:\VistaWork\DVD\sources\install.wim 4 C:\VistaWork\Mount
Дополнительную информацию о команде вы можете найти здесь. Если вы хотите интегрировать обновления в различные редакции Windows Vista, описанную ниже процедуру необходимо выполнить для каждой из них.
Интеграция обновлений с помощью диспетчера пакетов
Диспетчер пакетов (Pkgmgr.exe) — это средство командной строки, входящее в состав WAIK, которое можно использовать в автономном режиме для установки, удаления или обновления пакетов Windows. Интеграция обновлений в подключенный образ выполняется одной командой.
START /WAIT /d «%Programfiles%\Windows AIK\Tools\Servicing» pkgmgr.exe /o:C:\VistaWork\Mount;C:\VistaWork\Mount\Windows /n:C:\VistaWork\Updates\integrate.xml /s:C:\VistaWork\Sandbox /l:C:\VistaWork\Logs\integrate_updates.log
В этой команде:
- /o:<путь> — путь к автономной папке Windows, т.
 е. папке Windows подключенного образа.
е. папке Windows подключенного образа. - /s:<путь> — путь к «песочнице» — временной папке, которую использует для своей работы диспетчер пакетов.
- /l:<путь> — путь к файлу журнала, создаваемому в процессе работы диспетчера пакетов (журнал пригодится для устранения неполадок, если таковые возникнут).
Внимание! В зависимости от мощности вашего компьютера и количества интегрируемых обновлений выполнение команды может занять очень длительное время. Наберитесь терпения и не прерывайте процесс. Когда работа диспетчера пакетов завершится, в окно командной строки снова можно будет вводить команды.
Диспетчер пакетов производит распаковку пакетов в папку Sandbox и их последующую интеграцию в файл install.wim.
Примечание. Содержимое папки Sandbox необходимо удалять перед каждым запуском диспетчера пакетов во избежание проблем в его работе.
Для проверки того, возникали ли ошибки во время интеграции, введите в командной строке команду:
ECHO %Errorlevel%
Если отобразится 0, интеграция прошла без ошибок. В противном случае придется изучать файл журнала integrate_updates.log.txt в папке C:\VistaWork\Logs. Завершающим штрихом будет сохранение образа.
Сохранение системного образа
Для сохранения образа также требуется одна команда:
imagex /unmount /commit C:\VistaWork\Mount
Подробнее она рассматривалась здесь.
Примечание. Если во время интеграции произошли ошибки, не сохраняйте изменения в образе (т. е. не используйте ключ
Обновление файла каталога
При следующем открытии системного образа в WSIM потребуется обновить файл каталога, поскольку в него не включены интегрированные в образ обновления.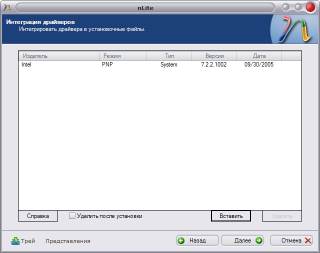
Эта процедура может занять длительное время. По ее окончании интегрированные обновления должны отобразиться в панели Образ Windows.
Способ 2 — Интеграция обновлений с помощью программы Vista-Tool
Интеграцию обновлений можно автоматизировать с помощью сторонней программы Vista-Tool. На момент написания статьи она была доступна по этой ссылке, размещенной в первом сообщении этой темы форума RyanVM. Вы также можете загрузить версию программы, доступную на момент написания статьи, по этой ссылке (155 Кб). Ответственность за правильность работы программы целиком лежит на ее авторе. Если у вас возникают проблемы с ее использованием, вы всегда можете применить ручной метод интеграции, описанный выше.
Программа умеет интегрировать нераспакованные обновления (MSU), т. е. она сама производит их распаковку и в дальнейшем использует полученные CAB-файлы. По окончании интеграции программа может создать ISO-образ установочного диска. Работа с программой сводится к указанию пути к рабочим папкам. На скриншоте ниже показаны пути, соответствующие структуре папок, которая используется в статьях сайта. Вы можете указать свои пути.
Работа с программой сводится к указанию пути к рабочим папкам. На скриншоте ниже показаны пути, соответствующие структуре папок, которая используется в статьях сайта. Вы можете указать свои пути.
Location of Vista-DVD он Harddrive (root) — путь к папке, в которую скопирован установочный DVD Windows Vista.
Location of Path Mount (empty path) — путь к папке, в которую будет подключен системный образ.
Location of Path with Hotfix (*.cab *.msu) — путь к папке, в которой размещены файл обновлений (распакованные или нераспакованные).
Location of Path for Final ISO — (необязательно) путь папке, в которой после интеграции будет создан ISO-образ Windows Vista
Select image — индекс системного образа, в который будет производится интеграция (подробнее об индексах образа см. здесь). Если вы хотите интегрировать обновления в различные редакции Windows Vista, процедуру интеграции нужно выполнять для каждой из них (при этом, конечно, нет смысла каждый раз создавать ISO-образ).
Mount-RW — подключение системного образа с возможностью записи. Это необходимо сделать для интеграции обновлений.
Integrate Hotfix — способ интеграции обновлений. Возможны два способа — Integrate 1, Install 1 и Integrate All, Install All. При первом способе интеграция и установка обновлений в образ производится по одному, а при втором — сначала интегрируются все обновления, а потом они все по очереди устанавливаются. Автор программы рекомендует первый способ.
Unmount-Commit — отключение образа с сохранением изменений.
Make Iso — создание ISO-образа (необходимо указать путь к папке, в которой он будет создан).
Hide Command Prompt — скрытие окна командной строки, в которой отображается ход выполнения операций.
На скриншоте показана интеграция обновлений, сохранение системного образа и создание ISO-образа в один прием. Надежнее сначала выполнить интеграцию, и если она пройдет без ошибок, сохранить системный образ и создать ISO-образ. В случае возникновения ошибок можно отключить системный образ без сохранения, воспользовавшись опцией Unmount-Dispose.
В случае возникновения ошибок можно отключить системный образ без сохранения, воспользовавшись опцией Unmount-Dispose.
Замечание о размере системного образа
После интеграции обновлений размер системного образа увеличится. Например, после ручной интеграции 42 обновлений, занимающих 116 Мб на диске (CAB), размер файла install.wim увеличился почти на 500 Мб. Это связано с тем, что обновления распаковываются из сжатых CAB-архивов. Конечно, при создании WIM-файла применяется сжатие, иначе образ мог бы и не поместиться на диск (распакованные пакеты в папке Sandbox заняли 1.7 Гб!).
После установки Windows Vista в списке установленных обновлений должны отобразиться все интегированные вами обновления.
Интеграция обновлений в установочный образ Windows 10 | Windows для системных администраторов
В этой инструкции мы покажем, как интегрировать новые пакеты обновлений системы в установочный офлайн образ Windows 10 / Windows 8. 1 с помощью встроенных средств системы. Аналогичным образом вы можете добавить последние обновления безопасности в дистрибутив Windows Server 2012 R2 / 2016.
1 с помощью встроенных средств системы. Аналогичным образом вы можете добавить последние обновления безопасности в дистрибутив Windows Server 2012 R2 / 2016.
В этом примере мы покажем процесс добавления последних кумулятивных обновлений безопасности (от декабря 2018 года) в установочный образ Windows 10 1803. Итак, нам понадобятся:
На вашем компьютере создайте следующую структуру каталогов:
- C:\updates\mnt – папка, в которую нужно смонтировать файл install.wim с установочным образом Windows;
- C:\updates\msu – каталог, в который нужно поместить обновления для вашей версии Windows в формате MSU (в этом примере мы скачали 2 обновления безопасности для Windows 10 1803, вышедших в декабря 2018 в рамках Patch Tuesday — KB4471331 и KB4471324) ;
- C:\updates\Win10Image\ — в этот каталог нужно скопировать файл install.
 wim из вашего установочного образа Windows 10. В этом примере мы смонтировали и распаковали в него содержимое iso образа оригинального дистрибутива Windows10x64-1803.iso. Однако это может быть и wim файл из виртуальной машины, ее шаблона, образа WDS или образа, хранящегося в другой системе автоматического развертывания ОС (например, SCCM) и т.д. Если в вашем ISO образе Windows 10 есть только файл c:\sources\install.esd, вы сможете сконвертировать файл ESD в формат WIM с помощью утилиты DISM:
wim из вашего установочного образа Windows 10. В этом примере мы смонтировали и распаковали в него содержимое iso образа оригинального дистрибутива Windows10x64-1803.iso. Однако это может быть и wim файл из виртуальной машины, ее шаблона, образа WDS или образа, хранящегося в другой системе автоматического развертывания ОС (например, SCCM) и т.д. Если в вашем ISO образе Windows 10 есть только файл c:\sources\install.esd, вы сможете сконвертировать файл ESD в формат WIM с помощью утилиты DISM: dism /export-image /SourceImageFile:"C:\updates\Win10Image\install.esd" /SourceIndex:4 /DestinationImageFile:C:\updates\Win10Image\win10pro.wim /Compress:max /CheckIntegrity
Смонтируйте файл c установочным образом Windows 10 (install.wim) в каталог C:\updates\mnt , выполнив в командной строке с правами администратора команду:
dism /mount-wim /wimfile:C:\updates\Win10Image\install.wim /index:1 /mountdir:C:\updates\mnt
 Список редакций Windows в wim файле можно получить с помощью команды:
Список редакций Windows в wim файле можно получить с помощью команды:DISM /Get-WimInfo /WimFile:C:\updates\Win10\install.wim
В нашем примере образ содержит только одну редакцию ОС — версию Windows 10 Pro с индексом 1, поэтому в команде мы указываем install.wim /index:1.
Теперь вы можете запустить процесс интеграции в образ Windows подходящих MSU обновлений, расположенных в указанном каталоге.
dism /image:C:\updates\mnt /add-package /packagepath:C:\updates\msu
Если система обнаружит неподходящее обновление (не соответствует версия ОС, разрядность или если обновление уже установлено), оно будет пропущено, а в лог C:\Windows\Logs\DISM\dism.log будет записана соответствующая информация.
Чтобы уменьшить размер образа за счет удаления файлов неиспользуемых обновлений (см. статью об очистке папки WinSxS), выполните команду:
dism /image:C:\updates\mnt /Cleanup-Image /StartComponentCleanup /ResetBase /ScratchDir:C:\Temp
Если в вашем распоряжении уже имеется компьютер с аналогичной версией Windows 10, на котором уже установлены последние обновления безопасности, вы можете получить все необходимые файлы обновления непосредственно с него. В этом случае вам не нужно вручную выбирать и скачивать MSU файлы обновлений из каталога обновлений Microsoft в Интернете. Дело в том, что Windows сохраняет все cab файлы обновлений, полученные с серверов Windows Update или сервера WSUS в каталог C:\Windows\SoftwareDistribution\Download.
В этом случае вам не нужно вручную выбирать и скачивать MSU файлы обновлений из каталога обновлений Microsoft в Интернете. Дело в том, что Windows сохраняет все cab файлы обновлений, полученные с серверов Windows Update или сервера WSUS в каталог C:\Windows\SoftwareDistribution\Download.
Смонтируйте установочный Wim образ Windows, который вы хотите обновить:
dism /mount-wim /wimfile:C:\updates\Win10\install.wim /index:1 /mountdir:C:\updates\mnt
С помощью следующей команды вы запустите интеграцию в образ install.wim файлов обновлений, которые уже скачаны и установлены на другом компьютере, через локальную сеть:
Start /w for /R \\Win10x64Patched\C$\Windows\SoftwareDistribution\Download\ %f in (*.cab) do dism /image:C:\updates\mnt /add-package /packagepath:”%f”
В этом примере Win10x64Patched – имя компьютера, на котором уже установлены нужные обновления (версия и разрядность ОС должны совпадать).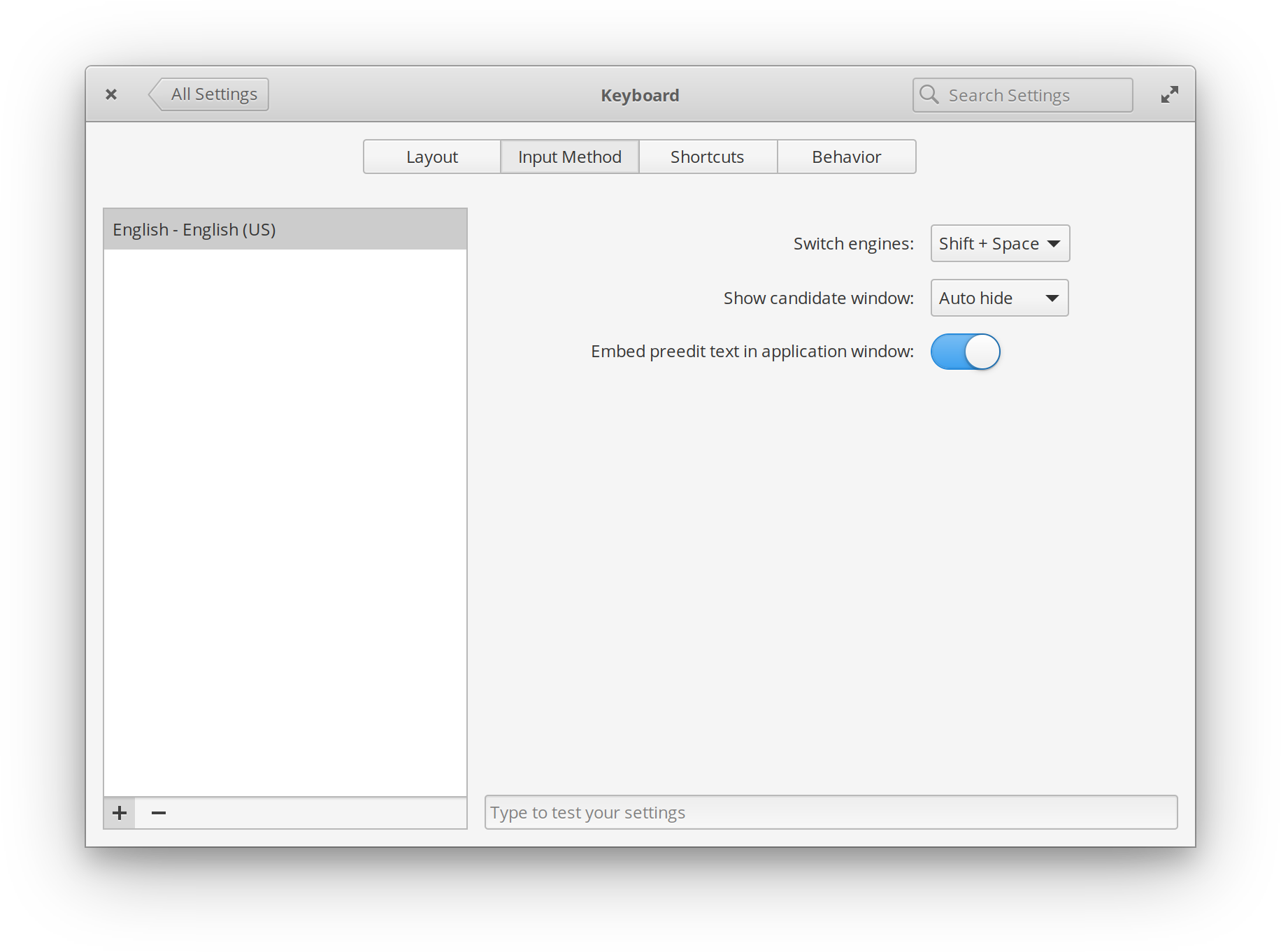 Естественно, что данный компьютер был доступен по сети, а ваша учетная запись должна обладать на нем правами администратора. В результате запуска команды, откроется новое окно, в котором можно наблюдать за процессом установки обновлений в офлайн образ Windows. DISM попробует добавить в ваш WIM образ Windows каждый найденный CAB файл на удаленном компьютере.
Естественно, что данный компьютер был доступен по сети, а ваша учетная запись должна обладать на нем правами администратора. В результате запуска команды, откроется новое окно, в котором можно наблюдать за процессом установки обновлений в офлайн образ Windows. DISM попробует добавить в ваш WIM образ Windows каждый найденный CAB файл на удаленном компьютере.
И последний шаг – нужно сохранить изменения и отключить смонтированный образ.
dism /unmount-wim /mountdir:C:\updates\mnt /commit
dism /Cleanup-Wim
Осталось скопировать полученный образ в install.wim в исходный каталог/виртуальную машину или пересобрать установочный iso образ, например, с помощью oscdimg), UltraISO или Dism++.
Если размер полученного install.wim файла более 4 Гб при установке образа Windows UEFI системе вы можете столкнуться с ошибкой «Windows cannot open the required file D:\sources\install.wim. Error code: 0x8007000D». В этом случае нужно разделить исходный install.wim на более маленькие файлы командой
dism /split-Image /imagefile:C:\Update\Win10Image\install.wim /swmfile:C:\Update\Win10Image\install.swm /filesize:4096
(см. статьи Создаем загрузочную USB флешку для UEFI с Windows 7 и Windows Server 2016).
После этого оригинальный install.wim можно удалить.
Теперь вы можете использовать ваш дистрибутив с интегрированными последними обновлениями безопасности для установки на компьютеры в вашей сети. Регулярно интегрируя последние обновления безопасности в ваш образ Windows, разворачиваемый на новых компьютерах, вы повышаете уровень защищенности своей инфраструктуры от последних уязвимостей и снижаете риски заражения новых компьютеров до того момента, когда они начнут обновляться со WSUS.
Создайте интегрированный установочный диск последней версии Windows 7 • Raymond.CC
Добавление дополнительных компонентов Центра обновления Windows
Несмотря на то, что у вас могут быть интегрированы все исправления, исправления безопасности и Internet Explorer 11, есть и другие компоненты, предлагаемые Центром обновления Windows. В их число входят .NET Framework и средство удаления вредоносных программ. Это исполняемые установщики, а не файлы Microsoft Update (MSU), поэтому их нельзя интегрировать. Вместо этого они должны устанавливаться автоматически при первом входе в систему.Вот как их добавить.
1. Убедившись, что вы загрузили необходимые установщики и выполнили шаг 6 основного руководства на странице 1, нажмите Post-Setup в левой части окна NTLite.
2. Нажмите кнопку Добавить и перейдите в папку «Дополнительное программное обеспечение». Выберите файл из папки «Дополнительное программное обеспечение». Также можно перетащить папку или отдельные файлы в окно.
3. Программа установки появится в списке, просто введите / q в его поле параметров, чтобы установка была автоматической и автоматической.
Примечание: Если вы добавляете .NET Framework и ее исправления, не забудьте сначала установить основной установщик, а затем каждое обновление по очереди от наименьшего к наибольшему, чтобы избежать проблем. Используйте кнопки перемещения вверх / вниз для реорганизации файлов в списке, порядок установки — сверху вниз. Убедитесь, что эти обновления установлены НИЖЕ «Строка-заполнитель для потенциально отложенных обновлений», чтобы избежать появления ненужных обновлений в Центре обновления Windows.
4. После того, как вы добавили то, что хотите, перейдите к шагу 7 руководства по интеграции на странице 1 и продолжите процесс (Применить, разрешить создание ISO и затем Запустить).
Совет: В этот раздел можно также включить сторонние установщики программного обеспечения, такие как CCleaner, Paint .NET, Skype, VLC и т. Д. Мы не будем подробно останавливаться на этом, поскольку в этой статье основное внимание уделяется обновлениям Windows. . Все, что вам действительно нужно знать, это переключатель командной строки для автоматической установки. Во многих случаях работает что-то вроде / q, / s или / quiet.
Во время процесса установки Windows записи из списка после установки будут установлены на экране «Windows завершает настройку параметров». Компьютер может оставаться на этом экране в течение нескольких минут в зависимости от количества программ и обновлений. установить, так что не паникуйте.
Примечание: Несколько раз во время тестирования мы сталкивались с проблемой после интеграции и установки, когда Internet Explorer продолжал отображать страницу приветствия «Встречайте новый браузер» и загружает вкладку каждый раз, когда вы открываете браузер. Чтобы этого не произошло, вы можете добавить команду в окне после установки. Нажмите «Добавить»> «Добавить команду» и введите Reg в левом поле «Элемент», введите следующее в поле параметров:
добавьте «HKLM \ Software \ Policies \ Microsoft \ Internet Explorer \ Main»
/ v DisableFirstRunCustomize / t REG_DWORD / d 1 / f
В качестве альтернативы загрузите небольшой командный файл ниже и либо добавьте его в окно после установки в виде файла, либо запустите его после установки Windows (запустите от имени администратора), если вы обнаружите, что у вас есть проблема.
Загрузить Отключить приветственный пакетный файл IE
Установка интегрированной Windows на DVD-диск 4 ГБ
Если вы интегрируете все обновления в Windows 7, включая дополнительное программное обеспечение, у вас останется примерно 4,9 ГБ ISO-образа для 64-разрядной версии. битовая версия. Он слишком велик для однослойного DVD, поэтому вам придется уменьшить ISO, чтобы он поместился. Вы можете сделать несколько вещей.
а) Очевидно, что нужно не включать дополнительное программное обеспечение. Поскольку ничего из этого не интегрировано в образ Windows, но устанавливается отдельно после этого, не имеет значения, хранится ли программное обеспечение на другом носителе.Это сэкономит около 200 МБ, поэтому все равно потребуются другие параметры уменьшения.
б) Другой вариант — удалить версии окон из ISO, которые вам не нужны. Например, если вам нужен только Home Premium или Professional, удалите все остальные, которые могут освободить несколько сотен мегабайт места.
Этого можно достичь, установив флажок «Удалить несущественные выпуски» на экране задач изображения перед нажатием кнопки «Обработка». Все остальные выпуски Windows 7, кроме той, над которой вы работаете, будут удалены.Или откройте раздел и выборочно отметьте, что вы хотите удалить.
c) Удаление компонентов из образа Windows через NTLite — еще один вариант, хотя большинство компонентов недоступны для удаления в бесплатной версии. Однако вы можете удалить некоторые вещи, такие как неиспользуемые языки, DVD Maker или TIFF IFilter, чтобы освободить место.
Проблема с удалением компонентов заключается в том, что это может вызвать проблемы с устанавливаемыми вами обновлениями. Поэтому этот вариант всегда довольно рискованный и может вызвать нестабильность или сбои.Вам также необходимо применить одни и те же настройки ко всем версиям Windows 7 внутри образа, иначе он не будет работать должным образом.
г) Последний вариант уменьшения размера вашего ISO — это удаление нескольких файлов, найденных на DVD. После извлечения или копирования содержимого диска Windows в папку удалите содержимое папок «Поддержка» и «Обновление», чтобы освободить около 70 МБ.
К счастью, для 32-разрядной версии Windows 7 размер полностью интегрированного установочного DVD составляет менее 3,5 ГБ, поэтому у вас не будет этой проблемы.Еще есть много места для других приложений.
Интеграция с несколькими версиями Windows 7 ISO или DVD
Многие пользователи знают, что официальный Windows 7 DVD или ISO-образ позволяет установить только одну версию Windows. Если у вас есть диск Home Premium, вы не можете установить с ним Professional или Ultimate. Есть простой способ обойти это, удалив файл ei.cfg из папки «Источники», чтобы разблокировать все версии на одном диске.
Когда вы выполняете интеграцию, она действует только для выбранной вами версии Windows.Чтобы обновить все на одном диске, интеграцию необходимо запускать по очереди для каждой версии. Основным недостатком является то, что время, необходимое для создания полностью обновленного установочного носителя, увеличивается до пяти раз.
1. После просмотра скопированных / извлеченных файлов Windows 7 в NTLite все доступные версии отобразятся в списке источников. Выберите, над каким из них вы хотите работать в первую очередь, и выполните шаги 5 и 6 из основного руководства по интеграции, чтобы добавить обновления.
2.Вместо выполнения шага 7 нажмите кнопку Применить , затем разверните дерево «Очередь обработки изображения (повторно применить ожидающие задачи к другим выпускам)» в окне «Выбор задач изображения». Кроме того, разверните «Интеграция — Обновления» и установите соответствующие флажки для других выпусков, в которые вы хотите интегрировать обновления.
3. По мере добавления задачи в список на правой панели будет показано, что одни и те же действия будут применяться к каждому выпуску. Не забудьте включить Create ISO внизу, прежде чем нажимать «Процесс».Все выбранные версии будут обновлены и сохранены в образе одна за другой перед созданием окончательного ISO. Дополнительное программное обеспечение и обновления после установки добавляются только один раз, поэтому появятся только при первой интеграции.
Обратите внимание, что оставить этот процесс полностью без присмотра невозможно, так как в бесплатной версии NTLite после завершения каждого процесса интеграции появляется всплывающее окно OK для продолжения. Следующая интеграция не начнется, пока вы не нажмете кнопку.
В процессе установки вам по-прежнему будет предоставлена возможность установить любую из версий Windows 7, имеющихся на носителе. Те, которые вы редактировали с помощью NTLite, будут полностью обновлены после установки.Этот метод также должен работать, если вы создали установочный носитель All-in-one как с 32-разрядной, так и с 64-разрядной версиями Windows 7, хотя вы должны быть очень осторожны, чтобы не интегрировать неправильные обновления архитектуры, то есть не использовать 32 -битные обновления в 64-битной версии и наоборот.
Добавление собственных обновлений в процесс интеграции
Если вы обнаружите, что какие-либо обновления для Windows отсутствуют, и они не были включены в списки загрузки, вы можете добавить их вручную, если вы знаете номер базы знаний обновления.
1. Посетите каталог Центра обновления Майкрософт и введите KB ******* в поле поиска.
2. Проверьте информацию на странице результатов для правильной версии и нажмите синюю кнопку Загрузить , чтобы загрузить файл обновления.
3. Переместите загруженный файл в папку Windows Updates Downloader. Если это файл Microsoft Update (.MSU) или файл CAB, его можно интегрировать из окна обновлений в NTLite. Исполняемый файл установки (.EXE) может быть добавлен в окно Post Setup NTLite.
Скрытие исправлений в Центре обновления Windows
Если вы не хотите устанавливать все исправления Windows 7 для соответствия требованиям Центра обновления Windows, определенные обновления можно скрыть. Вам не будет предлагаться установить обновление в будущем, и оно не будет отображаться в списке ожидающих загрузки или установки. Обновления Windows 10 и телеметрии — отличный пример того, что вы, возможно, захотите скрыть и не устанавливать.
Процесс очень простой. Откройте Центр обновления Windows, щелкните «Доступно xx важных / дополнительных обновлений» и найдите обновление, которое хотите скрыть.Убедитесь, что он не отмечен, щелкните правой кнопкой мыши запись и выберите Скрыть обновление . Обновление будет затемнено серым цветом, щелкните правой кнопкой мыши и выберите «Восстановить обновление», чтобы вернуть его снова.
Чтобы восстановить ранее скрытое обновление, нажмите Восстановить скрытые обновления слева в главном окне обновлений. Установите нужный флажок и нажмите Восстановить внизу.
Вам нужно будет выбрать вручную проверить или загрузить и выбрать обновления во время процесса установки, иначе отсутствующие обновления будут пытаться установить автоматически.Чтобы изменить настройку на ручной, нажмите кнопку Изменить настройки слева в главном окне обновлений. Затем выберите подходящий вариант в раскрывающемся меню и нажмите ОК.
Заключительное примечание: Пользователи, которые ранее участвовали в скользящем потоке, будут знать, что есть много других функций, которые вы можете выполнять во время интеграции. Вы также можете выполнять автоматические установки, которые не требуют взаимодействия во время установки, настраивать такие параметры, как состояния служб Windows, интегрировать драйверы и удалять другие функции Windows.Полный набор функций удаления доступен только в платной версии NTLite, стоимость которой начинается от 45 долларов США, включая годовые обновления.
Помните, что использование NTLite для удаления любых функций и компонентов из Windows может нарушить интеграцию и вызвать любое количество проблем, поскольку вы могли добавлять обновления, а компоненты или необходимые файлы были удалены.
Скачать Simplix UpdatePack 7/2008 R2 20.12.10
Установите все доступные обновления для Windows 7 SP1 и Windows Server 2008 R2 из одного установщика и интегрируйте эти обновления в пакеты распространения
Что нового в Simplix UpdatePack 7/2008 R2 20.12.10:
- Добавлен KB4592471-x86-x64 с отключением телеметрии и проверки процессора (заменяет KB4586827-x86-x64)
- Добавлен KB4592510-x86-x64 (заменяет KB4580970-x86-x64)
Несмотря на то, что срок службы Windows 7 завершится в январе 2020 года, у нее по-прежнему впечатляющее количество пользователей, и многие из них не планируют в ближайшее время переходить на Windows 10. Microsoft прекращает поддержку популярной ОС и Windows Server 2008 R2 в тот же день — 14 января 2020 года.
Хотя обновления функций не выпускались в течение долгого времени, ОС по-прежнему регулярно получает обновления безопасности. Однако при выполнении новой установки Windows 7 или Windows Server 2008 применение всех этих обновлений может оказаться мучительным процессом.
Накопительный пакет обновления был выпущен Microsoft в мае 2016 года и содержит все исправления с момента выпуска Windows 7 SP1 до апреля 2016 года, а с октября 2016 года обновления безопасности стали кумулятивными. Хотя это помогает уменьшить количество файлов, которые вам нужно загрузить, их все же остается.
Simplix UpdatePack 7/2008 R2 был разработан, чтобы объединить их все и предоставить вам единый установщик для всех обновлений безопасности, выпущенных на данный момент Microsoft. Более того, его можно использовать для интеграции обновлений в дистрибутивы Windows 7 SP1 или Windows Server 2008 R2 SP1.
При запуске из командной строки с повышенными привилегиями для изменения поведения установщика можно использовать следующие параметры:
— / Reboot — для автоматической перезагрузки системы при необходимости.- / S — для тихой установки. — / Silent — для пассивной установки. Вы можете проверить его прогресс, но он полностью автоматический. — / IE11 — для установки Internet Explorer 11 и его локализации. — / Temp — для указания местоположения временной папки. — / NoSpace — чтобы пропустить проверку наличия свободного места в системном разделе. — / NoUSB — отключить интеграцию USB 3.0 и 3.1 в дистрибутив. — / NVMe — для интеграции поддержки NVMe.- / FixOn — включить или отключить защиту от Spectre и Meltdown. По умолчанию он отключен для Windows 7 и включен для Windows Server 2008 R2.
Для интеграции обновлений в дистрибутив Windows можно использовать следующие параметры: — / WimFile — для установки местоположения WIM-файла (абсолютный путь). — / Index = — для указания индекса системы в WIM-файле. Интеграцию необходимо выполнить для каждого индекса. — / Index = * — для последовательной интеграции обновлений во все индексы WIM-файла.- / Optimize — для оптимизации размера WIM-файла после интеграции обновлений. — / Optimize = esd — для преобразования файла VIM в EST после интеграции обновлений.
Зарегистрировано под
Обновление Windows 7 Обновление Windows 2008 Интегрированное обновление Windows 7 Windows 2008 Update Updater
Удаление «удаляемых» обновлений Windows | Born’s Tech и Windows World
[немецкий] Некоторые обновления Windows устанавливаются как постоянные и не предлагают возможности удаления.В этом сообщении блога показано, как принудительно удалить такие пакеты обновлений (работает с Windows 7 до Windows 10).
Проблема …
Если обновление вызывает проблемы, можно открыть панель управления, перейти к Программы и компоненты и выбрать Установленные обновления. Список всех установленных обновлений.
При выборе обновления отображается кнопка Удалить (см. Снимок экрана выше). Если обновление вызывает проблемы, его можно удалить и проверить, решены ли проблемы или нет.Но для некоторых пакетов обновлений кнопка Удалить недоступна. Я узнал об этом после установки обновления стека обслуживания KB3177467 (от 11 октября 2016 г.). Некоторые пользователи сообщают о проблемах. Исследование упомянутого обновления показывает, что нет кнопки Удалить для записи патча в списке Установленные обновления (см. Снимок экрана ниже).
Microsoft опубликовала документ, объясняющий, в каких случаях невозможно удалить исправление.Доступны следующие варианты: «попытаться откатить систему в состоянии перед установкой обновления, используя восстановление системы или резервную копию системы». Но что делать, если таких опций нет?
Почему и как Microsoft делает обновления недоступными для установки?
Некоторые обновления необходимы для Windows и глубоко интегрированы в систему. Обновления служебного стека являются обязательными для установки дальнейших обновлений — также нельзя удалить обновления установщика. Microsoft объявляет такие обновления «постоянными» в рамках. msu , а обычные пакеты обновлений цитируются как «съемные». Иногда в статье базы знаний упоминается, что обновление можно удалить (см. Раздел Ресурсы).
Контроль того, является ли обновление постоянным или удаляемым, осуществляется в файлах .mum и (mum означает «Манифест обновлений Microsoft»), поставляемых с файлом. МСУ упаковка. .mum можно найти после установки обновления с папкой C: \ Windows \ servicing \ Packages \ .
.Файлы mum — это простые файлы XML, содержащие информацию об обновлении (номер в КБ, языковые требования, требуется перезагрузка после установки и т. д. — см. снимок экрана ниже).
XML-атрибут permanency = «постоянный» указывает обновление как не подлежащее удалению, в то время как отсутствующий атрибут или значение атрибута XML permanency = «removeable» указывает обновление как удаляемое. Только обновления с отсутствующим атрибутом permanency = «съемный» можно удалить через панель управления или через DISM (Windows 8 и выше).
Я нашел эту информацию здесь (слишком коротко) и в ветке форума MS-Answers (сообщение от PhilipdayWF).
Стоп: Удаление обновлений, обозначенных как «постоянные», несет риск того, что дальнейшие обновления не могут быть установлены из-за серьезных ошибок, таких как STATUS_SXS_COMPONENT_STORE_CORRUPT — см. Комментарии от magicandre1981 здесь и здесь. Подсказки по анализу ошибок обновления, основанных на повреждении обслуживания, можно найти в расширенных рекомендациях Technet post по диагностике и устранению неисправности обслуживания.Здесь рассматривается анализ ошибок обновления. Некоторую информацию о структуре файлов .msu и .cab можно найти здесь.
Как пометить пакет обновления как «подлежащий удалению»?
После того, как я предупредил о риске удаления удаляемых обновлений (создайте точку восстановления или резервную копию образа, прежде чем пытаться выполнить шаги, указанные ниже), пора применить ноу-хау, описанное выше. Нам нужно открыть файл обновления .mum и изменить атрибут XML permanency = «постоянный» на «съемный».Это можно сделать с помощью редактора Windows notepad.exe.
Есть только одна проблема: только TrustedInstaller имеет полный доступ к файлам .mum. Указанный выше веб-сайт указывает, что необходимо изменить права доступа для файла .mum, чтобы отредактировать его содержимое. Но это сложно (это можно сделать через вкладку «Безопасность» в свойствах файла), и в Windows 7 я заканчивал передачу права собственности на файл .mum группе «Пользователи». В целом я не люблю менять права доступа к системным файлам.
Чтобы избежать конфликта прав доступа, можно запустить редактор Windows notepad.exe с учетными данными TrustedInstallers.
1. Зайдите на сайт sodrum.org и загрузите портативную бесплатную программу PowerRun , распакуйте ZIP-архив в локальную папку.
2. Запустите PowerRun (фильтр Smartscreen выдает предупреждение о том, что инструмент неизвестен, поэтому вам необходимо подтвердить, а также подтвердить UAC), выберите notepad.exe, и щелкните команду контекстного меню Запустить файл .
3. Выберите в окне блокнота Файл — Откройте и установите фильтр файлов на Все файлы (*. *) .
4. Перейдите в строке символов открытого диалогового окна к папке C: \ Windows \ servicing \ Packages.
5. Введите поисковое выражение в поле поиска (например, KB3177467 * .mum ), чтобы отфильтровать соответствующие файлы.
6. Выберите первый найденный файл .mum и нажмите кнопку Открыть , чтобы загрузить файл.мама файл.
7. Найдите запись постоянство = «постоянный» и и измените его на постоянство = «удаляемый»
8. Сохраните измененный файл .mum — это должно быть возможно, потому что редактор Windows работает с правами TrustedInstaller.
9. Повторите описанные выше шаги для всех файлов .mum, связанных с пакетом обновления (приведенные выше снимки экрана для обновления KB3177467 для стека обслуживания Windows 7 показывают 3 файла .mum).
После переделки все.mum файлы, вы можете попробовать удалить пакет с помощью панели управления. Перейдите в Программы и компоненты и выберите Установленные обновления. Выберите пакет обновления, и теперь должна быть доступна кнопка Удалить . Удалите пакет и проверьте, исчезли ли проблемы. Удаление также должно быть возможно в окне административной консоли с помощью следующей команды:
wusa / uninstall / kb: 3177467 / quiet / norestart
, где 3177467 — номер в КБ обновления (см. Здесь и здесь).Этот подход должен работать во всех версиях Windows от Windows 7 до Windows 10. После этого можно проверить систему на наличие поврежденных системных файлов с помощью sfc / scannow (Windows 7) в окне административной командной строки. Начиная с Windows 8, используйте статью Проверка и восстановление системных файлов Windows и хранилища компонентов.
Предупреждение. Используйте описанные выше действия в качестве «последнего шага» (если восстановление системы недоступно) на свой страх и риск.
 е. папке Windows подключенного образа.
е. папке Windows подключенного образа. wim из вашего установочного образа Windows 10. В этом примере мы смонтировали и распаковали в него содержимое iso образа оригинального дистрибутива Windows10x64-1803.iso. Однако это может быть и wim файл из виртуальной машины, ее шаблона, образа WDS или образа, хранящегося в другой системе автоматического развертывания ОС (например, SCCM) и т.д. Если в вашем ISO образе Windows 10 есть только файл c:\sources\install.esd, вы сможете сконвертировать файл ESD в формат WIM с помощью утилиты DISM:
wim из вашего установочного образа Windows 10. В этом примере мы смонтировали и распаковали в него содержимое iso образа оригинального дистрибутива Windows10x64-1803.iso. Однако это может быть и wim файл из виртуальной машины, ее шаблона, образа WDS или образа, хранящегося в другой системе автоматического развертывания ОС (например, SCCM) и т.д. Если в вашем ISO образе Windows 10 есть только файл c:\sources\install.esd, вы сможете сконвертировать файл ESD в формат WIM с помощью утилиты DISM: