Инструменты выделения в Photoshop: быстрая маска
Инструменты выделения:
быстрая маска
9 декабря 2011
Текст:Юрий Тамазин
Сегодняшний урок Photoshop мы посвятим очень важному разделу Photoshop, которым пользуются в той или иной степени при обработке фотографий все фотографы — это инструменты выделения. К сожалению, как показывает практика, из огромного арсенала, предлагаемого программой в этой области, основная масса фотолюбителей использует не более 10 — 20% возможностей. Наша задача — восполнить пробелы и раскрыть эти возможности для более плодотворной работы.
Какими основными инструментами пользуется среднестатистический фотолюбитель? В основном это разновидности Lasso (лассо), Magic Wand (волшебная палочка) ну и, пожалуй, Color Range (цветовой диапазон). А ведь это примерно и есть 10% возможностей программы Photoshop. Давайте более детально их рассмотрим.
Инструменты под «горячей» клавишей M
Rectangular Marquee Tool (прямоугольная область) — наиболее часто применяемый инструмент выделения.
Elliptical Marquee Tool (эллиптическая область) — (при удержании клавиши SHIFT выделяется круг).
Single Row Marquee Tool (горизонтальная строка в 1 пиксел) — очень редко применяемый инструмент. Выделяет строку в 1 пиксел во всем рисунке.
Single Column Marquee Tool (вертикальная колонка 1 пиксел) — аналогичен предыдущему. Переключение с одного инструмента на другой (для первых двух) происходит нажатием клавиши М при удержании клавиши SHIFT или через панель инструментов.
Инструменты под «горячей» клавишей L
Lasso Tool (лассо) — пожалуй, самый любимый и востребованный инструмент выделения среди фотолюбителей. Выделяет произвольную область при нажатой левой клавише мышки. При отпускании клавиши замыкает область выделения.
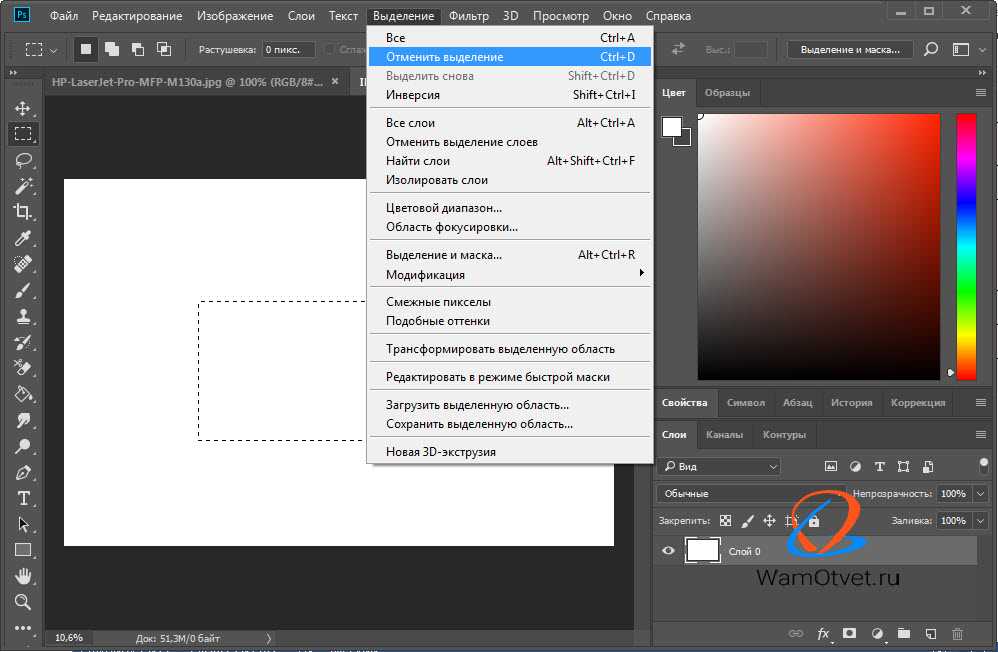 Замыкание контура выделенной области производится тремя путями: приведением конечной точки к начальной точке, двойным кликом на последней точке (при этом замыкание контура происходит по кратчайшей прямой) или одинарным кликом при удержании клавиши CTRL (также по кратчайшей прямой). Данный инструмент выделения хорошо применять для точного выделения областей с достаточно четкими границами, преимущественно ломаного характера (архитектура, техника и т.п.).
Замыкание контура выделенной области производится тремя путями: приведением конечной точки к начальной точке, двойным кликом на последней точке (при этом замыкание контура происходит по кратчайшей прямой) или одинарным кликом при удержании клавиши CTRL (также по кратчайшей прямой). Данный инструмент выделения хорошо применять для точного выделения областей с достаточно четкими границами, преимущественно ломаного характера (архитектура, техника и т.п.).Magnetic Lasso Tool (магнитное лассо) — довольно интересный инструмент, правильное применение которого позволяет существенно экономить время. Данный инструмент имеет некоторые регулировки, позволяющие хорошо его применять при правильном обращении. Width (ширина) — параметр, определяющий, как близко к предполагаемому контуру вы должны двигать ваш курсор. Чем изображение более контрастно, тем больше можно установить это значение, тем проще двигать мышку. Этот параметр инструмента можно свободно менять «на лету», в процессе выделения, нажимая клавиши [ или ].
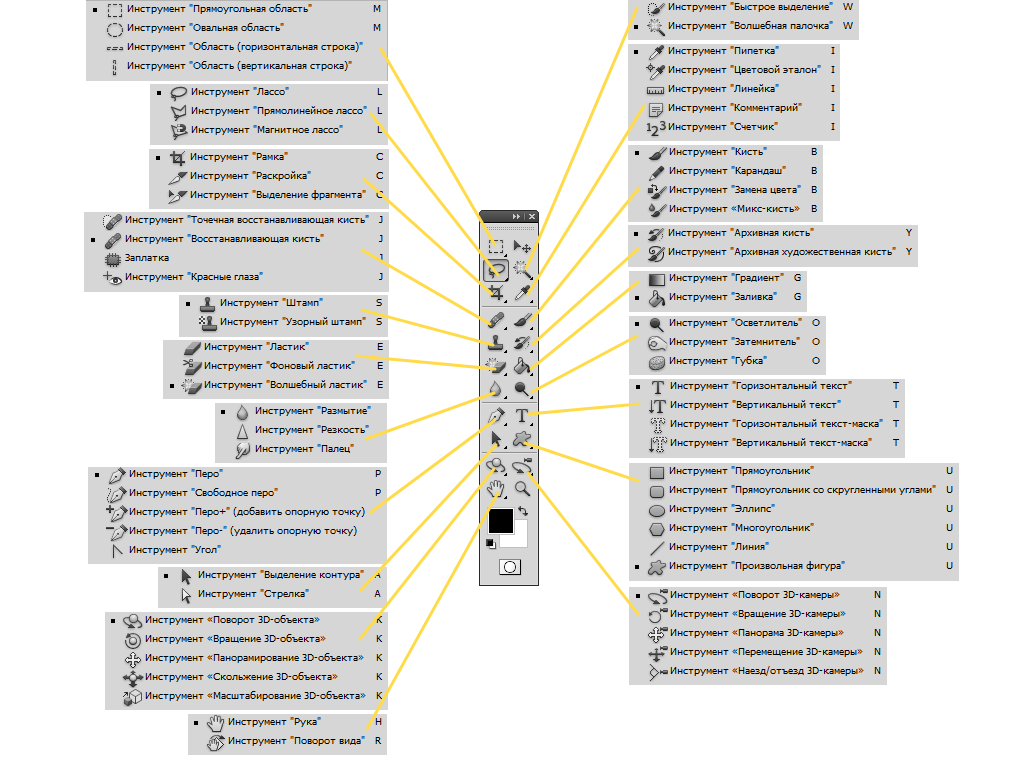
А если вы работаете с графическим планшетом, то этот пара-метр можно менять усилием нажатия на перо, что очень удобно.
Edge Contrast (контраст границы) — параметр который указывает ФШ уровень контраста между фоном и элементом выделения.
Frequency (частота) — расстояние между опорными точками. Чем более неровный край необходимого выделения, тем чаще желательно ставить точки (тем меньше значение) и наоборот. Помните главное, что успех применения каждого инструмента зависит от его грамотного использования. Инструмент Magnetic Lasso хорошо применять на контрастных объектах с хорошо читаемой границей (контуры объектов на светлом фоне, контуры человека и т.д.), но будьте готовы к некоторым разочарованиям, поскольку практически никогда этот инструмент не создаст вам выделение, которое вас полностью устроит. Скорее, он просто быстрее выполнит некоторую подготовительную работу для создания Quick Mask (быстрой маски), к которой мы вернемся позже.
Инструмент под «горячей» клавишей W
Magic Wand (волшебная палочка) — палочка-то волшебная, но, если не разобраться как следует с установками этого инструмента, то можно получить массу головной боли при работе с ней, и в конце концов «закинуть» ее подальше.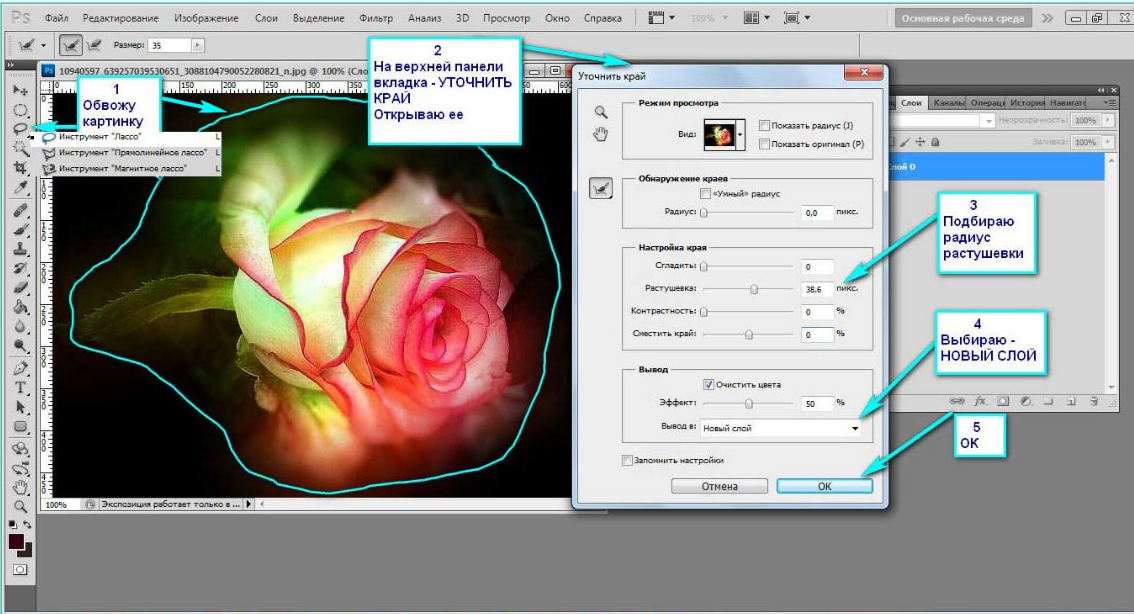
Итак, какие настройки этого инструмента нам доступны?
Tolerance (допуск) — диапазон цветов, которые выделит инструмент. Значения этого параметра могут быть установлены в пределах 0-255. Чем больше число, тем больше диапазон цветов подвергнется выделению. Значения допуска применяются по обе стороны значения яркости пиксела. Если мы щелкнем на пикселе с уровнем 100 при допуске 30, то будут выделены пикселы с уровнями от 70 до 130. Иногда, для более точного выделения области, можно воспользоваться выделением в одном из цветовых каналов, наиболее подходящим для ваших целей.
Contiguous (смежные пикселы) — очень важный параметр, позволяющий выбрать режим выделения.
При установленной галочке выделяется только та область изображениями с заданными параметрами, в которой вы сделали выбор. Если галочка снята, то будут выделены все области изображения с указанными параметрами (аналогично инструменту Color Range).

Use All Layers (использовать все слои) — при создании контура будут учтены все видимые слои изображения.
Инструменты под «горячей» клавишей P, U и A также относятся к элементам выделения, но предназначены для создания контуров и представляют собой элементы векторной графики.
Контур отличается от выделенной области тем, что он автоматически создается на новом слое, расположенном над основным изображением. После этого его можно редактировать в любой момент времени и сохранять, при необходимости, до самого конца работы. В большей степени эта группа инструментов выделения применяется для дизайнерских работ и в меньшей степени для обработки фотографий, поэтому мы не будем уделять им особое внимание в этой статье. Остановимся подробнее на возможности модификации выделений, описанных выше, их взаимодействию и трансформации. После чего перейдем к описанию работы с Quick Mask.
Итак, вы с большим трудом, упорно создавали свою выделенную область, к примеру, при помощи Polygonal Lasso.
При удержании клавиши SHIFT вы прибавите к выделенной области новую область. При удержании клавиши ALT вы можете из имеющейся области вычесть необходимый участок. При одновременном удержании клавиши ALT и SHIFT вы получите в результате пересечение этих областей.
Команда Feather (растушевка) — значение этого элемента редактирования выделенной области даже трудно переоценить. Выделенная область редко когда имеет четки границы. В художественной фотографии это практически не используется.
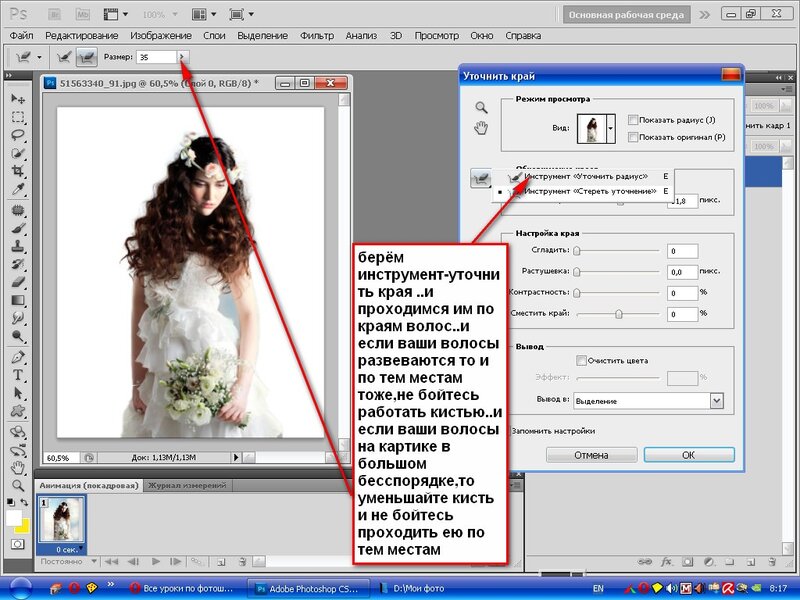 Эта команда создает растушевку (размытие) границы выделенной области и ее значение может быть установлено в пределах от 0,2 до 250 пикселов. Чем больше величина этого параметра, тем более размыты будут границы, тем плавней переход.
Эта команда создает растушевку (размытие) границы выделенной области и ее значение может быть установлено в пределах от 0,2 до 250 пикселов. Чем больше величина этого параметра, тем более размыты будут границы, тем плавней переход.
Border (граница) — создает область указанной ширины по периметру текущего контура выделения.
Smooth (сглаживание) — сглаживает все острые углы выделения. Данная команда весьма полезна в сочетании с другими командами, дающими очень неровное выделение, к примеру Magic Wand. Expand (растянуть) — расширяет область выделения на заданное количество пикселов, при этом слегка сглаживая неровности выделения.
На этом мы пока закончим рассматривать варианты трансформирования областей выделения, несмотря на то, что мы рассмотрели не все возможности. К сожалению, формат статьи ограничен и такие простые манипуляции с выделенными областями, как инверсия, свободная трансформация, заливка, обводка и прочее, вам должны быть хорошо знакомы и не требуют детального пояснения.
 Поэтому давайте перейдем к самому интересному и перспективному методу выделения — Quick Mask.
Поэтому давайте перейдем к самому интересному и перспективному методу выделения — Quick Mask.Без сомнения, этот метод является самым интересным и широким по своим возможностям, он предоставляет огромные просторы для обработки фотографии. Данному инструменту подвластно то, что невозможно (или очень трудоемко) сделать при помощи инструментов, описанных выше.
Давайте его включим нажатием клавиши Q. Странно, почему-то ничего не происходит…. Конечно, для того чтобы включить быструю маску и увидеть результат, нужно хоть что-нибудь выделить любым из вышеперечисленных инструментов. Далее, на конкретном примере рассмотрим возможности наших инструментов выделения в комбинации с Quick Mask в обработке фотографий.
Давайте на этой фотографии сделаем цветок не на фоне изумрудной зелени, а на фоне голубого неба. Для начала попробуем выделить зеленый фон с помощью Magic Wand, поскольку это проще, а затем проинвертируем выделение. Установим значение Tolerance равным 50 и снимем галочку с параметра Contiguous для выделения всех пикселов этого цветового диапазона. Получилась следующая картина.
Получилась следующая картина.
Как видно из рисунка помимо зеленого цвета в нужном нам месте выделилась и часть пикселов в сердцевине цветка. Это не страшно, мы можем удалить их одним движением руки. Включим выделяющий элемент Lasso и, удерживая клавишу Alt, обведем с запасом сердцевину цветка. Но для лучшего понятия работы Quick Mask давайте ее включим, нажав клавишу Q.
Для этого переключимся на палитру Channels (каналы) и дважды кликнем на пиктограмме Quick Mask. В меню Quick Mask Options мы видим следующие установки.
Masked Areas (маскируемая область) — цветом покрывается зона противоположная выбираемой, как в нашем случае.
Selected Areas (выбранная область) — цветом будет заливаться выбираемая область.
Color (цвет заливки) — выбирается цвет, используемый при заливке. Параметр весьма востребованный. Рекомендую выбирать цвет заливки существенно отличающийся по цвету от маскируемой области для лучшего контраста. Например для маскирования лица лучше выбирать синий или зеленый цвета и т.д. В нашем случае мы изменим цвет с красного (по умолчанию), на синий цвет, поскольку цветок у нас оранжевый.
Параметр весьма востребованный. Рекомендую выбирать цвет заливки существенно отличающийся по цвету от маскируемой области для лучшего контраста. Например для маскирования лица лучше выбирать синий или зеленый цвета и т.д. В нашем случае мы изменим цвет с красного (по умолчанию), на синий цвет, поскольку цветок у нас оранжевый.
Opacity (прозрачность) — определяет степень прозрачности маски. Наиболее оптимальные значения от 30 до 60%.
Сейчас мы откорректируем нашу маскируемую область. Для этого требуется выбрать один из рисующих инструментов, скажем кисть, клавишей B. И начнем просто закрашивать участки, подлежащие маскированию. Для больших участков размер можно увеличивать, для маленьких уменьшать. При этом, регулируя жесткость и прозрачность кисти, можно регулировать размытие границ будущей выделенной области и степень ее маскирования (что практически невозможно при применении обычных инструментов выделения).
Выбирая клавишей X цвет рисующего инструмента (черный или белый) мы можем как добавлять (если цвет черный), так и убирать маскируемые области (если цвет белый). Для этого рекомендую всегда держать палец левой руки на клавише X — это удобно и существенно ускоряет работу. При достаточном навыке можно обходиться кистью практически одного диаметра (как в нашем случае). Для этого в тонких местах стираете маску больше чем нужно, а потом дорисовываете ее по нужному контуру. Очень просто и удобно.
Для этого рекомендую всегда держать палец левой руки на клавише X — это удобно и существенно ускоряет работу. При достаточном навыке можно обходиться кистью практически одного диаметра (как в нашем случае). Для этого в тонких местах стираете маску больше чем нужно, а потом дорисовываете ее по нужному контуру. Очень просто и удобно.
Со временем вы настолько привыкнете к использованию Quick Mask, что будете использовать обычные инструменты только для создания предварительного выделения к быстрой маске. Обработаем таким образом весь контур цветка кистью диаметром 20 с прозрачностью 100% и жесткостью границ 70%. Конечно установки рисующего инструмента могут быть различными в каждом конкретном случае. После окончания обработки контура отключим режим быстрой маски нажатием клавиши Q и инвертируем выделение. Теперь у нас получился выделенным именно цветок. Теперь возьмем файл соответствующего разрешения и размера с изображением неба. Можно создать небо с применением многочисленных плагинов к Photoshop. В данном случае я создал его с помощью фильтра SkyEffects плагина KPT-6. Копируем наш цветок в буфер обмена (Ctrl + C) и вставляем его в файл неба (Ctrl + V). Картина готова!
В данном случае я создал его с помощью фильтра SkyEffects плагина KPT-6. Копируем наш цветок в буфер обмена (Ctrl + C) и вставляем его в файл неба (Ctrl + V). Картина готова!
Photoshop – скрытые инструменты, выделение.
Сегодня поговорим на темы:
1. Дополнительные (скрытые) инструменты
2. Выделение, редактирование выделенных областей.
Программа Photoshop содержит множество инструментов для работы при редактировании изображений. Многие не используют все инструменты, а в силу специфики своей работы используют лишь часть, имеющихся инструментов. Некоторые инструменты на панели инструментов сгруппированы. В каждой сгруппированной группе инструментов отображается, постоянно только один инструмент.
Маленький значок в виде треугольника в правом нижнем углу кнопки сообщает вам о том, что на данной кнопке доступны еще другие инструменты из этой категории.
Как открыть панель скрытых инструментов Photoshop и выбрать другой инструмент.
Наводим на инструмент указатель мыши и ждем несколько секунд. Появится подсказка с названием инструмента и горячей клавишей.
Появится подсказка с названием инструмента и горячей клавишей.
Нажав на левую кнопку мышки (ЛКМ) вы выберете этот инструмент.
Для открытия и выбора дополнительных (скрытых) инструментов нажмите и удерживайте на инструменте с треугольником левую кнопку мыши.
Откроется дополнительное меню в котором вы сможете выбрать дополнительный (скрытый) инструмент.
Выбрать инструмент из скрытого меню Photoshop можно другими способами.
Нажмите ЛКМ на инструмент с дополнительными (скрытыми) инструментами удерживая кнопку Alt или Option для OS X.
При нажатии комбинации клавиш Shift+M позволит вам переключаться между дополнительными (скрытыми) инструментами в этой группе.
Для наглядности посмотрите видео Photoshop скрытые инструменты.
Выделение, редактирование выделенных областей в Photoshop.
Для выделения области на вашем изображении, выберите на панели инструментов один из инструментов выделения. Я выбрал инструмент выделения прямоугольной области.
Я выбрал инструмент выделения прямоугольной области.
Если у вас на панели инструментов другой инструмент, значит нужный вам инструмент скрыт, поступите как описано выше и вам откроются все инструменты.
Теперь удерживая левую кнопку мыши передвиньте указатель в сторону. Выделится прямоугольная область или например овальная, если вы выбрали инструмент овальное выделение.
Для правильного выделения потренируйтесь.
Если нужно отменить последнее действие (выделение в данном случае) нажмите сочетание клавиш Ctrl+Z.
Пунктирная линия показывает вам область которую вы выделили. Теперь ту область которую вы выделили можно редактировать.
Все что за выделенной областью редактироваться не будет.
Выбрав теперь инструмент перемещения (горячая клавиша V), выделенную область можно передвинуть или изменить (трансформировать) подвигав за прямоугольники на границе выделения.
Если вам наоборот надо внести изменения не внутри область выделения, а снаружи, то выполните инверсия.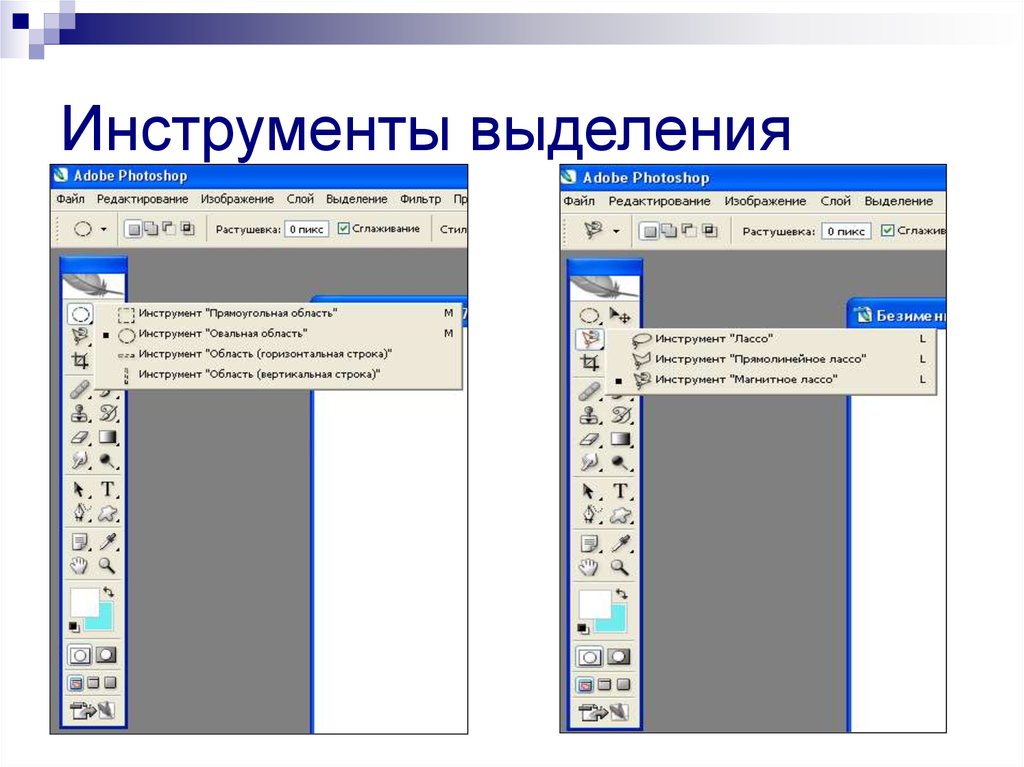
Команда находится в верхнем меню Выделение – инверсия.
Теперь выделенная вами область будет инвертирована и можно редактировать только то что за областью начального выделения, область выделения поменялась, об этом указывает пунктирная линия по краю всего изображения.
Также можно совершать и другие действия редактирования с выделенной областью, например коррекция цвета.
Для наглядности смотрите видео Photoshop – работа с выделением.
Всем удачи!
2 января 2018
Что такое 9 инструментов выделения в Photoshop?
Последнее обновление: 21 ноября 2022 г., 17:40
В Photoshop доступно множество инструментов выделения, и каждый из них имеет свою особую функцию. Девять инструментов выбора:
1. Прямоугольный инструмент выделения
Этот инструмент используется для создания прямоугольных или квадратных выделений. Чтобы использовать его, просто нажмите и перетащите курсор, чтобы создать желаемую форму выделения.
2. Эллиптический инструмент выделения
Этот инструмент используется для создания круглых или эллиптических выделений. Чтобы использовать его, щелкните и перетащите курсор, удерживая нажатой клавишу Shift, чтобы создать идеальный круг, или не удерживая Shift, чтобы создать эллипс.
3. Инструмент «Лассо»
Инструмент «Лассо» используется для выделения от руки. Чтобы использовать его, щелкните и перетащите курсор вокруг нужной области.
СОВЕТ ПРОФЕССИОНАЛА: 9 инструментов выделения в Photoshop:
1. Прямоугольное выделение
2. Эллиптическое выделение
3. Однорядное выделение
4. Одноколоночное выделение
5. Лассо
6. Многоугольное лассо
7. Магнитное лассо
8. Быстрое выделение
9. Инструмент «Волшебная палочка»
Обратите внимание, что эти инструменты выделения могут быть очень мощными и при неправильном использовании могут привести к необратимому повреждению файла изображения.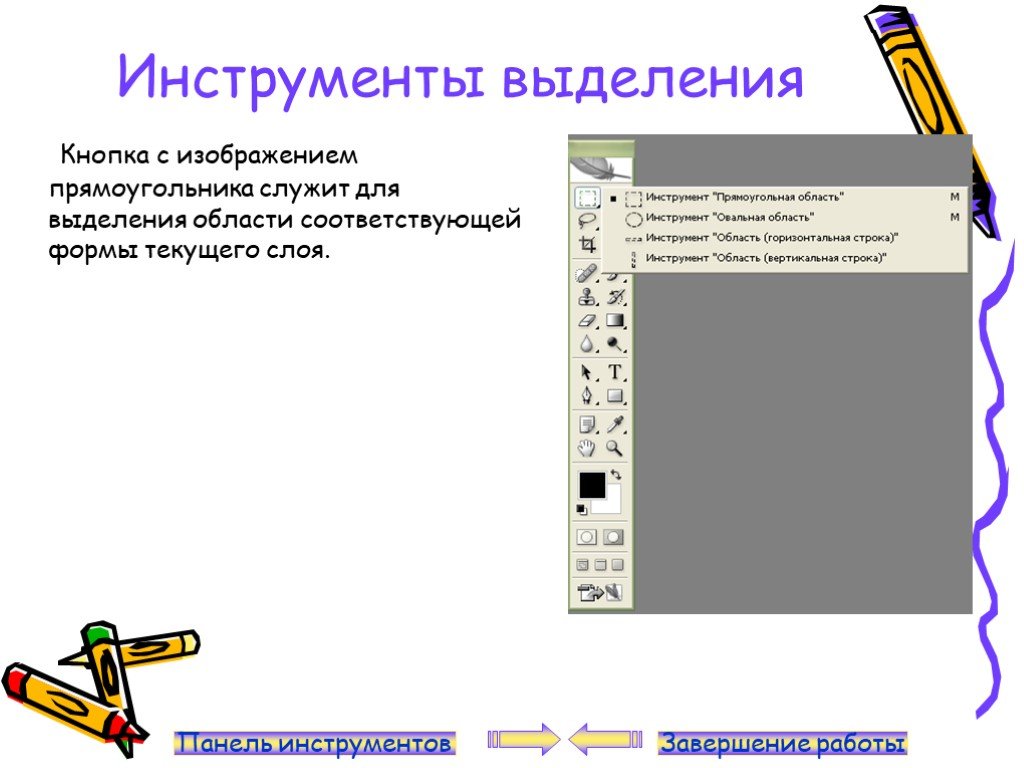 Используйте с осторожностью!
Используйте с осторожностью!
4. Инструмент «Многоугольное лассо»
Этот инструмент похож на инструмент «Лассо», но вместо того, чтобы делать выделение от руки, он позволяет вам щелкнуть и перетащить курсор, чтобы создать выделение с прямыми краями.
5. Магнитное лассо
Инструмент «Магнитное лассо» используется для выделения объектов на основе цветового контраста. Чтобы использовать его, щелкните начальную точку нужной области выделения, а затем переместите курсор вдоль края, периодически щелкая.
Инструмент «Магнитное лассо» автоматически привязывается к краю объекта.
6. Инструмент быстрого выбора
Инструмент «Быстрое выделение» используется для быстрого и легкого выбора путем рисования по объекту курсором кисти. Инструмент «Быстрое выделение» автоматически обнаружит края и создаст выделение вокруг объекта.
7. Инструмент «Волшебная палочка»
Инструмент «Волшебная палочка» используется для выбора на основе схожести цветов. Чтобы использовать его, просто нажмите на область похожего цвета на изображении. Инструмент «Волшебная палочка» выберет все пиксели, похожие по цвету на пиксель, по которому был сделан щелчок.
Чтобы использовать его, просто нажмите на область похожего цвета на изображении. Инструмент «Волшебная палочка» выберет все пиксели, похожие по цвету на пиксель, по которому был сделан щелчок.
8. Фоновый ластик:
Инструмент «Ластик для фона» используется для удаления фоновых цветов с изображений. Чтобы использовать его, проведите кистью по области изображения, которую вы хотите стереть.
9. Инструмент обрезки:
Инструмент Crop используется для обрезки изображений.
Заключение:
Photoshop предоставляет множество инструментов выделения, которые можно использовать в зависимости от поставленной задачи. Инструмент «Прямоугольное выделение» и «Эллиптическое выделение» отлично подходят для выделения простых фигур, а инструменты «Лассо» и «Многоугольное лассо» предоставляют больше возможностей для создания сложных выделений.
Инструмент «Быстрое выделение» и «Волшебная палочка» идеально подходят для быстрого выделения областей схожего цвета, а инструмент «Ластик для фона» может быть полезен для удаления фоновых цветов с изображений.
Инженер по облачной инфраструктуре и специалист по решению технических проблем.
Как сделать выделение в Photoshop
Узнайте, как делать выделение с помощью инструментов выделения Photoshop! Вы узнаете, как использовать инструменты «Прямоугольное и эллиптическое выделение», «Волшебная палочка», «Быстрое выделение», команду «Цветовой диапазон», «Перо», «Область фокусировки» и многое другое!
Photoshop — самый мощный в мире редактор изображений. Но чтобы разблокировать эту силу, нам нужно иметь несколько важных навыков. Один из них знает как делать выбор . Без выделений у нас не было бы возможности настроить или отредактировать определенные области изображения. Все, что мы могли сделать, это настроить все изображение в целом.
К счастью, Photoshop предоставляет нам на выбор множество инструментов выделения, и каждый инструмент предназначен для конкретной задачи. Основные инструменты выделения, такие как Rectangular Marquee Tool и Elliptical Marquee Tool идеально подходят для выделения простых геометрических фигур. Хотите рисовать выделения от руки? Инструмент «Лассо» , инструмент «Многоугольное лассо» и инструмент «Магнитное лассо» — это то, что вам нужно. Инструмент Magic Wand Tool и команда Color Range отлично подходят для выбора областей на основе цвета.
Хотите рисовать выделения от руки? Инструмент «Лассо» , инструмент «Многоугольное лассо» и инструмент «Магнитное лассо» — это то, что вам нужно. Инструмент Magic Wand Tool и команда Color Range отлично подходят для выбора областей на основе цвета.
Инструмент быстрого выбора позволяет нам быстро выбирать объекты, просто закрашивая их. Или проведите немного времени с Photoshop’s Pen Tool , и вы сможете делать хирургически точные выделения практически во всем! Мы даже можем выбрать только те области изображения, которые находятся в фокусе, используя новую команду Photoshop Focus Area !
После того, как вы сделали свой первоначальный выбор, это еще не все! Как мы узнали из руководства «Полная мощь базовых выделений », Photoshop упрощает добавление дополнительных областей к выделению, удаление частей выделения или даже сохранение или удаление только той части, где два выделения перекрываются!
Команда Free Transform позволяет нам масштабировать, вращать, наклонять и искажать объекты, которые мы выбрали, в то время как малоизвестная команда Transform Selection позволяет нам изменять форму и размер выделенных контуров до того, как мы что-либо выделим!
Есть чему поучиться, когда дело доходит до выделения в Photoshop. В этом Руководстве по обучению мы собрали все наши учебные пособия по инструментам выделения в одном удобном месте и организовали их наилучшим образом для обучения, чтобы вы могли постепенно наращивать свои навыки создания выделения и быстро осваивать инструменты выделения Photoshop по мере того, как как можно быстрее!
В этом Руководстве по обучению мы собрали все наши учебные пособия по инструментам выделения в одном удобном месте и организовали их наилучшим образом для обучения, чтобы вы могли постепенно наращивать свои навыки создания выделения и быстро осваивать инструменты выделения Photoshop по мере того, как как можно быстрее!
Все учебные пособия из этой серии доступны для загрузки в виде готовых к печати PDF-файлов! Давайте начнем!
01. Зачем нужны выделения?
Существует множество способов выделения в Photoshop, некоторые простые, некоторые продвинутые, но наличие множества способов сделать что-то не объясняет, почему нам нужно делать это в первую очередь, поэтому в этом уроке мы рассмотрим почему нам вообще нужно делать выделение в Photoshop, и почему Photoshop не видит вещи так, как мы.
Посмотреть учебник | Скачать PDF
02. Инструмент «Прямоугольная область»
Возможность выделять объекты или области на фотографии — один из самых важных навыков Photoshop, который вам нужен, но не все выделения должны быть сложными или занимать много времени. Инструмент Rectangular Marquee Tool, один из основных инструментов выделения в Photoshop, идеально подходит для создания выделений на основе простых геометрических фигур.
Инструмент Rectangular Marquee Tool, один из основных инструментов выделения в Photoshop, идеально подходит для создания выделений на основе простых геометрических фигур.
Посмотреть учебник | Скачать PDF
03. Инструмент Elliptical Marquee Tool
Инструмент Rectangular Marquee Tool может быть одним из самых простых в использовании инструментов выделения Photoshop, но он не очень помогает нам, когда нам нужно нарисовать овальные или круглые выделения. Вот тут-то и появляется Elliptical Marquee Tool. На самом деле, Elliptical Marquee Tool — это просто инструмент Rectangular Marquee Tool с очень закругленными углами!
Посмотреть учебник | Скачать PDF
04. Откройте для себя всю мощь основных выделений
Если все, что вы делали с помощью основных инструментов выделения Photoshop, каждый раз создавали новое выделение, вы многое упускали. В этом уроке вы узнаете, как полностью раскрыть их потенциал, добавляя, вычитая и пересекая выделенные области!
Посмотреть учебник | Скачать PDF
05.
 Инструмент «Лассо» в Photoshop
Инструмент «Лассо» в PhotoshopИнструмент «Лассо» в Photoshop, вероятно, самый простой в использовании инструмент выделения, позволяющий нам рисовать от руки выделение вокруг объектов на фотографии, как если бы мы обводили их на бумаге ручкой или карандашом. Мы также научимся исправлять проблемные зоны и значительно улучшать ваши результаты!
Посмотреть учебник | Скачать PDF
06. Инструмент «Многоугольное лассо» в Photoshop
Инструмент «Многоугольное лассо», еще один инструмент выделения на основе геометрии в Photoshop, позволяет нам легко выделять объекты с прямыми плоскими поверхностями одним щелчком мыши!
Посмотреть учебник | Скачать PDF
07. Инструмент «Магнитное лассо» в Photoshop
Инструмент «Магнитное лассо» — один из лучших инструментов выделения в Photoshop, который дает гораздо лучшие результаты, чем стандартный инструмент «Лассо», за меньшее время и с меньшими усилиями и разочарованиями. На самом деле, немного потренировавшись, вы можете обнаружить, что это вас безнадежно привлекает!
Посмотреть учебник | Скачать PDF
08.
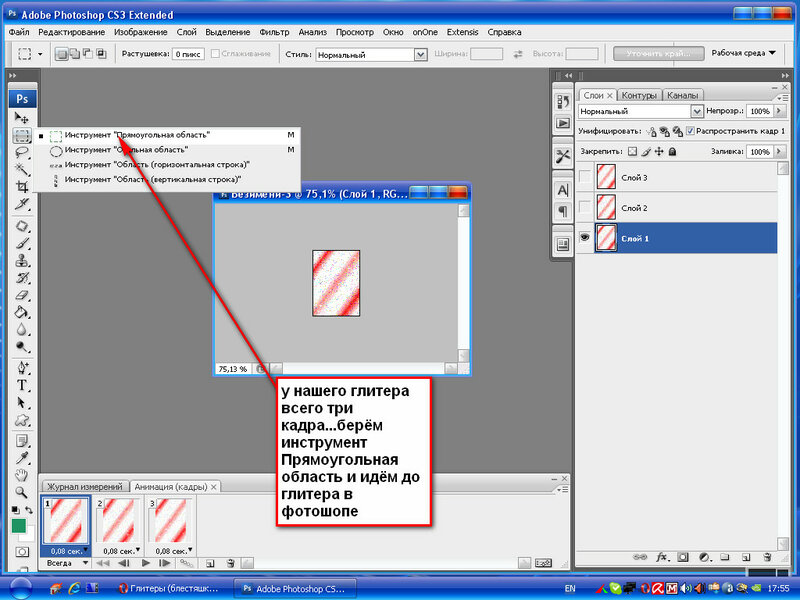 Преобразование выделенных областей в Photoshop
Преобразование выделенных областей в PhotoshopУстали от рисования выделений не того размера, формы или местоположения, которые вам нужны, и попыток снова и снова, пока не получится правильно? Узнайте, как исправить выделение, которое вы уже сделали, с помощью команды Photoshop «Трансформировать выделение» и создать забавный эффект «картинка в картинке», пока вы это делаете!
Посмотреть учебник | Скачать PDF
09. Выделение растушевкой с помощью быстрой маски
Во многих случаях нам нужно растушевать или смягчить края выделения, но команда Photoshop «Растушевка» не дает нам возможности предварительно просмотреть то, что мы делаем. В этом уроке вы узнаете, как лучше растушевывать выделенные области в режиме быстрой маски!
Посмотреть учебник | Скачать PDF
10. Инструмент «Волшебная палочка»
«Волшебная палочка», один из старейших и самых основных инструментов выделения в Photoshop, выделяет пиксели изображения на основе тона и цвета.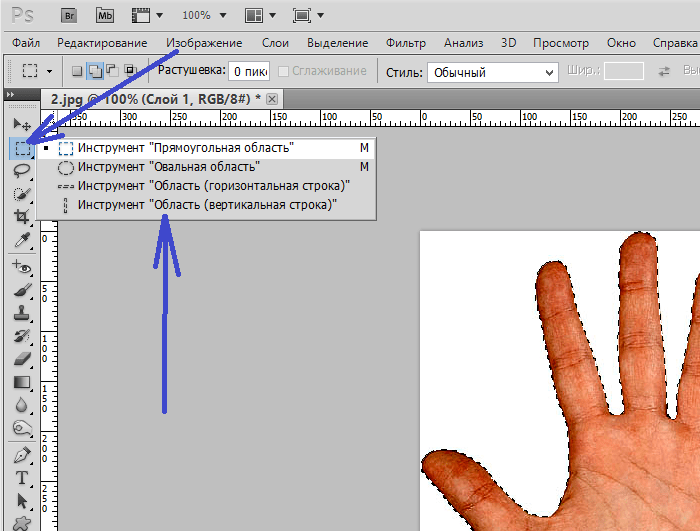 Узнайте, как это работает и как с помощью такого простого инструмента можно быстро и легко заменить небо на фотографии!
Узнайте, как это работает и как с помощью такого простого инструмента можно быстро и легко заменить небо на фотографии!
Посмотреть учебник | Скачать PDF
11. Инструмент быстрого выбора
Если вы используете Photoshop CS3 или более позднюю версию, вам определенно захочется узнать все об инструменте быстрого выбора и о том, как он позволяет нам выбирать объекты на изображении, просто рисуя по ним!
Посмотреть учебник | Скачать PDF
12. Команда «Цветовой диапазон»
Когда дело доходит до выбора цвета на изображении, большинство пользователей Photoshop обращаются к инструменту «Волшебная палочка», потому что он прост и находится прямо на панели «Инструменты». Но если вы копнете немного глубже, вы найдете команду «Цветовой диапазон», и в этом уроке вы узнаете, почему пришло время помахать волшебной палочкой на прощание!
Посмотреть учебник | Скачать PDF
13. Выделение с помощью инструмента «Перо»
Все еще используете инструмент «Лассо», чтобы выделить все, что не является прямоугольником, квадратом или кругом? Пришло время поднять ваш выбор на совершенно новый уровень! Узнайте, как обводить объекты контурами с помощью инструмента «Перо», а затем как легко преобразовывать эти контуры в выделенные области профессионального качества!
Посмотреть учебник | Скачать PDF
14.
 Выбор зоны фокусировки
Выбор зоны фокусировкиPhotoshop CC (Creative Cloud) был обновлен новыми захватывающими функциями 2014 года! В этом первом уроке вы узнаете, как область фокусировки позволяет нам делать выбор на основе областей в фокусе изображения!
Посмотреть учебник | Скачать PDF
15. Улучшение выделения области фокусировки с помощью функции «Уточнить край»
Во второй части нашего руководства по новому инструменту выделения области фокусировки в Photoshop CC 2014 вы узнаете, как улучшить и точно настроить первоначальный выбор области фокусировки с помощью мощной функции Photoshop «Уточнить край». команда!
Посмотреть учебник | Скачать PDF
16. Free Transform Essential Skills
Полное руководство по изучению множества способов преобразования объектов и выделенных областей с помощью Free Transform в Photoshop: от масштабирования и поворота до наклона, искажения, перспективы, деформации и многого другого!
Посмотреть учебник | Скачать PDF
17.
