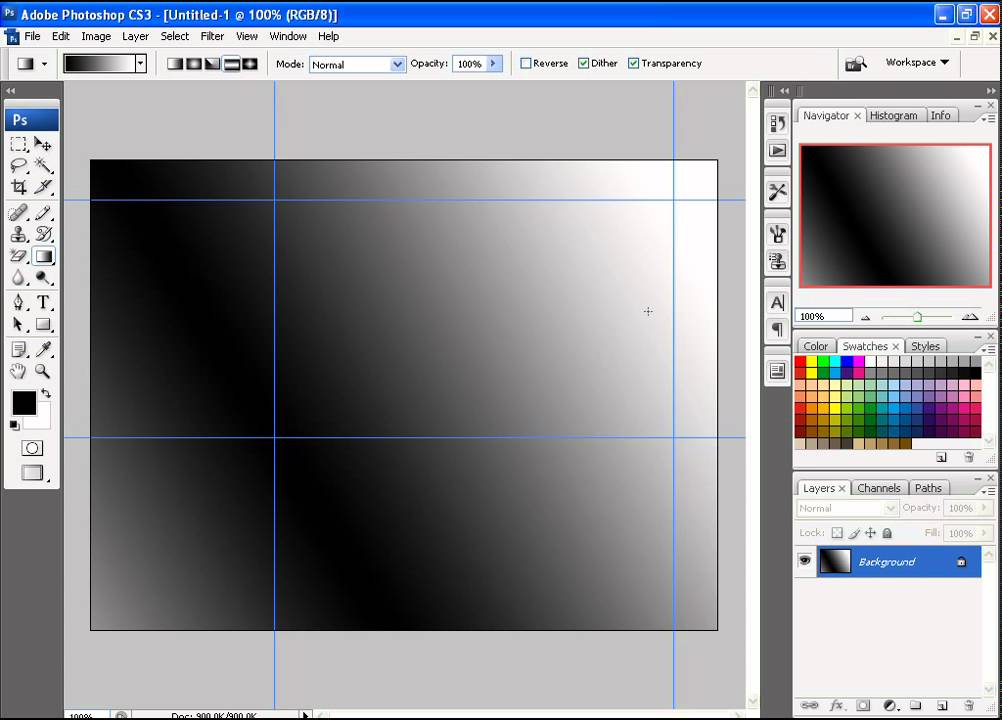Заливка в фотошопе: используем инструменты в photoshop
Здравствуйте, читатели.
После прочтения этой статьи вы будете знать что такое заливка в фотошопе и как её применить. Это поможет вам стирать ненужные объекты с изображений, создавать на них новые фигуры, рамки и т. д. Причем сделать это можно как одним цветом, так и узором, градиентом или оттенком имеющегося фона. Разберем подробно основные способы.
Инструмент «Заливка»
Начнем обучение со специально созданного для нашей цели инструмента с соответствующим названием.
Он занимает одну ячейку с другим — «Градиент», о котором мы поговорим позже.
Поэтому если вы не нашли сразу первый, щелкните на стрелочке рядом со вторым или правой кнопкой мыши на нем.
Данный инструмент используется для заполнения одним цветом или узорами. Как с ним работать?
- Откройте изображение и продублируйте слой, используя горячие клавиши Ctrl+J.
Вы знаете, как выделить область? Используйте для этого инструменты «Прямоугольник» или «Магнитное лассо».
- Внизу на панели инструментов находятся 2 квадрата один за другим. Первый — означает основной цвет. Нажмите на него, чтобы выбрать тот, который вам нужен.
- Поднесите ведерко к выделенной области и щелкните один раз левой кнопкой мыши. Она зальется выбранным цветом. Хотите заполнить часть изображения узором? Отличная идея, которая воплощается так:
- На верхней панели, под главным меню Photoshop, располагаются настройки взятого вами инструмента. Найдите небольшое окошко с орнаментом. Нажмите на стрелочку рядом с ним и выберите понравившийся.
- Чтобы поменять цвет оригинальной картинки на узор, точно так же, как в предыдущем случае, кликните курсором с ведерком на выбранной области.
Инструмент «Градиент»
Вы уже знаете, где он находится. Активируйте его и обратите внимание на настройки сверху:
Щелкните на стрелочку рядом с длинной полоской с изображением градиента.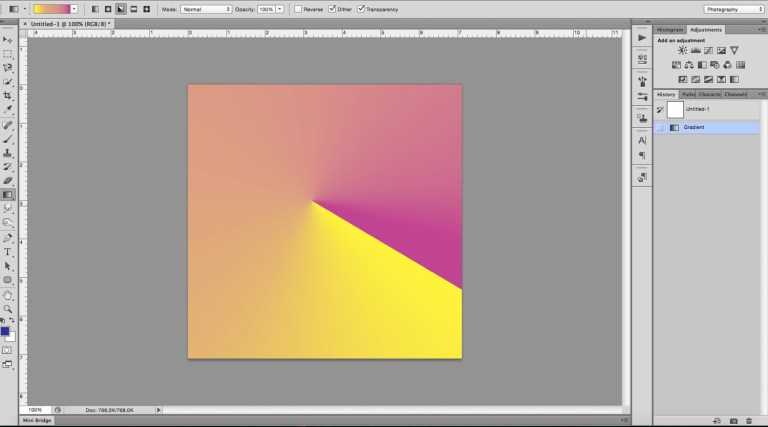 Выпадет небольшое окно, где вы можете выбрать цвет и вид инструмента.
Выпадет небольшое окно, где вы можете выбрать цвет и вид инструмента.
- Расположенные рядом несколько значков определяют его форму: она может быть радиальной, угловой, линейной, ромбовидной и т. д.
- Попробуйте разные эффекты из раздела «Режим», среди которых есть затухание, мягкий свет, затемнение основы и пр.
- Хотите, чтобы под градиентом виднелась исходная картинка? Поиграйте с непрозрачностью.
Для применения инструмента к выделенной зоне зажмите на одном из ее краев левую кнопку мыши и потяните с противоположную сторону.
Заливка или кисть?
Вам нужно удалить объект с изображения, как будто его там никогда и не было? В этом случае не подойдут цвета заливки, предложенные программой, так как должен остаться исходный фон. Для решения этой задачи можно пойти двумя путями: воспользоваться точечной восстанавливающей кистью или произвести заливку с учетом содержимого.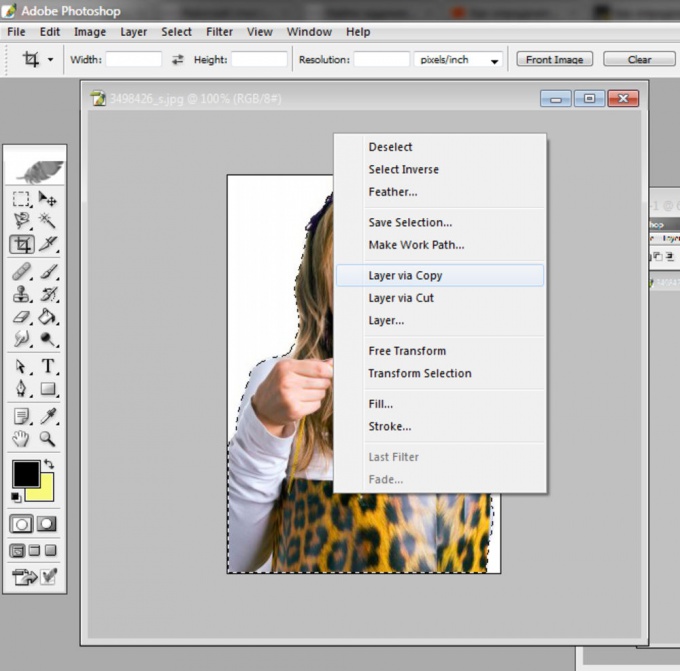
О том как это сделать я писал в этой заметке: http://profi-user.ru/udaliyaem-nenuzhniy-predmet-na-foto/
Первый вариант стоит использовать, когда лишний объект на фото находится далеко от иных по структуре и цвету предметов, и его окружает много однотонных пикселов, которые и дадут образец оттенка точечной кисти.
Кстати, ее вы тоже найдете среди других инструментов — выглядит она как пластырь. Чтобы убрать ненужную область, просто щелкайте по ней кистью большого диаметра, предварительно не выделяя объект.
Вот что было до:
Вот что стало после нажатия OK:
Остались не закрашенные места? Подкорректируйте их точечной восстанавливающей кистью малого диаметра.
Обводка
Вы хотите сделать рамку фотографии? Фотошоп предлагает простой вариант:
- «Прямоугольником» обведите фото, немного отступив от каждой стороны.
- Зайдите во вкладку «Редактирование» и выберите команду «Выполнить обводку».

- В появившемся окне укажите необходимый цвет, ширину и режим наложения.
- Нажмите «ОК».
Таким образом, будет залита цветом та часть изображения, которая осталась за выделением.
Ну в принципе всё. А по традиции рекомендую вам копнуть поглубже изучив видеокурс:
http://o.cscore.ru/
Вдохновения вам, друзья.
Возвращайтесь ко мне за новой порцией полезных знаний по фотошопу и не только.
До скорого.
Инструмент Заливка в Кореле
Заливка сетки, возможно, один из самых пугающих инструментов векторного рисования, независимо от используемой программы. В этом уроке мы будем создавать в CorelDRAW яблоко, используя Инструмент Заливка сетки (Mesh Fill tool) по максимуму. Также мы будем использовать инструменты Тень (Drop Shadow tool) и Фонтанную заливку (Fountain Fill), чтобы быстро создать простое, полу-реалистичное яблоко.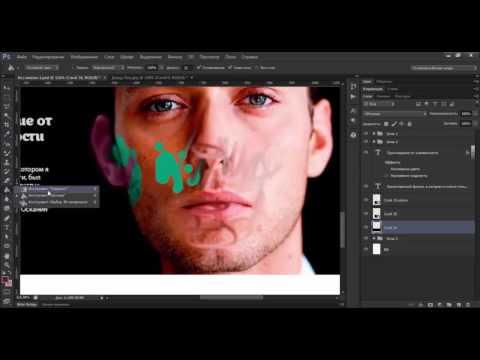
Шаг 1.
Создание основы яблокаСоздайте новый документ (Ctrl + N) затем нарисуйте круг, используя Инструмент Эллипс — Ellipse Tool (F7). Выделите круг и Преобразуйте в кривые — Convert to Curves (Ctrl + Q). Далее возьмите Инструмент Форма — Shape tool (F10) и поработайте с вершинами, чтобы получить более похожую на яблоко форму.
Шаг 2.
Создание основы яблокаНа панели Свойства объекта (Object Properties) измените цвет заливки на ярко-красный. Далее возьмите Инструмент Заливка сетки — Mesh Fill tool (M) и кликните по объекту, чтобы применить к нему сетку. Выделяйте разные точки сетки и применяйте к ним разные цвета, чтобы окрасить ближайшую область сетки, как показано на рисунке.
Шаг 3.
Воспроизводим цвета яблока
Выделите точки сетки с помощью Инструмента Форма — Shape tool (F10) и примените темно-красный цвет к внешнему краю яблока и более светлый цвет в верхней левой части яблока (смотрите расположение цветов на рисунке ниже).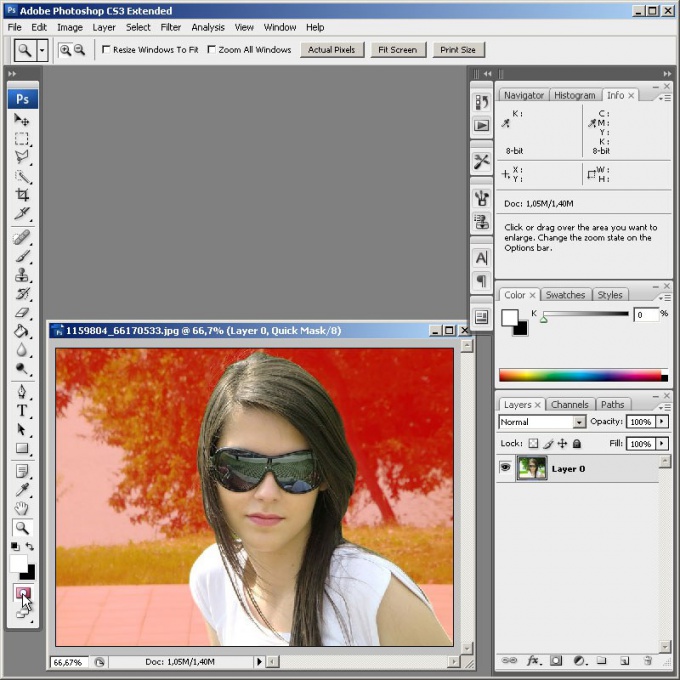
Шаг 4.
Воспроизводим цвета яблокаИспользуя Инструмент Форма — Shape tool (F10), редактируйте положение и наклон точек сетки. Обратите внимание: в левой верхней части яблока я сделал блик, поэтому цвет соответствующей точки сетки значительно светлее, чем цвет соседних точек.
Шаг 5.
Воспроизводим цвета яблокаПройдемся по другим точкам сетки:
1. Верхняя левая часть яблока должна быть светлее, чем правая нижняя его часть. Также обратите внимание, что края верхней части яблока залиты ярко-красным цветом, который мы выбрали для яблока в самом начале.
2. Добавьте несколько точек в центре в верхней части яблока и примените к ним красно-коричневый цвет. Это будет то место, откуда растет ветка с листком.
3. Добавьте еще одну точку сетки в правом нижнем углу (не на самом краю формы, но близко к нему) и выберите средне красный оттенок, чтобы акцентировать тень в нижней правой части.
4. Сделайте блик в левой части еще светлее, чтобы увеличить общую контрастность яблока.
Шаг 6.
Создаем и воспроизводим листДалее используя Инструмент Перо (Pen Tool) или Инструмент Кривая Безье (Bezier tool) нарисуйте лист. Залейте лист зеленым цветом весенней листвы. Преобразуйте объект в кривые Convert to Curves (Ctrl + Q), чтобы можно было использовать Инструмент Заливка сетки — Mesh Fill tool (M) в следующем шаге.
Шаг 7.
Создаем и воспроизводим листТак же, как мы делали с яблоком, начните окрашивать точки сетки в более темные цвета по краям листа. Добавьте точки в центре листа и применяйте для них более светлые оттенки зеленого.
Шаг 8.
Создаем и воспроизводим листИспользуйте Инструмент Форма — Shape tool (F10)

Шаг 9.
Создаем и воспроизводим лист
Нарисуйте веточку с помощью Инструмента Перо (Pen Tool) и повторите такой же процесс применения сетки, как мы делали для яблока и листа. Не забудьте Преобразовать объект в кривые — Convert to Curves (Ctrl + Q) перед тем, как применять сетку.
Применяйте более темные оттенки коричневого на краях, также сделайте более светлую полоску по центру веточки.
Расположите веточку и лист относительно яблока и если нужно, поверните каждую из форм, чтобы все смотрелось реалистично.
Шаг 10.
Последние штрихиСгруппируйте (Ctrl + G) все объекты, образующие яблоко и используйте Инструмент Тень (Drop Shadow tool),
чтобы сделать падающую тень от яблока, которая будет идти к правому верхнему углу изображения. Обратите внимание, что тень помогает образовать поверхность, на которой находится яблоко.
Вы можете добавить еще одну прозрачную Фонтанную заливку — Fountain Fill (F11) или сделать фон с помощью прямоугольника с Заливкой сетки — Mesh Fill tool (M), чтобы сделать тени более реалистичными. Для урока я сделал простую Тень.
Для урока я сделал простую Тень.
Шаг 11.
Последние штрихиВ случае, если вы хотите применить текущую заливку сетки к другому объекту, в CorelDRAW для этого есть функция на панели свойств (Property Bar). Выделите объект, к которому хотите применить заливку сетки (убедитесь, что он преобразован в кривые (Converted it to Curves). При выбранном Инструменте Заливка сетки — Mesh Fill tool (M), нажмите на иконку Скопировать заливку сетки
Когда вы сделаете все это, заливка сетки применится к новому объекту. Согласитесь, немного похоже на магию.
Шаг 12.
Финальное изображениеОтличная работа!
Я обозначил тени и блики на моем листе с помощью залитых прозрачной фонтанной заливкой объектов. Заметьте, что лист стал выглядеть менее округлым и стал выглядеть более реалистично. Также я добавил больше цветов веточке. Вы можете совершенствовать ваши заливки сетки, повторяя фотографии натюрмортов, чтобы сделать ваш дизайн крайне реалистичным.
Также я добавил больше цветов веточке. Вы можете совершенствовать ваши заливки сетки, повторяя фотографии натюрмортов, чтобы сделать ваш дизайн крайне реалистичным.
Ссылка на источник
Как использовать инструмент «Ведро с краской» в Photoshop
Инструмент «Ведро с краской» — один из самых простых, но полезных инструментов в Photoshop для заливки выделенных областей, объектов или слоев цветом. Без необходимости запоминать сочетания клавиш, этот инструмент позволяет с легкостью заполнять что-либо цветом, а также открывать двери для заливки объектов узором.
Чтобы использовать инструмент «Заливка» в Photoshop, выберите его на панели инструментов, где он находится под инструментом «Градиент» (G). На панели параметров установите для параметра «Режим» значение «Цвет» или «Узор» в зависимости от того, чем вы хотите заполнить слой. Теперь, чтобы заполнить выделение или слой, просто щелкните область, которую вы хотите заполнить .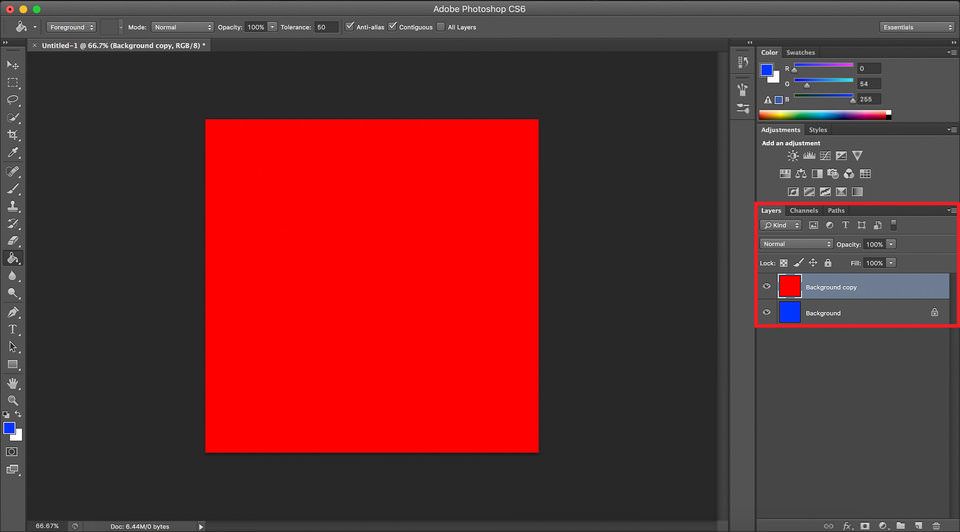
Теперь это только верхушка айсберга с точки зрения понимания настроек, связанных с этим инструментом. К счастью, все, что вам нужно знать, чтобы получить более глубокое понимание этого инструмента, можно найти в этом руководстве.
Что такое инструмент Paint Bucket в Photoshop?
Инструмент «Ведро с краской» позволяет заливать слои, объекты и графику определенным цветом или узором. Благодаря многочисленным настройкам вы можете точно и быстро раскрашивать в Photoshop что угодно. Этот инструмент добавляет цвет — цвет переднего плана, заданный в документе, — к выбранной области, а также к соседним пикселям вокруг выбранной точки.
Инструмент «Ведро с краской» — отличное решение для быстрого добавления цвета к большим участкам вместо использования инструмента «Кисть» для закрашивания цветом.
Как получить доступ к инструменту «Ведро с краской»
Вы можете найти инструмент «Ведро с краской» на панели инструментов под инструментом «Градиент». Чтобы включить его, щелкните правой кнопкой мыши инструмент градиента. Затем выберите инструмент «Ведро с краской» из перечисленных вариантов.
Чтобы включить его, щелкните правой кнопкой мыши инструмент градиента. Затем выберите инструмент «Ведро с краской» из перечисленных вариантов.
Или нажмите G , чтобы активировать инструмент ведро с краской. Если он не появляется, нажмите Shift + G , чтобы просмотреть параметры в меню инструментов градиента и выбрать инструмент ведро с краской.
Описание настроек инструмента «Ведро с краской»
После включения инструмента «Ведро с краской» на панели параметров появятся некоторые параметры, которые можно изменить.
Каждый параметр, который вы настраиваете, заставляет инструмент заливки вести себя по-разному, влияя на область, которую вы закрашиваете. Я покажу вам, что делает каждая настройка и как они влияют на инструмент ведро с краской.
Раскрывающееся меню передний план/шаблон позволяет установить источник области заливки. Вы можете выбрать заполнение областей цветом переднего плана или узором.
Режим определяет, как цвет, используемый для заливки области, взаимодействует со слоем, который вы рисуете.
Доступно несколько режимов наложения, и каждый из них придает областям, которые вы рисуете, другой вид. Некоторые эффекты возможны только в том случае, если вы выберете правильный режим наложения.
Режим наложения установлен на Светлее Режим наложения установлен на ОбычныйНепрозрачность управляет прозрачностью цвета, используемого для заполнения области.
Непрозрачность установлена на 100 % Непрозрачность установлена на 77 % Допуск управляет диапазоном цветов, на которые воздействует инструмент «Ведро с краской». Если вы установите допуск равным нулю, это повлияет только на определенный цвет пикселя; если вы увеличите Допуск , вы сможете рисовать больше пикселей.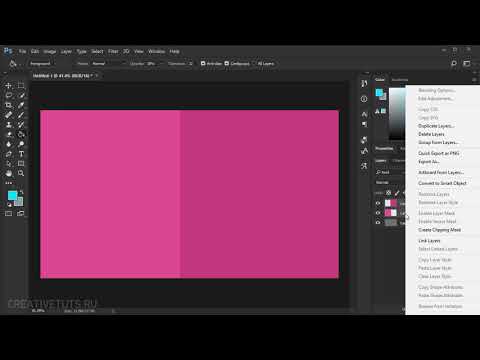
Если вы используете инструмент заливки на пустом слое, он заполнит всю эту область, независимо от значения, которое вы установили для Допуск , потому что не будет различий в цветах. Это делает инструмент заливки одним из лучших инструментов для заполнения пустых слоев.
Допуск установлен на 5 Допуск установлен на 150Сглаживание слегка размывает края вашего выделения, делая их более гладкими. Держите этот параметр включенным, чтобы предотвратить такие проблемы, как зубчатые или шероховатые края.
В приведенном ниже примере вы можете увидеть две звезды, которые я нарисовал. Для звезды слева я снял галочку с Anti-alias, и для звездочки справа я оставил Anti-alias проверил. Увидите разницу в краях объекта.
Непрерывный ограничивает область, на которую воздействует инструмент «Ведро с краской».
При включении этой опции закрашиваются только пиксели, расположенные близко друг к другу.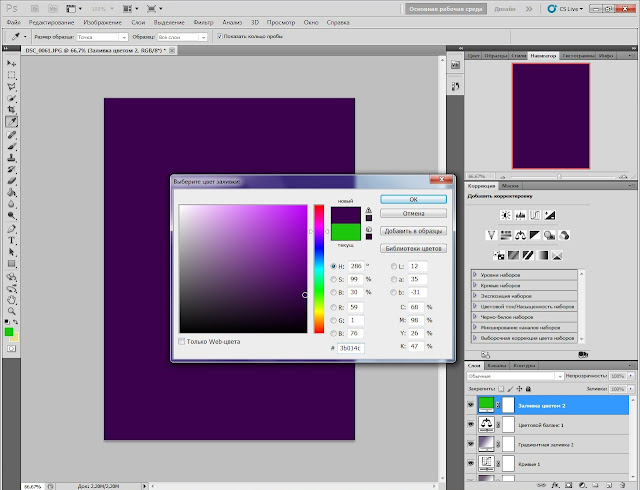 Инструмент «Ведро с краской» изменит цвета пикселей по всему слою, если вы снимите этот флажок.
Инструмент «Ведро с краской» изменит цвета пикселей по всему слою, если вы снимите этот флажок.
Все слои позволяет расширить закрашиваемую область на все слои на панели Слои . В результате при работе с двумя или более слоями вы можете рисовать оба слоя одновременно, а не рисовать один слой за другим.
Как пользоваться инструментом «Ведро с краской»
Теперь, когда вы знаете, как работает инструмент «Ведро с краской», я покажу вам, как использовать этот инструмент для изменения цвета любого объекта в Photoshop.
Сначала решите, в какой области изображения вы хотите изменить цвет. В моем случае это была красная область в верхней части маяка на изображении ниже.
Теперь перейдите на панель Layers и создайте новый слой, щелкнув значок плюса в нижней части панели.
Изменения цвета объекта будут размещены на этом слое. Вы можете применить инструмент заливки непосредственно к слою изображения, но это усложнит внесение изменений в новый примененный цвет.
Теперь оставьте выбранным новый слой и щелкните Rectangular Marquee Tool на панели инструментов (M) .
Затем перетащите объект, чтобы создать выделение. Не обязательно делать точный выбор. Ключевым моментом здесь является разграничение области, которую нужно закрасить, чтобы вы не рисковали затронуть другие области, если, например, вы случайно установили Допуск до очень высокого значения.
Не обязательно выбирать объект, если вы используете инструмент заливки для изменения его цветов. Это связано с тем, что параметр Допуск обычно позволяет точно изменять цвета объектов, предотвращая окрашивание окружающих его областей. Однако будет лучше, если вы хотя бы изолируете рисуемый объект.
Убедитесь, что весь объект находится внутри выделения и что ни одна его часть не пропущена.
После этого выберите Paint Bucket Tool на панели инструментов ( G).
Then, go to the Options bar and change the following settings:
- Source to Foreground
- Mode to Normal
- Opacity to 100%
Попробуйте установить Допуск на значение, которое покрывает весь объект или, по крайней мере, большую его часть.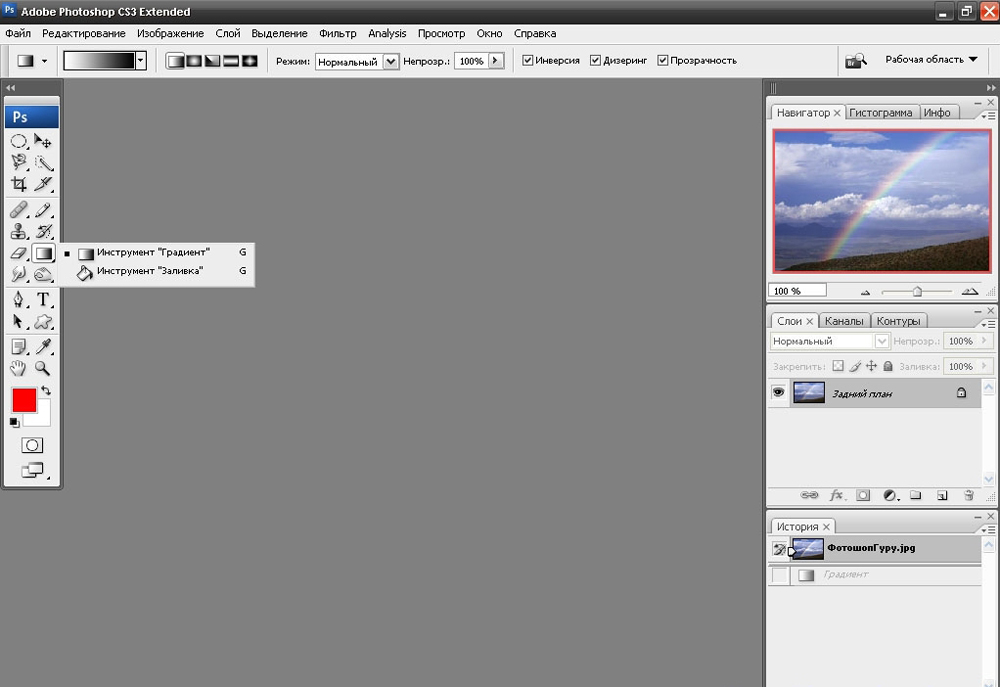
Минимальное значение для Допуск равно нулю, а максимальное равно 255. В моем случае я установил Допуск на 150, поскольку область, которую я хотел покрыть, состоит в основном из красного цвета и его вариаций. Если вы покрываете область более однородным цветом, вам потребуется более низкое значение, а если вы рисуете что-то с множеством вариаций тонов, установите допуск на более высокое значение.
Правильная настройка Допуск дает вам полный контроль над тем, какие цвета будут изменены. Таким образом, вы избежите, например, закрашивания окружения объекта.
Теперь установите флажки Contiguous , Anti-Alias, и All Layers . Непрерывный ограничивает закрашиваемую область пикселями одного тона и цвета, которые находятся близко друг к другу. Сглаживание предотвращает такие проблемы, как зазубренные края.
И вам обязательно нужно проверить Все слои , если вы рисуете с помощью инструмента заливки неразрушающим образом, поскольку в таком случае вы выбираете цвета из исходного изображения, но сохраняете изменения цвета на отдельном слое.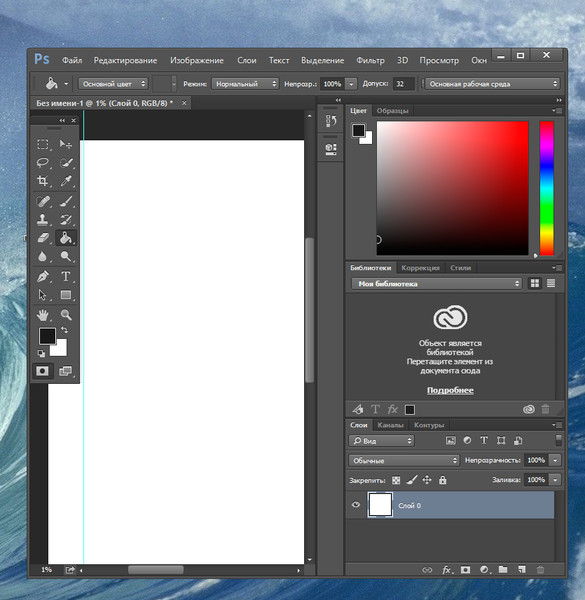
После настройки всех необходимых параметров выберите цвет для покрытия целевой области. Для этого перейдите к полям цвета в нижней части панели инструментов и дважды щелкните образец цвета переднего плана.
На панели выбора цвета выберите любой цвет для окрашивания вашего объекта.
Выбрав цвет, щелкните область, которую хотите закрасить, с помощью инструмента «Ведро с краской». Выбранный цвет покроет ваш объект.
Новый цвет будет очень непрозрачным. Чтобы исправить это, перейдите к Layers panel и измените режим Blend на Color .
Режим наложения цветов сохраняет значения яркости исходного объекта и смешивает его с новым цветом. В результате цвет вашего объекта изменится, но его значения яркости останутся прежними, что придаст вашему объекту более естественный вид, поскольку тени и свет все еще присутствуют.
Изменение режима наложения также позволит вам увидеть детали окрашенной области. Если вы считаете, что в некоторых областях отсутствуют цвета, уменьшите Допуск и закройте эти области.
Если вы считаете, что в некоторых областях отсутствуют цвета, уменьшите Допуск и закройте эти области.
Например, для области ниже я установил Допуск на 20 пикселей, и этого было достаточно, чтобы заполнить оставшуюся область.
Вы также можете использовать инструмент «Кисть» ( B ) на панели инструментов , чтобы покрыть оставленную область.
Чтобы использовать кисть, перетащите ее на область, которую хотите закрасить. И если вы думаете, что нарисовали слишком много, вы можете взять Инструмент «Ластик» (E) и стереть лишний цвет.
Чтобы использовать ластик, перетащите его на нужную область.
Продолжайте использовать инструмент «Ведро с краской», инструмент «Кисть» и инструмент «Ластик» (или комбинируйте эти инструменты), пока не почувствуете, что ваш объект хорошо закрашен.
BeforeAfterКак убедиться, что инструмент заливки заливает область ТОЧНЫМ цветом в Photoshop?
Я выбрал инструмент заливки в Photoshop с тщательно подобранным цветом переднего плана, допуском 8 и НЕ отмеченными флажками «сглаживание» и «смежные».
Тем не менее, Photoshop закрашивает желаемую область изображения своего рода «градиентной» заливкой — цвет заливки НЕ ТОЧНО мой выбор цвета переднего плана.
Как я могу гарантировать, что инструмент заливки заливает область ТОЧНЫМ цветом переднего плана в Photoshop?
ДОПОЛНЕНИЕ:
Вот скриншоты до и после:
Исходное изображение (два слоя):
После заливки с помощью инструмента ведро с допуском 8 (Примечание: я хочу заполнить области справа сторона стрелки с одним цветом переднего плана):
Вот скриншот после использования «Редактировать -> Заполнить» (как было предложено в ответе):
Наконец, вот цвет, которым я ХОЧУ заполнить (цвет переднего плана):
- Adobe-Photoshop
Когда мне нужно заполнить выделение, я обычно использую Edit -> Fill... (или Shift + F5 ).
Я не знаю, почему вы это испытываете, если вы опубликуете снимок экрана с результатом, который будет полезен
Изменить: Более точный способ добиться того, что вы пытаетесь сделать…
Я бы использовал инструмент Polygonal Lasso Tool вместо Pant Bucket Tool. Вы получите меньше шума, и у вас будет больше контроля над пикселями, которые вы хотите заполнить.
Я предполагаю, что ваш файл выглядит примерно так, поскольку вы сказали, что треугольник находится на отдельном слое:
Шаг 1: Выберите область, которую вы хотите заполнить инструментом «Многоугольное лассо»
Многоугольное лассо Инструмент иногда скрыт под инструментом «Лассо» или «Магнитное лассо». Нажмите и удерживайте значок, чтобы выбрать правильный.
Шаг 2: Создайте новый слой под слоем с треугольником
Шаг 3: Заполните выделение, используя
Правка -> Заливка... Выберите Цвет.