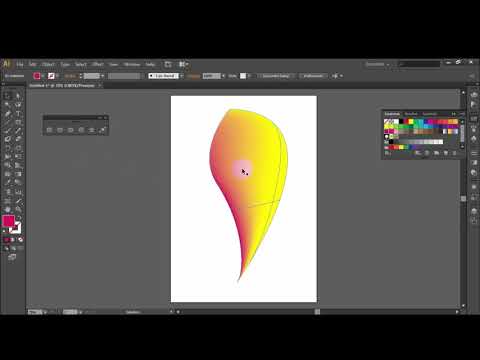Волшебная палочка (Magic Wand) / Creativo.one
Волшебная палочка (Magic Wand) / Creativo.oneФильтры
ГлавнаяУрокиОписание инструментовВолшебная палочка (Magic Wand)
Волшебная палочка (Magic Wand)
Эта статья посвящена такому инструменту выделения, как Волшебная палочка (Magic Wand).
Сложность урока: Легкий
Инструмент Волшебная палочка (Magic Wand) – один из самых старых инструментов в Photoshop. В отличие от других инструментов, которые выделяют пиксели в изображении, основываясь на фигурах или на краях объекта, Волшебная палочка (Magic Wand) выделяет пиксели, основываясь на тон и цвет. Многие люди разочаровываются в Волшебной палочке (Magic Wand) (давая ей недоброжелательное название «ужасная палочка»), поскольку иногда кажется, что невозможно контролировать, какие пиксели необходимо этому инструменту выделить. В этом уроке мы рассмотрим магические свойства инструмента, и то, как палочка действительно работает, а также научимся распознавать ситуации, для которых был создан этот старинный, но по-прежнему невероятно востребованный инструмент.
В этом уроке мы рассмотрим магические свойства инструмента, и то, как палочка действительно работает, а также научимся распознавать ситуации, для которых был создан этот старинный, но по-прежнему невероятно востребованный инструмент.
Выделение с помощью инструмента Волшебная палочка (Magic Wand)
Если вы используете Photoshop CS2 или более ранние версии, вы можете выбрать Волшебную палочку (Magic Wand), просто кликнув по ней в панели инструментов. В Photoshop CS3, Adobe представляет соседствующий с Волшебной палочкой (Magic Wand) инструмент Быстрое выделение (Quick Selection). Поэтому, если вы пользуетесь версией CS3 и выше (здесь я использую Photoshop CS5), вам необходимо кликнуть по значку инструмента Быстрое выделение (Quick Selection) в панели инструментов, удерживая кнопку мыши в течение пары секунд, пока не появится выпадающее меню. Выберите из меню Волшебную палочку
Волшебная палочка (MagicWand) расположена в группе с инструментом Быстрое выделение (Quickselection) в версии PhotoshopCS3 и выше.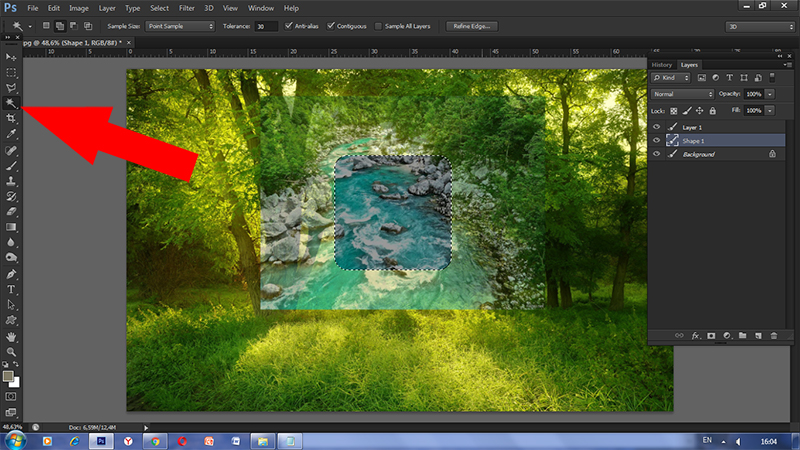
Волшебство в палочке
Прежде, чем мы рассмотрим действие Волшебной палочки (Magic Wand) на реальном примере, давайте посмотрим, как инструмент работает, и что в нем нет никакого волшебства. Перед вами простое изображение, которое я создал, оно состоит из черно-белого градиента, разделенного поперечной красной линией по центру:
Простой градиент, разделенный красной полосой.
Как я уже говорил, Волшебная палочка (Magic Wand) в Photoshop выделяет пиксели, полагаясь на тон и цвет. Когда мы кликаем по участку изображения инструментом, Photoshop определяет тон и цвет участка, по которому мы кликнули, и выделяет пиксели, имеющие те же самые значения цвета и яркости. Это делает
К примеру, давайте предположим, что я хочу выделить горизонтальную полосу. Все, что мне нужно сделать – кликнуть где-нибудь внутри красной полосы Волшебной палочкой (Magic Wand). Photoshop увидит, что я кликнул по участку красного и тотчас же выделит каждый пиксель в изображении, который имеет тот же оттенок красного, выделив тем самым красную полосу сразу же после клика по ней:
Все, что мне нужно сделать – кликнуть где-нибудь внутри красной полосы Волшебной палочкой (Magic Wand). Photoshop увидит, что я кликнул по участку красного и тотчас же выделит каждый пиксель в изображении, который имеет тот же оттенок красного, выделив тем самым красную полосу сразу же после клика по ней:
Единственный клик Волшебной палочкой (Magic Wand) – все, что нужно для выделения всей красной полосы.
Допуск (Tolerance)
Выделение однотонно-раскрашенной полосы было достаточно легким, поскольку на изображении больше не было пикселей, имеющих такие же оттенки красного, но давайте посмотрим, что будет, если я кликну Волшебной палочкой (Magic Wand) по градиенту. Я кликаю по участку серого цвета в центре градиента над красной полосой:
Выделенный участок после клика по центру верхнего градиента.
На этот раз Photoshop выделил центральный диапазон значения яркости, ограничиваемый пикселями, имеющими точно такой же тон и цвет, что и центральный серый участок, по которому я кликнул. Почему так? Чтобы найти ответ, нам нужно посмотреть на панель настроек инструмента в верхней части экрана. В частности, нам нужно обратить внимание на значение параметра
Параметр Волшебная палочка (MagicWand).
Параметр Допуск (Tolerance) говорит Photoshop, насколько разными по тону и цвету могут быть пиксели, формирующие участок, который мы выбрали для включения в выделение. По умолчанию значение Допуска (Tolerance) установлено на 32, это означает, что Photoshop выделит любые пиксели того же цвета, что и участок, по которому мы кликнули и добавит к ним еще пикселей 32 различных оттенков темнее и 32 оттенков ярче.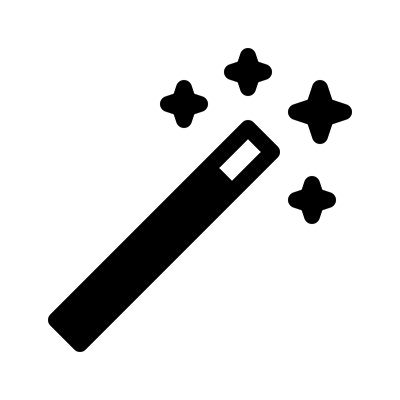 В случае с моим градиентом, который включает в себя 256 уровней яркости между чисто белым и чисто черным цветами, Photoshop выделил пиксели, расположенные в диапазоне между 32 оттенками темнее и 32 оттенками ярче того серого оттенка, по которому я кликнул.
В случае с моим градиентом, который включает в себя 256 уровней яркости между чисто белым и чисто черным цветами, Photoshop выделил пиксели, расположенные в диапазоне между 32 оттенками темнее и 32 оттенками ярче того серого оттенка, по которому я кликнул.
Увеличение значения параметра Допуск (Tolerance) с 32 до 64.
При Допуске (Tolerance), увеличенном вдвое по сравнению с предыдущим примером, если я кликну Волшебной палочкой (Magic Wand) в той же центральной точке градиента, Photoshop должен выделить участок в два раза больше, чем в предыдущем примере, поскольку он включает пиксели в пределах 64 оттенков темнее и 64 оттенков ярче, чем основной серый цвет, по которому я кликал. Итак, вот, что мы имеем:
На этот раз при увеличенном значении Допуска (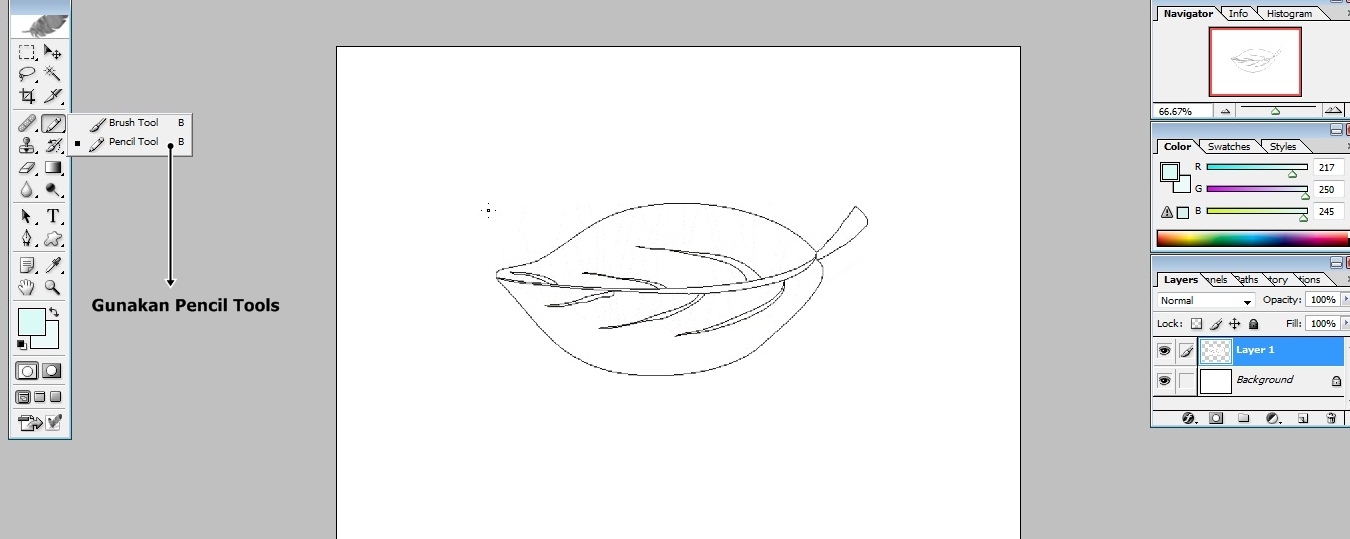
Что если я хочу выделить исключительно тот оттенок градиента, по которому я кликну? В этом случае я должен установить Допуск (Tolerance) на 0, что будет давать команду Photoshop не включать никакие другие пиксели в выделение, только те, которые я обозначил кликом:
Установка значения Допуска (Tolerance) на 0.
При установленном параметре Допуск (Tolerance) на 0, я кликну снова по той же точке в центре градиента, и на этот раз мы получим очень тоненькую линию выделения. Каждый пиксель, который имеет отличный тон от того серого, по которому я кликнул, был проигнорирован:
Увеличение или уменьшение значения Допуска (
Tolerance) имеет большое влияние на то, какие пиксели на изображении будут выделены Волшебной палочкой (MagicWand).Вы можете устанавливать Допуск (Tolerance) на любое значение между 0 и 255.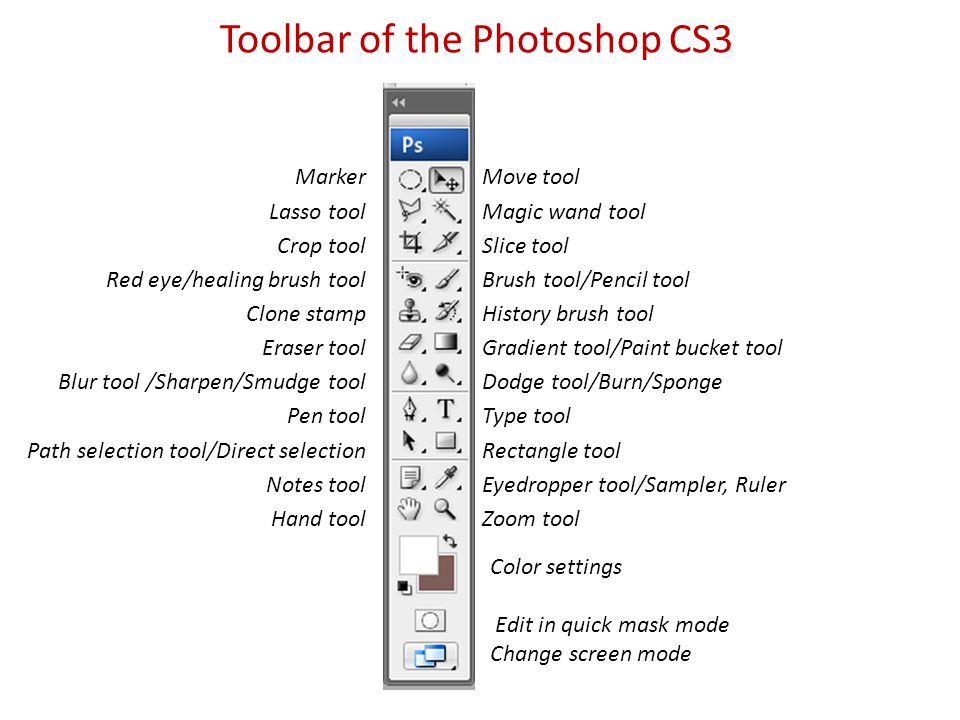 Чем выше значение, тем шире диапазон пикселей, которые выделит Photoshop. Допуск (Tolerance), установленный на 255 выделит все изображение, поэтому вам следует обычно выбирать более низкие значения.
Чем выше значение, тем шире диапазон пикселей, которые выделит Photoshop. Допуск (Tolerance), установленный на 255 выделит все изображение, поэтому вам следует обычно выбирать более низкие значения.
Смежные пиксели (Contiguous)
Когда мы рассматривали настройки параметра Допуск (Tolerance) Волшебной палочки (Magic Wand), вы, возможно, заметили одну особенность. Каждый раз, когда я кликал по градиенту над красной полосой, Photoshop выделял определенный диапазон пикселей, но только в пределах градиента, по которому я кликал. Градиент под красной полосой, идентичный градиенту, по которому я кликал, был совершенно проигнорирован, даже, несмотря на то, что он содержит точно такие же оттенки серого, которые должны были быть включены в выделение. Почему же пиксели из нижнего градиента не были включены?
 При отмеченном параметре Смежные пиксели (Contiguous), как это установлено по умолчанию, Photoshop будет выделять только те пиксели, которые входят в число приемлемых по цвету и цветовому диапазону, определяемым параметром Допуск (Tolerance). Любые пиксели, располагаемые в пределах значений параметра Допуск (Tolerance), но отделенные от участка, по которому вы кликнули, пикселями, не входящими в указанный диапазон, выделены не будут.
При отмеченном параметре Смежные пиксели (Contiguous), как это установлено по умолчанию, Photoshop будет выделять только те пиксели, которые входят в число приемлемых по цвету и цветовому диапазону, определяемым параметром Допуск (Tolerance). Любые пиксели, располагаемые в пределах значений параметра Допуск (Tolerance), но отделенные от участка, по которому вы кликнули, пикселями, не входящими в указанный диапазон, выделены не будут.В случае с моим градиентом, пиксели в нижней части градиента, которые по идее должны были быть включены в выделение, были проигнорированы, поскольку они отделены от участка, по которому я кликнул, красной полосой, цвета пикселей которой не входят в пределы, установленные параметром
Допуск (Tolerance). Давайте посмотрим, что получится, если я сниму галочку с параметра Смежные пиксели (Contiguous).
Смежные пиксели (Contiguous) по умолчанию выделены. Кликните внутри квадратика, чтобы отключить параметр, если нужно.
Кликните внутри квадратика, чтобы отключить параметр, если нужно.
Я снова кликну по центру верхнего градиента с помощью Волшебной палочки (Magic Wand), и на этот раз, при неотмеченном параметре
При отключенном параметре Смежные пиксели (Contiguous), любые пиксели по всему изображению, находящиеся в заданном пределе параметра Допуск (Tolerance), будут выделены.
Дальше мы рассмотрим действие некоторых дополнительных параметров инструмента Волшебная палочка (Magic Wand) на реальном примере, например быстрое выделение и замена неба на фото!
Дополнительные параметры
Допуск (Tolerance) и Смежные пиксели (Contiguous) – два параметра, имеющих наибольшее влияние на Волшебную палочку (Magic Wand), но есть еще парочка других параметров, имеющих незначительное значение. Как только инструмент Волшебная палочка (Magic Wand) выделяет пиксели, она выделяет их в форме четырехугольника, у выделений иногда могут появиться неровные зубчатые края, часто называемые эффектом «лесенки». Photoshop может сгладить края после применения к ним легкого размытия, эта процедура более известна как Сглаживание (Anti-aliasing). Мы можем включать и отключать сглаживание у инструмента Волшебная палочка (Magic Wand), ставя или снимая галочку с параметра Сглаживание (Anti-alias) в панели настроек. По умолчанию этот параметр включен, и в большинстве случаев вы можете его оставить включенным.
Как только инструмент Волшебная палочка (Magic Wand) выделяет пиксели, она выделяет их в форме четырехугольника, у выделений иногда могут появиться неровные зубчатые края, часто называемые эффектом «лесенки». Photoshop может сгладить края после применения к ним легкого размытия, эта процедура более известна как Сглаживание (Anti-aliasing). Мы можем включать и отключать сглаживание у инструмента Волшебная палочка (Magic Wand), ставя или снимая галочку с параметра Сглаживание (Anti-alias) в панели настроек. По умолчанию этот параметр включен, и в большинстве случаев вы можете его оставить включенным.
Оставьте Сглаживание (Anti—alias) включенным, для того, чтобы Волшебная палочка (MagicWand) сгладила края выделения.
Также по умолчанию, когда вы кликаете по изображению Волшебной палочкой (Magic Wand), она ищет пиксели только в пределах слоя, на котором вы работаете в данный момент.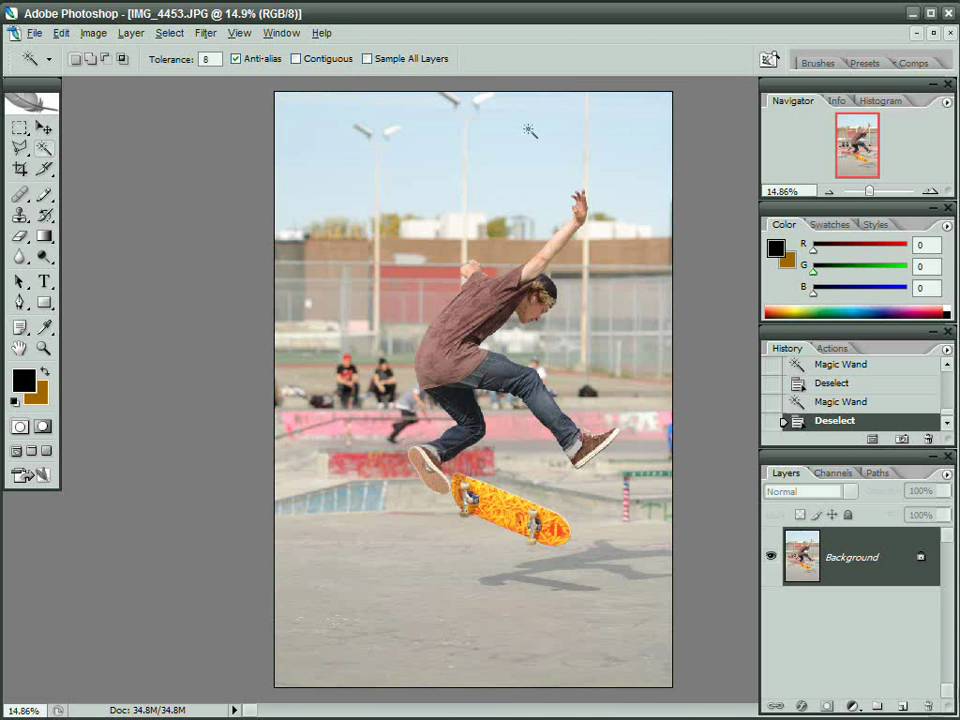 Обычно так нам и требуется использовать этот инструмент, но если ваш документ состоит из множества слоев, и вы хотите включить все слои в свое выделение, выберите параметр Образец со всех слоев (Sample all layers) в панели настроек. По умолчанию он не отмечен:
Обычно так нам и требуется использовать этот инструмент, но если ваш документ состоит из множества слоев, и вы хотите включить все слои в свое выделение, выберите параметр Образец со всех слоев (Sample all layers) в панели настроек. По умолчанию он не отмечен:
Оставьте со всех слоев (Samplealllayers) не отмеченным, чтобы ограничить свое выделение в рамках активного слоя.
Практический пример
Перед вами изображение, которое я открыл в Photoshop. Мне нравится это фото в целом, но небо могло бы выглядеть более интересно. Я подумываю заменить небо на другое:
Чисто – голубое небо выглядит немного банально.
Перемещение неба означает, что для начала, я должен его выделить. Как я уже отметил ранее, Волшебная палочка (Magic Wand) отличается выделением больших участков одного цвета, а поскольку небо чисто голубое, лишь с небольшими вариациями в тонах, Волшебная палочка (Magic Wand) справится с этой задачей с легкостью. При активном инструменте и всех его параметрах, установленных по умолчанию (Допуск (Tolerance) 32, Смежные пиксели (Contiguous) отмечен), я кликаю где-то в верхней части изображения:
При активном инструменте и всех его параметрах, установленных по умолчанию (Допуск (Tolerance) 32, Смежные пиксели (Contiguous) отмечен), я кликаю где-то в верхней части изображения:
Кликаем Волшебной палочкой (MagicWand) в верхней левой части неба.
Поскольку небо полностью голубое, у Волшебной палочки (Magic wand)не было проблем с его выделением после единственного клика. Несмотря на это, в действительности небо переходит от светло — голубого оттенка чуть выше зданий к более темному оттенку в верхней части фото, и значение Допуска (Tolerance) 32 недостаточно высоко, чтобы охватить весь диапазон значений тональности, оставляя большой участок светло – голубого оттенка над зданиями вне выделения:
Некоторые яркие участки неба над зданиями не были включены в выделение.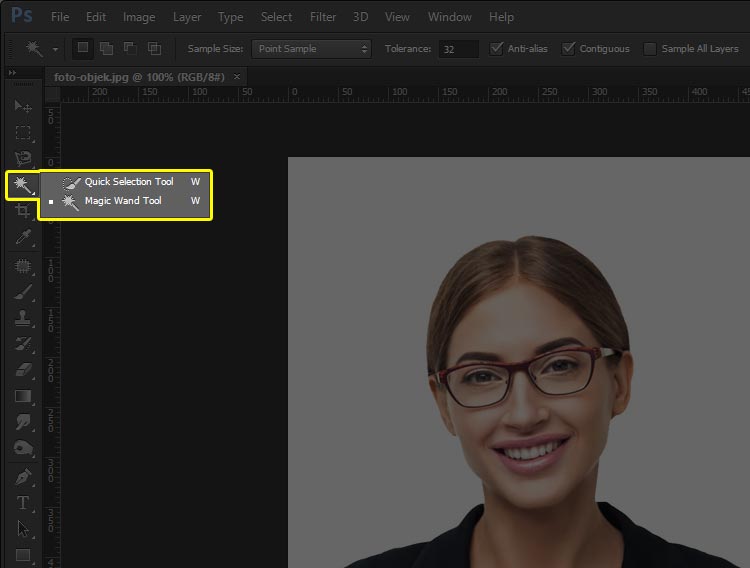
Добавление выделений
Первая моя попытка создать выделение неба оказалась неудачной, поскольку значение Допуска (Tolerance) оказалось слишком мало, мне следовало бы попытаться увеличить значение Допуска (Tolerance), но есть более легкий способ исправить проблему. Как и другие инструменты Photoshop, Волшебная палочка (Magic Wand) имеет параметр «добавить к существующему выделению» (add to existing selections), который означает, что я могу сохранить выделение, которое я сделал ранее, и просто добавить к нему еще неба.
Чтобы добавить выделение, удерживайте зажатой клавишу Shift и кликните по участку, который необходимо добавить. Вы увидите маленький знак плюс (+) в нижнем левом углу от курсора Волшебной палочки (Magic Wand), позволяющий нам понять, что активен параметр «добавить к выделению» (add to selection). В моем случае, удерживая клавишу Shift, я кликну где-нибудь в области неба, которое не было включено в первоначальное выделение:
Удерживая клавишу Shift, кликните по участку, который необходимо добавить.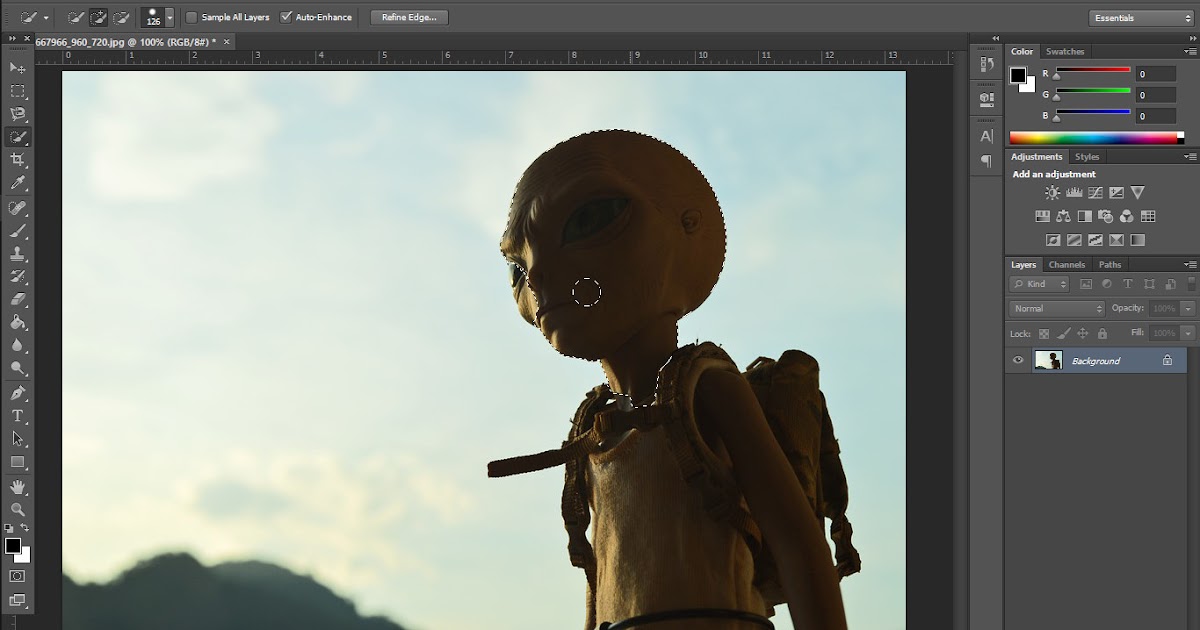
Таким образом, Photoshop добавит к существующему выделению новый участок неба. Все, что было нужно – два клика мышью:
Теперь небо выделено полностью.
Выделяем то, что изначально не нужно
Итак, поскольку будет меняться небо, мне нужно, чтобы в выделение входило изображение, находящееся под небом, поскольку именно эту часть я хочу оставить. А рисование выделения с помощью таких инструментов как Многоугольное/Полигональное лассо (Polygonal Lasso) или Магнитное лассо (Magnetic Lasso) отняло бы много времени и нервов, в то время как Волшебная палочка (Magic Wand) сделала это легко и просто. Сейчас это наиболее популярная и очень доступная техника выделения с помощью Волшебной палочки (Magic Wand) — сначала мы выделяем область, которую не хотим включать в работу, а потом просто инвертируем выделение!
Чтобы инвертировать выделение, которое выделит все, что не входило в выделение (в моем случае, все, что ниже неба) и снимет выделение со всего, что было выделено (небо), перейдите в меню Выделение (Select) в верхней части экрана и выберите Inverse (Инвертировать). Или используйте более быстрый способ инвертирования выделения – воспользуйтесь короткой командой на клавиатуре Shift+Ctrl+I (Win)/ Shift + Command + I (Mac):
Или используйте более быстрый способ инвертирования выделения – воспользуйтесь короткой командой на клавиатуре Shift+Ctrl+I (Win)/ Shift + Command + I (Mac):
Перейдите к меню Выделение – Инвертировать (Select – Inverse).
При инвертированном выделении небо больше не выделено, выделено лишь все, что ниже него на изображении:
Область, которую мне нужно было сохранить, теперь выделена.
Чтобы заменить небо на данном этапе, я нажму Ctrl+J (Win) / Command+J (Mac), чтобы быстро скопировать участок, который я сохранил, на новый слой в палитре слоев:
Выделение было скопировано на новый слой над первоначальным изображением.
Затем, я открою изображение, которым я хочу заменить первоначальное небо. Нажму Ctrl+A (Win) / Command+A (Mac), чтобы быстро выделить все изображение, затем Ctrl+C (Win) / Command+C (Mac), чтобы скопировать его в буфер обмена:
Фото, которое будет заменять небо у оригинала изображения.
Я переключусь снова на свое изначальное изображение и кликну по фоновому слою в панели слоев для того, чтобы, когда я буду вставлять изображение, оно появилось в виде слоя между двумя уже существующими слоями:
Выделение фонового слоя.
В завершение я нажму сочетание клавиш Ctrl+V (Win) / Command+V (Mac), чтобы вставить изображение в документ. Все любят голубое небо, но иногда немного облаков может произвести большее впечатление:
Небо успешно (и довольно легко) заменено.
Как и другие инструменты Photoshop, успешность использования Волшебной палочки (Magic Wand) зависит от того, знаете ли вы, в каких лучше случаях применять этот инструмент. Как мы увидели из урока, Волшебная палочка (Magic Wand) лучше всего подходит для выделения большого количества пикселей, которые имеют схожую тональность и цвет, идеально подходит для выделения и замены простого неба на фото или для изображений, объект на которых находится на однородном фоне. Используйте технику «выделяйте то, что изначально вам не нужно» в тех случаях, когда выделение участка вокруг объекта с помощью Волшебной палочки (Magic Wand) может быть быстрее и легче, чем выделение самого объекта с помощью других инструментов.
Используйте технику «выделяйте то, что изначально вам не нужно» в тех случаях, когда выделение участка вокруг объекта с помощью Волшебной палочки (Magic Wand) может быть быстрее и легче, чем выделение самого объекта с помощью других инструментов.
Вот и все!
Автор: Steve Patterson
Перевод: Анцыперович Александра
Ссылка на источник
Источник: www.photoshopessentials.com
Новые работы пользователей
По заданным фильтрам работы не найдены
Попробуйте изменить критерий поиска или сбросить фильтры
Смотреть все работы
Хотите взять максимум?
Активируй Premium подписку и получи 15 преимуществ на Creativo
Premium-контент
110 видеоуроков только
для Premium-пользователей.
Закрытые трансляции
Регулярные трансляции с профессионалами, обычным аккаунтам они доступны платно.
Приоритет в проверке работ
Все работы в вашем портфолио рассматриваются в приоритетном порядке.
Статистика переходов в соцсети
Сколько человек перешли по ссылкам из вашего профиля
Возможность
скачивать видеоуроки
Вы сможете скачивать все бесплатные видеоуроки без ограничений
Premium-статус
на аватаре
На вашей аватарке будет отображаться значок, обозначающий Premium-статус.
Короткая именная ссылка
Получите именную ссылку на профиль вида https://creativo.one/sasha
Возможность отложенной
публикации постов
Вы сами решаете, в какое время пост появится в ленте.
Светлая / темная
тема сайта
Меняйте тему оформления сайта под свое настроение.
Расширенные возможности опросов
Голосования с прогрессивным рейтингом, создание викторин
Поддержка от кураторов
Напрямую получайте поддержку от кураторов команды Creativo.
Поддержка в телеграм-чате
Обменивайтесь опытом, делитесь заказами и отвечайте на вопросы друг друга в закрытом чате.
Подарки, призы, розыгрыши
Получите возможность выиграть ценные призы и подарки от команды Creativo и партнеров.
Разбор работ от авторов
Ежемесячные тренировочные интерактивы по разным направлениям для отточки мастерства и разбора работ.
Активировать Premium
Хотите узнавать
обо всех событиях?
Выберите, куда хотите получать уведомления
Скопировать ссылку
Работа скрыта
Войти, чтобы проголосовать
 title»/>
{{percent(index)}}
title»/>
{{percent(index)}}
{{(index + 1)}}.
Изображение удалено
{{percent(index)}}
Всего проголосовало: {{total}}
Вы можете выбрать до {{max_variants}} вариантов. Голос будет распределён равномерно между всеми выбранными.
{{item.title}}
Изображение удалено
Создать опрос
Сделать мультиголосование
Можно выбрать несколько вариантов.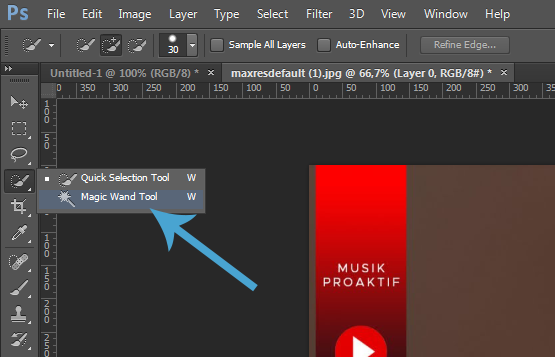 Максимум
{{lex(‘response’, max_variants)}}
Максимум
{{lex(‘response’, max_variants)}}
Название опроса
Ответ {{(index + 1)}} Удалить ответ
Добавить ответ
Прогрессивный подсчет результатов
Автоматически завершить опрос 0″> через {{lex(‘days’,closeday)}}
{{lex(‘feed_type_’ + tp)}} {{counts[tp]}}
Сортировка:
По релевантности По дате По популярности
Показывать превью
subtitle»>{{item.subtitle}}Закреплен
Опрос
По вашему запросу ничего не найдено
Попробуйте изменить критерий поиска, или сбросить фильтры.
Не удалось загрузить работу. Возможно она была удалена.
= 0}»> GIF {{work.bite}} Мб Загрузить
Редактировать Удалить
18+
Работа имеет содержимое для 18+ лет
Жалоба
Опишите суть жалобы, при необходимости добавьте ссылки на скриншоты
Спасибо! Ваше обращение ушло на рассмотрение.
1. Название и описание
2. Миниатюра
3. Исходник
4. Тэги
5. Прочие настройки
Название и описание
2. Миниатюра
3. Исходник
4. Тэги
5. Прочие настройки
Название работы
Описание работы (необязательно)
Комментарий
Скрывать в портфолио (доступ по ссылке)
Ваша миниатюра:
Название:
{{name}}
Описание:
Исходник:
{{source.name}} {{source.name}}
Тэги:
#{{tag.label}}Есть ли у вас исходник к работе?
Исходник — это файл из исходных изображений, которые использовались для создания вашей работы. Исходник позовляет лучше понять вашу работу. Он не обязателен, но работы с исходниками получают больше лайков и имеют право на участие в еженедельных конкурсах.
Исходник позовляет лучше понять вашу работу. Он не обязателен, но работы с исходниками получают больше лайков и имеют право на участие в еженедельных конкурсах.
jpg-файл, максимальный размер 1920x1080px
Пример исходника
Выберете тэги работы:
Тэги позволяют лучше находить вашу работу другим пользователям. Подумайте какие тэги описывают вашу работу лучше всего и проставьте их. Это даст вам больше просмотров, лайков и комментариев.
Стиль работы Тематика Ятаквижу
Стиль работы:
#{{tag.label}}
Тематика:
#{{tag.label}}
Ятаквижу:
#{{tag.label}}
Не более десяти тэгов на одну работу
Работа 18+
Отключить комментарии
Комментарии к работе будут отключены, на их месте будет выведена реклама.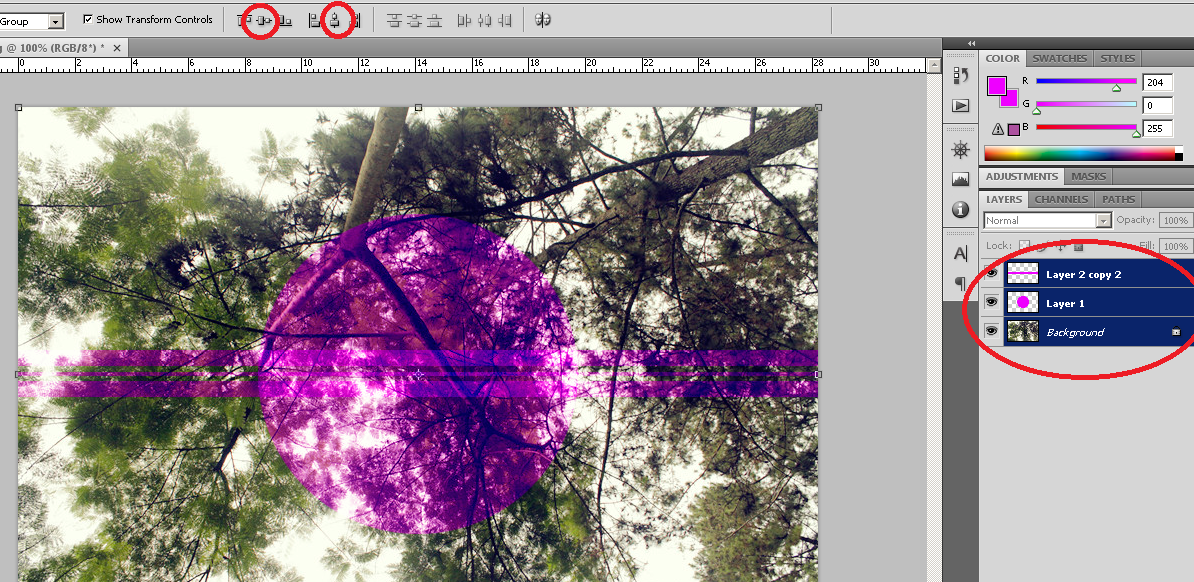
После добавления работы:
Автоматически перейти в портфолио
Остаться на текущей странице
Запланировать публикацию
{{pub_dates[pub_date] || pub_dates[0]}}
Отменить планирование
Запланировать
Используя данный сайт, вы даёте согласие на использование файлов cookie, данных об IP-адрес, помогающих нам сделать его удобнее для вас. Подробнее
Быстрое выделение в Photoshop
Руководство пользователя Отмена
Поиск
Последнее обновление Aug 18, 2022 03:27:05 AM GMT
- Руководство пользователя Photoshop
- Введение в Photoshop
- Мечтайте об этом. Сделайте это.
- Новые возможности Photoshop
- Редактирование первой фотографии
- Создание документов
- Photoshop | Часто задаваемые вопросы
- Системные требования Photoshop
- Перенос наборов настроек, операций и настроек
- Знакомство с Photoshop
- Photoshop и другие продукты и услуги Adobe
- Работа с графическим объектом Illustrator в Photoshop
- Работа с файлами Photoshop в InDesign
- Материалы Substance 3D для Photoshop
- Photoshop и Adobe Stock
- Работа со встроенным расширением Capture в Photoshop
- Библиотеки Creative Cloud Libraries
- Библиотеки Creative Cloud в Photoshop
- Работа в Photoshop с использованием Touch Bar
- Сетка и направляющие
- Создание операций
- Отмена и история операций
- Photoshop на iPad
- Photoshop на iPad | Общие вопросы
- Знакомство с рабочей средой
- Системные требования | Photoshop на iPad
- Создание, открытие и экспорт документов
- Добавление фотографий
- Работа со слоями
- Рисование и раскрашивание кистями
- Выделение участков и добавление масок
- Ретуширование композиций
- Работа с корректирующими слоями
- Настройка тональности композиции с помощью слоя «Кривые»
- Применение операций трансформирования
- Обрезка и поворот композиций
- Поворот, панорамирование, масштабирование и восстановление холста
- Работа с текстовыми слоями
- Работа с Photoshop и Lightroom
- Получение отсутствующих шрифтов в Photoshop на iPad
- Японский текст в Photoshop на iPad
- Управление параметрами приложения
- Сенсорные ярлыки и жесты
- Комбинации клавиш
- Изменение размера изображения
- Прямая трансляция творческого процесса в Photoshop на iPad
- Исправление недостатков с помощью восстанавливающей кисти
- Создание кистей в Capture и их использование в Photoshop
- Работа с файлами Camera Raw
- Создание и использование смарт-объектов
- Коррекция экспозиции изображений с помощью инструментов «Осветлитель» и «Затемнитель»
- Бета-версия веб-приложения Photoshop
- Часто задаваемые вопросы | Бета-версия веб-приложения Photoshop
- Общие сведения о рабочей среде
- Системные требования | Бета-версия веб-приложения Photoshop
- Комбинации клавиш | Бета-версия веб-приложения Photoshop
- Поддерживаемые форматы файлов | Бета-вервия веб-приложения Photoshop
- Открытие облачных документов и работа с ними
- Совместная работа с заинтересованными сторонами
- Ограниченные возможности редактирования облачных документов
- Облачные документы
- Облачные документы Photoshop | Часто задаваемые вопросы
- Облачные документы Photoshop | Вопросы о рабочем процессе
- Работа с облачными документами и управление ими в Photoshop
- Обновление облачного хранилища для Photoshop
- Не удается создать или сохранить облачный документ
- Устранение ошибок с облачными документами Photoshop
- Сбор журналов синхронизации облачных документов
- Общий доступ к облачным документам и их редактирование
- Общий доступ к файлам и комментирование в приложении
- Рабочая среда
- Основные сведения о рабочей среде
- Более быстрое обучение благодаря панели «Новые возможности» в Photoshop
- Создание документов
- Работа в Photoshop с использованием Touch Bar
- Галерея инструментов
- Установки производительности
- Использование инструментов
- Сенсорные жесты
- Возможности работы с сенсорными жестами и настраиваемые рабочие среды
- Обзорные версии технологии
- Метаданные и комментарии
- Комбинации клавиш по умолчанию
- Возможности работы с сенсорными жестами и настраиваемые рабочие среды
- Помещение изображений Photoshop в другие приложения
- Установки
- Комбинации клавиш по умолчанию
- Линейки
- Отображение или скрытие непечатных вспомогательных элементов
- Указание колонок для изображения
- Отмена и история операций
- Панели и меню
- Помещение файлов
- Позиционирование элементов с привязкой
- Позиционирование с помощью инструмента «Линейка»
- Наборы настроек
- Настройка комбинаций клавиш
- Сетка и направляющие
- Разработка содержимого для Интернета, экрана и приложений
- Photoshop для дизайна
- Монтажные области
- Просмотр на устройстве
- Копирование CSS из слоев
- Разделение веб-страниц на фрагменты
- Параметры HTML для фрагментов
- Изменение компоновки фрагментов
- Работа с веб-графикой
- Создание веб-фотогалерей
- Основные сведения об изображениях и работе с цветом
- Изменение размера изображений
- Работа с растровыми и векторными изображениями
- Размер и разрешение изображения
- Импорт изображений из камер и сканеров
- Создание, открытие и импорт изображений
- Просмотр изображений
- Ошибка «Недопустимый маркер JPEG» | Открытие изображений
- Просмотр нескольких изображений
- Настройка палитр цветов и образцов цвета
- HDR-изображения
- Подбор цветов на изображении
- Преобразование между цветовыми режимами
- Цветовые режимы
- Стирание фрагментов изображения
- Режимы наложения
- Выбор цветов
- Внесение изменений в таблицы индексированных цветов
- Информация об изображениях
- Фильтры искажения недоступны
- Сведения о цвете
- Цветные и монохромные коррекции с помощью каналов
- Выбор цветов на панелях «Цвет» и «Образцы»
- Образец
- Цветовой режим (или режим изображения)
- Цветовой оттенок
- Добавление изменения цветового режима в операцию
- Добавление образцов из CSS- и SVG-файлов HTML
- Битовая глубина и установки
- Слои
- Основные сведения о слоях
- Обратимое редактирование
- Создание слоев и групп и управление ими
- Выделение, группировка и связывание слоев
- Помещение изображений в кадры
- Непрозрачность и наложение слоев
- Слои-маски
- Применение смарт-фильтров
- Композиции слоев
- Перемещение, упорядочение и блокировка слоев
- Маскирование слоев при помощи векторных масок
- Управление слоями и группами
- Эффекты и стили слоев
- Редактирование слоев-масок
- Извлечение ресурсов
- Отображение слоев с помощью обтравочных масок
- Формирование графических ресурсов из слоев
- Работа со смарт-объектами
- Режимы наложения
- Объединение нескольких фрагментов в одно изображение
- Объединение изображений с помощью функции «Автоналожение слоев»
- Выравнивание и распределение слоев
- Копирование CSS из слоев
- Загрузка выделенных областей на основе границ слоя или слоя-маски
- Просвечивание для отображения содержимого других слоев
- Слой
- Сведение
- Совмещенные изображения
- Фон
- Выделения
- Рабочая среда «Выделение и маска»
- Быстрое выделение областей
- Начало работы с выделениями
- Выделение при помощи группы инструментов «Область»
- Выделение при помощи инструментов группы «Лассо»
- Выбор цветового диапазона в изображении
- Настройка выделения пикселей
- Преобразование между контурами и границами выделенной области
- Основы работы с каналами
- Перемещение, копирование и удаление выделенных пикселей
- Создание временной быстрой маски
- Сохранение выделенных областей и масок альфа-каналов
- Выбор областей фокусировки в изображении
- Дублирование, разделение и объединение каналов
- Вычисление каналов
- Выделение
- Ограничительная рамка
- Коррекции изображений
- Деформация перспективы
- Уменьшение размытия в результате движения камеры
- Примеры использования инструмента «Восстанавливающая кисть»
- Экспорт таблиц поиска цвета
- Корректировка резкости и размытия изображения
- Общие сведения о цветокоррекции
- Применение настройки «Яркость/Контрастность»
- Коррекция деталей в тенях и на светлых участках
- Корректировка «Уровни»
- Коррекция тона и насыщенности
- Коррекция сочности
- Настройка насыщенности цвета в областях изображения
- Быстрая коррекция тона
- Применение специальных цветовых эффектов к изображениям
- Улучшение изображения при помощи корректировки цветового баланса
- HDR-изображения
- Просмотр гистограмм и значений пикселей
- Подбор цветов на изображении
- Кадрирование и выпрямление фотографий
- Преобразование цветного изображения в черно-белое
- Корректирующие слои и слои-заливки
- Корректировка «Кривые»
- Режимы наложения
- Целевая подготовка изображений для печатной машины
- Коррекция цвета и тона с помощью пипеток «Уровни» и «Кривые»
- Коррекция экспозиции и тонирования HDR
- Фильтр
- Размытие
- Осветление или затемнение областей изображения
- Избирательная корректировка цвета
- Замена цветов объекта
- Adobe Camera Raw
- Системные требования Camera Raw
- Новые возможности Camera Raw
- Введение в Camera Raw
- Создание панорам
- Поддерживаемые объективы
- Виньетирование, зернистость и удаление дымки в Camera Raw
- Комбинации клавиш по умолчанию
- Автоматическая коррекция перспективы в Camera Raw
- Обратимое редактирование в Camera Raw
- Инструмент «Радиальный фильтр» в Camera Raw
- Управление настройками Camera Raw
- Обработка, сохранение и открытие изображений в Camera Raw
- Совершенствование изображений с улучшенным инструментом «Удаление точек» в Camera Raw
- Поворот, обрезка и изменение изображений
- Корректировка цветопередачи в Camera Raw
- Краткий обзор функций | Adobe Camera Raw | Выпуски за 2018 г.

- Обзор новых возможностей
- Версии обработки в Camera Raw
- Внесение локальных корректировок в Camera Raw
- Исправление и восстановление изображений
- Удаление объектов с фотографий с помощью функции «Заливка с учетом содержимого»
- Заплатка и перемещение с учетом содержимого
- Ретуширование и исправление фотографий
- Коррекция искажений изображения и шума
- Основные этапы устранения неполадок для решения большинства проблем
- Преобразование изображений
- Трансформирование объектов
- Настройка кадрирования, поворотов и холста
- Кадрирование и выпрямление фотографий
- Создание и редактирование панорамных изображений
- Деформация изображений, фигур и контуров
- Перспектива
- Использование фильтра «Пластика»
- Масштаб с учетом содержимого
- Трансформирование изображений, фигур и контуров
- Деформация
- Трансформирование
- Панорама
- Рисование и живопись
- Рисование симметричных орнаментов
- Варианты рисования прямоугольника и изменения обводки
- Сведения о рисовании
- Рисование и редактирование фигур
- Инструменты рисования красками
- Создание и изменение кистей
- Режимы наложения
- Добавление цвета в контуры
- Редактирование контуров
- Рисование с помощью микс-кисти
- Наборы настроек кистей
- Градиенты
- Градиентная интерполяция
- Заливка и обводка выделенных областей, слоев и контуров
- Рисование с помощью группы инструментов «Перо»
- Создание узоров
- Создание узора с помощью фильтра «Конструктор узоров»
- Управление контурами
- Управление библиотеками узоров и наборами настроек
- Рисование при помощи графического планшета
- Создание текстурированных кистей
- Добавление динамических элементов к кистям
- Градиент
- Рисование стилизованных обводок с помощью архивной художественной кисти
- Рисование с помощью узора
- Синхронизация наборов настроек на нескольких устройствах
- Текст
- Добавление и редактирование текста
- Универсальный текстовый редактор
- Работа со шрифтами OpenType SVG
- Форматирование символов
- Форматирование абзацев
- Создание эффектов текста
- Редактирование текста
- Интерлиньяж и межбуквенные интервалы
- Шрифт для арабского языка и иврита
- Шрифты
- Поиск и устранение неполадок, связанных со шрифтами
- Азиатский текст
- Создание текста
- Ошибка Text Engine при использовании инструмента «Текст» в Photoshop | Windows 8
- Добавление и редактирование текста
- Видео и анимация
- Видеомонтаж в Photoshop
- Редактирование слоев видео и анимации
- Общие сведения о видео и анимации
- Предварительный просмотр видео и анимации
- Рисование кадров в видеослоях
- Импорт видеофайлов и последовательностей изображений
- Создание анимации кадров
- 3D-анимация Creative Cloud (предварительная версия)
- Создание анимаций по временной шкале
- Создание изображений для видео
- Фильтры и эффекты
- Использование фильтра «Пластика»
- Использование эффектов группы «Галерея размытия»
- Основные сведения о фильтрах
- Справочник по эффектам фильтров
- Добавление эффектов освещения
- Использование фильтра «Адаптивный широкий угол»
- Фильтр «Масляная краска»
- Эффекты и стили слоев
- Применение определенных фильтров
- Растушевка областей изображения
- Сохранение и экспорт
- Сохранение файлов в Photoshop
- Экспорт файлов в Photoshop
- Поддерживаемые форматы файлов
- Сохранение файлов в других графических форматах
- Перемещение проектов между Photoshop и Illustrator
- Сохранение и экспорт видео и анимации
- Сохранение файлов PDF
- Защита авторских прав Digimarc
- Сохранение файлов в Photoshop
- Печать
- Печать 3D-объектов
- Печать через Photoshop
- Печать и управление цветом
- Контрольные листы и PDF-презентации
- Печать фотографий в новом макете раскладки изображений
- Печать плашечных цветов
- Дуплексы
- Печать изображений на печатной машине
- Улучшение цветной печати в Photoshop
- Устранение неполадок при печати | Photoshop
- Автоматизация
- Создание операций
- Создание изображений, управляемых данными
- Сценарии
- Обработка пакета файлов
- Воспроизведение операций и управление ими
- Добавление условных операций
- Сведения об операциях и панели «Операции»
- Запись инструментов в операциях
- Добавление изменения цветового режима в операцию
- Набор средств разработки пользовательского интерфейса Photoshop для внешних модулей и сценариев
- Управление цветом
- Основные сведения об управлении цветом
- Обеспечение точной цветопередачи
- Настройки цвета
- Работа с цветовыми профилями
- Управление цветом документов для просмотра в Интернете
- Управление цветом при печати документов
- Управление цветом импортированных изображений
- Выполнение цветопробы
- Подлинность контента
- Подробнее об учетных данных для содержимого
- Идентичность и происхождение токенов NFT
- Подключение учетных записей для творческой атрибуции
- 3D-объекты и технические изображения
- 3D в Photoshop | Распространенные вопросы об упраздненных 3D-функциях
- 3D-анимация Creative Cloud (предварительная версия)
- Печать 3D-объектов
- 3D-рисование
- Усовершенствование панели «3D» | Photoshop
- Основные понятия и инструменты для работы с 3D-графикой
- Рендеринг и сохранение 3D-объектов
- Создание 3D-объектов и анимаций
- Стеки изображений
- Процесс работы с 3D-графикой
- Измерения
- Файлы формата DICOM
- Photoshop и MATLAB
- Подсчет объектов на изображении
- Объединение и преобразование 3D-объектов
- Редактирование 3D-текстур
- Коррекция экспозиции и тонирования HDR
- Настройки панели «3D»
Используйте инструменты «Выделение объектов», «Быстрое выделение» или «Волшебная палочка», чтобы быстро выделять области в Photoshop.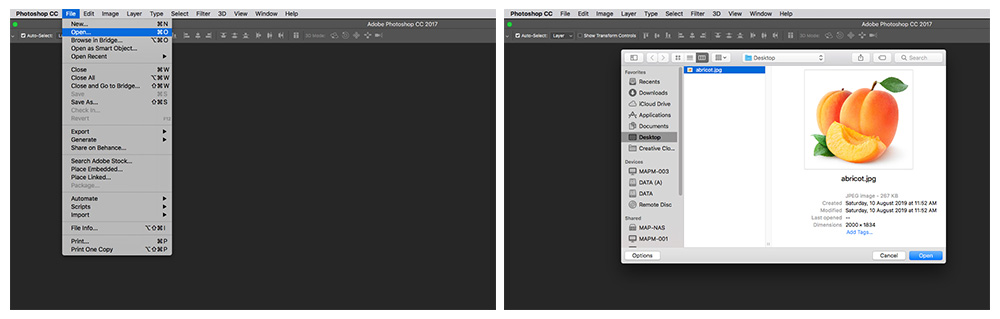
С помощью выделения определите область, которую можно дополнительно редактировать для улучшения изображений и композиций. Можно быстро выделить нужную область с помощью разнообразных инструментов выделения в Photoshop.
Обновите Photoshop
Новый инструмент Выделение объектов упрощает процесс выделения на изображении какого-то одного объекта или фрагментов объекта, будь то люди, машины, мебель, домашние животные, одежда и многое другое. Просто нарисуйте прямоугольную область или лассо вокруг объекта, а инструмент «Выделение объектов» автоматически выделит нужный объект внутри указанной области. Выделенные области, созданные с помощью инструмента «Выделение объектов», теперь имеют более высокую точность и сохраняют больше деталей по краям выделенной области. То есть, вы тратите меньше времени на получение этих идеальных выделенных областей.
Вызвать инструмент Выделение объектов можно из следующих расположений:
- С главной панели инструментов приложения в Photoshop
- С панели инструментов в рабочей среде Выделение и маска
На панели инструментов не отображается инструмент Выделение объектов? См. раздел Инструменты, исчезнувшие с панели инструментов.
раздел Инструменты, исчезнувшие с панели инструментов.
Чтобы выделить объекты в изображении с помощью инструмента Выделение объектов, выполните перечисленные ниже действия.
Выберите инструмент Выделение объектов на панели инструментов.
Убедитесь, что инструмент поиска объектов включен, и наведите указатель на нужный объект
На панели параметров убедитесь, что инструмент поиска объектов включен (поведение по умолчанию: ВКЛ). Затем просто наведите указатель на объект изображения, который требуется выделить. Photoshop автоматически выделяет объект при наведении указателя. Нажмите, чтобы создать выделение.
Если вы не хотите использовать автоматическое выделение, отключите инструмент поиска объектов и выберите режим выделения Режим: Прямоугольникили Лассо и перетащите указатель мыши вдоль объекта, чтобы создать выделение.
- Прямоугольник: перетащите указатель для определения прямоугольной области вокруг объекта.
- Лассо: нарисуйте приблизительную линию лассо за пределами объекта.

Вычитание или добавление выделенной области
На панели параметров выберите один из следующих вариантов выделения: Создать, Добавить к, Вычесть из или Пересечение с выделенной областью. Если никакой параметр не выбран, по умолчанию используется Создать. После завершения первоначального выделения значение параметра автоматически изменяется на Добавить к.
Добавить к выделенной области: удерживайте клавишу SHIFT или выберите команду Добавить к выделенной области на панели параметров, затем наведите курсор или нарисуйте новый прямоугольник или лассо вокруг недостающей области. Повторите этот процесс для всех недостающих участков, которые требуется добавить к выделенной области.
Вычитание из выделенной области: есть два варианта вычитания из выделенной области.
- Используйте параметр «Вычитание из выделенной области» на панели параметров: удерживайте клавишу «OPTION» (Mac)/«ALT» (Win) или выберите команду Вычесть из выделенной области на панели параметров, затем наведите курсор или нарисуйте точный прямоугольник или лассо вокруг ненужной области.

- Активируйте параметр «Вычитание объекта» в разделе дополнительных параметров (значок шестеренки на панели параметров): в частности, рекомендуется использовать параметр Вычитание объекта при удалении фоновых областей внутри текущего выделенного объекта. Инструмент Вычитание объекта работает примерно так же, как инструмент Выделение объектов, только выполняет противоположную функцию. Выберите для параметра Вычитание объекта на панели параметров значение «ВКЛ». Удерживайте клавишу «OPTION» (Mac)/«ALT» (Win) или выберите команду Вычесть из выделенной области на панели параметров, затем наведите курсор или нарисуйте приблизительный прямоугольник или лассо вокруг ненужной области.
- Используйте параметр «Вычитание из выделенной области» на панели параметров: удерживайте клавишу «OPTION» (Mac)/«ALT» (Win) или выберите команду Вычесть из выделенной области на панели параметров, затем наведите курсор или нарисуйте точный прямоугольник или лассо вокруг ненужной области.
Выбор параметров выделения объекта
Образец со всех слоев: создает выделенную область на основе всех слоев, а не только выделенного в данный момент слоя.
Четкие края: включает четкие края на границе выделения.
Дальнейшее уточнение края выделения в рабочей среде «Выделение и маска»
Чтобы дополнительно настроить границы выделенной области, просмотреть выделенную область на разных фонах или в виде маски, щелкните Выделение и маска на панели параметров.

Кроме того, используйте диалоговое окно Обратная связь для выделения, чтобы поделиться сведениями о выделении, выполненном с помощью инструмента «Выделение объекта». Это поможет нам улучшить продукт.
Улучшенная функция выделения волос
В выпуске Photoshop 23.4 (июнь 2022 г.) был изменен инструмент «Выделение объектов», позволяющий улучшить выделение волос на портретных изображениях человека. Инструмент «Выделение объектов» теперь может распознавать портреты и применять уточнение волос, чтобы получить такую же качественную маску, как и та, которую дает выполнение функции «Выделить предмет».
Просто откройте портретное изображение и выберите инструмент «Выделение объектов» на панели инструментов и сделайте свой выбор, щелкнув по портрету или создав лассо или область вокруг человека, и получите маску с захватом всех деталей волос.
После выделения с помощью инструмента «Выделение объектов» можно дополнительно и более естественно улучшить результаты маски с помощью параметра «Уточнить волосы» в рабочей области «Выделение и маска» на панели «Параметры» для изображений, не являющихся портретами человека, таких как изображения домашних животных, диких животных или меховых изделий.![]()
Маскировка всех объектов в слое одним щелчком мыши
Сэкономьте время с помощью этого метода, который использует возможности Adobe Sensei для создания масок для всех объектов в нужном слое одним щелчком мыши.
Выберите Слой > Маска для всех объектов и посмотрите, как Photoshop легко создаст маски для всех объектов, обнаруженных в слое, одним щелчком мыши.
Чем инструмент «Выделение объектов» отличается от команды «Выделить объект»?
Инструмент «Выделение объектов» полезен, когда требуется выделить только один из объектов или часть объекта в изображении, содержащем несколько объектов. А команда «Выделить предмет» предназначена для выделения всех основных предметов в изображении.
Дополнительные сведения о команде «Выделить предмет» приведены в следующем разделе этой статьи ниже.
Оптимизировано для улучшения выделения при обработке портретов в Photoshop 21. 2 (выпуск за июнь 2020 г.)
2 (выпуск за июнь 2020 г.)
Команда Выделить предмет позволяет выделить самые заметные предметы в изображении одним щелчком мыши. Функция Выделить предмет, созданная на основе передовой технологии машинного обучения, предназначена для идентификации в изображении самых разных объектов: людей, животных, транспортных средств, игрушек и т. д.
Автоматическое выделение объектов
Команда Выделить предмет автоматически выделяет заметные предметы на изображении. Для доступа к команде «Выделить предмет» выполните указанные ниже действия.
- В процессе редактирования изображения выберите Выделить > Предмет.
- Когда активен инструмент Выделение объектов, Быстрое выделение или Волшебная палочка, щелкните Выделить предмет на панели параметров.
- Когда активен инструмент Выделение объектов или Быстрое выделение в рабочей среде Выделение и маска, щелкните Выделить предмет на панели параметров.
Начиная с Photoshop 21.
 2 (выпуск за июнь 2020 г.), функция «Выделить предмет» работает с учетом содержимого и применяет новые пользовательские алгоритмы, когда обнаруживает человека на изображении. При создании выделения на портретных изображениях значительно улучшена обработка края вокруг волос для дополнительной детализации. Чтобы на время отключить обработку с учетом содержимого, нажмите и удерживайте клавишу Shift при использовании команды Выделить предмет.
2 (выпуск за июнь 2020 г.), функция «Выделить предмет» работает с учетом содержимого и применяет новые пользовательские алгоритмы, когда обнаруживает человека на изображении. При создании выделения на портретных изображениях значительно улучшена обработка края вокруг волос для дополнительной детализации. Чтобы на время отключить обработку с учетом содержимого, нажмите и удерживайте клавишу Shift при использовании команды Выделить предмет. Добавление или вычитание выделенной области
Используйте любой из инструментов группы «Выделение» с параметрами «Добавить к выделенной области» или «Вычитание из выделенной области», чтобы при необходимости подчистить первоначальное выделение. См. документ Настройка выделенных областей вручную.
Дальнейшее уточнение края выделения в рабочей среде «Выделение и маска»
Выберите Выделение > Выделение и маска, чтобы открыть изображение в рабочей среде Выделение и маска.
 Используйте инструменты и ползунки в рабочей среде, чтобы дополнительно уточнить выделенную область.
Используйте инструменты и ползунки в рабочей среде, чтобы дополнительно уточнить выделенную область.См. документ Рабочая среда «Выделение и маска».
Облачная служба «Выделить предмет»
Выделяйте желаемые области точнее и получайте высококачественные изображения благодаря обработке в облаке со службой «Выделить предмет».
Чтобы добиться нужных результатов, просто перейдите в раздел «Обработка изображений» в диалоговом окне «Настройки» и выберите наиболее подходящий вам режим —«Облако»или «Устройство».
Переход к облачной службе «Выделить предмет»Для обработки в службе «Выделить предмет» выберите режим «Устройство» или «Облако»Выделение также можно сделать с помощью рабочей среды «Выделение и маска».
Инструмент
«Быстрое выделение» позволяет
быстро «нарисовать» выделенную область с помощью настраиваемого отпечатка круглой кисти.
При перетаскивании курсора выделенная область расширяется наружу, автоматически определяет края изображения
и следует им.
Выберите инструмент «Быстрое выделение» . (Если этот инструмент не отображается, нажмите и удерживайте инструмент «Волшебная палочка».)
Выберите на панели параметров один из следующих вариантов выделения: «Новый», «Добавить к» или «Вычесть из».
Если никакой параметр не выбран, по умолчанию используется «Создать». После завершения первоначального выделения значение параметра автоматически изменяется на «Добавление к выделенной области».
Чтобы изменить размер отпечатка кисти, щелкните раскрывающееся меню «Кисть» на панели параметров и введите размер в пикселях или задайте его с помощью ползунка. С помощью параметров раскрывающегося меню «Размер» можно установить чувствительность размера отпечатка кисти к давлению пера или копировального колесика.
При создании выделенной области нажмите кнопку с правой квадратной скобкой (]), чтобы увеличить размер отпечатка кисти инструмента «Быстрое выделение», нажмите кнопку с левой квадратной скобкой ([), чтобы уменьшить его.

Выберите параметры инструмента «Быстрое выделение».
Образец со всех слоев: создает выделенную область на основе всех слоев, а не только выделенного в данный момент слоя.
Улучшить край: уменьшает неровности и блочность границы выделенной области. Параметр «Улучшить край» автоматически передвигает границу выделенной области по направлению к краям изображения и применяет некоторые приемы уточнения краев, доступные для использования вручную в рабочей среде Выделение и маска.
Внутри части изображения, которую необходимо выделить, можно рисовать. По мере рисования выделяемая область расширяется. Если обновление происходит медленно, продолжайте перетаскивание, оставляя время на завершение работы по выделению. При рисовании вблизи краев какой-либо фигуры выделяемая область расширяется таким образом, чтобы ее граница следовала контурам этой фигуры.
Рисование с помощью инструмента «Быстрое выделение» для расширения выделенной области- Чтобы вычесть часть из выделенной области, щелкните «Вычесть из» на панели параметров и перетащите курсор над существующей выделенной областью.

- Чтобы временно переключиться между режимами добавления и вычитания, удерживайте нажатой клавишу Alt (Windows) или Option (Mac).
- Чтобы изменить курсор инструмента, выберите команду Редактирование > Установки > Курсоры > Рисующие курсоры (Windows) или Photoshop > Установки> Курсоры > Рисующие курсоры (Mac). «Нормальный кончик кисти» представляет собой стандартный курсор для инструмента Быстрое выделение, при этом знаки плюса и минуса отображают режим выделения.
Если прекратить перетаскивание курсора, а затем щелкнуть в соседней области или выполнить перетаскивание в ней, выделенная область расширится, чтобы включить новую область.
- Чтобы вычесть часть из выделенной области, щелкните «Вычесть из» на панели параметров и перетащите курсор над существующей выделенной областью.
Нажмите кнопку Выделение и маска, чтобы дополнительно откорректировать границу выделения.
Инструмент
«Волшебная палочка» позволяет выделить однородно закрашенную область (
например, красный цветок) без обводки его контура. Требуется
задать выделенный цветовой диапазон или допуск относительно
исходного цвета, по которому вы щелкнули.
Инструмент «Волшебная палочка» нельзя применять к изображениям с 32 битами на канал или в битовом режиме.
Выберите инструмент «Волшебная палочка». (Если этот инструмент не отображается, доступ к нему можно получить, нажав и удерживая инструмент «Быстрое выделение» .)
Выберите параметр, определяющий режим работы выделения, на панели параметров. Курсор инструмента «Волшебная палочка» изменяется в зависимости от того, какой параметр выбран.
Параметры выделенияA. Новая выделенная область B. Добавление к выделенной области C. Вычитание из выделенной области D. Пересечение с выделенной областью
На панели параметров можно выбрать один из следующих параметров:
Допуск: задает цветовой диапазон выделенных пикселей. Введите значение в пикселях в пределах от 0 до 255. При указании невысокого значения будут выбираться только несколько цветов, сильно похожих на заданный пиксель.
 При указании более высокого значения будут выбраны пиксели из более широкого диапазона.
При указании более высокого значения будут выбраны пиксели из более широкого диапазона.Сглаживание: создает выделенную область с гладкими краями.
Смежные пиксели: выделяет только смежные области, состоящие из одинаковых цветов. В противном случае будут выбраны все подходящие по цвету пиксели изображения.
Образцы из всех слоев: выделяет цвета, используя данные всех видимых слоев. В противном случае инструмент «Волшебная палочка» выбирает цвета только с активного слоя.
Щелчком мыши на изображении выберите нужный цвет. Если выбран параметр «Смежные пиксели», то будут выбраны все смежные пиксели в допустимом цветовом диапазоне. В противном случае выделяются все пиксели из допустимого цветового диапазона.
Чтобы дополнительно скорректировать границы выделенной области, подобрать фоновое изображение или создать маску, щелкните Выделение и маска.
Еще похожее
- Выделение областей
- Сохранение выделенных областей и масок альфа-каналов
- Преобразование контуров в границы выделенной области
- Галерея инструментов выделения
Вход в учетную запись
Войти
Управление учетной записью
Волшебная палочка (Magic Wand Tool)
Автор Дмитрий Евсеенков На чтение 8 мин Просмотров 1. 6к.
Обновлено
6к.
Обновлено
«Волшебная палочка», или Magic Wand Tool является одним из старейших инструментов выделения в Photoshop. В отличие от других инструментов выделения, выбирающих пиксели в изображении на основе форм или путем детектирования краев объекта, «Волшебная палочка» выбирает пиксели на основе тона и цвета.
Многие пользователи Photoshop, как правило на начальных этапах применения «Волшебной палочки», разочаровываются в её работе, т.к. не могут контролировать то, какие именно пиксели выбирает инструмент.
В данном уроке мы рассмотрим работу инструмента сперва в теории, а затем перейдём к практическому примеру и убедимся в том, что «Волшебная палочка» — хотя и старый, но чрезвычайно полезный инструмент выделения.
Содержание
Выбор «Волшебной палочки»
Инструмент находится в инструментальной панели в одной группе с «Быстрым выделением» (Quick Selection Tool).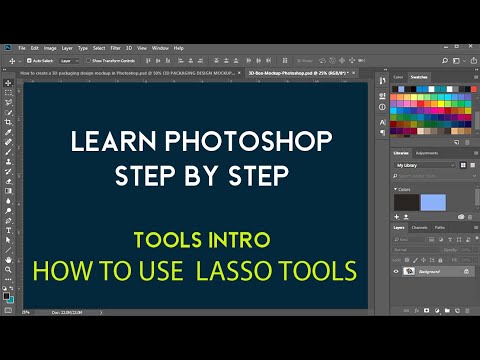 Вам следует нажать правой клавишей мыши на «Быстрое выделение» и выбрать «Волшебную палочку»:
Вам следует нажать правой клавишей мыши на «Быстрое выделение» и выбрать «Волшебную палочку»:
Кроме того, инструмент можно выбрать однократным или двукратным (в зависимости от текущей очередности в стеке) нажатием комбинации клавиш Shift+W, если у Вас настройки по умолчанию.
Примечание. Я рекомендую изменить настройки по умолчанию Photoshop и настроить выбор инструментов в инструментальной панели с помощью только одной буквенной клавиатурной клавиши, без Shift. Как это сделать, рассказывается здесь.
Магия «Волшебной палочки»
Прежде, чем мы приступим к практическому примеру, давайте рассмотрим теорию.
Для примера я взял изображение, состоящее из черно-белого градиента, разделенного одноцветной зелёной горизонтальной полосой (зелёная полоса — строго моноцветная, имеет цвет #62bd77, иллюзия не однотонности получается из-за того, что полоса расположена на градиентном фоне):
Как я уже упоминал, в Photoshop «Волшебная палочка» выбирает пиксели на основании тона и цвета. Когда мы нажимаем инструментом на какую-либо точку в изображении, Photoshop определяет тон и цвет этой точки и выбирает все пиксели изображения с подобными значениями цвета и яркости. Это свойство делает «Волшебную палочку» наиболее оптимальным инструментом для выбора участков со сплошным цветом.
Когда мы нажимаем инструментом на какую-либо точку в изображении, Photoshop определяет тон и цвет этой точки и выбирает все пиксели изображения с подобными значениями цвета и яркости. Это свойство делает «Волшебную палочку» наиболее оптимальным инструментом для выбора участков со сплошным цветом.
Скажем, я хочу выделить всю горизонтальную зелёную полосу. Все что мне нужно сделать, это кликнуть в любом месте полосы. Photoshop определит, что я нажал на точку с этим цветом и мгновенно выберет каждый пиксель в изображении, который имеет тот же оттенок зелёного. Согласитесь, быстро и эффективно:
Допуск выбора подобных пикселей (Tolerance)
Выбор пикселей зелёного цвета происходит легко и понятно, так как изображение не имеет пикселей похожего цвета.
Сейчас давайте посмотрим, что произойдет, если я кликну на одном из пикселей градиента. Я нажму примерно посередине над зелёной полосой. Маленький красный кружок указывает место, по которому я кликнул:
На этот раз Photoshop выбрал весь диапазон значений яркости, а не ограничил себя только теми пикселями, которые имеют точно такой же тон и цвет, как та тока, на которую я нажал. Почему это произошло? Чтобы найти ответ, мы должны посмотреть на панель параметров, расположенную в верхней части экрана. Конкретно на параметр «Допуск» (Tolerance):
Почему это произошло? Чтобы найти ответ, мы должны посмотреть на панель параметров, расположенную в верхней части экрана. Конкретно на параметр «Допуск» (Tolerance):
Параметр «Допуск» указывает Photoshop, на сколько могут отличаться тона выбранных пикселей от тона пикселя, по которому кликнул пользователь. По умолчанию, значение «Допуск» установлено на 32, что означает, что Photoshop выделит любые пиксели, которые имеют тот же цвет, как и пиксель, по которому мы кликнули, плюс все пиксели, которые темнее или ярче до 32-х оттенков. В случае с моим градиентом, который содержит в общей сложности 256 уровней яркости от чисто черного до чисто белого, Photoshop выбрал весь спектр пикселей, яркость которых от 32 оттенков ниже образца и до тех, яркость которых на 32 оттенка выше образца.
Давайте посмотрим, что произойдет, если я увеличиваю значение «Допуска» до 64 и попробую ещё раз:
С таким, установленным в два раза выше от изначального значением «Допуска», если я снова кликну в той же части градиента, Photoshop должен выбрать область, в два раза большую, чем в прошлый раз, ведь она будет включать в себя все пиксели, на 64 оттенка ярче или темнее образца, а не 32, как в прошлый раз:
А что делать, если я хочу выбрать только один конкретный оттенок серого? В этом случае значение «Допуска», следует установить на 0, что укажет Photoshop не включать в выделение никакие пикселей, за исключением тех, которые точно соответствуют по цвету и тону тому пикселю, на который я нажал:
Вы можете установить любое значение «Допуска» от от 0 до 255. Чем выше значение, тем шире будет диапазон выделенных пикселей. Если установить «Допуск» на 255, будет выделено все изображение, так что, как правило, устанавливается более низкое значение.
Чем выше значение, тем шире будет диапазон выделенных пикселей. Если установить «Допуск» на 255, будет выделено все изображение, так что, как правило, устанавливается более низкое значение.
Смежные пиксели (Contiguous)
Как мы изучали применение «Допуска», возможно, Вы заметили нечто странное. Каждый раз, когда я кликал по градиенту выше зелёной полосы, Photoshop выделял определенный диапазон пикселей, но только на градиенте выше полосы. Но ведь очевидно, что ниже полосы находятся пиксели с точно таким же тоном и цветом, тогда, почему же они были проигнорированы Photoshop`ом и не вошли в выделение?
Причина связана с другой важной опцией в панели параметров — «Смежные пиксели» (Contiguous), по умолчанию опция была включёна.
При включённой опции «Смежные пиксели», Photoshop будет выбирать только те пиксели, которые находятся в пределах допустимого тона и цветовой гаммы, определенной параметром «Допуск» и прилегающие друг к другу и к точке, по которой кликнул пользователь.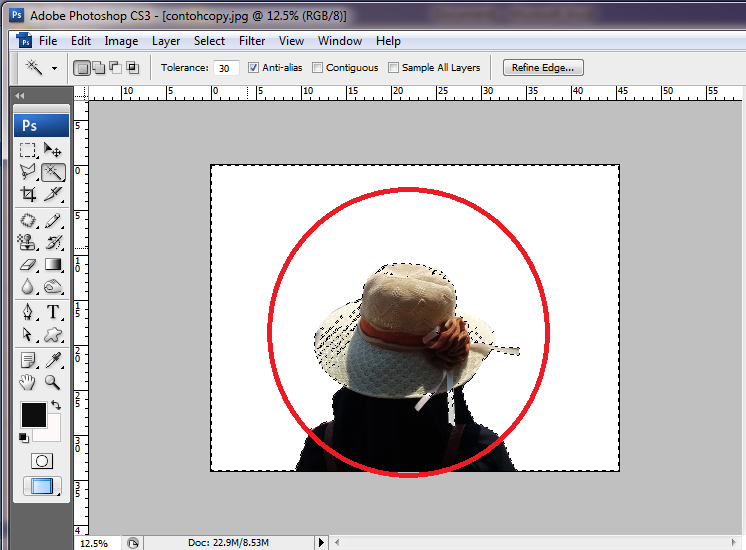 Любые пиксели, находящиеся в пределах диапазона «Допуска», но отделенные от точки, по которой кликнул пользователь, пикселями, выходящими за диапазон «Допуска», не будут включены в выделение.
Любые пиксели, находящиеся в пределах диапазона «Допуска», но отделенные от точки, по которой кликнул пользователь, пикселями, выходящими за диапазон «Допуска», не будут включены в выделение.
В моём случае пиксели нижнего градиента, которые были в диапазоне «Допуска», отделены зелёной полосой и поэтому были проигнорированы. Давайте посмотрим, что произойдёт, если я отключу опцию «Смежные пиксели». Также я установлю «Допуск» на значение 32:
Я снова кликнул «Волшебной палочкой» в центре верхнего градиента и на этот раз наряду с верхними, выделены и нижние пиксели, хотя они отделены от места клика полосой:
Дополнительные Опции
Сглаживание (Anti-alias)
«Допуск» и «Смежные пиксели» являются основными опциями «Волшебной палочки», но имеются и другие, стоящие внимания, параметры. Так, «Волшебная палочка» выбирает пиксели, а т.к. эти пиксели имеют квадратную форму, наше выделение может иметь рваные зубчатые края, часто напоминающие ступеньку. Photoshop может сгладить такие края методом добавления небольшого размытия краёв, этот метод применяется и для сглаживания букв в текстовом инструменте и называется «anti-aliasing». На панели параметров эта опция называется «Сглаживание» и включено по умолчанию. В большинстве случаев, оно должно быть включено:
Photoshop может сгладить такие края методом добавления небольшого размытия краёв, этот метод применяется и для сглаживания букв в текстовом инструменте и называется «anti-aliasing». На панели параметров эта опция называется «Сглаживание» и включено по умолчанию. В большинстве случаев, оно должно быть включено:
Образец со всех слоёв (Sample All Layers)
Кроме того, по умолчанию, когда вы нажимаете на изображение «Волшебной палочкой», он ищет пикселей для выделения только на активном на данный момент слое. Это, как правило, то, что мы хотим, но, если ваш документ содержит несколько слоев, а верхний видимый слой имеет большие прозрачные области, и Вы хотите, чтобы Photoshop включал в выделение содержимое всех видимых слоёв, включите опцию «Образец со всех слоёв» (Sample All Layers) на панели параметров. По умолчанию она отключена:
Применение «Волшебной палочки» на практическом примере: замена неба на фото
Для примера я возьму следующую фотографию, на которой я хочу заменить небо:
Замена небо означает, что я сначала нужно выбрать его. Как я упоминал ранее, Волшебная палочка хороша для выделений больших участков со сплошным цветом, а небо имеет лишь небольшое изменение в тоне, так что для выделения неба «Палочка» подойдёт идеально. Выберите данный инструмент на инструментальной панели, все параметры оставьте по умолчанию (Допуск 32, Сглаживание включено, Смеж. пикс. отключено, Образец со всех слоёв отключён).
Как я упоминал ранее, Волшебная палочка хороша для выделений больших участков со сплошным цветом, а небо имеет лишь небольшое изменение в тоне, так что для выделения неба «Палочка» подойдёт идеально. Выберите данный инструмент на инструментальной панели, все параметры оставьте по умолчанию (Допуск 32, Сглаживание включено, Смеж. пикс. отключено, Образец со всех слоёв отключён).
Нажмите в левом верхнем углу изображения:
Т.к. небо не сплошное синее, а имеет более темный оттенок в верхней части фотографии, значение «Допуска» 32 было недостаточным, чтобы покрыть весь спектр тональных значений неба, оставив большую область прямо над зданиями:
Добавление пикселей к выделенной области «Волшебной палочкой»
Так как с первой попытки я не смог выбрать всё небо, можно попробовать создать выделение заново с более высоким значением «Допуска».Но есть и более простой способ решения проблемы. Как и в другие инструменты выделения Photoshop, «Волшебная палочка» имеет возможность добавить новые области выделения к существующим.
Чтобы добавить к выделению, зажмите клавишу Shif и нажмите на область, которую вы должны добавить. В левом нижнем углу у курсора инструмента появится небольшой значок плюс ( + ), давая понять, что инструмент находится в режиме добавления. В моем случае, с зажатым Shif надо нажать где-нибудь в не выделенной области неба:
И вот так просто Photoshop смог добавить оставшуюся часть неба в выделение. Два клика «Волшебной палочкой» по изображению и небо выделено целиком:
Теперь, если этот слой является фоновым, следует его разблокировать и нажать клавишу Delete для удаления пикселей, находящихся в выделенной области, т.е. неба.
Далее берём фото другого вида неба, переносим на текущий документ и в панели слоёв помещаем его под слой со зданиями. Результат:
Но в основном, мне приходится использовать «Палочку» совместно с другими инструментами выделения для создания сложных выделенных областей.
Как пользоваться инструментом Волшебная палочка в Фотошопе
В программе Photoshop наряду с простыми инструментами есть так называемые “умные”, на изучение которых требуется определенное время. Одним из таких является “Волшебная палочка”, используемая для автовыделения на изображении пикселей одного цвета (оттенка). Пользователи нередко забывают про этот инструмент, так как толком не разобрались в его возможностях и настройках. Давайте посмотрим, как правильно работать с ним.
Одним из таких является “Волшебная палочка”, используемая для автовыделения на изображении пикселей одного цвета (оттенка). Пользователи нередко забывают про этот инструмент, так как толком не разобрались в его возможностях и настройках. Давайте посмотрим, как правильно работать с ним.
- Использование инструмента
- Настройка инструмента
- Допуск
- Смежные пиксели
- Сглаживание
- Образец со всех слоев
- Пример использования “Волшебной палочки”
- Заключение
Использование инструмента
“Волшебная палочка” в современных версиях Фотошопа располагается на боковой панели инструментов в одной группе с “Быстрым выделением”. Т.к. последний выбран по умолчанию, щелкаем по нему правой кнопкой мыши, чтобы выбрать нужный нам инструмент из раскрывшегося списка.
Чтобы научиться работать с “Волшебной палочкой” возьмем в качестве примера изображение ниже – фон, залитый градиентом, и вертикальная одноцветная (зеленая) полоска посередине.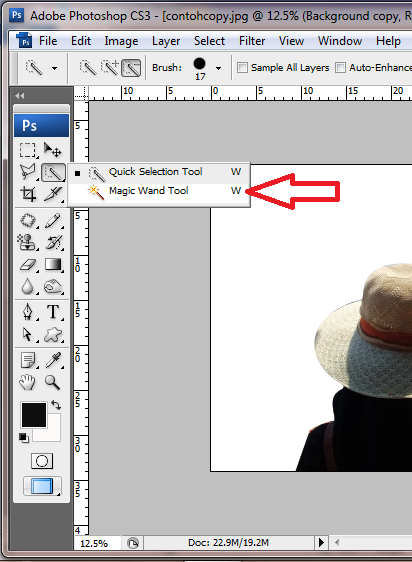
С помощью палочки можно автоматически выделить область, которая содержит одинаковый цвет/оттенок.
Допустим, нужно отметить зеленую полоску. Можно, конечно, воспользоваться инструментом “Прямоугольная область” и попытаться вручную выделить необходимую область, однако, гораздо быстрее и удобнее применить “Волшебную палочку”. Более того, если одноцветный/однотонный участок будет произвольной формы, выделение с помощью прямоугольной области будет невозможно.
Итак, вернемся к нашему инструменту (“Волшебная палочка”). После того, как мы выбрали его, щелкаем левой кнопкой мыши по любой точке зеленой полоски.
Все остальное программа сделает за нас, а именно, выполнит ее выделение.
Настройка инструмента
Давайте подробнее остановимся на параметрах “Волшебной палочки”, чтобы в полной мере освоить данный инструмент.
Допуск
Выделение участка с одинаковым цветом, которое мы рассмотрели выше – простая задача, для выполнение которой требуется только одно действие, т. к. полоска имеет отличный от фона цвет. Давайте теперь попробуем применить “Волшебную палочку” к градиенту и, например, щелкнем по области слева от полоски.
к. полоска имеет отличный от фона цвет. Давайте теперь попробуем применить “Волшебную палочку” к градиенту и, например, щелкнем по области слева от полоски.
Также автоматически будет выделен участок, который содержит максимально приближенные к взятому образцу (точка, по которой мы щелкнули) цвета.
При этом, выделенную область можно настроить путем изменения параметра “Допуск” (в верхней части окна). С помощью него можно задать допустимое отклонение цветов/оттенков, которые будут входить в выделенную область, от заданного образца.
В нашем случае “32” означает, что инструмент выделит все цвета и оттенки, которые темнее/светлее образца на 32 уровня и меньше.
Если мы, к примеру, укажем в параметре значение “100”, то получим значительно большую область выделения.
Таким образом, делаем вывод, что чем больше значение “Допуска”, тем менее точным будет результат и больше отмеченная зона. Соответственно, если нам нужно выделить исключительно тот цвет, по которому мы щелкнули, выставляем значением “0”.
Шкала уровней, которые можно указывать в параметре “Допуск” – от 0 до 255. Если поставить максимальное значение, будет выделен весь холст.
Смежные пиксели
При знакомстве с параметром “Допуск” многие наверняка могли обратить внимание на то, что программа выделяла область, ограниченную границами градиента. Т.е. часть изображения справа от зеленой полоски оставалась нетронутой. Изменить это можно с помощью параметра “Смежные пиксели”.
По умолчанию, данная опция включена, что означает, что выделение будет выполняться исключительно в рамках выделяемого участка (в нашем случае – градиента слева). Т.е. другие пиксели, даже если они соответствуют значению Допуска, в выделяемую область не попадут. Это продемонстрировано на нашем примере.
Справа от зеленой полоски есть такие же цвета, что и взятые за образец слева, но они не были выделены.
Давайте теперь попробуем снять галочку напротив опции “Смежные пиксели” и снова применить “Волшебную палочку”.
На этот раз мы получаем две зеркальные области выделения.
Таким образом, если мы хотим выделить все цвета/оттенки (с учетом допуска) на всем изображении, опцию “Смежные пиксели” следует отключить.
Сглаживание
Во время выделения пикселей результат может выглядеть достаточно грубо, например, могут визуально прослеживаться острые края (так называемая “лесенка”). При работе с четырехугольниками (квадрат, прямоугольник), такой проблемы нет, но когда приходится иметь дело с неправильными формами (например, круг), все меняется.
Чтобы убрать излишнюю “зубчатость” краев, применяется инструмент “Сглаживание”. Благодаря незначительному размытию, удастся придать бОльшую плавность выделению.
Образец со всех слоев
Данный параметр отвечает за то, каким образом будет браться образец – только с выбранного слоя или со всех слоев (с учетом настроек: Допуск и Смежные пиксели). По умолчанию, параметр выключен.
Пример использования “Волшебной палочки”
Теперь, когда мы разобрались, для чего нужен и как пользоваться инструментом, давайте попробуем применить его на практике.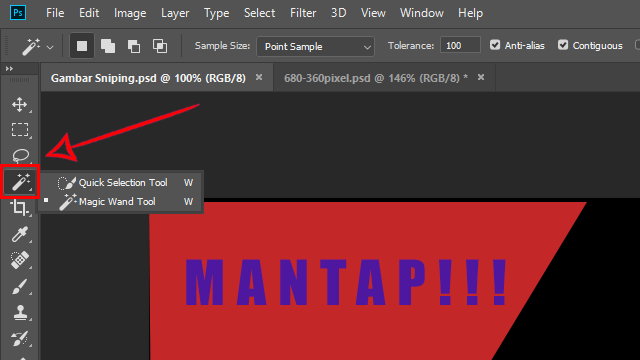
У нас есть исходное фото.
Требуется заменить обычно голубое небо на более насыщенное, с облаками.
В данном случае “Волшебная палочка” идеально подходит для решения поставленной задачи, т.к. наше небо – это градиент, выделение которого можно настроить с помощью значения, выставленного в параметре “Допуск”.
Итак, начнем обработку изображения:
- Создаем копию слоя, нажав комбинацию клавиш Ctrl+J.
- Выбираем волшебную палочку и указываем значение Допуска (в нашем случае – 60, у вас цифра может быть другой), включаем “Сглаживание” и “Смежные пиксели”, проверяем, чтобы была выключена опция “Образец со всех слоев”.
- Щелкаем по небу в любом месте, чтобы выделить его. При этом мы должны находиться на скопированном слое. Иногда некоторые участки остаются невыделенными (например, если бы мы выбрали “Допуск” – 40). Это можно исправить, либо повысив значение “Допуска”, либо добавив к выделенному участку новые.
 Для этого зажав клавишу Shift поочередно щелкаем по областям, которые требуется добавить в выделение.
Для этого зажав клавишу Shift поочередно щелкаем по областям, которые требуется добавить в выделение. - В итоге получаем полностью отмеченную область неба.
- Нажимаем клавишу Del (Delete), чтобы удалить ее. Затем жмем сочетание Ctrl+D, чтобы снять выделение. На холсте ничего не изменится, однако, в палитре слоев мы можем обратить внимание, что на миниатюре небо было удалено и заменено прозрачным фоном.
- Открываем в программе заранее приготовленное изображение, которое хотим добавить на наше фото, и копируем его, нажав сочетание Ctrl+C.
- Затем переключаемся во вкладку с основным изображением и жмем Ctrl+V. Скопированное изображение будет вставлено в виде отдельного слоя. Размещаем его посередине.
- На боковой панели инструментов выбираем “Перемещение”, после чего настраиваем размер и положение вставленного неба, добиваясь результата, который нам нужен.
- Все готово, мы удачно справились с поставленной задачей.

Заключение
Инструмент “Волшебная палочка” является незаменимым помощником при работе в Фотошопе, и зачастую, именно с его помощью можно реализовать задуманное. Поэтому потраченное на его изучение время в дальнейшем неоднократно окупится и сделает процесс обработки изображений более комфортным и оперативным.
Инструмент волшебная палочка (Magic Wand) в Photoshop CS5
Инструмент «Волшебная палочка» (Magic Wand Tool) на примере Photoshop CC (2014) (Rus)Инструмент Волшебная палочка (Magic Wand) – один из самых старых инструментов в Photoshop.
В отличие от других инструментов, которые выделяют пиксели в изображении, основываясь на фигурах или на краях объекта, Волшебная палочка (Magic Wand) выделяет пиксели, основываясь на тон и цвет.
Многие люди разочаровываются в Волшебной палочке (Magic Wand) (давая ей недоброжелательное название «ужасная палочка»), поскольку иногда кажется, что невозможно контролировать, какие пиксели необходимо этому инструменту выделить.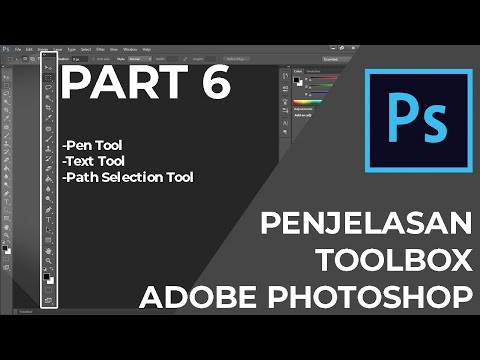
В этом уроке мы рассмотрим магические свойства инструмента, и то, как палочка действительно работает, а также научимся распознавать ситуации, для которых был создан этот старинный, но по-прежнему невероятно востребованный инструмент.
Выделение с помощью инструмента Волшебная палочка (Magic Wand)
Если вы используете Photoshop CS2 или более ранние версии, вы можете выбрать Волшебную палочку (Magic Wand), просто кликнув по ней в панели инструментов. В Photoshop CS3, Adobe представляет соседствующий с Волшебной палочкой (Magic Wand) инструмент Быстрое выделение (Quick Selection).
Поэтому, если вы пользуетесь версией CS3 и выше (здесь я использую Photoshop CS5), вам необходимо кликнуть по значку инструмента Быстрое выделение (Quick Selection) в панели инструментов, удерживая кнопку мыши в течение пары секунд, пока не появится выпадающее меню.
Выберите из меню Волшебную палочку (Magic Wand):
Волшебная палочка (MagicWand) расположена в группе с инструментом Быстрое выделение (Quickselection) в версии Photoshop CS3 и выше.
Волшебство в палочке
Прежде, чем мы рассмотрим действие Волшебной палочки (Magic Wand) на реальном примере, давайте посмотрим, как инструмент работает, и что в нем нет никакого волшебства.
Перед вами простое изображение, которое я создал, оно состоит из черно-белого градиента, разделенного поперечной красной линией по центру:
Простой градиент, разделенный красной полосой.Как я уже говорил, Волшебная палочка (Magic Wand) в Photoshop выделяет пиксели, полагаясь на тон и цвет. Когда мы кликаем по участку изображения инструментом, Photoshop определяет тон и цвет участка, по которому мы кликнули, и выделяет пиксели, имеющие те же самые значения цвета и яркости.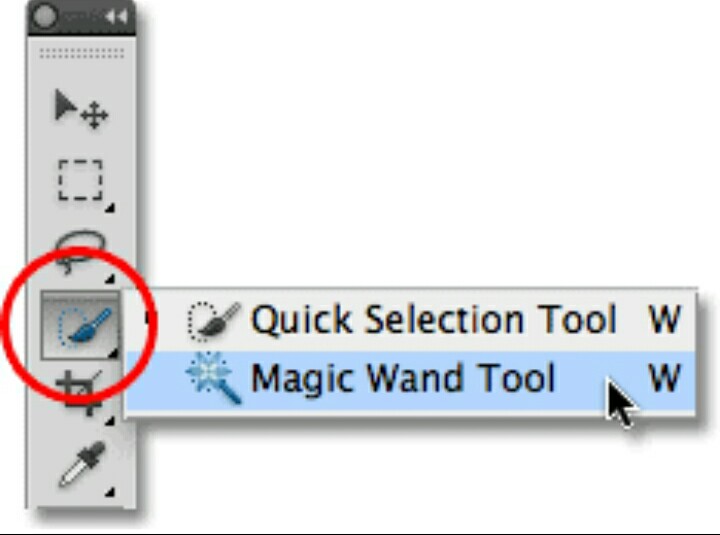 Это делает Волшебную палочку (Magic Wand) незаменимой при выделении цвета на больших участках.
Это делает Волшебную палочку (Magic Wand) незаменимой при выделении цвета на больших участках.
К примеру, давайте предположим, что я хочу выделить горизонтальную полосу. Все, что мне нужно сделать – кликнуть где-нибудь внутри красной полосы Волшебной палочкой (Magic Wand). Photoshop увидит, что я кликнул по участку красного и тотчас же выделит каждый пиксель в изображении, который имеет тот же оттенок красного, выделив тем самым красную полосу сразу же после клика по ней:
Единственный клик Волшебной палочкой (Magic Wand) – все, что нужно для выделения всей красной полосы.
Параметры инструмента «Magic Wand» (Волшебная палочка)
Допуск (Tolerance)
Выделение однотонно-раскрашенной полосы было достаточно легким, поскольку на изображении больше не было пикселей, имеющих такие же оттенки красного, но давайте посмотрим, что будет, если я кликну Волшебной палочкой (Magic Wand) по градиенту.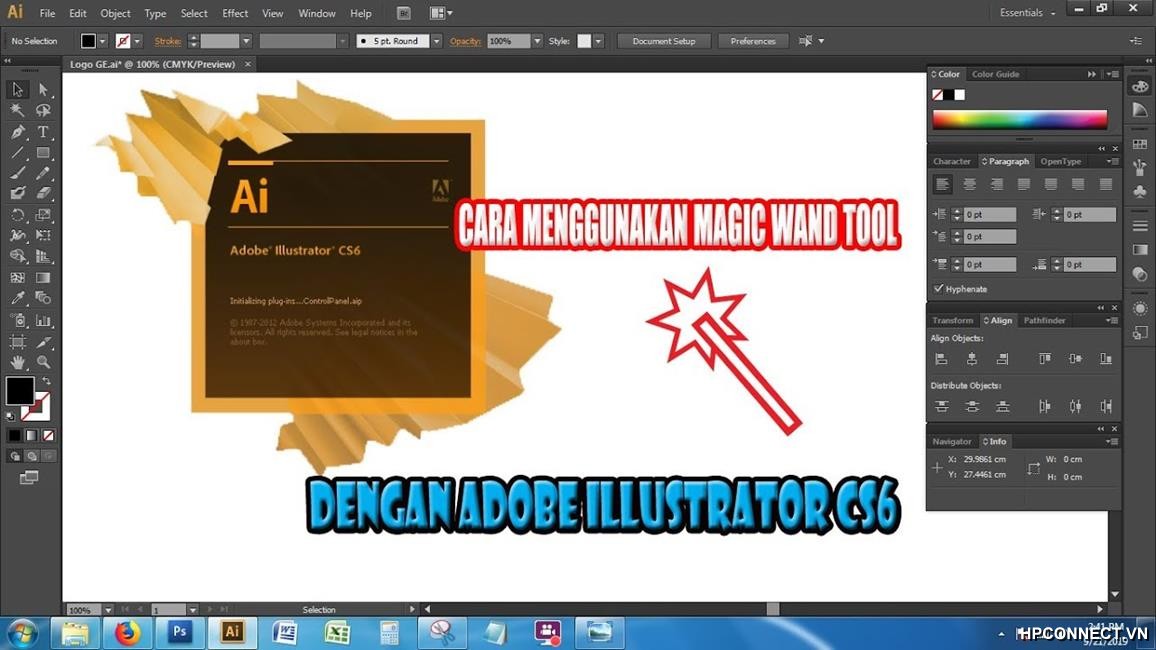 Я кликаю по участку серого цвета в центре градиента над красной полосой:
Я кликаю по участку серого цвета в центре градиента над красной полосой:
На этот раз Photoshop выделил центральный диапазон значения яркости, ограничиваемый пикселями, имеющими точно такой же тон и цвет, что и центральный серый участок, по которому я кликнул. Почему так? Чтобы найти ответ, нам нужно посмотреть на панель настроек инструмента в верхней части экрана. В частности, нам нужно обратить внимание на значение параметра Допуск (Tolerance):
Параметр Допуск (Tolerance) говорит Photoshop, насколько разными по тону и цвету могут быть пиксели, формирующие участок, который мы выбрали для включения в выделение. По умолчанию значение Допуска (Tolerance) установлено на 32, это означает, что Photoshop выделит любые пиксели того же цвета, что и участок, по которому мы кликнули и добавит к ним еще пикселей 32 различных оттенков темнее и 32 оттенков ярче. В случае с моим градиентом, который включает в себя 256 уровней яркости между чисто белым и чисто черным цветами, Photoshop выделил пиксели, расположенные в диапазоне между 32 оттенками темнее и 32 оттенками ярче того серого оттенка, по которому я кликнул.
В случае с моим градиентом, который включает в себя 256 уровней яркости между чисто белым и чисто черным цветами, Photoshop выделил пиксели, расположенные в диапазоне между 32 оттенками темнее и 32 оттенками ярче того серого оттенка, по которому я кликнул.
Давайте посмотрим, что будет, если я увеличу значение Допуска (Tolerance) и попробую снова. Я увеличу значение до 64:
Увеличение значения параметра Допуск (Tolerance) с 32 до 64.При Допуске (Tolerance), увеличенном вдвое по сравнению с предыдущим примером, если я кликну Волшебной палочкой (Magic Wand) в той же центральной точке градиента, Photoshop должен выделить участок в два раза больше, чем в предыдущем примере, поскольку он включает пиксели в пределах 64 оттенков темнее и 64 оттенков ярче, чем основной серый цвет, по которому я кликал.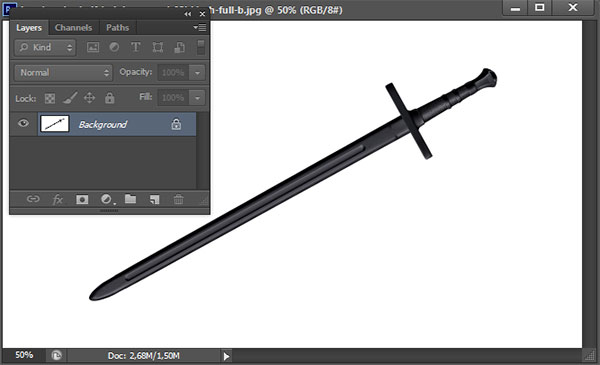
Итак, вот, что мы имеем:
На этот раз при увеличенном значении Допуска (Tolerance), выделяемая область градиента стала вдвое больше.
Что если я хочу выделить исключительно тот оттенок градиента, по которому я кликну?
В этом случае я должен установить Допуск (Tolerance) на 0, что будет давать команду Photoshop не включать никакие другие пиксели в выделение, только те, которые я обозначил кликом:
При установленном параметре Допуск (Tolerance) на 0, я кликну снова по той же точке в центре градиента, и на этот раз мы получим очень тоненькую линию выделения. Каждый пиксель, который имеет отличный тон от того серого, по которому я кликнул, был проигнорирован:
Увеличение или уменьшение значения Допуска (Tolerance) имеет большое влияние на то, какие пиксели на изображении будут выделены Волшебной палочкой (Magic Wand).
Вы можете устанавливать Допуск (Tolerance) на любое значение между 0 и 255.
Чем выше значение, тем шире диапазон пикселей, которые выделит Photoshop. Допуск (Tolerance), установленный на 255 выделит все изображение, поэтому вам следует обычно выбирать более низкие значения.
Смежные пиксели (Contiguous)
Когда мы рассматривали настройки параметра Допуск (Tolerance) Волшебной палочки (Magic Wand), вы, возможно, заметили одну особенность. Каждый раз, когда я кликал по градиенту над красной полосой, Photoshop выделял определенный диапазон пикселей, но только в пределах градиента, по которому я кликал. Градиент под красной полосой, идентичный градиенту, по которому я кликал, был совершенно проигнорирован, даже, несмотря на то, что он содержит точно такие же оттенки серого, которые должны были быть включены в выделение.
Почему же пиксели из нижнего градиента не были включены?
Причиной тому является еще один важный параметр в панели настроек — Смежные пиксели (Contiguous).
При отмеченном параметре Смежные пиксели (Contiguous), как это установлено по умолчанию, Photoshop будет выделять только те пиксели, которые входят в число приемлемых по цвету и цветовому диапазону, определяемым параметром Допуск (Tolerance). Любые пиксели, располагаемые в пределах значений параметра Допуск (Tolerance), но отделенные от участка, по которому вы кликнули, пикселями, не входящими в указанный диапазон, выделены не будут.
В случае с моим градиентом, пиксели в нижней части градиента, которые по идее должны были быть включены в выделение, были проигнорированы, поскольку они отделены от участка, по которому я кликнул, красной полосой, цвета пикселей которой не входят в пределы, установленные параметром Допуск (Tolerance).
Давайте посмотрим, что получится, если я сниму галочку с параметра Смежные пиксели (Contiguous).
«Смежные пиксели» (Contiguous) по умолчанию выделены.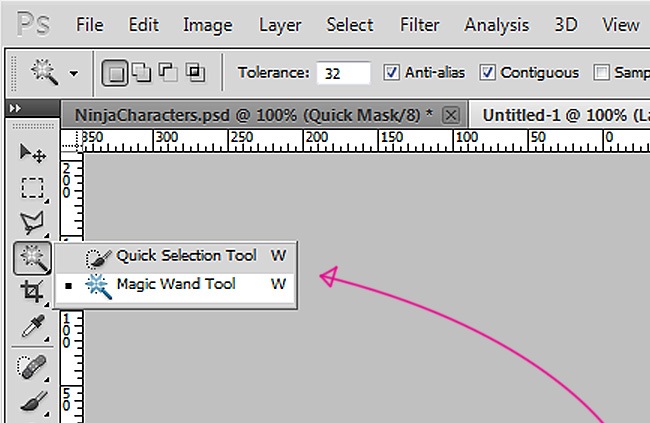 Кликните внутри квадратика, чтобы отключить параметр, если нужно.
Кликните внутри квадратика, чтобы отключить параметр, если нужно.Я снова кликну по центру верхнего градиента с помощью Волшебной палочки (Magic Wand), и на этот раз, при неотмеченном параметре Смежные пиксели (Contiguous), пиксели нижнего градиента, которые находятся в пределах установленного значения параметра Допуск (Tolerance), тоже выделятся, даже несмотря на то, что они по-прежнему отделены от участка, по которому я кликнул, красной полосой:
При отключенном параметре Смежные пиксели (Contiguous), любые пиксели по всему изображению, находящиеся в заданном пределе параметра Допуск (Tolerance), будут выделены.
Дальше мы рассмотрим действие некоторых дополнительных параметров инструмента Волшебная палочка (Magic Wand) на реальном примере, например быстрое выделение и замена неба на фото!
Дополнительные параметры
Допуск (Tolerance) и Смежные пиксели (Contiguous) – два параметра, имеющих наибольшее влияние на Волшебную палочку (Magic Wand), но есть еще парочка других параметров, имеющих незначительное значение.
Как только инструмент Волшебная палочка (Magic Wand) выделяет пиксели, она выделяет их в форме четырехугольника, у выделений иногда могут появиться неровные зубчатые края, часто называемые эффектом «лесенки».
Photoshop может сгладить края после применения к ним легкого размытия, эта процедура более известна как Сглаживание (Anti-aliasing). Мы можем включать и отключать сглаживание у инструмента Волшебная палочка (Magic Wand), ставя или снимая галочку с параметра Сглаживание (Anti-alias) в панели настроек.
По умолчанию этот параметр включен, и в большинстве случаев вы можете его оставить включенным.
Оставьте Сглаживание (Anti-alias) включенным, для того, чтобы Волшебная палочка (Magic Wand) сгладила края выделения.
Также по умолчанию, когда вы кликаете по изображению Волшебной палочкой (Magic Wand), она ищет пиксели только в пределах слоя, на котором вы работаете в данный момент. Обычно так нам и требуется использовать этот инструмент, но если ваш документ состоит из множества слоев, и вы хотите включить все слои в свое выделение, выберите параметр Образец со всех слоев (Sample all layers) в панели настроек.
Обычно так нам и требуется использовать этот инструмент, но если ваш документ состоит из множества слоев, и вы хотите включить все слои в свое выделение, выберите параметр Образец со всех слоев (Sample all layers) в панели настроек.
По умолчанию он не отмечен:
Оставьте Образец со всех слоев (Sample All Layers) не отмеченным, чтобы ограничить свое выделение в рамках активного слоя.
Практический пример
Перед вами изображение, которое я открыл в Photoshop.
Мне нравится это фото в целом, но небо могло бы выглядеть более интересно.
Я подумываю заменить небо на другое:
Перемещение неба означает, что для начала, я должен его выделить. Как я уже отметил ранее, Волшебная палочка (Magic Wand) отличается выделением больших участков одного цвета, а поскольку небо чисто голубое, лишь с небольшими вариациями в тонах, Волшебная палочка (Magic Wand) справится с этой задачей с легкостью.
При активном инструменте и всех его параметрах, установленных по умолчанию (Допуск (Tolerance) 32, Смежные пиксели (Contiguous) отмечен), я кликаю где-то в верхней части изображения:
Кликаем «Волшебной палочкой» (Magic Wand) в верхней левой части неба.Поскольку небо полностью голубое, у Волшебной палочки (Magic wand) не было проблем с его выделением после единственного клика. Несмотря на это, в действительности небо переходит от светло — голубого оттенка чуть выше зданий к более темному оттенку в верхней части фото, и значение Допуска (Tolerance) 32 недостаточно высоко, чтобы охватить весь диапазон значений тональности, оставляя большой участок светло – голубого оттенка над зданиями вне выделения:
Некоторые яркие участки неба над зданиями не были включены в выделение.Добавление выделений
Первая моя попытка создать выделение неба оказалась неудачной, поскольку значение Допуска (Tolerance) оказалось слишком мало, мне следовало бы попытаться увеличить значение Допуска (Tolerance), но есть более легкий способ исправить проблему. Как и другие инструменты Photoshop, Волшебная палочка (Magic Wand) имеет параметр «добавить к существующему выделению» (add to existing selections), который означает, что я могу сохранить выделение, которое я сделал ранее, и просто добавить к нему еще неба.
Как и другие инструменты Photoshop, Волшебная палочка (Magic Wand) имеет параметр «добавить к существующему выделению» (add to existing selections), который означает, что я могу сохранить выделение, которое я сделал ранее, и просто добавить к нему еще неба.
Чтобы добавить выделение, удерживайте зажатой клавишу Shift и кликните по участку, который необходимо добавить.
Вы увидите маленький знак плюс (+) в нижнем левом углу от курсора Волшебной палочки (Magic Wand), позволяющий нам понять, что активен параметр «добавить к выделению» (add to selection).
В моем случае, удерживая клавишу Shift, я кликну где-нибудь в области неба, которое не было включено в первоначальное выделение:
Удерживая клавишу Shift, кликните по участку, который необходимо добавить.
Таким образом, Photoshop добавит к существующему выделению новый участок неба.
Все, что было нужно – два клика мышью:
Выделяем то, что изначально не нужно
Итак, поскольку будет меняться небо, мне нужно, чтобы в выделение входило изображение, находящееся под небом, поскольку именно эту часть я хочу оставить. А рисование выделения с помощью таких инструментов как Многоугольное/Полигональное лассо (Polygonal Lasso) или Магнитное лассо (Magnetic Lasso) отняло бы много времени и нервов, в то время как Волшебная палочка (Magic Wand) сделала это легко и просто.
Сейчас это наиболее популярная и очень доступная техника выделения с помощью Волшебной палочки (Magic Wand) — сначала мы выделяем область, которую не хотим включать в работу, а потом просто инвертируем выделение!
Чтобы инвертировать выделение, которое выделит все, что не входило в выделение (в моем случае, все, что ниже неба) и снимет выделение со всего, что было выделено (небо), перейдите в меню Выделение (Select) в верхней части экрана и выберите Inverse (Инвертировать). Или используйте более быстрый способ инвертирования выделения – воспользуйтесь короткой командой на клавиатуре Shift+Ctrl+I (Win)/ Shift + Command + I (Mac):
Или используйте более быстрый способ инвертирования выделения – воспользуйтесь короткой командой на клавиатуре Shift+Ctrl+I (Win)/ Shift + Command + I (Mac):
Перейдите к меню Выделение – Инвертировать (Select – Inverse).
При инвертированном выделении небо больше не выделено, выделено лишь все, что ниже него на изображении:
Область, которую мне нужно было сохранить, теперь выделена.
Чтобы заменить небо на данном этапе, я нажму Ctrl+J (Win) / Command+J (Mac), чтобы быстро скопировать участок, который я сохранил, на новый слой в палитре слоев:
Затем, я открою изображение, которым я хочу заменить первоначальное небо. Нажму Ctrl+A (Win) / Command+A (Mac), чтобы быстро выделить все изображение, затем Ctrl+C (Win) / Command+C (Mac), чтобы скопировать его в буфер обмена:
Фото, которое будет заменять небо у оригинала изображения.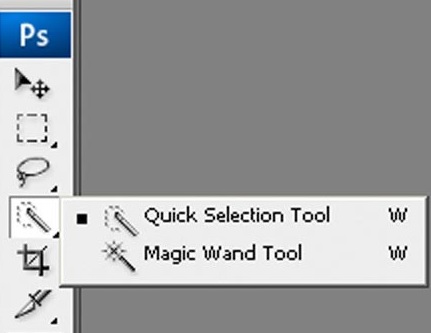
Я переключусь снова на свое изначальное изображение и кликну по фоновому слою в панели слоев для того, чтобы, когда я буду вставлять изображение, оно появилось в виде слоя между двумя уже существующими слоями:
Выделение фонового слоя.В завершение я нажму сочетание клавиш Ctrl+V (Win) / Command+V (Mac), чтобы вставить изображение в документ.
Все любят голубое небо, но иногда немного облаков может произвести большее впечатление:
Небо успешно (и довольно легко) заменено.Как и другие инструменты Photoshop, успешность использования Волшебной палочки (Magic Wand) зависит от того, знаете ли вы, в каких лучше применять этот инструмент.
Как мы увидели из урока, Волшебная палочка (Magic Wand) лучше всего подходит для выделения большого количества пикселей, которые имеют схожую тональность и цвет, идеально подходит для выделения и замены простого неба на фото или для изображений, объект на которых находится на однородном фоне.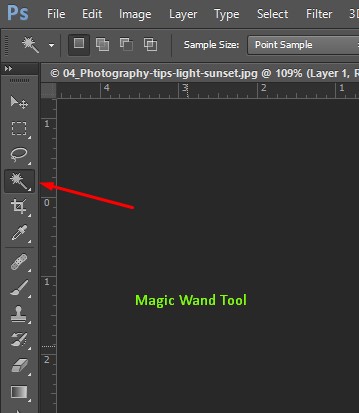 Используйте технику «выделяйте то, что изначально вам не нужно» в тех случаях, когда выделение участка вокруг объекта с помощью Волшебной палочки (Magic Wand) может быть быстрее и легче, чем выделение самого объекта с помощью других инструментов.
Используйте технику «выделяйте то, что изначально вам не нужно» в тех случаях, когда выделение участка вокруг объекта с помощью Волшебной палочки (Magic Wand) может быть быстрее и легче, чем выделение самого объекта с помощью других инструментов.
Вот и все!
Перевод: Анцыперович Александра;
Источник;
Как добавить инструмент волшебная палочка в фотошопе
Главная » Разное » Как добавить инструмент волшебная палочка в фотошопе
Инструмент волшебная палочка (Magic Wand) в Photoshop CS5
Инструмент «Волшебная палочка» (Magic Wand Tool) на примере Photoshop CC (2014) (Rus)
Инструмент Волшебная палочка (Magic Wand) – один из самых старых инструментов в Photoshop.
В отличие от других инструментов, которые выделяют пиксели в изображении, основываясь на фигурах или на краях объекта, Волшебная палочка (Magic Wand) выделяет пиксели, основываясь на тон и цвет.
Многие люди разочаровываются в Волшебной палочке (Magic Wand) (давая ей недоброжелательное название «ужасная палочка»), поскольку иногда кажется, что невозможно контролировать, какие пиксели необходимо этому инструменту выделить.
В этом уроке мы рассмотрим магические свойства инструмента, и то, как палочка действительно работает, а также научимся распознавать ситуации, для которых был создан этот старинный, но по-прежнему невероятно востребованный инструмент.
Выделение с помощью инструмента Волшебная палочка (Magic Wand)
Если вы используете Photoshop CS2 или более ранние версии, вы можете выбрать Волшебную палочку (Magic Wand), просто кликнув по ней в панели инструментов. В Photoshop CS3, Adobe представляет соседствующий с Волшебной палочкой (Magic Wand) инструмент Быстрое выделение (Quick Selection).
Поэтому, если вы пользуетесь версией CS3 и выше (здесь я использую Photoshop CS5), вам необходимо кликнуть по значку инструмента Быстрое выделение (Quick Selection) в панели инструментов, удерживая кнопку мыши в течение пары секунд, пока не появится выпадающее меню.
Выберите из меню Волшебную палочку (Magic Wand):
Волшебная палочка (MagicWand) расположена в группе с инструментом Быстрое выделение (Quickselection) в версии Photoshop CS3 и выше.
Волшебство в палочке
Прежде, чем мы рассмотрим действие Волшебной палочки (Magic Wand) на реальном примере, давайте посмотрим, как инструмент работает, и что в нем нет никакого волшебства.
Перед вами простое изображение, которое я создал, оно состоит из черно-белого градиента, разделенного поперечной красной линией по центру:
Простой градиент, разделенный красной полосой.
Как я уже говорил, Волшебная палочка (Magic Wand) в Photoshop выделяет пиксели, полагаясь на тон и цвет. Когда мы кликаем по участку изображения инструментом, Photoshop определяет тон и цвет участка, по которому мы кликнули, и выделяет пиксели, имеющие те же самые значения цвета и яркости. Это делает Волшебную палочку (Magic Wand) незаменимой при выделении цвета на больших участках.
К примеру, давайте предположим, что я хочу выделить горизонтальную полосу. Все, что мне нужно сделать – кликнуть где-нибудь внутри красной полосы Волшебной палочкой (Magic Wand).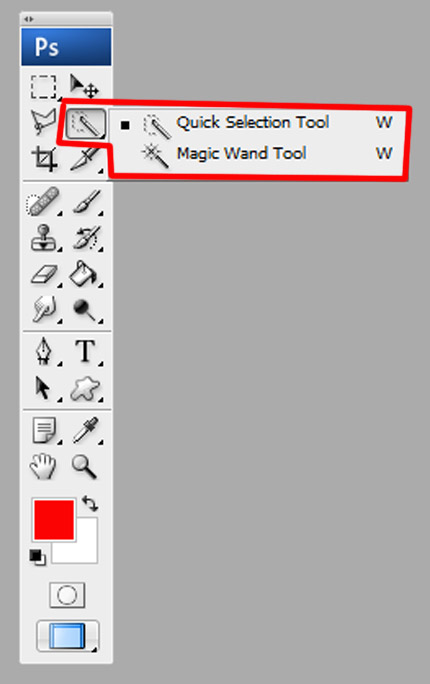 Photoshop увидит, что я кликнул по участку красного и тотчас же выделит каждый пиксель в изображении, который имеет тот же оттенок красного, выделив тем самым красную полосу сразу же после клика по ней:
Photoshop увидит, что я кликнул по участку красного и тотчас же выделит каждый пиксель в изображении, который имеет тот же оттенок красного, выделив тем самым красную полосу сразу же после клика по ней:
Единственный клик Волшебной палочкой (Magic Wand) – все, что нужно для выделения всей красной полосы.
Параметры инструмента «Magic Wand» (Волшебная палочка)
Допуск (Tolerance)
Выделение однотонно-раскрашенной полосы было достаточно легким, поскольку на изображении больше не было пикселей, имеющих такие же оттенки красного, но давайте посмотрим, что будет, если я кликну Волшебной палочкой (Magic Wand) по градиенту. Я кликаю по участку серого цвета в центре градиента над красной полосой:
Выделенный участок после клика по центру верхнего градиента.
На этот раз Photoshop выделил центральный диапазон значения яркости, ограничиваемый пикселями, имеющими точно такой же тон и цвет, что и центральный серый участок, по которому я кликнул. Почему так? Чтобы найти ответ, нам нужно посмотреть на панель настроек инструмента в верхней части экрана. В частности, нам нужно обратить внимание на значение параметра Допуск (Tolerance):
Почему так? Чтобы найти ответ, нам нужно посмотреть на панель настроек инструмента в верхней части экрана. В частности, нам нужно обратить внимание на значение параметра Допуск (Tolerance):
Параметр Допуск (Tolerance) говорит Photoshop, насколько разными по тону и цвету могут быть пиксели, формирующие участок, который мы выбрали для включения в выделение. По умолчанию значение Допуска (Tolerance) установлено на 32, это означает, что Photoshop выделит любые пиксели того же цвета, что и участок, по которому мы кликнули и добавит к ним еще пикселей 32 различных оттенков темнее и 32 оттенков ярче. В случае с моим градиентом, который включает в себя 256 уровней яркости между чисто белым и чисто черным цветами, Photoshop выделил пиксели, расположенные в диапазоне между 32 оттенками темнее и 32 оттенками ярче того серого оттенка, по которому я кликнул.
Давайте посмотрим, что будет, если я увеличу значение Допуска (Tolerance) и попробую снова. Я увеличу значение до 64:
Увеличение значения параметра Допуск (Tolerance) с 32 до 64.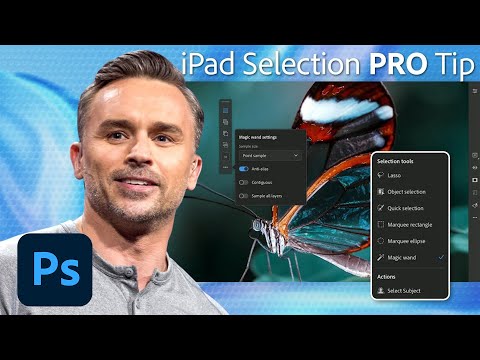
При Допуске (Tolerance), увеличенном вдвое по сравнению с предыдущим примером, если я кликну Волшебной палочкой (Magic Wand) в той же центральной точке градиента, Photoshop должен выделить участок в два раза больше, чем в предыдущем примере, поскольку он включает пиксели в пределах 64 оттенков темнее и 64 оттенков ярче, чем основной серый цвет, по которому я кликал.
Итак, вот, что мы имеем:
На этот раз при увеличенном значении Допуска (Tolerance), выделяемая область градиента стала вдвое больше.
Что если я хочу выделить исключительно тот оттенок градиента, по которому я кликну?В этом случае я должен установить Допуск (Tolerance) на 0, что будет давать команду Photoshop не включать никакие другие пиксели в выделение, только те, которые я обозначил кликом:
Установка значения «Допуска» (Tolerance) на 0.
При установленном параметре Допуск (Tolerance) на 0, я кликну снова по той же точке в центре градиента, и на этот раз мы получим очень тоненькую линию выделения.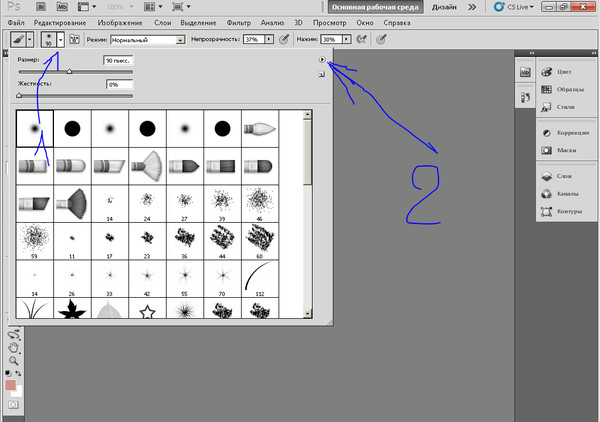 Каждый пиксель, который имеет отличный тон от того серого, по которому я кликнул, был проигнорирован:
Каждый пиксель, который имеет отличный тон от того серого, по которому я кликнул, был проигнорирован:
Увеличение или уменьшение значения Допуска (Tolerance) имеет большое влияние на то, какие пиксели на изображении будут выделены Волшебной палочкой (Magic Wand).
Вы можете устанавливать Допуск (Tolerance) на любое значение между 0 и 255.Чем выше значение, тем шире диапазон пикселей, которые выделит Photoshop. Допуск (Tolerance), установленный на 255 выделит все изображение, поэтому вам следует обычно выбирать более низкие значения.
Смежные пиксели (Contiguous)
Когда мы рассматривали настройки параметра Допуск (Tolerance) Волшебной палочки (Magic Wand), вы, возможно, заметили одну особенность. Каждый раз, когда я кликал по градиенту над красной полосой, Photoshop выделял определенный диапазон пикселей, но только в пределах градиента, по которому я кликал. Градиент под красной полосой, идентичный градиенту, по которому я кликал, был совершенно проигнорирован, даже, несмотря на то, что он содержит точно такие же оттенки серого, которые должны были быть включены в выделение.
Почему же пиксели из нижнего градиента не были включены?
Причиной тому является еще один важный параметр в панели настроек — Смежные пиксели (Contiguous).
При отмеченном параметре Смежные пиксели (Contiguous), как это установлено по умолчанию, Photoshop будет выделять только те пиксели, которые входят в число приемлемых по цвету и цветовому диапазону, определяемым параметром Допуск (Tolerance). Любые пиксели, располагаемые в пределах значений параметра Допуск (Tolerance), но отделенные от участка, по которому вы кликнули, пикселями, не входящими в указанный диапазон, выделены не будут.
В случае с моим градиентом, пиксели в нижней части градиента, которые по идее должны были быть включены в выделение, были проигнорированы, поскольку они отделены от участка, по которому я кликнул, красной полосой, цвета пикселей которой не входят в пределы, установленные параметром Допуск (Tolerance).
Давайте посмотрим, что получится, если я сниму галочку с параметра Смежные пиксели (Contiguous).
«Смежные пиксели» (Contiguous) по умолчанию выделены. Кликните внутри квадратика, чтобы отключить параметр, если нужно.
Я снова кликну по центру верхнего градиента с помощью Волшебной палочки (Magic Wand), и на этот раз, при неотмеченном параметре Смежные пиксели (Contiguous), пиксели нижнего градиента, которые находятся в пределах установленного значения параметра Допуск (Tolerance), тоже выделятся, даже несмотря на то, что они по-прежнему отделены от участка, по которому я кликнул, красной полосой:
При отключенном параметре Смежные пиксели (Contiguous), любые пиксели по всему изображению, находящиеся в заданном пределе параметра Допуск (Tolerance), будут выделены.
Дальше мы рассмотрим действие некоторых дополнительных параметров инструмента Волшебная палочка (Magic Wand) на реальном примере, например быстрое выделение и замена неба на фото!
Дополнительные параметры
Допуск (Tolerance) и Смежные пиксели (Contiguous) – два параметра, имеющих наибольшее влияние на Волшебную палочку (Magic Wand), но есть еще парочка других параметров, имеющих незначительное значение.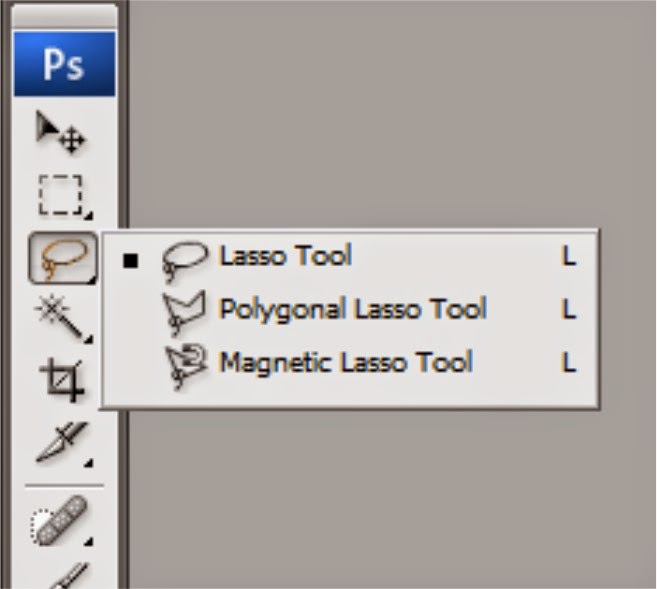
Как только инструмент Волшебная палочка (Magic Wand) выделяет пиксели, она выделяет их в форме четырехугольника, у выделений иногда могут появиться неровные зубчатые края, часто называемые эффектом «лесенки».
Photoshop может сгладить края после применения к ним легкого размытия, эта процедура более известна как Сглаживание (Anti-aliasing). Мы можем включать и отключать сглаживание у инструмента Волшебная палочка (Magic Wand), ставя или снимая галочку с параметра Сглаживание (Anti-alias) в панели настроек.
По умолчанию этот параметр включен, и в большинстве случаев вы можете его оставить включенным.
Оставьте Сглаживание (Anti-alias) включенным, для того, чтобы Волшебная палочка (Magic Wand) сгладила края выделения.
Также по умолчанию, когда вы кликаете по изображению Волшебной палочкой (Magic Wand), она ищет пиксели только в пределах слоя, на котором вы работаете в данный момент. Обычно так нам и требуется использовать этот инструмент, но если ваш документ состоит из множества слоев, и вы хотите включить все слои в свое выделение, выберите параметр Образец со всех слоев (Sample all layers) в панели настроек.
По умолчанию он не отмечен:
Оставьте Образец со всех слоев (Sample All Layers) не отмеченным, чтобы ограничить свое выделение в рамках активного слоя.
Практический пример
Перед вами изображение, которое я открыл в Photoshop.Мне нравится это фото в целом, но небо могло бы выглядеть более интересно.
Я подумываю заменить небо на другое:
Чисто – голубое небо выглядит немного банально.
Перемещение неба означает, что для начала, я должен его выделить. Как я уже отметил ранее, Волшебная палочка (Magic Wand) отличается выделением больших участков одного цвета, а поскольку небо чисто голубое, лишь с небольшими вариациями в тонах, Волшебная палочка (Magic Wand) справится с этой задачей с легкостью.
При активном инструменте и всех его параметрах, установленных по умолчанию (Допуск (Tolerance) 32, Смежные пиксели (Contiguous) отмечен), я кликаю где-то в верхней части изображения:
Кликаем «Волшебной палочкой» (Magic Wand) в верхней левой части неба.
Поскольку небо полностью голубое, у Волшебной палочки (Magic wand) не было проблем с его выделением после единственного клика. Несмотря на это, в действительности небо переходит от светло — голубого оттенка чуть выше зданий к более темному оттенку в верхней части фото, и значение Допуска (Tolerance) 32 недостаточно высоко, чтобы охватить весь диапазон значений тональности, оставляя большой участок светло – голубого оттенка над зданиями вне выделения:
Некоторые яркие участки неба над зданиями не были включены в выделение.
Добавление выделений
Первая моя попытка создать выделение неба оказалась неудачной, поскольку значение Допуска (Tolerance) оказалось слишком мало, мне следовало бы попытаться увеличить значение Допуска (Tolerance), но есть более легкий способ исправить проблему. Как и другие инструменты Photoshop, Волшебная палочка (Magic Wand) имеет параметр «добавить к существующему выделению» (add to existing selections), который означает, что я могу сохранить выделение, которое я сделал ранее, и просто добавить к нему еще неба.
Чтобы добавить выделение, удерживайте зажатой клавишу Shift и кликните по участку, который необходимо добавить.
Вы увидите маленький знак плюс (+) в нижнем левом углу от курсора Волшебной палочки (Magic Wand), позволяющий нам понять, что активен параметр «добавить к выделению» (add to selection).
В моем случае, удерживая клавишу Shift, я кликну где-нибудь в области неба, которое не было включено в первоначальное выделение:
Удерживая клавишу Shift, кликните по участку, который необходимо добавить.Таким образом, Photoshop добавит к существующему выделению новый участок неба.Все, что было нужно – два клика мышью:
Теперь небо выделено полностью.
Выделяем то, что изначально не нужно
Итак, поскольку будет меняться небо, мне нужно, чтобы в выделение входило изображение, находящееся под небом, поскольку именно эту часть я хочу оставить. А рисование выделения с помощью таких инструментов как Многоугольное/Полигональное лассо (Polygonal Lasso) или Магнитное лассо (Magnetic Lasso) отняло бы много времени и нервов, в то время как Волшебная палочка (Magic Wand) сделала это легко и просто.
Сейчас это наиболее популярная и очень доступная техника выделения с помощью Волшебной палочки (Magic Wand) — сначала мы выделяем область, которую не хотим включать в работу, а потом просто инвертируем выделение!
Чтобы инвертировать выделение, которое выделит все, что не входило в выделение (в моем случае, все, что ниже неба) и снимет выделение со всего, что было выделено (небо), перейдите в меню Выделение (Select) в верхней части экрана и выберите Inverse (Инвертировать). Или используйте более быстрый способ инвертирования выделения – воспользуйтесь короткой командой на клавиатуре Shift+Ctrl+I (Win)/ Shift + Command + I (Mac):
Перейдите к меню Выделение – Инвертировать (Select – Inverse).При инвертированном выделении небо больше не выделено, выделено лишь все, что ниже него на изображении:
Область, которую мне нужно было сохранить, теперь выделена.Чтобы заменить небо на данном этапе, я нажму Ctrl+J (Win) / Command+J (Mac), чтобы быстро скопировать участок, который я сохранил, на новый слой в палитре слоев:
Выделение было скопировано на новый слой над первоначальным изображением.
Затем, я открою изображение, которым я хочу заменить первоначальное небо. Нажму Ctrl+A (Win) / Command+A (Mac), чтобы быстро выделить все изображение, затем Ctrl+C (Win) / Command+C (Mac), чтобы скопировать его в буфер обмена:
Фото, которое будет заменять небо у оригинала изображения.
Я переключусь снова на свое изначальное изображение и кликну по фоновому слою в панели слоев для того, чтобы, когда я буду вставлять изображение, оно появилось в виде слоя между двумя уже существующими слоями:
Выделение фонового слоя.
В завершение я нажму сочетание клавиш Ctrl+V (Win) / Command+V (Mac), чтобы вставить изображение в документ.
Все любят голубое небо, но иногда немного облаков может произвести большее впечатление:
Небо успешно (и довольно легко) заменено.
Как и другие инструменты Photoshop, успешность использования Волшебной палочки (Magic Wand) зависит от того, знаете ли вы, в каких лучше применять этот инструмент.
Как мы увидели из урока, Волшебная палочка (Magic Wand) лучше всего подходит для выделения большого количества пикселей, которые имеют схожую тональность и цвет, идеально подходит для выделения и замены простого неба на фото или для изображений, объект на которых находится на однородном фоне. Используйте технику «выделяйте то, что изначально вам не нужно» в тех случаях, когда выделение участка вокруг объекта с помощью Волшебной палочки (Magic Wand) может быть быстрее и легче, чем выделение самого объекта с помощью других инструментов.
Вот и все!
Перевод: Анцыперович Александра;
Источник;
Сopyright © 2018. Администратор: [email protected]
Волшебная палочка (Magic Wand)
Инструмент Волшебная палочка (Magic Wand) – один из самых старых инструментов в Photoshop. В отличие от других инструментов, которые выделяют пиксели в изображении, основываясь на фигурах или на краях объекта, Волшебная палочка (Magic Wand) выделяет пиксели, основываясь на тон и цвет. Многие люди разочаровываются в Волшебной палочке (Magic Wand) (давая ей недоброжелательное название «ужасная палочка»), поскольку иногда кажется, что невозможно контролировать, какие пиксели необходимо этому инструменту выделить. В этом уроке мы рассмотрим магические свойства инструмента, и то, как палочка действительно работает, а также научимся распознавать ситуации, для которых был создан этот старинный, но по-прежнему невероятно востребованный инструмент.
Многие люди разочаровываются в Волшебной палочке (Magic Wand) (давая ей недоброжелательное название «ужасная палочка»), поскольку иногда кажется, что невозможно контролировать, какие пиксели необходимо этому инструменту выделить. В этом уроке мы рассмотрим магические свойства инструмента, и то, как палочка действительно работает, а также научимся распознавать ситуации, для которых был создан этот старинный, но по-прежнему невероятно востребованный инструмент.
Выделение с помощью инструмента Волшебная палочка (Magic Wand) Если вы используете Photoshop CS2 или более ранние версии, вы можете выбрать Волшебную палочку (Magic Wand), просто кликнув по ней в панели инструментов. В Photoshop CS3, Adobe представляет соседствующий с Волшебной палочкой (Magic Wand) инструмент Быстрое выделение (Quick Selection). Поэтому, если вы пользуетесь версией CS3 и выше (здесь я использую Photoshop CS5), вам необходимо кликнуть по значку инструмента Быстрое выделение (Quick Selection) в панели инструментов, удерживая кнопку мыши в течение пары секунд, пока не появится выпадающее меню. Выберите из меню Волшебную палочку (Magic Wand):
Выберите из меню Волшебную палочку (Magic Wand):
Волшебная палочка (MagicWand) расположена в группе с инструментом Быстрое выделение (Quickselection) в версии PhotoshopCS3 и выше.
Волшебство в палочке Прежде, чем мы рассмотрим действие Волшебной палочки (Magic Wand) на реальном примере, давайте посмотрим, как инструмент работает, и что в нем нет никакого волшебства. Перед вами простое изображение, которое я создал, оно состоит из черно-белого градиента, разделенного поперечной красной линией по центру:
Простой градиент, разделенный красной полосой.
Как я уже говорил, Волшебная палочка (Magic Wand) в Photoshop выделяет пиксели, полагаясь на тон и цвет. Когда мы кликаем по участку изображения инструментом, Photoshop определяет тон и цвет участка, по которому мы кликнули, и выделяет пиксели, имеющие те же самые значения цвета и яркости. Это делает Волшебную палочку (Magic Wand) незаменимой при выделении цвета на больших участках. К примеру, давайте предположим, что я хочу выделить горизонтальную полосу. Все, что мне нужно сделать – кликнуть где-нибудь внутри красной полосы Волшебной палочкой (Magic Wand). Photoshop увидит, что я кликнул по участку красного и тотчас же выделит каждый пиксель в изображении, который имеет тот же оттенок красного, выделив тем самым красную полосу сразу же после клика по ней:
Все, что мне нужно сделать – кликнуть где-нибудь внутри красной полосы Волшебной палочкой (Magic Wand). Photoshop увидит, что я кликнул по участку красного и тотчас же выделит каждый пиксель в изображении, который имеет тот же оттенок красного, выделив тем самым красную полосу сразу же после клика по ней:
Единственный клик Волшебной палочкой (MagicWand) – все, что нужно для выделения всей красной полосы.
Допуск (Tolerance) Выделение однотонно-раскрашенной полосы было достаточно легким, поскольку на изображении больше не было пикселей, имеющих такие же оттенки красного, но давайте посмотрим, что будет, если я кликну Волшебной палочкой (Magic Wand) по градиенту. Я кликаю по участку серого цвета в центре градиента над красной полосой:
Выделенный участок после клика по центру верхнего градиента.
На этот раз Photoshop выделил центральный диапазон значения яркости, ограничиваемый пикселями, имеющими точно такой же тон и цвет, что и центральный серый участок, по которому я кликнул. Почему так? Чтобы найти ответ, нам нужно посмотреть на панель настроек инструмента в верхней части экрана. В частности, нам нужно обратить внимание на значение параметра Допуск (Tolerance):
Почему так? Чтобы найти ответ, нам нужно посмотреть на панель настроек инструмента в верхней части экрана. В частности, нам нужно обратить внимание на значение параметра Допуск (Tolerance):
Параметр Волшебная палочка (MagicWand).
Параметр Допуск (Tolerance) говорит Photoshop, насколько разными по тону и цвету могут быть пиксели, формирующие участок, который мы выбрали для включения в выделение. По умолчанию значение Допуска (Tolerance) установлено на 32, это означает, что Photoshop выделит любые пиксели того же цвета, что и участок, по которому мы кликнули и добавит к ним еще пикселей 32 различных оттенков темнее и 32 оттенков ярче. В случае с моим градиентом, который включает в себя 256 уровней яркости между чисто белым и чисто черным цветами, Photoshop выделил пиксели, расположенные в диапазоне между 32 оттенками темнее и 32 оттенками ярче того серого оттенка, по которому я кликнул. Давайте посмотрим, что будет, если я увеличу значение Допуска (Tolerance) и попробую снова. Я увеличу значение до 64:
Я увеличу значение до 64:
Увеличение значения параметра Допуск (Tolerance) с 32 до 64.
При Допуске (Tolerance), увеличенном вдвое по сравнению с предыдущим примером, если я кликну Волшебной палочкой (Magic Wand) в той же центральной точке градиента, Photoshop должен выделить участок в два раза больше, чем в предыдущем примере, поскольку он включает пиксели в пределах 64 оттенков темнее и 64 оттенков ярче, чем основной серый цвет, по которому я кликал. Итак, вот, что мы имеем:
На этот раз при увеличенном значении Допуска (Tolerance), выделяемая область градиента стала вдвое больше.
Что если я хочу выделить исключительно тот оттенок градиента, по которому я кликну? В этом случае я должен установить Допуск (Tolerance) на 0, что будет давать команду Photoshop не включать никакие другие пиксели в выделение, только те, которые я обозначил кликом:
Установка значения Допуска (Tolerance) на 0.
При установленном параметре Допуск (Tolerance) на 0, я кликну снова по той же точке в центре градиента, и на этот раз мы получим очень тоненькую линию выделения. Каждый пиксель, который имеет отличный тон от того серого, по которому я кликнул, был проигнорирован:
Каждый пиксель, который имеет отличный тон от того серого, по которому я кликнул, был проигнорирован:
Увеличение или уменьшение значения Допуска (Tolerance) имеет большое влияние на то, какие пиксели на изображении будут выделены Волшебной палочкой (MagicWand).
Вы можете устанавливать Допуск (Tolerance) на любое значение между 0 и 255. Чем выше значение, тем шире диапазон пикселей, которые выделит Photoshop. Допуск (Tolerance), установленный на 255 выделит все изображение, поэтому вам следует обычно выбирать более низкие значения.
Смежные пиксели (Contiguous) Когда мы рассматривали настройки параметра Допуск (Tolerance) Волшебной палочки (Magic Wand), вы, возможно, заметили одну особенность. Каждый раз, когда я кликал по градиенту над красной полосой, Photoshop выделял определенный диапазон пикселей, но только в пределах градиента, по которому я кликал. Градиент под красной полосой, идентичный градиенту, по которому я кликал, был совершенно проигнорирован, даже, несмотря на то, что он содержит точно такие же оттенки серого, которые должны были быть включены в выделение. Почему же пиксели из нижнего градиента не были включены? Причиной тому является еще один важный параметр в панели настроек — Смежные пиксели (Contiguous). При отмеченном параметре Смежные пиксели (Contiguous), как это установлено по умолчанию, Photoshop будет выделять только те пиксели, которые входят в число приемлемых по цвету и цветовому диапазону, определяемым параметром Допуск (Tolerance). Любые пиксели, располагаемые в пределах значений параметра Допуск (Tolerance), но отделенные от участка, по которому вы кликнули, пикселями, не входящими в указанный диапазон, выделены не будут. В случае с моим градиентом, пиксели в нижней части градиента, которые по идее должны были быть включены в выделение, были проигнорированы, поскольку они отделены от участка, по которому я кликнул, красной полосой, цвета пикселей которой не входят в пределы, установленные параметром
Почему же пиксели из нижнего градиента не были включены? Причиной тому является еще один важный параметр в панели настроек — Смежные пиксели (Contiguous). При отмеченном параметре Смежные пиксели (Contiguous), как это установлено по умолчанию, Photoshop будет выделять только те пиксели, которые входят в число приемлемых по цвету и цветовому диапазону, определяемым параметром Допуск (Tolerance). Любые пиксели, располагаемые в пределах значений параметра Допуск (Tolerance), но отделенные от участка, по которому вы кликнули, пикселями, не входящими в указанный диапазон, выделены не будут. В случае с моим градиентом, пиксели в нижней части градиента, которые по идее должны были быть включены в выделение, были проигнорированы, поскольку они отделены от участка, по которому я кликнул, красной полосой, цвета пикселей которой не входят в пределы, установленные параметром
Допуск (Tolerance). Давайте посмотрим, что получится, если я сниму галочку с параметра Смежные пиксели (Contiguous).
Смежные пиксели (Contiguous) по умолчанию выделены. Кликните внутри квадратика, чтобы отключить параметр, если нужно.
Кликните внутри квадратика, чтобы отключить параметр, если нужно.
Я снова кликну по центру верхнего градиента с помощью Волшебной палочки (Magic Wand), и на этот раз, при неотмеченном параметре Смежные пиксели (Contiguous), пиксели нижнего градиента, которые находятся в пределах установленного значения параметра Допуск (Tolerance), тоже выделятся, даже несмотря на то, что они по-прежнему отделены от участка, по которому я кликнул, красной полосой:
При отключенном параметре Смежные пиксели (Contiguous), любые пиксели по всему изображению, находящиеся в заданном пределе параметра Допуск (Tolerance), будут выделены.
Дальше мы рассмотрим действие некоторых дополнительных параметров инструмента Волшебная палочка (Magic Wand) на реальном примере, например быстрое выделение и замена неба на фото!
Дополнительные параметры Допуск (Tolerance) и Смежные пиксели (Contiguous) – два параметра, имеющих наибольшее влияние на Волшебную палочку (Magic Wand), но есть еще парочка других параметров, имеющих незначительное значение. Как только инструмент Волшебная палочка (Magic Wand) выделяет пиксели, она выделяет их в форме четырехугольника, у выделений иногда могут появиться неровные зубчатые края, часто называемые эффектом «лесенки». Photoshop может сгладить края после применения к ним легкого размытия, эта процедура более известна как Сглаживание (Anti-aliasing). Мы можем включать и отключать сглаживание у инструмента Волшебная палочка (Magic Wand), ставя или снимая галочку с параметра Сглаживание (Anti-alias) в панели настроек. По умолчанию этот параметр включен, и в большинстве случаев вы можете его оставить включенным.
Как только инструмент Волшебная палочка (Magic Wand) выделяет пиксели, она выделяет их в форме четырехугольника, у выделений иногда могут появиться неровные зубчатые края, часто называемые эффектом «лесенки». Photoshop может сгладить края после применения к ним легкого размытия, эта процедура более известна как Сглаживание (Anti-aliasing). Мы можем включать и отключать сглаживание у инструмента Волшебная палочка (Magic Wand), ставя или снимая галочку с параметра Сглаживание (Anti-alias) в панели настроек. По умолчанию этот параметр включен, и в большинстве случаев вы можете его оставить включенным.
Оставьте Сглаживание (Anti-alias) включенным, для того, чтобы Волшебная палочка (MagicWand) сгладила края выделения.
Также по умолчанию, когда вы кликаете по изображению Волшебной палочкой (Magic Wand), она ищет пиксели только в пределах слоя, на котором вы работаете в данный момент. Обычно так нам и требуется использовать этот инструмент, но если ваш документ состоит из множества слоев, и вы хотите включить все слои в свое выделение, выберите параметр Образец со всех слоев (Sample all layers) в панели настроек. По умолчанию он не отмечен:
По умолчанию он не отмечен:
Оставьте Образец со всех слоев (Samplealllayers) не отмеченным, чтобы ограничить свое выделение в рамках активного слоя.
Практический пример Перед вами изображение, которое я открыл в Photoshop. Мне нравится это фото в целом, но небо могло бы выглядеть более интересно. Я подумываю заменить небо на другое:
Чисто – голубое небо выглядит немного банально.
Перемещение неба означает, что для начала, я должен его выделить. Как я уже отметил ранее, Волшебная палочка (Magic Wand) отличается выделением больших участков одного цвета, а поскольку небо чисто голубое, лишь с небольшими вариациями в тонах, Волшебная палочка (Magic Wand) справится с этой задачей с легкостью. При активном инструменте и всех его параметрах, установленных по умолчанию (Допуск (Tolerance) 32, Смежные пиксели (Contiguous) отмечен), я кликаю где-то в верхней части изображения:
Кликаем Волшебной палочкой (MagicWand) в верхней левой части неба.
Поскольку небо полностью голубое, у Волшебной палочки (Magic wand)не было проблем с его выделением после единственного клика. Несмотря на это, в действительности небо переходит от светло — голубого оттенка чуть выше зданий к более темному оттенку в верхней части фото, и значение Допуска (Tolerance) 32 недостаточно высоко, чтобы охватить весь диапазон значений тональности, оставляя большой участок светло – голубого оттенка над зданиями вне выделения:
Несмотря на это, в действительности небо переходит от светло — голубого оттенка чуть выше зданий к более темному оттенку в верхней части фото, и значение Допуска (Tolerance) 32 недостаточно высоко, чтобы охватить весь диапазон значений тональности, оставляя большой участок светло – голубого оттенка над зданиями вне выделения:
Некоторые яркие участки неба над зданиями не были включены в выделение.
Добавление выделений Первая моя попытка создать выделение неба оказалась неудачной, поскольку значение Допуска (Tolerance) оказалось слишком мало, мне следовало бы попытаться увеличить значение Допуска (Tolerance), но есть более легкий способ исправить проблему. Как и другие инструменты Photoshop, Волшебная палочка (Magic Wand) имеет параметр «добавить к существующему выделению» (add to existing selections), который означает, что я могу сохранить выделение, которое я сделал ранее, и просто добавить к нему еще неба. Чтобы добавить выделение, удерживайте зажатой клавишу Shift и кликните по участку, который необходимо добавить. Вы увидите маленький знак плюс (+) в нижнем левом углу от курсора Волшебной палочки (Magic Wand), позволяющий нам понять, что активен параметр «добавить к выделению» (add to selection). В моем случае, удерживая клавишу Shift, я кликну где-нибудь в области неба, которое не было включено в первоначальное выделение:
Вы увидите маленький знак плюс (+) в нижнем левом углу от курсора Волшебной палочки (Magic Wand), позволяющий нам понять, что активен параметр «добавить к выделению» (add to selection). В моем случае, удерживая клавишу Shift, я кликну где-нибудь в области неба, которое не было включено в первоначальное выделение:
Удерживая клавишу Shift, кликните по участку, который необходимо добавить.
Таким образом, Photoshop добавит к существующему выделению новый участок неба. Все, что было нужно – два клика мышью:
Теперь небо выделено полностью.
Выделяем то, что изначально не нужно Итак, поскольку будет меняться небо, мне нужно, чтобы в выделение входило изображение, находящееся под небом, поскольку именно эту часть я хочу оставить. А рисование выделения с помощью таких инструментов как Многоугольное/Полигональное лассо (Polygonal Lasso) или Магнитное лассо (Magnetic Lasso) отняло бы много времени и нервов, в то время как Волшебная палочка (Magic Wand) сделала это легко и просто. Сейчас это наиболее популярная и очень доступная техника выделения с помощью Волшебной палочки (Magic Wand) — сначала мы выделяем область, которую не хотим включать в работу, а потом просто инвертируем выделение! Чтобы инвертировать выделение, которое выделит все, что не входило в выделение (в моем случае, все, что ниже неба) и снимет выделение со всего, что было выделено (небо), перейдите в меню Выделение (Select) в верхней части экрана и выберите Inverse (Инвертировать). Или используйте более быстрый способ инвертирования выделения – воспользуйтесь короткой командой на клавиатуре Shift+Ctrl+I (Win)/ Shift + Command + I (Mac):
Сейчас это наиболее популярная и очень доступная техника выделения с помощью Волшебной палочки (Magic Wand) — сначала мы выделяем область, которую не хотим включать в работу, а потом просто инвертируем выделение! Чтобы инвертировать выделение, которое выделит все, что не входило в выделение (в моем случае, все, что ниже неба) и снимет выделение со всего, что было выделено (небо), перейдите в меню Выделение (Select) в верхней части экрана и выберите Inverse (Инвертировать). Или используйте более быстрый способ инвертирования выделения – воспользуйтесь короткой командой на клавиатуре Shift+Ctrl+I (Win)/ Shift + Command + I (Mac):
Перейдите к меню Выделение – Инвертировать (Select – Inverse).
При инвертированном выделении небо больше не выделено, выделено лишь все, что ниже него на изображении:
Область, которую мне нужно было сохранить, теперь выделена.
Чтобы заменить небо на данном этапе, я нажму Ctrl+J (Win) / Command+J (Mac), чтобы быстро скопировать участок, который я сохранил, на новый слой в палитре слоев:
Выделение было скопировано на новый слой над первоначальным изображением.
Затем, я открою изображение, которым я хочу заменить первоначальное небо. Нажму Ctrl+A (Win) / Command+A (Mac), чтобы быстро выделить все изображение, затем Ctrl+C (Win) / Command+C (Mac), чтобы скопировать его в буфер обмена:
Фото, которое будет заменять небо у оригинала изображения.
Я переключусь снова на свое изначальное изображение и кликну по фоновому слою в панели слоев для того, чтобы, когда я буду вставлять изображение, оно появилось в виде слоя между двумя уже существующими слоями:
Выделение фонового слоя.
В завершение я нажму сочетание клавиш Ctrl+V (Win) / Command+V (Mac), чтобы вставить изображение в документ. Все любят голубое небо, но иногда немного облаков может произвести большее впечатление:
Небо успешно (и довольно легко) заменено.
Как и другие инструменты Photoshop, успешность использования Волшебной палочки (Magic Wand) зависит от того, знаете ли вы, в каких лучше случаях применять этот инструмент. Как мы увидели из урока, Волшебная палочка (Magic Wand) лучше всего подходит для выделения большого количества пикселей, которые имеют схожую тональность и цвет, идеально подходит для выделения и замены простого неба на фото или для изображений, объект на которых находится на однородном фоне. Используйте технику «выделяйте то, что изначально вам не нужно» в тех случаях, когда выделение участка вокруг объекта с помощью Волшебной палочки (Magic Wand) может быть быстрее и легче, чем выделение самого объекта с помощью других инструментов.
Используйте технику «выделяйте то, что изначально вам не нужно» в тех случаях, когда выделение участка вокруг объекта с помощью Волшебной палочки (Magic Wand) может быть быстрее и легче, чем выделение самого объекта с помощью других инструментов.
Вот и все!
Автор: Steve Patterson Перевод: Анцыперович Александра Ссылка на источник
Как работать с инструментом Волшебная палочка в фотошопе
Инструмент Волшебная палочка обладает поистине волшебным эффектом в работе, связанной с созданием выделенной области. В этой статье Вы узнаете, что это за инструмент и как им нужно пользоваться в программе фотошоп. Но прежде, чем вы начнете обучение, настоятельно рекомендую сначала разобраться с тем, что такое выделение и выделенная область, поскольку не зная основы, будет трудно понять принцип работы этого инструмента.
Теперь обратите внимание на панель инструментов, а точнее на местоположение Волшебной палочки.
Она соседствует с другим подобным инструментом — Быстрое выделение. Горячая клавиша вызова — W. Напомню, что по желанию можно изменить эти горячие клавиши (о том как это сделать читайте здесь).
Горячая клавиша вызова — W. Напомню, что по желанию можно изменить эти горячие клавиши (о том как это сделать читайте здесь).
Для чего может понадобиться Волшебная палочка
С помощью нее можно одним щелчком мыши выделить большой кусок области, содержащий близкие по оттенку пиксели. В отличие от Быстрого выделения, палочкой сразу анализируется все изображение, что ускоряет работу.
Ей удобно выделять сложные участки изображений, где не подобраться другими инструментами из-за большого количества углов и маленьких объектов (например, когда нужно выделить небо над городом).
В зависимости от параметров, о которых я буду говорить ниже, пиксели цветов выделяются либо только смежные друг к другу (то есть соприкасающиеся), либо вообще все пиксели заданного оттенка, не зависимо от того, где они расположены на изображении.
Иногда между пикселями, которые хочется выделить, есть достаточно большая разница. Такие пиксели не будут выделяться. Чтобы заставить фотошоп обратить на них внимание, придется менять значение Допуска (ниже я подробно расскажу о том, что это такое).
Как создать выделенную область при помощи Волшебной палочки
Я выбрал картинку, в которой, допустим, нужно отделить фон от привидения. Как видите, привидение тесно связано с фоном общим цветом — зеленым. Разница только в оттенках. Но даже такой разницы достаточно, чтобы считать эти цвета контрастными.
Кстати, если присмотреться, то можно увидеть небольшое дополнительное зеленое свечение вокруг привидения. Когда я в первый раз использую волшебную палочку, то оно не будет выделено, так как оно достаточно контрастное фону. Итак, беру инструмент и просто нажимаю кнопку мыши в любом месте фона:
Лишнее зеленое свечение нужно добавить к выделенной области. Для этого зажмите и удерживайте клавишу Shift. Затем кликаем по зоне, отмеченной зелеными стрелками. Если наоборот умудрились навыделять лишних пикселей, тогда нужно их вычесть. Для этого удерживайте зажатой клавишу Alt и кликайте по местам, которые не нужно было выделять. Подробнее о добавлении и вычитании, а также о пересечении выделенных областей смотрите в этой статье.
Теперь можно переключиться на инструмент Быстрое выделение и немного подправить контуры. В итоге можно добиться такого результата:
Весь процесс занял не больше одной минуты. Если посидеть подольше и сделать все более аккуратно, тогда и результатом вы будете более чем довольны.
Таким образом, Волшебная палочка значительно упрощает и расширяет ваши возможности по работе с выделением объектов в фотошопе.
Панель параметров
Панель параметров инструмента совсем не сложная и вам будет просто в ней разобраться.
Элемент 1. Набор параметров
В этом меню можно создавать, а затем и загружать свои собственные комбинации настроек инструмента. У меня есть статья, где подробно описал для чего это надо и как научиться делать такие наборы — Управление наборами в фотошопе.
Элемент 2. Вспомогательные кнопки для создания выделенной области
С их помощью можно принудительно самому добавлять или вычитать необходимые пиксели из выделенной области. Также есть режим пересечения для отдельных редких случаев. Подробный принцип действия с примерами расписал в этой статье.
Также есть режим пересечения для отдельных редких случаев. Подробный принцип действия с примерами расписал в этой статье.
Элемент 3. Допуск
На этом параметре остановлюсь подробнее, поскольку он один из основных, который вам придется использовать, работая с Волшебной палочкой.
Итак, кликая палочкой на изображении, мы всегда попадаем в пиксель, содержащий определенный цвет. Фотошоп анализирует этот пиксель, а затем выделяет другие похожие по цвету. Так вот параметр Допуск сообщает фотошопу в каких рамках он должен искать похожие пиксели.
Если поставить допуск, например, 15, то фотошоп будет выделять пиксели на 15 тонов темнее и 15 тонов светлее того цвета, в который вы попали.
Для примера возьму зеленый градиент. Как вы знаете, градиент — это плавный переход от одного цвета в другой. Я выбрал переход от темно-зеленого к светлому, то есть каждый новый столбец пикселей отличается от предыдущего на 1-2 тона. Теперь кликну Волшебной палочкой в середину. Фотошоп отобразит вот такую область выделения:
Казалось бы, что разница между цветами совершенно не значительная, но этот градиент дает четко понять как устроен параметр Допуска.
Если увеличить значение параметра, то количество охватываемых оттенков будет расти, либо наоборот, если уменьшить. Сравните как увеличилась область выделения, если я введу значение допуска 30.
Элемент 4. Сглаживание
Оставьте данный параметр включенным, чтобы хоть немного смягчать края выделенной области. Если вам требуются очень четкие края, отключите его.
Элемент 5. Смежные пиксели
Данный параметр заставляет инструмент выделять примыкающие друг к другу пиксели. При отключении данного параметра, выделяются все близкие по цвету пиксели независимо от того, где они находятся.
Элемент 6. Образец со всех слоев
Если в документе несколько слоев, а вы оставите этот параметр отключенным, будут учитываться только пиксели активного слоя и игнорировать пиксели на других слоях. Если вы включите этот параметр, будет анализироваться всё изображение и выделяться все близкие по цвету пиксели независимо от того, на каком слое они находятся.
Элемент 7.
 Уточнить край
Уточнить крайЭто неотъемлемый спутник для выделения. Нажав на эту кнопку, появится окно в котором можно ввести более точные и детальные параметры для выделения. Подробнее об этом окне и всех его возможностях читайте в статье — диалоговое окно Уточнить край.
Расширение выделенной области
Иногда инструмент Волшебная палочка создает почти идеальную выделенную область, и вам остается только добавить несколько драгоценных пикселов. Если такое случится, это означает, что неуловимые пиксели чуть-чуть светлее или темнее, чем позволяет настройка допуска инструмента.
Вот, что можно сделать:
- Выберите команду меню Выделение — Смежные пиксели, чтобы расширить выделенную область, охватив все пиксели подобных цветов, прилегающие к ней.
- Выберите команду меню Выделение — Подобные оттенки, чтобы выделить пиксели подобного цвета по всему изображению, даже если они не касаются исходной выделенной области.
Поскольку в основе расчетов обеих этих команд лежат настройки допуска инструмента, вы можете отрегулировать их чувствительность, корректируя значение на панели параметров. Вы также можете запустить эти команды несколько раз, чтобы получить желаемую выделенную область.
Вы также можете запустить эти команды несколько раз, чтобы получить желаемую выделенную область.
Инструмент Волшебная палочка
Инструмент Волшебная палочка (Magic Wand), относится к группе инструментов выделения и обладает особыми свойствами. В отличии от других инструментов, он предназначен для автоматического создания выделения. Принцип его действия заключается в выделении лежащих рядом близких по цвету точек изображения (пикселов).
Если Вы используете Фотошоп CS2 или более раннюю версию, выбрать Волшебную палочку (Magic Wand) можно просто кликнув по иконке в панели инструментов. Начиная с версии Фотошоп CS3 и выше Волшебная палочка (Magic Wand) объединена в одну группу с инструментом Быстрое выделение (Quick Selection). В этом случае Вам необходимо кликнуть по значку инструмента Быстрое выделение (Quick Selection) в панели инструментов и выбрать из меню Волшебную палочку (Magic Wand). Активировать инструмент так же можно с помощью клавиши (W).
Панель настроек инструмента.
Чтобы пользоваться Волшебной палочкой (Magic Wand), много ума не надо, не так ли? Щёлкните инструментом, и он выделит все соседние цвета, которые попадают в указанный Вами диапазон. Проблема, однако, заключается в том, чтобы научить нашу волшебную палочку распознавать тот диапазон цветов, который Вы видите на экране. Для этого существует панель настроек инструмента:
1. Режим работы инструмента. Курсор инструмента Волшебная палочка (Magic Wand) изменяется в зависимости от того, какой параметр выбран. Режим работы можно менять и с помощью «горячих клавиш».
- А — новая выделенная область.
- Б — добавление к выделенной области (Shift).
- В — вычитание из выделенной области (Alt)
- Г — пересечение с выделенной областью (Shift + Alt)
2. Допуск (Tolerance). Основной параметр инструмента, определяющий диапазон цветов, которые выделяет инструмент, если щёлкнуть им в окне изображения. Введите значение в пикселах в пределах от 0 до 255. При указании невысокого значения будут выбираться только несколько цветов, сильно похожих на заданный пиксел. При указании более высокого значения будут выбраны пикселы из более широкого диапазона.
При указании более высокого значения будут выбраны пикселы из более широкого диапазона.
3. Сглаживание (Anti-aliased). Сглаживает края выделенной области.
4. Смежные пикселы (Contiguous). Очень важный параметр инструмента Волшебная палочка. В случае установки флажка в поле Смежные пикселы (Contiguous) в область выделения войдут только пикселы, смежные с выбранным. При отсутствии флажка, в документе отразятся все пикселы, схожие с выбранным, независимо от места их расположения. Например, если на географической карте мира щёлкнуть в северной части Африки, то будет выделена вся пустыня Сахара. При этом другие пустыни выделены не будут, поскольку они не прилегают к Сахаре. Если Вам необходимо выделять на рисунке области одинакового цвета, то эта опция станет для Вас настоящей находкой.
5. Использовать все слои (Sample All Layers). Позволяет при создании выделенной области учитывать все видимые слои изображения.
Практический пример.
Давайте рассмотрим влияние настроек инструмента Волшебная палочка (Magic Wand) на результат выделенной области на примере этого изображения:
На этом фото я хочу заменить мрачное, серое небо. Так как небо однотонное, его удобно выделить с помощью инструмента Волшебная палочка. Итак приступим.
Так как небо однотонное, его удобно выделить с помощью инструмента Волшебная палочка. Итак приступим.
Инструментом Волшебная палочка (Magic Wand) с заданными настройками по умолчанию (Допуск (Tolerance) — 32; Смежные пиксели (Contiguous) отмечен) кликаю в области неба. Вот, что я получаю:
Значение Допуск (Tolerance) для моего изображения подходит и менять его не стоит (для практики поставьте другие параметры Допуска и посмотрите, как это влияет на выделяемую область). Выделенная область хорошо легла по кроне деревьев, а два уголка справа не попавшие в выделенную область — не проблема. Добавить их очень просто, для этого изменим Режим работы инструмента (мы рассматривали этот параметр настройки выше). Я предпочитаю использовать «горячие клавиши». Чтобы добавить участок к выделенной области, кликните на нём удерживая нажатой клавишу (Shift), при этом возле курсора инструмента появится маленький знак (+).
Возможно, вам будет это интересно: Режимы наложения в Фотошоп
Видите, уголки справа добавились к выделенной области. А вот небо видимое сквозь крону деревьев… Что же с ним делать? Можно, конечно, снова зажать клавишу Shift, затем хорошо прицелиться и кликнуть между ветками и листьями, но вспомните упомянутую выше пустыню Сахару…
А вот небо видимое сквозь крону деревьев… Что же с ним делать? Можно, конечно, снова зажать клавишу Shift, затем хорошо прицелиться и кликнуть между ветками и листьями, но вспомните упомянутую выше пустыню Сахару…
Итак я возвращаюсь к исходному снимку. С самого начала работы мне нужно было снять флажок с параметра Смежные пиксели (Contiguous). Итак снимаем, кликаем, получаем:
В принципе неплохо, два уголка так же не вошли в выделенную область (но для нас это уже не проблема), видимое небо сквозь листву выделилось, но вот ещё и часть тропинки выделилось, но поверьте и это не проблема. Немного поэкспериментировав, я установил Допуск (Tolerance) — 40, затем вырезал и заменил выделенное небо и вот результат:
Небо довольно легко и быстро заменено. Вы можете более подробно ознакомиться с уроком Замена мрачного неба, а в рамках этого урока целью было описать принцип работы и настройки инструмента Волшебная палочка (Magic Wand).
Итак, мы увидели из урока, что Волшебная палочка (Magic Wand) лучше всего подходит для выделения большого количества пикселей, которые имеют схожую тональность и цвет и идеально подходит для выделения и замены простого неба на фото или для изображений, объект на которых находится на однородном фоне.
Автор: Владимир Нестеров
Источник урока: www.photoshop-virtuoz.ru
Как использовать инструмент «Волшебная палочка» в Photoshop для простого редактирования
- Инструмент «Волшебная палочка» в Photoshop можно использовать для автоматического выбора определенной части изображения.
- Волшебная палочка использует цвета, чтобы решить, что следует выбрать, и вы можете изменить ее уровень «Допуска».

- После того, как вы выбрали Волшебную палочку, вы можете редактировать этот выбор несколькими способами.
Волшебная палочка — один из самых мощных инструментов выделения в Photoshop. В отличие от других инструментов, которые заставляют вас вручную выбирать то, что вы хотите, инструмент «Волшебная палочка» делает это автоматически.
Волшебная палочка Photoshop удобна для выбора фона фотографии или объекта, полностью состоящего из одного цвета. Это связано с тем, что он решает, что выбрать на основе цветов — как только он попадет в раздел, цвет которого отличается от того, где он начал, он остановится.
Вы можете отредактировать это с помощью настройки «Допуск» Magic Wand, которая делает его более или менее чувствительным к изменениям цвета.
Вот как работает инструмент «Волшебная палочка» и как им пользоваться.
Как использовать инструмент «Волшебная палочка» в Photoshop Опять же, инструмент «Волшебная палочка» лучше всего работает с изображениями контрастных цветов. Таким образом, инструмент может быть более точным.
Таким образом, инструмент может быть более точным.
1. Откройте фотографию в Photoshop.
2. Щелкните значок «Волшебная палочка» на панели инструментов в левой части экрана. Это четвертый вариант сверху. Если вместо этого значок выглядит как кисть, рисующая пунктирную линию, щелкните ее правой кнопкой мыши и выберите «Инструмент «Волшебная палочка».
Выберите инструмент «Волшебная палочка» в четвертом отсеке. Дэйв Джонсон/Business Insider 3. В верхней части экрана убедитесь, что выбран режим «Добавить в выделение», который выглядит как два белых прямоугольника. Этот параметр означает, что каждый раз, когда вы щелкаете волшебной палочкой на фотографии, вы добавляете к своему выбору, а не отбираете его.
Этот параметр означает, что каждый раз, когда вы щелкаете волшебной палочкой на фотографии, вы добавляете к своему выбору, а не отбираете его.
4. Также в верхней части экрана установите Допуск на «25». Это хорошая отправная точка для большинства фотографий, но мы изменим ее при необходимости. Чем выше допуск, тем больше вы будете выбирать за клик.
Отрегулируйте допуск, чтобы контролировать, какая часть фотографии выделяется с помощью волшебной палочки. Дэйв Джонсон/Business Insider
Дэйв Джонсон/Business Insider5. Щелкните изображение области, которую хотите выбрать.
6. Посмотрите, что было выбрано. Если вся область не была выбрана, у вас есть два варианта: Один из подходов — увеличить допуск и повторить попытку, продолжая «набирать» наилучший допуск для изображения.
В качестве альтернативы, вы можете продолжать нажимать инструмент «Волшебная палочка» в области, которую хотите выбрать; поскольку вы используете режим «Добавить к выбору», каждое новое использование волшебной палочки добавляет к вашему выбору. Часто лучший подход состоит в том, чтобы делать и то, и другое понемногу.
Изменяя допуск, вы можете выбрать большую часть или всю область всего несколькими щелчками мыши. Дэйв Джонсон/Business Insider
Дэйв Джонсон/Business Insider7. Если вы выделили слишком много и включили в выделение части фотографии, которые вам не нужны, нажмите кнопку «Новый режим выделения» в верхней части экрана (только один белый квадрат) и повторите попытку с более низким толерантность. Вы можете выбрать «Добавить к выбору», чтобы создать выделенный раздел, пока вы не будете удовлетворены результатами.
8. После того, как вы выбрали все, что хотите, не стесняйтесь переключаться на другой инструмент и редактировать раздел по своему усмотрению. Вы также можете использовать меню «Фильтры» в верхней части экрана. Пока вы сохраняете выделение активным, ничто из того, что вы делаете внутри него, не будет распространяться наружу на остальную часть изображения.
9. Когда вы закончите, снова включите инструмент «Волшебная палочка» и щелкните правой кнопкой мыши внутри вашего выделения. Нажмите «Отменить выбор» в раскрывающемся меню.
Когда вы закончите, снова включите инструмент «Волшебная палочка» и щелкните правой кнопкой мыши внутри вашего выделения. Нажмите «Отменить выбор» в раскрывающемся меню.
Если вам нужно более точное редактирование, вы также можете использовать инструмент «Быстрое выделение», чтобы добавлять или удалять блики.
Как использовать инструмент «Волшебная палочка» со слоямиИспользование слоев — отличный способ убедиться, что вы случайно не отредактируете часть изображения, которое хотите сохранить. Если вы собираетесь внести большие изменения с помощью инструмента «Волшебная палочка», вам следует заранее продублировать слои.
При этом сохраняется неотредактированная версия изображения и при желании можно смешать две версии изображения. Для этого:
1. Перейдите в палитру «Слои» в правой части экрана и перетащите текущий слой (слои) на кнопку «Создать новый слой» (в виде знака «плюс» или заметки) в нижней части экрана.
2. Скройте исходные слои, щелкнув значок глаза рядом с ними.
Перетащите слой на кнопку «Новый слой» в нижней части окна. Дэйв Джонсон/Business Insider3. Щелкните новые слои сверху, чтобы выбрать их и продолжить выбор и редактирование.
Обязательно скройте слой, с которым вы не работаете. Дэйв Джонсон/Business Insider Вы можете использовать значки глаз, чтобы скрывать и отображать слои по своему усмотрению, что очень удобно, если вы хотите использовать оригиналы для справки.
Как сделать фон прозрачным в Photoshop двумя способами
Как изменить цвет фона ваших фотографий в Photoshop, чтобы сделать ваши изображения более яркими
Как инвертировать цвета любого изображения в Photoshop за 3 простых шага
Как выделить текст в Photoshop, чтобы он выделялся на пользовательском изображении
Как перевернуть изображение в Photoshop, чтобы получить зеркальное отражение любой фотографии
Дэйв Джонсон
Внештатный писатель
Дэйв Джонсон — журналист, пишущий о потребительских технологиях и о том, как индустрия трансформирует спекулятивный мир научной фантастики в современную реальную жизнь. Дэйв вырос в Нью-Джерси, прежде чем поступить в ВВС, чтобы управлять спутниками, преподавать космические операции и планировать космические запуски. Затем он провел восемь лет в качестве руководителя отдела контента в группе Windows в Microsoft. Как фотограф Дэйв фотографировал волков в их естественной среде обитания; он также инструктор по подводному плаванию и соведущий нескольких подкастов. Дэйв является автором более двух десятков книг и участвовал во многих сайтах и публикациях, включая CNET, Forbes, PC World, How To Geek и Insider.
Затем он провел восемь лет в качестве руководителя отдела контента в группе Windows в Microsoft. Как фотограф Дэйв фотографировал волков в их естественной среде обитания; он также инструктор по подводному плаванию и соведущий нескольких подкастов. Дэйв является автором более двух десятков книг и участвовал во многих сайтах и публикациях, включая CNET, Forbes, PC World, How To Geek и Insider.
ПодробнееПодробнее
Инструмент «Волшебная палочка» — Photoshop Selections
Выбор волшебной палочки
Если вы используете Photoshop CS2 или более раннюю версию, вы можете выбрать волшебную палочку, просто щелкнув ее значок в палитре инструментов. В Photoshop CS3 Adobe представила инструмент быстрого выбора и вложила его в волшебную палочку, поэтому, если вы используете CS3 или более позднюю версию (здесь я использую Photoshop CS5), вам нужно будет щелкнуть инструмент быстрого выбора в на панели «Инструменты» и удерживайте кнопку мыши нажатой в течение одной или двух секунд, пока не появится всплывающее меню. Выберите Волшебную палочку из меню:
Выберите Волшебную палочку из меню:
Волшебная палочка находится за инструментом быстрого выделения в Photoshop CS3 и более поздних версиях.
«Волшебство» за палочкой
Прежде чем мы рассмотрим реальный пример Волшебной палочки в действии, давайте посмотрим, как работает этот инструмент и что в нем нет ничего волшебного. Вот простое изображение, которое я создал, показывающее градиент от черного к белому, разделенное сплошной красной горизонтальной полосой через его центр:
Простой градиент, разделенный красной полосой, но вы это уже знали.
Как я уже упоминал, Magic Wand в Photoshop выбирает пиксели на основе тона и цвета. Когда мы нажимаем на область изображения с помощью инструмента, Photoshop смотрит на тон и цвет области, на которую мы нажали, и выбирает пиксели, которые имеют одинаковые значения цвета и яркости. Это делает Magic Wand исключительным при выборе больших областей сплошного цвета .
Например, допустим, я хочу выделить горизонтальную красную полосу. Все, что мне нужно сделать, это щелкнуть волшебной палочкой в любом месте красной полосы. Photoshop увидит, что я щелкнул область красного цвета, и мгновенно выберет каждый пиксель изображения, который имеет тот же оттенок красного, эффективно выбрав для меня красную полосу, просто щелкнув по ней:
Все, что мне нужно сделать, это щелкнуть волшебной палочкой в любом месте красной полосы. Photoshop увидит, что я щелкнул область красного цвета, и мгновенно выберет каждый пиксель изображения, который имеет тот же оттенок красного, эффективно выбрав для меня красную полосу, просто щелкнув по ней:
Одного щелчка волшебной палочкой достаточно, чтобы выбрать всю красную полосу.
Допуск
Выбрать сплошную красную полосу было достаточно просто, так как на изображении не было других пикселей с таким же оттенком красного, но давайте посмотрим, что произойдет, если я щелкну Волшебной палочкой по одному из градиентов. Я нажму на область среднего серого цвета в центре градиента над красной полосой:
Выделенная область после щелчка в середине верхнего градиента.
На этот раз Photoshop выбрал весь диапазон значений яркости, а не ограничивал себя пикселями, которые имели точно такой же тон и цвет, как средняя серая область, на которую я нажал. Почему это? Чтобы найти ответ, нам нужно посмотреть на панель параметров в верхней части экрана. В частности, нам нужно посмотреть значение Tolerance :
В частности, нам нужно посмотреть значение Tolerance :
Опция «Толерантность волшебной палочки».
Параметр «Допуск» сообщает Photoshop, насколько пиксель может отличаться по тону и цвету от области, на которую мы нажали, чтобы включить его в выделение. По умолчанию для параметра «Допуск» установлено значение 32, что означает, что Photoshop выберет любые пиксели того же цвета, что и область, по которой мы щелкнули, а также любые пиксели, которые на 32 тона темнее или на 32 тона ярче. В случае с моим градиентом, который содержит в общей сложности 256 уровней яркости между (и включая) чистым черным и чистым белым, Photoshop выбрал весь диапазон пикселей, который находился между 32 оттенками темнее и 32 оттенками ярче, чем оттенок серого, который я изначально нажал.
Посмотрим, что произойдет, если я увеличу значение допуска и повторю попытку. Я увеличу его до 64:
Удвоение значения допуска с 32 до 64.
Теперь, когда допуск установлен в два раза выше, чем изначально, если я щелкну волшебной палочкой в той же центральной точке градиента, Photoshop теперь должен выбрать область в два раза больше, чем в прошлый раз, поскольку она будет включать все пиксели, которые на 64 тона темнее и на 64 тона светлее, чем исходный оттенок серого, на который я нажимаю. Конечно, вот что мы получаем:
Конечно, вот что мы получаем:
На этот раз с вдвое большим значением параметра «Допуск» выделенная область градиента в два раза больше.
Что делать, если я хочу выбрать только определенный оттенок серого, на который я нажимаю в градиенте, и больше ничего? В этом случае я бы установил для параметра «Допуск» значение 0, что говорит Photoshop не включать в выделение никакие пиксели, кроме тех, которые точно совпадают по цвету и тону с областью, на которую я нажимаю:
.Установка значения допуска на 0.
С Допуском, установленным на 0, я снова щелкну в том же месте в центре градиента, и на этот раз мы получим очень узкий контур выделения. Каждый пиксель, не соответствующий конкретному оттенку серого, на который я нажал, игнорируется:
Увеличение или уменьшение значения допуска оказывает большое влияние на то, какие пиксели в изображении выбираются с помощью волшебной палочки.
Для параметра «Допуск» можно установить любое значение от 0 до 255. Чем выше значение, тем шире диапазон пикселей, которые выберет Photoshop. Параметр «Допуск» 255 эффективно выделяет все изображение, поэтому обычно рекомендуется попробовать более низкое значение.
Чем выше значение, тем шире диапазон пикселей, которые выберет Photoshop. Параметр «Допуск» 255 эффективно выделяет все изображение, поэтому обычно рекомендуется попробовать более низкое значение.
Смежный
Пока мы изучали влияние параметра «Допуск» на выбор «Волшебной палочки», вы, возможно, заметили кое-что странное. Каждый раз, когда я нажимал на градиент над красной полосой, Photoshop выбирал определенный диапазон пикселей, но только в градиенте, на который я нажимал. Градиент под красной полосой, который идентичен градиенту, на который я нажимал, был полностью проигнорирован, хотя он явно содержал оттенки серого, которые должны были быть включены в выделение. Почему пиксели в нижнем градиенте не были включены?
Причина связана с другой важной опцией на панели параметров — Непрерывный . Если выбран параметр «Непрерывный», как это установлено по умолчанию, Photoshop будет выбирать только те пиксели, которые попадают в допустимый диапазон тона и цвета, определяемый параметром «Допуск» 9. 0175 и находятся рядом друг с другом в той же области, на которую вы нажали. Любые пиксели, которые находятся в пределах допустимого диапазона допуска, но отделены от области, по которой вы щелкнули, пикселями, выходящими за пределы диапазона допуска, не будут включены в выделение.
0175 и находятся рядом друг с другом в той же области, на которую вы нажали. Любые пиксели, которые находятся в пределах допустимого диапазона допуска, но отделены от области, по которой вы щелкнули, пикселями, выходящими за пределы диапазона допуска, не будут включены в выделение.
В случае с моими градиентами пиксели в нижнем градиенте, которые в противном случае должны были быть включены в выделение, были проигнорированы, поскольку они были отрезаны от области, на которую я щелкнул, пикселями на красной полосе, которые не находились в пределах допустимого диапазона. . Давайте посмотрим, что произойдет, когда я сниму флажок с параметра «Непрерывный». Я также верну параметр «Допуск» на значение по умолчанию 32: 9.0013
Непрерывный выбран по умолчанию. Щелкните внутри флажка, чтобы снять его, если это необходимо.
Я снова щелкну в центре верхнего градиента с помощью волшебной палочки, и на этот раз при снятом флажке «Непрерывный» пиксели нижнего градиента, попадающие в диапазон допуска, также будут выбраны, даже если они все еще отделены от область, на которую я нажал красной полосой:
При снятом флажке «Смежные» будут выбраны любые пиксели в любом месте изображения, попадающие в диапазон допустимых значений.
Далее мы рассмотрим некоторые дополнительные параметры Волшебной палочки и реальный пример ее использования, когда мы используем ее для быстрого выбора и замены неба на фотографии!
Плагин Shortcodes, Actions and Filters: ошибка в шорткоде [ ads-basics-middle ]
Дополнительные опции
Tolerance и Contiguous — два параметра, которые оказывают наибольшее влияние на Magic Wand, но есть еще несколько параметров, о которых стоит упомянуть. Поскольку Волшебная палочка выбирает пиксели, а пиксели имеют квадратную форму, наши края выделения иногда могут казаться резкими и зубчатыми, что часто называют эффектом «ступенчатой лестницы». Photoshop может сгладить края, применив к ним небольшое размытие, процесс, известный как 9.0021 сглаживание . Мы можем включать и выключать сглаживание для Magic Wand, устанавливая или снимая флажок Anti-alias на панели параметров. По умолчанию он включен, и в большинстве случаев вы захотите оставить его включенным:
.
Оставьте включенным сглаживание с помощью Magic Wand, чтобы сгладить неровные края выделения.
Также по умолчанию, когда вы нажимаете на изображение с помощью волшебной палочки, он ищет пиксели для выбора только на слое, который в данный момент активен на панели «Слои». Обычно это то, что нам нужно, но если ваш документ содержит несколько слоев и вы хотите, чтобы Photoshop включил все слои в ваш выбор, выберите Образец всех слоев Параметр на панели параметров. По умолчанию не отмечено:
Не устанавливайте флажок Sample All Layers, чтобы ограничить выбор активным слоем.
Плагин шорткодов, действий и фильтров: ошибка в шорткоде [ ads-basics-middle-2 ]
Пример реального мира
Вот изображение, которое я открыл в Photoshop. Мне в целом фото нравится, но небо могло бы получиться поинтереснее. Думаю заменить небо на другое:
Чистое голубое небо выглядит немного пресным.
Замена неба означает, что мне сначала нужно выбрать его. Как я упоминал ранее, Волшебная палочка превосходно выделяет большие области сплошного цвета, а поскольку небо чистое голубое с небольшим изменением тона, Волшебная палочка упростит выбор. С выбранным инструментом и всеми его параметрами на панели параметров, установленными на значения по умолчанию (допуск 32, флажок «Непрерывный»), я щелкну где-нибудь в левом верхнем углу изображения:
Как я упоминал ранее, Волшебная палочка превосходно выделяет большие области сплошного цвета, а поскольку небо чистое голубое с небольшим изменением тона, Волшебная палочка упростит выбор. С выбранным инструментом и всеми его параметрами на панели параметров, установленными на значения по умолчанию (допуск 32, флажок «Непрерывный»), я щелкну где-нибудь в левом верхнем углу изображения:
Щелчок Волшебной палочкой в левом верхнем углу неба.
Если бы небо было сплошным синим цветом, Волшебная палочка без труда выделила бы его все одним щелчком мыши. Тем не менее, небо на самом деле переходит от более светлого оттенка синего прямо над зданиями к более темному оттенку в верхней части фотографии, и мое значение допуска, равное 32, было недостаточно высоким, чтобы покрыть весь этот диапазон тональных значений, оставляя большой участок неба прямо над зданиями из выделения:
Некоторые более светлые участки неба над зданиями не были включены в выборку.
Добавление к выборкам
Поскольку моя первоначальная попытка выделить все небо не удалась из-за слишком низкого значения допуска, я мог бы попробовать еще раз с более высоким значением допуска, но есть более простой способ решить проблему. Как и в других инструментах выделения Photoshop, Magic Wand имеет возможность добавить к существующим выделениям , что означает, что я могу сохранить выделение, с которого начал, и просто добавить к нему больше неба!
Как и в других инструментах выделения Photoshop, Magic Wand имеет возможность добавить к существующим выделениям , что означает, что я могу сохранить выделение, с которого начал, и просто добавить к нему больше неба!
Чтобы добавить к выделенному, удерживайте нажатой клавишу Shift и щелкните в области, которую нужно добавить. Вы увидите небольшой значок плюс ( + ), появившийся в левом нижнем углу значка курсора волшебной палочки, сообщающий вам, что вы собираетесь добавить к выбору. В моем случае, с зажатым Shift, я щелкну куда-нибудь внутри неба, которое изначально не было включено в выделение:
Удерживая нажатой клавишу Shift, щелкните область, которую нужно добавить.
Таким образом Photoshop смог добавить к выделению оставшуюся часть неба. Достаточно двух щелчков волшебной палочкой:
Теперь выбрано все небо.
Сначала выберите то, что вам не нужно
Конечно, поскольку небо заменяется, то, что я должен был выделить на изображении, было все ниже неба, так как это область, которую я хочу сохранить. Но рисование контура выделения вдоль вершин зданий с помощью одного из других инструментов выделения Photoshop, таких как инструмент «Многоугольное лассо» или инструмент «Магнитное лассо», потребовало бы больше времени и усилий, в то время как выделение неба с помощью «Волшебной палочки» было быстрым и легким. Это подводит нас к популярному и очень удобному методу использования волшебной палочки, который заключается в выборе области, которую вы не сначала хочу, а затем инвертировать выбор!
Но рисование контура выделения вдоль вершин зданий с помощью одного из других инструментов выделения Photoshop, таких как инструмент «Многоугольное лассо» или инструмент «Магнитное лассо», потребовало бы больше времени и усилий, в то время как выделение неба с помощью «Волшебной палочки» было быстрым и легким. Это подводит нас к популярному и очень удобному методу использования волшебной палочки, который заключается в выборе области, которую вы не сначала хочу, а затем инвертировать выбор!
Чтобы инвертировать выделение, которое выберет все, что не было выделено (в моем случае все, что ниже неба) и отменит выделение всего, что было (само небо), перейдите в меню Select в верхней части экрана. и выберите Инвертировать . Или, чтобы быстрее инвертировать выделение, используйте сочетание клавиш Shift+Ctrl+I (Win) / Shift+Command+I (Mac):
Перейдите к Выделению > Инвертировать.
Теперь, когда выделение инвертировано, небо больше не выделяется, а все, что находится под ним на изображении:
Область, которую мне нужно сохранить, выделена.
Чтобы заменить небо в этой точке, я нажму Ctrl+J (Win) / Command+J (Mac), чтобы быстро скопировать область, которую я сохраняю, на новый слой на панели «Слои»:
Выделение скопировано на новый слой над исходным изображением.
Затем я открою изображение, которым хочу заменить оригинальное небо. я нажму Ctrl+A (Win) / Command+A (Mac), чтобы быстро выбрать изображение целиком, затем Ctrl+C (Win) / Command+C (Mac), чтобы скопировать его в буфер обмена:
Фотография, которая заменит небо на исходном изображении.
Я вернусь к своему исходному изображению и щелкну фоновый слой на панели «Слои», чтобы выбрать его, чтобы, когда я вставлю другую фотографию неба в документ, она появилась между моими существующими двумя слоями:
Выбор фонового слоя.
Наконец, я нажму Ctrl+V (Win) / Command+V (Mac), чтобы вставить новое изображение в документ. Всем нравится голубое небо, но иногда несколько облаков могут произвести большее впечатление:
Небо успешно (и довольно легко) заменено.
Как и в случае с другими инструментами выделения в Photoshop, ключ к успешному использованию Magic Wand и избеганию разочарований заключается в том, чтобы знать, когда использовать его, а когда попробовать что-то еще. Как мы видели в этом уроке, самая большая сила Magic Wand заключается в его способности выбирать большие области пикселей, которые имеют одинаковый или похожий цвет и тон, что делает его идеальным для таких вещей, как выбор и замена простого неба на фотографии, или для любого изображения, где объект, который вам нужно выбрать, находится перед сплошным фоном или фоном аналогичного цвета. Используйте трюк «сначала выберите то, что вам не нужно» в тех случаях, когда выделение области вокруг объекта с помощью волшебной палочки было бы быстрее и проще, чем выделение самого объекта с помощью другого инструмента.
Как использовать инструмент «Волшебная палочка» в Photoshop (шаг за шагом)
Дарина КопкокА- А+
Скачать как PDF
Подпишитесь ниже, чтобы скачать статью немедленно
Вы также можете выбрать свои интересы для бесплатного доступа к нашему обучению премиум-класса:
Основы бизнеса
Шпаргалки
Детская фотография
Красочные городские пейзажи
Состав
Творческая фотография
Креативные концепции портрета
Цифровые фотоколлажи
Сказочная портретная фотография
Фотография еды
Интерьерная фотография
Редактирование ландшафта
Пейзажная фотография
Обработка Lightroom
Пресеты Lightroom
Длинная выдержка
Макрофотография
Фотография Млечного Пути
Моя камера и фотография
Органический маркетинг
Домашние животные
Фотография товара
Фотография неба
Социальные сети
Натюрморт
Интервальная съемка
Туристическая фотография
Городская фотография
Фотография дикой природы
Ваша конфиденциальность в безопасности. Я никогда не поделюсь вашей информацией.
Я никогда не поделюсь вашей информацией.Инструмент «Волшебная палочка» в Photoshop обычно упускают из виду. Но это может помочь вам сделать много правок. Например, инструмент «Волшебная палочка» может пригодиться для изменения цвета и внешнего вида фона.
Давайте подробнее рассмотрим, как вы можете использовать инструмент выбора волшебной палочки в свою пользу.
Что такое инструмент «Волшебная палочка» в Photoshop?
Инструмент «Волшебная палочка» — это инструмент выделения. Это позволяет вам быстро выбирать области ваших изображений и вносить в них независимые изменения. Он чаще всего используется для выбора сплошного фона и цветовых областей. Это не так хорошо работает, например, на изображении с отчетливым градиентом или размытыми чертами.
Вы также можете заменить фон на фотографии, не перемещая и не изменяя объект изображения. Это очень полезно для фотографии продукта или снимков электронной коммерции.
В отличие от инструмента «Быстрое выделение», он выбирает пиксели на основе сходства цвета и тона в изображении. Вместо того, чтобы искать четкие границы, инструмент «Волшебная палочка» ищет на холсте похожие оттенки, чтобы сделать свой выбор.
Вместо того, чтобы искать четкие границы, инструмент «Волшебная палочка» ищет на холсте похожие оттенки, чтобы сделать свой выбор.
Щелкните часть изображения с помощью инструмента «Волшебная палочка». Photoshop сопоставит эти пиксели с пикселями из другой части изображения, которая определена как совпадающая. Вы можете использовать панель параметров, чтобы уточнить, как Photoshop ищет эти пиксели.
Параметры инструмента «Волшебная палочка»
Уровень допуска
Допуск увеличивает или уменьшает чувствительность значений яркости данного цвета. Чем выше число, тем выше диапазон значений яркости, которые будут включены в выборку.
По умолчанию установлено значение 32, но вы можете увеличить значение до 255.
Например, если вы выберете значение 50, это означает, что Photoshop выберет значения яркости на 50 оттенков ярче и темнее области, по которой вы щелкнули. .
Измените этот выбор на 100, и это число удвоится.
Если вы хотите выбрать точное значение тонов, на которое вы нажали, вы можете выбрать 0 для значения допуска.
Непрерывный
Непрерывный определяет, будут ли выбранные пиксели находиться рядом друг с другом. Это позволит вам ограничить свой выбор определенной областью. Или он может выбрать несколько областей изображения одним щелчком мыши.
Сглаживание
Когда вы выбираете Сглаживание, Photoshop сглаживает края выделения. Он смягчает переход цвета между выделенной областью и остальной частью фотографии. Этот параметр также работает с другими инструментами выделения, доступными в Photoshop. Это делает реалистично выглядящие выделения, которые плавно смешиваются.
Как использовать инструмент «Волшебная палочка» для создания выделения на основе цвета
Этот инструмент особенно полезен для изображений с постоянно окрашенным фоном. Вы также можете использовать его для изображений, которые имеют много определенного тона.
На изображении ниже я хотел изменить фон на что-то более яркое и драматичное. Мне нужен цвет, который будет хорошо контрастировать с цветком.
Чтобы использовать инструмент «Волшебная палочка», выберите его на панели инструментов Photoshop. Вы можете найти его под инструментом быстрого выбора. Вы также можете нажать W для быстрого доступа.
Щелкните область, чтобы выбрать образец цвета.
На панели параметров выберите параметры «Допуск», «Непрерывный» и «Сглаживание».
Щелкните цвет на изображении, чтобы сделать свой выбор.
Выберите Sample All Layers, если вы хотите выбрать одинаковые цвета на всех видимых слоях. Снимите флажок, если вы хотите использовать только текущий слой.
На изображении маргаритки инструмент «Волшебная палочка» довольно хорошо выбрал область для изменения, обозначенную «марширующими муравьями». Все, что находится в пределах этой области, будет включено в выборку.
Этот выбор можно уточнить, удерживая клавишу Alt/Option и (+) или клавишу Shift и (-) и перетаскивая выделение.
Сделав выбор, нажмите Ctrl/Cmd + D, чтобы отменить выбор и настроить уровень допуска.
Опять же, если вы увеличите допуск, Photoshop выберет гораздо более широкий диапазон цветов. Любые области, которые могли быть пропущены при первоначальном выборе, теперь будут включены. Кроме того, если вы включите Непрерывный, Photoshop будет выбирать только из связанных областей.
Для изображения ромашки соответствующий уровень допуска был равен 100.
Сделав выбор, нажмите Ctrl/Cmd + J, чтобы создать копию слоя. Это даст мне слой с прозрачным фоном, показывающий, что будет заменено.
Как только вы это сделаете, вам понадобится еще один слой для цвета фона. Перейдите в нижнюю правую часть рабочего пространства и выберите значок «Создать новый слой».
Перетащите этот слой под прозрачный слой.
Чтобы выбрать цвет фона, перейдите в «Правка» и выберите «Заливка». Убедитесь, что вы выбрали Цвет из меню. Это вызовет палитру цветов, которая позволит вам выбрать точный цвет, который вы хотите использовать в качестве фона.
Нажмите «ОК», чтобы добавить этот цвет заливки к фону.
Итак, еще раз, точные шаги таковы:
- Сделайте выделение с помощью Magic Wand Tool. Уточните выделение по мере необходимости, используя Alt/Opt или Shift.
- Создайте новый слой, нажав Ctrl/Cmd + J.
- Создайте новый слой, чтобы создать отдельный слой «заливка».
- Перетащите этот слой под прозрачный слой.
- Перейдите в «Правка», затем выберите «Заливка».
- Щелкните Цвет.
- Выберите нужный цвет фона с помощью палитры цветов.
- Нажмите OK.
Наиболее распространенные вопросы о волшебной палочке
Как настроить инструмент «Волшебная палочка» в Photoshop?
Вы можете настроить инструмент «Волшебная палочка» на панели параметров. Выбор параметра «Допуск» изменит объем выборки цветовых областей. Отметка «Смежные» гарантирует, что будут выбраны только цвета, расположенные рядом друг с другом.
Как отключить инструмент «Волшебная палочка»?
Чтобы отключить инструмент «Волшебная палочка», нажмите «Control» (Windows) или «Command» (mac) + D. «D» означает «Отменить выбор» и является одним из наиболее распространенных сочетаний клавиш, используемых в Photoshop.
«D» означает «Отменить выбор» и является одним из наиболее распространенных сочетаний клавиш, используемых в Photoshop.
Заключение
Инструмент «Волшебная палочка» в Photoshop может быть немного сложным для использования на некоторых изображениях. На других это может быть удобный инструмент, который дает отличные результаты с помощью нескольких быстрых и простых шагов.
Попробуйте в следующий раз, когда вам понадобится быстро изменить цвет сплошного фона. Или используйте его, чтобы сделать небо на изображении более динамичным.
Ознакомьтесь с нашим курсом «Редактирование без усилий в Lightroom», чтобы освоить редактирование!
Как пользоваться инструментом Photoshop Magic Wand – Path
Photoshop’s Magic Wand Tool: Вы определенно слышали об этом и, в зависимости от того, как часто вы используете Photoshop в своей повседневной жизни, вы, возможно, даже использовали его.
Получите бесплатные советы по электронной торговле и фотосъемке продуктов
Узнайте, что такое инструмент «Волшебная палочка» и как с его помощью выделять и маскировать в Photoshop. Этот урок по маскированию в Photoshop быстро превратит вас в профессионала.
Этот урок по маскированию в Photoshop быстро превратит вас в профессионала.
Содержание
- Что такое инструмент «Волшебная палочка»?
- Для чего используется инструмент «Волшебная палочка»?
- Как выделить и замаскировать в Photoshop с помощью инструмента «Волшебная палочка»
- Когда использовать инструмент «Волшебная палочка» для фотографий вашего продукта
Что такое инструмент «Волшебная палочка»?
Инструмент «Волшебная палочка» в Photoshop — это быстрый и простой способ выделить и замаскировать определенные части изображения, что дает вам возможность изменить одну часть изображения, оставив другие части нетронутыми. Одним из наиболее распространенных применений этого инструмента является замена или удаление фона фотографии продукта, оставляя объект изображения на месте.
Связано: Обтравочный контур и маскирование: в чем разница?
Узнать больше
Инструмент «Волшебная палочка» работает путем выбора области сплошного цвета на изображении. После того, как ваш выбор сделан, инструмент «Волшебная палочка» предоставляет вам несколько вариантов уточнения этого выбора.
После того, как ваш выбор сделан, инструмент «Волшебная палочка» предоставляет вам несколько вариантов уточнения этого выбора.
Для чего используется инструмент «Волшебная палочка»?
Инструмент «Волшебная палочка» пригодится, если вы хотите отобразить продукт в различных условиях, показав его на разных фонах, или когда вы хотите полностью удалить фон, чтобы ваш продукт выделялся сам по себе.
Это часто имеет место для торговых площадок, таких как Amazon или eBay, у которых есть собственные требования к фотографиям продуктов, которые определяют утвержденные фоны, которые могут быть на ваших изображениях.
Как выделить и замаскировать в Photoshop с помощью инструмента «Волшебная палочка»
- Откройте фотографию продукта и продублируйте фоновый слой
- Скрыть фоновый слой
- Настройка инструмента Photoshop Magic Wand
- Сделайте свой выбор
- Уточните края выделения
- Вставьте новый фон в изображение
Шаг 1: Откройте фотографию продукта и продублируйте фоновый слой
В Photoshop CC18 откройте файл, содержащий изображение, которое вы хотите изменить.
Открыв изображение в Photoshop CC18, откройте палитру Layers , выбрав Window > Layers . Убедитесь, что фоновый слой выделен. Дублируйте фоновый слой, нажав Layer > Duplicate Layer 9.0022 .
Вам будет предоставлена возможность дать дублированному слою собственное имя. Присвоение вашему слою имени, указывающего на то, что фон был удален (например, «изолированный»), упростит использование вашего файла другими членами вашей команды, которым может понадобиться доступ к нему в будущем.
Сэкономьте время и отдайте его на аутсорсинг: Стоимость наших услуг по удалению фона начинается от 0,49 долл. США за изображение
Узнать больше
Шаг 2. Скройте фоновый слой
В вашем Layers палитра, щелкните значок глаза слева от миниатюры изображения. Таким образом, ваш исходный фон не будет виден и не будет отвлекать внимание, когда вы начнете изменять дублированный слой.
Шаг 3. Настройка инструмента Photoshop Magic Wand
Выберите инструмент Magic Wand Tool в палитре Tools слева от экрана или введите «W». Если инструмент Magic Wand Tool не виден, возможно, он скрыт за инструментом быстрого выбора 9.0022 . В этом случае нажмите и удерживайте инструмент Quick Selection Tool и выберите инструмент Magic Wand Tool .
После того, как вы выбрали Magic Wand Too l, вы можете настроить несколько параметров в инструменте, чтобы контролировать, сколько или сколько выделено за раз.
В верхней части экрана вы увидите параметры для настройки работы инструмента Magic Wand Tool .
- Одиночное выделение : это параметр, который вы хотите выбрать при первом использовании инструмента «Волшебная палочка» 9.0006
- Добавить к выделению : к этому вы получите доступ автоматически, когда будете удерживать нажатой клавишу SHIFT при использовании инструмента «Волшебная палочка»
- Вычесть из выделения : Это позволяет удалить пиксели из выделения при нажатии на область выделения
- Пересечение с выделением : создается новое выделение, которое включает только пиксели из предыдущего выделения
- Размер образца : В более новых версиях Photoshop у вас есть возможность настроить размер образца.
 По умолчанию инструмент «Волшебная палочка» настроен на выбор цвета только одного пикселя за раз. Увеличение размера выборки означает, что инструмент «Волшебная палочка» усредняет цвета пикселей вокруг выборки в критерии выбора. В нашем примере размер выборки остался равным Point Sample.
По умолчанию инструмент «Волшебная палочка» настроен на выбор цвета только одного пикселя за раз. Увеличение размера выборки означает, что инструмент «Волшебная палочка» усредняет цвета пикселей вокруг выборки в критерии выбора. В нашем примере размер выборки остался равным Point Sample. - Допуск : Вы можете настроить Допуск инструмента «Волшебная палочка», чтобы выбрать большую область за раз. Как правило, вам нужно установить допуск где-то между 15 и 30. В этом примере допуск установлен на 20.
Шаг 4: Сделайте свой выбор
Существует два способа использования инструмента «Волшебная палочка» для выбора объекта изображения: выберите фон и выберите объект. Используемый вами метод будет зависеть от того, является ли фон вашего изображения в основном одноцветным.
Способ 1. Выберите фон
Если фон изображения сплошной или почти сплошной, можно использовать инструмент «Волшебная палочка», чтобы выбрать фон, а затем инвертировать выделение.
- Убедитесь, что вы находитесь на дублированном слое (он должен быть выделен в палитре слоев).
- Щелкните в любом месте фона с помощью инструмента «Волшебная палочка».
- Удерживая нажатой клавишу SHIFT, щелкните области фона, которые не были включены в первоначальный выбор, например тени под апельсинами в примере.
- Выберите инверсию, нажав SHIFT+CTRL+I (SHIFT+COMMAND+I на Mac), чтобы выделить только объект.
Способ 2: выберите тему
Если ваш фон многоцветный, вы можете выбрать тему вашего изображения вместо фона.
Photoshop CC18 имеет параметр Select Subject . Эта интуитивно понятная функция определяет и выбирает объект вашей фотографии, независимо от того, насколько он сложный.
Вот как использовать Select Subject для удаления фона:
- Убедитесь, что вы находитесь в дублированном слое (он должен быть выделен в палитре слоев).
- Выберите инструмент Magic Wand Tool , но не нажимайте нигде на изображении.

- Нажмите кнопку «Выбрать тему» в верхней части приложения. Теперь у вас должен быть грубый выбор объекта.
- Нажмите Вычесть из выделения в верхней части экрана. Затем щелкните любые области выделения, которые не принадлежат объекту (например, тени под этими мандаринами). Это удалит эти области из выделения.
Если вы используете более старую версию Photoshop, вы все равно можете использовать инструмент «Волшебная палочка», чтобы выбрать объект, если фон сложный, но объект в основном одноцветный. Вы должны выполнить те же шаги, что и в методе 1, чтобы выбрать тему. Единственное отличие состоит в том, что вы не выберете инверсию после того, как завершили свой выбор.
Шаг 5: Уточните края выделения
В верхней части окна приложения, рядом с кнопкой Выбрать тему , вы увидите кнопку с названием Выделение и маска … Нажмите на эту кнопку.
(Если вы используете более старую версию Photoshop, вам может потребоваться перейти к этой функции, выбрав Select > Refine Edge . )
)
Ваше окно будет заменено экраном с серией глобальные элементы управления справа и инструменты точечной настройки слева.
В верхней части этого экрана справа, прямо под вкладкой Свойства , вы увидите кнопку с пометкой Просмотр . Щелкните здесь и убедитесь, что На слоях (Y) выбрано значение . Теперь вы можете видеть свой объект изолированно без какого-либо фона.
У вас есть довольно много функций, с которыми вы можете поиграть здесь, но наиболее полезными, когда вы пытаетесь изолировать изображение продукта, являются функция Smooth в разделе Global Refinements и инструмент Refine Edge Brush Tool . слева от экрана.
Перетащите ползунок Smooth вправо, чтобы сгладить все шероховатости вашего выбора.
Инструмент «Кисть для уточнения краев» (доступ к которому осуществляется нажатием «R») позволит вам выбрать определенные области вашего изображения. Чтобы использовать, нажмите на инструмент и закрасьте области вашего выбора, которые все еще нуждаются в уточнении.
Чтобы использовать, нажмите на инструмент и закрасьте области вашего выбора, которые все еще нуждаются в уточнении.
Если вы удовлетворены своим выбором, нажмите Настройки вывода в нижней правой части экрана и выберите Вывод в: Маска слоя . Нажмите OK .
Теперь ваш объект полностью изолирован от фона с помощью маски слоя.
Шаг 6: Вставьте новый фон в ваше изображение
Откройте файл, содержащий новый фон, который вы хотите показать позади вашего продукта.
В файле, содержащем новый фон, выберите все изображение, нажав CTRL+A (COMMAND+A на Mac). Скопируйте выделение, нажав CTRL+C (COMMAND+C на Mac).
Вернитесь к файлу, содержащему объект, который вы только что изолировали. Выберите неизмененный фоновый слой. Затем нажмите CTRL+V (COMMAND+V на Mac), чтобы вставить новый фон в файл.
Новый фон должен появиться как новый слой между замаскированным объектом и исходным фоном. Теперь вы можете снова сделать исходный фоновый слой видимым.
Теперь вы можете снова сделать исходный фоновый слой видимым.
Если исходное изображение было снято на белом фоне, вы можете установить режим наложения нового фонового слоя на Умножение , чтобы вернуть исходные тени обратно в новое изображение.
Вы можете добавить дополнительные слои для дополнительных фонов и переключать значок глаза рядом с каждым, чтобы увидеть, как они смотрятся с вашим объектом.
Вы также можете создавать слои и заливать их сплошными цветами (включая белый), чтобы показать объект на сплошном фоне.
Когда использовать инструмент «Волшебная палочка» для фотографий вашего продукта
Изучение того, как выбирать и маскировать в Photoshop с помощью инструмента «Волшебная палочка», полезно для коммерческих фотографов и продавцов электронной коммерции, потому что это метод, который вы можете применить к своему продукту. фото. Вот лишь несколько сценариев, где это пригодится:
- Покажите свой продукт в различных условиях.
 Помогите своим клиентам эмоционально соединиться с вашим продуктом, увидев его в красивой или знакомой обстановке при смене фона. Это также может помочь вам подготовить изображение для разных целевых сегментов, чтобы вы могли менять фоны, которые больше подходят вашей аудитории.
Помогите своим клиентам эмоционально соединиться с вашим продуктом, увидев его в красивой или знакомой обстановке при смене фона. Это также может помочь вам подготовить изображение для разных целевых сегментов, чтобы вы могли менять фоны, которые больше подходят вашей аудитории. - Выберите свой продукт, чтобы настроить его размер или цвет, не изменяя настройки, в которых он был сфотографирован. Это означает, что вы можете показывать разные цветовые варианты вашего продукта без необходимости делать несколько фотографий.
- Удалите фон с фотографии продукта, чтобы ваш продукт выделялся сам по себе.
- Создайте белое фоновое изображение, чтобы вы могли размещать свои товары на сторонних торговых площадках, таких как Amazon или eBay.
Сам не готов к утомительной задаче? Узнайте стоимость удаления фона
Узнайте больше
Как использовать инструмент «Волшебная палочка» в Photoshop
Хотя многие люди считают, что инструмент «Волшебная палочка» в Photoshop — сложный процесс (как я сам когда-то думал), на самом деле это не так. довольно просто. Инструмент «Волшебная палочка» — один из самых интуитивно понятных инструментов выделения, который можно использовать для выбора пикселей схожего цвета и тона. Это делает инструмент «Волшебная палочка» одним из лучших инструментов для выбора фона или областей схожего цвета.
довольно просто. Инструмент «Волшебная палочка» — один из самых интуитивно понятных инструментов выделения, который можно использовать для выбора пикселей схожего цвета и тона. Это делает инструмент «Волшебная палочка» одним из лучших инструментов для выбора фона или областей схожего цвета.
Вы можете использовать инструмент «Волшебная палочка», чтобы делать как простые, так и сложные выделения. Как только вы научитесь перемещаться по настройкам инструмента, вы также увидите, насколько легко им пользоваться.
Итак, давайте узнаем, что могут делать все эти инструменты при легком выделении в Photoshop.
Что такое инструмент «Волшебная палочка» в Photoshop?
Инструмент «Волшебная палочка» позволяет делать выбор на основе цвета и тона пикселей изображения. Этот инструмент отлично подходит для выбора фона, когда фон и остальная часть изображения различаются по цвету. Если область, которую вы хотите выделить, похожа по тону и цвету на окружающую ее среду, выделение с помощью инструмента «Волшебная палочка» может быть затруднено.
С помощью инструмента «Волшебная палочка» вы можете делать выделения, которые в противном случае были бы сложными. Например, с помощью инструмента «Перо» или «Лассо» вам нужно делать выборки вручную, а с помощью инструмента «Волшебная палочка» вам нужно только настроить несколько параметров, а Photoshop сделает все остальное.
Как пользоваться инструментом «Волшебная палочка» — видеоруководство
Объяснение настроек инструмента «Волшебная палочка»
— Типы выделения
Существует четыре типа выделения. Вы можете найти их в Опции полоса представлена маленькими квадратными значками. Просто помните, что все эти настройки становятся доступными только тогда, когда активен инструмент «Волшебная палочка» ( W ).
1. Новое выделение
При выборе инструмента «Волшебная палочка» автоматически включается параметр Новое выделение . Затем, как только вы щелкнете где-нибудь на изображении, инструмент «Волшебная палочка» сделает новый выбор.
2. Добавить к выбору
Вы должны щелкнуть значок второго блока, когда вы уже сделали свой первоначальный выбор. Когда вы выберете эту опцию, а затем щелкните область вашего изображения, эта область будет добавлена к вашему существующему выбору. Вы также можете добавить контент к своему выбору, удерживая Shift , нажимая на область вашего изображения.
Исходный выбор Выбор после включения опции «Добавить к выбору»3. Вычитание из выбора
Этот значок третьего блока удаляет части выбора. Включите эту опцию, щелкнув третий квадратный значок на панели параметров , а затем щелкнув ту часть выделения, которую вы хотите вычесть. Либо удерживайте Alt (Win) или Option (Mac) на клавиатуре и щелкните ту часть выделения, которую хотите удалить.
4. Пересечение с выделением
Четвертая иконка полезна, когда есть два перекрывающихся выделения с общим пространством между ними, и вы хотите выделить пересекающиеся пиксели. Для этого щелкните Intersect со значком выбора , а затем щелкните целевую область. Это позволяет объединить два разных выделения в одно, даже если выделение было сделано другим инструментом.
— Размер выборки
Размер выборки — одна из наиболее важных настроек инструмента «Волшебная палочка». Регулируя этот параметр, вы можете контролировать количество пикселей, используемых в качестве основы для вашего выбора.
По умолчанию размер выборки равен Point Sample . Когда эта опция включена, инструмент «Волшебная палочка» будет выбирать только пиксели точного тона и цвета, которые вы щелкнули.
Выборка сделана с размером выборки, установленным на «Точечная выборка» По мере увеличения размера выборки инструмент «Волшебная палочка» будет использовать большую площадь пикселей в качестве основы для вашего выбора. Это поможет вам сделать больший выбор, включающий больше цветовых тонов.
Это поможет вам сделать больший выбор, включающий больше цветовых тонов.
В большинстве случаев, однако, вам не нужно устанавливать Размер выборки за пределы 31×31. В противном случае вы в конечном итоге выберете больше пикселей, чем необходимо.
Допуск
Допуск определяет, насколько инструмент «Волшебная палочка» будет отличаться от цвета образца. Если вы установите допуск равным нулю, инструмент «Волшебная палочка» будет выбирать только пиксели с точно таким же цветом и тоном из пикселя, по которому вы щелкнули.
Допуск установлен на ноль — масштаб 500 % Допуск установлен на 14 – масштаб 100 %– Сглаживание
Сглаживание сглаживает края выделения, слегка размывая края. Вы должны всегда оставлять этот параметр включенным.
– Непрерывный
Вы должны включить Непрерывный , если хотите ограничить область выбора. Если этот параметр включен, инструмент «Волшебная палочка» выбирает только соприкасающиеся пиксели одного тона. Если этот параметр не отмечен, инструмент «Волшебная палочка» будет выбирать пиксели, аналогичные пикселю, по которому вы щелкнули, на всем изображении.
Если этот параметр включен, инструмент «Волшебная палочка» выбирает только соприкасающиеся пиксели одного тона. Если этот параметр не отмечен, инструмент «Волшебная палочка» будет выбирать пиксели, аналогичные пикселю, по которому вы щелкнули, на всем изображении.
Как удалить фон с помощью инструмента «Волшебная палочка»
Если вы хотите удалить фон с помощью инструмента «Волшебная палочка», первое, что вам нужно сделать, это включить инструмент . Для этого щелкните значок волшебной палочки на панели инструментов или нажмите W на клавиатуре.
После выбора инструмента «Волшебная палочка» отрегулируйте несколько параметров на панели параметров .
Начните с настройки размера выборки. Если ваш фон состоит из одного оттенка и все пиксели имеют одинаковую яркость, вы можете установить размер выборки на Точечный образец. Но если ваш фон состоит из разных цветов и разных тонов, вам следует увеличить размер выборки.
В моем случае все фоновые пиксели коричневые, но есть некоторые различия в яркости между пикселями. Таким образом, я изменил Point Sample на 3×3 Average .
Установите низкое значение для Допуск при начале выбора. Затем увеличьте или уменьшите это значение при выборе. Значение допуска по умолчанию равно 32, и для моего примера я оставлю его равным 32.
При использовании инструмента «Волшебная палочка» для выбора фона оставьте Сглаживание и Смежные проверены.
Сглаживание сведет к минимуму вероятность появления дефектов по краям выделения, таких как цветовая окантовка. Непрерывный, с другой стороны, гарантирует, что будет выбрана только фоновая область, а не остальная часть изображения.
После настройки всех необходимых параметров можно приступать к выбору. Чтобы сделать свой выбор, сначала щелкните в любом месте фона, чтобы сделать первоначальный выбор. В моем случае я нажал на середину изображения, и это стало отправной точкой моего выбора.
В моем случае я нажал на середину изображения, и это стало отправной точкой моего выбора.
Обратите внимание, что инструмент «Волшебная палочка» выделил большую область фона. А поскольку отмечен флажок Contiguous, выделение не повлияло на чашку, а только на фон.
Однако в выделении остается много пикселей. Чтобы продолжить создание выделения, я вернусь к панели параметров и выберу значок Добавить к выбору , который является вторым квадратным значком на панели параметров.
Когда вы выберете эту опцию, вы заметите, что значок волшебной палочки на холсте изменится. Он получит знак «плюс», что означает, что инструмент готов добавить больше контента к сделанному вами выбору.
Затем, как только вы щелкнете по другой части фона, вы добавите эту область к существующему выделению.
Кроме того, вы можете добавить больше контента к выделенному, удерживая Shift на клавиатуре, а затем щелкнув другую часть изображения.
С другой стороны, если вы в конечном итоге выберете больше контента, чем необходимо, вы можете щелкнуть значок Вычесть из выделенного на панели параметров или удерживать Alt (Win) или Вариант 9.0022 (Mac) на клавиатуре, выбирая область, выделение которой нужно отменить.
Продолжая выделение, я заметил, что многие пиксели в нижней части изображения не выбраны. Это связано с тем, что область в нижней части моего изображения имеет много разных оттенков коричневого, и инструмент «Волшебная палочка» не смог выделить все эти пиксели, потому что значение допуска, которое я установил, было недостаточно высоким.
Чтобы исправить это, я увеличил допуск до 46, что позволило мне выбрать больше пикселей разных оттенков коричневого в этой области.
Затем я нажал Shift и щелкнул целевую область, чтобы добавить больше пикселей к выделению.
Однако может потребоваться уменьшить допуск, например, при выборе области с более специфическими тонами. В моем случае я снова снизил допуск до 33. Таким образом, я мог выделить яркие пиксели рядом с чашкой, не выбирая саму чашку.
В моем случае я снова снизил допуск до 33. Таким образом, я мог выделить яркие пиксели рядом с чашкой, не выбирая саму чашку.
Вы можете повторять описанные здесь шаги, пока ваш фон не будет полностью выбран.
Когда вы закончите выделение, щелкните значок маски слоя в нижней части панели «Слои».
Это создаст маску слоя, связанную со слоем изображения.
После этого вам может показаться странным, что фон остался, а остальная часть изображения исчезла.
Чтобы фон исчез, нужно нажать Control +I (Win) или Command + I (Mac). Это инвертирует выделение. Инвертирование маски слоя делается для того, чтобы показать объект и скрыть фон, если у вас будет тот же результат, что и у меня с маской.
Но как только вы инвертируете выделение, фон исчезает, и вы можете использовать полученное изображение по своему усмотрению. Если вы просто хотите экспортировать изображение с прозрачным фоном, вам нужно экспортировать его в PNG.
Как удалить сложный фон с помощью инструмента «Волшебная палочка»
При выполнении сложных выделений можно изменить настройки, чтобы правильно выбрать фон. Вы также можете использовать рабочее пространство Select And Mask , чтобы подправить выделение и добиться наилучших возможных результатов. В этом примере фон имеет больше цветовых тонов, но также есть сложные края вокруг перьев, с которыми нужно работать.
Чтобы выбрать сложный фон, выберите инструмент «Волшебная палочка» на панели инструментов.
Затем перейдите к панели параметров , чтобы настроить несколько параметров. Если у вас разные оттенки на изображении, рекомендуется увеличить размер выборки до , чтобы вы могли добавить больше пикселей в качестве основы для выбора.
В моем случае я увеличил размер выборки до 5×5, потому что мой фон имеет зеленые, коричневые и даже серые тона.
Вы можете установить допуск равным 32, что является значением допуска по умолчанию. Вы можете изменить это значение позже, если вам нужно.
Вы можете изменить это значение позже, если вам нужно.
Вы должны всегда оставлять Contiguous и Anti-alias отмеченными при удалении фона. Сглаживание сводит к минимуму дефекты на краях выделения, а функция «Смежные» гарантирует, что будет выбран только фон.
После настройки всех параметров инструмента «Волшебная палочка» вы можете начать выделение, щелкнув в любом месте фона изображения.
Чтобы добавить содержимое к выделенному, удерживайте Shift , нажимая на другие области изображения. Вы также можете нажать Shift , а затем перетащите область, которую вы хотите добавить к выделению. Цель здесь состоит в том, чтобы выбрать весь фон.
При выборе вы можете выбрать больше, чем нужно. В моем случае я выбирал фон и в итоге выбрал части шеи орла.
Если с вами произойдет что-то подобное, нажмите Alt (Win) или Option (Mac) и щелкните область, чтобы вычесть дополнительный контент из вашего выбора.
Повторяйте шаги, пока не закончите выделение всего фона. Когда вы закончите выбирать фоновое изображение, щелкните значок маски слоя на панели слоев, чтобы создать новую маску слоя.
Затем нажмите Control + I (Win) или Command + I (Mac), чтобы инвертировать выделение и сделать фон прозрачным.
Возможно, вы захотите внести изменения в свой выбор после его инвертирования, чтобы удалить дефекты с его краев, так как его края могут иметь цветную окантовку и другие проблемы.
Чтобы начать уточнение выделения, вы можете либо дважды щелкнуть маску слоя, либо нажать «Выбрать и маска» на панели параметров.
Откроется рабочее пространство Select and Mask .
После того, как откроется рабочая область выбора и маски, я советую вам установить режим просмотра либо на черный (A) , либо на белый (T) , в зависимости от цвета окантовки на краях выделения. Например, если ваш выбор имеет темную окантовку, установите режим просмотра на белый, а если он имеет яркую окантовку, установите режим просмотра на черный.
Например, если ваш выбор имеет темную окантовку, установите режим просмотра на белый, а если он имеет яркую окантовку, установите режим просмотра на черный.
В моем случае я установил белый режим просмотра, потому что цвет окантовки в моем выделении был темным. Это позволило мне увидеть недостатки по краям моего выделения.
Чтобы лучше видеть вносимые изменения, вы также можете уменьшить непрозрачность режима просмотра, переместив ползунок непрозрачности влево.
После того, как вы настроите режим просмотра, вы можете начать уточнять края вашего выбора. Для этого можно использовать инструмент Refine Edge Brush Tool , расположенный в левой части рабочей области.
Выбрав инструмент, вы можете настроить размер кисти на панели параметров . Вы можете переместить ползунок размера кисти вправо, чтобы увеличить диаметр кисти, или влево, чтобы уменьшить его. Кроме того, вы можете использовать [ на клавиатуре, чтобы уменьшить размер кисти или ] , чтобы увеличить его.
Затем начните закрашивать края выделения. Это удалит любую яркость/темноту по краям вашего выделения, сделав его более естественным и вернув детали краев.
Чтобы лучше уточнить края вашего выделения, вы можете установить флажок Smart Radius в правой части рабочей области. Этот параметр использует искусственный интеллект для лучшего определения краев выделения, упрощая уточнение краев выделения с помощью инструмента Refine Edge Brush Tool .
Вы можете продолжать использовать инструмент Refine Brush Tool до тех пор, пока все края выделения не потеряют свою цветную окантовку, и вы будете удовлетворены результатом.
Чтобы завершить ретуширование вашего выделения, вы можете установить флажок рядом с Обеззараживание цвета в правой части рабочей области Выделение и маска . Эта опция удалит любую оставшуюся цветную окантовку из вашего выбора.
После внесения всех необходимых изменений в ваш выбор в рабочей области Select And Mask измените Output на New Layer with Layer Mask и нажмите Ok, чтобы закрыть рабочую область.
Вернувшись в рабочее пространство Photoshop по умолчанию, вы можете выполнять различные действия с новым изображением, например изменять цвет фона.
Инструмент «Волшебная палочка» прост в использовании, если вы понимаете, что он пробует цвет для создания выделений. При удалении фона или создании выделения с похожими цветами волшебная палочка тоже действительно сияет.
Удачного редактирования!
Как использовать инструмент «Волшебная палочка» в Photoshop (6 шагов)
Разве не было бы неплохо взмахнуть волшебной палочкой и убрать нежелательный фон с изображения? Ну, в принципе, вы можете это сделать с помощью метко названного инструмента «волшебная палочка» в Photoshop.
Меня зовут Кара, и мне как фотографу очень удобно иметь возможность легко делать выбор, часто удаляя фон. Инструмент «Волшебная палочка» делает это и работает лучше всего, когда фон в основном одного цвета, а объект — другого цвета.
Посмотрите, как работает этот удобный инструмент!
Примечание. Приведенные ниже снимки экрана взяты из версии Photoshop CC для Windows. Если вы используете версию для Mac, они будут выглядеть немного иначе.
Приведенные ниже снимки экрана взяты из версии Photoshop CC для Windows. Если вы используете версию для Mac, они будут выглядеть немного иначе.
Содержание
- Шаг 1: Создайте новый слой
- Шаг 2: Выберите инструмент «Волшебная палочка»
- Шаг 3: Уточните инструмент «Волшебная палочка»
- Шаг 4: Сделайте выделение
- Выберите Шаг 5: и маска
- Шаг 6. Уточните маску
Шаг 1: Создайте новый слой
Открыв изображение, нажмите Ctrl + J (Cmd + J на Mac ) , чтобы скопировать слой. Это позволит нам вернуться к нетронутому слою для неразрушающего редактирования.
Щелкните значок глаза рядом с фоновым слоем, чтобы скрыть его. Пропустите этот шаг, и вы не сможете увидеть свои изменения, когда будете выбирать и маскировать позже.
Шаг 2. Выберите инструмент «Волшебная палочка»
Инструмент «Волшебная палочка» не всегда легко найти. В рабочей области «Основные» позиция по умолчанию скрыта под инструментом «Быстрый выбор».
В рабочей области «Основные» позиция по умолчанию скрыта под инструментом «Быстрый выбор».
Чтобы найти его, вам нужно щелкнуть правой кнопкой мыши в инструменте быстрого выбора и выбрать Magic Wand Tool . Как только вы узнаете, что он там, найти его не составит труда.
Как только инструмент «Волшебная палочка» окажется сверху, он заменит инструмент «Быстрое выделение» на панели инструментов. Теперь вы можете просто нажать W на клавиатуре, чтобы переключиться на инструмент «Волшебная палочка» во время работы.
Шаг 3. Уточните инструмент «Волшебная палочка»
Многие другие инструменты выделения в Photoshop работают, пытаясь следовать контуру объекта. Инструмент «Волшебная палочка» выделяет на изображении все объекты похожего цвета.
На панели параметров в верхней части есть несколько полезных инструментов, позволяющих уточнить, что будет выбирать инструмент. Чтобы получить максимальный эффект от этого инструмента, вам нужно правильно их настроить.
Допуск устанавливает, насколько точно цвет пикселя должен соответствовать пикселям, на которые вы нажимаете, чтобы быть выбранными. Меньшее число означает, что цвет должен быть ближе, а большее число будет включать более широкий диапазон цветов.
Я сделал выделение на этом изображении с Pexels.com одним щелчком мыши с допуском, установленным на 25.
Это также один щелчок, но с допуском, установленным на 75.
Не стесняйтесь играть с допуском, чтобы увидеть что лучше всего подходит для вашего имиджа.
Поле Непрерывный также важно. Если этот флажок установлен, палочка будет выбирать только пиксели, расположенные рядом друг с другом. Если флажок не установлен, программа выберет все пиксели в пределах цветового диапазона на всем изображении.
Для этого изображения я хочу выделить все синие области вокруг цветов и листьев, поэтому флажок не установлен.
Вы также можете выбрать, сколько пикселей программа будет проверять при нажатии. Point Sample в поле Sample Size означает, что он будет брать цвет только из пикселя, на который вы нажимаете.
Point Sample в поле Sample Size означает, что он будет брать цвет только из пикселя, на который вы нажимаете.
Остальные являются средним значением выбранного количества пикселей. 5 на 5 в среднем означает, что программа будет анализировать и усреднять цвета по квадрату в 25 пикселей (5 на 5 в ширину).
Шаг 4. Сделайте выбор
Приступим к выбору. Убедитесь, что вы работаете с дублированным слоем, а не со скрытым фоновым слоем.
Эти цветы сильно отличаются по цвету от фона. Таким образом, я мог увеличить допуск до 95, чтобы получить этот выбор.
Мы почти у цели, но еще есть несколько невыбранных областей в темной синеве теней.
Чтобы добавить эти области, удерживайте клавишу Shift . Вы заметите крошечный знак плюса рядом с вашим курсором. Я щелкнул один раз, все еще удерживая клавишу Shift, чтобы получить этот выбор.
Неплохо для двух кликов, правда?!
Примечание. Если вы хотите удалить часть выделения, нажмите и удерживайте ALT ( OPT для пользователей Mac).
Если вы хотите удалить часть выделения, нажмите и удерживайте ALT ( OPT для пользователей Mac).
Шаг 5: Выделение и маска
Чтобы создать выделение и убрать его маску, перейдите к . Выберите в строке меню или щелкните правой кнопкой мыши в пределах выделения. Затем выберите Select and Mask.
Все, что не было выбрано, удаляется. Этот клетчатый узор указывает на прозрачность.
Но я хочу удалить фон, а не цветы, поэтому инвертировал выделение.
Вы также можете нажать Shift + Ctrl + I (Shift + Cmd + I) , чтобы это произошло.
Шаг 6. Уточните маску
Увеличив масштаб, вы увидите слабую синюю линию вокруг контура моего выделения.
Чтобы избавиться от него, отрегулируйте ползунки Shift Edge и Feather в меню Global Refinements справа.
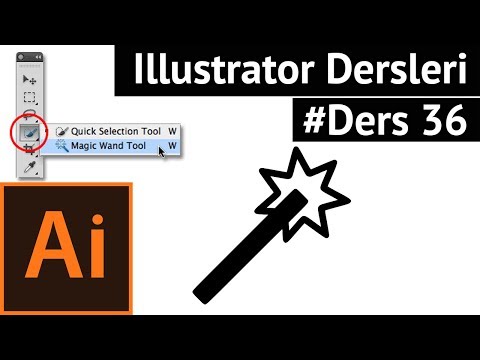 title»/>
{{percent(index)}}
title»/>
{{percent(index)}}


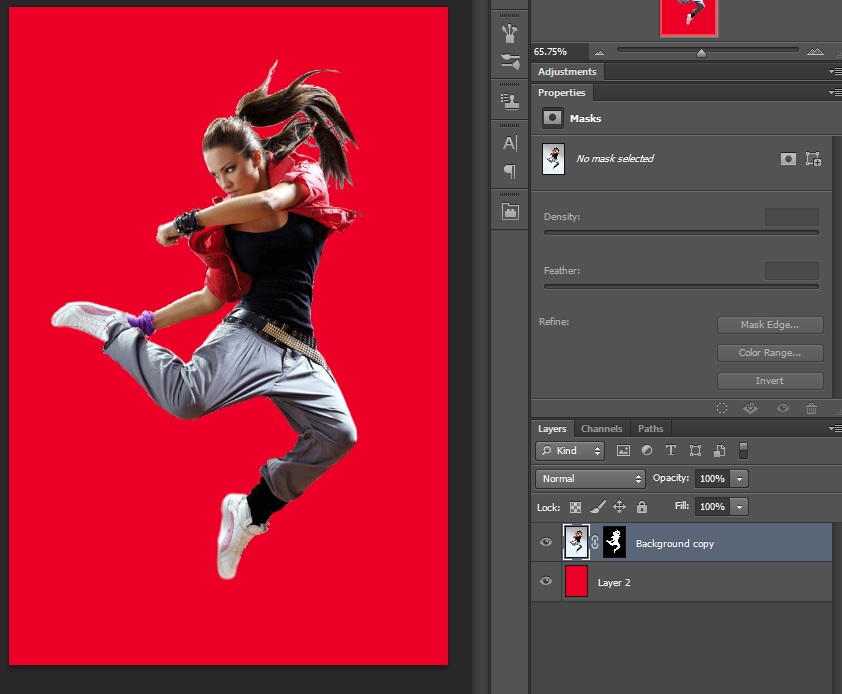
 2 (выпуск за июнь 2020 г.), функция «Выделить предмет» работает с учетом содержимого и применяет новые пользовательские алгоритмы, когда обнаруживает человека на изображении. При создании выделения на портретных изображениях значительно улучшена обработка края вокруг волос для дополнительной детализации. Чтобы на время отключить обработку с учетом содержимого, нажмите и удерживайте клавишу Shift при использовании команды Выделить предмет.
2 (выпуск за июнь 2020 г.), функция «Выделить предмет» работает с учетом содержимого и применяет новые пользовательские алгоритмы, когда обнаруживает человека на изображении. При создании выделения на портретных изображениях значительно улучшена обработка края вокруг волос для дополнительной детализации. Чтобы на время отключить обработку с учетом содержимого, нажмите и удерживайте клавишу Shift при использовании команды Выделить предмет. -Step-4-Version-4.jpg/aid185326-v4-728px-Separate-an-Image-from-Its-Background-(Photoshop)-Step-4-Version-4.jpg) Используйте инструменты и ползунки в рабочей среде, чтобы дополнительно уточнить выделенную область.
Используйте инструменты и ползунки в рабочей среде, чтобы дополнительно уточнить выделенную область.
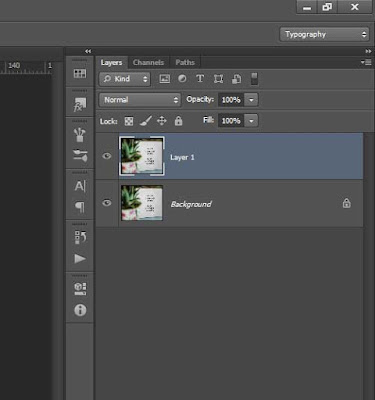
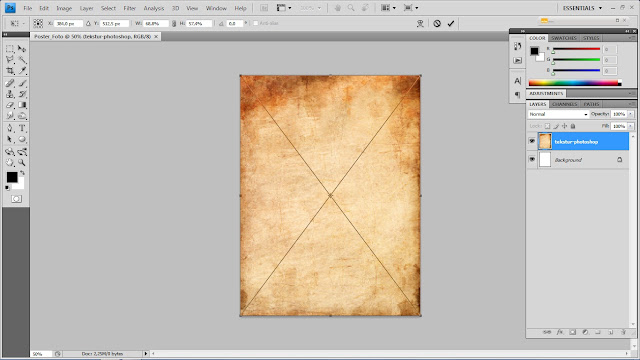 При указании более высокого значения будут выбраны пиксели из более широкого диапазона.
При указании более высокого значения будут выбраны пиксели из более широкого диапазона.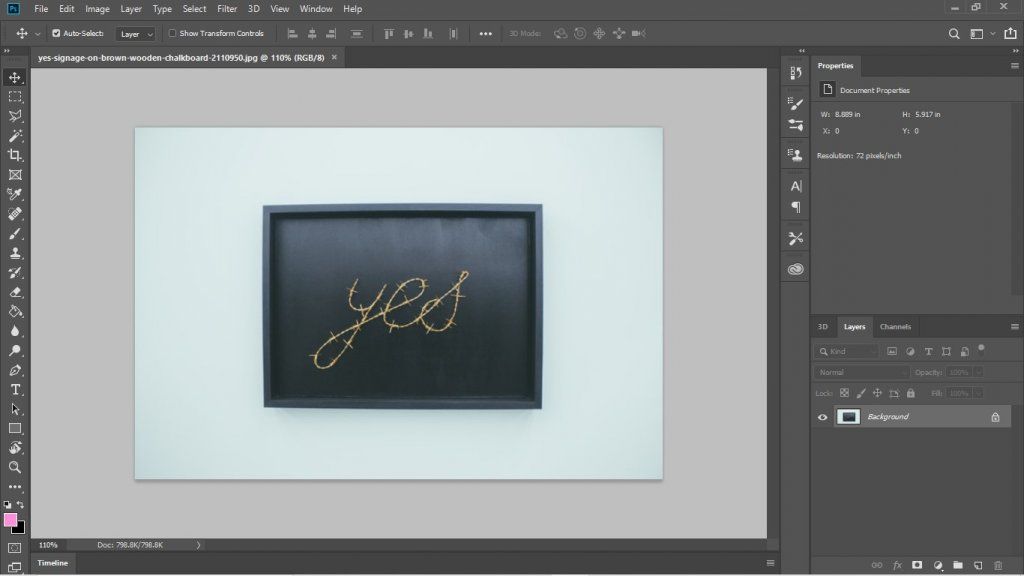 Для этого зажав клавишу Shift поочередно щелкаем по областям, которые требуется добавить в выделение.
Для этого зажав клавишу Shift поочередно щелкаем по областям, которые требуется добавить в выделение.