Как использовать инструмент «Размытие» в Photoshop
Как использовать инструмент «Размытие» в Photoshop | ПФРЕИскать:
Как партнер Amazon, мы зарабатываем на соответствующих покупках.
Photoshop предлагает широкий набор полезных инструментов для редактирования изображений, которые помогут вам создать полезные и впечатляющие эффекты на любой фотографии. Одним из таких инструментов в Photoshop является инструмент размытия. Как только вы научитесь использовать инструмент размытия в Photoshop, вы сможете быстро улучшить свои изображения, выполнив несколько простых шагов.
Быстрая Навигация
- Как использовать инструмент «Размытие» в Photoshop
- Использование Blur Tool для размытия
- Использование инструмента «Размытие», чтобы выделить один объект
- Заключение
Как использовать инструмент «Размытие» в Photoshop
Вы можете подумать, что инструмент размытия используется только для создания размытия. Однако это не так. Инструмент размытия в Photoshop можно использовать для многих целей. Это позволяет вам создать более мягкий вид, сделать один объект более заметным, чем другие, сфокусировать или расфокусировать и многое другое.
Однако это не так. Инструмент размытия в Photoshop можно использовать для многих целей. Это позволяет вам создать более мягкий вид, сделать один объект более заметным, чем другие, сфокусировать или расфокусировать и многое другое.
По сути, инструмент размытия поможет вам создать глубина резкости в любом образе. В этом уроке мы покажем вам, как легко использовать инструмент размытия в Photoshop. После того, как вы выполните это руководство и сделаете инструмент размытия регулярной частью рабочего процесса Photoshop, вы обнаружите, что это один из самых полезных инструментов Photoshop.
Использование Blur Tool для размытия
Инструмент размытия является одним из наиболее часто используемых инструментов Photoshop. Это потому, что это помогает вам сделать ваши изображения действительно популярными с помощью нескольких простых шагов. Итак, давайте узнаем, как использовать инструмент размытия для создания основного эффекта размытия. Вот шаги, чтобы использовать инструмент размытия в Photoshop:
- Запустите программу Photoshop и загрузите изображение, которое хотите отредактировать.
 Вы можете сделать это, выполнив любой из следующих способов:
Вы можете сделать это, выполнив любой из следующих способов:
- Открыть изображение непосредственно, нажав кнопку «Открыть» на домашней странице Photoshop.
- Перейдите в меню «Файл» > «Открыть», найдите нужное изображение и нажмите «Открыть».
- Нажмите CTRL + O. Найдите изображение, над которым хотите работать, и нажмите «Открыть».
Вот изображение, над которым мы будем работать:
- Когда вы откроете изображение, оно откроется в заблокированный фоновый слой. Лучше всего создать дубликат этого слоя. Это связано с тем, что ваше исходное изображение останется нетронутым, пока вы применяете все операции редактирования к другому слою. Таким образом, вы можете вернуться к оригиналу в случае каких-либо случайных или нежелательных изменений.
- Перейдите в «Слой», а затем в «Дублировать слой». Вы можете щелкнуть правой кнопкой мыши по слою и выбрать опцию «Дублировать слой» во всплывающем меню.
- Теперь убедитесь, что ваш дубликат слоя выбран, и перейдите к панель инструментов слева от вашего Photoshop рабочая среда.

- На панели инструментов выберите инструмент Размытие, который выглядит как капля воды.
- С инструментом размытия в руке щелкните и переместите курсор, чтобы размыть изображение. Убедитесь, что курсор касается только тех областей изображения, которые вы хотите размыть.
- Если вам не нравятся размер и эффект инструмента размытия, вы можете изменить его настройки. Вы можете сделать это через панель настроек инструмента, расположенную прямо под строкой меню в верхней части экрана Photoshop. Вы можете использовать эту панель для изменения:
- Размер инструмента размытия
- Сила инструмента размытия
- Режим размытия
Этот метод поможет вам создать эффект размытия. Теперь давайте обсудим использование инструмента размытия, чтобы изолировать объект от остального изображения.
Использование инструмента «Размытие», чтобы выделить один объект
Инструмент «Размытие» предназначен не только для создания эффекта размытия на ваших изображениях. Вместо этого вы также можете использовать его, чтобы изолировать, выделить и сфокусировать определенные элементы на ваших фотографиях. Инструмент «Размытие» — отличный способ работать с глубина резкости любой фотографии. Вот шаги, которые необходимо выполнить:
Вместо этого вы также можете использовать его, чтобы изолировать, выделить и сфокусировать определенные элементы на ваших фотографиях. Инструмент «Размытие» — отличный способ работать с глубина резкости любой фотографии. Вот шаги, которые необходимо выполнить:
- Запустите программу Photoshop и откройте изображение, над которым хотите работать.
- Обязательно создать дубликат слоя и пусть ваше исходное изображение останется нетронутым в заблокированном фоновом слое.
- Выберите дубликат слоя и выберите «Инструмент быстрого выделения» на панели инструментов, которая находится слева от вашего рабочего пространства Photoshop. Этот инструмент выглядит как кисть, вокруг которой нарисован пунктирный круг.
- Для инструмент быстрого выбора в руке выделите область, которую вы хотите сделать более заметной, чем остальная часть изображения. Если вы не можете захватить свой элемент с помощью этого инструмента, вы также можете использовать инструмент «Лассо» или Инструмент «Волшебная палочка».

- Когда вы закончите свой выбор, перейдите к верхней части окна. Здесь вы найдете пару кнопок. Нажмите «Выбрать и замаскировать». Когда вы нажмете на нее, вы увидите, что ваше рабочее пространство Photoshop переключается на новое окно.
- На этом новом экране вы должны увидеть, что область, которую вы выбрали, теперь окружена непрозрачной маской. Эта непрозрачная маска представляет собой режим просмотра изображения, чтобы его было легче разглядеть на его фоне.
- Снова выберите инструмент быстрого выделения на панели инструментов и захватите любые крошечные области или пятна, которые вы не смогли выделить ранее.
- Если вы довольны своим выбором, перейдите на панель свойств в правой части экрана. Щелкните раскрывающееся меню в поле «Вывод в». Теперь в раскрывающемся меню выберите «Новый слой с маской слоя». Нажмите «ОК».
- В этот момент вы увидите, что выбранный вами элемент — это единственное, что вы видите на изображении. Ваше изображение будет окружено шахматной доской или пустым пространством, демонстрирующим прозрачность.

- Теперь временно скройте дубликат слоя, щелкнув глаз рядом с ним. Теперь выберите фоновый слой. Выбрав фоновый слой, нажмите клавишу CTRL и одновременно щелкните маску слоя. Это выделит оба слоя.
- Теперь перейдите к строке меню в верхней части экрана Photoshop и нажмите «Выбрать». Это откроет для вас раскрывающееся меню.
- В этом меню перейдите к Modify > Expand.
- Теперь во всплывающем окне выберите около 10 пикселей и нажмите «ОК».
- Отобразите дубликат слоя, щелкнув пустое поле рядом с ним.
- Теперь нажмите Shift + Del.
- Теперь вы увидите окно заполнения. Отсюда выберите Контент осведомлен, а затем нажмите «ОК».
- Нажмите Ctrl + D. Теперь вы увидите, что выбранная вами область больше не будет видна.
- Наведите курсор на строку меню в верхней части экрана Photoshop и нажмите «Фильтр». Это откроет для вас раскрывающееся меню.
- В меню выберите Галерея размытия > Размытие поля.

- Теперь вы увидите булавку с кружком на вашем изображении. Эта булавка показывает размытие поля, которое мы применим. Переместите эту точку в то место в выбранной области, где вы хотели бы увидеть меньшее размытие. Вы можете отрегулировать ползунок или нажать на кружок, чтобы уменьшить степень размытия.
- Добавьте еще одну булавку, переместите ее на фон и увеличьте степень размытия. Когда вы закончите, нажмите «ОК».
- Теперь вы заметите, что выбранный вами элемент становится более заметным, чем остальная часть вашего изображения.
Заключение
Теперь вы знаете, как использовать инструмент размытия в Photoshop. С помощью инструмента размытия вы можете легко создавать художественные эффекты на своих изображениях, больше выделять некоторые части фотографии или расфокусировать некоторые части. Независимо от цели, для которой вы его используете, инструмент размытия поможет вам легко и быстро достичь ваших целей редактирования.
- Автор
- Последние посты
Вендоры
Искать:
Темы обучения
53 совета по фотосъемке недвижимости
Изучите более 50 бесплатных советов, которые можно применить во время следующей съемки!
English
стрелка вверхлупапересекатьпоперечный кругКурс Adobe Photoshop полный курс в Екатеринбурге
Код: ITCloud_PhSh Курс Adobe Photoshop позволит
Вам свободно ориентироваться в этой программе, для решения задач любого уровня
сложности, при работе с растровыми изображениями в самых разных отраслях.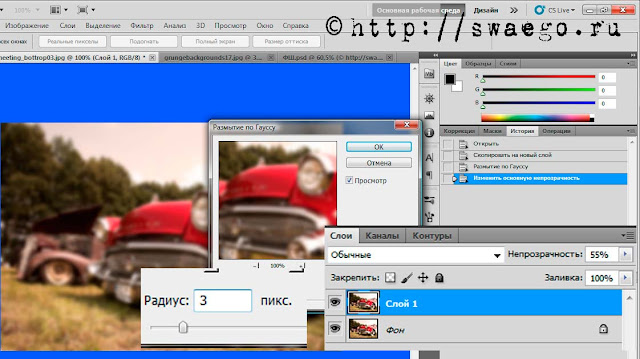
Стоимость курса
26 475 рубЗаказать
Вы научитесь:
Качественно подготовить специалистов, занимающихся использованием цифровых изображение в своей повседневной работе к выполнению своих профессиональных задач. А так же углубить и систематизировать знания программы Adobe Photoshop всем желающим.
Аудитория:
Курс предназначен для дизайнеров работающих в сфере полиграфического дизайна, Web дизайна, видео дизайна, 3D дизайна А так же для фотографов и всех желающих научиться в полной мере использовать возможности этой программы.Требования к предварительной подготовке слушателя:
Уверенный пользователь компьютера.
Содержание курса
Модуль 1.
-
Регистрация и установка Adobe Photoshop. Планы подписки.
-
Интерфейс программы. Шаблоны рабочей среды.
-
Индивидуальная настройка панели инструментов.
-
Менеджер медиа файлов Adobe Bridge. Инструменты навигации.
-
Разрешение экрана монитора и печатных устройств.
-
Изменение размера изображения. преимущества работы с изображением, как со смарт объектом. Изменение размера холста. Кадрирование. Исправление перспективы при обрезке. Тримминг.
-
Создание нового документа. Группы шаблонов документов Photoshop. Цветовые модели. Подбор цветовой схемы для дизайн макета при помощи онлайн сервиса Adobe Kuler. Сетка наложения. Юзабилити.
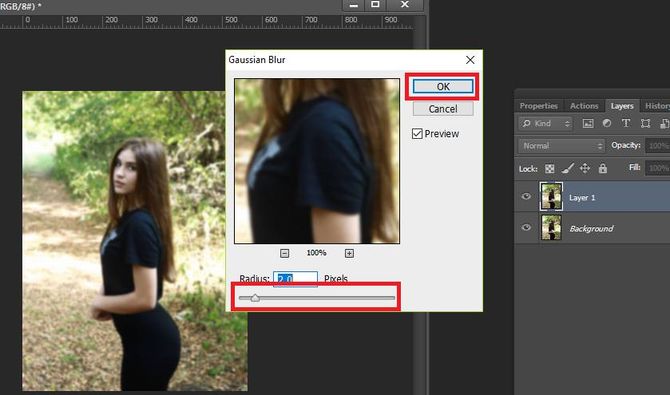
Слои в Photoshop. Различные типы слоёв.
-
Обычный растровый слой.Способы создания растрового слоя.Способы выделения слоя. Связывание слоев. Переименование слоёв. Изменение порядка слоёв. Отключение видимости слоя. Свойства растрового слоя. Создание групп слоёв. Копирование слоёв или групп. Авто выбор. Склеивание слоёв. Преобразование слоя в смарт — объект. Удаление слоёв и групп.
- Заливочный слой.Способы создания заливочного слоя. Три типа заливочного слоя. Понятие — слой маски.
-
Корректирующий слой. Способы создания корректирующего слоя.Использование слой — маски на корректирующем слое.
Текстовый слой.
-
Поиск и установка шрифтов на компьютер. Типы шрифтов, поддерживаемые программой Adobe Photoshop.
 Добавление шрифтов из Type Kit. Фигурный текст. Свойства текста. Обычный текст.
Добавление шрифтов из Type Kit. Фигурный текст. Свойства текста. Обычный текст.
-
Стили эффектов для текстовых и других типов слоёв.
-
Создание, сохранение и редактирование стилей слоя.
-
Веб шрифты. Преобразование системных шрифтов в веб шрифты. Копирование CSS стилей.
Контурный слой.
-
Способы создания контурного слоя.
-
Инструменты для работы с контурами. Векторные маски.
-
Три разновидности контурных объектов. Преобразование текста в контурный слой.
-
Направление текста вдоль пути.
-
Создание собственных форм и их сохранение. Загрузка форм, найденных в сети интернет, в программу.

-
Создание векторных иконок.
-
Вставка векторных объектов из Adobe Illusnrator в Adobe Photoshop, как смарт фигур.
- Быстрый экспорт векторных объектов в формате SVG.
Видео слой.
-
Импорт видео в Photoshop. Работа с палитрой — Шкала времени. Применение эффектов. Вывод видео в файл.
-
Создание GIF анимации.
-
Создание собственного загрузчика для сайта.
Понятие монтажной области. Сфера их применений.
Создание документа с монтажными областями.
-
Создание монтажных областей для различных типов устройств.
-
Инструмент Монтажная область.
 Редактирование размера монтажной области. Копирование и удаление монтажной области. Отображение монтажной области в палитре Слои. Изменение ориентации монтажной области. Выравнивание и распределение монтажных областей. Блокировка от случайного попадания слоя в монтажную область. Сохранение монтажных областей для настольного компьютера, планшета и телефона. Преобразование монтажной области в отдельный файл.
Редактирование размера монтажной области. Копирование и удаление монтажной области. Отображение монтажной области в палитре Слои. Изменение ориентации монтажной области. Выравнивание и распределение монтажных областей. Блокировка от случайного попадания слоя в монтажную область. Сохранение монтажных областей для настольного компьютера, планшета и телефона. Преобразование монтажной области в отдельный файл.
Инструменты разметки в макете.
-
Направляющие. Два способа создания направляющих. Горячие клавиши их отображения. Редактирование, блокировка и удаление направляющих. Создание и использование наборов макетов направляющих. Использование быстрых направляющих. Привязка к направляющим.
-
Сетка. Горячие клавиши отображения сетки. Настройка сетки.
-
Выравнивание и распределение.
Выравнивание объектов относительно друг друга. Выравнивание объектов по выделенной области. Распределение объектов относительно друг друга.
-
Инструменты счётчик и комментарий.
Инструменты рисования
-
Кисть. Рисование прямых горизонтальных и вертикальных линий. Свойства кисти.
-
Карандаш. Свойства карандаша.
-
Кисть замена цвета. Свойства кисти замены цвета.
-
Микс кисть. Свойства микс кисти.
-
Узорный штамп. Свойства узорного штампа.
-
Архивная кисть. Работа со снимками состояния. Заливка выделенной области активным снимком состояния. Создание копии документа на текущее состояние.

-
Архивная художественная кисть. Свойства Архивной кисти.
-
Инструмент градиент. Редактирование градиента. Создание и сохранение собственного градиента.
-
Инструмент заливка. Свойства инструмента Заливка. Использование различных режимов наложения и тоновой коррекции при работе с инструментом Заливка.
Монтаж в Adobe Photoshop.
-
Инструменты выделения. Прямоугольное и овальное выделение. Свойства инструментов выделения. Выделение инструментами лассо. Быстрое выделение. Выделение инструментом — Волшебная палочка. Коррекция выделения в режиме быстрой маски. Копирование выделенной области в отдельный слой. Сохранение и загрузка выделений. Альфа — каналы. Коррекция выделения в режиме быстрой маски.
-
Трансформация слоя.
 Преобразование с слоя в смарт объект. Трансформирование смарт объектов. Копирование смарт объектов.
Преобразование с слоя в смарт объект. Трансформирование смарт объектов. Копирование смарт объектов.
-
Трансформация с учётом содержимого.
-
Марионеточная деформация.
-
Деформация перспективы.
-
Свободная трансформация при помощи фильтра Пластика.
-
Подбор цвета средствами программы при монтаже.
-
Автоналожение слоёв при создании панорамных фотографий.
-
Трансформация выделений.
-
Инструмент нож. Коррекция и сохранение вырезок.
-
Обрезка по выделению.
-
Форматы сохранения проекта Photoshop.
-
Сохранение для Web.

-
Инструменты Ластик. Обычный Ластик. Фоновый ластик. Волшебный ластик.
Ретушь в Adobe Photoshop.
-
Инструмент Штамп. Свойства инструмента Штамп. Клонирование изображения на другой слой. Клонирование изображения в другой документ.
-
Фильтр Исправление перспективы. Использование штампа в фильтре Исправление перспективы. Копирование выделенных областей по сетке перспективы.
-
Инструмент Восстанавливающая кисть. Свойства инструмента Восстанавливающая кисть.
-
Инструмент Точечная восстанавливающая кисть. Свойства инструмента Точечная восстанавливающая кисть.
-
Фильтр Пыль и царапины.
-
Инструмент Заплатка.
 Встраивание выделенных областей в цветовые и тоновые параметры фона. Удаление блеска на коже при помощи этого инструмента.
Встраивание выделенных областей в цветовые и тоновые параметры фона. Удаление блеска на коже при помощи этого инструмента.
-
Инструмент Перемещение с учётом содержимого. Свойства этого инструмента.
-
Инструмент Красные глаза. Устранение эффекта красных глаз на фотографиях.
Цветовая и тоновая коррекция изображений.
-
Инструменты локальной коррекции резкости. Инструмент Резкость. Инструмент Размытие. Инструмент палец.
-
Фильтр Умная резкость.
-
Фильтр Контурная резкость.
-
Фильтр Умное размытие.
-
Инструменты локальной цветовой и тоновой коррекции. Инструмент Осветлитель.
 Инструмент Затемнитель. Инструмент Губка.
Инструмент Затемнитель. Инструмент Губка.
-
Коррекция уровней на фотографии без искажения цвета.
-
Использование гистограммы при исправлении экспозиции.
-
Перевод цветного изображения в полутоновое с сохранением контраста методом микширования каналов.
-
Выявление деталей в тенях на фотографиях сделанных «на свет».
-
Устранение паразитических красных и фиолетовых оттенков на фотографиях сделанных с присутствием люминесцентных ламп и ламп накаливания.
-
Отбеливание зубов на фотографии.
Автоматизация работы.
Модуль 10.Работа с 3D объектами.
-
Импорт 3D модели в проект.

-
Экструзия (выдавливание) из текста. Преобразование текста в 3D объект. Вращение и приближение 3D объекта. Изменение глубины экструзии. Деформация 3D объекта. Использование фаски на 3D объекте. Трансформация 3D объекта при помощи точных координат. Инструмент Выбор 3D материала. Коррекция свойств 3D материала применённого к 3D объекту.
-
Печать на 3D принтере из Adobe Photoshop.
Автоматизация работы.
-
Палитра Операции.
-
Пакетная обработка.
Другие курсы данной тематики
- Microsoft Excel 2016/2019. Уровень 4. Макросы на VBA
- Основы работы в РЕД ОС
- Сертифицированный курс «Оператор 1С»
- Сертифицированный курс Оперативное управление в малом бизнесе на основе 1С:Управление нашей фирмой 8
- Сертифицированный курс 1С:Бухгалтерия 8.
 Практическое освоение бухучета с самого начала
Практическое освоение бухучета с самого начала - Microsoft Access углубленный
- Работа с офисным пакетом LibreOffice
- Расчет, анализ и визуализация данных в программных продуктах Р7-Офис
- Microsoft SharePoint для пользователей
- Microsoft Excel 2019/2016. Углубленное программирование на VBA
Документ без названия
Документ без названияИнструмент «Размытие» |
| Используется для ретуши |
Сочетание клавиш для инструмента размытия — буква R. Вы можете переключаться между инструментами размытия, повышения резкости и размытия, удерживая нажатой клавишу Shift и одновременно нажимая букву быстрого доступа. Инструменты повышения резкости и размытия скрыты под инструментом размытия на панели инструментов. Чтобы получить к ним доступ, щелкните значок размытия (в форме слезы) и удерживайте кнопку мыши нажатой. Выберите нужный инструмент во всплывающем меню. Инструмент, который использовался последним, будет отображаться на панели инструментов, поэтому инструмент размытия может быть не тем, что находится сверху.
Инструменты повышения резкости и размытия скрыты под инструментом размытия на панели инструментов. Чтобы получить к ним доступ, щелкните значок размытия (в форме слезы) и удерживайте кнопку мыши нажатой. Выберите нужный инструмент во всплывающем меню. Инструмент, который использовался последним, будет отображаться на панели инструментов, поэтому инструмент размытия может быть не тем, что находится сверху.
Инструменты размытия и повышения резкости называются инструментами «фокусировки», поскольку они служат для усиления или смягчения краев изображения. Инструмент «Размазывание» полезен для ретуширования или создания специальных эффектов.
Чтобы использовать инструмент размытия, выберите его на панели инструментов, установите нужные значения и настройки в его палитре параметров [см. ниже], выберите кисть во всплывающей палитре на панели параметров, а затем перетащите изображение по области. вы хотите смягчить. Имейте в виду, что размытие происходит, даже когда курсор не движется, пока кнопка мыши удерживается нажатой. Скорость эффекта определяется параметром «Сила» на панели параметров инструмента.
Скорость эффекта определяется параметром «Сила» на панели параметров инструмента.
Если вы выберете «Правка» > «Затухание» сразу после использования этого инструмента, вы сможете изменить непрозрачность только что нанесенных штрихов.
Для изменения размера кисти при использовании любого из этих инструментов можно нажать левую скобку [ чтобы уменьшить размер кисти, и правую скобку], чтобы выбрать кисть большего размера. Щелчок правой кнопкой мыши по документу с нажатой клавишей Shift при использовании этого инструмента откроет его меню режима (наложения) рядом с вашим курсором.
Обратите внимание, что эти инструменты нельзя использовать в 1-битном растровом режиме или изображениях в режиме индексированного цвета.
Чтобы выбрать размер и тип кисти, щелкните миниатюру кисти. Появится всплывающая палитра доступных кистей. Нажмите Enter или щелкните синюю строку заголовка вашего документа, чтобы закрыть палитру после того, как вы выбрали новую кисть. Если вы хотите получить доступ к полной палитре кистей с ее многочисленными параметрами, нажмите кнопку палитры кистей в дальнем правом конце панели параметров. Вы также можете щелкнуть документ правой кнопкой мыши, чтобы открыть всплывающую палитру кистей рядом с курсором.
Вы также можете щелкнуть документ правой кнопкой мыши, чтобы открыть всплывающую палитру кистей рядом с курсором.
Чтобы найти наборы настроек, созданные для этого инструмента, щелкните миниатюру инструмента в левом конце панели параметров. Чтобы восстановить настройки инструмента по умолчанию, щелкните правой кнопкой мыши миниатюру инструмента и выберите «Сбросить инструмент» в появившемся меню.
Поле с названием «Режим» и надписью «Нормальный» представляет собой раскрывающееся меню режимов наложения, которые вы можете выбрать. Этот инструмент предлагает только ограниченное количество смесей на выбор.
Рядом с этим полем значение Силы. Вы можете ввести число или получить доступ к показанному ползунку, щелкнув стрелку справа от него. Скорость эффекта размытия определяется этой настройкой. Установите флажок «Использовать все слои», если вы хотите использовать данные из всех слоев. Если флажок не установлен, размытие вызывается только по краям активного слоя.
Если вы хотите сбросить настройки по умолчанию, щелкните правой кнопкой мыши значок этого инструмента в дальнем левом конце его панели параметров. Выберите «Сбросить инструмент», чтобы сбросить только текущий инструмент, или «Сбросить все инструменты», чтобы восстановить настройки по умолчанию для каждого инструмента.
Выберите «Сбросить инструмент», чтобы сбросить только текущий инструмент, или «Сбросить все инструменты», чтобы восстановить настройки по умолчанию для каждого инструмента.
Как повысить резкость и размыть фотографию с помощью Photoshop Elements 15
Главная > Adobe Photoshop > Как повысить резкость и размыть фотографию с помощью Photoshop Elements 15
части изображения с помощью кисти.
Нравится то, что вы видите? Получите наш полный обучающий видеокурс по Adobe Photoshop Elements 15. Кликните сюда, чтобы узнать больше. >>
Добро пожаловать обратно на наш курс по PSE 15. В этом разделе мы рассмотрим повышение резкости и размытие.
Конкретное изображение бабочки на цветах, на которое я смотрю, потенциально может быть довольно красивым. Задний план довольно размыт, что, как правило, фокусирует внимание на переднем плане. И некоторые цветы на переднем плане находятся в фокусе и довольно устойчивы. Но сама бабочка немного размыта. Очень сложно фотографировать многие виды животных, особенно летающих насекомых и так далее.
И некоторые цветы на переднем плане находятся в фокусе и довольно устойчивы. Но сама бабочка немного размыта. Очень сложно фотографировать многие виды животных, особенно летающих насекомых и так далее.
И даже когда вы получаете разумную картину, обычно есть какое-то движение, либо животные двигаются, либо цветок, на котором он изображен, кружится и так далее. Так что довольно часто требуется уметь что-то немного подточить. Только в этом случае нужно немного вывести бабочку из цветов, которые уже являются довольно заметной чертой изображения. Итак, что я собираюсь сделать, так это попытаться немного заострить бабочку.
Теперь, как я собираюсь это сделать, я собираюсь увеличить изображение бабочки. Я собираюсь попытаться заточить одно крыло, а затем мы сможем сравнить его с другим крылом, когда я немного над ним поработаю.
Инструмент, который мне нужен для использования инструмента «Резкость». Это в группе, которая находится в нижнем левом углу набора Enhance на панели инструментов. Есть инструмент «Размытие», есть инструмент «Резкость» и есть инструмент «Размазывание». И сначала мы используем инструмент Sharpen.
Есть инструмент «Размытие», есть инструмент «Резкость» и есть инструмент «Размазывание». И сначала мы используем инструмент Sharpen.
Хотите больше? Начните с бесплатного курса Photoshop Elements 15! Щелкните здесь
Когда я использую инструмент повышения резкости, я выбираю размер кисти и силу эффекта повышения резкости. Очень важно не переусердствовать с повышением резкости, потому что вы можете сделать изображение очень искусственным. Помимо размера кисти и силы резкости, внизу есть флажок «Защитить детали». При повышении резкости PSE пытается получить пиксели с промежуточными цветами.
Именно они вызывают размытость изображения. И когда он удаляет эти промежуточные цвета, может случиться так, что вы потеряете некоторые детали изображения, потому что пиксели, которые обычно связаны друг с другом, начинают разъединяться, и все изображение начинает как бы распадаться.
Если вы оставите флажок «Защитить детали», PSE сделает так, чтобы убедиться, что части изображения, которые все еще должны казаться соединенными, все еще соединены. Что я собираюсь сделать, так это выбрать размер кисти. Думаю немного подорожаю от того что есть сейчас. Я буду придерживаться средней силы. Это определенно тот случай, когда вам нужно немного попрактиковаться на изображении и просто посмотреть, какой эффект оно производит. Я поработаю только с правым крылом, и тогда мы сможем сравнить его с левым крылом.
Что я собираюсь сделать, так это выбрать размер кисти. Думаю немного подорожаю от того что есть сейчас. Я буду придерживаться средней силы. Это определенно тот случай, когда вам нужно немного попрактиковаться на изображении и просто посмотреть, какой эффект оно производит. Я поработаю только с правым крылом, и тогда мы сможем сравнить его с левым крылом.
Итак, позвольте мне несколько раз протереть правое крыло. Как я уже сказал, я определенно не собираюсь переусердствовать, хотя, может быть, я уже перестарался, но вот и мы. Я также считаю, что, вообще говоря, сохранение силы на умеренном уровне, но применение большого количества мазков также дает наилучшие результаты.
Хорошо. Теперь, я думаю, вы уже можете видеть улучшение в этом правом крыле. И на самом деле, что я мог бы попробовать, так это немного поработать и с телом. Опять же не слишком. Но там, я думаю, уже виден эффект повышения резкости.
Позвольте мне уменьшить масштаб и посмотреть, как это выглядит. Я думаю, что это значительное улучшение. И, конечно же, если бы я какое-то время поработал над левым флангом, думаю, я мог бы очень хорошо его отточить. Правое крыло уже выглядит немного острее.
Я думаю, что это значительное улучшение. И, конечно же, если бы я какое-то время поработал над левым флангом, думаю, я мог бы очень хорошо его отточить. Правое крыло уже выглядит немного острее.
Ранее в этом разделе я упоминал, что некоторые цветы, особенно лепестки цветов, на этом изображении довольно резкие. Думаю, некоторые из них острее, чем бабочка. И это немного отвлекает от бабочки. Вы можете сказать, что это часть изображения, но предположим, что я хотел немного размыть цветы, что-то вроде того, как размыты несколько цветов в нижнем левом углу.
Я могу использовать фильтры, и, например, одним из вариантов такого изображения было бы выбрать бабочку, выбрать инверсию и применить фильтр, что мы сможем сделать, когда немного познакомимся с фильтрами. немного позже в курсе. Но вы также можете использовать инструмент «Размытие», чтобы нацелить размытие на определенные объекты.
Предположим, я хочу слегка размыть два цветка, которые, если хотите, находятся ближе всего к бабочке и наиболее заметны. Вот тот, что указывает налево, и тот, что справа от бабочки. Что я собираюсь сделать еще раз, так это увеличить масштаб. Я выбрал инструмент размытия и установил размер кисти, который, как мне кажется, подойдет для этой работы. С размытием, как и с резкостью, очень легко переборщить. Но для того, чтобы продемонстрировать это довольно быстро, я собираюсь установить силу прямо на максимальное значение.
Вот тот, что указывает налево, и тот, что справа от бабочки. Что я собираюсь сделать еще раз, так это увеличить масштаб. Я выбрал инструмент размытия и установил размер кисти, который, как мне кажется, подойдет для этой работы. С размытием, как и с резкостью, очень легко переборщить. Но для того, чтобы продемонстрировать это довольно быстро, я собираюсь установить силу прямо на максимальное значение.
Обычно я бы этого не делал, но я просто хочу быстро показать вам, как работает это размытие. И что я собираюсь сделать, так это закрасить цветок справа. Теперь у меня это на максимальной мощности. И после нескольких ударов я пришел к следующему. Теперь это может выглядеть не особенно более размыто, чем когда мы начинали, но просто чтобы дать вам представление о том, сколько было достигнуто, вы всегда можете проверить, используя панель «История».
Итак, если я открою панель «История» здесь, обратите внимание, что в данный момент это последняя операция, которую я выполнил, последние штрихи размытия, которые я сделал. Если я вернусь к последней резкости, которую я сделал на бабочке, очень внимательно посмотрите на тот цветок, над которым я работал. Я собираюсь нажать на Резкость. Таким образом, все размытия будут удалены. И особенно если вы посмотрите на середину цветка, вы увидите, насколько сильное размытие было достигнуто.
Если я вернусь к последней резкости, которую я сделал на бабочке, очень внимательно посмотрите на тот цветок, над которым я работал. Я собираюсь нажать на Резкость. Таким образом, все размытия будут удалены. И особенно если вы посмотрите на середину цветка, вы увидите, насколько сильное размытие было достигнуто.
Там довольно заметный эффект. Вы можете подумать, что для достижения этого требуется очень много работы, но это очень тонкий и незначительный эффект. И, как я уже говорил пару раз, очень легко переусердствовать. Но позвольте мне просто пойти вниз и щелкнуть по моему размытию, чтобы все размытие было там. Вы, вероятно, снова заметили изменение, когда я нажал на это.
Закройте панель, и теперь, если я снова уменьшу масштаб, я думаю, вы обнаружите, что цветок справа теперь оказывает меньшее влияние на изображение, чем раньше, а бабочка играет немного более заметную роль. Очевидно, мне нужно поработать и над цветком слева, но, надеюсь, вы получили общее представление о размытии.
Хотите больше? Начните с бесплатного курса Photoshop Elements 15! Щелкните здесь
Другой инструмент в этом наборе — инструмент «Палец». И я оставлю вас, чтобы вы сами попробовали инструмент Smudge. Не забудьте PDF-файл и справку Adobe по инструменту «Размазывание». Это не тот, который я использую очень часто, но он стоит того, чтобы вы попробовали. Вы узнаете, что он может сделать, и, возможно, однажды он вам пригодится.
Теперь, прежде чем я закончу этот раздел, я хотел бы отметить еще пару вещей. Прежде всего, в меню «Улучшение» одним из параметров является «Авторезкость». И вы должны потратить некоторое время, чтобы поэкспериментировать с этим, особенно с таким изображением. Имейте в виду, что если у вас есть целое изображение, и вы нажмете «Автоматическая резкость», оно попытается повысить резкость всего. Если все, что вы хотите сделать, это заточить бабочку, просто имейте это в виду.
А также, если вы зайдете в меню управляемого редактирования, одним из вариантов будет Резкость.
 Вы можете сделать это, выполнив любой из следующих способов:
Вы можете сделать это, выполнив любой из следующих способов: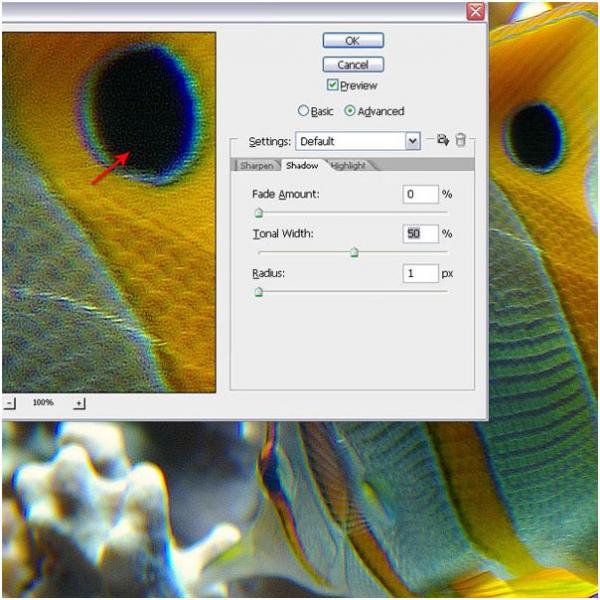
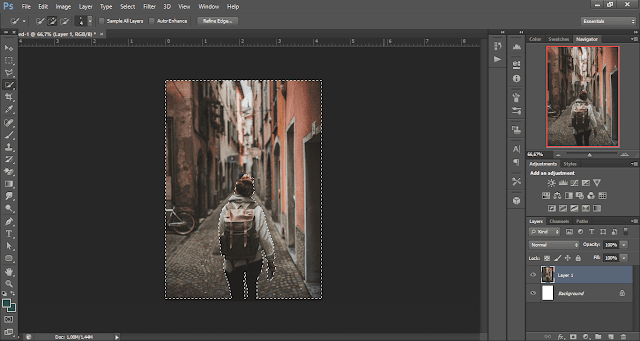
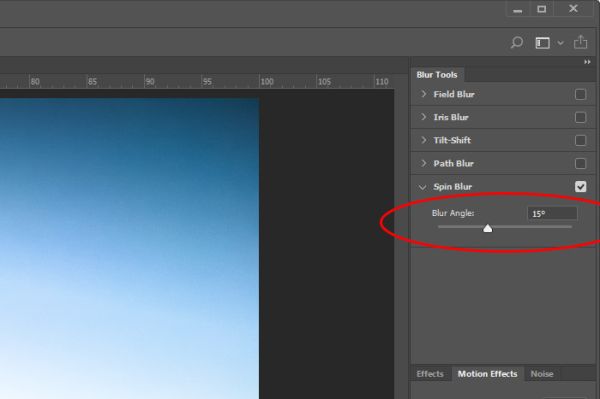
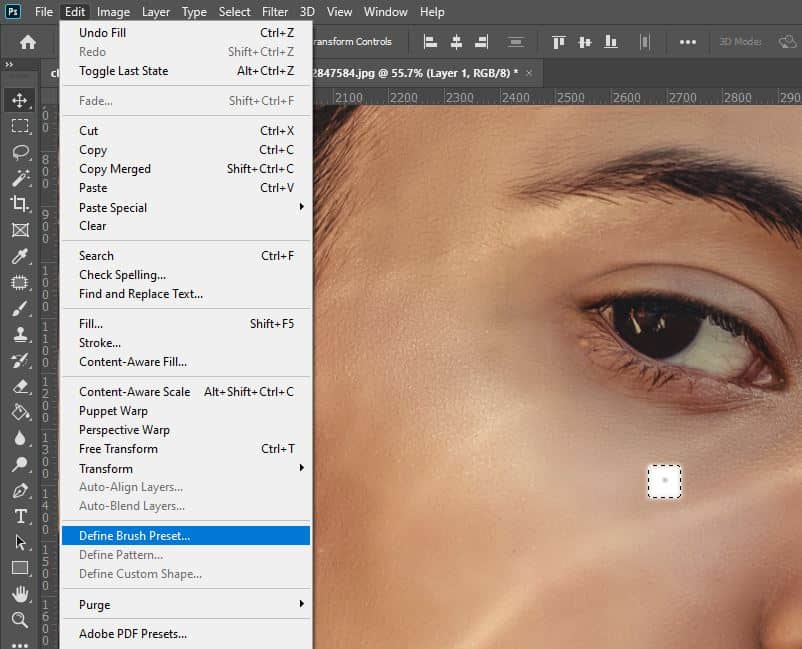
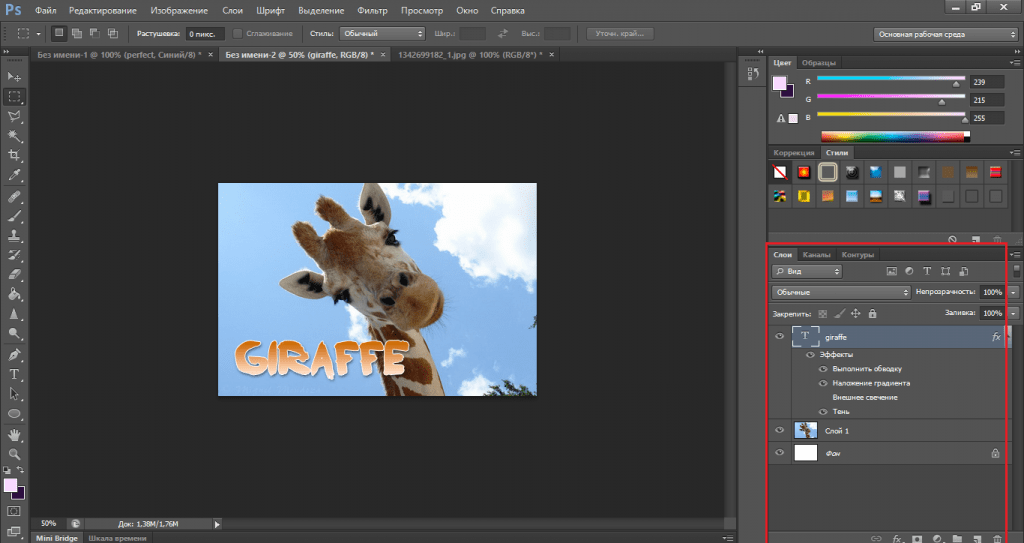
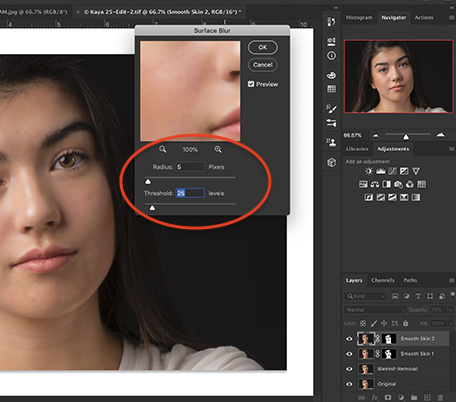 Редактирование размера монтажной области. Копирование и удаление монтажной области. Отображение монтажной области в палитре Слои. Изменение ориентации монтажной области. Выравнивание и распределение монтажных областей. Блокировка от случайного попадания слоя в монтажную область. Сохранение монтажных областей для настольного компьютера, планшета и телефона. Преобразование монтажной области в отдельный файл.
Редактирование размера монтажной области. Копирование и удаление монтажной области. Отображение монтажной области в палитре Слои. Изменение ориентации монтажной области. Выравнивание и распределение монтажных областей. Блокировка от случайного попадания слоя в монтажную область. Сохранение монтажных областей для настольного компьютера, планшета и телефона. Преобразование монтажной области в отдельный файл.
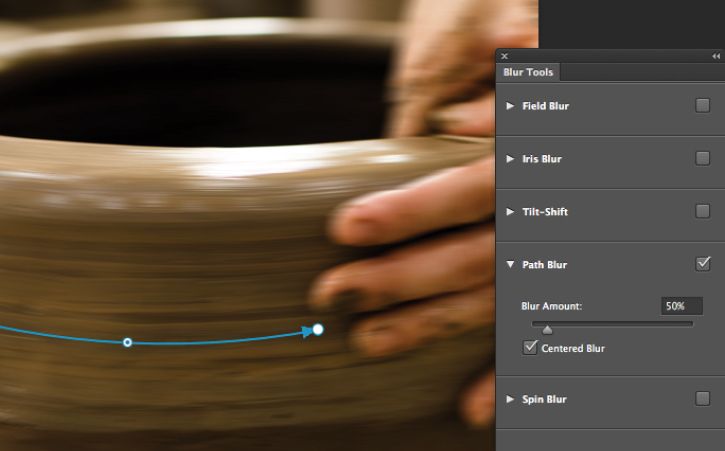
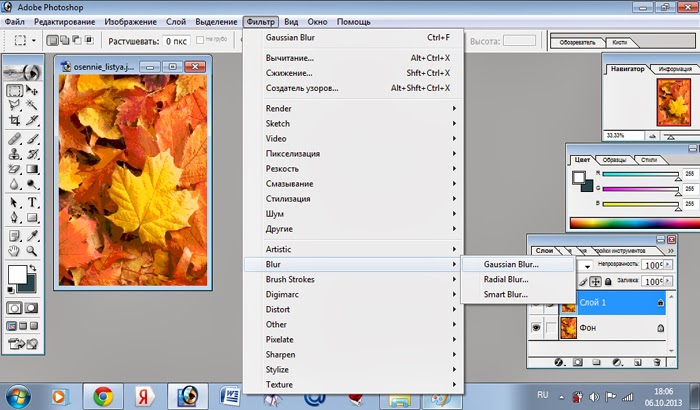
 Преобразование с слоя в смарт объект. Трансформирование смарт объектов. Копирование смарт объектов.
Преобразование с слоя в смарт объект. Трансформирование смарт объектов. Копирование смарт объектов.

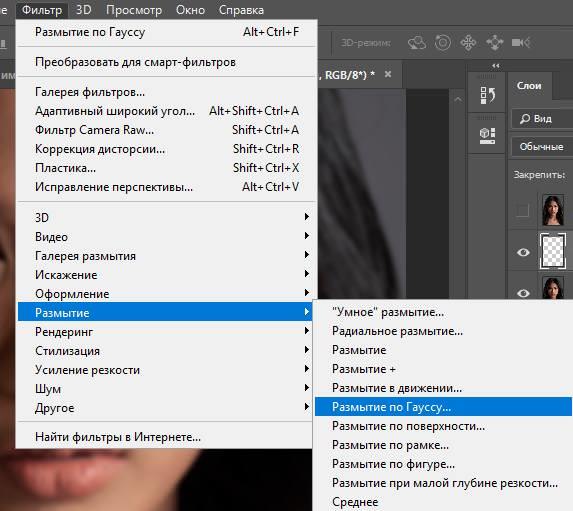 Встраивание выделенных областей в цветовые и тоновые параметры фона. Удаление блеска на коже при помощи этого инструмента.
Встраивание выделенных областей в цветовые и тоновые параметры фона. Удаление блеска на коже при помощи этого инструмента.
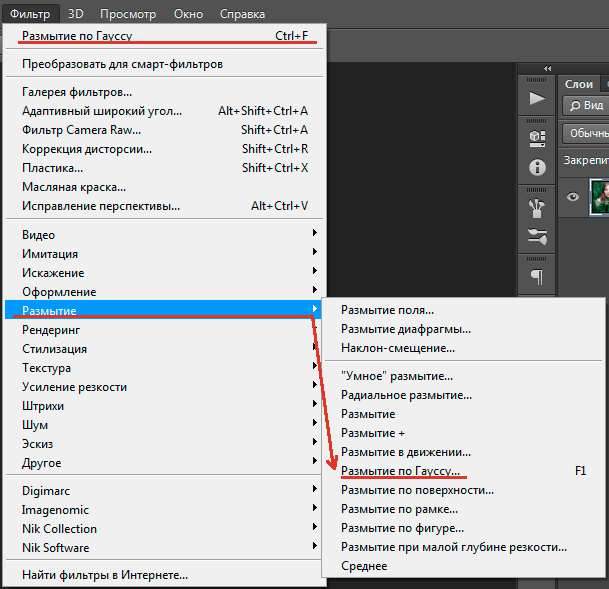 Инструмент Затемнитель. Инструмент Губка.
Инструмент Затемнитель. Инструмент Губка.