Инструменты «Осветлитель» (Dodge Tool) и «Затемнитель» (Burn Tool)
В этом уроке мы познакомимся с основными свойствами инструментов «Dodge Tool» (Осветлитель) и «Burn Tool» (Затемнитель), а так же посмотрим где данные инструменты обычно применяються.
Инструмент «Осветлитель» (Dodge Tool / Клавиша «O») на примере Photoshop CC (2014) (Rus)Инструмент «Затемнитель» (Burn Tool / Клавиша «O») на примере Photoshop CC (2014) (Rus)Главные функции инструментов соответствует их названию — осветление/затемнение отдельных участков изображения. По сути, вы можете «рисовать» затемнение или наоборот – осветлять снимок. Это очень просто, попробуйте: уверен, вы оцените этот инструмент.
Инструменты Dodge Tool (Осветление) и Burn Tool (Затемнение) имеет всего две, но очень важные настройки.
Range (Диапазон) – Выбор области применения
Вы можете использовать этот инструмент на темные области фотографии использовав Range (Диапазон): Shadow (Тень), светлые использовав Range (Диапазон): Highlights (Подсветка) или нейтральные Midtones (Средние тона). Например, вам нужно осветлить темные участки подбородка, а светлые оставить не тронутыми. В таком случае мы ставим диапазон Shadows (Тень) в инструменте Dodge Tool (Осветитель), и она будет осветлять только темные участки мест, на которые мы ее применим.
Например, вам нужно осветлить темные участки подбородка, а светлые оставить не тронутыми. В таком случае мы ставим диапазон Shadows (Тень) в инструменте Dodge Tool (Осветитель), и она будет осветлять только темные участки мест, на которые мы ее применим.
Exposure (Экспонирование) – Сила воздействия
Очень важно правильно выставить силу воздействия. Многие люди, экспериментируя с фотошопом, пробуют инструменты Dodge Tool (Осветитель) и Burn Tool (Затемнитель) на 100%. И, затемняя изображение, получают черные «дыры», а осветляя – сплошные пересветы.
Конечно, получая такой результат, они больше не возвращаются к этому инструменту. Но инструменты Dodge Tool (Осветитель) и Burn Tool (Затемнитель) – это тонкие инструменты. Если вы работаете по теням или светам – попробуйте силу применения в 7-10%, если с нейтральными участками – 10-20%.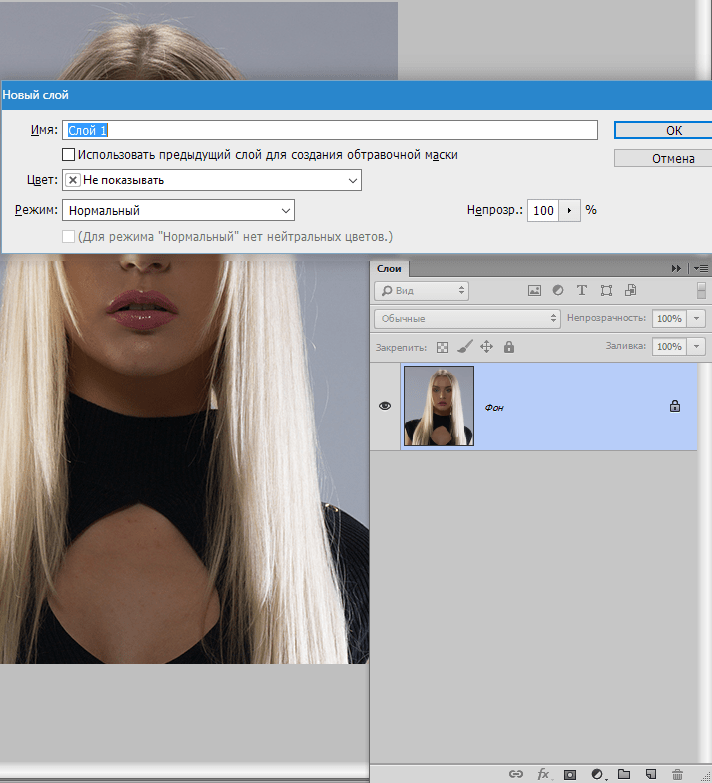 Для каждого случая сила воздействия подбирается отдельно, но, немного поработав с этим инструментом, вы начнете чувствовать, какая именно мощность нужна в каждом конкретном случае.
Для каждого случая сила воздействия подбирается отдельно, но, немного поработав с этим инструментом, вы начнете чувствовать, какая именно мощность нужна в каждом конкретном случае.
Использование
Инструмент Dodge Tool (Осветитель) и Burn Tool (Затемнитель) имеет массу способов применения:
Осветляйте радужку глаз
Просто примените инструмент Dodge Tool (Осветитель) на радужку глаз – это самый простой способ ее осветлить. Тем самым вы акцентируете внимание зрителя на глаза модели.
На всех этих портретах я высветлял радужку глаз именно для того, чтобы привлечь внимание зрителя к глазам и добавить психологизма в кадр.
Затемняйте линии формы лица на мужском портрете
Скулы, линия подбородка, линия носа, брови – любые лицевые линии, если их немного затемнить, приобретут больший объем и контрастность. Мужчина на фотографии станет выглядеть более жестким и волевым.
Этот прием я использую при обработке практически всех мужских Ч/Б портретов. Для цвета этот прием не всегда подходит, так как «рушит» цвета, но на Ч/Б картинке работает просто отлично.
Для цвета этот прием не всегда подходит, так как «рушит» цвета, но на Ч/Б картинке работает просто отлично.
На женском портрете надо очень аккуратно использовать этот прием, так как женщину украсит только акцентирование тех лицевых линий, которые придают ей женственность. В ином случае вы получите портрет мужеподобного существа.
Осветляйте области контрового света
Контровой свет сам по себе – замечательная вещь. Но если вы с помощью инструмента Dodge Tool (Осветлитель) усилите его эффект – картинка станет еще лучше. Особенно здорово это смотрится на концертных фотографиях, когда музыкантов освещает хороший контровой свет.
Отбеливайте зубы вашим моделям
Именно используя инструмент Dodge Tool (Осветитель), проще и эффективнее всего отбеливать зубы на фотографии.
Удачи вам в использовании этого замечательного инструмента.
Источник: photoshop-master.ru
Инструменты коррекции резкости и цвета в программе Adobe Photoshop CS5
Главная » Компьютерная Азбука
Комментариев нет Следующая статья>
Группа инструментов коррекции резкости: Размытие, Резкость и Палец в программе Adobe Photoshop CS5 находится ниже инструментов Заливка и Градиент.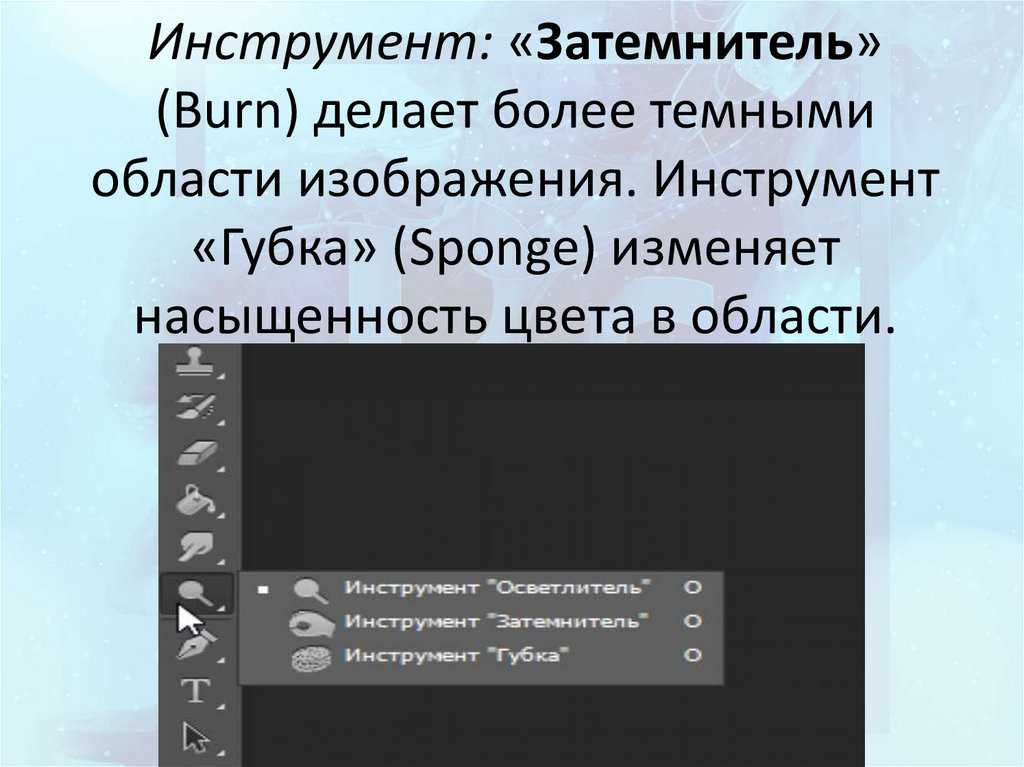
Инструмент Размытие
Делает резкость меньше в тех местах изображения, где Вы его используете. Выбираете инструмент Размытие, и, как кистью, начинаете проводить инструментом по тем участкам, которые нужно сгладить. Параметры этого инструмента на панели настроек похожи на параметры инструмента Восстанавливающая кисть: это размер и жесткость, режимы наложения и интенсивность воздействия.
Инструмент Резкость
Действие противоположно действию инструмента Размытие — проводя инструментом по изображению, Вы повышаете резкость.
Инструмент Палец
С помощью этого инструмента Вы можете, как пальцем, размазывать цвета. Таким образом можно намазывать, например, цвета на соседние участки, или просто делать цвет более однородным.
Группа инструментов коррекции цвета: Осветлитель, Затемнитель и Губка работает со цветом. Если инструменты Осветлитель и Затемнитель воздействуют на яркость изображения, то инструмент Губка влияет на насыщенность.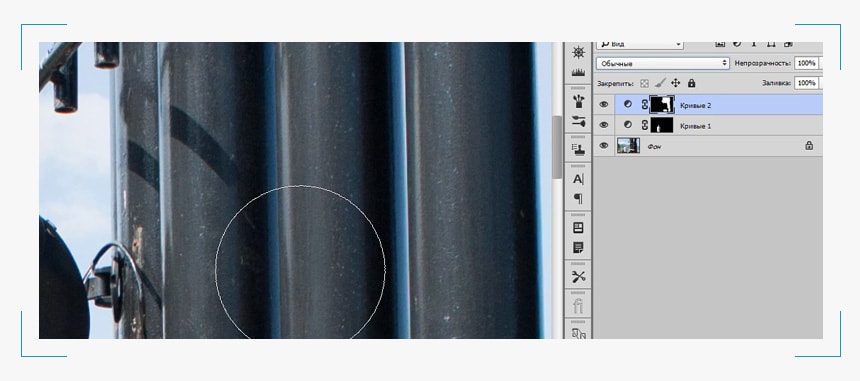
Инструмент Осветлитель
Осветляет изображение там, где Вы проводите этим инструментом, то есть добавляет к цветам белый цвет. Параметр Диапазон действия показывает, какие области будут подвержены осветлению в большей степени: темные, средней осветленности, или светлые. Параметр Экспонирование определяет интенсивность воздействия. Параметр Защитить тона предотвращает изменение цвета при использовании.
Инструмент Затемнитель
Действие противоположно действию инструмента Осветлитель. Инструмент Затемнитель затемняет изображение в тех местах, где он используется, то есть добавляет к цветам черный цвет. Настройки аналогичны настройкам инструмента Осветлитель.
Инструмент Губка
Регулирует насыщенность изображения. Параметр насыщенности определяет, насколько сочные цвета на картинке, или насколько они ближе или дальше к серому такой же яркости. Минимальной насыщенностью обладают черно-белые изображения, максимальной — яркие, красочные картинки. Большая насыщенность не всегда уместна: если ее слишком много — изображение начинает резать глаз.
Большая насыщенность не всегда уместна: если ее слишком много — изображение начинает резать глаз.
Инструмент Губка может работать как в режиме повышения насыщенности, так и в режиме ее понижения. Режим работы инструмента Вы определяете на панели настроек.
Более подробные сведения Вы можете получить в разделах «Все курсы» и «Полезности», в которые можно перейти через верхнее меню сайта. В этих разделах статьи сгруппированы по тематикам в блоки, содержащие максимально развернутую (насколько это было возможно) информацию по различным темам.
Также Вы можете подписаться на блог, и узнавать о всех новых статьях.
Это не займет много времени. Просто нажмите на ссылку ниже:
Подписаться на блог: Дорога к Бизнесу за Компьютером
Вам понравилась статья? Поделитесь, буду весьма признателен:
Также приглашаю добавиться в друзья в социальных сетях:
Проголосуйте и поделитесь с друзьями анонсом статьи на Facebook:
Как использовать инструмент Dodge Tool в Photoshop?
Раньше, чтобы осветлить некоторые определенные части изображения, фотографы в темной комнате использовали определенные методы для осветления областей изображения, этот процесс называется осветлением. Для этого используется инструмент Dodge в фотошопе. Инструмент Dodge в Photoshop используется для осветления области изображения без изменения оттенка или насыщенности. Его также можно использовать для выделения некоторых деталей на изображении. Если мы используем его широко, то можно увидеть насыщение, делая области уклонения светло-серыми. Некоторые художники считают, что инструмент Dodge относится к категории «деструктивного редактирования изображений», потому что сделанные изменения нельзя отменить.
Для этого используется инструмент Dodge в фотошопе. Инструмент Dodge в Photoshop используется для осветления области изображения без изменения оттенка или насыщенности. Его также можно использовать для выделения некоторых деталей на изображении. Если мы используем его широко, то можно увидеть насыщение, делая области уклонения светло-серыми. Некоторые художники считают, что инструмент Dodge относится к категории «деструктивного редактирования изображений», потому что сделанные изменения нельзя отменить.
Как пользоваться инструментом Dodge?
Использовать инструмент выделения довольно просто:
Шаг 1: Откройте документ или изображение в Photoshop,
Шаг 2: Выберите инструмент осветления (значок представляет собой увеличительное стекло, как показано на изображении выше). , но перед его использованием не забудьте сделать копию своего слоя, потому что эффекты инструмента осветления необратимы.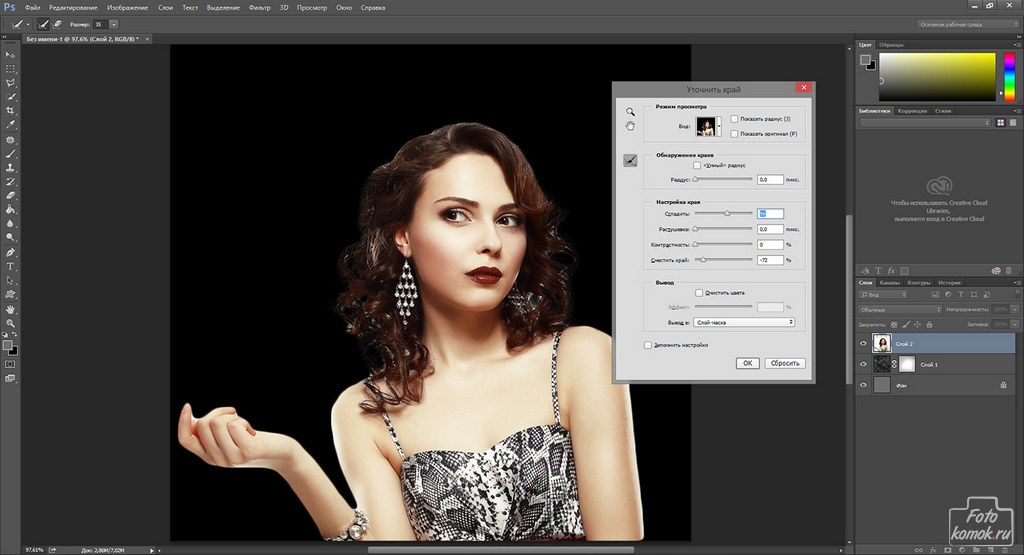
Шаг 3: Теперь перетащите изображение, чтобы использовать инструмент осветления.
Пример:
На изображении ниже инструмент Dodge используется для осветления некоторых частей «GFG». Разницу можно четко увидеть. Однако в реальном мире инструменты осветления могут использоваться для удаления пятен с лица человека или для осветления некоторых частей.
Изображение до использования инструмента Dodge:
Изображение после использования инструмента Dodge:
Опции инструментов DodgeИнструменты Dodge имеют некоторые свойства, которые очень важно знать, чтобы мы могли эффективно использовать этот инструмент на нашем произведении. Свойства инструмента Dodge показаны на изображении ниже:
Теперь мы изучим каждое из свойств инструмента выделения одно за другим:
1. Размер кисти: Используя это свойство, мы можем изменить размер кисти в соответствии с нашими требованиями.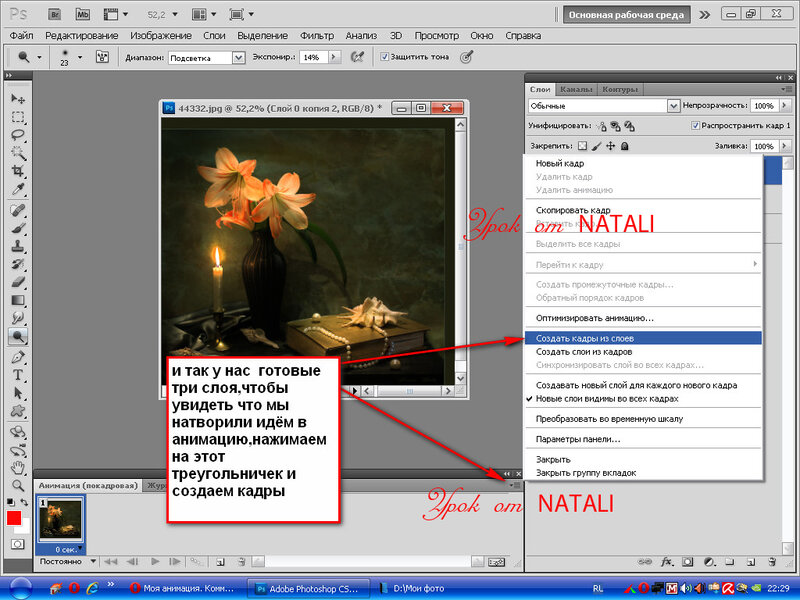 Когда вы нажмете на эту опцию, вы получите всплывающее окно. В этом всплывающем окне вы можете изменить размер кисти и жесткость кисти.
Когда вы нажмете на эту опцию, вы получите всплывающее окно. В этом всплывающем окне вы можете изменить размер кисти и жесткость кисти.
2. Настройка кисти: Используя это свойство, мы можем добавить некоторые дополнительные настройки к нашим кистям.
В этих настройках кисти мы получаем множество параметров для наших кистей, как показано на изображении ниже:
3. Диапазон: Когда вы нажмете на опцию диапазона, вы получите раскрывающееся меню. и это меню содержит следующие три параметра:
- Средние тона: Этот параметр изменяет средний диапазон оттенков серого. Это параметр диапазона по умолчанию.
- Тени: Этот параметр изменяет темные области изображения.
- Highlights: Этот параметр изменяет светлые области изображения.
4. Экспозиция: Этот параметр определяет, насколько сильным будет эффект инструмента, например более или менее экспонированная фотография.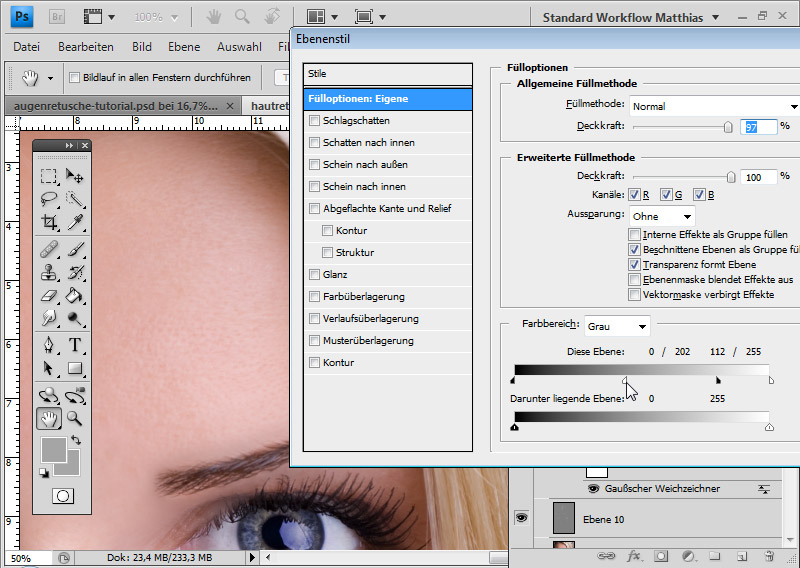 Ползунок по умолчанию равен 50, но может варьироваться от 0 до 100 в зависимости от требований.
Ползунок по умолчанию равен 50, но может варьироваться от 0 до 100 в зависимости от требований.
5.Аэрограф: Этот вариант используется для аэрографов. Если вы хотите использовать аэрограф, выберите этот вариант. Это сделает вашу кисть более тонкой.
6. Защитный тон: Этот параметр сохраняет тональное качество изображения при включении молнии, он предотвращает изменение цвета на разные оттенки.
Как осветлить и затемнить в Photoshop
Осветление и затемнение появилось с тех пор, как появилась фотография, а это было давным-давно, еще до появления Facebook или Instagram. Тот факт, что Dodge & Burn все еще используется в цифровой фотолаборатории, является свидетельством его эффективности и отличной причиной, по которой вы можете внедрить этот стиль редактирования в свой рабочий процесс постобработки.
Первоначально осветление и затемнение выполнялось вручную. Когда фотографический отпечаток экспонировался, фотограф мог использовать свою руку или любой другой инструмент, чтобы предотвратить попадание света на определенные части фотографии во время экспонирования. Бумага будет лежать в лотке с химикатами, и сверху будет светить свет. Это называется осветлением, поскольку затрагивает светлые участки фотографии и делает их еще светлее.
Бумага будет лежать в лотке с химикатами, и сверху будет светить свет. Это называется осветлением, поскольку затрагивает светлые участки фотографии и делает их еще светлее.
Чтобы сжечь, было сделано наоборот. Фотография будет экспонирована правильно, тогда на определенные области будет направлено больше света экспонирования, возможно, с помощью вырезанного куска карты, рук или чего-либо еще, что позволит направить свет на определенные части фотографии. Это больше обнажало эти области изображения, что, в свою очередь, затемнило это пятно или «сожгло» его.
Да-да, не будем слишком старомодными, в любом случае, какой в этом смысл?
Некоторые потенциальные области применения Dodge and Burn включают:
- создание контраста на изображении;
- подсветка
- затемняющие тени
- усиление направляющих линий
- создание пространства через свет или тьму
- усиливающие фокусные точки
Возможно, основная цель Dodging & Burning состоит в том, чтобы подчеркнуть основной объект на вашей пейзажной фотографии , или куда должен быть направлен взгляд зрителя.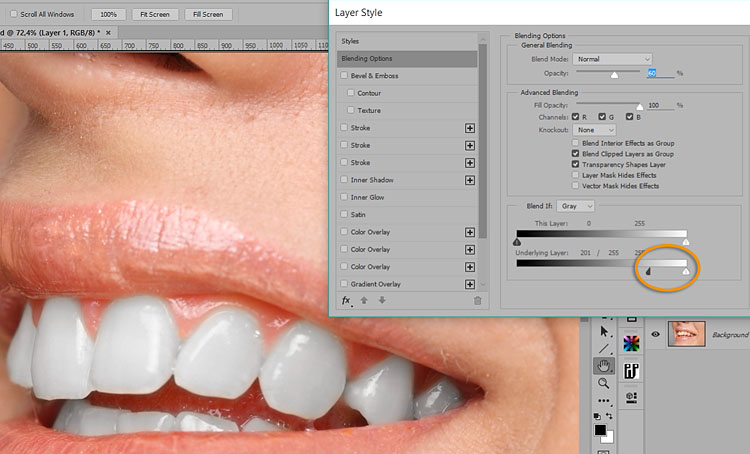 Часто при съемке пейзажей присутствует композиционный прием, который наводит взгляд зрителя на предмет. Это может быть что угодно, например, дорога, изогнутая дорожка или река , которую можно сделать ярче или темнее, помогая глазу приблизиться к главному объекту шоу — например, к горе вдалеке.
Часто при съемке пейзажей присутствует композиционный прием, который наводит взгляд зрителя на предмет. Это может быть что угодно, например, дорога, изогнутая дорожка или река , которую можно сделать ярче или темнее, помогая глазу приблизиться к главному объекту шоу — например, к горе вдалеке.
Рекомендуемое чтение: 5 Композиционные рекомендации, которые следует знать в пейзажной фотографии
Точно так же можно преувеличить основную область фокусировки, осветлив или затемнив ее, опять же, чтобы привлечь внимание к этой фокусной точке изображения. Так что, если бы это была гора со снегом, можно было бы уклониться от светлых участков и поджечь камни, чтобы создать контраст и усилить вид.
Фотограф-пейзажист часто сталкивается с относительным хаосом перед собой, который природа бросила ему вызов. Осветление и затемнение может помочь зрителю преодолеть природные препятствия, облегчая плавное перемещение глаз по всему изображению.
Я включил несколько примеров с уклонением/затемнением до и после, которые были преувеличены, чтобы показать эффект.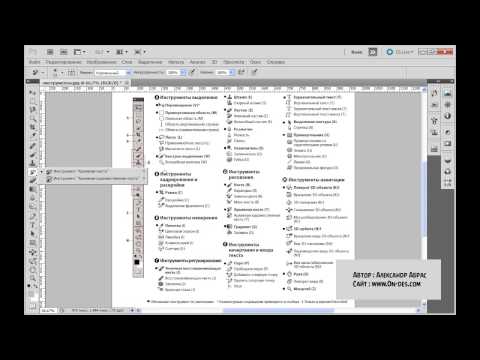 Часто, как пейзажные фотографы и постобработчики, мы хотим создать как можно более естественное изображение, поэтому эти эффекты следует рассматривать как гармонирующие с изображением, а не мешающие или создающие нереалистичный свет. Работать с существующим светом определенно умнее, чем бороться с уже захваченным. Осветление теней — это одно, но полное инвертирование пути может быть, например, не лучшим способом редактирования изображения.
Часто, как пейзажные фотографы и постобработчики, мы хотим создать как можно более естественное изображение, поэтому эти эффекты следует рассматривать как гармонирующие с изображением, а не мешающие или создающие нереалистичный свет. Работать с существующим светом определенно умнее, чем бороться с уже захваченным. Осветление теней — это одно, но полное инвертирование пути может быть, например, не лучшим способом редактирования изображения.
Простая техника осветления и затемнения в Photoshop
Так я делаю 90% осветления и затемнения, но есть и другие способы сделать это, как и все в Photoshop. Я считаю, что это проще всего подходит для моего рабочего процесса, но вы можете найти другой метод, который работает лучше для вас! Я считаю, что наиболее продуктивно знать, каковы мои цели с самого начала.
- Дублируйте базовый слой. Установите новый слой на смесь Luminosity. Это останавливает любое перенасыщение редактируемых областей.
- Возьмите инструмент Dodge, установите значение около 5% Выберите блики
- Начните уклоняться от заранее определенных областей фотографии, которые получат пользу от молнии.

- Проверяйте по мере продвижения, щелкая видимость слоя. Если вы уклонились слишком сильно, вы можете отменить или создать маску слоя и выборочно отменить определенные области, рисуя черной кистью на маске.
- Если в некоторых областях средние тона больше, чем светлые, вы можете изменить инструмент, чтобы он воздействовал только на средние тона в раскрывающемся меню. То же самое для теней.
- Когда вы будете довольны слоем, сгладьте его. (Вот как я работаю, вы, конечно, можете предпочесть, чтобы это было слоями).
Теперь повторите для записи, если требуется. Точно так же, как указано выше, но с затемнением любых областей с помощью инструмента Dodge, настроенного на тени или средние тона (см. снимок экрана PS для выделенных областей). На прикрепленном снимке экрана показаны примерные настройки в Photoshop, как описано выше. Они определенно не фиксированы в камне, но с ними следует поиграться и настроить их в соответствии с изображением, с которым вы работаете. Щелкните изображение, чтобы просмотреть файл в большем размере.
Щелкните изображение, чтобы просмотреть файл в большем размере.
Альтернативный метод
Второй метод Dodge and Burn заключается в создании слоя с 50% серого, установленного на Soft Light или Overlay. Вы можете сделать это, удерживая клавишу выбора на клавиатуре и щелкнув значок «Создать новый слой». Затем измените режим на Overlay или Soft Light и установите флажок 50% серого.
Вместо инструментов Dodge или Burn вы будете использовать черную или белую кисть на новом слое. Убедитесь, что непрозрачность кисти установлена на 5-10%.
Кроме того, вы можете создать его позже одним щелчком мыши с помощью подключаемого модуля Photoshop Raya Pro.
Преимущество этого метода в том, что он не требует объединения слоев, что идеально подходит для тех, кто предпочитает неразрушающий рабочий процесс.
Заключение
Мощный инструмент Dodge & Burn может слегка преобразить ваши пейзажные фотографии, придав некоторую согласованность кажущимся хаотичным местам.