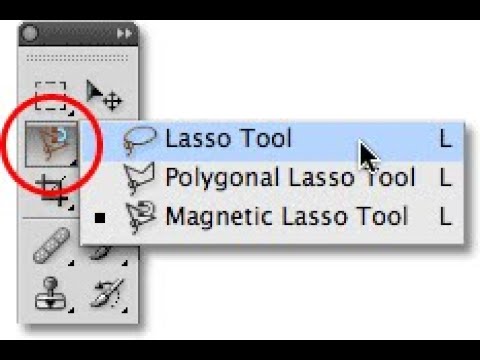как пользоваться, разновидности инструмента и их назначение — ABC IMPORT
Содержание статьи:
- Стандартный инструмент
- Многоугольный инструмент
- Магнитное лассо в «Фотошопе»
- Использование
- Выделение при помощи такого инструмента lasso
- Параметры
- Прямолинейное лассо
- Параметры выделения
- Следующий способ создания контура
- Параметры выделения в Photoshop
- Нажим пера
Хотя Photoshop предоставляет множество способов создать выделение, данный инструмент, безусловно, является одним из самых доступных, особенно для начинающих. В этой статье представлен материал о том, как пользоваться лассо в «Фотошопе». Также рассмотрим все доступные элементы данной группы.
Инструменты лассо в «Фотошопе» позволяют выбирать произвольные формы, будь то «хаотичные и случайные», угловые или нелинейные, но отслеживаемые и так далее. Как и большинство кистей, группа lasso имеет ряд опций, настроек и сочетаний клавиш, которые можно использовать.
Стандартный инструмент
Вам будет интересно:Смарт-объект в «Фотошопе»: описание, назначение, советы по работе
Данное лассо полностью зависит от движений руки (мыши, трекпада или пера). В результате никогда не получится идеального силуэта при обработке вещей. Вот почему многие фотографы рекомендуют использовать его исключительно для «хаотического и случайного выбора» (облака, пятна, разливы и т. д.). О том, как пользоваться лассо в «Фотошопе», пойдет речь ниже.
Многоугольный инструмент
Вам будет интересно:Поисковая машина Sphinx: основные возможности, применение
Lasso tool отлично подходит для захвата геометрических форм с прямыми линиями и углами. Вероятно, это самый быстрый инструмент для выбора произвольной формы (при условии, что предмет состоит из прямых линий).
Магнитное лассо в «Фотошопе»
Данный инструмент отлично подходит для трассировки объектов с четкими границами. Плюсом приспособления является то, что с помощью него можно изменять частоту, ширину и контрастность.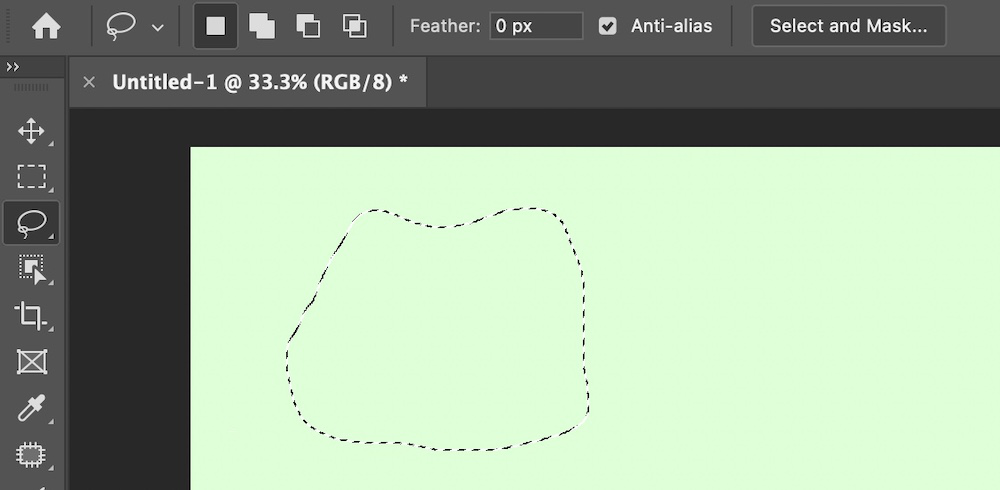 Именно эти параметры позволяют контролировать возникновение магнитных точек. Они показывают, как далеко можно отклоняться с помощью инструмента и по-прежнему соответствовать границе, и как хорошо Photoshop видит предмет.
Именно эти параметры позволяют контролировать возникновение магнитных точек. Они показывают, как далеко можно отклоняться с помощью инструмента и по-прежнему соответствовать границе, и как хорошо Photoshop видит предмет.
Использование
Советы и хитрости:
- Удерживание клавиши alt / option во время рисования стандартным инструментом превратит его в многоугольное лассо, и наоборот.
- Нажав Shift во время рисования, можно добавить дополнительные значения.
- Удерживание клавиши выбора позволит удалить последнюю точку.
Вам будет интересно:Как записать видеозвонок в «Ватсапе», что для этого нужно
Как пользоваться лассо в «Фотошопе»? Неважно, какой именно был выбран инструмент. При использовании многоугольного или магнитного, не нужно удалять весь выделенный фрагмент, если была допущена ошибка. Можно просто нажать клавишу Backspace (Win) / Delete (Mac) на клавиатуре, чтобы отменить последнюю точку.
Нужно установить флажок сглаживания, если необходимо сделать мягче неровные края выделенной области. Это все равно, что взять кусок наждачной бумаги до черновой резки.
Это все равно, что взять кусок наждачной бумаги до черновой резки.
Если при работе тратится много времени на выбор, то фотографу необходимо узнать не только то, как пользоваться лассо в «Фотошопе», но и изучить параметры «Перо» и «Уточнение края». Еще одна вещь, которую важно знать: выборы будут настолько хороши, насколько точно человек сможет прорисовать пространство вокруг нужного элемента. Если пользователь столкнулся с проблемой, то, возможно, стоит приобрести планшет для цифрового рисования. Кроме того, если понадобится сделать прорисовку профессионального качества на основе форм, то необходимо пройти обучение «Фотошопу». Тем не менее группа инструментов lasso позаботится о большинстве потребностей свободного выбора формы для среднего пользователя.
Выделение при помощи такого инструмента lasso
Данная кисть полезна при разработке выделенных областей с произвольной и неправильной формой границ. Но как вырезать в «Фотошопе» лассо?
Для начала необходимо выбрать инструмент, задать ему растушевку и, конечно же, сглаживание на панели задач, которая находится сверху.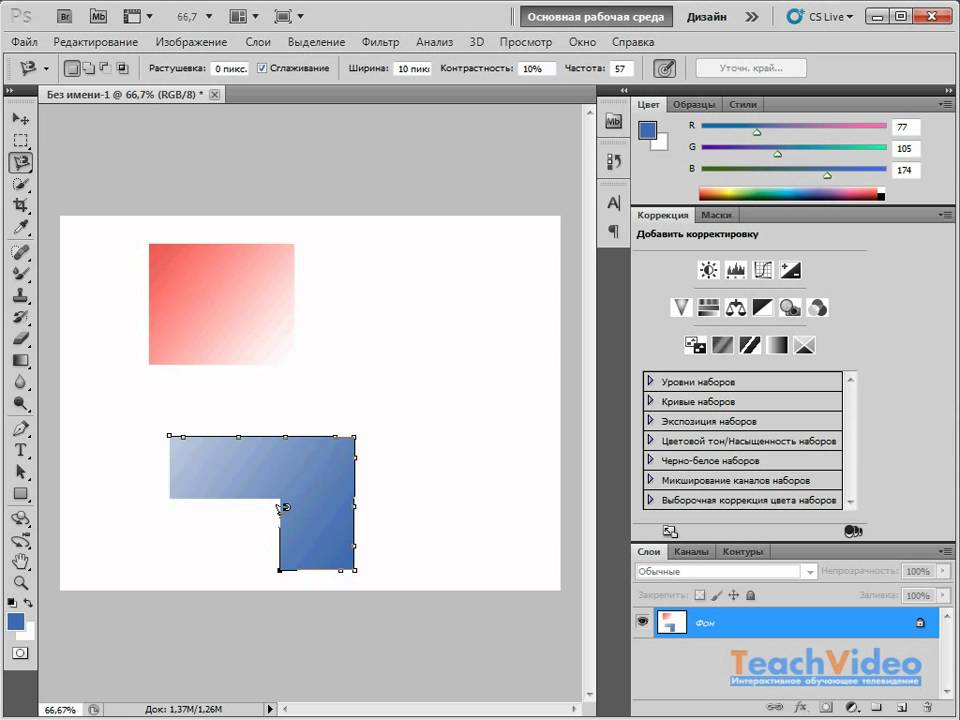
Чтобы использовать добавление фрагмента, вычитание или пересечение уже с существующей выделенной областью, нужно нажать соответствующую кнопку сверху. После того как область выделена, необходимо нажать правой клавишей мыши и выбрать «Скопировать на новый слой» или «Вырезать на новый слой» в зависимости от потребности.
Параметры
Для начала необходимо нажать кнопку мыши и удерживать ее, пока не произойдет выделение произвольной неправильной формы.
Чтобы переключаться между всеми прямыми сегментами и криволинейными, нужно щелкнуть мышью в точках начала и завершения. При этом следует удерживать клавишу Alt (ОС Windows) или Option (Mac OS). Чтобы стереть последние точки, необходимо нажать и удерживать клавишу Delete. Чтобы закрыть границу выделенной области, нужно отпустить кнопку мыши без нажатия Alt или Option.
Дополнительный совет: можно нажать на панеле параметров «Уточнить край», чтобы дополнительно откорректировать границу выделения.
Прямолинейное лассо
Данный инструмент полезен при создании любых выделенных областей с прямыми и угольными краями. Первым делом нужно выбрать «Прямолинейное лассо» и уточнить параметры. Последний шаг определит режим работы.
Первым делом нужно выбрать «Прямолинейное лассо» и уточнить параметры. Последний шаг определит режим работы.
Параметры выделения
Щелчком мыши необходимо установить исходную точку привязки. После нужно выполнить одно или сразу несколько следующих пунктов.
Чтобы нарисовать любой фрагмент с прямыми или угольными границами, следует переместить мышь туда, где должен находится конец первого сегмента, и нажать кнопку. После необходимо продолжить выделение с помощью щелчков.
Для того чтобы изобразить прямой черты под углом 45° к предшествующей линии, необходимо удерживать кнопку Shift при передвижении к конечной точке последующего сектора. Чтобы изобразить свободную конфигурацию, следует сохранять нажатой клавишу Alt (Windows) либо Option (Mac OS) перед началом перемещения.
При окончании рисования отпускаются все без исключения клавиши. Для того чтобы удалить все последние нарисованные сегменты, можно нажать Delete.
Замкнуть рубеж выделенной области необходимо следующим способом:
- Передвинуть курсор инструмента «Прямолинейное лассо» к первоначальной точке (над указателем возникнет завершающий круг) и нажать кнопку мыши.

- Если указатель курсор не находится над началом, то можно щелкнуть левой кнопкой мыши, при этом удерживая нажатой Ctrl (Windows) или Command (Mac OS).
- Необязательный совет: нажав пункт «Уточнить край», можно дополнительно откорректировать любую границу выделения.
Следующий способ создания контура
При применении инструмента «Магнитное лассо» линия привязывается к краям указанной зоны изображения. Стоит отметить, что данный прибор недоступен для фотографий с 32 битами в линии.
Примечание: инструмент «Магнитное лассо» в особенности может быть полезен для стремительного выделения предметов с трудными краями из фона со значительным контрастом.
Для начала стоит выбрать необходимую кисть. Для этого нужно нажать правой кнопкой мыши на инструменте лассо.
Параметры выделения в Photoshop
Для начала стоит установить любое из следующих значений:
- Ширина. Чтобы указать данный параметр выделения, нужно ввести значение в пикселах в необходимом поле.
 Инструмент «Магнитное лассо» будет находить стороны только лишь в границах конкретного расстояния от курсора. Примечание: для того чтобы поменять указатель лассо таким образом, чтобы он демонстрировал ширину, необходимо нажать кнопку Caps Lock. Курсор можно изменить только лишь в таком случае, если инструмент подобран, но не применяется. Необходимо нажать левую квадратную скобку (]) с целью увеличения ширины края на 1 пиксель и левую ([) — для уменьшения на 1 значение.
Инструмент «Магнитное лассо» будет находить стороны только лишь в границах конкретного расстояния от курсора. Примечание: для того чтобы поменять указатель лассо таким образом, чтобы он демонстрировал ширину, необходимо нажать кнопку Caps Lock. Курсор можно изменить только лишь в таком случае, если инструмент подобран, но не применяется. Необходимо нажать левую квадратную скобку (]) с целью увеличения ширины края на 1 пиксель и левую ([) — для уменьшения на 1 значение. - Контрастность. Чтобы установить необходимую чувствительность лассо ко всем краям изображения, для данного параметра указывается значение от 1 до 100%. При высоком показателе отображаются исключительно те края, которые четко и без помех выделяются на однотонном фоне окружения, при низком —все показывается менее контрастно.
- Частота. Чтобы указать параметр, с которым лассо будет устанавливать дополнительные и основные точки привязки, необходимо выбрать значение от 0 до 100. При более высоком показателе пределы назначенной области станут устанавливаться стремительнее.
 Примечание: в изображении с хорошо характеризуемыми краями можно попробовать установить высокие параметры ширины и контраста. Следующим шагом необходимо небрежно провести границу назначенной области. В изображении с низким контрастом возможно определить невысокое значение ширины и контраста. И тогда нужно будет проводить границу выделения еще более точно и осознано.
Примечание: в изображении с хорошо характеризуемыми краями можно попробовать установить высокие параметры ширины и контраста. Следующим шагом необходимо небрежно провести границу назначенной области. В изображении с низким контрастом возможно определить невысокое значение ширины и контраста. И тогда нужно будет проводить границу выделения еще более точно и осознано.
Нажим пера
При работе с графическим планшетом также следует определить данный параметр. Если он подобран, при росте нажима пера снижается широта края. Щелкнув изображение, можно определить первую точку привязки. Непосредственно она фиксирует рубеж выделенной зоны на конкретном участке.
Необходимо отпустить кнопку мыши или удерживать ее, а затем переместить курсор вдоль нужной области. Самый крайний сектор границы назначенного места остается активным.
При передвижении курсора он будет определен на краю изображения, находящегося в границах ширины выявления. Периодически механизм прибавляет точки привязки к пределам назначенной сферы с целью укрепления предшествующих частей. Вот и весь ответ на вопрос, зачем нужно лассо.
Вот и весь ответ на вопрос, зачем нужно лассо.
Источник
Как пользоваться лассо в фотошопе для выделения объектов?
Автор Дмитрий Костин Просмотров 1.4к. Опубликовано Обновлено
Приветствую вас, дорогие читатели моего блога. Сегодня отличный день, чтобы продолжить наше обучение работе с фотошопом. Вы помните, как мы изучали прямоугольное и овальное выделение? Прекрасно. А Сегодня речь пойдет о еще одной группе инструментов выделения и вы узнаете как пользоваться лассо в фотошопе.
Я хочу вам сказать, что данный инструмент для выделения просто великолепен. В использовании он очень прост и практичен. Теперь вы сможете выделять не только овальные и прямоугольные объекты, но и вообще любые. И это просто замечательно.
Ну что же. Надеюсь, что ваш фотошоп уже открыт и ждет, когда вы начнете им пользоваться. Итак, поехали!
Содержание
- Обычное лассо
- Прямолинейное лассо
- Магнитное лассо
Обычное лассо
- Откроем изображение любым удобным способом.
 Мне, например понравилось изображение домика.
Мне, например понравилось изображение домика. - Теперь выберете инструмент «Лассо» в панели инструментов. Данный инструмент будет выделять область по той траектории, по которой вы его будете вести сами.
- Теперь давайте с помощью него выделим весь дом. Зажмите левую кнопку мышки в любом месте, откуда вы начнете своё выделение. И теперь, не отпуская палец от мышки, аккуратно ведем по контуру дома, пока не выделим весь дом и не вернемся в начальную точку. Только тогда кнопку можно будет отпустить.
Теперь вы можете сделать с эти домиком то же самое, что и с другими выделенными объектами: закрасить, удалить, переместить на другой документ, копировать, трансформировать и т.д. Просто здесь надо быть аккуратным.
Посмотрите, как получилось у меня (я специально отодвинул дом после выделения). Я делал это достаточно быстро, но сразу видно, что рука дрожит и линии получаются неровными. Но это вообще и не страшно. Многие вообще этим инструментом выделяют так, чтобы в область попал дом, и неважно, какие объекты он захватит. Просто потом все лишнее аккуратно подтирается.
Просто потом все лишнее аккуратно подтирается.
Прямолинейное лассо
Перейдем к следующему инструменту в этой группе, а именно «Прямолинейное лассо». Этот инструмент идеально подходит для выделения объектов, который состоит из прямых линий и углов, но вообще можно использовать и в выделении округлых объектов и это не страшно. Если честно, то я им даже лица иногда выделяю, а небольшая угловатость даже не заметна, тем более ее можно сгладить.
Давайте попробуем выделить тот же самый дом. Для этого как раз эта штука подойдет великолепно.
- Выберете инструмент «Прямолинейное лассо». Оно находится там же, где и обычное, просто как вы помните вам надо его выбрать из выпадающего списка. Напомню, что для этого вам надо либо нажать правую кнопку мыши, либо зажать левую кнопку мыши. Всё просто, так что не волнуйтесь.
- Итак выбрали. Кликаем один раз в том месте, где мы начнем наше выделение и теперь кнопку можно отпустить, а дальше искать следующую точку, до которой пойдет линия выделения.
 В общем отметили точку и идем к следующей, а эти точки в тот же миг будут соединяться прямыми линиями. Давайте, выделяем весь дом таким образом.
В общем отметили точку и идем к следующей, а эти точки в тот же миг будут соединяться прямыми линиями. Давайте, выделяем весь дом таким образом.
Таким способом очень удобно выделять такие объекты как дом например, или вообще любые прямолинейные объекты. Хотя правда и в выделение округлостей его также можно использовать, нужно просто чаще ставить контрольные точки. Как видите, выделение получилось ровнее, чем в случае с обычным лассо.
То есть получается, что каждый клик ставит новую точку и предыдущая линия выделения уже не меняется и фиксируется, а новая линия выделения идет из новой точки. Попробуйте сами, у вас всё получится.
Всё понятно? Если что, то вы всегда можете спросить в комментарии к статье или написать вопрос в обратной связи. Помогу всем.
Магнитное лассо
И последний инструмент из этой серии — это «Магнитное лассо». Тоже очень забавный инструмент. Не зря его называют магнитным. Суть его состоит в том, что вы выделяете объекты вообще не нажимая кнопку мыши, только начальный клик и завершающий.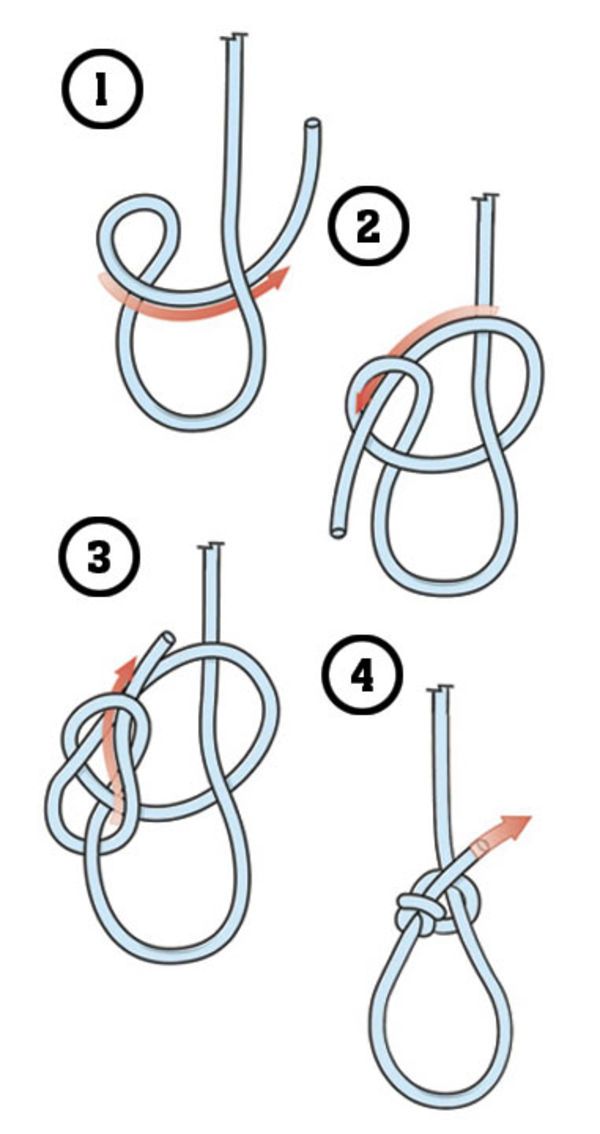 Магнитное лассо само прокладывает себе путь, а вы лишь ведете его в нужном направлении.
Магнитное лассо само прокладывает себе путь, а вы лишь ведете его в нужном направлении.
Таким инструментом, правда, удобно пользоваться в основном, когда нужно выделить объект, который отличается по цветности и яркости от остального изображения (например черный кот на белой кровати или серая машина на зеленой траве). Когда вы ведете, то выделение само примагничивается к области, но иногда необходимо нажимать левую кнопку мыши в процессе, чтобы зафиксировать результат.
На изображении дом находится на фоне неба и зелени. Это нам подойдет, так что давайте попробуем выделить весь дом с помощью магнитного лассо.
- Выбираем инструмент, нажимаем в любом месте, откуда начнем выделение и отпускаем кнопку.
- Теперь ведем до конца (точнее до начала). Иногда делаем контрольные клики. После того, как мы выделим наш домик, то сможем с ним делать опять же, что сами захотим.
Ну в общем с этой задачей инструмент справился хорошо. Есть, конечно какие-то мелкие недочеты, например в некоторых моментах видно, что линия слегка отклонялась от курса, но потом снова возвращалась.В общем как-то так. Попробуйте поработать с изображениями сами. Вот вам домашнее задание: Попробуйте выделить объекты из прилагающихся изображений сами. Закрепите, так сказать, результат.
Есть, конечно какие-то мелкие недочеты, например в некоторых моментах видно, что линия слегка отклонялась от курса, но потом снова возвращалась.В общем как-то так. Попробуйте поработать с изображениями сами. Вот вам домашнее задание: Попробуйте выделить объекты из прилагающихся изображений сами. Закрепите, так сказать, результат.
Ну а наш урок на сегодня подошел к концу. Я надеюсь, что вам всё было понятно в сегодняшнем уроке? Если хотите изучить работу с инструментами выделения и фотошопом в целом, а также стать профессионалом в этой теме, то настоятельно рекомендую вам посмотреть этот [urlspan]видеокурс[/urlspan]. Всё описано понятным языком в формате видеоуроков. Действительно потрясающий курс, посмотрите сами.
Ну а если вам понравился сегодняшняя статья, да и вообще нравится мой блог, то настоятельно рекомендую вам подписаться на мой блог. Тогда вы узнаете самыми первыми о выходе интересных для вас статей, о конкурсах и значимых событиях.
В следующих статьях мы продолжим работу с фотошопом, а на сегодня я с вами прощаюсь. Удачи вам! Жду вас снова! Пока-пока!
Удачи вам! Жду вас снова! Пока-пока!
С уважением, Дмитрий Костин
2.4. Свободный выбор (лассо)
2.4. Свободный выбор (лассо)
Рисунок 14.17. Значок Free Selection на панели инструментов
Инструмент «Свободное выделение» или «Лассо» позволяет создавать выделение путем рисования. это с указателем.
Вы можете использовать этот инструмент двумя способами. Сначала создайте начальная точка , нажав на ваше изображение. Затем:
Удерживайте кнопку мыши нажатой (т. е. щелкните и перетащите), перетащите, чтобы нарисовать свободный выбор. Когда конечная точка находится над начальной точку, отпустите кнопку мыши, чтобы закрыть выделение.
Если нажать на конечную точку, она поворачивается в сопровождении движущегося креста. Затем перетаскивание увеличивает фигуру.

Или отпустите кнопку мыши и перетащите, чтобы нарисовать полигональное выделение. Когда конечная точка находится над начальной точкой, нажмите, чтобы закрыть выбор.
Нажмите клавишу Ctrl и щелкните по конечной точке: перемещение указатель мыши увеличивает угол перемещения до 15°; значит, ты умеешь рисовать горизонтальные или вертикальные линии легко.
В обоих случаях двойной щелчок по конечной точке закрывает выделение с прямая линия.
В полигональном режиме этот выбор является предварительным .
выбор ; муравьи маршируют, а маленький желтый кружок
все еще присутствует: вы можете скопировать выделение и, нажав кнопку Клавиша Backspace , вы вернетесь к предыдущему шагу выбора
(повторно откройте фигуру), и вы сможете отредактировать выделение.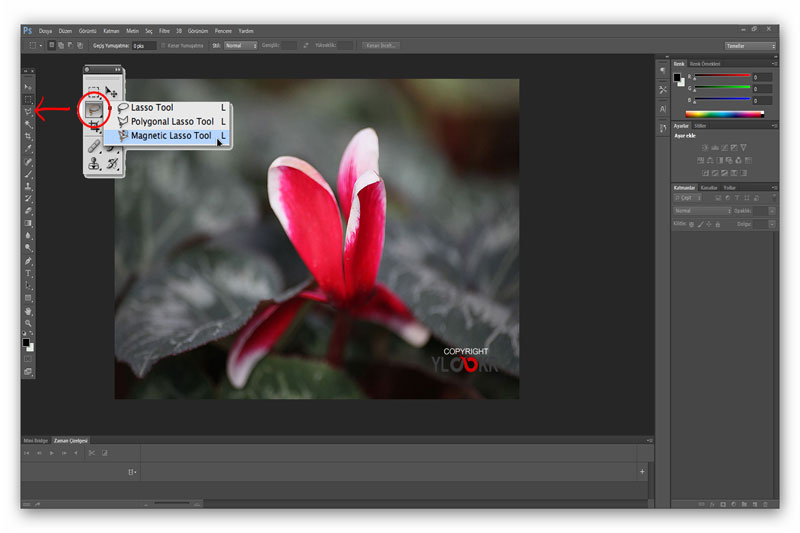
Нажмите Введите или дважды щелкните внутри фигуры, чтобы подтвердить выбор .
Нажатие и отпускание указателя мыши позволяет микшировать свободную руку. сегментов и многоугольных сегментов. Вы можете выйти на улицу края изображения и вернитесь, если хотите.
Лассо часто является хорошим инструментом для «черновой обработки». отбор; это не так хорошо для точного определения. Опытные пользователи обнаруживают, что часто удобно начинать с инструмента лассо, но затем переключитесь в режим QuickMask для проработки деталей.
Информацию о выделениях и их использовании в GIMP см. Подборки. Для информации об общих чертах всех инструментов выделения см. Инструменты выделения.
| Примечание | |
|---|---|
Инструмент «Свободное выделение» гораздо проще использовать на планшете, чем
с мышью. |
Рисунок 14.18. Смешивание сегментов свободной руки и многоугольных сегментов
2.4.1. Активация инструмента
Вы можете получить доступ к инструменту «Лассо» разными способами:
Из строки меню изображения Инструменты → Инструменты выделения → Свободный выбор,
нажав на значок инструмента в панели инструментов,
с помощью сочетания клавиш F .
2.4.2. Ключевые модификаторы
Инструмент «Свободный выбор» имеет ключевые модификаторы, влияющие на все инструменты выделения в
так же.
См. Инструменты выделения для
помогите с этим.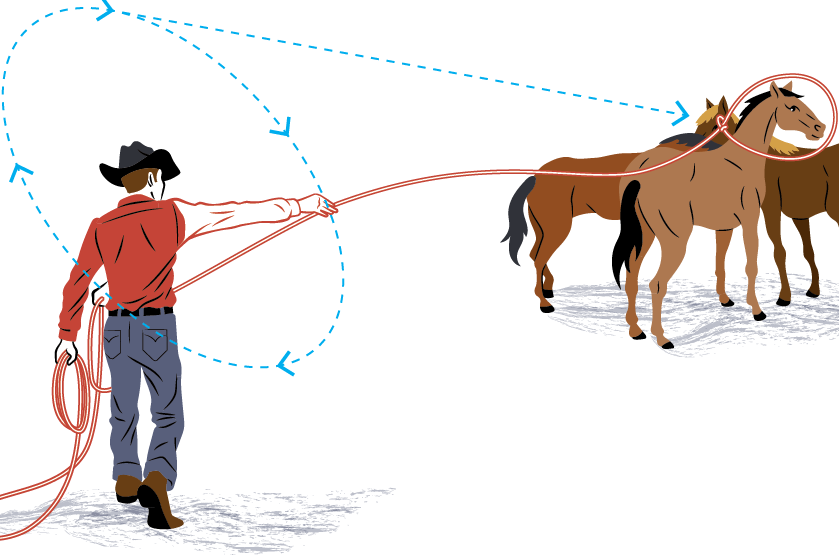
Backspace возвращает к предыдущему шагу выбора (удаляет последний сегмент выбора), Escape отменяет весь выбор сегменты.
2.4.3. Работа с инструментом
Чтобы переместить выделение, см. Движущиеся выделения.
Рисунок 14.19. Грубый выбор с помощью инструмента Free Selection.
2.4.4. Опции
Рисунок 14.20. Параметры инструмента «Лассо»
Обычно параметры инструмента отображаются в окне, прикрепленном под Панель инструментов, как только вы активируете инструмент. Если это не так, вы можете получить доступ их из строки меню изображения через Окна → Закрепляемые окна → Параметры инструмента, который открывает окно параметров выбранного инструмента.
Инструмент Free Select не имеет специальных опций,
только те, которые одинаково влияют на все инструменты выделения.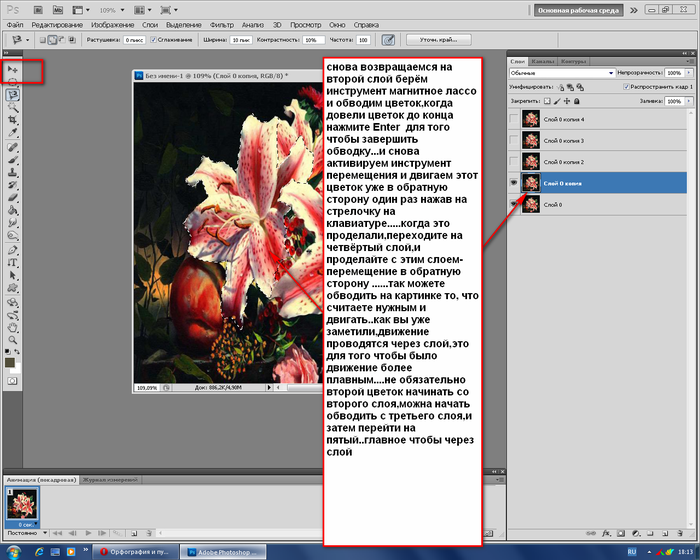 См. Инструменты выделения для
помогите с этим.
См. Инструменты выделения для
помогите с этим.
Начиная с GIMP-2.10.12 режимы выделения работают по-другому. Марширующие муравьи идут с непрерывной линией, что означает, что выбор не подтвержден тем не менее, и что вы все еще можете изменить форму выделения (указатель мыши поставляется со значком перемещения). Но вы не можете использовать (удерживая его нажатым) Shift , Ctrl …) еще. Вы должны нажать клавишу Enter . Затем вы можете использовать (удерживая их нажатыми) Shift , чтобы добавить выделение, Ctrl , чтобы вычесть выделение, Shift + Ctrl , чтобы пересечь два выделения. Когда вы будете удовлетворены своими изменениями, нажмите Введите ключ для подтверждения выбора.
Научитесь удалять объекты с помощью инструмента «Лассо» в Photoshop
Главная » Удаление объектов с помощью инструмента лассо в Photoshop
By Vinai Prakash
Бывают моменты, когда лишний объект на картинке может сильно испортить изображение. В отпуске, на свадьбах и вечеринках во время съемки тени или люди, останавливающиеся перед вами, могут прервать кадр. И у вас может не быть возможности сделать ту же фотографию снова.
Чтобы сохранить ваши воспоминания, идеальную картинку, нам нужно использовать немного магии Photoshop.
Как удалить нежелательную черную палку с этого изображения собаки с помощью PhotoshopТаким образом, вместо того, чтобы каждый раз беспокоиться о получении идеального изображения, вы можете использовать инструменты Photoshop для редактирования фотографий, устранения проблем и удаления ненужных объектов. .
Используйте советы из этой статьи и видео, чтобы удалить выделение лассо в Photoshop.
Если у вас нет под рукой копии Adobe Photoshop, вы можете приобрести последнюю версию Adobe Photoshop здесь. Там нет диска или компакт-диска для вставки.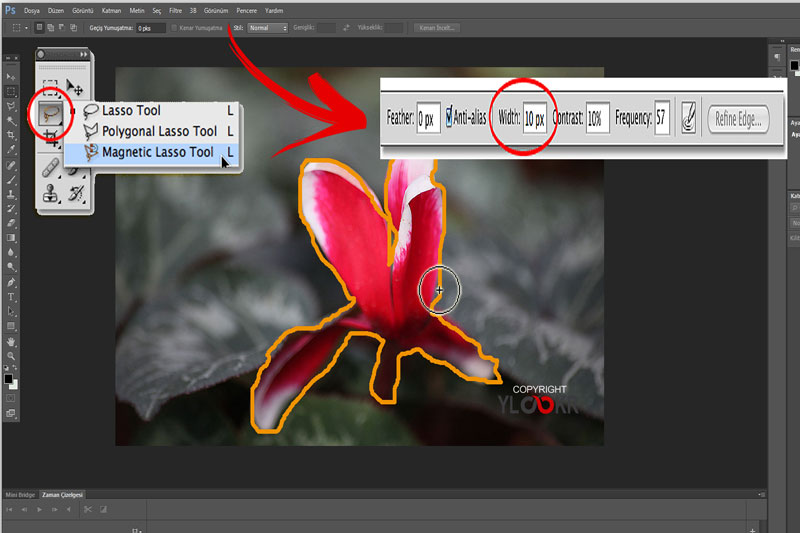 Программное обеспечение стоит всего несколько долларов в месяц и доставляется через облако. И вы также получаете обновления каждый месяц.
Программное обеспечение стоит всего несколько долларов в месяц и доставляется через облако. И вы также получаете обновления каждый месяц.
Вы можете посмотреть наши предыдущие видеоролики о Photoshop Tricks:
Зачем вам изучать Adobe Photoshop?
Как удалить эффект красных глаз в Photoshop.
- Откройте изображение (из которого мы хотим удалить объект) в Photoshop.
- В Photoshop выберите инструмент «Лассо» в левой строке меню (клавиша L)
- Используйте инструмент «Лассо», чтобы щелкнуть и перетащить вокруг объекта , просто чтобы выбрать ненужную область, которую нужно удалить.
- Перейдите к Edit > Выберите Fill, , а затем выберите Content-Aware в раскрывающемся списке Contents .
- Убедитесь, что Режим наложения установлен на Нормальный , а Непрозрачность установлена на 100%.
 Это значения по умолчанию для инструмента «Заливка» в Adobe Photoshop.
Это значения по умолчанию для инструмента «Заливка» в Adobe Photoshop. - Теперь Adobe Photoshop заполняет выделение окружающими пикселями и смешивает их вместе. Если все прошло хорошо, вы должны увидеть, как ненужный объект полностью удаляется.
Точно так же, на этом пляжном снимке моей новой гребной лодки я запечатлел мчащийся пароход. Нравится вам это или нет, некоторые взгляды будут обращены на мчащуюся лодку, и они могут сравнить мою гребную лодку с этим более быстрым пароходом.
Итак, я бы хотел полностью убрать эту мчащуюся лодку из своего изображения весельной лодки. Используйте советы, чтобы легко удалить выделение лассо в Photoshop.
Используйте советы, чтобы легко удалить выделение лассо в Photoshop.
Шаги для полного удаления мчащейся лодки:
- Сделайте грубый выбор вокруг мчащейся лодки. Вы можете использовать инструмент Лассо. Я предпочитаю использовать инструмент Rectangular Marquee Tool (M) , так как выделяемая область имеет правильную форму.
- Сделайте прямоугольное выделение вокруг лодки.
- Перейдите к Правка > Заполнить . Убедившись, что режим наложения установлен на «Нормальный», а непрозрачность равна 100% , я могу заполнить Contents методом Content Aware , выделенным выше.
- Photoshop заполняет область пикселями неба и волн на воде, которые очень напоминают близлежащую область. Вряд ли останется след.
Размытие любого объекта в Photoshop
Еще один хитрый трюк , который вы можете использовать, это Размыть мчащуюся лодку , чтобы никто не мог ее легко узнать.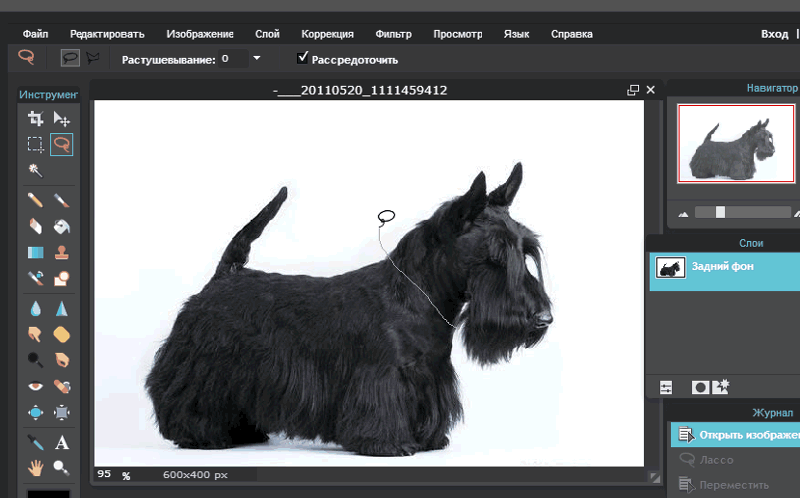 С помощью этого метода у вас все еще может быть корабль, но он не будет четко виден, и все взгляды по-прежнему будут прикованы только к вашей гребной лодке. Круто, не правда ли!
С помощью этого метода у вас все еще может быть корабль, но он не будет четко виден, и все взгляды по-прежнему будут прикованы только к вашей гребной лодке. Круто, не правда ли!
Шаги по размытию любого движущегося объекта в Photoshop
- Сделайте грубое выделение вокруг объекта, который хотите размыть. Вы можете использовать инструмент Lasso (сочетание клавиш L) , или Инструменты выделения (прямоугольные или круглые инструменты выделения под M) . Я предпочитаю лассо произвольной формы для снимков людей и прямоугольную или овальную рамку, если форма имеет правильную геометрическую форму.
- Перейдите к Фильтры > Размытие .
- Вы увидите несколько типов фильтров размытия в Photoshop: Размытие по Гауссу, Размытие в движении, Размытие линзы, Радиальное размытие и т. д. Мы будем использовать фильтр Размытие в движении.

- Открыв всплывающее окно фильтра Motion Blur, поиграйте с Расстояние первое. Чем выше расстояние в пикселях, тем больше размытие . Вы также можете немного изменить угол, если это необходимо. Для этого эффекта размытия лодки я использовал расстояние 64 пикселя, а угол оставил равным 0 градусов.
Фильтр размытия в движении Photoshop
- Как только вы нажмете OK , вы увидите, что выбранная область размыта по вашему желанию. Довольно удивительно!
Несколько методов удаления объектов в Photoshop
Существует множество способов избавиться от ненужных объектов в Photoshop — с помощью инструментов «Заливка», «Размытие» или «Штамп». Используйте приведенные здесь советы, чтобы удалить выделение лассо в Photoshop.
Надеюсь, вам понравилось видео и методы удаления нежелательных объектов с любого изображения , просто с помощью инструмента «Заливка» Adobe Photoshop .
Сделайте лайком этого видео и лайкните страницу Intellisoft на Facebook. Мы будем продолжать присылать вам видеоролики с советами и рекомендациями по Adobe Photoshop по мере их записи.
Вот еще несколько полезных советов и видео по использованию Adobe Photoshop для быстрого выполнения задач . Проверьте их.
- Как использовать инструмент «Штамп» для перекраски одного объекта на другой с помощью Photoshop.
- Как использовать инструмент «Волшебная палочка» в Photoshop
- Использование Photoshop для удаления фона
- Как создать анимированный GIF в Photoshop
Если вы хотите пройти курс обучения Photoshop в Сингапуре, вы можете посетить Сертификационный курс Adobe Photoshop
Получите государственные гранты на обучение работе с Adobe Photoshop в Сингапуре.
Если у вас есть какие-либо вопросы по использованию этого совета для удаления ненужных объектов или проблема, с которой вы столкнулись в Adobe Photoshop, вы можете опубликовать ее в комментарии ниже, и мы будем рады ответить на ваши вопросы в наших будущих видео.
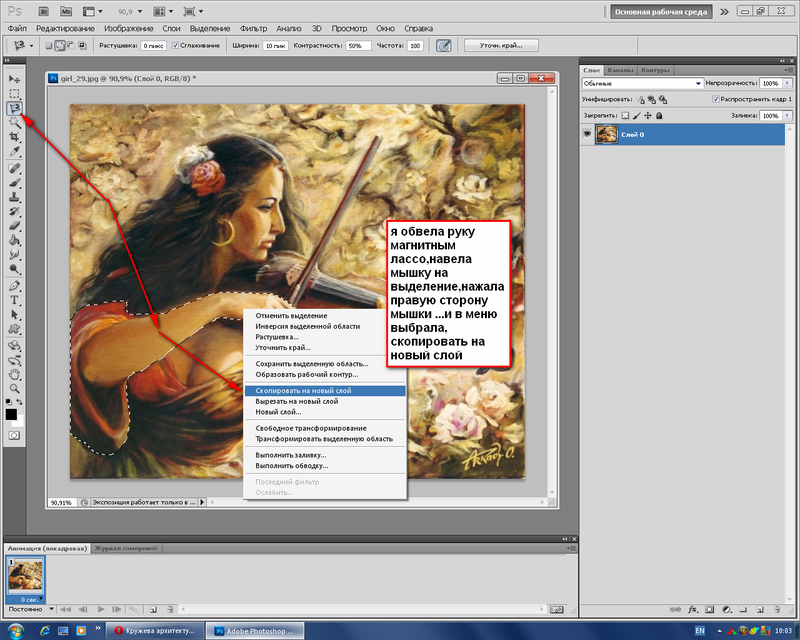 Инструмент «Магнитное лассо» будет находить стороны только лишь в границах конкретного расстояния от курсора. Примечание: для того чтобы поменять указатель лассо таким образом, чтобы он демонстрировал ширину, необходимо нажать кнопку Caps Lock. Курсор можно изменить только лишь в таком случае, если инструмент подобран, но не применяется. Необходимо нажать левую квадратную скобку (]) с целью увеличения ширины края на 1 пиксель и левую ([) — для уменьшения на 1 значение.
Инструмент «Магнитное лассо» будет находить стороны только лишь в границах конкретного расстояния от курсора. Примечание: для того чтобы поменять указатель лассо таким образом, чтобы он демонстрировал ширину, необходимо нажать кнопку Caps Lock. Курсор можно изменить только лишь в таком случае, если инструмент подобран, но не применяется. Необходимо нажать левую квадратную скобку (]) с целью увеличения ширины края на 1 пиксель и левую ([) — для уменьшения на 1 значение. Примечание: в изображении с хорошо характеризуемыми краями можно попробовать установить высокие параметры ширины и контраста. Следующим шагом необходимо небрежно провести границу назначенной области. В изображении с низким контрастом возможно определить невысокое значение ширины и контраста. И тогда нужно будет проводить границу выделения еще более точно и осознано.
Примечание: в изображении с хорошо характеризуемыми краями можно попробовать установить высокие параметры ширины и контраста. Следующим шагом необходимо небрежно провести границу назначенной области. В изображении с низким контрастом возможно определить невысокое значение ширины и контраста. И тогда нужно будет проводить границу выделения еще более точно и осознано.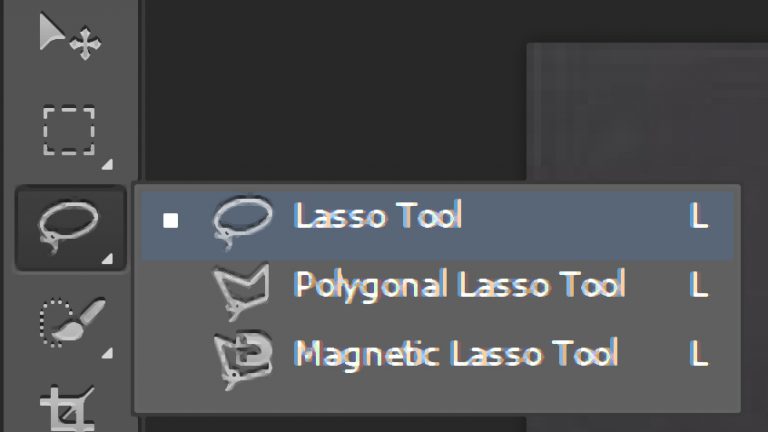 Мне, например понравилось изображение домика.
Мне, например понравилось изображение домика. В общем отметили точку и идем к следующей, а эти точки в тот же миг будут соединяться прямыми линиями. Давайте, выделяем весь дом таким образом.
В общем отметили точку и идем к следующей, а эти точки в тот же миг будут соединяться прямыми линиями. Давайте, выделяем весь дом таким образом. 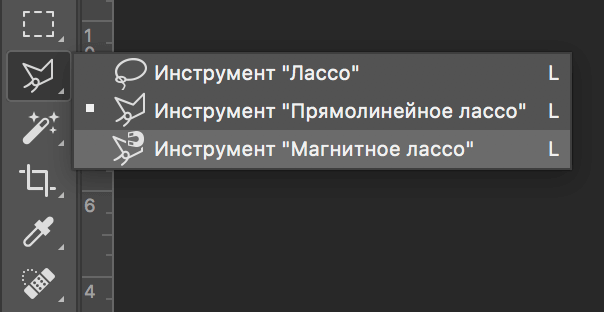
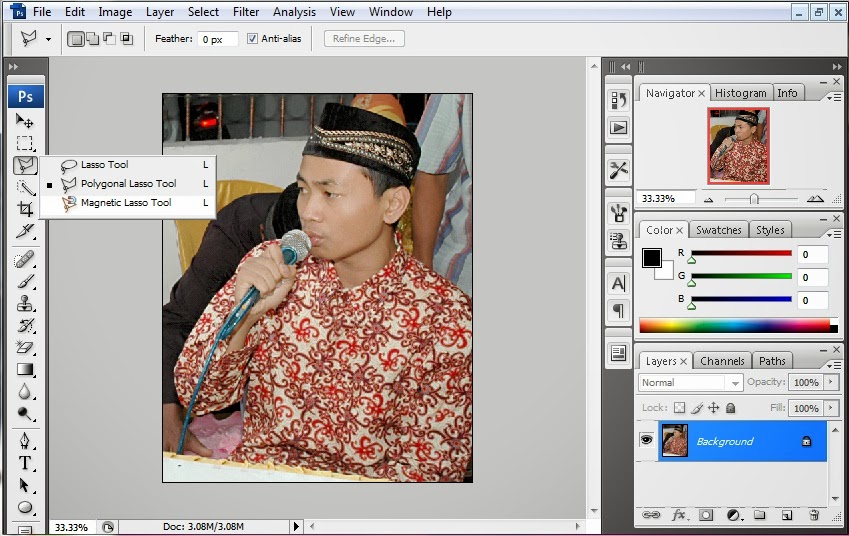
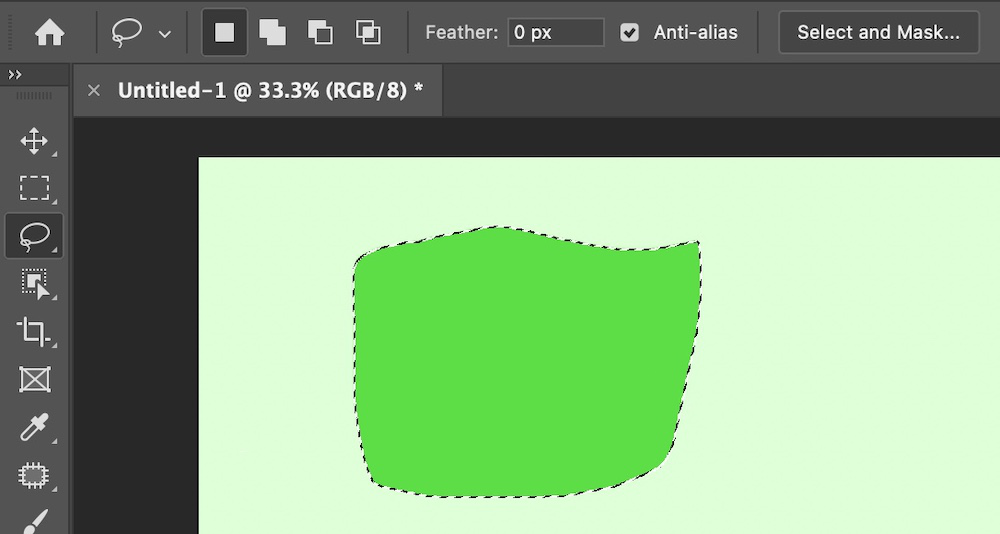 Это значения по умолчанию для инструмента «Заливка» в Adobe Photoshop.
Это значения по умолчанию для инструмента «Заливка» в Adobe Photoshop.