Выделение фрагментов в Photoshop Elements
В Photoshop Elements можно точно настроить выделенный фрагмент при помощи диалогового окна «Уточнить край» (выделите часть изображения, нажмите правой кнопкой мыши выделенный фрагмент и выберите «Уточнить край» в контекстном меню). Диалоговое окно «Уточнить край» также можно открыть, нажав «Выбрать» > «Уточнить край».
Чтобы открыть диалоговое окно «Уточнить край» в Mac, выберите фрагмент изображения, нажмите клавишу Control и мышью выберите «Уточнить край».
Режим просмотра. Во всплывающем меню «Вид» выберите режим просмотра для выделенной области. Нажмите F, чтобы перейти от одного режима к другому.
Инструмент «Показать радиус». Указывает радиус уточнения края.
Инструменты «Уточнить радиус» и Стереть уточнение . Точно корректирует область границы, в которой выполняется уточнение краев. Чтобы быстро переключиться от одного инструмента к другому, используйте клавишу E.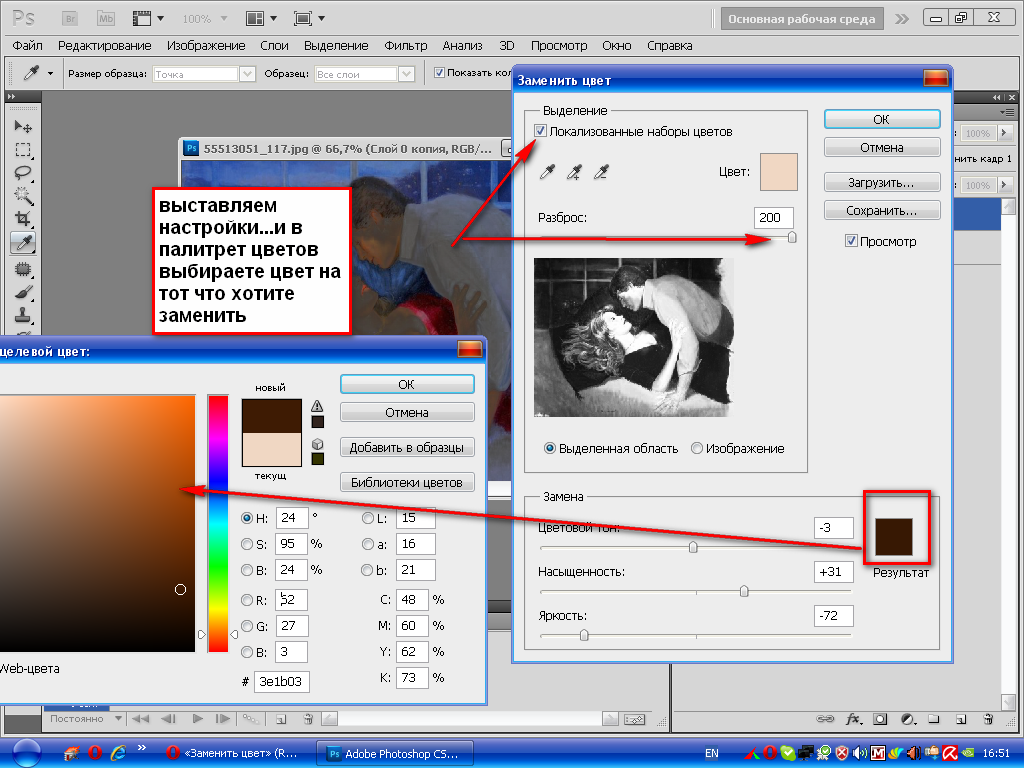
Инструмент «Умный радиус». Автоматически корректирует радиус для четких и нечетких краев, обнаруженных в области границы. Отмените выбор этого параметра, если граница по всей длине имеет одинаково четкие или одинаково нечеткие края или если вам необходимо более точно контролировать настройку радиуса и уточняющие кисти.
Радиус. Определяет размер границы выделенной области, для которой выполняется уточнение краев. Используйте маленький радиус для резких краев и большой для более мягких краев.
Плавное. Сокращает искривленные области («выпуклости и впадины») в границе выделенной области, создавая более плавные очертания.
Растушевка. Размывает переход между выделенной областью и окружающими ее пикселями.Контрастность. Плавные края перехода вдоль границы выделенного фрагмента при увеличении выглядят более четкими. В таком случае использование инструмента «Умный радиус» и инструментов уточнения будет более эффективным.
Плавные края перехода вдоль границы выделенного фрагмента при увеличении выглядят более четкими. В таком случае использование инструмента «Умный радиус» и инструментов уточнения будет более эффективным.
Инструмент «Сместить край». Перемещает границы с мягкими краями внутрь с отрицательными значениями или наружу с положительными значениями. Смещение этих границ внутрь помогает убрать нежелательные цвета фона с краев выделения.
Инструмент «Очистить цвета». Меняет цветную кайму на цвет полностью выделенных близлежащих пикселей. Эффект замены цвета вычисляется пропорционально мягкости краев выделенной области.
Важная информация. Поскольку этот параметр изменяет цвет пикселей, требуется ввести его в новый слой или документ. Сохраните исходный слой, чтобы его можно было вернуть в случае необходимости (чтобы наглядно оценить изменение цвета пикселя, выберите режим просмотра «Показать слой»).
Интенсивность. Изменяет уровень очистки и замены кромки.
Изменяет уровень очистки и замены кромки.
Вывод в. Определяет, становится ли уточненная выделенная область выделением или маской на текущем слое, либо образует новый слой или документ.
Как правильно выделять в фотошопе. Как выделить объект в «фотошопе» и отделить от фона
Здравствуйте! Сегодня давайте разберем такое понятие как выделение в Фотошопе, а также познакомимся с инструментами выделения, которые помагают это самое выделение создать. Понятие «выделение» является основополагающим в Photoshop. Чтобы вы ни делали, выделение всегда сопровождает вас, ограничивая действия инструментов или область пикселов для дальнейшей работы.
Выделение
— пожалуй, самая трудоемкая часть рабочего процесса, темное звено в цепи операций, но от его качества зависит результат. Какой бы яркой ни была идея, она всегда может быть загублена некачественным выделением областей. Думаю, с нашим трудолюбием нам данная тема не страшна.Что такое выделение?
Выделение в Photoshop является чуть не основной операцией, от которой зависит результат работы.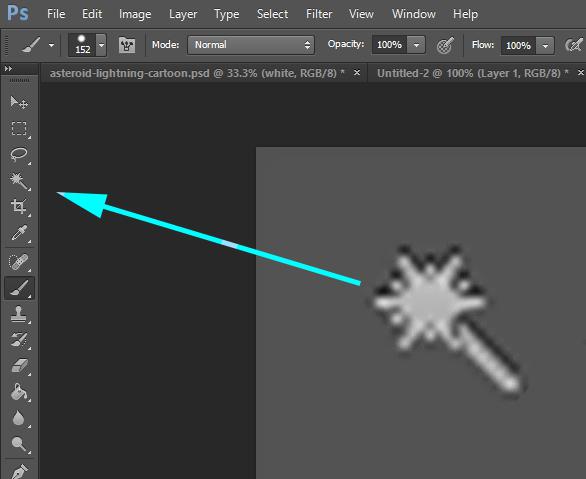 Что же такое выделение?
Что же такое выделение?
Выделение — это область ограничения действия инструментов и команд. Мы рассмотрим это на упражнении.
Выделение — это ограничение области пикселов для дальнейшей работы (например, копирования на новый слой, перемещения в другой файл).
Выделение, как ограничение действия инструментов и команд
Создайте новый документ, выбрав:
Preset (Набор): Web;
Size (Размер): 600 800, 72 ppi;
Color Mode (Цветовой режим): RGB Color;
Background Contents (Содержимое фона): White (Белый).
Представляю самые простые инструменты выделения.
Выполним упражнение.
1. Активизируйте инструмент Rectangular Marquee (Прямоугольная область) .
2. Поместите курсор в окно документа. Он примет форму креста. Нажмите на кнопку мыши и протащите курсор по изображению. За ним тянется прямоугольная пунктирная рамка выделения.
3. Отпустите кнопку мыши. По границе вашей области «побежали муравьи». Эта область выделена.
4. Установите курсор вне выделенной области и постройте новую рамку выделения. Предыдущее выделение пропадает и появляется новое.
5. Выберите инструмент Brush (Кисть), задайте любой цвет и размер. Проведите внахлест по изображению. Заметьте, что кисть работает только в выделенной области, не выходя за ее границы.
6. Активизируйте опять инструмент Rectangular Marquee (Прямоугольная область) и переместите выделенную область.
Прямоугольное выделение
8. Активизируйте инструмент Elliptical Marquee (Овальная область) . По свойствам он очень похож на инструмент Rectangular Marquee (Прямоугольная область), но применяется для выделения эллиптических областей. Попробуйте поработать с этим инструментом.
Как снять выделение?
Самый простой способ — щелчком по изображению (при активном инструменте выделения), но это неправильно, т. к. случайно могут быть выделены два пиксела, и ваши инструменты «перестанут работать». Правильно снимать выделение командой главного меню Select | Deselect (Выделение | Отменить выделение). Запомните быстрые клавиши для вызова команды — +.
к. случайно могут быть выделены два пиксела, и ваши инструменты «перестанут работать». Правильно снимать выделение командой главного меню Select | Deselect (Выделение | Отменить выделение). Запомните быстрые клавиши для вызова команды — +.
Задание: создайте выделение. Быстрыми клавишами снимите его.
Клавиши-модификаторы при создании выделения
1. Активизируйте инструмент Rectangular Marquee (Прямоугольная область). Нажмите кнопку мыши и начинайте перетаскивать. Как видите, выделение создается и изменяется по форме, пока не отпущена мышь.
2. Если, не отпуская кнопку мыши в процессе создания выделения, нажать клавишу , выделение будет пропорциональным.
3. Если, не отпуская кнопку мыши в процессе создания выделения, нажать клавишу , выделение будет создаваться из центра.

4. Если, не отпуская кнопку мыши в процессе создания выделения, нажать клавиши +, то выделение будет пропорциональным и создаваться из центра.
Использование клавиш-модификаторов
Проект «Выпуклые кнопки»
Создадим выпуклые кнопки с пиктограммами для Интернета. Работать будем, основываясь на пройденном теоретическом материале.
1. Залейте документ белым цветом.
2. Создайте инструментом Elliptical Marquee (Овальная область) выделение круглой формы (удерживая клавишу ).
Выделение круглой формы
3. Установите цвет переднего плана оранжевый, заднего плана — белый.
4. Измените клавишей цвета на противоположные: белый — цвет переднего плана; оранжевый — заднего плана, для создания блика.
5. Активизируйте инструмент Gradient (Градиент), выберите вид «Foreground to Background» (От основного к фоновому), тип — радиальный, растяните. Обратите внимание, что цветовой переход применяется только внутри области выделения, а не ко всему документу.
Применение градиента в области выделения
6. Снимите выделение клавишами
7. Создайте круглое выделение чуть меньшего размера внутри уже закрашенной области. Активизируйте инструмент Gradient (Градиент). Задайте направление. Снимите выделение.
8. Поменяйте местами цвета переднего и заднего плана нажатием клавиши .
9. Выделите инструментом Rectangular Marquee (Прямоугольная область) область с полученной кнопкой.
10. При нажатии клавиш + форма указателя мыши меняется на двойную стрелку, что говорит о включении режима копирования области.
Режим копирования
Если в слое есть выделенная область, то возможно ее перемещение при помощи инструмента Move (Перемещение). Тогда, если не нажимаются дополнительные клавиши, вы перемещаете выделенную область пикселов, «вырывая» ее из изображения (на месте перемещенной области в слое, отличном от фонового, образуется прозрачность). В слое Background (Фон) «вырывать» неоткуда, и оставшаяся область заливается цветом заднего плана.
11. Перетащите выделенную область несколько раз, удерживая клавиши + и отпуская мышь после копирования, чтобы получилось шесть кнопок. Снимите выделение.
Под «сложным» объектом имеется в виду объект со сложными краями, которые не возможно выделить с помощью инструмента «Лассо». Способов вырезания сложных объектов достаточно много, вы можете ознакомиться еще с двумя другими способами по этой ссылке: Как вырезать сложный объект в фотошоп с помощью параметров наложения и с помощью цветовых каналов.
В данном уроке я покажу как можно в программе фотошоп выделить сложный объект с помощью «Маски».
Данным способом можно выделить и вырезать, к примеру, человека с фотографии или другой сложный объект. В качестве примера я взял фото бегущей лошади, которую мы в процессе урока «вырежем» с заднего фона.
1) заходим в программу Photoshop, открываем картинку (фото) лошади, выбрав в верхнем меню «Файл» — «Открыть»;
2) в окошке «Слои», при стандартных настройках Photoshop оно расположено в правом нижнем углу, Вы увидите, что появился новый слой с миниатюрой открытой картинки. Данный слой должен быть выделен, как на рисунке, если он не выделен, кликните по нему 1 раз левой кнопкой мыши.
Данный слой должен быть выделен, как на рисунке, если он не выделен, кликните по нему 1 раз левой кнопкой мыши.
4) после этого берем кисть любой, удобной формы, настраиваем ее «непрозрачность» и «нажим» на 100% и обводим лошадь. При этом цвет кисти после нажатия на «Быструю маску» будет черным, таким образом обводя объект мы получим его выделение полупрозрачным красным слоем. Если где-то залезли за поля кистью, ее можно просто подтереть ластиком. Регулируйте (увеличивайте, уменьшайте) размеры кисти, чтобы более точно обвести все детали объекта. Такие вещи, как волосы, полупрозрачная пленка, крылья мухи и т.п. нужно обводить кистью с настройками нажима около 50%.
5) итак, у нас имеется объект, выделенный «Быстрой маской», это видно по полупрозрачному красному фону, теперь нажимаем правой кнопкой мыши на значок «Быстрой маски», как в п.3. После нажатия мы увидим, что у нас выделилось все вокруг объекта, т.е. все, что мы обводили кистью осталось не выделенным, а все вокруг выделилось — это видно на картинке по пунктирным линиям, охватывающим поля фото.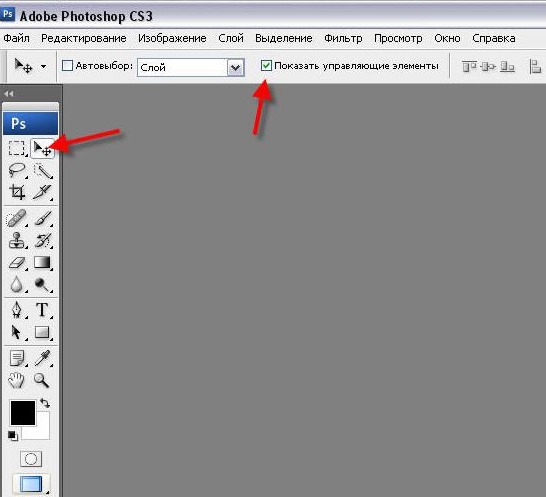
6) Теперь необходимо необходимо выделить сам объект, нужно перейти в режим выделения, для этого нажимаем правой кнопкой мыши на значок «Выделение», в левом меню сверху.
7) теперь наводим курсор на наш объект, нажимаем правую кнопку мыши и в появившемся меню выбираем «Инверсия выделенной области» и получаем выделенный нужный нам объект!
8) теперь объект, который мы обводили в режиме «Быстрой маски» выделен и мы его можем перетащить или вырезать на другой слой. Для того, чтобы вырезать объект на новый слой нужно как в п.7 навести курсор на объект, нажать правую кнопку мыши и в меню выбрать «Вырезать на новый слой».
Если же необходимо перетащить объект, тогда выбираем в левом меню, вверху инструмент «Перемещение» и удерживая левую кнопку мыши берем наш выделенный объект и перетаскиваем его.
СОВЕТ: при выделении объекта можно использовать различные виды кистей. К примеру, если Вы прорисовываете гриву (волосы), то следует использовать «мягкую» кисть, а для обрисовки туловища — «жесткую».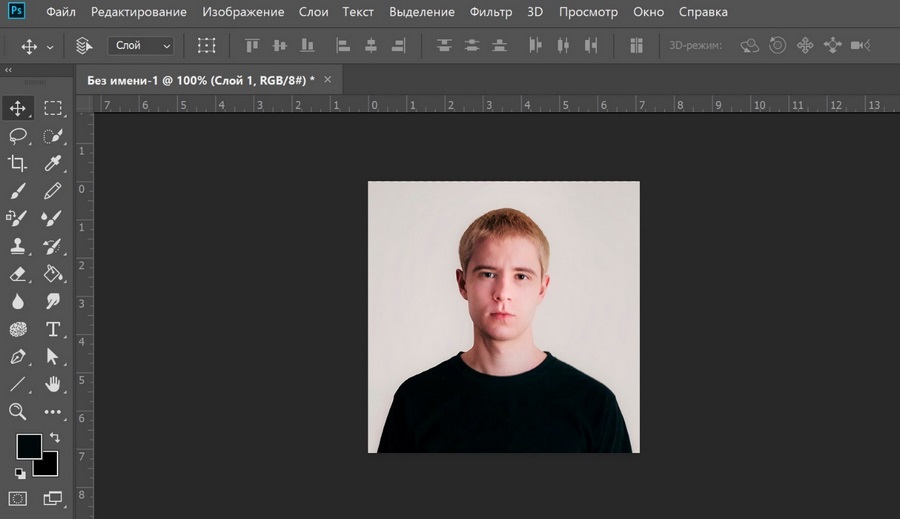 Для того, чтобы выделить полупрозрачный объект, к примеру крылья мухи, необходимо отрегулировать нажим кисти (уменьшить нажим).
Для того, чтобы выделить полупрозрачный объект, к примеру крылья мухи, необходимо отрегулировать нажим кисти (уменьшить нажим).
Этот урок фотошопа целиком посвящён обзору способов и инструментов выделения в фотошопе. Прочитав его, вы точно будете знать, всеми возможными способами. А также вы узнаете, какой способ лучше в той или иной ситуации.
Для «затравки» скажу, что мы рассмотрим такие инструменты, как Elliptical и Rectangular Marquee Tool (Элиптическое и прямоугольное выделение), Magic Wand Tool (Волшебная палочка), Quick Selection Tool (Быстрое выделение), Lasso и Polygonal Lasso (Лассо и полигональное лассо), а также многие другие. После этого вы поймёте, что возможности для выделения объектов в фотошопе действительно безграничны! Чего же мы ждём? Давайте начинать!
Простые способы выделения простых объектов
Сначала взглянем на самые простые инструменты выделения в фотошопе. Их всего 4, и найти их можно вторыми сверху в панели инструментов:
А теперь о каждом по порядку:
Rectangular Marquee Tool
(Прямоугольное выделение). Создаёт выделение в виде прямоугольника. Полезен в случаях, когда нужно выделить квадратную или прямоугольную область. К примеру, простое здание, книгу, коробку и так далее:
Создаёт выделение в виде прямоугольника. Полезен в случаях, когда нужно выделить квадратную или прямоугольную область. К примеру, простое здание, книгу, коробку и так далее:
Обратите внимание, что если при создании прямоугольного выделения вы зажмёте клавишу Shift, то выделение получится в форме идеального квадрата:
Elliptical Marquee Tool (Эллиптическое выделение). Создаёт выделение в виде эллипса или круга. Полезно при выделении круглых объектов, таких как радужная оболочка глаз, к примеру:
По аналогии с прямоугольным выделением, если зажать Shift, получится идеально ровный круг.
Single Row Marquee Tool (Выделение одиночного ряда) и Single Сolumn Marquee Tool (Выделение одиночного столбца). На практике лично мной не применялось ни разу. Эти 2 инструмента создают выделение одного ряда или столбца пикселей. При этом ширина, как вы наверно догадались, 1px:
Свойства инструментов выделения в фотошопе
С простыми инструментами выделения мы разобрались, теперь нужно сказать о важных свойствах, которые присущи всем инструментам выделения в фотошопе.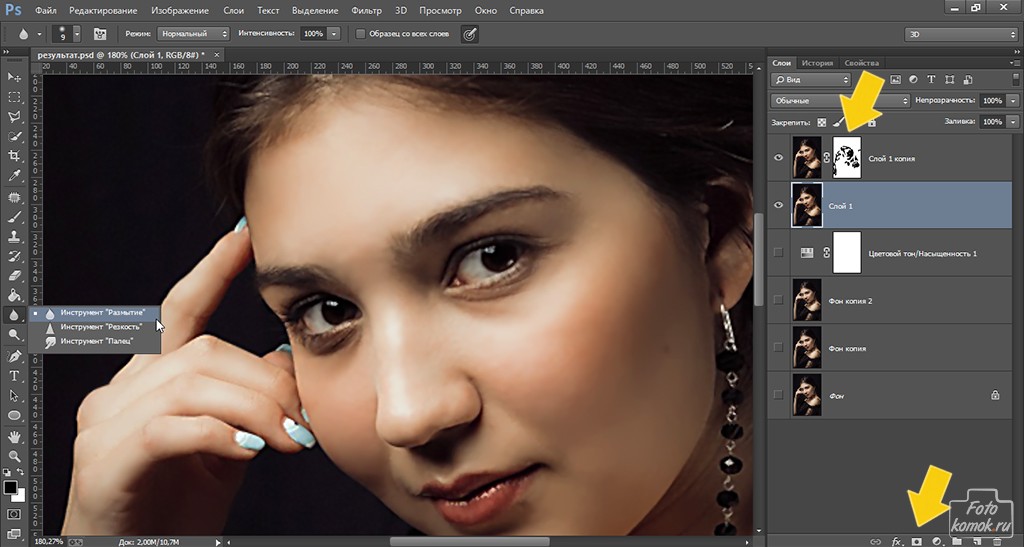
1. Перемещение и трансформация выделений
Вы когда-нибудь задавались вопросом, как переместить выделение в фотошопе ? Если да, то сейчас вы получите на него ответ 🙂 Для наглядности создадим простое квадратное выделение:
Теперь, наведя на него мышку, вы можете переместить его как вам вздумается, при этом около курсора появится маленькая иконка прямоугольника:
Обратите особое внимание на то, что переместить выделение возможно лишь когда активен любой из инструментов вкладки простых выделений. Если у вас будет активен, скажем, инструмент перемещения Move Tool, то перемещаться будет уже выделенный кусок изображения, а не само выделение:
2. Взаимодействие выделений
Подобно векторным фигурам, выделения могут взаимодействовать друг с другом. И это очень удобно. Настройки взаимодействия находятся в верхнем меню инструмента:
В первом режиме New Selection
(Новое выделение) каждое новое выделение будет сбрасывать старое. Это стандартный режим. А вот дальше дело обстоит куда интересней. В режиме Add to Selection
(Добавить к выделению) каждое новое выделение будет добавлено к уже существующему. Посмотрите, это 2 прямоугольных выделения в режиме Add to Selection
:
Это стандартный режим. А вот дальше дело обстоит куда интересней. В режиме Add to Selection
(Добавить к выделению) каждое новое выделение будет добавлено к уже существующему. Посмотрите, это 2 прямоугольных выделения в режиме Add to Selection
:
Они слились в одно!
Следующий режим Substract to Selection (Вычесть из выделения). Вероятно вы уже догадались, что этот режим работает с точностью до наоборот по отношению к предыдущему. Он вычитает каждое последующее выделение из уже существующего:
Ну и наконец, последний режим Intersect with Selection (Выделение из пересечения) оставляет выделение только в месте пересечения:
Забегая вперед отмечу, что возможность взаимодействия выделений друг с другом очень полезна на практике. Как именно? Узнаете чуть позже 😉
3. Растушевка
Это довольно важный параметр, который определяет размытие границы выделенной области. Задаётся она параметром Feather:
Взгляните на изображение, вырезанное без растушевки (0px):
и с растушевкой 80px:
Разница очевидна 🙂
4.
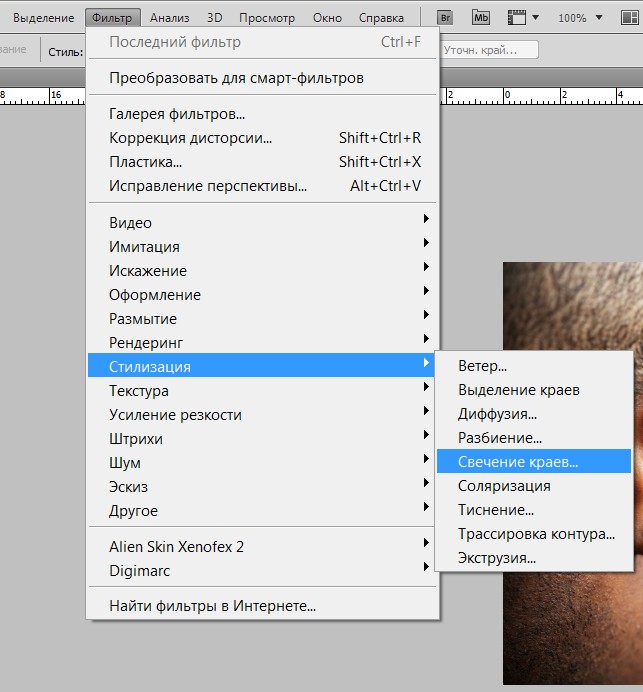 Стиль выделения
Стиль выделенияС помощью стиля выделения в фотошопе можно зафиксировать размер или соотношение.
Fixed Ratio (Фиксированное соотношение). Если установить соотношение например 10 к 20, то выделение будет создано именно в этой пропорции, вы сможете отрегулировать лишь размер:
Fixed Size (Фиксированный размер). Создаст выделение с заранее определённым размером:
Эти 2 параметра бывают полезны, когда требуется делать много выделений в одних и тех же пропорциях или размерах. Обратите внимание, что эта настройка доступна лишь для простых выделений (прямоугольник, эллипс, столбец, ряд).
На этом универсальные настройки выделений в фотошопе кончились (за исключением Refine Edge (Уточнить край), которую я оставил «на десерт»). Дальше настройки будут уникальны для каждого типа выделения.
Выделение с помощью лассо
Продолжаем изучать выделение объектов в фотошопе , и на очереди группа инструментов «Лассо». Всего таких инструмента 3:
Lasso Tool.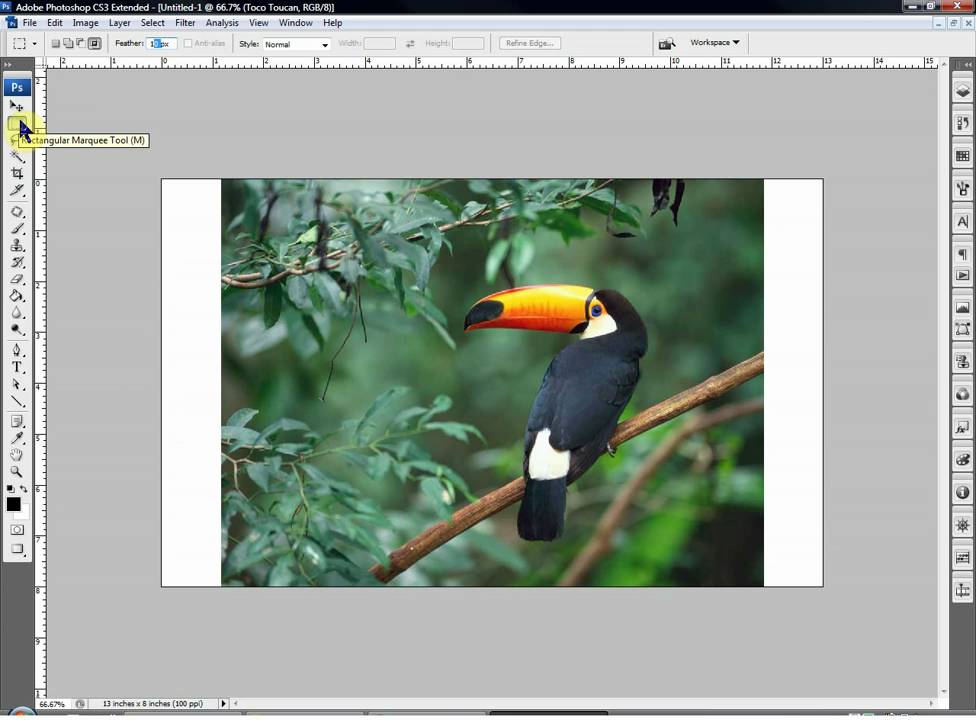 Это классическое лассо. С его помощью создаётся выделение произвольной формы, причём вы рисуете его сами, подобно тому, как вы делаете это кистью:
Это классическое лассо. С его помощью создаётся выделение произвольной формы, причём вы рисуете его сами, подобно тому, как вы делаете это кистью:
Лассо рассчитано на неспешную работу. Требуется тщательно выводить каждый изгиб. К тому же, это требует определённой сноровки. Однако, если хорошо овладеть лассо, оно станет в ваших руках одним из самых мощных инструментов выделения в фотошопе. Особенно полезно лассо в сочетании с другими инструментами выделения, такими как Quick Selection Tool и Magic Wand Tool , когда требуется исправить недочёты автоматики фотошопа.
Polygonal Lasso Tool. Полигональное лассо — форма выделения создаётся прямыми линиями. Очень удобный инструмент для выделения зданий и любых других объектов, не имеющих округлостей:
Magnetic Lasso Tool (Магнитное лассо). Некогда очень популярный и полезный инструмент, теперь же, после введения Quick Selection Tool почти не используемый (по крайней мере мной). Принцип работы заключается в том, что границы выделения как бы притягиваются к объекту, который вы хотите выделить.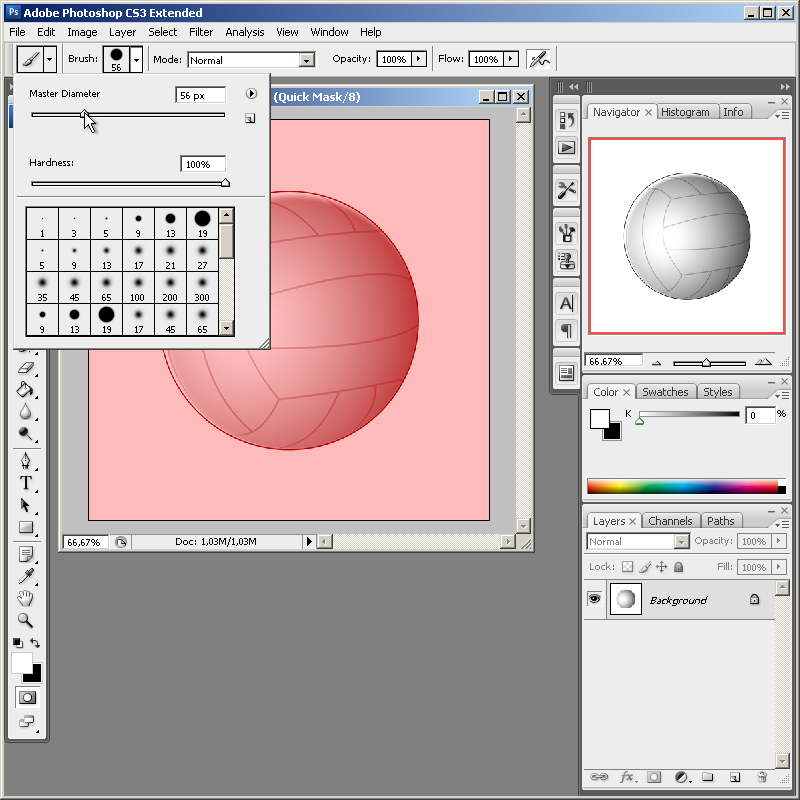 Инструмент хорошо справляется с контрастными областями, но начинает ошибаться, когда границы объекта нечёткие или практически одного тона с фоном. Всё, что от вас требуется для выделения объекта — провести по его контуру:
Инструмент хорошо справляется с контрастными областями, но начинает ошибаться, когда границы объекта нечёткие или практически одного тона с фоном. Всё, что от вас требуется для выделения объекта — провести по его контуру:
Магнитное лассо имеет специальные настройки:
Width (Ширина) — область воздействия магнитного лассо. Определяет точность выделения. Если нужно более точное выделение, ставьте меньшее значение ширины. Выражается в пикселях (px).
Сontrast (Контраст) -Чем выше значение этого параметра, тем контрастнее должно быть изображение для выделения.
Frequency (Частота) — Определяет, насколько часто станут создаваться опорные точки. Чем меньше это значение, тем больше точек будет создано. И, соответственно, тем более точным будет выделение. Однако слишком много точек я всё же не рекомендую делать.
Волшебная палочка и быстрое выделение
Переходим к двум самым интересным инструментам выделения в фотошопе.
1. Quick Selection (Быстрое выделение). Наиболее прогрессивный и, на мой взгляд удобный инструмент. Своё название полностью оправдывает. Для быстрого выделения в фотошопе лучше и не придумать. Основан на том же самом принципе контраста, что и Magnetic Lasso, однако выделение производится с помощью специальной кисти (размер которой настраивается). При этом особой точности от вас не требуется, фотошоп сам «подгонит» края и большую часть выделения. Вам нужно лишь начать закрашивать нужную область. К примеру, на это выделение у меня ушло ровно 1,5 секунды:
Наиболее прогрессивный и, на мой взгляд удобный инструмент. Своё название полностью оправдывает. Для быстрого выделения в фотошопе лучше и не придумать. Основан на том же самом принципе контраста, что и Magnetic Lasso, однако выделение производится с помощью специальной кисти (размер которой настраивается). При этом особой точности от вас не требуется, фотошоп сам «подгонит» края и большую часть выделения. Вам нужно лишь начать закрашивать нужную область. К примеру, на это выделение у меня ушло ровно 1,5 секунды:
В то время как на тоже самое выделение с магнитным лассо уходит порядка 15-20 секунд. Не говоря уже об остальных рассмотренных нами инструментах.
Настройки довольно привычны:
Быстрое выделение имеет 3 режима работы: новое выделение, добавить к выделению, вычесть из выделения. С этими режимами вы уже знакомы. Далее идут настройки кисти. Здесь также всё довольно стандартно: размер и жёсткость кисти, интервалы, угол и форма. С размером и жёсткостью думаю всё понятно. Spacing (Интервалы) служат для определения интервалов между мазками кисти, чем это значение меньше, тем плавнее будет работать инструмент. Угол и форма практически не нужные в повседневной работе параметры, которые задают угол поворота кисти и её форму.
Spacing (Интервалы) служат для определения интервалов между мазками кисти, чем это значение меньше, тем плавнее будет работать инструмент. Угол и форма практически не нужные в повседневной работе параметры, которые задают угол поворота кисти и её форму.
2. Magic Wand (Волшебная палочка). Работает по принципу выделения похожих по цвету и тону пикселей. Имеет особый параметр Tolerance (Допуск), который определяет степень схожести цвета пикселей. Чем больше его значение, тем больше пикселей будет выделено. К примеру, это выделение сделано с Tolerance 32:
А это с Tolerance 120:
Опция Contiguous (Смежные пиксели) определяет, будут ли выделены только пиксели, находящиеся в непосредственной близости друг к другу, или же будут выделены пиксели по периметру всего холста.
Другие способы выделения объекта в фотошопе
1. Quick Mask (Быстрая маска). О быстрой маске я уже неоднократно писал. Прочитать про этот способ выделения вы можете в уроках « » и « «.![]() Быстрая маска вызывается клавишей Q, после чего обычной кистью чёрного цвета нужно закрасить ту область изображения, которая подлежит выделению. Выглядит это примерно так:
Быстрая маска вызывается клавишей Q, после чего обычной кистью чёрного цвета нужно закрасить ту область изображения, которая подлежит выделению. Выглядит это примерно так:
Повторное нажатие Q создаёт из маски выделение.
Параметр Refine Edge
Мы подошли к обещанному «десерту». Параметр Refine Edge (Уточнить край) доступен для любого выделения, и является очень важным параметром. Вызвать его можно нажав на соответствующую кнопку:
Посмотрим на этот параметр в работе на конкретном примере. Откройте любое изображение и выделите какой-нибудь объект любым из перечисленных выше способов:
Нажмите на кнопку Refine Edge, вы увидите окно настроек. Сейчас мы разберем его чуть подробнее:
В самом верху располагается группа элементов View Mode (Режим вида). Параметры этой группы служат исключительно для вашего удобства. View указывает, на каком фоне представлять результат:
- Marching Ants (Марширующие муравьи) покажет превью на оригинальном фоне.

- Overlay (Перекрытие) зальёт фон полупрозрачным красным цветом.
- On Black — на чёрном фоне.
- On White — на белом.
- Black & White — делает выделенный участок белым, а фон чёрным.
- On Layers (На слоях) — прозрачный фон.
- Reveal Layers (Открыть слои) — покажет изображение целиком.
Я выбрал показ результата на белом фоне:
Галочка Show Radius покажет радиус текущего выделения.
Далее идёт самый важный параметр — Edge Detection. Если отметить галочку Smart Radius (Умный радиус) и выставить значение, отличное от нуля, фотошоп сделает края выделения более плавными и правильными. Для сравнения посмотрите на выделение без этого параметра:
Замечаете угловатость? А теперь тоже самое, но с умным радиусом 1,5px:
Далее идут такие параметры, как сглаживание (Smooth), растушевка (Feather), Contrast (Контраст) и Shift Edge (Перемещение края). Сглаживание делает края выделения более мягкими, с растушевкой вы уже знакомы. Контраст даёт эффект,противоположный сглаживанию, т.е. делает края чётче и жёстче. А Shift Edge позволяет сдвинуть края выделения внутрь или наружу.
Контраст даёт эффект,противоположный сглаживанию, т.е. делает края чётче и жёстче. А Shift Edge позволяет сдвинуть края выделения внутрь или наружу.
Decontaminate Colors (Очистить цвета) убирает мусор вокруг выделения (белый ореол, участки фона и прочее):
Мы разобрали все возможные способы выделения в фотошопе, и практически все их настройки. Надеюсь что теперь у вас не возникнет вопроса, как выделить объект в фотошопе 🙂 На этом я заканчиваю свой урок фотошопа и прощаюсь с вами, друзья. Желаю вам творческих успехов. И не забывайте — комментарии всегда открыты для вас 😉
Он находится в четвертой группе вместе с . По своему принципу действия они похожи, поэтому разработчики фотошопа объединили их вместе.
Итак, что это за инструмент и как с ним работать — давайте по порядочку разберемся.
Для чего нужно Быстрое выделениеРаботая инструментом как кистью, можно выделять сложные участки изображения. Он анализирует пиксели, по которым водят указателем мыши и затем сам помогает ускорить работу, выделяя участки изображения, содержащие аналогичные пиксели.
Таким образом, Быстрым выделением удобно пользоваться, когда изображение контрастное, то есть заметен резкий переход между цветами пикселов.
Как пользоватьсяРазберемся на конкретном примере. Допустим, задача выделить весь фон у изображения.
Шаг 1
Сначала я делаю один клик в любом месте с фоном. Фотошоп по умолчанию стоит в режиме Новая выделенная область (эти режимы отображены на ), поэтому он пока выделит небольшой участок размером с кисть.
Шаг 2
Второй клик будет немного подальше от первоначального места. Фотошоп изучил пиксели вашего первого клика, а затем пиксели второго клика, сравнил их и посмотрел, какие пиксели расположены вокруг. Быстро все это проанализировав, он сам выделяет участок, который содержит в точности такие же пиксели.
Автоматически режим перестроился на . Поэтому мы продолжаем кликать на новые участки фона.
Шаг 3
Третий клик сделаю сильно правее. В результате фотошоп сразу показал мне «марширующих муравьев» вокруг большей части изображения. Обратите внимание, что кроме фона больше ничего не выделяется.
Обратите внимание, что кроме фона больше ничего не выделяется.
Смотрите, три клика, а уже выделена почти половина фона. Не это ли доказательство того, что инструмент не зря носит определяющее слово «Быстрое» ?
Если не устраивает внешний вид указателя инструмента, его можно поменять на другой стандартный. Для этого нажмите клавишу Caps Lock .
Панель параметров
Общий принцип работы теперь должен быть ясен. Теперь перейдем к панели параметров, где есть настройки, которые вносят координальные изменения. Вот как она выглядит:
Значение всех параметров инструмента слева направо:
Новая выделенная областьИнструмент автоматически установлен на создание новой выделенной области, что очень удобно, так как весь смысл заключается как раз в ее создании.
Добавить к выделенной областиВ этот режим фотошоп автоматически переходит, когда Вы щелкнули мышью или сделали первый мазок кистью. Теперь программа добавит любые дополнительные области, по которым кликаете мышью.
Естественно, можно и в ручную перейти в этот режим.
Лучше добавлять новые участки выделения одинарными кликами мыши. В таких случаях, если что-то не получилось, можно нажать Ctrl+Z , чтобы .
Помимо одинарных кликов можно зажать левую кнопку мыши и водить по участкам изображения.
Вычитание из выделенной областиФотошоп может выбрать больше, чем на самом деле необходимо. Если возникла эта проблема, выберите этот режим, а затем проведите кистью по области, которая не нужна, чтобы ее исключить.
Для максимально эффективного использования инструмента, вероятно, придется много добавлять к выделенным областям и вычитать из них. Сочетания клавиш могут помочь ускорить этот процесс.
Для перехода в режим Добавить нажмите и удерживайте клавишу Shift .
Для перехода в режим Вычитание области нажмите и удерживайте клавишу Alt .
Параметры кистиИспользуйте более крупную кисть для выделения больших, а кисть поменьше — для мелких или труднодоступных мест. Нажмите на маленький треугольник рядом с размером кисти для вызова меню.
Нажмите на маленький треугольник рядом с размером кисти для вызова меню.
В этом меню можно также настроить жесткость кисти, интервалы и угол наклона.
Достичь лучших результатов, можно с помощью кисти с жесткой щетиной, чтобы создать четкие края (вместо немного прозрачных, появляющихся при рисовании кистью с мягкой щетиной).
Образец со всех слоевИзначально данная настройка отключена. Это означает, что фотошоп учитывает только пиксели активного слоя. Если вы установите данный флажок, программа будет использовать документ целиком и захватывать все подобные пиксели независимо от того, на каком слое они находятся.
Усилить автоматическиПоскольку инструмент Быстрое выделение создает выделенные области очень быстро, их края могут в итоге выглядеть грубыми и несовершенными. Чтобы сделать это более тщательно — установите этот флажок. Функция сделает края более гладкими, однако если Вы работаете с очень большим файлом, он будет обрабатываться очень долго.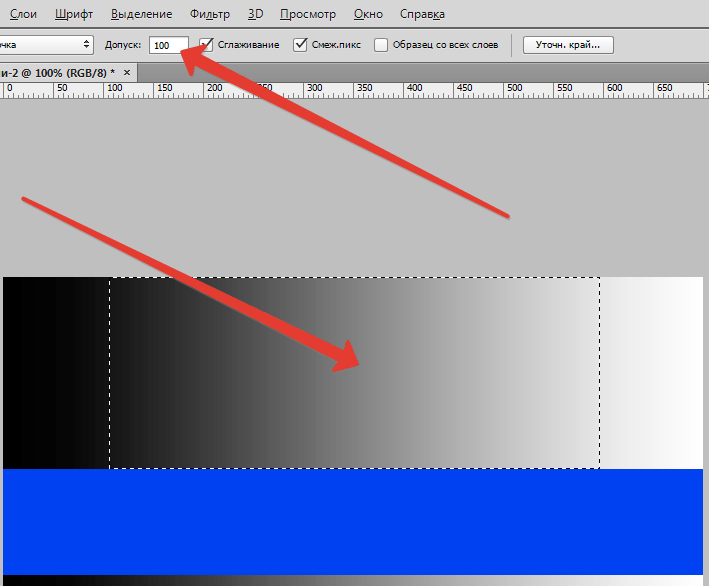
Об этой команде я уже не однократно писал. Поэтому сразу приглашаю на .
Заметили ошибку в тексте — выделите ее и нажмите Ctrl + Enter . Спасибо!
Когда Вы что-то выделяете, именно в выделенной области Вы можете производить какие-то действия: рисовать. изменять цвета, и так далее. Сложность формы этого выделения зависит от того, что Вы хотите выделить и, соответственно, какие инструменты выделения Вы используете.
Чтобы выделить все изображение, выбираете в меню Выделить — Выделить все , или нажимаете на горячие клавиши Ctrl + A.
Чтобы отменить выделение, нужно выбрать в меню Выделение — Отменить выделение , или нажать горячие клавиши Ctrl + D . Чтобы вернуть отмененное выделение, выбираете в меню Выделение — Выделить снова .
Инструменты выделения бывают:
- ручные;
- полуавтоматические;
- автоматические.
Ручные инструменты выделения: лассо. инструменты рисования в режиме быстрой маски, прямоугольная область, овальная область.
инструменты рисования в режиме быстрой маски, прямоугольная область, овальная область.
Полуавтоматические инструменты выделения: магнитное лассо.
Автоматические инструменты выделения: волшебная палочка.
Инструмент Прямоугольная область
На панели инструментов второй сверху. В раскрывающемся списке также есть инструменты Овальная область, Горизонтальная строка, Вертикальная строка.
С помощью инструментов горизонтальная и вертикальная строка Вы выделяете области шириной один пиксель.
Чтобы выделить прямоугольную область, выбираете соответствующий инструмент, и по диагонали делаете прямоугольное выделение протягиванием с нажатой клавишей мыши.
Чтобы выделить прямоугольную область из цента, нужно нажать клавишу Alt , и удерживая ее, растягивать выделение.
Чтобы выделить квадрат, нужно удерживать клавишу Shift при выделении.
Аналогично для овальной области: удерживая клавишу Alt , Вы растягиваете выделение из центра, а удерживая клавишу Shift , делаете выделение кругом.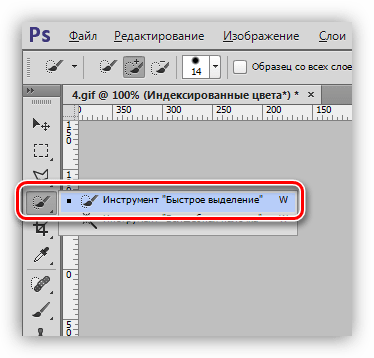
В процессе создания выделения, когда Вы его растягиваете, Вы можете нажать пробел , и удерживая его, переместить выделение туда, где оно должно быть. После этого можете отпустить клавишу пробела, и продолжать растягивать выделение. Это может быть очень удобным, потому что в процессе использования клавиши пробела процесс выделения не прерывается.
Когда Вы выбираете инструмент Выделение , у Вас появляется панель настроек, соответствующая этому инструменту.
Параметр Растушевка смягчает края. Откройте какое-либо изображение в программе Adobe Photoshop CS5, выберите инструмент Прямоугольное выделение , и поставьте параметр Растушевка 50 пикселей. Затем сделайте выделение, и попробуйте провести от края до края выделения кистью. Вы увидите, что на краях кисть будет смягчаться. Если же область будет без растушевки, обрыв кисти будет резким.
В опции Стили можно задать пропорции, выбрать нужное Вам соотношение сторон, или нужные размеры.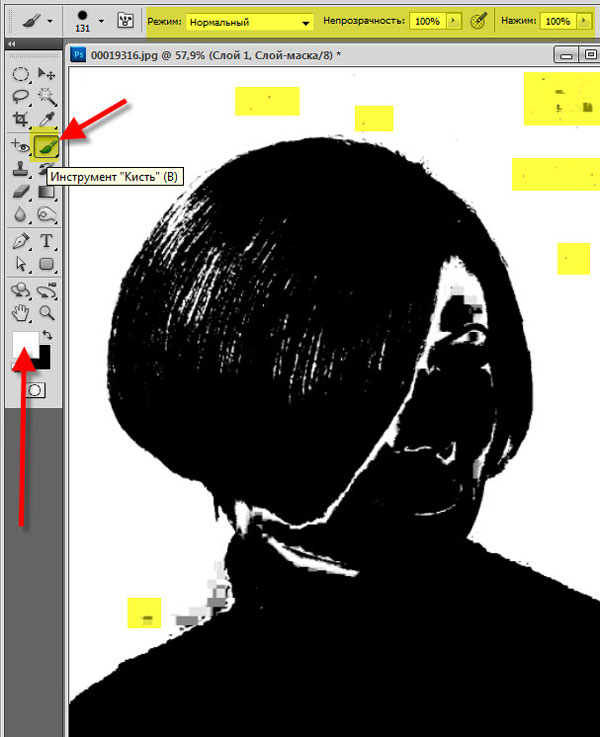 Также на панели настроек есть кнопка Уточнить край , которая применяется для сложных выделений.
Также на панели настроек есть кнопка Уточнить край , которая применяется для сложных выделений.
Переключаться с режима одиночных выделений на режим сложения выделений можно также с помощью клавиши Shift . Сделайте на каком-либо изображении прямоугольное выделение, затем нажмите клавишу Shift , и удерживая ее. сделайте еще одно прямоугольное выделение. У Вас будет два выделения сразу, а если они пересекаются, то они будут просуммированы, и получится одно общее выделение.
Если Вы будете удерживать клавишу Alt , то выделения будут не суммироваться, а вычитаться, и Вы сможете отрезать от выделения куски.
Также области выделений можно пересекать друг с другом, и тогда остается одна общая часть двух сделанных выделений. Этому режиму соответствуют горячие клавиши Shift + Alt .
Выделение можно инвертировать, через меню Выделение — Инверсия . В этом случае то, что было выделенным, перестанет быть выделенным, и наоборот, то, что не было выделенным, будет выделенным.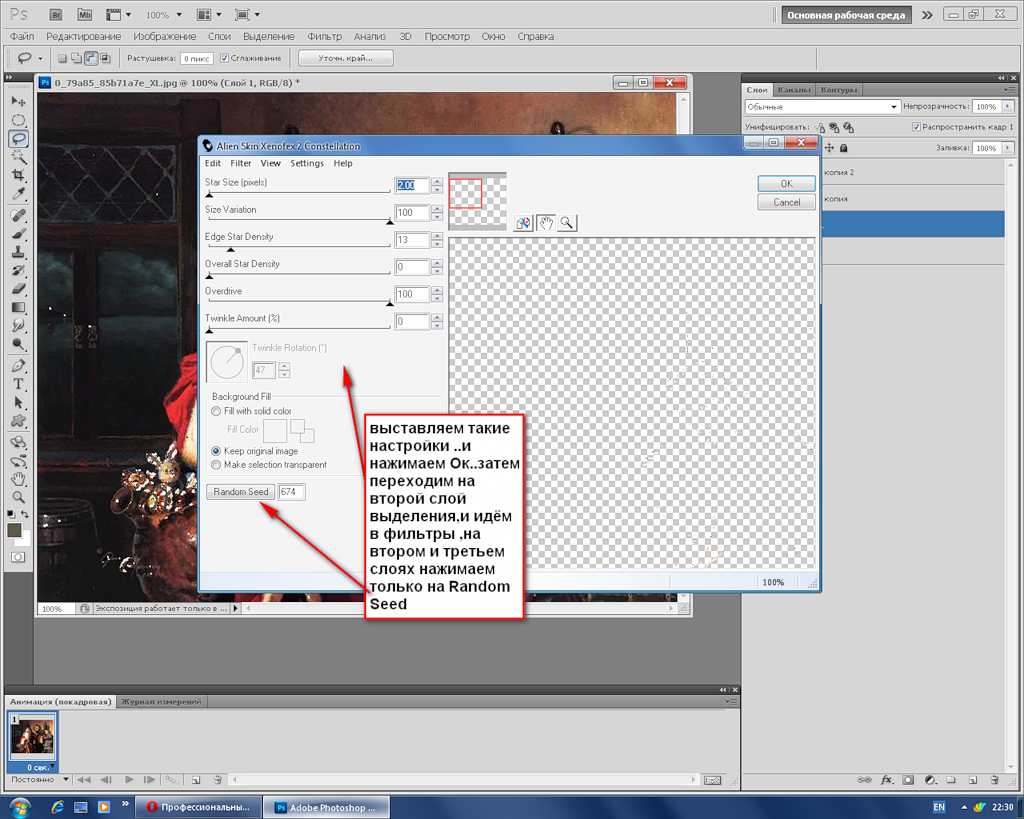 То есть все поменяется с точностью до наоборот.
То есть все поменяется с точностью до наоборот.
Выделение можно перемещать, нажав клавишу мыши внутри него, и удерживая клавишу, передвигая в новое положение. Если Вы при этом будете удерживать клавишу Ctrl , выделение сместится вместе с изображением, и под ним обнажится фон. А если Вы будете удерживать клавиши Ctrl + Alt , то изображение тоже сместится вместе с выделением, но под ним изображение сохранится.
Видео о том, как использовать простые инструменты выделения
Более подробные сведения Вы можете получить в разделах «Все курсы» и «Полезности», в которые можно перейти через верхнее меню сайта. В этих разделах статьи сгруппированы по тематикам в блоки, содержащие максимально развернутую (насколько это было возможно) информацию по различным темам.
Также Вы можете подписаться на блог, и узнавать о всех новых статьях.
Это не займет много времени. Просто нажмите на ссылку ниже:
Инструменты группы «Быстрое выделение» в фотошопе
Инструмент Быстрое выделение, в отличие от волшебной палочки, не выбирает цвет.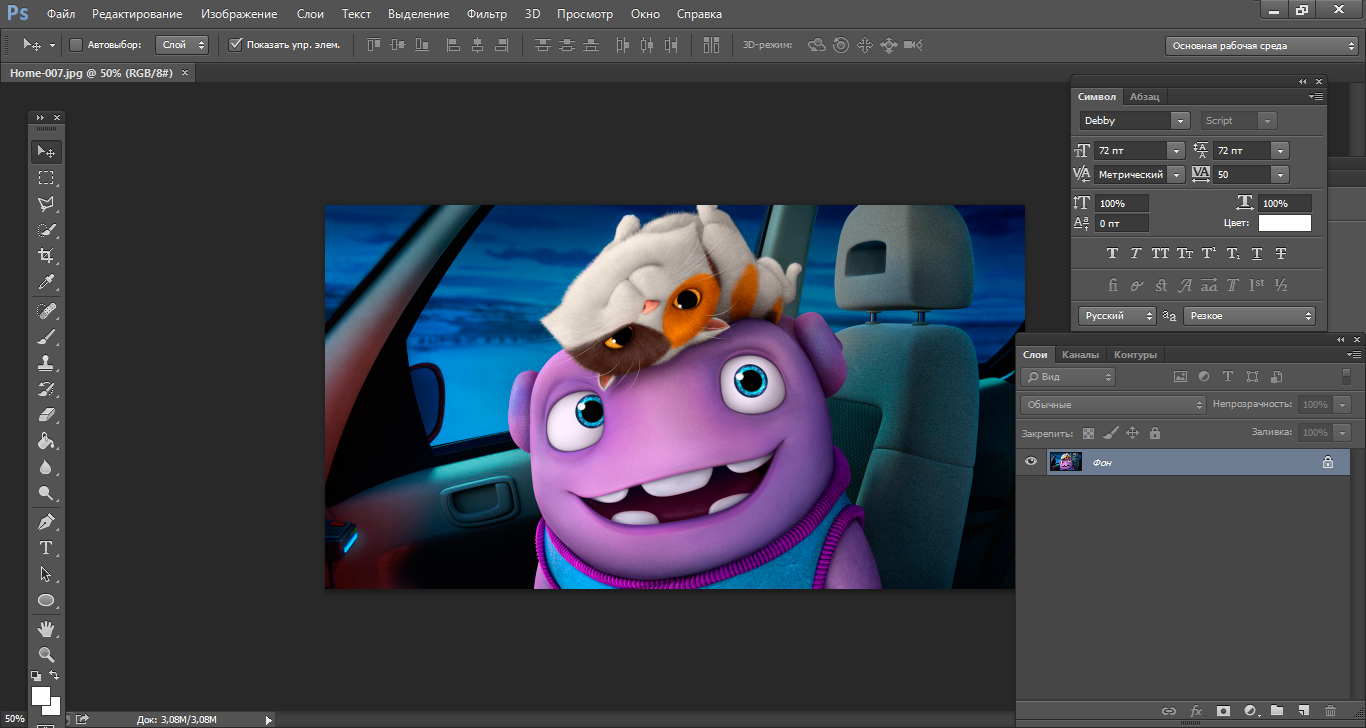 С его помощью можно обрисовать отдельные области. При этом обводка «прилипает» к контуру, как в случае с инструментом «магнитное лассо». Это хорошо работает при контрастных границах. Если цвет выделяемого объекта схож по тону с фоном, то результат может быть неточным.
С его помощью можно обрисовать отдельные области. При этом обводка «прилипает» к контуру, как в случае с инструментом «магнитное лассо». Это хорошо работает при контрастных границах. Если цвет выделяемого объекта схож по тону с фоном, то результат может быть неточным.
В фотошопе cs5 группа Быстрое выделение (Quick Selection) расположена в левой панели инструментов – четвертый сверху. Там же находится инструмент Волшебная палочка (Magic Wand).
Инструмент Быстрое выделение (Quick Selection)
Нажимаем на иконку
. На панели параметров появляется строка:Кнопка 1 – для первоначального выделения. Когда она активна, курсор принимает форму кружочка со знаком « +» в центре. Подводим его к точке, с которой планируем начать выделение, щелкаем по этой точке и, не отпуская левую клавишу мышки, ведем в необходимом направлении. Инструмент автоматически переключится на кнопку 2. Пробуем выделить небо.
Кнопка 2 – добавить к выделенной области. Если штрих-пунктиром охвачен не весь объект, добавляем к выделению при помощи кнопки 2 на панели параметров. Активируем ее, заносим курсор в выделенную область , нажимаем левую клавишу мышки и ведем к границе, где необходимо расширить выделение.
Если штрих-пунктиром охвачен не весь объект, добавляем к выделению при помощи кнопки 2 на панели параметров. Активируем ее, заносим курсор в выделенную область , нажимаем левую клавишу мышки и ведем к границе, где необходимо расширить выделение.
Кнопка 3 – вычитание из выделенной области. Она необходима, когда штрих-пунктиром захвачен лишний участок. Активируем этот инструмент, заносим курсор за пределы выделенной области, нажимаем левой мышкой и ведем в нужном направлении.
Кнопка 3 предназначена для регулировки параметров кисти – размера, жесткости, формы. Увеличить или уменьшить размер кисти можно горячими клавишами «]» и «[».
Совет: Регулируйте размер кисти инструмента Быстрое выделение в фотошопе в зависимости от размера выделения, величины добавления или вычитания выделенной области.
Параметр 5 — образец со всех слоев, находит необходимый объект во всех слоях. Чтобы понять как он работает, посмотрите видео урок на этой странице выше.
В завершение границы выделения можно подкорректировать инструментом Уточнить край.
Инструмент Волшебная палочка (Magic Wand Tool)
Где находится волшебная палочка в фотошопе мы уже говорили выше. В выпадающем меню группы «Быстрое выделение» спрятан значок волшебной палочки
. Этот инструмент рекомендуется использовать для быстрого выделения контрастных объектов. Он работает по принципу определения цвета пикселей и, в зависимости от установленных настроек, моментально выделяет пиксели только определенного цвета либо еще и сходных к нему оттенков. Это особенно удобно это при выделении однотонных областей большого размера или объектов на однотонном фоне.Простой щелчок волшебной палочкой по какой-либо части картинки приведет к выделению смежных пикселей подобных оттенков.
На панели параметров кнопки определяют режим по отношению к выделенным ранее областям:
1 — Новая выделенная область. Создает новое выделение, снимая предыдущее.
2 — Добавление к выделенной области. Добавляет новое выделение к сделанному ранее. Тот же результат дает кнопка 1 при нажатой клавише Shift.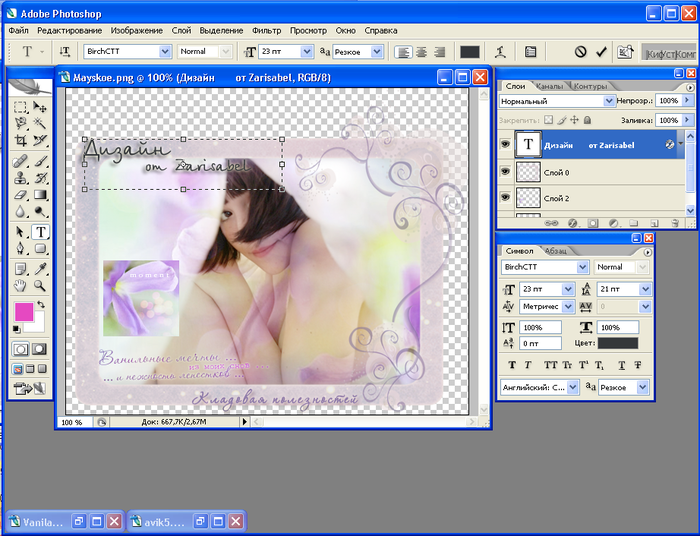
3 — Вычитание из выделенной области. Новое выделение вычтет из предыдущего захваченную часть. Второй способ – при активной кнопке 1 удерживать клавишу Alt. Однако трудно предсказать, которые пиксели выделит волшебная палочка в фотошопе при разных настройках параметров Допуск.
4 — Пересечение с выделенной областью. Определяет участок пересечения двух выделенных областей и оставляет его, удаляя все остальное. Второй способ — Alt + Shift.
Более подробно об этих кнопках читайте в статье Прямоугольное выделение.
Параметр Допуск (Tolerance) имеет особое значение. Он определяет диапазон отличия по тону выбранного цвета. То есть при малом значении (например, поставим цифру 3) будут захватываться пиксели с меньшей разницей оттенков. При увеличении допуска (например, до 120) размер выделения увеличится. Если выбран красный цвет, к нему добавятся пиксели розового и темного красного оттенков.
Смежные пиксели (Contiguous)
Этот параметр определяет пиксели, прилежащие к начальной точке выделения. Если снять галочку с этого значения, определятся пиксели выбранного цвета по всей картинке.
Если снять галочку с этого значения, определятся пиксели выбранного цвета по всей картинке.
Сглаживание (Anti-aliasing)
При выделении в фотошопе волшебной палочкой, края могут быть неровными, «рваными». Параметр Сглаживание слегка размывает границы, тем самым сглаживает неровности.
Образец со всех слоев (Sample all layers)
По умолчанию программа распознает только с активный слой. Когда работа проводится с несколькими слоями, можно выделить волшебной палочкой какой-то цвет сразу во всех слоях. Для этого ставят галочку в параметре Образец со всех слоев. Используется эта функция крайне редко. Чтобы не испортить другие слои, не следует забывать деактивировать этот параметр.
Сложные выделения объектов в Photoshop
Большинство объектов на снимках довольно легко выделить с помощью Photoshop. Для этого предназначены такие инструменты, как Magic Wand (Волшебная палочка), Lasso (Лассо) и Pen (Перо). Но задача существенно усложняется, когда приходится выделять волосы. За много лет был наработан целый арсенал приемов, включая сложные методики работы с каналами, но все они разом стали неактуальными после появления в Photoshop CS5 обновленного инструмента Quick Selection (Быстрое выделение) с функцией Refine Edge (Уточнить край). Теперь это один из самых востребованных и полезных инструментов Photoshop.
Шаг 1
Откройте фотографию, на которой требуется выделить сложный объект (в данном случае это волосы девушки, на которые я специально направил вентилятор), и нажмите клавишу <W>, чтобы выбрать инструмент Quick Selection (Быстрое выделение).
Шаг 2
Принцип таков: пройдите указателем инструмента по контуру требуемой области, и она будет выделена. (Это напоминает инструмент Magic Wand (Волшебная палочка), только реализовано иначе.) Главное, что я усвоил, — все нужно делать быстро. Просто очертите внутренние контуры объекта, и все остальное инструмент сделает сам. В данном случае выделение получилось неплохим, хоть и не без проблем (осталась серая область между рукой слева и футболкой), но это не так уж страшно.
Если выделение захватывает лишние фрагменты, обведите их указателем инструмента, удерживая нажатой клавишу <Alt> (<Option>), и они будут исключены из выделения. Идеальной точности пока что не требуется.
Шаг 3
По опыту работы с инструментом Quick Selection (Быстрое выделение) могу сказать, что он отлично справляется с задачей выделения объектов, а вот если нужно исключить фрагмент выделения, то лучше переключиться на инструмент Magic Wand (Волшебная палочка) и один раз щелкнуть на проблемной области при нажатой клавише <Alt> (<Option>). В данном случае я именно так исключил серый просвет между рукой слева и футболкой. Все действительно делается одним щелчком.
Шаг 4
Мы приступаем к самому главному этапу — выделению волос. Ключевой момент в данном случае — не включать в выделение никаких фрагментов фона. Другими словами, нельзя допустить выделения прядей, сквозь которые просвечивается фон. Я стараюсь не приближаться к наружному контуру прически, если только волосы не уложены очень ровно (нет выбившихся локонов). На приведенной здесь иллюстрации я масштабировал снимок, чтобы можно было наглядно увидеть, о чем идет речь.
Я не стал выделять кончики волос (далее мы позволим программе самостоятельно выделить их, но сейчас не нужно доходить до конца). Кроме того, я сократил выделение там, где сквозь пряди начал просвечивать фон. Позже программа самостоятельно обработает эти области, а пока их следует избегать. Переключитесь обратно на инструмент Quick Selection (Быстрое выделение) и, удерживая нажатой клавишу <Alt> (<Option>), зарисуйте фрагменты, которые нужно исключить.
Шаг 5
Когда выделенная область будет должным образом подготовлена, пора задействовать наше самое главное оружие. Щелкните на кнопке Refine Edge (Уточн. край) на панели параметров и в открывшемся диалоговом окне выберите оптимальный режим просмотра. В качестве упражнения задайте вариант Black & White (Черно-белое), при котором выделенная область отображается в виде маски слоя. Как видите, сам по себе инструмент Quick Selection (Быстрое выделение) не до конца справился с задачей: края области получились резкими, а тонкие локоны и вовсе не выделены.
Но ничего страшного: сейчас мы все исправим.
Шаг 6
Установите флажок Smart Radius («Умный» радиус). (На изображении ничего не поменяется, но так и должно быть.) Данный флажок позволяет задействовать технологию обнаружения краев. Он настолько важен, что я никогда его не сбрасываю. Если хотите, чтобы флажок всегда был установлен в диалоговом окне Refine Edge (Уточнить край), установите флажок Remember Settings (Запомнить настройки) в нижней части окна. Теперь, опять-таки в качестве упражнения, перетащите ползунок Radius (Радиус) вправо (к отметке 250), и отдельные пряди волос окажутся выделенными (восхитительно, не правда ли?). При этом на изображении появятся фрагменты (например, рука справа), выделяемые с чрезмерным запасом. Эти области получатся прозрачными, что нежелательно, поэтому радиус не стоит увеличивать слишком сильно. Я просто хотел продемонстрировать, как работает алгоритм выделения.
Шаг 7
Перетаскивайте ползунок Radius (Радиус) влево, пока контур руки справа не станет снова четким.
Наша задача такова: объект выделения должен быть полностью белым, а фон — полностью черным.
Серые фрагменты окажутся полупрозрачными. Это допустимо в области тонких прядей волос, но недопустимо для рук, одежды и всего остального, что должно иметь четкий контур. В некоторых случаях радиус можно оставить равным 250 пикселям, но при обработке портретных снимков приходится учитывать не только волосы, поэтому радиус нужно уменьшать. В данном случае я перетащил ползунок Radius примерно к отметке 47. Если бы выделение было очень простым, радиус можно было бы задать минимальным. Общее правило следующее: чем сложнее выделение, тем больше радиус.
Шаг 8
Теперь поменяйте режим просмотра на Overlay (Наложение) и посмотрите, не пропущено ли что-то. Выделенные области отображаются в полноцветном варианте, тогда как пропущенные фрагменты становятся красными. Если где-то просвечивает фон (в данном случае серый), значит, возникла проблема.
Необходимо сообщить программе, где именно находится проблемный участок, чтобы она смогла уточнить выделение в данной области. Для этого воспользуйтесь инструментом Refine Radius (Уточнить радиус), который вызывается нажатием клавиши <E>. Инструмент активен по умолчанию, так что просто зарисуйте указателем инструмента участки, сквозь которые просвечивает фон, и они будут обработаны тщательнее. В этом секрет выделения волос.
Шаг 9
Если, просматривая контур прически, вы заметите пряди, окрашенные в красный цвет, значит, они не были выделены. В таком случае пройдите по ним указателем инструмента, и они приобретут естественный цвет (т.е. будут добавлены к выделению), поскольку программа уточняет контуры выделения по мере зарисовки. Временами вы будете видеть серый фон, но он исчезнет после того, как вы отпустите кнопку мыши. В данном случае я доработал фрагменты прядей слева и справа, а также немного увеличил радиус.
Шаг 10
Я рекомендую не трогать ползунки группы Adjust Edge (Настройка края), так как на их корректную настройку уходит слишком много времени.
В нижней части окна есть флажок Decontaminate Colors (Очистить цвета), который позволяет немного приглушить цвета краевых пикселей. Если изображение будет переноситься на другой фон, края области выделения окажутся не так заметны. Под этим флажком находится раскрывающийся список Output To (Вывод в), в котором задается конечная цель: должен ли выделенный объект быть скопирован в новый документ, или в новый слой в текущем документе, или в новый слой со слоем-маской и т.п. Я всегда преобразую выделение в новый слой со слоем-маской, что позволяет мне с помощью инструмента Brush (Кисть) исправить пропущенные фрагменты. Именно этим нам и предстоит сейчас заняться, так что выберите вариант New Layer with Layer Mask (Новый слой со слоем-маской) и щелкните на кнопке ОК.
Шаг 11
После щелчка на кнопке ОК созданное выделение отобразится на прозрачном слое, а на панели Layers (Слои) появится миниатюра нового слоя с присоединенным слоем-маской. Все получилось как нельзя лучше: программа не захватила выбившихся волосков, но в то же время выделила все необходимое. Нам предстоит еще немного улучшить выделение, но сначала нужно проверить маску слоя и подкорректировать ее, прежде чем переносить изображение на другой фон (да, нас ожидает композиция слоев). Щелкните на миниатюре маски при нажатой клавише <Alt> (<Option>), чтобы отобразить только слой-маску.
Шаг 12
Масштабируйте изображение внизу справа, и вы увидите области, которые не являются полностью белыми.
Это указывает на полупрозрачные области, что совершенно нежелательно для руки. Нажмите клавишу <B>, чтобы активизировать инструмент Brush (Кисть), задайте цвет переднего плана белым, выберите на панели параметров маленькую кисть с жесткими краями и зарисуйте серые участки вдоль контура (включая внутренний контур брюк), сделав их белыми. Затем нажмите клавишу <Х>, чтобы сделать цвет фона черным, и зарисуйте грязно-серые участки с внешней стороны брюк, сделав их полностью черными. При зачистке сложных областей имеет смысл задать для кисти режим Overlay (Перекрытие). В таком случае, если кисть белого цвета, она не будет влиять на черные участки, и наоборот.
Шаг 13
Работа с маской на этом завершена, и ее можно применить на постоянной основе, поэтому щелкните на миниатюре слоя-маски на панели Layers (Слои) и перетащите ее на пиктограмму корзины в нижней части панели, чтобы удалить слой. Появится диалоговое окно с вопросом о том, нужно ли применить маску к слою перед удалением. Щелкните на кнопке Apply (Применить), и миниатюра слоя исчезнет, а сама маска будет применена. Это немного упростит последующую работу со слоями.
Шаг 14
Теперь откройте фоновое изображение, на которое будет перенесен выделенный объект.
Нажмите клавишу <V> для выбора инструмента Move (Перемещение) и, удерживая нажатой клавишу <Shift>, перетащите выделение поверх фонового снимка.
(Примечание: эту операцию легче выполнить, когда на экране видны оба изображения. Если же включен режим с вкладками, перетащите выделение на корешок вкладки фонового изображения и задержите его там, пока программа не переключит вкладки. В крайнем случае скопируйте выделение и вставьте его в другой файл. Оно появится на отдельном слое.) Совершенно очевидно, какую проблему придется решать следующей: тона кожи девушки четко указывают на то, что она была сфотографирована в совсем другом месте. Кроме того, по контуру заметна тонкая белая кайма, которая немедленно выдает композицию.
Шаг 15
Сначала нужно избавиться от каймы. Для этого выполните команду Layers > Matting > Defringe (Слои > Обработка краев > Убрать кайму).
В появившемся диалоговом окне задайте ширину 1 (или 2, если фотография была сделана с высоким разрешением) и щелкните на кнопке ОК. Кайма исчезла!
Шаг 16
Следующий прием я открыл для себя много лет назад, еще когда создавал композиции с помощью каналов. Он позволяет улучшить детализацию и даже вернуть некоторые из отсеченных локонов за счет восстановления пикселей.
Прием очень прост: нажмите комбинацию клавиш <Ctrl+J>, чтобы продублировать слой с выделением. И все! Контуры слоя становятся более проработанными, и даже заполняются некоторые промежутки в волосах. Если полученный эффект оказался чрезмерным, уменьшите непрозрачность нового слоя, пока все не нормализуется (в данном случае я уменьшил непрозрачность до 50%). После этого нажмите комбинацию клавиш <Ctrl+E>, чтобы объединить новый слой с исходным слоем выделения. Теперь необходимо заняться цветокоррекцией, чтобы тона кожи девушки соответствовали фону, на котором она якобы была сфотографирована.
Шаг 17
Нам нужно снова создать выделение вокруг слоя с девушкой. Для этого, удерживая нажатой клавишу <Ctrl>, щелкните на миниатюре слоя на панели Layers (Слои), чтобы преобразовать его в выделение. Затем добавьте новый слой, щелкнув на пиктограмме Create a New Layer (Создать новый слой) в нижней части панели. Теперь взгляните на изображение и задайтесь вопросом: «Какой цвет характерен для фона?»
Я вижу пурпурный, коричневый (на полу), серый (на фрагментах потолка), но больше всего бросается в глаза зеленый.
Нажмите клавишу <I>, чтобы выбрать инструмент Eyedropper (Пипетка), и щелкните на зеленом участке фона, задав тем самым цвет переднего плана (на иллюстрации обведен фрагмент, на котором я щелкнул).
Шаг 18
Выполните заливку выделения зеленым цветом (на пустом слое), нажав комбинацию клавиш <Alt+Backspace>, после чего отмените выделение с помощью комбинации клавиш <Ctrl+D>.
Шаг 19
Чтобы задействовать зеленую область, необходимо: 1) поменять режим наложения с Normal (Обычные) на Color (Цветность), в результате чего слой перестанет быть сплошной заливкой, проявив лишь свой цвет; 2) уменьшить непрозрачность слоя до той отметки, когда изображение девушки начнет выглядеть естественно, но при этом сохранит небольшой зеленый оттенок, как если бы она была действительно сфотографирована в данном месте. В нашем случае я уменьшил непрозрачность зеленого слоя до 35%, что позволило согласовать цвета (видно, что изображение девушки стало более приглушенным и приобрело нужный нам оттенок). Нажмите комбинацию клавиш <Ctrl+E>, чтобы объединить два верхних слоя. Последний шаг заключается в согласовании тонов всего снимка.
Шаг 20
Нам необходимо добавить эффект повышенного контраста к изображению девушки, чтобы она не так выделялась на фоне (если бы фон не являлся HDR- снимком, я сначала применил бы эффект к фону и только потом — к изображению девушки). Продублируйте верхний слой, поменяйте режим наложения на Vivid Light (Яркий свет) и выполните инверсию слоя, нажав комбинацию клавиш <Ctrl+I>. Теперь примените фильтр Surface Blur (Размытие по поверхности), задав параметр Radius (Радиус) равным 40 и параметр Threshold (Изогелия) — тоже равным 40. Скройте фоновый слой, щелкнув на значке глаза рядом с миниатюрой слоя, и нажмите комбинацию клавиш <Ctrl+Alt+Shift+E>, чтобы создать объединенный слой поверх стека слоев. Далее нажмите комбинацию клавиш <Ctrl+Shift+U>, чтобы обесцветить слой.
Удалите предыдущий слой Background сору 2 (Слой 0 копия 2) и поменяйте режим наложения верхнего слоя на Overlay (Перекрытие). Наконец, сделайте фоновый слой видимым, выполните сведение слоев, а затем воспользуйтесь фильтром Lens Correction (Коррекция дисторсии) для добавления темной виньетки по краям.
Инструменты выделения. Photoshop CS3: Обучающий курс
Инструменты выделения
Ключевым моментом в работе над монтажом изображения является порядок и способ выделения контуров определенных силуэтов или иных элементов изображения. Прежде чем, например, копировать ту или иную часть изображения, мы прежде всего должны определить ее границы и указать их программе. Именно поэтому во время работы нам нередко приходится применять разнообразные инструменты выделения. Выделять определенные регионы изображения необходимо при осуществлении фотомонтажа, ограничении действия инструментов, ограничении действия фильтров, которые мы рассмотрим далее, и в иных случаях.
Блок инструментов выделения находится в самом верху панели инструментов (рис. 6.1).
Рис. 6.1. Блок инструментов выделения на панели инструментов
Здесь перед нами шесть инструментов: Rectangular Marquee Tool (Прямоугольная рамка), Move Tool (Движение), Lasso Tool (Лассо), Quick Selection Tool (Быстрое выделение), Crop Tool (Кадрирование), Slice Select Tool (Выделение области).
Rectangular Marquee Tool (Прямоугольная рамка) позволяет нам выделять прямоугольные области на изображении. Создайте белый лист и выделите при помощи данного инструмента какую-либо область. Теперь возьмите инструмент Кисть и попробуйте нарисовать что-нибудь за пределами выделенной области и внутри нее. Нарисовать что-то удастся только внутри выделенной области, то есть мы ограничили зону действия Кисти. За пределами выделенной области инструмент просто не будет работать.
Чтобы убрать выделение, можно либо снова взять инструмент Прямоугольная рамка и щелкнуть один раз где-либо за пределами выделенной области, либо просто нажать правую кнопку мыши и в появившемся меню выбрать первый пункт – Deselect (Убрать выделение) (рис. 6.2).
Рис. 6.2. Пункт Deselect (Убрать выделение)
Таким образом, при помощи инструмента Rectangular Marquee Tool (Прямоугольная рамка) мы можем выделять любые прямоугольные участки на изображении. Он является наиболее удобным инструментом для выделения подобных регионов.
В группе инструмента Rectangular Marquee Tool (Прямоугольная рамка) имеются также инструменты Elliptical Marquee Tool (Эллиптическая рамка), Single Row Marquee Tool (Один Ряд), Single Column Marquee Tool (Один столбик) (рис. 6.3).
Рис. 6.3. Группа инструмента Rectangular Marquee Tool (Прямоугольная рамка)
Принцип действия данных инструментов идентичен, разница лишь в форме выделяемой области, которая соответствует их названию.
Elliptical Marquee Tool (Эллиптическая рамка) позволяет выделять области в форме эллипса, овала. Для указания размеров овала необходимо задать его диаметр.
Single Row Marquee Tool (Один ряд) выделяет регион длиной в ширину изображения, а высотой всегда в один пиксель. Таким образом, при помощи данного инструмента мы можем выделить всего лишь один ряд пикселей. Для применения его достаточно один раз щелкнуть на изображении в том месте, где мы хотим выделить ряд.
Single Column Marquee Tool (Один столбик) – инструмент, действующий аналогично предыдущему, но теперь уже длина выделяемого региона будет равняться одному пикселю, а высота – высоте изображения.
Уже однажды рассмотренный нами инструмент Move Tool (Движение) – первый на панели инструментов. Он также находится в блоке инструментов выделения, хотя используется в других целях. Он позволяет двигать разнообразные элементы. Это могут быть выделенные области, слои и т. д. Мы уже применяли данный инструмент выше для передвижения изображений вместе со слоями.
При его помощи также можно передвигать выделенные области. Откройте какое-либо изображение, выделите в нем определенный регион при помощи инструмента Rectangular Marquee Tool (Прямоугольная рамка), возьмите Move Tool (Движение) и переместите выделенный регион в сторону. Он сдвинется, а на его месте останется монотонный прямоугольник, залитый тем цветом, который выбран на дальнем от нас квадрате выбора цвета (см. рис. 3.2). У вас получится примерно как на рис. 6.4.
Рис. 6.4. Слева – изображение в оригинале, справа – выделенный регион отодвинут в сторону
Если ваше изображение состоит из нескольких слоев, то применение данного инструмента в отсутствие выделенных регионов приведет к движению всего слоя. По стандартным настройкам, самый первый слой Background (Задний фон) нельзя двигать, он закрыт для подобных манипуляций. Для того чтобы открыть его для движения, необходимо дважды щелкнуть по нему и нажать кнопку OK в появившемся окне, превратив тем самым его в обычный слой. Отодвигая изображение на данном слое, мы обнажим пустую часть изображения, заполненную клеточным насыщением.
Lasso Tool (Лассо) позволяет выделять регионы произвольной формы. При помощи него мы можем обвести любой контур на изображении, например силуэт человека на фотографии. Выделенный при помощи Лассо регион обладает одинаковыми признаками с регионом, выделенным инструментом Прямоугольная рамка.
Для того чтобы наиболее аккуратно применить Лассо, необходимо прежде всего настроить масштаб видимой части изображения при помощи средств панели Navigator (Навигатор) таким образом, чтобы весь выделяемый элемент был максимально увеличен и наиболее хорошо виден. Так будет намного удобнее выделять некоторые мелкие элементы, обводить их контуры.
В группе инструмента Lasso Tool (Лассо) находятся также инструменты Polygonal Lasso Tool (Полигональное лассо) и Magnetic Lasso Tool (Магнитное лассо) (рис. 6.5).
Рис. 6.5. Группа инструмента Lasso Tool (Лассо)
Polygonal Lasso Tool (Политональное лассо) позволяет выделять регионы произвольной многоугольной формы. Щелкая в определенных местах изображения, мы указываем границы данной формы. Этот инструмент удобен для выделения многогранных силуэтов и форм.
Magnetic Lasso Tool (Магнитное лассо) позволяет проводить линию выделения вдоль границ определенных силуэтов. При использовании данного инструмента форма выделяемой области автоматически привязывается к линиям перехода цвета, то есть программа сама ищет контуры того или иного изображения. Применять Magnetic Lasso Tool (Магнитное лассо) следует в тех случаях, когда имеется ярко выраженный контур, который необходимо выделить, такой как, например, на рис. 6.6.
Рис. 6.6. Образец силуэта на монотонном фоне, который удобно выделить при помощи Магнитного лассо
В таком случае достаточно удобно при помощи Magnetic Lasso Tool (Магнитного лассо) обвести контур. Если контуры силуэта теряются на общем фоне, то гораздо удобнее выделить его при помощи обычного или полигонального лассо.
У всех инструментов Lasso Tool (Лассо) на панели опций есть параметр Feather (Срезать). Увеличение значения данного параметра приводит к округлению углов выделяемых областей.
Параметр Frequency (Частота) инструмента Magnetic Lasso Tool (Магнитное лассо) позволяет настроить частоту повтора установки специальных узловых точек привязки при выделении определенного региона (рис. 6.7).
Рис. 6.7. Параметр Frequency (Частота) инструмента Magnetic Lasso Tool (Магнитное лассо)
Повышая значение данного параметра, мы увеличиваем количество формируемых узловых точек привязки по периметру выделяемого региона, снижая – наоборот, уменьшаем их. Таким образом, при помощи инструмента Magnetic Lasso Tool (Магнитное лассо) можно быстро и удобно выделять отдельные силуэты на монотонном фоне.
Quick Selection Tool (Быстрое выделение) – четвертый инструмент рассматриваемого блока (рис. 6.8).
Рис. 6.8. Подчеркнут инструмент Quick Selection Tool (Быстрое выделение) на панели инструментов
Он позволяет с помощью кисти указывать, какие именно регионы мы хотим выделить, одновременно отыскивая внутренние границы этих регионов и выделяя их по контурам. Повторное применение данного инструмента на уже выделенной области приводит к отмене выделения в районе его применения. На панели опций у данного инструмента прежде всего находятся три опции: New selection (Новое выделение), Add to selection (Добавить к выделению), Subtract from selection (Вырезать из выделения) (рис. 6.9).
Рис. 6.9. Кнопки New selection (Новое выделение), Add to selection (Добавить к выделению), Subtract from selection (Вырезать из выделения)
Первая из указанных опций включает такой режим, при котором каждое новое применение инструмента Quick Selection Tool (Быстрое выделение) будет приводить к выделению нового отдельного региона.
Вторая опция позволяет добавлять выделение каких-либо регионов к уже существующему выделению, не отменяя его.
Третья опция включает режим вычитания выделяемой формы из общего, уже существующего выделенного региона.
В группе инструмента Quick Selection Tool (Быстрое выделение) находится инструмент Magic Wand Tool (Волшебная палочка), который позволяет выделять монотонные регионы простым щелчком. То есть он действует по принципу инструмента Ведро с краской, только не заливает монотонный регион цветом, а выделяет его. На панели опций у данного инструмента также есть параметр Tolerance (Допуск) (рис. 6.10).
Рис. 6.10. Параметр Tolerance (Допуск) на панели опций
Чем выше значение данного параметра, тем менее монотонным может быть выделяемый регион. Инструмент Magic Wand Tool (Волшебная палочка) очень удобен для выделения, например, монотонного заднего фона, на котором располагается тот или иной силуэт.
Итак, инструменты Прямоугольная рамка, Лассо, Быстрое выделение и Волшебная палочка служат для одной цели – выделить определенный элемент. Выбор того или иного из них зависит лишь от формы выделяемого региона. Необходимо выбирать именно тот инструмент, который наилучшим образом подойдет для выделения отдельных элементов.
Необходимо также отметить, что по ходу выделения мы можем добавлять и вычитать определенные регионы из выделенной области. Для этого нам понадобятся кнопки Shift и Alt на клавиатуре. Выделите один регион, затем нажмите кнопку Shift и, не отпуская ее, выделите еще один. Выделение добавится, а не заменит предыдущее. Если же теперь, нажав Alt, перекрыть выделенное новым выделением, то перекрывающее выделение будет вычтено из перекрываемого – мы вычитаем определенную форму из уже выделенной.
Таким образом, в случае если вы что-то выделили неверно, нет необходимости повторять все выделение целиком заново – можно лишь подкорректировать его, употребляя способы добавления и вычитания выделения.
Crop Tool (Кадрирование) позволяет выделить определенную область и сразу же удалить все, что находится за ее пределами.
Откройте любое изображение, выделите какой-либо регион при помощи инструмента Crop Tool (Кадрирование) и два раза щелкните левой кнопкой мыши внутри этого выделенного региона. Часть изображения, не выделенная рамкой, пропадет.
Если вы прежде выделили какой-либо регион и выясняется, что сделали это не совсем верно, его всегда можно подкорректировать при помощи специальных узловых точек, расположенных по периметру выделяемого региона. Нажмите на соответствующую точку и, двигая ее в разные стороны, корректируйте форму выделения.
Стоит отметить, что при помощи инструмента Crop Tool (Кадрирование) можно выделять лишь исключительно прямоугольные регионы. Это объясняется тем, что своим действием данный инструмент фактически создает новый рисунок, а как было отмечено в первой главе, растровое изображение может иметь исключительно прямоугольную форму.
Итак, при помощи данного инструмента можно быстро отсекать ненужные части картинки.
Slice Tool (Фрагментирование) делит изображение на отдельные фрагменты, каждый из которых впоследствии может быть превращен в кнопку. Обычно данный инструмент применяется при создании графики для Web.
Slice Select Tool (Выделение фрагментов) позволяет не создавать, а выделять созданные предыдущим инструментом фрагменты, перемещать их и преобразовывать их форму.
Данный текст является ознакомительным фрагментом.
Продолжение на ЛитРесВыделение волшебной палочкой
Автор Ирина Сподаренко. Ссылка на статью и автора обязательна.
Инструмент Magic Wand(Волшебная палочка) – один из самых удобных и часто используемых инструментов в Photoshop.
Как работает инструмент Волшебная палочка?
Пользоваться этим инструментом очень просто. Включаете Magic Wand(Волшебная палочка) на панели инструментов фотошопа и щелкаете на пикселе нужного вам цвета. Инструмент автоматически выделяет пиксели примерно такого же цвета и яркости.
Если вы работаете в Photoshop CS2 или более ранних версиях, то Magic Wand(Волшебная палочка) всегда присутствует на панели инструментов. Начиная с Photoshop CS3, вместе с волшебной палочкой на панели размещается инструмент Быстрое выделение (Quick Selection). Поэтому, если вы не видите нужный Вам инструмент, кликните по значку инструмента Быстрое выделение (Quick Selection) в панели инструментов и подержите кнопку мыши в течение пары секунд. В выпадающем меню выберите инструмент Magic Wand(Волшебная палочка).
Работа инструмента Magic Wand(Волшебная палочка) основана на выборе пикселей по цвету. В зависимости от настроек инструмент может выделять все прилегающие пиксели близкие по цвету или все пиксели выбранного цвета на всем изображении, не важно, где они размещены и прилегают ли они друг к другу.
На панели параметров инструмента Magic Wand (Волшебная палочка) можно задать такие настройки для этого инструмента:
Кнопки выбора режима выделения
Четыре кнопки на панели параметров задают режим выделения по отношению к ранее выделенным областям.
Кнопка New Selection (Новая выделенная область) — если эта кнопка нажата, а она нажата по умолчанию, то при каждом щелчке мишью будет создаваться новое выделение, а предыдущее сниматься.
Кнопка Add to Selection (Добавление к выделенной области). При нажатии этой кнопки, каждое новое выделение будет добавляться к уже существующему выделению (другой более удобный способ добавлять к выделению новые области — удерживать клавишу Shift на клавиатуре).
Кнопка Subtruct from Selection (Вычитание из выделенной области). При нажатии этой кнопки, каждое новое выделение будет вычитаться из уже существующего выделения (другой способ – выделять области, удерживая клавишу Alt на клавиатуре). Для инструмента Magic Wand(Волшебная палочка) действие совершенно не предсказуемое, т.к. трудно представить какие пиксели войдут в новое выделение при различных значениях параметра Допуск (Tolerance).
Кнопка Intersect with Selection (Пересечение с выделенной областью) При включенной этой кнопке, после создания нового выделения Photoshop автоматически определит общие участки предыдущего и нового выделений и выделит только область их пересечения (другой способ –комбинация клавиш Alt + Shift )
Допуск (Tolerance)
Параметр Tolerance(Допуск ) определяет насколько могут отличаться по тону и цвету пиксели для включения в выделение.
Если установить значение этого параметра 30 и кликнуть в верхней части подсолнуха, то выделится светложелтая часть цветка. К выбранному нами пикселю Photoshop добавил еще другие пиксели 30 различных похожих оттенков темнее и ярче.
Увеличив значение Tolerance (Допуска) до 60, получим область выделения больше:
При Tolerance(Допуске) равном 150 выделятся все желтые лепестки цветка, что и требовалось.
Максимальное значение этого параметра равно 255
Чем выше значение, тем шире диапазон пикселей, которые выделит. Photoshop.
Параметр Contiguous (Смежные пиксели)
Параметр Contiguous (Смежные пиксели) включен по умолчанию и определяет, что Photoshop будет выделять только те пиксели, которые прилегают к начальной зоне выделения. Любые пиксели, такого же цвета, но отделенные от участка, по которому вы щелкнули мышкой, выделены не будут.
Если снять галочку с параметра Смежные пиксели (Contiguous), то будут выделены все пиксели, входящие в допуск, расположенные в любом месте изображения.
На фотографии с подсолнухом на темном фоне середины цветка выделяются желтые вкрапления. При включенном флажке Contiguous (Смежные пиксели) они выделены не будут, а при отключенном также попадут в выделение.
Если нужно выделить весь цветок вместе к темной серединой, то нажмите и удерживайте клавишу Shift на клавиатуре и кликните на темной середине подсолнуха (или включите кнопку Add to Selection (Добавление к выделенной области)). К уже выделенной области желтых лепестков добавится еще одна выделенная область темной середины цветка.
Параметр Anti-aliasing (Сглаживание)
При выделении нструментом Magic Wand(Волшебная палочка ) иногда появляются неровные зубчатые края. Для сглаживания неровного края путем легкого размытия используют параметр Anti-alias(Сглаживание ) в панели настроек. По умолчанию этот параметр включен, и лучше его оставить включенным.
Параметр Sample all layers(Образец со всех слоев )
По умолчанию Magic Wand(Волшебная палочка) выделяет пиксели только в пределах слоя, на котором вы работаете в данный момент. Если документ состоит из множества слоев и нужно выделить элементы какого-либо цвета сразу на всех слоях, то следует включить флажок Sample all layers(Образец со всех слоев ) и работать сразу со всеми слоями. Практически применяется редко и следует сразу же отключать этот параметр, если он уже не нужен. Не заметив, что выделение работает для всех слоев можно испортить изображение.
Практический совет:
Обычно оптимальный результат дает применение различных методов. Например, в случае с выделением подсолнуха, быстрее всего это сделать так:
- Выделить с помощью инструмента Magic Wand(Волшебная палочка) желтые лепестки (Tolerance(Допуске) -150).
- Выбрать любой инструмент Lasso (Лассо).
- Включить кнопку Add to Selection (Добавление к выделенной области).
- Обвести темную середину цветка, захватывая и лепестки.
Работа занимает несколько секунд.
Инструменты выделения — DigiPortfoolio OÜ печать на масках в Нарве
Для выделения объектов Вам понадобятся следующие инструменты.
- Rectangular marquee (прямоугольная область). Действие инструмента: щелчок мышкой в точке, от которой хотите начать выделение, и не отпуская мышь, тянуть до тех пор, пока не посчитаете нужным закончить выделение. В результате видите на экране прямоугольную область, по краям которой «бегают полоски» — значит, эта область выделена. Если необходимо выделение, имеющее форму квадрата, необходимо в процессе выделения держать нажатой клавишу SHIFT. Если вместо SHIFT нажата клавиша ALT, то выделение будет начинаться с точки первого щелчка мышью и далее «во все четыре стороны» относительно этой точки.
- Elliptical marquee (овальная область). Всё то же самое, что и прямоугольная область выделения, только выделяться будет кругом или овалом.
- Single row (горизонтальная строка). Выделяет очень тонкую горизонтальную полоску вдоль всего документа.
- Single columm (вертикальный столбец). Выделяет очень тонкую горизонтальную полоску вдоль всего документа.
Произвольное выделение объекта.
- Lasso (лассо). Принцип действия тот же, что и у любого из инструментов рисования. Этим инструментом можно обвести некоторую область. Замыкая ее, получаем, что все, что попадет внутрь этой области, будет выделено.
- Poligon lasso (полигональное лассо). Выделение осуществляется щелчками, и имеет вид любого многоугольника (выпуклого или вогнутого), причем вершины этого многоугольника образованы именно щелчками. В отличие от лассо, выделение не состоится, пока первая точка не совпадет с последней, т.е. пока не замкнется фигура (либо замкнуть выделение двойным щелчком).
- Magnetic lasso (магнитное лассо). Работает по принципу определения цвета и прилипания к нему. К примеру: на белом фоне черный объект, подводим инструмент к началу выделения щелкаем один раз, и потом ведем по контору объекта, и наше выделение будет прилипать к контору объекта.
Выделение по цвету.
- Quick Selection Tool («быстрое выделение»). Щелкаете по цвету, и происходит выделение, щелкаете рядом, появляется еще одно выделение по цвету.
- Wand («волшебная палочка»). Этот инструмент предназначен для выделения по цветовому принципу. После того, как вы выбрали «волшебную палочку», обратите внимание на меню инструмента (под верхним меню). Очень важный параметр — Tolerance (величина допуска). Чем больше Tolerance, тем больший диапазон цветов будет охватывать этот инструмент.
Для того что бы снять выделения, Вам необходимо зайти в меню Selecet (выделение) Deselect (снять выделение), или нажать комбинацию клавиш CTRL + D
Просмотров: 5110
Страница не найдена »ExpertPhotography
404 — Страница не найдена» ExpertPhotography404
Простите! Страница, которую вы искали, не найдена…
Он был перемещен, удален, переименован или, возможно, никогда не существовал. Пожалуйста, свяжитесь с нами, если вам понадобится помощь.
Мне нужна помощь с…
[type = ‘text’]
[type = ‘text’]
[type = ‘password’]
[type = ‘password’]
[‘rmockx.RealPlayer G2 Control’, ‘rmocx.RealPlayer G2 Control.1 ‘, ‘RealPlayer.RealPlayer ™ ActiveX Control (32-разрядный)’, ‘RealVideo.RealVideo ™ ActiveX Control (32-бит)’, ‘RealPlayer’]
[‘rmockx.RealPlayer G2 Control’, ‘rmocx.RealPlayer G2 Control.1’, ‘RealPlayer.RealPlayer ™ ActiveX Control (32-разрядный)’, ‘RealVideo.RealVideo ™ ActiveX Control (32-бит)’, ‘RealPlayer’]
[type = ‘text’]
[type = ‘text’]
[type = ‘password’]
[type = ‘password’]
[‘rmockx.RealPlayer G2 Control ‘, ‘rmocx.RealPlayer G2 Control.1’, ‘RealPlayer.RealPlayer ™ ActiveX Control (32-разрядный)’, ‘RealVideo.RealVideo ™ ActiveX Control (32-бит)’, ‘RealPlayer’]
[‘rmockx.RealPlayer G2 Control’, ‘rmocx.RealPlayer G2 Control.1’, ‘RealPlayer.RealPlayer ™ ActiveX Control (32-разрядный)’, ‘RealVideo.RealVideo ™ ActiveX Control (32-бит)’, ‘RealPlayer’]
[type = ‘text’]
[type = ‘text’]
[type = ‘password’]
[type = ‘password’]
[‘rmockx.RealPlayer G2 Control ‘, ‘rmocx.RealPlayer G2 Control.1’, ‘RealPlayer.RealPlayer ™ ActiveX Control (32-разрядный)’, ‘RealVideo.RealVideo ™ ActiveX Control (32-бит)’, ‘RealPlayer’]
[‘rmockx.RealPlayer G2 Control’, ‘rmocx.RealPlayer G2 Control.1’, ‘RealPlayer.RealPlayer ™ ActiveX Control (32-разрядный)’, ‘RealVideo.RealVideo ™ ActiveX Control (32-бит)’, ‘RealPlayer’]
[type = ‘text’]
[type = ‘text’]
[type = ‘password’]
[type = ‘password’]
[‘rmockx.RealPlayer G2 Control ‘, ‘rmocx.RealPlayer G2 Control.1’, ‘RealPlayer.RealPlayer ™ ActiveX Control (32-разрядный)’, ‘RealVideo.RealVideo ™ ActiveX Control (32-бит)’, ‘RealPlayer’]
[‘rmockx.RealPlayer G2 Control’, ‘rmocx.RealPlayer G2 Control.1’, ‘RealPlayer.RealPlayer ™ ActiveX Control (32-разрядный)’, ‘RealVideo.RealVideo ™ ActiveX Control (32-бит)’, ‘RealPlayer’]
[type = ‘text’]
[type = ‘text’]
[type = ‘password’]
[type = ‘password’]
[‘rmockx.RealPlayer G2 Control ‘, ‘rmocx.RealPlayer G2 Control.1’, ‘RealPlayer.RealPlayer ™ ActiveX Control (32-разрядный)’, ‘RealVideo.RealVideo ™ ActiveX Control (32-бит)’, ‘RealPlayer’]
[‘rmockx.RealPlayer G2 Control’, ‘rmocx.RealPlayer G2 Control.1’, ‘RealPlayer.RealPlayer ™ ActiveX Control (32-разрядный)’, ‘RealVideo.RealVideo ™ ActiveX Control (32-бит)’, ‘RealPlayer’]
[type = ‘text’]
[type = ‘text’]
[type = ‘password’]
[type = ‘password’]
[‘rmockx.RealPlayer G2 Control ‘, ‘rmocx.RealPlayer G2 Control.1’, ‘RealPlayer.RealPlayer ™ ActiveX Control (32-разрядный)’, ‘RealVideo.RealVideo ™ ActiveX Control (32-бит)’, ‘RealPlayer’]
[‘rmockx.RealPlayer G2 Control’, ‘rmocx.RealPlayer G2 Control.1’, ‘RealPlayer.RealPlayer ™ ActiveX Control (32-разрядный)’, ‘RealVideo.RealVideo ™ ActiveX Control (32-бит)’, ‘RealPlayer’]
[type = ‘text’]
[type = ‘text’]
[type = ‘password’]
[type = ‘password’]
[‘rmockx.RealPlayer G2 Control ‘, ‘rmocx.RealPlayer G2 Control.1’, ‘RealPlayer.RealPlayer ™ ActiveX Control (32-разрядный)’, ‘RealVideo.RealVideo ™ ActiveX Control (32-бит)’, ‘RealPlayer’]
[‘rmockx.RealPlayer G2 Control’, ‘rmocx.RealPlayer G2 Control.1’, ‘RealPlayer.RealPlayer ™ ActiveX Control (32-разрядный)’, ‘RealVideo.RealVideo ™ ActiveX Control (32-бит)’, ‘RealPlayer’]
[type = ‘text’]
[type = ‘text’]
[type = ‘password’]
[type = ‘password’]
[‘rmockx.RealPlayer G2 Control ‘, ‘rmocx.RealPlayer G2 Control.1’, ‘RealPlayer.RealPlayer ™ ActiveX Control (32-разрядный)’, ‘RealVideo.RealVideo ™ ActiveX Control (32-бит)’, ‘RealPlayer’]
[‘rmockx.RealPlayer G2 Control’, ‘rmocx.RealPlayer G2 Control.1’, ‘RealPlayer.RealPlayer ™ ActiveX Control (32-разрядный)’, ‘RealVideo.RealVideo ™ ActiveX Control (32-бит)’, ‘RealPlayer’]
[type = ‘text’]
[type = ‘text’]
[type = ‘password’]
[type = ‘password’]
[‘rmockx.RealPlayer G2 Control ‘, ‘rmocx.RealPlayer G2 Control.1’, ‘RealPlayer.RealPlayer ™ ActiveX Control (32-разрядный)’, ‘RealVideo.RealVideo ™ ActiveX Control (32-бит)’, ‘RealPlayer’]
[‘rmockx.RealPlayer G2 Control’, ‘rmocx.RealPlayer G2 Control.1’, ‘RealPlayer.RealPlayer ™ ActiveX Control (32-разрядный)’, ‘RealVideo.RealVideo ™ ActiveX Control (32-бит)’, ‘RealPlayer’]
[type = ‘text’]
[type = ‘text’]
[type = ‘password’]
[type = ‘password’]
[‘rmockx.RealPlayer G2 Control ‘, ‘rmocx.RealPlayer G2 Control.1’, ‘RealPlayer.RealPlayer ™ ActiveX Control (32-разрядный)’, ‘RealVideo.RealVideo ™ ActiveX Control (32-бит)’, ‘RealPlayer’]
[‘rmockx.RealPlayer G2 Control’, ‘rmocx.RealPlayer G2 Control.1’, ‘RealPlayer.RealPlayer ™ ActiveX Control (32-разрядный)’, ‘RealVideo.RealVideo ™ ActiveX Control (32-бит)’, ‘RealPlayer’]
[type = ‘text’]
[type = ‘text’]
[type = ‘password’]
[type = ‘password’]
[‘rmockx.RealPlayer G2 Control ‘, ‘rmocx.RealPlayer G2 Control.1’, ‘RealPlayer.RealPlayer ™ ActiveX Control (32-разрядный)’, ‘RealVideo.RealVideo ™ ActiveX Control (32-бит)’, ‘RealPlayer’]
[‘rmockx.RealPlayer G2 Control’, ‘rmocx.RealPlayer G2 Control.1’, ‘RealPlayer.RealPlayer ™ ActiveX Control (32-разрядный)’, ‘RealVideo.RealVideo ™ ActiveX Control (32-бит)’, ‘RealPlayer’]
[type = ‘text’]
[type = ‘text’]
[type = ‘password’]
[type = ‘password’]
[‘rmockx.RealPlayer G2 Control ‘, ‘rmocx.RealPlayer G2 Control.1’, ‘RealPlayer.RealPlayer ™ ActiveX Control (32-разрядный)’, ‘RealVideo.RealVideo ™ ActiveX Control (32-бит)’, ‘RealPlayer’]
[‘rmockx.RealPlayer G2 Control’, ‘rmocx.RealPlayer G2 Control.1’, ‘RealPlayer.RealPlayer ™ ActiveX Control (32-разрядный)’, ‘RealVideo.RealVideo ™ ActiveX Control (32-бит)’, ‘RealPlayer’]
[type = ‘text’]
[type = ‘text’]
[type = ‘password’]
[type = ‘password’]
[‘rmockx.RealPlayer G2 Control ‘, ‘rmocx.RealPlayer G2 Control.1’, ‘RealPlayer.RealPlayer ™ ActiveX Control (32-разрядный)’, ‘RealVideo.RealVideo ™ ActiveX Control (32-бит)’, ‘RealPlayer’]
[‘rmockx.RealPlayer G2 Control’, ‘rmocx.RealPlayer G2 Control.1’, ‘RealPlayer.RealPlayer ™ ActiveX Control (32-разрядный)’, ‘RealVideo.RealVideo ™ ActiveX Control (32-бит)’, ‘RealPlayer’]
[type = ‘text’]
[type = ‘text’]
[type = ‘password’]
[type = ‘password’]
[‘rmockx.RealPlayer G2 Control ‘, ‘rmocx.RealPlayer G2 Control.1’, ‘RealPlayer.RealPlayer ™ ActiveX Control (32-разрядный)’, ‘RealVideo.RealVideo ™ ActiveX Control (32-бит)’, ‘RealPlayer’]
[‘rmockx.RealPlayer G2 Control’, ‘rmocx.RealPlayer G2 Control.1’, ‘RealPlayer.RealPlayer ™ ActiveX Control (32-разрядный)’, ‘RealVideo.RealVideo ™ ActiveX Control (32-бит)’, ‘RealPlayer’]
Как использовать инструмент быстрого выбора в Photoshop
- Инструмент «Быстрое выделение» в Photoshop позволяет легко выбирать и редактировать определенные части фотографии.
- После того, как вы сделали свой выбор, вы можете удалить или отредактировать этот раздел, не затрагивая остальную часть фотографии.
- Все, что вы выбрали с помощью инструмента «Быстрое выделение», будет обведено черно-белой пунктирной линией.
- Посетите техническую библиотеку Business Insider, чтобы узнать больше.
Когда вы работаете с изображением в Photoshop, бывают случаи, когда вам нужно отредактировать только определенную часть изображения — может быть, чье-то лицо или просто фон.В этом случае инструмент быстрого выбора — ваш друг.
Как и другие инструменты выделения, «Быстрое выделение» позволяет выбрать часть изображения для работы. Но в отличие от других инструментов, которые заставляют вас выбирать раздел вручную, инструмент «Быстрый выбор» использует цвета, чтобы лучше выбирать только то, что вы хотите.
Вот как работает Quick Selection и как им пользоваться.
Как использовать инструмент быстрого выбора в PhotoshopИнструмент «Быстрое выделение» смотрит на цвета в редактируемом изображении и использует их, чтобы определить, где заканчивается один объект и начинается другой.
Таким образом, инструмент «Быстрое выделение» лучше всего работает с изображениями с множеством разных цветов и контрастов. Он отлично подходит для выбора фона, изолированных объектов и других вещей, которые явно отделены от всего, что их окружает.
1. Откройте фотографию в Photoshop. Щелкните инструмент «Быстрый выбор» на панели инструментов в левой части экрана. Это четвертый вариант сверху, он выглядит как кисть, делающая пунктирную линию. Если вместо этого вы видите значок волшебной палочки, щелкните его правой кнопкой мыши и выберите «Инструмент быстрого выбора».«
Выберите инструмент Quick Selection Tool из четвертого куба. Дэйв Джонсон / Business Insider2. Убедитесь, что в верхней части экрана выбран режим «Добавить в выделение» — это тот же значок с кистью и пунктирной линией, но со знаком плюс над ним. Этот параметр означает, что каждый раз, когда вы щелкаете фотографию с помощью инструмента «Быстрое выделение», вы добавляете свой выбор вместо того, чтобы начинать заново.
Режим «Добавить в выделение» будет расширять выделение при каждом использовании инструмента.Дэйв Джонсон / Business Insider3. Также в верхней части экрана установите размер кисти выделения. Вы захотите сделать кисть меньше, чем область или объект, который вы пытаетесь выбрать, потому что, если он слишком большой, он выберет части, которые вам тоже не нужны.
Выберите размер инструмента, достаточно большой, чтобы упростить выделение, но не настолько большой, чтобы выделять ненужные части фотографии.Дэйв Джонсон / Business Insider4. Щелкните ту часть фотографии, которую хотите выделить. Чтобы расширить свой выбор, щелкните другую часть или щелкните и перетащите указатель мыши, как если бы вы рисовали кистью. Вы можете видеть, как выделение расширяется при перемещении мыши.
По мере того, как вы щелкаете и перетаскиваете инструмент «Быстрое выделение», вы увидите, как пунктирная линия увеличивается, чтобы охватить ваше выделение — здесь мы выделили все небо.Дэйв Джонсон / Business Insider5. Если вы случайно выбрали ненужные части изображения, пора их удалить. Вверху экрана выберите режим «Вычесть из выделения» — тот же значок с кистью и пунктирной линией, но со знаком минус. Вы также можете сделать кисть немного меньше, так как это потребует более точной и деликатной работы.
6. Найдите часть фотографии, на которой есть нежелательный выбор. Щелкните выделение, стараясь оставаться в той области, которую вы хотите исключить из выделения. Например, если вы пытаетесь выделить небо над зданием, держите инструмент ниже линии крыши. Нажмите и осторожно перетащите, наблюдая за изменением выделения.
7. Переключайтесь между режимами выбора «Добавить» и «Вычитать», а также настраивая размер инструмента, пока вы не выберете только нужный регион.Это может занять несколько попыток, особенно если изображение не имеет много контрастных цветов.
8. Если вы больше не хотите выделения, щелкните его правой кнопкой мыши и выберите «Отменить выделение».
После того, как вы сделали свой выбор, вы можете рисовать или стирать внутри этого выделения, не беспокоясь о том, что ваша работа вылиется наружу на остальную часть изображения. Любые добавленные фильтры повлияют только на выбранную часть. То же самое касается таких инструментов, как «Точечное исцеление», «Патч», «Ведро с краской» и другие.
Если у вас все еще активен быстрый выбор, вы можете щелкнуть правой кнопкой мыши выбранный раздел, чтобы найти еще несколько вариантов. Один из них — «Выбрать инверсию» — выберите это, и ваш выбор будет инвертирован, поэтому будет выделено все , кроме для того, что вы выделили.
Как профессионально использовать инструмент «Быстрое выделение» со слоямиВ Photoshop слои определяют то, как вы сортируете то, что поверх чего — думайте о них как о листах бумаги, наложенных друг на друга.Если вы планируете проделывать какие-либо сложные работы в Photoshop, вам нужно знать, как ими пользоваться.
Если вы собираетесь использовать инструмент «Быстрое выделение», но не уверены, что конечный продукт будет хорошо выглядеть, подумайте о том, чтобы сначала сделать копии всех ваших текущих слоев. Это то, чем занимаются профессиональные художники-графики и фотографы, и это лучший способ защитить вашу работу.
При создании копии слоя сохраняется неотредактированная версия изображения, которую можно использовать для справки. При желании вы даже можете совместить две версии изображения.Для работы со слоем:
1. Перейдите на палитру слоев в правой части экрана и перетащите текущий слой (и) на кнопку «Создать новый слой» (которая имеет форму знака плюс или стикер) в нижней части экрана.
Перетащите текущий слой на кнопку «Новый слой» внизу окна.Дэйв Джонсон / Business Insider2. Щелкните значок глаза рядом с исходными слоями, чтобы скрыть их.
Обязательно скройте слой, с которым вы не работаете.Дэйв Джонсон / Business Insider3. Щелкните новый скопированный слой, чтобы выбрать его, и продолжите редактирование.
Если вы хотите просмотреть старые слои для справки, используйте значки глаз, чтобы отображать или скрывать ваши слои по своему усмотрению.
Инструмент быстрого выделения в Photoshop
Инструмент «Быстрое выделение» — незаменимый инструмент для тех, кто хочет быстро вырезать изображение в Photoshop.Как говорится в названии, это «самый быстрый» способ сделать безупречный выбор. Несмотря на то, что он так широко используется, у этого инструмента есть очень неоспоримый недостаток. Автоматический выбор часто оставляет зазубренный край выделения близко и резко снижает безупречность, обеспечиваемую такими вещами, как инструмент «Перо».
Теперь я не пытаюсь убедить вас никогда больше не использовать инструмент быстрого выбора. Это фантастический и простой инструмент, который находит бесчисленное множество применений в Photoshop. Поскольку это создает такой беспорядок на наших краях, мы должны знать, какие шаги нужно предпринять, чтобы обратить вспять эти эффекты! К счастью для нас, в Photoshop есть скрытый инструмент, который может решить все наши проблемы.
Инструмент Refine Edge
Инструмент для улучшения кромок! Вы, вероятно, обнаружили эту функцию случайно, нажимая на маску слоя несколько раз. Чтобы получить доступ к этому инструменту, просто дважды щелкните маску слоя, которую вы хотите настроить.
Инструмент «Уточнить края» позволяет настроить и улучшить любой из выбранных элементов с помощью нескольких интуитивно понятных ползунков. Причина, по которой этот инструмент хорошо сочетается с инструментом быстрого выбора, заключается в том, что он просто настраивает и сглаживает края с помощью всего нескольких ползунков.Хотя инструмент «Уточнение кромки» может делать гораздо больше, чем просто сглаживать кромку, давайте остановимся на его полезности в сочетании с инструментом быстрого выбора.
Global Refinements
В инструменте «Уточнение края» лучшие ползунки для работы находятся на вкладке «Глобальные уточнения». На этой вкладке у вас есть 4 различных варианта: Smooth, Feather, Contrast и Shift Edge.
Smooth: Управляет неровными краями и сглаживает их. Хорошо в небольших количествах, используйте слишком много, и вы обнаружите, что части, не входящие в ваш выбор, начнут просачиваться внутрь!
Растушевка: Так же, как растушевка на кисти, она смягчает края вашего выделения.Это может быть полезно, чтобы сгладить любые недостатки, оставшиеся по краям.
Contrast: Как следует из названия, он добавляет контраст к краю выделения. В сочетании с ползунком пера он создает чистый и острый край.
Shift Edge: Shift Edge позволяет перемещать край вашего выделения. Отличная функция, чтобы уменьшить бахрому или добавить немного больше к вашему выбору в крайнем случае!
Используя эти четыре ползунка вместе, вы можете значительно улучшить качество вашего выбора!
Настройки экспорта инструмента Refine Edge Tool
Всякий раз, когда я использую инструмент «Уточнить края», я всегда устанавливаю вкладку «Экспорт в» на «НОВЫЙ СЛОЙ С МАСКОЙ СЛОЯ».Таким образом, все внесенные изменения переносятся на новый слой, который я могу легко сравнить со своим предыдущим и продолжать работать без разрушения.
Просто щелкните вкладку «Экспорт в», чтобы выбрать любой вариант, который вы предпочитаете использовать в качестве настройки экспорта. Поэкспериментируйте с разными, чтобы выбрать лучший для вас!
Последние мысли
Нет правильного или неправильного при настройке параметров, о которых мы говорили выше. Для каждого изображения потребуется что-то немного другое. К счастью, есть только четыре ползунка, о которых вам нужно беспокоиться.
В верхней части панели настройки инструмента «Уточнение кромки» есть опция просмотра. Я предпочитаю, чтобы мой был настроен на «луковую кожуру». Несмотря на грубое звучание, этот режим просмотра позволяет нам легко увидеть, что является нашим текущим выбором и что находится за его пределами. Это ключ к тому, чтобы помочь нам быть уверенными, что мы выбрали все, что нам нужно, из определенного изображения.
Как всегда, дайте мне знать, если у вас возникнут какие-либо вопросы, в комментариях ниже!
Удачного редактирования! 🙂
-Брендан
Узнайте, как использовать инструмент быстрого выделения в Photoshop
Если вам не нравится текущий фон фотографии, изменение его — очевидный ответ.Если бы это было так просто, верно. Но что, если это так? Инструмент Photoshop Quick Selection может определять края объекта на изображении. Это позволяет выбрать фон, чтобы его можно было быстро удалить.
В этом руководстве мы покажем вам, как использовать Quick Selection , чтобы добиться самой быстрой и плавной смены фона, которую вы когда-либо видели.
Быстрый выбор против Magic Wand
Инструмент «Волшебная палочка» может содержать слово «магия». Однако название не совсем подходит для него, как для инструмента быстрого выделения Photoshop.Это потому, что инструмент «Волшебная палочка» выделяет пиксели на основе тона и цвета, а инструмент «Быстрое выделение» анализирует выбранную область и принимает во внимание текстуру.
Используйте инструмент «Быстрое выделение», чтобы плавно перемещать курсор по изображению, не пропуская ни одной доли.
Как использовать инструмент быстрого выбора
Независимо от того, какой инструмент выделения Photoshop вы используете, вы можете выбирать определенные части изображения. Но если у вашего изображения есть фон с разными текстурами, цветами и тонами, то инструмент «Быстрое выделение» будет для вас наиболее полезным.Ниже приведено пошаговое руководство по использованию инструмента быстрого выбора.
Шаг 1. Найдите инструмент быстрого выбора
На панели «Инструменты» щелкните значок «Быстрый выбор». Вы можете использовать соответствующее сочетание клавиш, нажав клавишу W.
Шаг 2: Вырежьте область, которую вы хотите оставить
Используйте инструмент «Быстрое выделение», чтобы выделить ту часть изображения, которую хотите сохранить. Сначала вы могли заметить, что это только выбор одной части фотографии. Если объект или субъект отображает несколько текстур, цветов и тонов, это нормально.
Чтобы включить всю область, вы должны добавить к вашему первоначальному выбору. При использовании основных инструментов выделения вам нужно нажать и удерживать клавишу Shift, чтобы активировать режим «Добавить к выделению». Но по умолчанию Quick Selection уже находится в этом режиме.
Наведите указатель мыши на области, которые хотите выделить. Постарайтесь сделать это в кратчайшие сроки. Это дает вам больше контроля и снижает вероятность ошибочного выбора фона. Увеличьте размер курсора, если у вас есть относительно большая область для выбора.Нажмите клавишу правой скобки (]), чтобы увеличить ее, и клавишу левой скобки ([), чтобы уменьшить ее.
Шаг 3: переключение режимов
Скорее всего, ваш выбор не будет идеальным. Возможно, вам придется удалить несколько областей из выделения. Фон все еще может быть виден через щели, например, между рубашкой и рукой.
Удерживайте нажатой клавишу Alt (Option), чтобы удалить область из выделения. Эта функция выберет инструмент «Быстрое выделение» в режим «Вычесть из выделения».Вы также можете перейти на панель параметров> Вычесть из выделенного.
После включения режима «Вычесть из выделения» щелкните и перетащите ту часть фотографии, которую хотите удалить. Используя клавиши скобок, отрегулируйте размер курсора в соответствии с размером выбранной области.
Шаг 4: Уточнить края
Если вы обнаружите, что ваши края немного грубые, воспользуйтесь функцией «Уточнить края». Вы можете найти значок для этого в верхней части Photoshop. Когда откроется диалоговое окно, установите флажок «Умный радиус».Затем убедитесь, что вы выбрали инструмент «Уточнить радиус» и нажмите «ОК».
Инструмент «Уточнить радиус» закрасит край вашего выделения и добавит обратно все мелкие детали, которые вы выбрали, например волосы или мех.
Шаг 5: Раскрасьте фон
После отделения фотографии от исходного фона вы можете изменить цвет фона. Нажмите и удерживайте Shift + Ctrl + I (Shift + Command + I), чтобы инвертировать выделение. Эта функция отменит выбор вашего основного объекта и вместо этого выберет все остальное вокруг него.
Затем перейдите в нижнюю часть панели «Слои» и щелкните значок «Новый корректирующий слой». Есть несколько вариантов на выбор: «Яркость», «Цветовой тон / насыщенность», «Черно-белый» и т. Д. Допустим, для этого примера вы выбрали «Оттенок / Насыщенность».
Откроется диалоговое окно, в котором отображаются ползунки для выбора цвета. Регулируйте ползунки, пока не достигнете выбранного оттенка / насыщенности. Затем нажмите ОК.
После этого измените режим наложения на Color. Таким образом, яркость изображения не пострадает, только цвета.
Шаг 6. Измените фон
Если вы не хотите сохранять текущий фон, вы можете найти другой фон. Выберите фотографию и перетащите ее в свой текущий проект.
Затем создайте новую маску слоя, чтобы убедиться, что ваш фон и выбранный объект видны. Для этого щелкните правой кнопкой мыши исходный слой и выберите «Дублировать слой».
Фотография, которую вы хотите использовать в качестве нового фона, должна находиться под слоем объекта и маской слоя.
Шаг 7: Используйте инструмент Brush Tool для более гладкой поверхности
Вы можете обнаружить, что края объекта съемки не такие гладкие, как могли бы быть. В меню «Слой» выберите маску слоя. Выберите инструмент «Кисть». Увеличьте масштаб, нажав Alt + (Command +), чтобы лучше видеть края фотографии. Наведите курсор на области, которые нужно сгладить. После того, как вы закончите, добавьте к фотографии символ защищенных прав, удерживая клавиши Alt (Option) + R.
Заключение
В следующий раз, когда вы встретите изображение с несовершенным фоном, не упускайте его из виду.Вы можете раскрыть весь потенциал изображения с помощью инструмента «Быстрое выделение». Затем добавьте фон, который лучше всего подходит к нему. Со своими новыми навыками вы можете превратить любой скучный образ в зрелище.
Управление инструментом быстрого выбора — Спросите Тима Грея
Сегодняшний вопрос: При использовании инструмента «Быстрое выделение» [в Photoshop], есть ли способ изменить ширину цветов, распознаваемых кистью?
Быстрый ответ Тима: Нет, инструмент «Быстрое выделение» не включает такую настройку, как элемент управления «Допуск» для инструмента «Волшебная палочка».Однако вы можете улучшить свои результаты, установив правильный размер кисти с помощью кисти с жесткими краями и используя параметры «добавить» и «вычесть», чтобы уточнить выбор.
Подробнее: Инструмент «Быстрое выделение» — это что-то вроде более интеллектуальной версии инструмента «Волшебная палочка» для создания выделений в Photoshop. Инструмент «Волшебная палочка» использует простой диапазон значений, основанный на области, которую вы отбираете, и текущих настройках допуска. Значения пикселей оцениваются строго на основе того, находится ли тональное значение для пикселя на каждом канале (обычно красный, зеленый и синий) в пределах определенного диапазона по сравнению с значением выборки.
Инструмент «Быстрое выделение» использует аналогичный подход к выборке изображения, но более сложным способом. По сути, инструмент «Быстрое выделение» пытается найти край области, которую вы пытаетесь выделить, на основе закрашивания изображения, чтобы определить значения цвета и тона для области, которую вы пытаетесь выделить.
Вы можете повысить точность выборки с помощью инструмента «Быстрое выделение», используя достаточно маленькую кисть, чтобы убедиться, что вы не закрашиваете области за пределами области, которую вы пытаетесь выделить.Кроме того, я рекомендую установить значение Hardness во всплывающем окне кисти на панели параметров на 100%. Это поможет вам более точно использовать инструмент «Быстрое выделение», особенно когда вы рисуете близко к краю области, которую пытаетесь выделить.
Чтобы улучшить качество края выделения, вы можете использовать параметры «Сложение» и «Вычитание». Инструмент «Быстрое выделение» переключается на параметр «Добавить» после того, как вы в первый раз рисуете этим инструментом, но я все еще имею привычку удерживать клавишу Shift на клавиатуре, чтобы получить доступ к функции «Добавить», поскольку это то же сочетание клавиш, что и для другие инструменты выделения.Включив функцию «Добавить», вы можете закрасить дополнительные части области изображения, которую хотите выбрать, чтобы выбрать эти дополнительные области.
Если область, которую вы не хотите включать в выделение, становится выделенной, вы можете выбрать опцию «Вычесть» на панели параметров или удерживать клавишу Alt в Windows или клавишу Option на Macintosh, закрашивая нужную область изображения вычесть из выделенного.
Хотя может быть полезно иметь абсолютно идеальное выделение, имейте в виду, что если вы собираетесь использовать это выделение в качестве основы маски слоя для целевой настройки или составного изображения, вы всегда можете уточнить эту маску слоя. позже в рабочем процессе, что часто бывает проще, чем пытаться точно настроить выделение.
Photoshop CS3 — Инструмент быстрого выбора
Photoshop CS3 — Инструмент быстрого выбора | Джордж ОрнбоПоследнее обновление
Если вы еще не используете инструмент быстрого выбора, вы должны попробовать — он может быть намного эффективнее, чем инструменты волшебной палочки или магнитного лассо.
Расчетное время чтения: 2 минуты
Оглавление
Инструмент быстрого выбора позволяет выбирать области фотографий быстрее, чем стандартные инструменты.Хотя он не идеален, он может дать потрясающие результаты и сэкономить ваше время.
Задача
В этом примере у нас есть фотография с Flickr от steve.wild. Предположим, мы хотим изменить цвет дверей. С инструментом быстрого выбора это просто.
Техника
Выберите инструмент быстрого выбора из меню (ярлык W). В верхней строке меню вы увидите, что можете выбрать размер кисти. В зависимости от того, что вы хотите выбрать, выберите подходящий размер кисти.Чтобы сделать свой выбор, просто щелкните и перетащите нужную область. Как правило, инструмент отлично справляется со своей задачей, но вы можете уточнить выбор, добавив (SHIFT) или вычтя (CTRL).
После использования инструмента быстрого выбора я выбрал обе двери за считанные секунды.
Итак, я сохраняю исходное изображение и собираюсь создать неразрушающий корректирующий слой. В нижней части панели слоев нажмите «Создать новый слой заливки или корректирующего слоя» и выберите «Оттенок / насыщенность…». Появится диалоговое окно «Оттенок и насыщенность».
Затем просто перемещайте ползунки, пока не получите желаемый цвет. Легкий!
Вот видео всего этого, чтобы вы могли увидеть, как быстро это можно сделать.
Конечно, вы также можете использовать Color Replacement Tool, но мне это нравится!
У вас есть обновления или предложения по этой статье? Вы можете отредактировать его здесь и отправить мне запрос на перенос.
Теги
Последние сообщения
Об авторе
Джордж Орнбо (George Ornbo) — инженер-программист из Бакингемшира, Англия.
Он является автором Sams Teach Yourself Go за 24 часа и Sams Teach Yourself Node.js за 24 часа. Его можно найти в большинстве обычных мест в виде фигур.
← http://shapeshed.com
Контент находится под лицензией Creative Commons Attribution-NonCommercial-ShareAlike 4.0 International (CC BY-NC-SA 4.0)
Инструмент быстрого выбора: как сделать высокоточные выделения в Photoshop
Неважно, являетесь ли вы мастером Photoshop с многолетним опытом за плечами или новичком, просто тестирующим воды, вы будете обращаться к Quick Selection Tool снова и снова, чтобы сделать выбор в мгновение ока.Это руководство даст вам краткое руководство по этому инструменту и различным способам его использования.
Ознакомьтесь с этим курсом, чтобы получить более подробные инструкции по выделению и созданию масок в Photoshop.
Примечание: В этом руководстве предполагается, что у вас установлен Photoshop CS3 или выше, поскольку этот инструмент недоступен в более ранних версиях Photoshop.
Как использовать инструмент быстрого выбора
Инструмент быстрого выбора был впервые представлен в Photoshop CS3.Он быстро стал фаворитом дизайнеров благодаря сочетанию «магии» Magic Wand и простоты использования кисти. Этот инструмент отличается от других инструментов выделения тем, что он выбирает не только цвета, но и текстуры. Когда вы используете этот инструмент, Photoshop непрерывно анализирует изображение и автоматически выбирает похожие пиксели (т.е. текстуры, цвета и узоры). Результат — очень точный выбор всего за несколько щелчков мышью.
В рамках этого урока мы будем работать с этим изображением:
Мы тщательно выберем и удалим фон так, чтобы остался только цветок.
Скачайте копию с Pixabay здесь.
Шаг 1: Откройте Photoshop и загрузите только что загруженное изображение.
Шаг 2: Найдите инструмент быстрого выбора. Это четвертый сверху инструмент в левой панели инструментов. Возможно, вам придется нажать и удерживать инструмент «Волшебная палочка», чтобы отобразить другие параметры.
Найдите время, чтобы познакомиться с инструментом. Посмотрите на параметры вверху, прямо под строкой меню:
Давайте рассмотрим их поближе:
1.Меню настроек кисти
Photoshop рассматривает инструмент «Быстрое выделение» как кисть. Это означает, что у вас могут быть предустановки, как и для любой стандартной кисти. Сейчас это меню должно быть пустым. Если вы сохраните существующие настройки, они появятся здесь как предустановки.
2. Режим кисти
У вас есть три варианта:
- Новое выделение: Совершенно очевидно — это создает новое выделение.
- Добавить в выделение: Это добавляет к существующему выделению, эквивалентно удерживанию клавиши SHIFT.Интересно, что, в отличие от других инструментов выделения, вам не нужно выбирать Добавить к выделению вручную после создания нового выделения. Photoshop выбирает этот режим автоматически после того, как вы сделаете первый выбор.
- Вычесть из выделения: Удаляет пиксели из существующего выделения, что эквивалентно удержанию клавиши ALT.
3. Опции щеток
Поскольку Photoshop рассматривает этот инструмент как кисть, у вас есть стандартные параметры для изменения жесткости, размера, расстояния, угла и округлости кисти.Это может быть очень удобно при работе с очень мелкими деталями изображения, такими как волосы или мех.
Нам не нужно пока вмешиваться в это. Когда вы познакомитесь с этим инструментом, вы можете пройти этот комплексный курс по Photoshop, чтобы узнать, как работать с различными вариантами кисти.
4. Выборка всех слоев
Выбор этого параметра означает, что Photoshop создаст выделение из всех существующих слоев, а не только из текущего выбранного.
5.Авто-улучшение
Auto-Enhance создает выделение с более гладкими краями. Имейте в виду, что инструмент быстрого выбора используется в основном для быстрого выбора. Это придает выделению немного грубые края. Выбор этого варианта исправляет это.
6. Уточнить край
Эта опция должна быть доступна после того, как вы сделаете свой первый выбор. Основная цель Refine Edge — помочь вам сделать более точный выбор с более мягкими и гладкими краями. Этот очень мощный инструмент может создавать невероятно подробные выделения, как мы увидим позже.
Теперь, когда мы узнали немного больше обо всех параметрах инструмента быстрого выбора, мы можем продолжить обучение.
Шаг 3: Выбрав инструмент «Быстрое выделение» (убедитесь, что режим кисти установлен на «Новое выделение»), щелкните в верхнем левом углу изображения. Photoshop автоматически выберет фон без цветка.
Щелкните пиксели рядом с выделенной областью. Photoshop будет «волшебным образом» продолжать выбирать пиксели вокруг цветка.Если вы допустили ошибку, вы можете нажать CTRL + Z для отмены или удерживать ALT, чтобы отменить выделение частей выделения. Для лучшего контроля попробуйте увеличить масштаб и уменьшить размер кисти.
Всего за несколько щелчков мыши вы должны получить такой выбор:
Шаг 4: Щелкните «Уточнить край» на верхней панели параметров. Это вызовет меню «Уточнить края», где мы сможем точно настроить выделение для создания более гладких краев.
Теперь ваш выбор должен быть закрашен белым.
Refine Edge — мощный инструмент, который может создавать невероятно точные выделения. Попробуйте перетащить различные параметры и посмотрите, как это повлияет на ваш выбор. Вы всегда можете увидеть исходный выбор, нажав P или нажав «Показать оригинал».
Это варианты, которые я выбрал из нашего существующего выбора:
Вы можете увидеть изменения в выборе ниже:
Шаг 5: Теперь, когда наш выбор завершен, нажмите УДАЛИТЬ, чтобы полностью удалить фон.Вы должны увидеть приглашение выбрать цвет заливки для нового фона.
А пока выберите простой белый фон.
Вот как должно выглядеть ваше окончательное изображение:
Поздравляем, вы только что использовали инструмент быстрого выбора для создания высокоточного выделения!
Лучший способ изучить Photoshop — это заняться им. Этот курс по изучению Photoshop на примерах — отличное место для начала!
Как видите, этот инструмент не только невероятно мощный, но и очень прост в использовании.Вы можете освоить основы всего за несколько минут и освоить инструмент за пару часов.
Интересная особенность этого инструмента заключается в том, что он пробует цвета и текстуры, аналогичные первому выделению. В приведенном выше примере мы могли бы очень хорошо начать наш выбор не с фона, а с самого цветка.
В примере, показанном ниже, мы можем выделить фон (сделав фон нашим первым выбором):
Мы можем сделать фон черно-белым, перейдя в Image -> Adjustments -> Black & White.
Мы также можем выбрать только почтовый ящик, сделав это нашим первым выбором.
Мы можем изменить цвет почтового ящика на любой, какой захотим, перейдя в Image -> Adjustments -> Hue / Saturation:
В любом случае Photoshop выберет пиксели, аналогичные первому выделению.
Советы по использованию инструмента быстрого выбора
Прежде чем мы закончим это руководство, вот несколько полезных советов по использованию инструмента быстрого выбора:
- Используйте параметры кисти для более точного выделения.Попробуйте изменить размер кисти (нажмите [, чтобы уменьшить размер, ] , чтобы увеличить), жесткость и округлость, чтобы получить наилучшее возможное выделение.
- Увеличьте масштаб при работе с сильным выделением краев, чтобы получить лучшее выделение.
- Освойте инструмент «Уточнить край». Это очень удобно, когда вы хотите получить плавное выделение, особенно при работе с мелкими деталями, такими как волосы, мех и трава.
- Если вам нравится конкретная настройка кисти, сохраните ее как предварительную, чтобы сэкономить время.
- Включите «Авто-улучшение», чтобы автоматически сгладить края вашего выделения.
- Попрактикуйтесь в сложении / вычитании (SHIFT / ALT), чтобы получить наилучшее возможное выделение.
