Инструкция по созданию буктрейлера (видеоролика) в программе Windows Movie Maker
Инструкция по созданию буктрейлера (видеоролика) в программе Windows Movie Maker
1. Написать сценарий будущего видеоролика.
2. Скачать видеозаписи. Пример: скачать видеозаписи из Youtube: на странице с выбранным видео в адресной строке между «you» и «tube» пишем «magic» (без пробелов, тире) и нажимаем «Enter». На открывшейся странице нажимаем «Download» начинаем скачивать. Второй вариант: между «you» и «tube» написать «ss» (без пробелов, тире) и также нажать «Enter».
3. В программе Windows Movie Maker используются форматы видео avi, аудио – mp3. Соответственно, если скачанные файлы не поддерживаются, их необходимо конвертировать, т.е. перевести в нужный формат. Для этого в интернете набираем в поиске «Online-Converter» и заходим в Online-Converter. Выбираем нужный формат, начинаем загрузку и преобразование файла и сохраняем его на компьютер.
4. Чтобы добавить видео для монтажа, нажимаем «Импорт» в поле «Операции» в левом верхнем углу. Далее перетаскиваем его на шкалу времени видео в нижнюю панель. Справа будет отображаться фильм и значок обрезать, — два прямоугольника, разделенные пунктиром, а на шкале времени мы сможем его обрезать. Для этого двигаем начало и конец фрагментов фильма и обрезаем ненужное, нажимая «Удалить» правой кнопкой мышки.
5. Чтобы заглушить звуковую дорожку фильма, нажимаем на плюс возле надписи «Видео» видеодорожки фильма, и на нужном нам фрагменте, кликая правой кнопкой мышки, выбирая из списка «Выключить».
6. Чтобы создать титры, нажимаем в поле «Операции» в левой верхней колонке «Создание названий и титров» — «Выбрать титр», печатаем текст, меняем шрифт, анимацию. Чтобы добавить титр перед определенным слайдом, нажимаем «Добавить название на выбранном клипе на шкале времени».
7.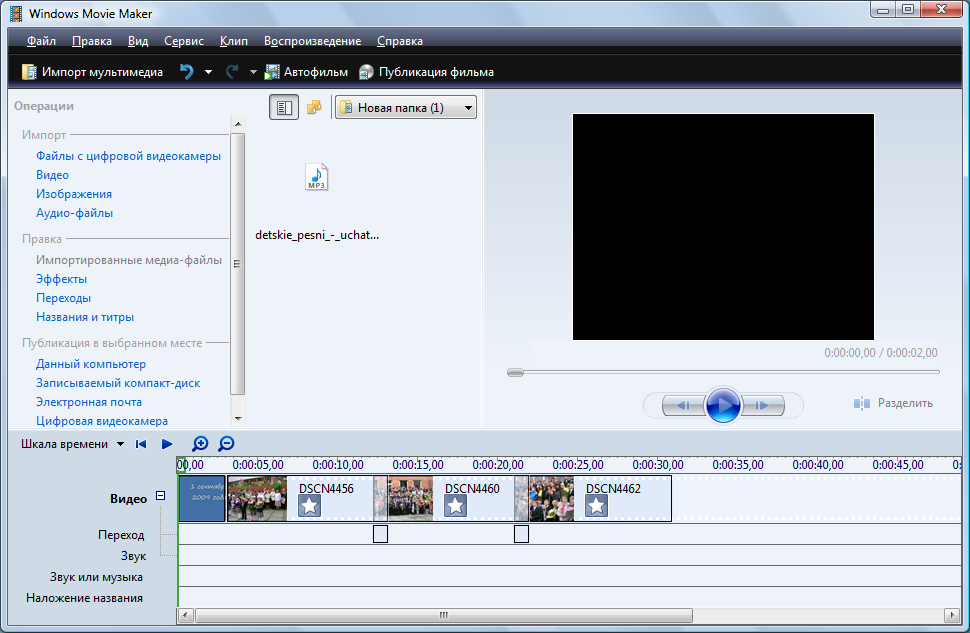 Чтобы создать переходы и эффекты, нажимаем «Отображение раскадровки», далее в поле «Операции» в левой верхней колонке выбираем «Монтаж фильма» — «Просмотр видеопереходов» и выбираем понравившийся переход. Затем перетаскиваем выбранный переход в приготовленное место между нужными частями фильма.
Чтобы создать переходы и эффекты, нажимаем «Отображение раскадровки», далее в поле «Операции» в левой верхней колонке выбираем «Монтаж фильма» — «Просмотр видеопереходов» и выбираем понравившийся переход. Затем перетаскиваем выбранный переход в приготовленное место между нужными частями фильма.
Для создания эффекта на частях фильма или изображениях, изменяем шкалу времени на раскадровку, нажимаем «Отображение раскадровки». Кликаем на «Просмотр видеоэффектов» в поле «Монтаж фильма», выбираем нужный и перетаскиваем его на выбранный эпизод фильма или изображение.
8. Для добавления музыки, добавляем аудиофайл, перетаскиваем файл с музыкой на звуковую дорожку. Если в каком-то фрагменте фильма не заглушена изначальная аудиозапись, она сохранится вместе с общей для всего ролика.
9. Чтобы сделать начало и конец фильма, нажимаем «Отображение шкалы времени», выбираем видеоэффект «Появление из черного».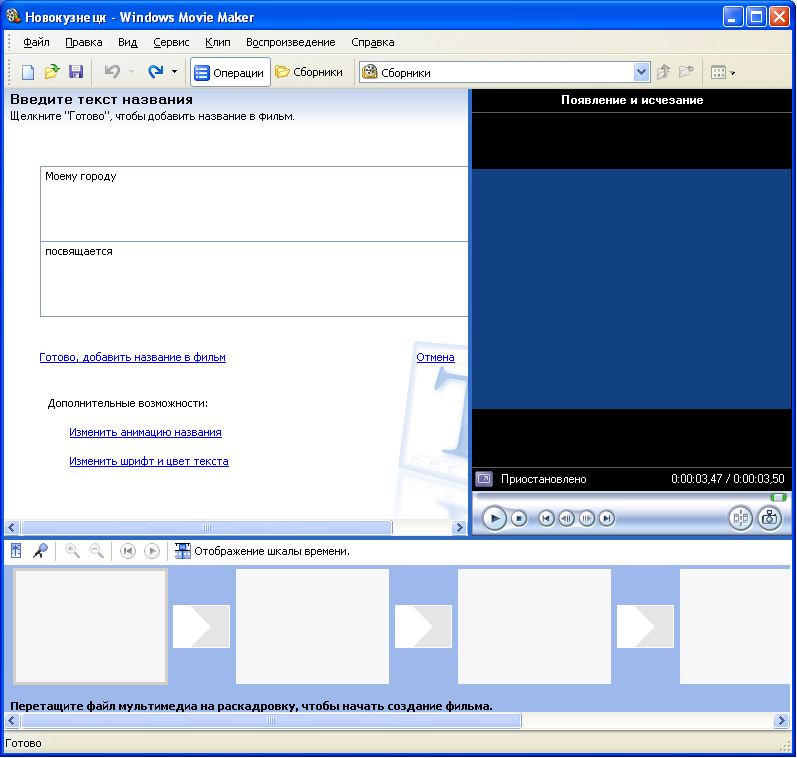
10. Сохраняем на компьютере в высоком качестве нажимая «Сохранить как». Обратите внимание, что во время монтажа фильма, при его воспроизведении будет низкое качество. После сохранения этот дефект будет устранен.
Урок по созданию библиотечного видеопродукта from MUK_CBS MUK CBS
Следующее Предыдущее Главная страница
Подписаться на: Комментарии к сообщению (Atom)
Подробное руководство по ускорению видео в Windows Movie Maker
By Elva |
Как я могу ускорить видео в Windows Movie Maker? Если вы ранее пользовались Windows Movie Maker для редактирования видеороликов, вы знаете, что в нем можно ускорять или замедлять видео. В этом случае, вам важно ускорение и вы должны знать как это использовать для вашего видео при редактировании. Вы можете прочитать и узнать как ускорить видео в Windows Movie Maker.
- Часть 1. Руководство по ускорению видео в Windows Movie Maker
-
Часть 2.
 Как ускорить видео с помощью Filmora Video Editor
Как ускорить видео с помощью Filmora Video Editor
Часть 1. Руководство по ускорению видео в Windows Movie Maker
Это подробное руководство, которое поможет вам изменить скорость вашего видео в Windows Movie Maker. Ускорение — отличный способ показать действия в сжатом виде и это широко используется в комедиях. Учтите, что изменение скорости видеоролика будет иметь такой же эффект и для звуковой дорожки. Скорость и тональность видео станет больше и выше пропорционально. Иногда вам может попасться версия Windows Movie Maker в которой нет такой функции, но это случается один раз на миллион, поэтому вам не стит об этом беспокоиться слишком сильно. Следуйте указанному ниже руководству по ускорению вашего видео в Windows Movie Maker.
Шаг 1. Начните с загрузки Windows Movie Maker и установите программу на свой компьютер. Убедитесь, что проследовали всем указаниям — так программа будет работать эффективно после установки.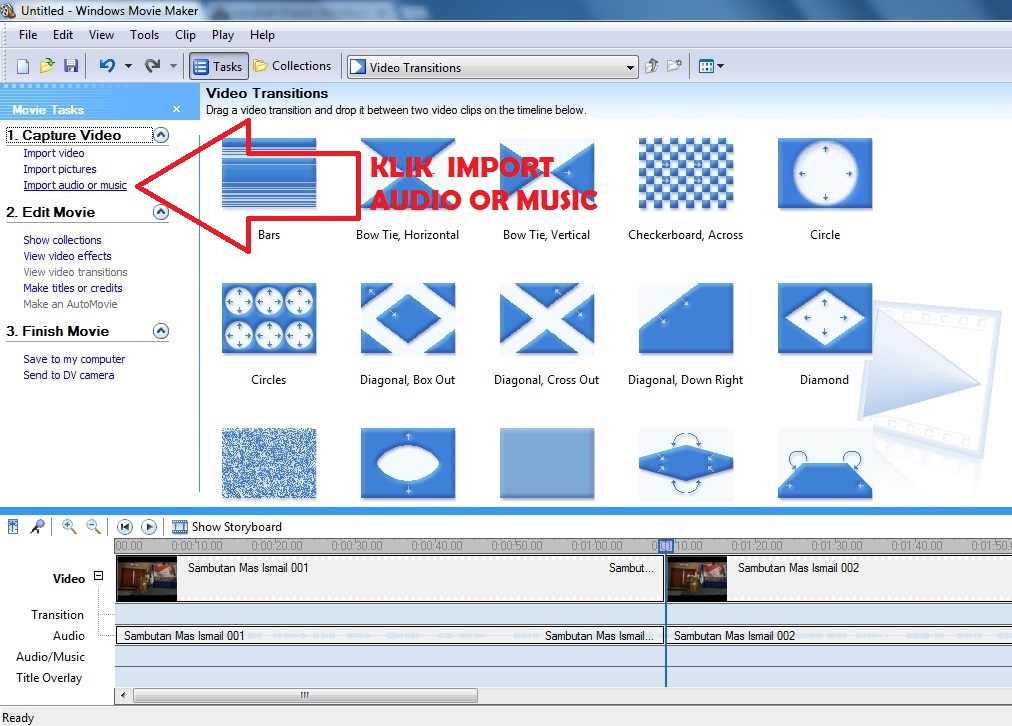
Шаг 2. Запустите программу в меню Пуск в главном окне Windows Movie Maker.
Шаг 3. Кликните на кнопку “Файл”, а после этого на “Импорт”. Вы сможете найти нужный для ускорения файл, нажав на него вы автоматически добавите его в монтажную линейку. Вы можете перетянуть файлы непосредственно с монтажную линейку — она при этом должна быть активна.
Шаг 4. Выберите видеоэффекты в меню “Стандартные эффекты”. В списке выберите “Ускорить” вместе с “Удвоить”, а после этого кликните «Добавить» перед тем как кликнуть кнопку “OK”. Вы увидите, что скорость файла удвоилась, как только это будет успешно завершено.
Часть 2. Как ускорить видео с помощью Filmora Video Editor
Filmora Video Editor — это безотказный инструмент для редактирования с потрясающей способностью аккуратного редактирования ваших видео и аудио клипов с невероятной легкостью. Несколько встроенных функций вместе с интуитивным интерфейсом и набором поддерживаемых форматов привели к множеству загрузок программы по всему миру.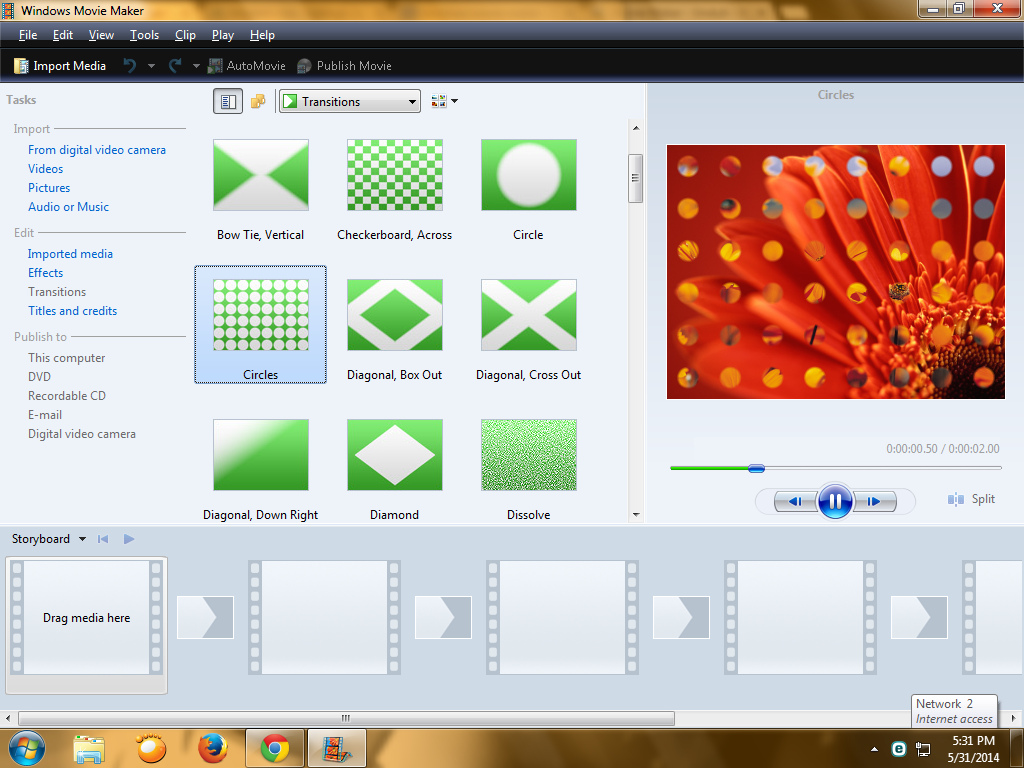 Она естественным образом соответствует запросам современного мира и, без сомнения, заслуживает вашего внимания. Попробуйте пробную версию перед тем как начать использовать премиальный вариант программы.
Она естественным образом соответствует запросам современного мира и, без сомнения, заслуживает вашего внимания. Попробуйте пробную версию перед тем как начать использовать премиальный вариант программы.
Загрузить бесплатно Загрузить бесплатно
-
- Современные инструменты для редактирования— Filmora Video Editor обладает комплектом улучшенных необходимых инструментов — таких как картинка в картинке, микшер, редактирование текста, хромакей и разделение экрана среди прочих.
-
Бибилиотека эффектов— программа сожержит множество отличных эффектов, включая фильтры, анимации, а также современные видео эффекты, которые помогают сделать видеорлик более привлекательным.
 Помните, что новые коллекции добавляются каждый месяц.
Помните, что новые коллекции добавляются каждый месяц.
- Редактирование качества видеороликов — Filmora Video Editor предлагает пользователям платформу для редактирования и выгрузки их видеороликов в высоком качестве, вплоть до 4К.
- Выгрузка в социальные сети— с Filmora Video Editor, вы можете загружать фото и видео из популярных социальных сетей, включая Facebook.
- Поддержка нескольких форматов— Filmora Video Editor поддеживает файлы разных форматов, от видео и аудио до форматов для устройств.
Как ускорить видео с помощью Filmora Video Editor:
Шаг 1. Загрузите видео файл
Запустите Filmora video editor на вашем компьютере, а после этого нажмите на кнопку “Импорт” в главном окне, выберите в “Импорт медиа файлов” требуемый видеофайл и кликните на кнопке “Открыть”, чтобы добавить его в программу.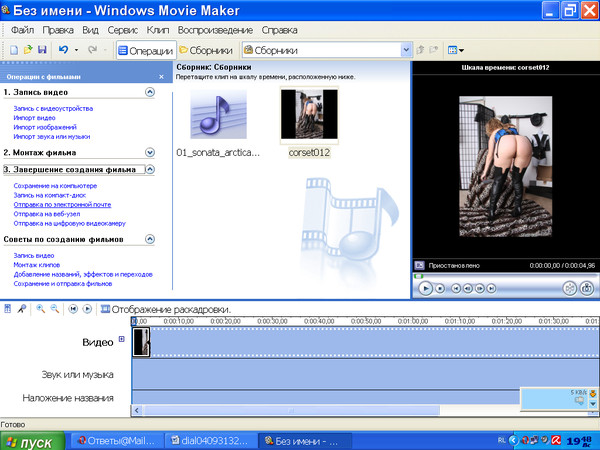
Шаг 2. Ускорение видео
Теперь, перетяните ваш файл из альбома пользователя в первый трек в монтажной линейке. Чтобы открыть панель редактирования, два раза кликните левой кнопкой мыши на видео в монтажной линейке и оно будет показано в верхней левой стороне программы. Найдите выбор скорости и перетяните его направо, чтобы ускорить видеоролик до желаемого уровня. Иначе, в той же вкладке редактирования видео, вы можете увеличить скорость видео, кликая на верхнюю «большую стрелку» и будет показать скорость в цифрах, где 1 — это нормальная скорость, а 2 — удвоенная. Чтобы сохранить изменения, нажмите на кнопку “Ok” справа внизу вкладки редактирования.
Шаг 3. Выгрузка ускоренного файла
После того как вы добились удовлетворительной скорости видео, просто кликните кнопку «Экспорт”, после чего будет показано всплывающее окно. В этот момент вам будет предложен формат выгружаемого файла, выбрать название файла и место для его сохранения.
Related Articles & Tips
10 Самых Распространенных Проблем с Windows Movie Maker и Решение
Top 4 Прекрасных Бесплатных Программы Для Масштабирования Видео
Топ 3 Онлайн Видео-Компрессора: Уменьшить Размер Видео Онлайн Бесплатно
Топ 11 приложений для улучшения видео и фотографий
How-To Use Windows Movie Maker
Кристин Смит • 2022-11-08 15:14:30 • Проверенные решения
Это подробное руководство по использованию Windows Movie Maker для создания и редактирования видео клип. Существует также другая информация о том, где вы можете загрузить и установить программу, а также о конкретных требованиях. Кроме того, вы узнаете о вариантах загрузки полного набора Windows Essential (2012), состоящего из других приложений, или просто самого Windows Movie Maker.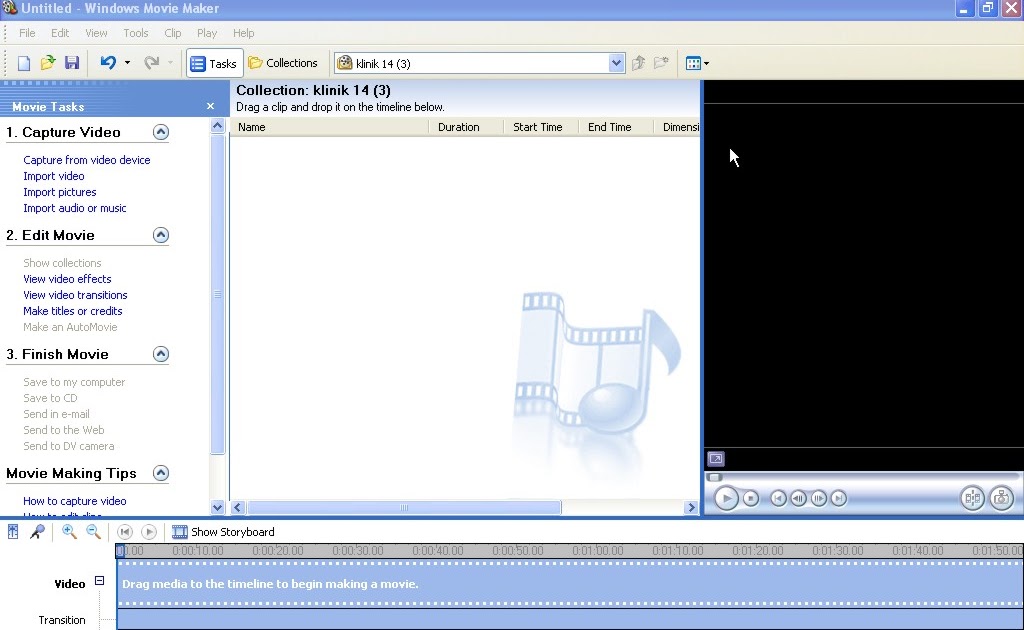 Что касается формата выходного файла для созданного вами видео, узнайте больше о различных форматах файлов и о том, как вы можете сохранить или преобразовать их в соответствии со своими предпочтениями воспроизведения. Вы сможете смотреть их в дороге на своих мобильных устройствах, отправлять копию видео своей семье или друзьям на оптическом диске или даже загружать и делиться им в Интернете.
Что касается формата выходного файла для созданного вами видео, узнайте больше о различных форматах файлов и о том, как вы можете сохранить или преобразовать их в соответствии со своими предпочтениями воспроизведения. Вы сможете смотреть их в дороге на своих мобильных устройствах, отправлять копию видео своей семье или друзьям на оптическом диске или даже загружать и делиться им в Интернете.
Где и как скачать
Учебное пособие по Windows Movie Maker 2012 В Windows Movie Maker, безусловно, больше возможностей, чем описано ниже. Вы должны попробовать это сами и изучить дополнительные возможности. Это, например, запись через вашу веб-камеру, персональный голос за кадром, сохранение итогового видео для воспроизведения на конкретном мобильном устройстве и многое другое. Если у вас возникли проблемы с загрузкой медиафайлов из-за конфликтующего формата файлов, попробуйте преобразовать файлы заранее. После этого вы можете приступить к созданию и редактированию видео в соответствии с приведенным ниже руководством.
- Просто дважды щелкните ярлык Windows Movie Maker или нажмите кнопку «Пуск» в окне > Введите Movie Maker в поле поиска > Enter. Затем вы увидите скриншот, показанный выше.
- Вы можете импортировать медиафайлы (видео и фото) со своих устройств или просто перетащить файлы в предусмотренную область (в правой части интерфейса).
- Щелкните Редактировать
- Щелкните и удерживайте курсор на временной шкале видео, затем отпустите его в нужном месте и нажмите Подпись .
 Введите текст на экране предварительного просмотра и настройте шрифт на ленточная планка.
Введите текст на экране предварительного просмотра и настройте шрифт на ленточная планка.
- Нажмите Анимация и выберите стиль перехода или Визуальные эффекты , чтобы применить любой из встроенных эффектов (просто нажмите Применить ко всем , если у вас есть разделенные сцены). Вы также можете настроить уровень яркости эффекта.
- Вы можете легко Добавить музыку из локальной библиотеки или найти ее в Интернете через Vimeo, AudioMicro и Free Music Archive. Просто перейдите к Опции для дополнительных настроек музыки.
- Перейдите к Project и выберите нужное соотношение сторон в соответствии с предпочтениями воспроизведения.
 В то же время у вас есть варианты, чтобы подчеркнуть ваше видео, музыку или повествование (с настройкой микширования звука).
В то же время у вас есть варианты, чтобы подчеркнуть ваше видео, музыку или повествование (с настройкой микширования звука).
- После завершения перейдите к Сохранить фильм , чтобы Записать DVD . Это вызовет Windows DVD Maker, где вы можете настроить меню и просмотреть видео перед записью на DVD.
- Кроме того, вы можете поделиться видео, нажав Опубликовать фильм на онлайн-платформе по вашему выбору (Facebook, YouTube, Vimeo или других). Его также можно хранить в OneDrive.
Преобразование формата видеофайла
Windows Movie Maker обычно поддерживает различные форматы мультимедийных файлов (видео, аудио и фото) для загрузки. Однако вам нужно либо загрузить подключаемые модули / надстройки, либо кодек, необходимые для этого. Если размер файла невелик и вас не волнует уровень качества, проще всего конвертировать видеофайлы онлайн. Однако выбор доступного формата выходного файла может быть ограничен. В то же время у вас есть еще один жизнеспособный вариант — Wondershare UniConverter (первоначально Wondershare Video Converter Ultimate) , чтобы преобразовать файл буквально в любой формат файла, необходимый для дальнейшего редактирования в Windows Movie Maker.
Если размер файла невелик и вас не волнует уровень качества, проще всего конвертировать видеофайлы онлайн. Однако выбор доступного формата выходного файла может быть ограничен. В то же время у вас есть еще один жизнеспособный вариант — Wondershare UniConverter (первоначально Wondershare Video Converter Ultimate) , чтобы преобразовать файл буквально в любой формат файла, необходимый для дальнейшего редактирования в Windows Movie Maker.
Горячие статьи
- Онлайн-редактор DAV: как конвертировать DAV в MP4 онлайн бесплатно?
- 3 лучших преобразователя Nintendo 3DS для преобразования видео в Nintendo 3DS
- Ваше полное руководство: как легко конвертировать видео в GIF на iPhone
- MPEG VS MP4 – какой видеоформат лучше (прикрепить с помощью руководства)
- 3 Онлайн-редактор DAV: как бесплатно конвертировать DAV в MP4 онлайн?
- [2022] Рекомендованные способы преобразования видео в живое фото
- Все способы преобразования h365 в h364 без потери качества [бесплатно и платно]
- Как конвертировать AVI в h364 без потери качества [Пакетная и онлайн бесплатно]
> Ресурс > Преобразование видео > Руководство/инструкции по использованию Windows Movie Maker
9 Лучшее руководство по Windows Movie Maker Каналы Youtube
Независимо от того, новичок вы или профессионал, Windows Movie Maker — отличный инструмент для редактирования видео.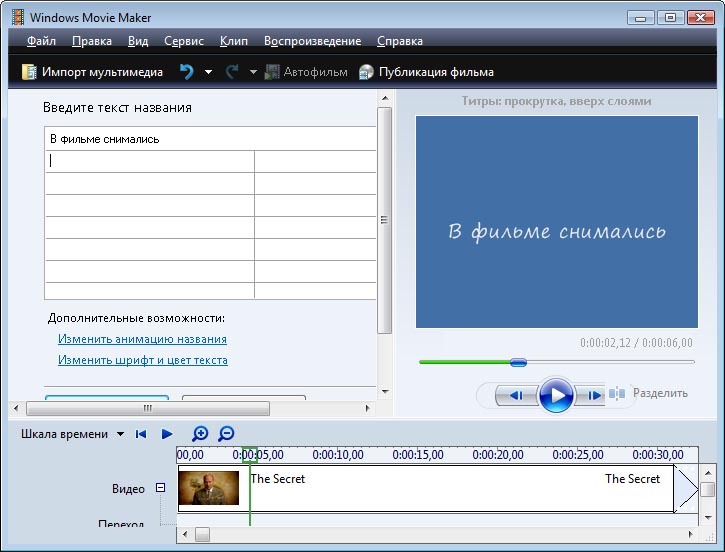 И есть множество отличных каналов на YouTube, которые помогут вам извлечь из этого максимальную пользу. В этой статье мы собрали лучшие из них. Поэтому, если вы ищете учебные пособия по Windows Movie Maker, обязательно ознакомьтесь с приведенными ниже.
И есть множество отличных каналов на YouTube, которые помогут вам извлечь из этого максимальную пользу. В этой статье мы собрали лучшие из них. Поэтому, если вы ищете учебные пособия по Windows Movie Maker, обязательно ознакомьтесь с приведенными ниже.
Руководство по созданию фильмов для Windows: лучшие каналы Youtube
Moviezilla MovieMaker
Просмотры каналов: ~ 910,8K Абоненты каналов: ~ 1,9K Видео канала: ~ 78
Formzill чтобы узнать, как использовать программное обеспечение Windows Movie Maker. На канале есть ряд полезных руководств, которые знакомят пользователей с процессом создания и редактирования фильмов. Являетесь ли вы новичком или более опытным пользователем, Каналу MovieZilla MovieMaker есть, что вам предложить.
Eric Timmer
Просмотры каналов: ~ 13,8 м Абоненты каналов: ~ 29,5K Видео канала: ~ 671
, если вы на видео Editte и вы ищете для видео и ищут видео. некоторые советы и рекомендации, Канал Эрика Тиммера , безусловно, стоит проверить. Он охватывает множество тем, включая Windows Movie Maker, iMovie и Adobe Premiere Elements. У него также есть куча отличного контента для ретро-игр, а также видеоролики, сделанные своими руками, и видеоролики о его путешествиях в Японию и его коллекции автомобилей. Являетесь ли вы новичком или более опытным редактором, на канале Тиммера каждый найдет что-то для себя.
некоторые советы и рекомендации, Канал Эрика Тиммера , безусловно, стоит проверить. Он охватывает множество тем, включая Windows Movie Maker, iMovie и Adobe Premiere Elements. У него также есть куча отличного контента для ретро-игр, а также видеоролики, сделанные своими руками, и видеоролики о его путешествиях в Японию и его коллекции автомобилей. Являетесь ли вы новичком или более опытным редактором, на канале Тиммера каждый найдет что-то для себя.
JM Animation
Просмотры каналов: ~ 2,9 м Абоненты каналов: ~ 24,8K Видео канала: ~ 169
JM Animation AS ARATIBE ARATIBE ASHTIBE ASHTIBE ASHTIBE
JMATION . где он предлагает учебные пособия по Windows Movie Maker и покадровой анимации, а также обзоры игрушек, связанных с популярными франшизами, такими как My Hero Academia, Boku No Hero Academia, One Punch Man и Sword Art Online.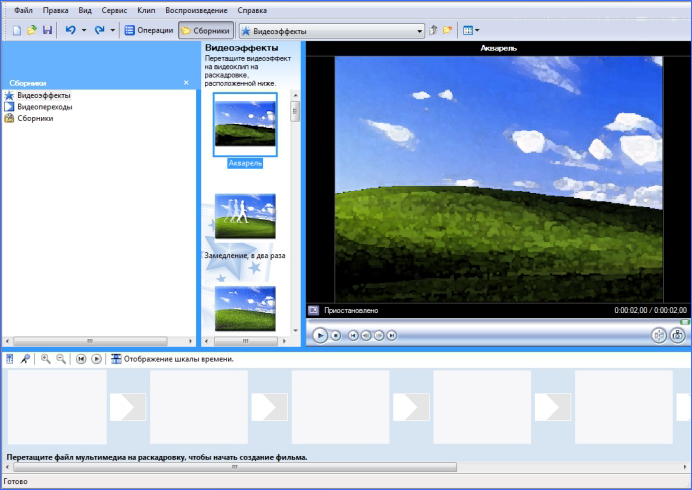 Канал также предлагает эксклюзивную информацию о путешествии Мидории Изуку в My Hero Academia.
Канал также предлагает эксклюзивную информацию о путешествии Мидории Изуку в My Hero Academia.
Канал Meejah
Просмотр каналов: ~ 4,1M Абоненты каналов: ~ 23.1k Видео канала: ~ 127
, если вы посмотрите на видео. о Windows Movie Maker, этот канал — отличное место для начала. Вы можете узнать об основах редактирования видео, о том, как создавать видео для YouTube, и многом другом. Канал регулярно пополняется новыми обучающими материалами, поэтому вы всегда можете быть в курсе новейших методов редактирования видео.
Peppy Techie
Просмотр каналов: ~ 439,3K Абоненты каналов: ~ 4,3K . редактировать видео и создавать фильмы с помощью Windows Movie Maker. Ведущая канала — учитель технологии, и она дает четкие и краткие инструкции о том, как использовать программное обеспечение для создания потрясающих видеороликов. Помимо руководств по Windows Movie Maker, канал также охватывает такие темы, как создание фильмов для iPhone и iPad.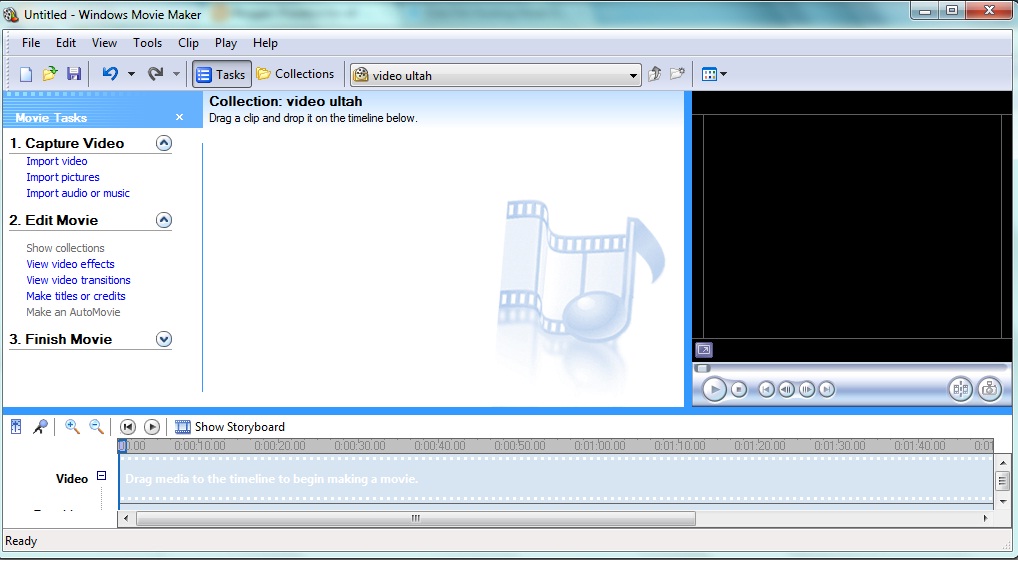 А для тех, кто хочет поднять свои навыки редактирования видео на новый уровень, канал также предлагает учебные пособия по редактированию видео и фотографий в Windows 10.
А для тех, кто хочет поднять свои навыки редактирования видео на новый уровень, канал также предлагает учебные пособия по редактированию видео и фотографий в Windows 10.
NYVS
Просмотр каналов: ~ 5,3 м Абоненты каналов: ~ 25,3K . и видеопроекты с помощью Windows Movie Maker с помощью практических руководств и уроков киношколы. Узнайте, как сделать музыкальное видео, создать потрясающие визуальные эффекты и освоить навыки кинопроизводства, не выходя из собственного дома, в New York Video School. Посмотрите видео NYVS и станьте мастером кино.
ICReateVideo
Просмотр каналов: ~ 767,9K Абоненты каналов: ~ 2,1K Видео канала: ~ 44
9000 ICRET. создавайте потрясающие видеоролики с помощью Windows Movie Maker. Он предлагает обучающие видеоролики, в которых объясняется, как использовать программное обеспечение для редактирования видео, программное обеспечение для захвата видео и процессы преобразования видео. Используя их советы, зрители могут найти лучшее программное обеспечение для редактирования видео для своих нужд, научиться делиться видео и получить советы о том, как сделать свои видео более профессиональными с помощью передовых методов редактирования видео.
Используя их советы, зрители могут найти лучшее программное обеспечение для редактирования видео для своих нужд, научиться делиться видео и получить советы о том, как сделать свои видео более профессиональными с помощью передовых методов редактирования видео.Geekoutdoors
Просмотр каналов: ~ 5,2 м Абоненты каналов: ~ 19,1K . советы для всех уровней технических пользователей. Независимо от того, являетесь ли вы новичком в создании фильмов для Windows, экспертом по Davinci Resolve или тем, кто хочет максимально эффективно использовать свой канал Youtube с помощью цифрового маркетинга, их видеоролики предлагают полезные учебные пособия и советы для всех уровней пользователей. Кроме того, этот канал даже предлагает информацию о том, как использовать инструменты Linux, что делает их полезным ресурсом для технического образования.
Freetutoriors
Просмотр каналов: ~ 8m Абоненты каналов: ~ 16,3K . , Photoshop, 3D-моделирование, веб-дизайн, Excel и Word. Канал управляется командой профессиональных преподавателей, которые предоставляют качественные и простые в использовании обучающие программы. Все уроки на канале можно посмотреть бесплатно, что делает его отличным ресурсом для всех, кто хочет освоить новые навыки.
, Photoshop, 3D-моделирование, веб-дизайн, Excel и Word. Канал управляется командой профессиональных преподавателей, которые предоставляют качественные и простые в использовании обучающие программы. Все уроки на канале можно посмотреть бесплатно, что делает его отличным ресурсом для всех, кто хочет освоить новые навыки.
Советы и рекомендации, которые должен знать каждый пользователь Windows Movie Maker
Windows Movie Maker — это замечательное приложение для создания фильмов, которое можно использовать для удобной персонализации видео. Он имеет впечатляющий набор инструментов, которые позволяют пользователям быстро редактировать видео и создавать потрясающие фильмы. Чтобы использовать весь потенциал Windows Movie Maker, вот несколько советов и приемов, о которых должен знать каждый пользователь:
- Первый прием заключается в захвате и импорте отснятого материала в правильном формате. Всегда рекомендуется записывать отснятый материал в стандартном формате DV AVI, а затем передавать его на компьютер и импортировать в Windows Movie Maker.
 Это обеспечит беспроблемную и бесперебойную работу Windows Movie Maker.
Это обеспечит беспроблемную и бесперебойную работу Windows Movie Maker. - Еще один полезный совет: просмотрите отснятый материал перед тем, как начать над ним работать. Важно убедиться, что отснятый материал имеет правильный формат и все соответствующие клипы фильма были импортированы. Это сэкономит время позже, поскольку такие проблемы могут потребовать повторной подготовки отснятого материала.
- Наконец, важно хорошо понимать раскадровку фильма перед началом процесса монтажа. Имея хорошее представление о сюжетной линии фильма, вы можете работать с установленной временной шкалой, что поможет обеспечить плавную и эффективную сборку фильма.
Эти советы и рекомендации могут помочь пользователю Windows Movie Maker оптимизировать рабочий процесс редактирования видео и создавать фильмы профессионального качества. Следование этим советам может значительно улучшить работу пользователей с Windows Movie Maker и помочь получить потрясающие конечные результаты.
Ошибки, которых следует избегать при использовании Windows Movie Maker
Когда вы создаете видео, вы хотите убедиться, что вы избегаете каких-либо ошибок, прежде чем нажимать кнопку «Опубликовать».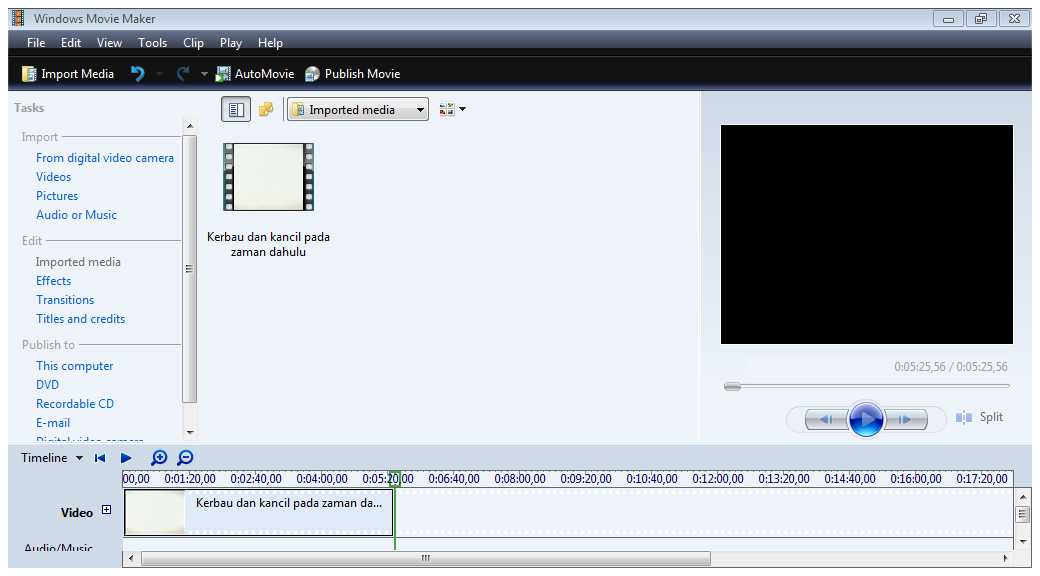 Windows Movie Maker (WMM) — это бесплатный инструмент для редактирования видео, что делает его одним из наиболее часто используемых программ для видеопроектов. Хотя WMM может быть отличным инструментом для создания видео, он также имеет несколько ошибок, которых вам следует избегать.
Windows Movie Maker (WMM) — это бесплатный инструмент для редактирования видео, что делает его одним из наиболее часто используемых программ для видеопроектов. Хотя WMM может быть отличным инструментом для создания видео, он также имеет несколько ошибок, которых вам следует избегать.
- Первая ошибка, которую следует избегать при использовании WMM, — это импорт ненужных носителей. У вас может возникнуть соблазн импортировать много медиафайлов, но важно импортировать только необходимые медиафайлы. Наличие нерелевантных файлов в проекте может занять много времени и занять много места на вашем компьютере. Другой ошибкой, которую следует избегать, является использование неправильных настроек вывода. Обязательно настройте параметры в соответствии с типом устройства, на которое вы планируете публиковать видео. Например, если вы планируете загрузить видео на YouTube, обязательно установите для вывода разрешение HD-720p.
- И последнее, но не менее важное: не торопитесь при создании своих проектов.
 Качество требует времени, поэтому вам следует не торопиться, чтобы прочитать инструкции и применить правильные настройки, чтобы ваше видео выглядело профессионально. Обязательно протестируйте видео на нескольких устройствах, чтобы убедиться, что оно выглядит и воспроизводится безупречно на всех платформах. Проявив немного терпения и тщательно спланировав, вы сможете создавать потрясающие видеоролики с помощью WMM. Просто избегайте этих распространенных ошибок, и все будет хорошо.
Качество требует времени, поэтому вам следует не торопиться, чтобы прочитать инструкции и применить правильные настройки, чтобы ваше видео выглядело профессионально. Обязательно протестируйте видео на нескольких устройствах, чтобы убедиться, что оно выглядит и воспроизводится безупречно на всех платформах. Проявив немного терпения и тщательно спланировав, вы сможете создавать потрясающие видеоролики с помощью WMM. Просто избегайте этих распространенных ошибок, и все будет хорошо.
Начало работы с Windows Movie Maker для начинающих
Если вы хотите начать работать с редактированием видео, программа Windows Movie Maker — отличное место для начала. Это программа без излишеств, которая содержит основные инструменты для преобразования необработанных видеоматериалов в отполированный продукт. Программа проста и удобна в использовании, что делает ее подходящей для новичков, которые только начинают свой путь в мире редактирования видео.
Чтобы начать работу с Windows Movie Maker, сначала необходимо загрузить и установить программу на свой компьютер.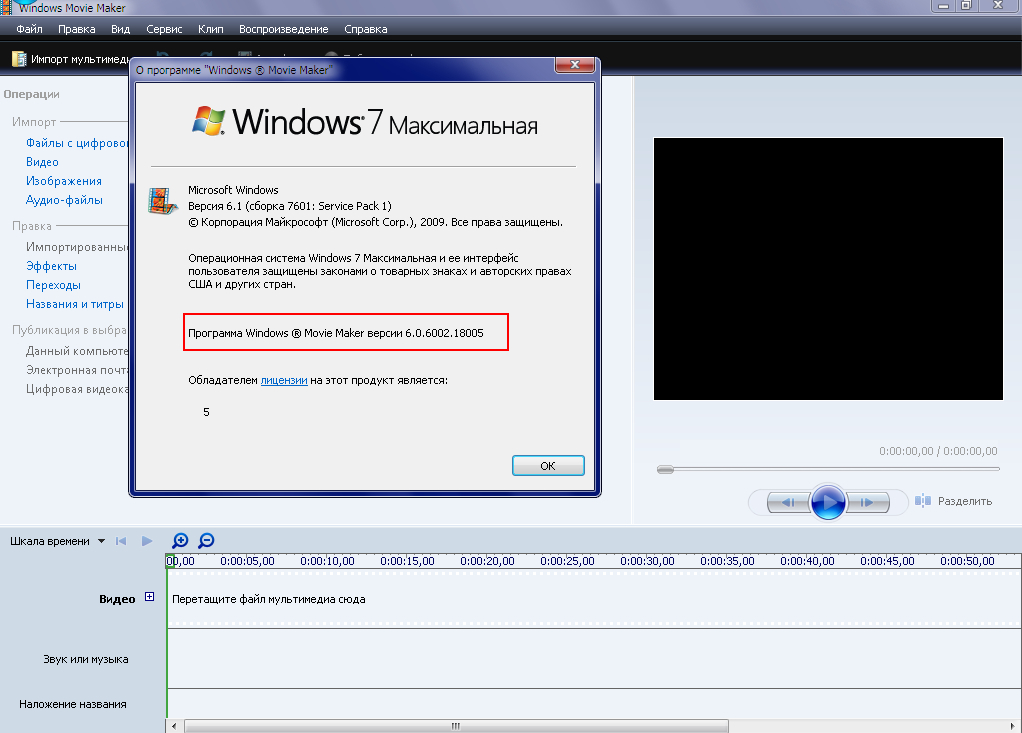 Программу можно бесплатно найти в различных источниках, таких как Microsoft Store или непосредственно на веб-сайте Microsoft. После завершения установки вы можете открыть программу, чтобы начать работу с необработанными видеоматериалами. Программа разделена на четыре основных раздела: раскадровка, временная шкала, захват видео и вывод.
Программу можно бесплатно найти в различных источниках, таких как Microsoft Store или непосредственно на веб-сайте Microsoft. После завершения установки вы можете открыть программу, чтобы начать работу с необработанными видеоматериалами. Программа разделена на четыре основных раздела: раскадровка, временная шкала, захват видео и вывод.
Стек раскадровки позволяет упорядочивать клипы, которые вы будете использовать в своем видео, и расставлять приоритеты. На временной шкале вы будете выполнять большую часть редактирования и добавлять переходы и эффекты к своим клипам. Опция «Захват видео» позволяет записывать видео через веб-камеру или другой источник в режиме реального времени. Наконец, в области вывода вы сможете экспортировать свое видео и делиться им с друзьями или размещать в Интернете. С этими параметрами и некоторой практикой вы сможете легко создать отличное видео с помощью Windows Movie Maker.
Программу Windows Movie Maker можно загрузить с веб-сайта www.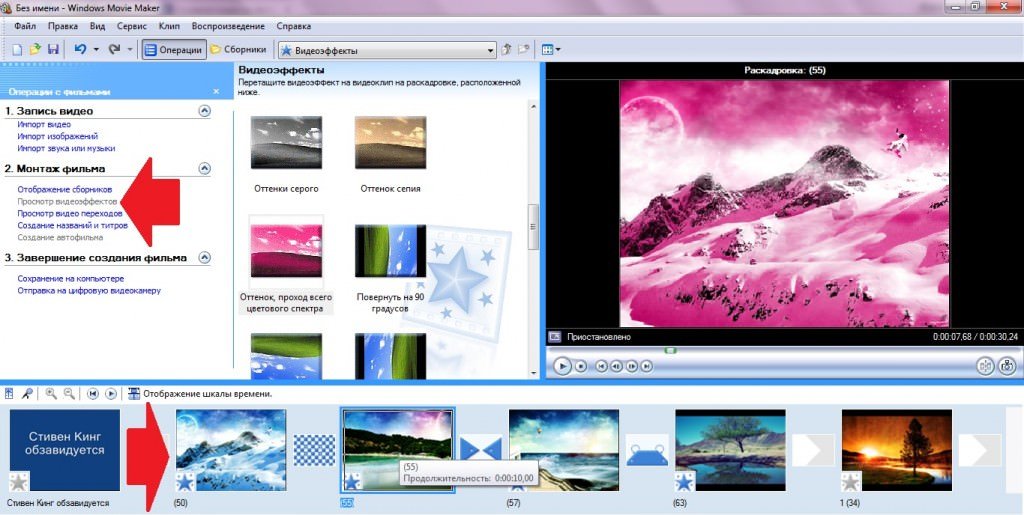
 Как ускорить видео с помощью Filmora Video Editor
Как ускорить видео с помощью Filmora Video Editor
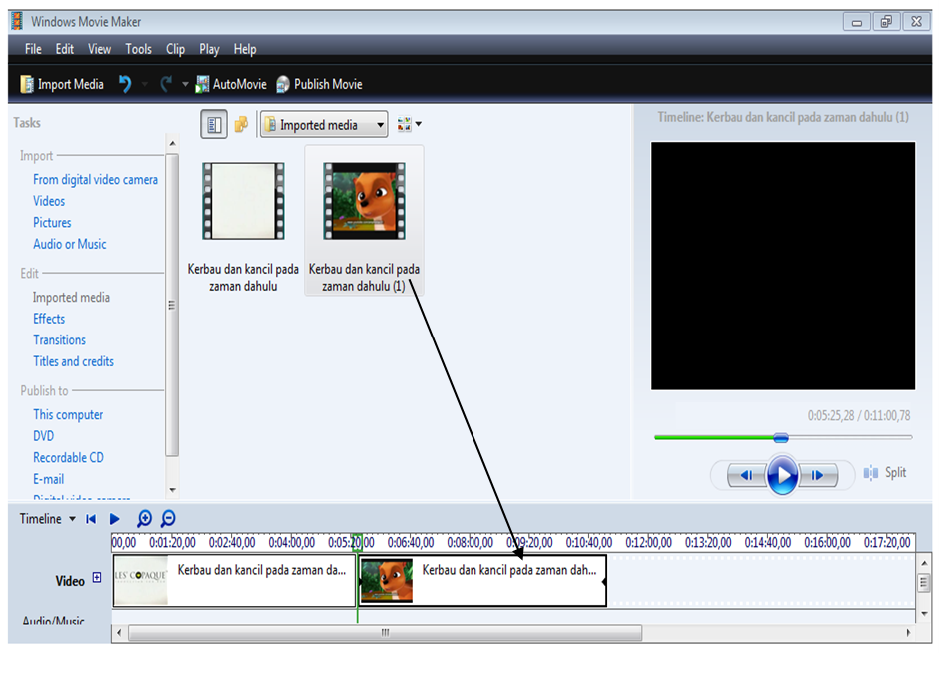 Помните, что новые коллекции добавляются каждый месяц.
Помните, что новые коллекции добавляются каждый месяц.
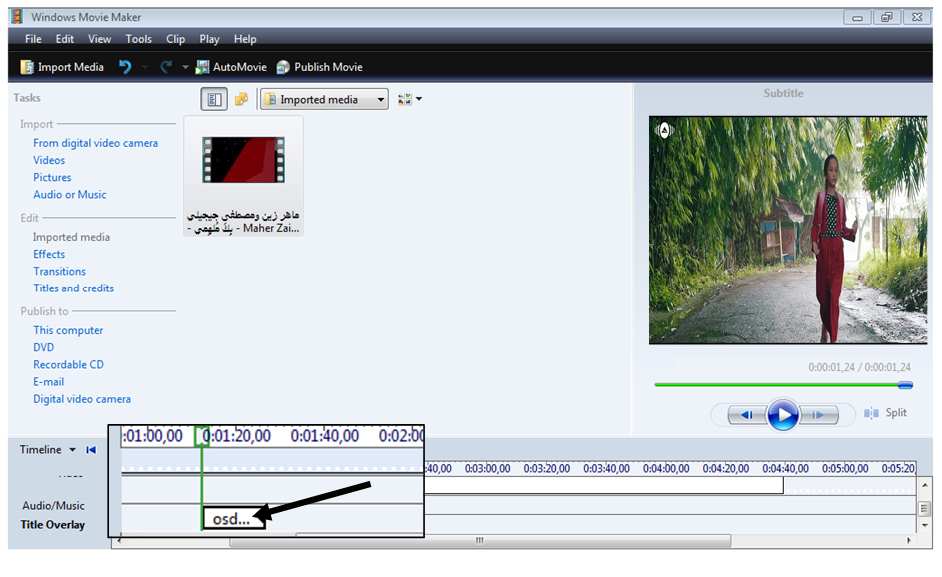 Введите текст на экране предварительного просмотра и настройте шрифт на ленточная планка.
Введите текст на экране предварительного просмотра и настройте шрифт на ленточная планка. В то же время у вас есть варианты, чтобы подчеркнуть ваше видео, музыку или повествование (с настройкой микширования звука).
В то же время у вас есть варианты, чтобы подчеркнуть ваше видео, музыку или повествование (с настройкой микширования звука). Это обеспечит беспроблемную и бесперебойную работу Windows Movie Maker.
Это обеспечит беспроблемную и бесперебойную работу Windows Movie Maker. Качество требует времени, поэтому вам следует не торопиться, чтобы прочитать инструкции и применить правильные настройки, чтобы ваше видео выглядело профессионально. Обязательно протестируйте видео на нескольких устройствах, чтобы убедиться, что оно выглядит и воспроизводится безупречно на всех платформах. Проявив немного терпения и тщательно спланировав, вы сможете создавать потрясающие видеоролики с помощью WMM. Просто избегайте этих распространенных ошибок, и все будет хорошо.
Качество требует времени, поэтому вам следует не торопиться, чтобы прочитать инструкции и применить правильные настройки, чтобы ваше видео выглядело профессионально. Обязательно протестируйте видео на нескольких устройствах, чтобы убедиться, что оно выглядит и воспроизводится безупречно на всех платформах. Проявив немного терпения и тщательно спланировав, вы сможете создавать потрясающие видеоролики с помощью WMM. Просто избегайте этих распространенных ошибок, и все будет хорошо.