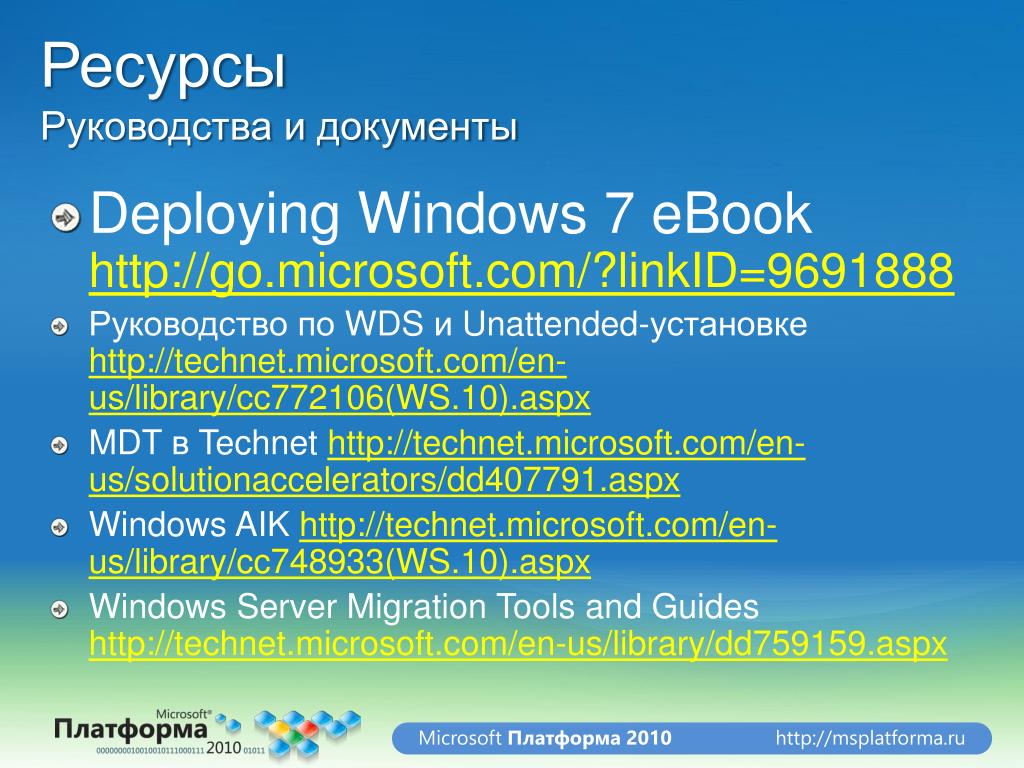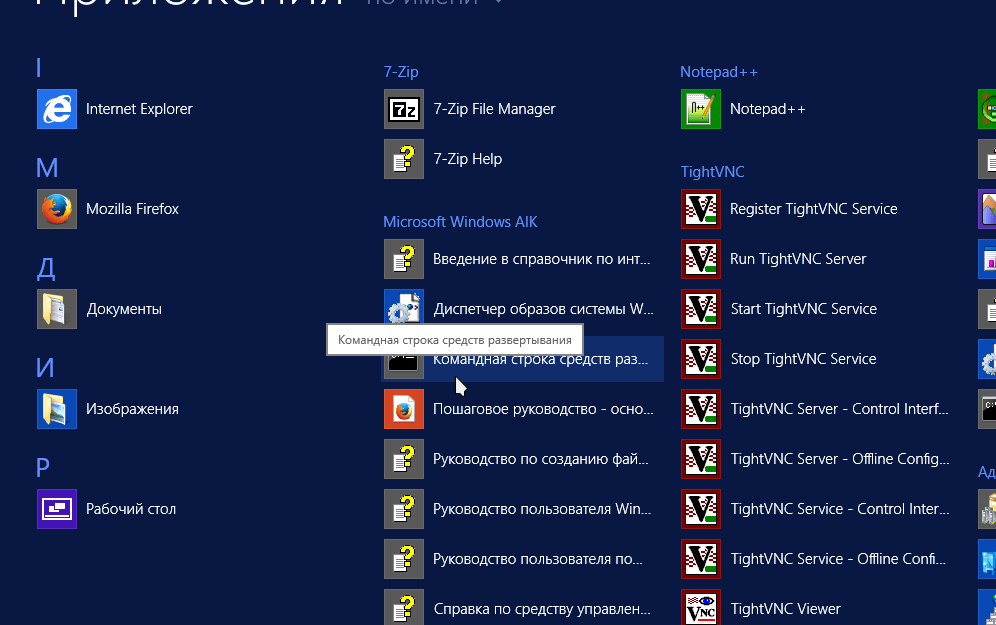Руководство пользователя по пакету автоматической установки Windows (Windows AIK)
Руководство пользователя по пакету автоматической установки Windows (Windows AIK) Главная страница- Руководство пользователя по пакету автоматической установки Windows (Windows AIK)
- Новые возможности
- Поддерживаемые платформы
- Общие сведения
- Краткие руководства
- Сценарии пакета автоматической установки Windows
- Сценарий. Развертывание с носителя
- Сценарий. Развертывание из сети
- Сценарий. Развертывание с сервера
- Сценарий. Обслуживание автономного образа
- Сценарий. Обслуживание подключенного образа
- Сценарий. Обслуживание образа с помощью программы установки Windows
- Этапы предварительной установки
- Этап 1. Планирование развертывания
- Введение
- Обзор процесса
- Методы
- Основные понятия
- Образы
- Дистрибутивные общие ресурсы и наборы конфигураций
- Файлы ответов
- Языковые пакеты
- Многоязычные развертывания
- Доступные языковые пакеты
- Значения по умолчанию
- Языки ввода по умолчанию
- Разделы диска
- Конфигурации разделов дисков в системах на основе BIOS
- Конфигурации разделов дисков в системах на основе UEFI
- Дисковое пространство Windows 7 на твердотельных накопителях
- Виртуальные жесткие диски со встроенной загрузкой
- Режим аудита
- Предварительная установка приложений
- Драйверы устройств и их ранжирование
- Восстановление Windows
- Время работы от батареи и схемы управления питанием
- Шифрование диска BitLocker
- Стратегии обслуживания
- Обновление и миграция
- Ошибки и файлы журнала
- Этап 2.
 Создание среды развертывания
Создание среды развертывания
- Создание обслуживающего компьютера
- Создание лабораторной среды
- Особенности работы с сетью
- Вопросы безопасности
- Работа с Windows PE
- Загрузка Windows PE
- Создание образа
- Краткие руководства
- Создание загрузочного компакт-диска
- Создание загрузочного USB-устройства флэш-памяти
- Создание загрузочного жесткого диска
- загрузка среды предустановки Windows с компакт-диска
- Загрузка среды предустановки Windows с жесткого диска на основе BIOS
- Загрузка среды предустановки Windows с жесткого диска на основе UEFI
- Создание настраиваемого образа
- Создание оптимизированного образа
- Добавление многоязыковой поддержки в программу установки Windows
- Настройка образа среды предустановки Windows
- Добавление драйвера устройства в автономный образ Windows PE
- Добавление драйвера устройства в подключенный образ Windows PE
- Включение специального сценария
- Добавление приложения
- Добавление пакета
- Добавление языкового пакета
- Добавление обновления
- Добавление редактора метода ввода (IME)
- Просмотр текущих пакетов
- Настройка поддержки IPSec
- Настройка Windows RE
- Этап 3.
 Подготовка и настройка образа Windows
Подготовка и настройка образа Windows
- cоздание набора конфигурации
- Создание или открытие образа Windows или каталога
- Открытие образа Windows или файла каталога
- Создание или повторное создание каталога
- Создание или открытие дистрибутивного общего ресурса
- Создание дистрибутивного общего ресурса
- Открытие дистрибутивного общего ресурса
- Обзор дистрибутивных общих ресурсов
- Работа с файлами ответов
- Создание файла ответов для компьютеров на базе BIOS
- Построение файла ответов для компьютеров на базе UEFI
- Советы и рекомендации
- Параметры, используемые при автоматической установке
- Работа с ключами продуктов и активацией
- Настройка региональных параметров в файле ответов
- Создание дистрибутивного общего ресурса для многоязыкового образа
- Создание разделов жестких дисков
- Создание разделов жесткого диска на базе BIOS
- Создание разделов жесткого диска на базе UEFI
- Настраиваемые команды и сценарии
- Добавление специальной команды к файлу ответов
- Добавление пользовательского сценария в программу установки Windows
- Настройка Windows в режиме аудита
- Включение и отключение встроенной учетной записи администратора
- Приложения, драйверы, пакеты, файлы и папки
- Добавление файлов и папок в дистрибутивный общий ресурс
- Удаление файлов и папок из дистрибутивного общего ресурса
- Добавление файлов и папок с помощью папок $OEM$
- Добавление приложения
- Изменение клиентского приложения по умолчанию
- Добавление драйверов от производителя оборудования в дистрибутивный общий ресурс
- Добавление драйверов устройств с помощью программы установки Windows
- Добавление пакетов в дистрибутивный общий ресурс
- Добавление пакета в файл ответов
- Настройка других параметров Windows
- Экран приветствия Windows
- Настройка экрана приветствия Windows
- Автоматизация экранa приветствия Windows
- Среда восстановления Windows (Windows RE)
- Создание образа Windows RE
- Создание носителя для восстановления Windows RE
- Схемы управления питанием
- Брандмауэр Windows
- Оценки тестов средства оценки производительности (WinSAT)
- Справка и поддержка
- Удаленный рабочий стол
- Роли сервера
- Политика SAN
- Развертывание на удаленно управляемом компьютере
- Очередь сообщений
- Резервное копирование Windows
- Wake on Wireless LAN (WoWLAN)
- Экран приветствия Windows
- Создание наборов конфигурации или образов данных
- Создание набора конфигурации
- Создание образа данных
- Этап 4.

- Советы и рекомендации
- Развертывание Windows с помощью программы установки Windows
- Загрузка с DVD-диска
- Использование набора конфигурации
- Использование настраиваемого образа
- Установка Windows на компьютер на базе EFI
- Создание и применение образов
- Развертывание из общего сетевого ресурса
- Создание образов
- Подготовка к созданию образа для развертывания (Generalize)
- Управление часами активации
- Создание образов разделов жесткого диска с помощью ImageX
- Подключение и изменение образа
- Разделение образа
- Создание составных носителей
- Применение образов
- Управление несколькими дисками на основе BIOS
- Управление несколькими дисками на основе UEFI
- Общие сведения о путях расположения дисков
- Применение образов с помощью ImageX
- Развертывание системного образа восстановления
- Использование служб развертывания Windows
- Развертывание Windows на виртуальном жестком диске со встроенной загрузкой
- Развертывание виртуального жесткого диска c встроенной загрузкой
- Добавление виртуального жесткого диска с встроенной загрузкой в меню загрузки
- Другие параметры развертывания
- развертывание образа с помощью протокола PXE
- Изменение хранилища данных конфигурации загрузки
- Этап 5.
 Обслуживание образа Windows и управление им
Обслуживание образа Windows и управление им
- Советы и рекомендации
- Инвентаризация образа или компонента
- Драйверы
- Компоненты и пакеты Windows
- Компоненты Windows
- Пакеты
- Языковые пакеты
- Изменение образа Windows до выпуска более высокого уровня
- Обслуживание подключенного образа Windows
- Обслуживание примененного образа Windows
- Обслуживание образа виртуального жесткого диска
- Интерактивное обслуживание
- Добавление пакетов интерфейса пользователя
- Добавление языкового пакета
- Добавление или удаления системных MSI-файлов или пакетов
- Включение и отключение компонентов Windows
- Добавление драйвера
- Обслуживание образа среды предустановки Windows
- Добавление и удаление локальных наборов тем и настроек
- Обслуживание образа Windows Vista или Windows Server 2008
- Этап 1. Планирование развертывания
- Техническое руководство по средствам развертывания
- Программа установки Windows
- Что такое программа установки Windows?
- Принципы работы программы установки Windows
- Процесс установки
- Способы запуска установки Windows
- Этапы настройки
- Принципы работы этапов настройки
- auditSystem
- auditUser
- generalize
- offlineServicing
- oobeSystem
- specialize
- windowsPE
- Файлы журналов
- Межплатформенное развертывание
- Параметры командной строки
- ImageX
- Что такое ImageX?
- Принципы работы ImageX
- Параметры командной строки
- Формат файлов образов Windows (WIM)
- Создание образа Windows для нескольких типов архитектур
- Создание файла конфигурации
- Добавление образа тома к существующему образу
- Oobe.
 xml
xml
- Что такое Oobe.xml?
- Как работает Oobe.xml
- Параметры
- Система обслуживания образов развертывания и управления ими (DISM)
- Что такое DISM?
- Как работает DISM
- Параметры командной строки
- Команды обслуживания среды предустановки Windows
- Автоматические команды для обслуживания
- Команды обслуживания драйверов
- Параметры командной строки для обслуживания пакетов операционной системы
- Языки и команды для работы с региональными параметрами
- Команды обслуживания выпусков Windows
- Команды обслуживания приложений
- Команды OCSetup
- Sysprep
- Что такое Sysprep?
- Принципы работы Sysprep
- Синтаксис командной строки
- Поддержка ролей сервера
- Среда предустановки Windows
- Что такое Windows РЕ?
- Принципы работы Windows PE
- Средства
- Среда восстановления Windows (Windows RE)
- Что такое Windows RE?
- Принципы работы Windows RE
- Параметры командной строки REAgentC
- Диспетчер установки Windows (Windows SIM)
- Что такое диспетчер установки Windows?
- Принципы работы диспетчера образов Windows
- Терминология
- Архитектура
- Пользовательский интерфейс
- Файлы образов Windows и файлы каталогов
- Параметры и свойства
- Работа с файлами ответов
- Создание файла ответов
- Открытие файла ответов
- Добавление компонента
- Настройка параметра
- Проверка файла ответов
- Скрытие конфиденциальных данных
- Добавление элемента списка
- Поиск компонентов, параметров и пакетов
- Добавление пути драйвера устройства
- Средства командной строки
- Команды BCDboot
- Команды программы Bootsect
- Команды Drvload
- Команды Expand
- Команды Intlcfg
- Команды Lpksetup
- Команды Oscdimg
- Команды Tzutil
- Файлы Winpeshl.
 ini
ini - Команды Wpeinit
- Команды Wpeutil
- Диспетчер сервера
- Схема расширения диспетчера сервера
- Программа установки Windows
- Об этом руководстве пользователя
- Условные обозначения
- Специальные возможности
- Печать документации
- Техническая поддержка Windows AIK
- Словарь терминов пакета автоматической установки Windows
- Перевести на английский
WAIK это просто, как собрать свой дистрибутив Windows 7 / Windows / Howitmake.ru
В этот раз, я расскажу вам о том, как собрать дистрибутив Windows 7 со своим набором установленных программ, драйверов и необходимых настроек системы.
Где это может пригодиться? Например: для переустановки операционной системы на «свежекупленном» ноутбуке, в котором Windows 7 была предустановлена производителем, для примера, можно рассматривать ноутбуки HP, Dell или Lenovo, то там предустановлено столько программного шлака, назначение которого, трудно выяснить, но зато, все это, «любезно» насовали в авто-запуск, от этого, даже довольно мощная система, после старта, тупит еще минуты 2, загружая весь этот непонятный софт, «сомнительно-рекламного» назначения, который потом начинает качать обновления из интернета, а некоторое ПО начинает отправлять о нас информацию. В общем, нам необходимо выжать из системы максимум, оставив, только то ПО, которое нам действительно нужно, а все остальное-за борт!
В общем, нам необходимо выжать из системы максимум, оставив, только то ПО, которое нам действительно нужно, а все остальное-за борт!
Для чего все это нужно?
Для ускорения переустановки операционной системы, с необходимым набором программ, что экономит массу времени.
В основном, такой способ применяется в корпоративных сетях, где множество однотипных рабочих станций, и настроив эталонную машину, можно сделать захват подготовленного образа системы, вычистив из него информацию об оборудовании и данных пользователей, в последствии, можно этот образ распространить среди других рабочих станций, при помощи службы WDS, но для работы WDS необходимо развертывать Windows Server 2003/2008/2008R2, в данной ситуации, в службе WDS нет необходимости, нам требуется, только, создать настроенный образ операционной системы, а также образ для ее захвата, на основе Windows PE. В дальнейшем, подготовленный установочный диск, нам понадобится для установки на домашний ПК или для переустановки на собственный ноутбук, в который, уже вшиты драйвера и комплект необходимых программ, также из данного дистрибутива можно «выпилить» не нужные компоненты системы, для уменьшения его размера, хотя, если говорить честно, то размер особо не уменьшается…
Для работы нам понадобится:
1) Установочный диск Windows 7 (редакция и разрядность, значения не имеет, для примера, будет использоваться архитектура x86), можно скачать из интернета или с MSDN — у кого есть доступ к подписке, для экспериментов, нам даже НЕ понадобится ключ продукта т. к. Windows 7 нормально ставится и без него и после установки, мы можем «глумиться» над полнофункциональной системой, не менее 30 дней.
к. Windows 7 нормально ставится и без него и после установки, мы можем «глумиться» над полнофункциональной системой, не менее 30 дней.
2) Установочный диск WAIK (Windows Automated Installation Kit), скачать можно, совершенно спокойно, с сайта Microsoft.
3) Виртуальная машина, ну или физическая машина-если таковая имеется в наличии.
4) Набор драйверов, которые будет установлены в системе.
5) Дистрибутивы приложений, которые будут установлены в системе и в последствии будут разворачиваться во время установки операционной системы, автоматически.
Для выполнения всего этого, нам потребуется 1-2 часа времени.
Предполагается что все это уже скачано и лежит на диске, для настройки образа интернет нам не потребуется.
Переходим, непосредственно, к подготовке системы:
Первым делом, нам необходимо установить «чистую» операционную систему, в виртуальную среду или на физический ПК, инсталляция Windows 7 весьма традиционна и не содержит ничего сверхъестественного. В свеже-установленную систему нам необходимо установить драйвера оборудования и набор необходимых нам программ, все это, ставится по принципу-«Next->Next->Next->OK»
В свеже-установленную систему нам необходимо установить драйвера оборудования и набор необходимых нам программ, все это, ставится по принципу-«Next->Next->Next->OK»
Переходим к подготовке образа Windows PE (Windows Preinstallation Environment), что это такое, можно прочитать в Википедии.
Нам необходимо, на основном ПК, установить WAIK, прошу не путать его с системой, которая будет эталонной, хотя, если в дальнейшем, планируется работа с WAIK постоянно, то можно засунуть его и в эталонную систему, тогда WAIK, всегда будет присутствовать в свежеустановленой системе.
Предполагается, что у нас используется Windows 7 x86, тогда и образ для захвата будет Windows PE x86. Для начала, открываем командную строку, Win+R пишем в ней CMD и жмем Enter.
Переходим в папку с файлами WinPE:
cd c:\Program Files\Windows AIK\Tools\PETools
Теперь, нам необходимо скопировать файлы Windows PE в папку на диске C:, чтобы не взрывать мозг, назовем папку win_pe и скопируем в нее файлы архитектуры x86, папку заранее создавать не требуется, она создается автоматически, при копировании.
copype.cmd x86 c:\win_pe
Также, нам необходимо, закинуть ImageX в папку c:\win_pe\ISO
copy "c:\Program Files\Windows AIK\Tools\x86\imagex.exe" c:\win_pe\ISO
На всякий случай, добавим в наш диск, средство диагностики памяти, по умолчанию оно не добавляется, но в меню присутствует, делается это на тот случай, когда при установке возникают непонятные глюки системы и тест памяти может сильно облегчить жизнь, когда причина сбоя непонятна, а скачать и нарезать на болванку нет возможности:
copy c:\Windows\Boot\PCAT\memtest.exe c:\win_pe\ISO\boot
Теперь, нам необходимо, добавить образ Windows PE который и будет загружаться с нашего диска.
В папке c:\win_pe лежит файл winpe.wim именно он нам и нужен, его необходимо скопировать в папку C:\win_pe\ISO\sources и переименовать в boot.wim, давайте сделаем это.
Копируем образ Windows PE
copy c:\win_pe\winpe.wim c:\win_pe\ISO\sources
Переходим в папку:
cd c:\win_pe\ISO\sources
Переименовываем файл winpe.wim в boot.wim
rename winpe.wim boot.wim
С основной задачей все, нам необходимо создать загрузочный ISO образ, который можно записать на пустую болванку, для этого нам необходимо перейти:
Пуск->Все программы->Microsoft Windows AIK->Командная строка средств развертывания, копируем туда следующее:
oscdimg -n -bc:\win_pe\etfsboot.com c:\win_pe\iso c:\win_pe\winpe.iso
В результате всех наших действий, в папке c:\win_pe появится файл winpe.iso, это готовый для записи на болванку образ, но резать на болванку это для слабаков, да и портить чистый диск ради одного раза- не имеет смысла. Мы создадим из него загрузочную флешку:
Втыкаем флешку в USB разъем, образ занимает у нас 142 Мб, вот такой объем свободного места нам и понадобится.
Дальше, я расскажу на примере моего флеш накопителя, в вашем случае сведения будут немного другими
Для начала, нам необходимо открыть утилиту diskpart с её помощью, мы создадим разделы на USB-флеш накопителе:
В командной строке набираем:
diskpart
в открывшемся окне, вводим:
list disk
Моя флешка определилась как Диск 2, на скриншоте подчеркнуто красным:
select disk 2
Где: 2-номер моего USB-flash накопителя в системе.
Очистим USB накопитель:
clean
Сделаем раздел основным:
create partition primary
Отформатируем раздел в FAT32 выбрав в качаете способа форматирования-быстрое:
format fs=fat32 quick
Дождавшись окончания форматирования, помечаем раздел в качестве активного:
active
Выходим из утилиты diskpart:
exit
Теперь нам необходимо, скопировать содержимое ISO образа на нашу флешку, как есть, его можно смонтировать с помощью утилиты Daemon tools или просто распаковать с помощью WinRar как обычный архив и все содержимое перекинуть на USB диск.
Содержимое диска представляет из себя следующее:
Все, теперь с этой флешки можно загрузиться, выбрав в меню загрузки USB HDD.
Загрузочный носитель, предназначенный для захвата образа системы готов, отложим его в сторону…
Подготовка системы к захвату
Нам необходимо подготовить эталонную операционную систему к захвату, для этого вычистим из нее данные-SID оборудования, файлы журналов и прочий ненужный мусор, а после завершения очистки, выключаем ПК.
Есть одна проблема, при работе sysprep из системы удаляются драйвера установленного оборудования, этого нельзя допускать, т.к. это портит всю идею, ради которой все это и затевалось. Нам необходимо sysprep подсунуть файл ответов, да он их тоже принимает…
О том как создаются файлы ответов я писал в статье- Сборка установочного диска Windows 7 с добавлением файла ответов, нас интересует один пункт:
Microsoft-Windows-PnpSysprep_neutral в котором PersistAllDeviceInstalls необходимо перевести в положение true это позволит сохранить установленные нами драйвера в системе.
Для примера назовем наш файл ответов sysprep.xml(имя файла можно задать по своему усмотрению, нельзя только называть его AutoUnattend.xml он нужен для других целей) и положим его в корень диска C машины, захват образа которой будем выполнять, чтобы путь к нему выглядел c:\sysprep.xml
Для интересующихся, выкладываю содержимое файла sysprep.xml с одним единственным параметром, сохранения драйверов в системе. Я его приложил чтобы не забивать кучей не нужных параметров. В конце статьи, я выложу свой файл ответов, который я использую.
Содержимое можно закопипастить, как есть, создать файл с расширением .xml и пользоваться.
<?xml version="1.0" encoding="utf-8"?>
<unattend xmlns="urn:schemas-microsoft-com:unattend">
<settings pass="generalize">
<component name="Microsoft-Windows-PnpSysprep" processorArchitecture="x86" publicKeyToken="31bf3856ad364e35" language="neutral" versionScope="nonSxS" xmlns:wcm="http://schemas. microsoft.com/WMIConfig/2002/State" xmlns:xsi="http://www.w3.org/2001/XMLSchema-instance">
<DoNotCleanUpNonPresentDevices>false</DoNotCleanUpNonPresentDevices>
<PersistAllDeviceInstalls>true</PersistAllDeviceInstalls>
</component>
</settings>
</unattend>
microsoft.com/WMIConfig/2002/State" xmlns:xsi="http://www.w3.org/2001/XMLSchema-instance">
<DoNotCleanUpNonPresentDevices>false</DoNotCleanUpNonPresentDevices>
<PersistAllDeviceInstalls>true</PersistAllDeviceInstalls>
</component>
</settings>
</unattend>Запускаем процесс подготовки системы к захвату образа:
c:\Windows\system32\sysprep\sysprep.exe /oobe /generalize /unattend:c:\sysprep.xml /shutdown
Система подумает минуты 3, после этого работа завершится. Это то, что нам было нужно, подключаем к ПК нашу загрузочную флешку-если дело происходит на физическом ПК, или монтируем загрузочный образ winpe.iso если работаем с виртуальной машиной.
Переходим к главному
Нам необходимо загрузиться с USB Flash диска, который мы создали (делается это через биос или через boot меню, для примера: у ASUS-F8, MSI-F11, Lenovo-F2 в общем, смотрим документацию к своему оборудованию ).
Оболочка Windows PE представляет из себя следующее:
Предвижу вопрос читающих-А где все?!
Действительно, никаких кнопок нет, все действия происходят из командной строки, но того что есть, хватает более чем…
Нам необходимо сделать захват системы, после загрузки с Windows PE, системный диск на котором установлена операционная система, которую мы и будем захватывать, находится на диске D:\
Лирическое отступление: Если в системе присутствует несколько логических дисков, то созданный образ можно забросить на другой диск, но если других физических или логических дисков нет, то это тоже не является проблемой, файл-образ системы можно сохранять туда же, откуда происходит захват, в готовый архив, при этом, файл-образ не попадет.
Захваченный образ системы представляет из себя пофайловую копию диска, а не посекторную, как на пример у Acronis, по этому минимальной единицей в образе является не байт, а именно файл! Благодаря этому, захваченный образ можно сохранять, на тот же диск с которого производится копирование, чего, например Acronis, не позволяет делать! (Хотя, может мне давно не попадались свежие версии Acronis!)
Начинаем срезать образ системы:
В окне командной строки набираем:
e:\imagex.exe /capture d: d:\install.wim "My Windows 7x86" /compress maximum /boot /verify
Чтобы каждый раз не вводить одно и тоже, можно создать bat назвав его для примера: run.bat и можно запускать захват, выполнив его запуск из командной строки!
Давайте рассмотрим эту строку, более подробно.
Где:
e:\imagex.exe -утилита emagex.exe которая ВСЕГДА находится на диске E: на диске Windows PE.
/capture — параметр, из названия понятно, что он запускает процесс захвата системы.
d:-буква обозначающая том (логический диск), захват которого будет производиться.
d:\install.wim-буква обозначающая том (логический диск), куда будет сохраняться файл образ с именем install.wim (имя можно указать по своему вкусу)
«My Windows 7×86»-Имя создаваемого образа
/comperess maximum-Использовать сжатие (степень сжатия максимальная)
/boot-Сделать образ загрузочным
/verify-выполнить проверку
Собственно процесс будет выглядеть вот так:
После этого, можно пойти выпить чаю, т. к. процесс занимает примерно 20-30 мин, но все зависит от производительности железа.
к. процесс занимает примерно 20-30 мин, но все зависит от производительности железа.
По завершении которого мы увидим:
По окончании захвата образа, можно убирать загрузочный носитель Windows PE и загружаться в уставленную (эталонную) операционную систему. Если перейти на диск C:\ то в его корне мы найдем файл install.wim-это и есть готовый образ системы. Нам необходимо его забрать, на машину на которой установлен WAIK, для сборки финального дистрибутива. В качестве эксперимента, в эталонную систему я установил Ofiice 2010 и FailZilla-client в результате, размер файл-образа составил 4,21Gb, размер которого не позволяет сделать из него загрузочную флешку т.к. файлы такого размера, нельзя записать в файловую систему FAT32.
По этому мы будем собирать ISO образ, для записи на болванку.
Для начала создания рабочего ISO образа, нам требуется, скопировать содержимое установочного диска, системы с которого мы устанавливали операционную систему на эталонный ПК. В нем нам необходимо заменить файл install.wim, на тот, что был создан при захвате эталонной системы.
В нем нам необходимо заменить файл install.wim, на тот, что был создан при захвате эталонной системы.
При создании образа необходимо, придерживаться разумного минимализма, т.к. ваш готовый образ может запросто превысить размер 4,7Gb и не поместиться на DVD болванку.
У нас ранее была создана папка, по пути c:\win_pe\ISO, она нам понадобится еще раз, в ней мы соберем установочный образ, из папки ISO необходимо удалить все ее содержимое и скопировать в нее, содержимое установочного диска с Windows 7 x86, перейдя в папку c:\win_pe\ISO\sources скопировать туда файл install.wim (который у нас получился при захвате системы), т.к. эта папка уже содержит файл с таким именем, то соглашаемся на замену.
Сборка финального ISO образа установочного диска Windows 7 x86
Снова жмем Пуск->Все программы->Microsoft Windows AIK->Командная строка средств развертывания, копируем туда следующее, но с небольшими дополнениями, добавляем к нее ключи -o -m, это немного уменьшит и оптимизирует образ:
oscdimg -n -m -o -bc:\win_pe\etfsboot.com c:\win_pe\iso c:\win_pe\win7.iso
Система немного поработает и выдаст нам, готовый инсталляционный диск, который будет находиться в папке c:\win_pe с именем win7.iso, если его размер не превысил 4,7 Gb, то могу вас поздравить, его можно нарезать на болванку, если вышел «перелет», то тут возможны варианты:
а) Собрать заново.
б) Резать его на многослойный DVD диск.
Но прежде, чем что-то, куда-то записывать, нам необходимо протестировать работоспособность нашего ISOшника. Для этого нам можно воспользоваться виртуальной машиной, создаем на ней чистую систему и подключаем наш готовый образ, устанавливаем его, если все нормально, то можно нарезать на болванку и пользоваться, если загрузки с этого образа не происходит, то проверяем наличие файла etfsboot.com т.к. именно он и является той составляющей, которая делает обычную болванку, загрузочной!
Ну а теперь, как и обещал, выкладываю свой файл ответов для Sysprep, он выставляет раскладку клавиатуры по умолчанию- английскую, язык системы-русский, согласие с лицензионный соглашением, сохранение установленных мной драйверов. Больше ничего!
Больше ничего!
<?xml version="1.0" encoding="utf-8"?>
<unattend xmlns="urn:schemas-microsoft-com:unattend">
<settings pass="specialize">
<component name="Microsoft-Windows-International-Core" processorArchitecture="x86" publicKeyToken="31bf3856ad364e35" language="neutral" versionScope="nonSxS" xmlns:wcm="http://schemas.microsoft.com/WMIConfig/2002/State" xmlns:xsi="http://www.w3.org/2001/XMLSchema-instance">
<SystemLocale>ru-RU</SystemLocale>
<UILanguage>ru-RU</UILanguage>
<UILanguageFallback>ru-RU</UILanguageFallback>
<UserLocale>ru-RU</UserLocale>
<InputLocale>en-US</InputLocale>
</component>
</settings>
<settings pass="oobeSystem">
<component name="Microsoft-Windows-International-Core" processorArchitecture="x86" publicKeyToken="31bf3856ad364e35" language="neutral" versionScope="nonSxS" xmlns:wcm="http://schemas. microsoft.com/WMIConfig/2002/State" xmlns:xsi="http://www.w3.org/2001/XMLSchema-instance">
<InputLocale>en-US</InputLocale>
<SystemLocale>ru-RU</SystemLocale>
<UILanguage>ru-RU</UILanguage>
<UILanguageFallback>ru-RU</UILanguageFallback>
<UserLocale>ru-RU</UserLocale>
</component>
<component name="Microsoft-Windows-Shell-Setup" processorArchitecture="x86" publicKeyToken="31bf3856ad364e35" language="neutral" versionScope="nonSxS" xmlns:wcm="http://schemas.microsoft.com/WMIConfig/2002/State" xmlns:xsi="http://www.w3.org/2001/XMLSchema-instance">
<OOBE>
<HideEULAPage>true</HideEULAPage>
</OOBE>
</component>
</settings>
<settings pass="windowsPE">
<component name="Microsoft-Windows-International-Core-WinPE" processorArchitecture="x86" publicKeyToken="31bf3856ad364e35" language="neutral" versionScope="nonSxS" xmlns:wcm="http://schemas.
microsoft.com/WMIConfig/2002/State" xmlns:xsi="http://www.w3.org/2001/XMLSchema-instance">
<InputLocale>en-US</InputLocale>
<SystemLocale>ru-RU</SystemLocale>
<UILanguage>ru-RU</UILanguage>
<UILanguageFallback>ru-RU</UILanguageFallback>
<UserLocale>ru-RU</UserLocale>
</component>
<component name="Microsoft-Windows-Shell-Setup" processorArchitecture="x86" publicKeyToken="31bf3856ad364e35" language="neutral" versionScope="nonSxS" xmlns:wcm="http://schemas.microsoft.com/WMIConfig/2002/State" xmlns:xsi="http://www.w3.org/2001/XMLSchema-instance">
<OOBE>
<HideEULAPage>true</HideEULAPage>
</OOBE>
</component>
</settings>
<settings pass="windowsPE">
<component name="Microsoft-Windows-International-Core-WinPE" processorArchitecture="x86" publicKeyToken="31bf3856ad364e35" language="neutral" versionScope="nonSxS" xmlns:wcm="http://schemas. microsoft.com/WMIConfig/2002/State" xmlns:xsi="http://www.w3.org/2001/XMLSchema-instance">
<InputLocale>en-US</InputLocale>
<SystemLocale>ru-RU</SystemLocale>
<UILanguage>ru-RU</UILanguage>
<UILanguageFallback>ru-RU</UILanguageFallback>
<UserLocale>ru-RU</UserLocale>
</component>
</settings>
<settings pass="generalize">
<component name="Microsoft-Windows-PnpSysprep" processorArchitecture="x86" publicKeyToken="31bf3856ad364e35" language="neutral" versionScope="nonSxS" xmlns:wcm="http://schemas.microsoft.com/WMIConfig/2002/State" xmlns:xsi="http://www.w3.org/2001/XMLSchema-instance">
<DoNotCleanUpNonPresentDevices>false</DoNotCleanUpNonPresentDevices>
<PersistAllDeviceInstalls>true</PersistAllDeviceInstalls>
</component>
</settings>
</unattend>
microsoft.com/WMIConfig/2002/State" xmlns:xsi="http://www.w3.org/2001/XMLSchema-instance">
<InputLocale>en-US</InputLocale>
<SystemLocale>ru-RU</SystemLocale>
<UILanguage>ru-RU</UILanguage>
<UILanguageFallback>ru-RU</UILanguageFallback>
<UserLocale>ru-RU</UserLocale>
</component>
</settings>
<settings pass="generalize">
<component name="Microsoft-Windows-PnpSysprep" processorArchitecture="x86" publicKeyToken="31bf3856ad364e35" language="neutral" versionScope="nonSxS" xmlns:wcm="http://schemas.microsoft.com/WMIConfig/2002/State" xmlns:xsi="http://www.w3.org/2001/XMLSchema-instance">
<DoNotCleanUpNonPresentDevices>false</DoNotCleanUpNonPresentDevices>
<PersistAllDeviceInstalls>true</PersistAllDeviceInstalls>
</component>
</settings>
</unattend>
Возникли вопросы прошу в комментарии, нашли ошибку-пишите в личку.
На этом, в этот раз, все…
Windows Deployment Services, WAIK и Windows 7. Создаем и настраиваем WDSUnattend.xml
Итак, продолжаем серию статей о технологии автоматического разворачивания Windows 7 при помощи службы Windows Deployment Services (WDS). В первой части была приведена пошаговая инструкция по установке и настройке WDS на сервере Windows 2008 R2. В центре внимания этой статьи будет процесс создания файла WDSUnattend.xml, который требуется для автоматизации загрузки при помощи Windows Pre Execution Boot на клиентах WDS.
Содержание цикла:
- Установка и настройка роли WDS
- WDS. Создаем и настраиваем WDSUnattend.xml
- WDS. Создаем и настраиваем ImageUnattend.xml
- WDS. Интеграция драйверов
Нашим основным инструментом работы на сегодня будет Windows Automated Installation Kit (часто сокращаемый до WAIK или Windows AIK), впервые он был представлен миру вместе с выходом Windows Vista в качестве инструмента для сетевой установки Windows Vista. Его основная задача – создать специальный файл ответов, позволяющий автоматизировать развертывание и настройку образов Windows. Windows System Image Manager (Windows SIM) – это утилита, необходимая для создания XML файла ответов, она входит в состав WAIK.
Его основная задача – создать специальный файл ответов, позволяющий автоматизировать развертывание и настройку образов Windows. Windows System Image Manager (Windows SIM) – это утилита, необходимая для создания XML файла ответов, она входит в состав WAIK.
Для начала вы должны скачать WAIK для Windows 7 (1706.6MB), скачать его можно с сайта Microsoft Download здесь. В состав WAIK входят еще такие полезные утилиты, как Windows System Image Manager (WSIM), Deployment Imaging Servicing and Management Tool (DISM), User State Migration Tool (USMT) и Volume Activation Management Tool (VAMT).
После того, как вы скачали ISO WAIK, его нужно установить на рабочем ПК (можно нарезать его на обычный DVD, или задействовать утилиту монтирования ISO образов). В качестве рабочего ПК допустимо использовать машину с ОС Windows 2003, Windows Vista или Windows 7.
Установка WAIK крайне проста, просто запустите файл автозапуска с DVD диска. В появившемся окне щелкните по ссылке «Windows AIK setup».
Нажмите кнопку Next
Прочитайте и согласитесь с условиями лицензионного соглашения, и нажмите кнопку Далее. После чего начнется установка продукта, после завершения которой, запустите приложение Windows System Image Manager.
Теперь мы должны создать свой рабочий каталог и скопировать в него файл install.wim из дистрибутива. На своем ПК я создал общую папку с именем «WAIK Distribution».
Далее нужно открыть наш образ при помощи Windows System Image Manager (меню File — Select Windows Image). Найдите папку, которую вы недавно создали и укажите файл install.wim. В появившемся окне с предупреждением жмем Yes, в результате будет создана структура каталогов необходимая для работы.
Примечание! Если ваш файл WIM содержит несколько различных образов, необходимо указать только один (например, Windows 7 BUSINESS или Windows 7 ENTERPRISE).
После того, как будет создан необходимый каталог, в левом углу WSIM, в окне Windows Image создадутся элементы Components и Packages.
Теперь мы можем перейти к созданию нашего первого файла ответов, нажав на File — New Answer File.
Как вы видите, файл ответов может состоять из 7 различных секций. Это 7 стадий установки операционной системы (будь то Windows Vista, Windows 7 или Windows 2008). Эти этапы также называют фазами, причем вам не обязательно использовать все из них. Т.к. мы используем WDS для развертывания Windows 7, то необходимо создать 2 XML файла ответов, которые должны быть названы следующим образом:
WDSUnattend.xml (Позволяет автоматизировать работу windowsPE, включая соединение с сервером WDS, создание дисковых разделов, выбор раздела для установки Windows 7, и выбор языка установки. Файл WDSUnattend.xml задается на вкладке Client в свойствах вашего сервера WDS).
ImageUnattend.xml (служит для автоматизации выполнения первоначальных настроек Out of Box Experience (OOBE) вашего установочного образа Windows 7.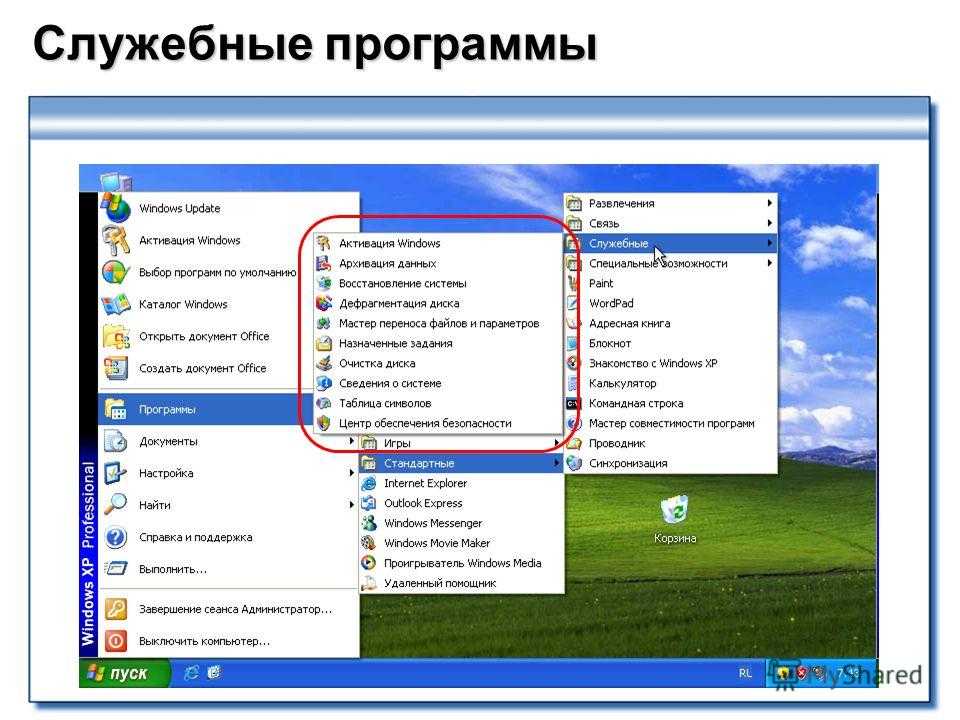 Это как раз те вопросы и поля, которые вы заполняете вручную при первой загрузке системы, например создание пользователя, указание организации и т.д. Файл ImageUnattend.xml выбирается на вкладке General в свойствах образа в WDS).
Это как раз те вопросы и поля, которые вы заполняете вручную при первой загрузке системы, например создание пользователя, указание организации и т.д. Файл ImageUnattend.xml выбирается на вкладке General в свойствах образа в WDS).
Начнем, пожалуй, с WDSUnattend.xml. В третьей части этой серии статей мы более подробно разберемся с настройками, задающимися в файле ImageUnattend.xml.
После того, как мы создали новый файл ответов WDSUnattend.xml, мы должны включить в него различные параметры (компоненты). Это можно сделать, развернув узел «components» в окне Windows Image и щелкнув правой клавишей по нужному компоненту и добавив данный параметр в файл ответов. На первый взгляд вся процедура выглядит достаточно сложно и громоздко, так как число различных компонентов и параметров, которые мы можем добавить в наш файл ответов очень велико.
Для нашего файла WDSUnattend.xml мы настроим следующие компоненты:
| Компонент | Конфигурация | |
| 1 | Microsoft-Windows-International-Core-WinPESetupUILanguage | windowsPE |
| 2 | Microsoft-Windows-SetupDiskConfigurationDiskCreatePartitionsCreatePartition | windowsPE |
| 3 | Microsoft-Windows-SetupDiskConfigurationDiskModifyPartitionsModifyPartition | windowsPE |
| 4 | Microsoft-Windows-SetupWindowsDeploymentServices | windowsPE |
Первый добавленный нами параметр называется “Microsoft Windows International Core-WinPE”
Согласно документации Microsoft, Windows Preinstallation Environment (или Windows PE) – это компактная операционная система, которая разработана для подготовки компьютера к установке Windows.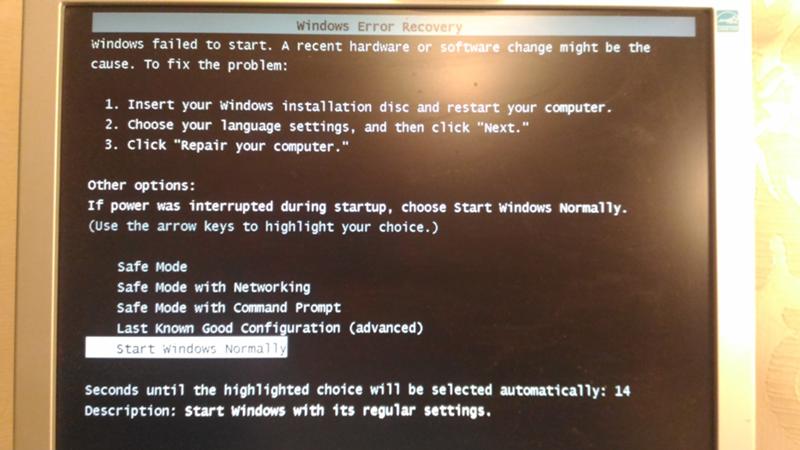 Он может быть использован для:
Он может быть использован для:
- Загрузки компьютера без ОС (bare-metal)
- Управления дисками, разделами и их форматированием
- Копирования образов дисков или инициации программы установки Windows по сети
Мы будем автоматизировать процесс работы WindowsPE путем модификации файла ответов WDSUnattend.xml.
Начнем с поиска нашего первого компонента Microsoft-Windows-International-Core-WinPESetupUILanguage, щелкните по нему правой клавишей, появится выпадающее меню, нам будет доступен только первый пункт, выберите его, в результате чего этот компонент появится в навигационной панели «Answer File».
Теперь нужно заполнить параметры компонента, который только что появился в правом окне. В примере ниже, я задал параметры локалей. Справка по параметрам может быть всегда вызвана при помощи клавиши F1.
Также зададим значение переменной SetupUILanguage (язык интерфейса установщика).
Пример возможных настроек указан в таблице:
| Параметр конфигурации | Компонент | Значение |
| 1 WindowsPE | Microsoft-Windows-International-Core-WinPE | InputLocale = <Input Locale> Например, EN-US или ru—RU SystemLocale = <System Locale> Например, EN-US или ru—RU UILanguage = <UI Language> Например, EN-US или ru—RU UserLocale = <User Locale> Например, EN-US или ru—RU |
| 1 WindowsPE | Microsoft-Windows-International-Core-WinPESetupUILanguage | UILanguage = <UI Language> Например, EN-US или ru—RU |
Следующий этап настройки режима работы установщика Windows – это настройка конфигурации локального диска на ПК. Это этап установки Windows, на котором уже выполнена загрузка в Windows PE (pre-execution boot) , и вам предлагается создать и отформатировать разделы, необходимые для установки. Для автоматизации этого процесса возможно указать соответствующие настройки в файле ответов WDSUnattend.xml. Мы остановимся на настройке следующих параметров:
Это этап установки Windows, на котором уже выполнена загрузка в Windows PE (pre-execution boot) , и вам предлагается создать и отформатировать разделы, необходимые для установки. Для автоматизации этого процесса возможно указать соответствующие настройки в файле ответов WDSUnattend.xml. Мы остановимся на настройке следующих параметров:
| Компонент | |
| 1 | Microsoft-Windows-International-Core-WinPESetupUILanguage |
| 2 | Microsoft-Windows-SetupDiskConfigurationDiskCreatePartitionsCreatePartition |
| 3 | Microsoft-Windows-SetupDiskConfigurationDiskModifyPartitionsModifyPartition |
| 4 | Microsoft-Windows-SetupWindowsDeploymentServices |
Как и на предыдущем этапе, нам необходимо внедрить нужные компоненты в файл ответов, начнем с добавления параметра Microsoft-Windows-SetupDiskConfigurationDisk.
Правой кнопкой мыши щелкаем по «Disk Configuration» и выбираем «Pass1 windowsPE».
В результате в окне Windows System Image Manager появляется новый пункт.
Теперь щелкаем правой клавишей по пункту «DiskConfiguration» и выбираем «Insert new Disk». В панели настроек диска задаем WillWipeDisk =true.
Теперь правой кнопкой жмем на Create Partitions и выбираем Insert new create partition.
Сначала мы создаем новый раздел на диске, а затем мы изменяем ряд его параметров (компонент Modify Partitons): таких как метка тома, буква диска и тип файловой системы. Я произвел настройки, отображенные на скриншотах, вы можете их продублировать или изменить в зависимости от ваших потребностей.
Структура файла ответов
Параметры создания партиции
Изменение параметров партиции
И последний компонент, который мне бы хотелось добавить: Microsoft-Windows-SetupWindowsDeploymentServicesImageSelectionInstallTo, определяющий на какой раздел будет производится установка образа Windows 7.
Настройки этого компонента отображены на скриншоте (мы настроили установку образа Windows 7 в первый раздел диска на компьютере).
В следующей табличке я еще раз укажу настроенный нами параметры:
| WindowsPE | Microsoft-Windows-SetupDiskConfiguration | WillShowUI = OnError |
| 1 WindowsPE | Microsoft-Windows-SetupDiskConfigurationDisk | DiskID = 0 WillWipeDisk = true |
| 1 WindowsPE | Microsoft-Windows-SetupDiskConfigurationDiskCreatePartitionsCreatePartition | Order = 1 Size = Type = Primary |
| 1 WindowsPE | Microsoft-Windows-SetupDiskConfigurationDiskModifyPartitionsModifyPartition | Active = true Extend = false Format = NTFS Label = Windows Operating System Label Order = 1 PartitionID = 1 |
| 1 WindowsPE | Microsoft-Windows-SetupWindowsDeploymentServicesImageSelection | WillShowUI = OnError |
| 1 WindowsPE | Microsoft-Windows-SetupWindowsDeploymentServicesImageSelectionInstallTo | DiskID = 0 PartitionID = 1 |
На этом мы завершим настройку фала ответов WDSUnattend. xml, нам осталось только сохранить его. Во время сохранения xml файла, Windows System Image Manager проверит его на наличие ошибок.
xml, нам осталось только сохранить его. Во время сохранения xml файла, Windows System Image Manager проверит его на наличие ошибок.
Далее мы должны привязать файл WDSUnattend.xml к нашему серверу WDS. Для чего, откройте консоль Windows Deployment Services, щелкните правой кнопкой мыши по серверу и выберите пункт «Свойства». Перейдите на вкладку Client и выберите Enable unattend installation, где будет предложено указать отдельный файл ответов WDSunattend.xml для различных архитектур. При помощи кнопки Browse найдите созданный нами xml файл и нажмите OK.
Итак: в данной статье мы познакомились поближе с процессом создания и настройки на WDS сервере файла ответов WDSUnattend.xml. В следующих частях мы познакомимся с еще одним файлом конфигурации ImageUnattend.xml.
Установка Windows 7 по сети при помощи Microsoft Windows AIK / Хабр
Не так давно столкнулся с ситуацией, которая в принципе не вызывает особых проблем у системных администраторов. Появилась необходимость обновления ОС на многочисленных компьютерах организации, что в свою очередь все же вызвало ряд некоторых проблем, решения которых приходилось собирать по частям, а так же допиливать большую часть всего процесса самому о чем собственно я и хочу вам рассказать.
Данными проблемами стали ограничения в наличии одного привода DVD-ROM, одного дня свободного времени, а так же порядка двадцати компьютеров на которые необходимо было установить Windows 7 со всем набором необходимых драйверов, программ etc.
При поиске информации в Google по данному вопросу не нашлось ничего что работало бы без косяков или работало вообще. Но начнем по порядку.
Подготовка образа операционной системы
Для простоты подготовки боевой ОС под основу была взята Oracle VirtualBox последней версии, а так же Windows 7 x64 Профессиональная. Первое что необходимо сделать — установить и настроить Windows 7 на виртуальной машине. Для этого в процессе добавления VM создаем два виртуальных жестких диска. Один для установки и настройки на нем Windows 7, второй для последующего сохранения на него образа настроенной системы. Так же необходимо выполнить установку дополнения гостевой ОС Virtualbox — Virtual Machine Additions и создать общую папку для дальнейшего копирования созданного образа на физическую машину.
После установки на VM всей начинки, переходим к этапу подготовки системы с помощью утилиты sysprep, находящуюся в корне системы нашей VM:
%windir%\system32\sysprep\sysprep.exe
Для подготовки системы к созданию настроенного образа необходимо задать утилите параметры:
- Переход в окно приветствия системы (OOBE) — этот режим будет активирован при следующем запуске системы. Запускает компьютер в режиме экрана приветствия.
- Установить галочку «Подготовка к использованию» — подготавливает установку Windows перед созданием образа. Идентификатор безопасности (SID) обнуляется, точки восстановления системы сбрасываются, журналы событий удаляются.
- Параметры завершения работы «Завершение работы» — по окончанию работы утилиты система завершит свою работу.
Не следует запускать ОС до сохранения образа системы, так как во время следующего запуска компьютера начинает работать специализированный этап настройки. Создается новый идентификатор безопасности (SID) и сбрасываются часы активации Windows.
Создается новый идентификатор безопасности (SID) и сбрасываются часы активации Windows.
Утилита удаляет в том числе и установленные драйверы. Чтобы сохранить их, необходимо выполнять sysprep из командной строки с параметром:
/unattend: указывается путь к файлу ответов
В файле ответов необходимо указать параметр PersistAllDeviceInstalls (начиная с Windows 8 также есть параметр DoNotCleanUpNonPresentDevices):
<PersistAllDeviceInstalls>true</PersistAllDeviceInstalls> <!-- Windows 8 и выше <DoNotCleanUpNonPresentDevices>true</DoNotCleanUpNonPresentDevices> -->
После выполнения очистки система автоматически выключится. Приступаем к следующему этапу.
Установка и настройка Windows AIK + PE
Скачиваем и устанавливаем пакет автоматической установки Windows (AIK) для Windows 7. После запуска setup.exe выбираем пункт «Установка Windows AIK». Особых проблем при установке возникнуть не должно.
Особых проблем при установке возникнуть не должно.
Создание и настройка образа Windows PE
Windows PE — среда предустановки использующаяся для подготовки к установке OC. С помощью Windows PE мы будем захватывать системный том в wim-образ с помощью утилиты imagex и их сохранять его на другой раздел жесткого диска.
В данном случае рассматривается создание диска с 64-разрядной версией Windows PE. Если вы создаете диск с 32-разрядной версией Windows PE, вам необходимо будет заменить во всех командах архитектуру (amd64 на х86).
В меню Пуск запустите Все программы > Microsoft Windows AIK > Командная строка средств развертывания (Deployment Tools Command Prompt) — все последующие команды будут вводиться в это окно командной строки. Требуется запуск от имени администратора.
Копируем файлы образа Windows PE
copype.cmd amd64 d:\winpe_image
Для изменения скопированного образа Windows PE его необходимо подключить командой
dism /Mount-Wim /WimFile:d:\winpe_image\winpe.wim /index:1 /MountDir:d:\winpe_image\mount
Теперь подключив образ, мы можем устанавливать в него пакеты и добавлять собственные файлы.
Добавим в наш образ утилиту imagex.
xcopy "%ProgramFiles%\Windows AIK\Tools\amd64\imagex.exe" d:\winpe_image\iso\
Так же по желанию можно сразу подготовить список исключений — файлов и папок, которые не будут включаться в сохраняемый образ. Создайте в любом текстовом редакторе файл Wimscript.ini и укажите в нем файлы и папки, которые вы хотите исключить из образа. Файл Wimscript.ini размещается в одной папке с imegex.
По умолчанию imagex использует следующие исключения:
[ExclusionList] \$ntfs.log \hiberfil.sys \pagefile.sys "\System Volume Information" \RECYCLER \Windows\CSC [CompressionExclusionList] *.mp3 *.zip *.cab \WINDOWS\inf\*.pnf
Теперь необходимо сохранить образ командой:
dism /unmount-Wim /MountDir:d:\winpe_image\mount /Commit
Вся подготовительная работа велась с файлом winpe.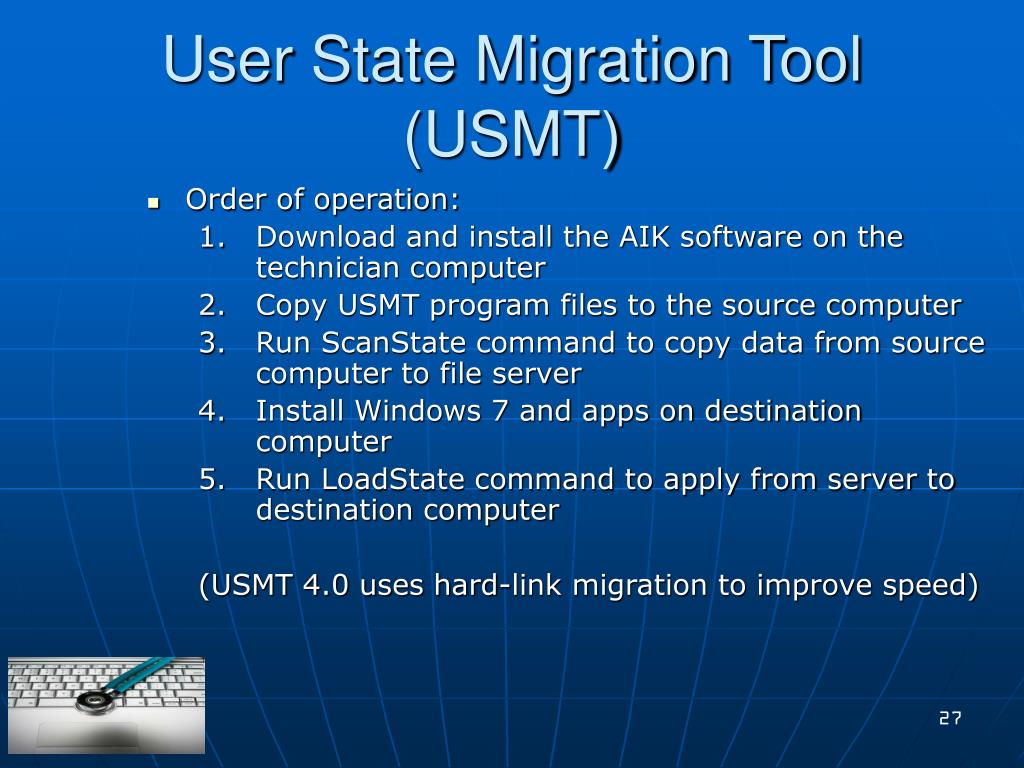 wim, а для загрузочного диска Windows PE используется файл boot.wim, расположенный в папке winpe_x86\ISO\sources. Поэтому необходимо заменить файл boot.wim файлом winpe.wim, выполнив при этом переименование.
wim, а для загрузочного диска Windows PE используется файл boot.wim, расположенный в папке winpe_x86\ISO\sources. Поэтому необходимо заменить файл boot.wim файлом winpe.wim, выполнив при этом переименование.
xcopy /y d:\winpe_image\winpe.wim d:\winpe_image\ISO\sources\boot.wim
Для создания образа выполняем команду:
oscdimg -n -bd:\winpe_image\etfsboot.com d:\winpe_image\ISO d:\winpe_image\winpe_image.iso
Создание образа Windows 7
Необходимо сохранить образ нашей ОС с помощью утилиты imagex. Грузимся в VM с образа winpe_image.iso который мы создали ранее. После удачной загрузки пред нами открывается окно командной строки, в ней мы как раз и будем работать.
Захват и сохранение образа производится одной командой
F:\imagex.exe /capture E: D:\install.wim "Windows 7 x64" /compress maximum
/capture E: — захват раздела E:
D:\install. wim — местоположение и имя сохраняемого WIM-файла.
wim — местоположение и имя сохраняемого WIM-файла.
«Windows 7 x64» — имя образа. Имя должно быть заключено в кавычки.
/compress maximum — тип сжатия файлов в образе(необязательно). Для параметра /compress допустимы значения maximum (максимальное сжатие), fast (быстрое сжатие) и none (без сжатия). Если параметр не указан, используется быстрое сжатие. Максимальное сжатие позволяет уменьшить размер образа, но захват занимает больше времени, чем при быстром сжатии. Скорость распаковки образа практически не зависит от типа сжатия. Остается подождать 20-30 минут и образ будет готов.
После сохранения образа на втором диске виртуальной машины, для дальнейшей работы его нужно перенести на физическую ОС. Запускаем виртуальную машину снова и завершаем установку Windows, прерванную на этапе OOBE. Если вы уже установили Virtual Machine Additions то теперь необходимо скопировать файл из виртуальной машины на физическую с помощью общей папки (shared folder), которую можно указать в настройках виртуальной машины.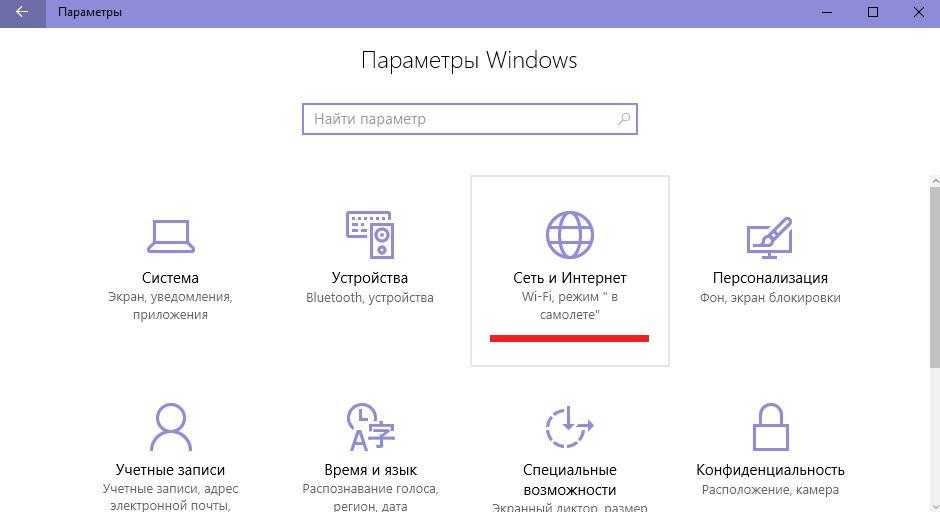
Настройка загрузочного образа Windows 7
На данном этапе снова запускаем «Командную строку средств развертывания» и копируем файлы образа Windows PE:
copype.cmd amd64 d:\winpe
Монтируем образ
imagex /mountrw winpe.wim 1 mount
Windows PE смонтирован и в папке d:\winpe Вы можете найти файл winpe.wim.
Настройка автозапуска установки Windows.
Чтобы не создавать вручную виртуальный диск и не запускать установку вручную, можно отредактировать файлик startnet.cmd и startnet2.cmd. Находятся они d:\winpe\mount\windows\system32.
startnet.cmd
wpeinit %windir%\system32\startnet2.cmd
startnet2.cmd
chcp 1251 netsh interface ip set address name="Подключение по локальной сети" source=dhcp chcp 866 pause net use z: \\192.168.0.1\win7 /user:install install cd /d Z:\sources setup.exe
Команда net use производит подключение к компьютеру с IP адресом 192.168.0.1 (наш компьютер-сервер) к расшаренному каталогу c именем win7 на правах пользователя install c таким же паролем.
Создать нужного нам пользователя можно такой командой в cmd
net user install install /add /passwordchg:no
Выполняем следующие инструкции:
- На компьютере-сервере создаем корневой каталог для загрузки (у меня это d:\win7\), а в нем папку boot.
- Расшариваем папку win7, то есть даем общий доступ к ней всем пользователям.
- Копируем всю папку sources с установочного диска Windows 7 в d:\win7.
- Заменяем файл install.wim в каталоге d:\win7\sources на файл, который скопировали ранее с виртуальной машины (готовый образ Windows 7)
Теперь необходимо скопировать дополнительные файлы для установки Windows 7.
Cмонтируем образ WinPE:
imagex /mountrw winpe.wim 1 mount
Копируем:
xcopy d:\winpe\mount\windows\boot\pxe\pxeboot.n12 d:\win7 xcopy d:\winpe\mount\windows\boot\pxe\bootmgr.exe d:\win7 xcopy d:\winpe\winpe.wim d:\win7\boot xcopy d:\winpe\iso\boot\boot.sdi d:\win7\boot
Размонтируем образ командой:
imagex.exe /unmount d:\winpe\mount
Далее необходимо создать файл BCD (boot configuration data) в каталоге d:\win7\boot. Для упрощения этого процесса воспользуемся файлом createbcd.cmd. Создаем файл d:\winpe\createbcd.cmd и вписываем в него:
bcdedit -createstore %1\BCD
bcdedit -store %1\BCD -create {ramdiskoptions} /d "Ramdisk options"
bcdedit -store %1\BCD -set {ramdiskoptions} ramdisksdidevice boot
bcdedit -store %1\BCD -set {ramdiskoptions} ramdisksdipath \boot\boot.sdi
for /F "tokens=2 delims={}" %%i in ('bcdedit -store %1\BCD -create /d "MyWinPE Boot Image" /application osloader') do set guid={%%i}
bcdedit -store %1\BCD -set %guid% systemroot \Windows
bcdedit -store %1\BCD -set %guid% detecthal Yes
bcdedit -store %1\BCD -set %guid% winpe Yes
bcdedit -store %1\BCD -set %guid% osdevice ramdisk=[boot]\Boot\winpe. wim,{ramdiskoptions}
bcdedit -store %1\BCD -set %guid% device ramdisk=[boot]\Boot\winpe.wim,{ramdiskoptions}
bcdedit -store %1\BCD -create {bootmgr} /d "Windows BootManager"
bcdedit -store %1\BCD -set {bootmgr} timeout 30
bcdedit -store %1\BCD -set {bootmgr} displayorder %guid%
wim,{ramdiskoptions}
bcdedit -store %1\BCD -set %guid% device ramdisk=[boot]\Boot\winpe.wim,{ramdiskoptions}
bcdedit -store %1\BCD -create {bootmgr} /d "Windows BootManager"
bcdedit -store %1\BCD -set {bootmgr} timeout 30
bcdedit -store %1\BCD -set {bootmgr} displayorder %guid%
Запускаем командой с правами администратора:
createbcd.cmd d:\win7\boot
Если у вас возникнут проблемы с драйверами, то их можно добавить так же в «Командной строке средств развертывания»:
Монтирование образа для добавления драйверов
dism /mount-wim /wimfile:winpe.wim /index:1 /mountdir:mount
Для интеграции драйверов в уже смонтированный образ используется команда
dism /image:mount /add-driver /driver:<каталог с драйверами либо файл с расширением inf>
После того как вся работа с образом закончена его необходимо размонтировать
dism /unmount-wim /mountdir:mount /commit
Настройка сервера TFTP и DHCP
Для создания этих серверов необходимо скачать программу TFTPD32.
Задачей DHCP сервера является предоставить информацию удаленному компьютеру о свободном IP адресе, маски сети, а также имя загружаемого файла и адрес TFTP сервера, где этот файл находиться. Задача TFTP сервера является обеспечение передачи необходимых для загрузки файлов удаленному компьютеру.
Запускаем программу и выбираем сначала папку d:\win7, а немножко ниже — IP сетевой карты. В моем случае компьютер имеет IP 192.168.0.1.
Заходим в настройки (кнопка Settings посредине внизу) и постепенно заполняем вкладки:
- Вкладка GLOBAL — cтавим галочки только напротив TFTP Server, DHCP Server и Enable IPv6.
- Вкладка TFTP — выбираем папку d:\win7.
- TFTP Security — Standart.
- TFTP configuration — оставляем как есть.
- Advanced TFTP Options — должны стоять галочки напротив: Option negotiation, Show Process bar и Translate Unix file names.
- Вкладка DHCP
- IP pool starting address указывает, с какого IP адреса начать выдачу адресов.
 В моем примере выдача IP адресов начнется с 192.168.0.2.
В моем примере выдача IP адресов начнется с 192.168.0.2. - Size of pool указывает количество IP адресов, которые будут динамически выделяться. Я установил значение в 30.
- Boot File сообщает удаленному компьютеру имя файла, который необходимо использовать в качестве загрузчика. Устанавливаем значение в pxeboot.n12.
- Mask, указывает маску сети. В нашем случае это 255.255.255.0. Остальные значения параметров оставляем по умолчанию.
- Ping address before assignation — снять галочку (если у Вас связь компьютер-компьютер без свичей и роутеров).
Теперь нужно включить в BIOS загрузку с сетевой карты и загрузиться с нее. После этого будет получен IP-адрес через DHCP и выполниться pxeboot.n12 — который запустит Windows PE c файла winpe.wim. Сразу после загрузки Windows PE будет автоматически смонтирован каталог win7 и с него запуститься установка. Далее установка проходит точно также как и с диска.
Как создать настроенный установочный диск Windows 7 со встроенными обновлениями
Хотите сэкономить время при установке Windows 7? Вы можете создать настроенный установочный диск и выполнить его установку, не задавая вопросов, интегрировать обновления и драйверы, настроить Windows и удалить компоненты Windows.
Для этого мы будем использовать RT Se7en Lite — если в прошлом вы использовали nLite с Windows XP или vLite с Windows Vista, это работает аналогично. RT Se7en Lite — это разновидность vLite или nLite для Windows 7.
СВЯЗАННЫЙ: Последний Windows 7 ISO, который вам когда-либо понадобится: Как использовать удобный накопительный пакет
Обновление : К сожалению, сайт RT Se7en Lite больше не существует. Домен просто указывает на спам, вредоносный сайт, полный опасного программного обеспечения. Может быть возможно загрузить инструмент из другого места, но мы не рекомендуем это, потому что это загружает опасный веб-сайт во фрейме. Если вы просто хотите включить последние обновления в установочный диск Windows 7, мы рекомендуем вместо этого использовать Windows 7 «Convenience Rollup» .
Если вы просто хотите включить последние обновления в установочный диск Windows 7, мы рекомендуем вместо этого использовать Windows 7 «Convenience Rollup» .
Изображение предоставлено: bfishadow на Flickr
Что вам нужно
Для этого на вашем компьютере должна быть установлена Windows 7. Вам также необходимо загрузить и установить пакет автоматической установки Windows (WAIK) для Windows 7 от Microsoft — RT Se7en Lite — более удобный интерфейс для WAIK.
WAIK составляет 1,7 ГБ, поэтому загрузка может занять некоторое время, если у вас медленное интернет-соединение. После загрузки распакуйте его с помощью программы для извлечения файлов, такой как 7-Zip .
Запустите файл StartCD.exe, выберите «Установка Windows AIK» и следуйте инструкциям на экране, чтобы установить Windows AIK.
Вам также понадобится источник установки Windows 7 — либо физический диск, либо файл ISO.
Затем загрузите и установите RT Se7en Lite здесь — это бесплатно и поддерживается на пожертвования. Загрузите соответствующую версию для вашей версии Windows — x86, если вы используете 32-разрядную версию Windows, или x64, если вы используете 64-разрядную версию.
Загрузите соответствующую версию для вашей версии Windows — x86, если вы используете 32-разрядную версию Windows, или x64, если вы используете 64-разрядную версию.
Использование RT Se7en Lite
Сначала нажмите кнопку «Обзор» и укажите свои файлы Windows 7 — если на жестком диске есть файл ISO, нажмите «Выбрать файл ISO» и перейдите к нему. Если у вас есть диск Windows, вставьте диск, нажмите «Выбрать путь ОС» и перейдите к диску.
Если вы предоставляете ISO, вам нужно будет указать путь извлечения, в который будут извлечены файлы ISO — для этого вам понадобится несколько гигабайт места на жестком диске.
Файлы будут автоматически извлечены после того, как вы предоставите свой ISO.
После выбора версии Windows 7, которую вы настраиваете, RT Se7en Lite загрузит изображение. Если у вас есть диск Windows 7 без интегрированного пакета обновления 1, выберите параметр «Пакет обновления Slipstream» в окне «Выберите образ для настройки», и вы сможете интегрировать пакет обновления 1 (SP1).
Нажмите на панель задач и выберите задачи, которые вы хотите выполнить после загрузки изображения. Вы можете вручную установить флажки или выбрать предустановку. Выбор одного из флажков активирует соответствующую панель конфигурации в левой части окна.
Панель интеграции позволяет интегрировать обновления Windows, драйверы, языковые пакеты и даже сторонние приложения в установочный диск. Чтобы интегрировать обновления, вам нужно скачать их установочные файлы и загрузить их в RT Seven Lite с помощью кнопки Добавить.
На вкладке «Удаление компонентов» или «Компоненты» вы можете навсегда удалить компоненты с установочного диска Windows и контролировать, какие функции Windows установлены по умолчанию. Например, вы можете удалить включенные игры с установочного диска Windows или заставить Windows установить веб-сервер IIS по умолчанию.
На вкладке «Настройки» можно настроить параметры по умолчанию для панели управления Windows, рабочего стола, проводника и ряда других компонентов Windows. Вы даже можете добавить пользовательские параметры реестра, чтобы настроить другие параметры, которых нет в списке.
Вы даже можете добавить пользовательские параметры реестра, чтобы настроить другие параметры, которых нет в списке.
В разделе «Необслуживаемая» вы можете создать автоматический установочный диск — вы заранее даете ответы на вопросы по установке, и Windows установит их, не задавая этих вопросов в процессе установки.
Например, вы можете ввести ключ продукта заранее, чтобы Windows не запрашивала его у вас. Другие вкладки позволяют вам управлять другими настройками — например, выбирать жесткие диски, на которые будет установлена Windows. Если вы ввели достаточно этих параметров, Windows установится автоматически, не задавая вам никаких вопросов во время установки, что позволит вам выполнить автоматическую установку Windows.
Панель «Настройка» позволяет добавлять пользовательские заставки, обои, темы, документы и даже экраны входа в систему на диске Windows 7.
На загрузочной панели ISO вы можете создать образ ISO с вашего индивидуального установочного диска. Вы также можете записать его на DVD или скопировать на загрузочный USB-накопитель.
Вы также можете записать его на DVD или скопировать на загрузочный USB-накопитель.
Разработчики RT Se7en Lite рекомендуют загружать ваш собственный образ Windows 7 на виртуальной машине и устанавливать его на виртуальной машине, прежде чем использовать его на физическом компьютере, просто чтобы убедиться, что все работает правильно.
Вы можете использовать VirtualBox или VMware Player, чтобы сделать это — оба бесплатны.
Создание базового загрузочного диска Windows PE 3.1 – Вадим Стеркин
Читайте также статью о новой версии Windows PE, использующейся с Windows 8: Создание загрузочного диска Windows PE 4.0 с .NET Framework и PowerShell 3
Windows PE — это среда предустановки Windows, использующаяся для подготовки к установке операционных систем Windows Vista, Windows Server 2008 и Windows 7. Однако с помощью Windows PE можно выполнять разнообразные задачи. Например,
- управление разделами жесткого диска с помощью утилиты Diskpart или сторонних средств,
- захват томов в WIM-образ с помощью утилиты ImageX и их сохранение на другой раздел жесткого диска или USB-диск,
- применение WIM-образов к тому с помощью утилиты ImageX,
- запуск автоматической установки Windows XP, Windows Vista, Windows Server и Windows 7,
- копирование и замену файлов, а также правку реестра установленной операционной системы, если она не загружается.

Среду Windows PE также часто используют ОЕМ-производители для восстановления системы к заводским настройкам с помощью собственных средств. Особую ценность для диагностики и восстановления операционной системы Windows PE приобретает при включении в ее состав набора Microsoft Diagnostics and Recovery Toolset (MSDaRT), входящего в пакет Desktop Optimization Pack. К сожалению, MSDaRT для Windows Vista доступен только по программе Software Assurance или по корпоративным лицензиям VL/OL/EA.
В статье рассматривается работа с WAIK для Windows 7 и утилитиой DISM, входящей в состав этой ОС. Руководство по созданию диска Windows PE на основе WAIK для Windows Vista находится здесь.
Так или иначе, диск с Windows PE может пригодиться вам для работы с WIM-образами или восстановления операционной системы, поэтому ниже я рассмотрю процесс его создания с помощью пакета автоматической установки Windows (WAIK). Процесс создания базового диска Windows PE довольно прост — он занимает буквально 10 минут.
На этой странице
- Создание базового набора файлов
- Подключение образа Windows PE и работа с ним
- Настройка запуска собственных приложений и сценариев
- Сохранение образа Windows PE и замена boot.wim
- Создание ISO-образа Windows PE
- Создание загрузочного USB-диска Windows PE
- Полезная информация о Windows PE
- Связанные ресурсы
Создание базового набора файлов
В статье рассматривается создание диска с 32-разрядной версией Windows PE. Кроме того, я предполагаю, что у вас на диске создана папка C:\7Work. Если вы создаете диск с 64-разрядной версией Windows PE и/или используете другую папку, вам необходимо будет заменить во всех командах архитектуру (х86 на amd64) и пути к папкам.
В меню Пуск последовательно щелкните Все программы, Microsoft Windows AIK и Утилиты командной строки Windows PE — все последующие команды будут вводиться в это окно командной строки.
Примечание. Если вы работаете в Windows Vista или более поздних, Утилиты командной строки Windows PE следует запускать от имени администратора, щелкнув правой кнопкой мыши на ярлыке и выбрав в контекстном меню пункт Запуск от имени администратора. Это позволит избежать проблем с правами доступа к папкам и файлам.
Базовый набор файлов создается одной командой:
copype.cmd x86 c:\7Work\winpe_x86
После ее завершения в папке winpe_x86 будет создана такая структура, как показано на скриншоте.
Подключение образа Windows PE и работа с ним
Для изменения исходного образа Windows PE его необходимо подключить командой
Dism /Mount-Wim /WimFile:c:\7Work\winpe_x86\winpe.wim /index:1 /MountDir:c:\7Work\winpe_x86\mount
Подключив образ, вы можете устанавливать в него пакеты и добавлять собственные файлы.
Установка пакетов
С помощью утилиты DISM в подключенный образ можно добавлять дополнительные пакеты, расширяющие возможности Windows PE, а также интегрировать драйверы контроллеров устройств хранения (mass storage). Последнее может понадобиться в том случае, если вы используете контроллеры, драйверы которых не включены в состав Windows PE. Ниже приводится список пакетов, которые можно установить.
Последнее может понадобиться в том случае, если вы используете контроллеры, драйверы которых не включены в состав Windows PE. Ниже приводится список пакетов, которые можно установить.
| Имя пакета | Описание |
|---|---|
| WinPE-HTA-Package | Поддержка HTML-приложений |
| WinPE-MDAC-Package | Поддержка компонентов доступа к данным (Microsoft) |
| WinPE-Scripting-Package | Поддержка сервера сценариев Windows |
| WinPE-SRT-Package | Компонент среды восстановления Windows (доступен только по корпоративным лицензиям) |
| WinPE-WMI-Packages | Поддержка WMI (Windows Management Instrumentation) |
| WinPE-XML-Package | Поддержка программы разбора Microsoft XML (MSXML) |
Например, если вы планируете выполнять в Windows PE сценарии WSH, следует установить WinPE-Scripting-Package. Делается это одной командой:
Dism /image:c:\7Work\winpe_x86\mount /Add-Package /PackagePath:<путь>WinPE-Scripting-Package
В качестве значения для параметра /PackagePath: указывается полный путь к:
- CAB- или MSU-файлу
- папке с одним распакованным CAB-файлом
- папке с одним MSU-файлом
- папке с несколькими CAB- или MSU-файлами
Просмотреть список установленных в образе пакетов можно командой
Dism /image:c:\7Work\winpe_x86\mount\ /Get-Packages
Добавление собственных файлов
Вы можете расширить функциональные возможности Windows PE за счет добавления собственных файлов. Например, для того чтобы иметь возможность захвата томов в WIM-образ, необходимо включить в состав диска утилиту ImageX.
Например, для того чтобы иметь возможность захвата томов в WIM-образ, необходимо включить в состав диска утилиту ImageX.
Добавлять файлы можно как непосредственно в WIM-образ Windows PE, так и на диск, на котором размещается предустановочная среда. Преимущества и недостатки обоих способов я рассмотрю подробнее.
Добавление файлов в WIM-образ Windows PE. В этом случае увеличивается размер WIM-образа Windows PE, который изначально составляет около 200 Мб. Поскольку при запуске Windows PE содержимое образа целиком загружается в оперативную память компьютера, размер WIM-образа не стоит увеличивать без необходимости. Преимущество добавления файлов в WIM-образ заключается в том, что заранее известна буква диска загруженной среды Windows PE (это всегда X:\) и удобно использовать переменные среды (%SystemRoot%, %SystemDrive% и т. д.). Целевой папкой для добавления файлов к WIM-образу является winpe_x86\mount\Windows.
Добавление файлов на диск. Добавляя файлы на диск, вы избегаете увеличения размера WIM-образа Windows PE и экономите оперативную память при запуске предустановочной среды. Все ваши файлы будут доступны — они включаются в состав загрузочного диска. Недостатком такого подхода является то, что заранее неизвестна буква диска, с которого производится запуск Windows PE. При желании можно обойти и это препятствие. Целевой папкой для добавления файлов на диск является winpe_x86\ISO — она эквивалентна корню загрузочного диска (конечно, вы можете создавать в ней подпапки).
Добавляя файлы на диск, вы избегаете увеличения размера WIM-образа Windows PE и экономите оперативную память при запуске предустановочной среды. Все ваши файлы будут доступны — они включаются в состав загрузочного диска. Недостатком такого подхода является то, что заранее неизвестна буква диска, с которого производится запуск Windows PE. При желании можно обойти и это препятствие. Целевой папкой для добавления файлов на диск является winpe_x86\ISO — она эквивалентна корню загрузочного диска (конечно, вы можете создавать в ней подпапки).
Давайте рассмотрим пример добавления файлов на диск. Начнем с ImageX. Поскольку утилита входит в состав WAIK, достаточно выполнить команду:
xcopy "%ProgramFiles%\Windows AIK\Tools\x86\imagex.exe" c:\7Work\winpe_x86\iso\
Если вы планируете использовать утилиту ImageX для захвата образов, можно (но не обязательно) сразу подготовить список исключений — файлов и папок, которые не будут включаться в сохраняемый образ. Создайте в любом текстовом редакторе файл Wimscript.ini и укажите в нем файлы и папки, которые вы хотите исключить из образа. По умолчанию ImageX использует следующие исключения:
Создайте в любом текстовом редакторе файл Wimscript.ini и укажите в нем файлы и папки, которые вы хотите исключить из образа. По умолчанию ImageX использует следующие исключения:
[ExclusionList] \$ntfs.log \hiberfil.sys \pagefile.sys "\System Volume Information" \RECYCLER \Windows\CSC [CompressionExclusionList] *.mp3 *.zip *.cab \WINDOWS\inf\*.pnf
Файл Wimscript.ini размещается в одной папке с ImageX.
Для добавления диспетчера пакетов (PkgMgr) необходимо целиком скопировать папку Servicing, а также файлы MSXML6:
xcopy "%ProgramFiles%\Windows AIK\Tools\x86\Servicing" c:\7Work\winpe_x86\iso\Servicing /s xcopy %windir%\system32\msxml6*.dll c:\7Work\winpe_x86\iso\Servicing
Теперь рассмотрим пример добавления файлов в образ Windows PE. Допустим, я хочу включить в состав WIM-образа файловый менеджер Total Commander.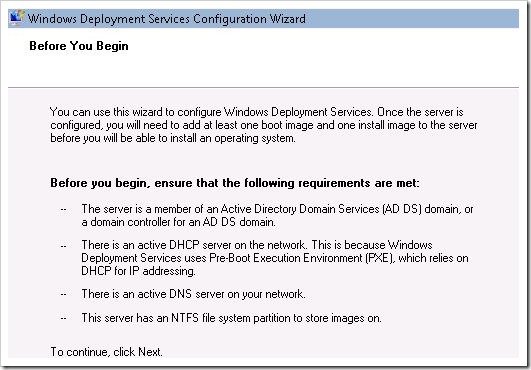 Я копирую его папку TotalCmd в корень папки winpe_x86\mount. Это можно сделать вручную или из командной строки:
Я копирую его папку TotalCmd в корень папки winpe_x86\mount. Это можно сделать вручную или из командной строки:
xcopy "%ProgramFiles%\TotalCmd" c:\7Work\winpe_x86\mount\TotalCmd /s
Настройка запуска собственных приложений и сценариев
Если вы впервые создаете диск Windows PE, можете пропустить этот раздел, чтобы материал не казался вам сложнее, чем он есть на самом деле. Успешно создав свой первый диск Windows PE и насладившись ее волшебным интерфейсом командной строки, вы сможете вернуться к настройке запуска приложений.
Запуск собственных приложений и сценариев в Windows PE можно организовать различными способами.
startnet.cmd
Файл startnet.cmd расположен в папке Windows\System32 подключенного образа Windows PE и уже содержит одну команду — wpeinit. Эта команда нужна для инициализации поддержки сети и устройств Plug-and-Play. В качестве параметра командной строки для wpeinit. exe можно указать путь к файлу ответов, настраивающему параметры Windows PE, о чем речь пойдет чуть ниже. При загрузке Windows PE файл startnet.cmd выполняется автоматически, поэтому его удобно использовать для выполнения собственных команд.
exe можно указать путь к файлу ответов, настраивающему параметры Windows PE, о чем речь пойдет чуть ниже. При загрузке Windows PE файл startnet.cmd выполняется автоматически, поэтому его удобно использовать для выполнения собственных команд.
Вы можете добавить в этот файл команды, используя стандартный синтаксис командных файлов. Например, для запуска Total Commander, который я включил в состав образа ранее, можно добавить такую команду:
%SystemDrive%\TotalCmd\TOTALCMD.EXE "I=%SystemDrive%\TotalCmd\Profiles\PE\main.ini"
В данном примере в качестве параметра командной строки указывается путь к конфигурационному файлу Total Commander (это описано в справке программы).
winpeshl.ini
Стандартной оболочкой Windows PE является командная строка. Однако можно задать собственную оболочку при помощи файла winpeshl.ini, указав в нем командный файл или программу для запуска. Файл не входит в состав Windows PE. Его нужно создать в любом текстовом редакторе и разместить в папке Windows\System32 подключенного образа Windows PE. Пример запуска программы myshell.exe, выступающей в роли оболочки, приводится ниже.
Пример запуска программы myshell.exe, выступающей в роли оболочки, приводится ниже.
[LaunchApp] AppPath = %SystemDrive%\myshell.exe
В этом примере программа размещается в корне подключенного образа Windows PE, т. е. в корне папки winpe_x86\mount.
Примечание. При запуске собственной оболочки не происходит выполнения файла startnet.cmd.
Если вам нужна поддержка сети или устройств Plug-and-Play, необходимо настроить выполнение команды wpeinit. В этом случае лучше использовать раздел [LaunchApps], позволяющий не только выполнять несколько команд, но и указывать параметры командной строки для приложений.
Например, запуск wpeinit и файлового менеджера Total Commander, который я включил в состав образа ранее, можно реализовать так:
[LaunchApps] wpeinit %SystemDrive%\TotalCmd\TOTALCMD.EXE,"I=%SystemDrive%\TotalCmd\Profiles\PE\main.ini"
Обратите внимание на то, как в winpeshl.ini задаются параметры командной строки для приложений.
Примечание. Поскольку приложение, запущенное из файла winpeshl.ini выполняет роль оболочки, его закрытие ведет к завершению сессии Windows PE.
Внимание! Не используйте разделы [LaunchApp] и [LaunchApps] одновременно, поскольку в этом случае приложения могут не запуститься. Этот момент не отражен в документации.
Файл ответов
Для автоматизации выполнения команд в среде Windows PE можно использовать файл ответов. При запуске Windows PE автоматически выполняется поиск файла Unattend.xml в корне диска, с которого выполнялась загрузка. Кроме того, путь к файлу ответов можно явно указать в качестве параметра командной строки следующим образом:
wpeinit -unattend=<путь\ФайлОтветов.xml>
Для запуска собственных приложений и сценариев можно использовать синхронные команды, добавляемые к проходу 1 windowsPE. Продолжая пример с запуском Total Commander, синхронная команда будет выглядеть так:
Продолжая пример с запуском Total Commander, синхронная команда будет выглядеть так:
%SystemDrive%\TotalCmd\TOTALCMD.EXE "I=%SystemDrive%\TotalCmd\Profiles\PE\main.ini"
Пример файла ответов, запускающего синхронную команду, вы найдете на странице Примеры. Этот файл можно сохранить с именем Unattend.xml в папке winpe_x86\ISO, и он будет распознан автоматически.
На этом обзор способов запуска собственных программ можно считать законченными.
Сохранение образа Windows PE и замена boot.wim
После того, как вы добавите собственные файлы в образ Windows PE и настроите остальные параметры запуска предустановочной среды, необходимо сохранить образ.
Dism /unmount-Wim /MountDir:c:\7Work\winpe_x86\mount /Commit
Если вы помните, вся работа велась с образом winpe.wim. А для загрузочного диска Windows PE используется файл boot.wim, расположенный в папке winpe_x86\ISO\sources. Поэтому необходимо заменить файл boot.wim файлом winpe.wim, выполнив при этом переименование.
Поэтому необходимо заменить файл boot.wim файлом winpe.wim, выполнив при этом переименование.
xcopy /y c:\7Work\winpe_x86\winpe.wim c:\7Work\winpe_x86\ISO\sources\boot.wim
Теперь у вас все готово к созданию загрузочного диска Windows PE. Ваши дальнейшие действия зависят от того, какой тип носителя вы изберете. Можно создать ISO-образ и записать его на компакт-диск, а можно создать загрузочный USB-диск.
Создание ISO-образа Windows PE
Поскольку все файлы уже подготовлены, остается выполнить команду:
oscdimg -n -bc:\7Work\winpe_x86\etfsboot.com c:\7Work\winpe_x86\ISO c:\7Work\winpe_x86\winpe_x86.iso
Примечание. Для 64-разрядной версии Windows PE, предназначенной для процессоров Itanium (IA-64), необходимо указывать в качестве загрузчика файл efisys.bin.
Теперь вы можете подключить образ к виртуальной машине и протестировать работу Windows PE.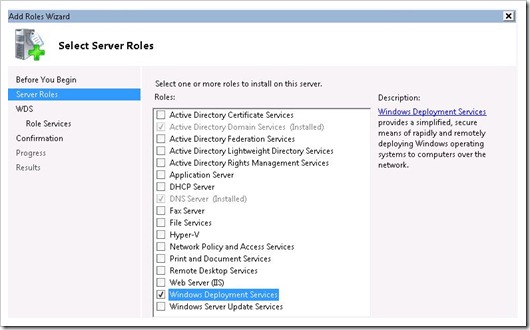
Создание загрузочного USB-диска Windows PE
Учитывая повсеместное распространение компьютеров, поддерживающих загрузку с USB-дисков, Windows PE вполне можно разместить на «флэшке». Суть описанных далее операций сводится к форматированию USB-диска и созданию на нем активного раздела с файловой системой FAT32 с помощью утилиты Diskpart. Ее подробное описание вы найдете в статье Описание программы Diskpart с интерфейсом командной строки.
Примечание. Описанную ниже процедуру можно проводить только в Windows Vista, Windows Server 2008 и более новых операционных системах. Это связано с тем, что в Windows XP утилита Diskpart определяет флэш-диски как съемные, поэтому в списке дисков они не отображаются. Копирование утилиты из Windows Vista в Windows XP не решает проблему. Если вы работаете в Windows XP, воспользуйтесь альтернативными средствами (например, программой Swissknife).
В командной строке последовательно вводите приведенные ниже команды.
diskpart
Затем отобразите список дисков.
list disk
Список и нумерация дисков зависит от количества подключенных в системе дисков. В моем примере USB-диск — это Диск 1. Это несложно определить по размеру диска. В приведенных ниже командах производятся операции с «Диск 1». Вам необходимо внести изменения, если ваш USB-диск имеет другой индекс.
select disk 1
Внимание! Дальнейшие действия приведут к полному удалению информации на выбранном вами диске.
Очистите диск.
clean
Создайте основной раздел.
create partition primary
Раздел займет все пространство на диске. Если вы хотите создать раздел определенного размера, добавьте к команде параметр size=N, где N — число в мегабайтах. Впрочем, Windows XP и Vista видят на съемных USB-дисках только один раздел и не позволяют создавать другие. Эту проблему можно преодолеть, если вам нужна мультизагрузка с USB-диска, но рассказ о решении выходит за рамки статьи.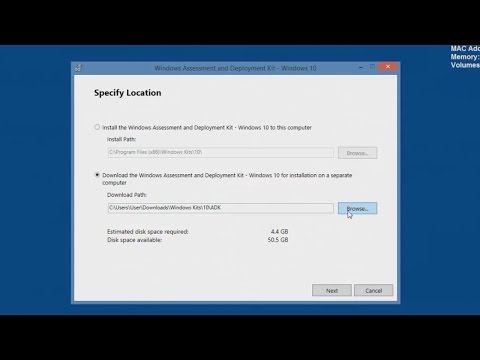 Поэтому я ограничусь ссылкой на одно из возможных решений.
Поэтому я ограничусь ссылкой на одно из возможных решений.
Выберите первый раздел.
select partition 1
Сделайте его активным.
active
Отформатируйте в FAT32.
format fs=fat32 quick
Инициализируйте назначение буквы.
assign
Завершите работу утилиты.
exit
Остается лишь скопировать файлы Windows PE на USB-диск. Все файлы находятся в папке winpe_x86\ISO. Вы можете их скопировать с помощью проводника или другого файлового менеджера, либо такой командой:
xcopy c:\7Work\winpe_x86\iso\*.* /s /e /f К:\
В этом примере USB-диск имеет букву К.
На этом создание загрузочного USB-диска с Windows PE можно считать законченным.
Полезная информация о Windows PE
В заключение я приведу ряд фактов о Windows PE, которые могут оказаться полезными для вас.
Дополнительную информацию о Windows PE вы найдете в справочном CHM-файле «Руководство пользователя Windows PE», входящем в состав пакета автоматической установки Windows (WAIK).
Связанные ресурсы
- Техническое руководство по Windows PE
- Двойная загрузка с Windows XP и Windows PE 2.0 (Technet Magazine)
- Восстановление компьютера при помощи Windows PE (Technet Magazine)
- Использование DART для восстановления Windows Vista (Windows IT Pro)
Справка и обучение Windows
Облегчите повседневную жизнь с Windows 11
Когда дел много, Windows 11 поможет вам их выполнить.
Получить подробности
Начните использовать мобильные приложения в Windows 11
Amazon Appstore и мобильные приложения теперь доступны для предварительного просмотра. Узнайте, как настроить его на ПК с Windows 11.
Начать
Обзор Windows
Подготовка к Windows 11
Найдите ответы на самые популярные вопросы об обновлении до Windows 11.
См. часто задаваемые вопросы по обновлению
Встреча с виджетами
Будьте в курсе любимой информации.
Узнать о виджетах
Встречайте Windows 11
Узнайте, как использовать новые функции Windows 11.
Смотреть серию видео
Исследуйте панель задач
Как сориентироваться в Windows 11.
Получить информацию о панели задач
Будьте в курсе
Узнайте, как использовать Центр обновления Windows, чтобы поддерживать компьютер в актуальном состоянии на ваших условиях.
Узнать больше об обновлениях
Повышение производительности
У нас есть несколько предложений, которые помогут улучшить работу вашего ПК с Windows 10.
Улучшить производительность ПК
Будьте в безопасности
Безопасность Windows обеспечивает новейшую антивирусную защиту для вашего ПК, и мы покажем вам, как ее использовать.
Убедитесь, что ваше устройство защищено
Окончание поддержки Windows 8.1
Спасибо за вашу лояльность. Мы хотим помочь вам подготовиться и рекомендуем вам перейти на ПК с Windows 11, чтобы сохранить поддержку и безопасность.
Узнайте больше об окончании поддержки Windoes 8.1
Получите лучшее изображение на своем мониторе
Windows смотрит на ваш монитор и определяет наилучшие настройки дисплея.
Оптимизируйте свой монитор
Найти настройки ПК
Установите устройства, персонализируйте свой компьютер и выберите, как Windows настроена в настройках.
Найти настройки ПК
Упростите использование ПК
Измените настройки специальных возможностей, чтобы ваш компьютер выглядел, звучал и реагировал так, как вы предпочитаете.
Изменить настройки специальных возможностей
Поддержка Windows 7 прекращена
Поддержка Windows 7 закончилась 14 января 2020 г. Узнайте подробности и узнайте, что это значит для вас.
Получить информацию
Приготовьтесь к большому переезду
Переходите на ПК с Windows 10? Мы рады это слышать, и у нас есть информация, необходимая для плавного перехода.
Руководство по перемещению
Возьмите свои файлы с собой
Узнайте, как переместить файлы с ПК с Windows 7 на внешнее запоминающее устройство.
Узнать, как
Актуальные темы
Системные требования Windows 11
Подключайтесь при настройке ПК с Windows 11
Устранение проблем с Bluetooth в Windows
Персонализируйте свой ПК
Установить быструю помощь
Все об играх на ПК с Xbox
Обновить Windows
Создайте резервную копию ключа восстановления BitLocker
Устранение проблем с подключением принтера и печатью в Windows 10
Темы рабочего стола
Как использовать панель задач в Windows 11
Сочетания клавиш в Windows
Установка и активация
Активировать Виндовс 10
Использование средства устранения неполадок при активации
Переустановите Windows 10
Установить быструю помощь
Центр обновления Windows
Обновите Windows 10
Устранение неполадок при обновлении Windows 10
Центр обновления Windows: часто задаваемые вопросы
Узнайте, что нового в последнем обновлении Windows 10
Поиск и устранение неисправностей
Исправление приложений, которые выглядят размытыми в Windows 10
Создайте резервную копию ключа восстановления BitLocker
Устранение проблем с подключением принтера и печатью в Windows 10
Исправить проблемы с Bluetooth
Персонализация
Как использовать панель задач в Windows 10
Закрепление и открепление приложений в меню «Пуск»
Персонализируйте свой экран блокировки
Измените пароль Windows
Установка и обновления
Обновление до Windows 8. 1 с Windows 8
1 с Windows 8
Системные Требования
Включите автоматическое обновление приложений
Приложение «Звукозапись» для Windows: часто задаваемые вопросы
Скачайте и установите драйвера в Windows 8.1
Создайте USB-накопитель для восстановления
Приложение Reader для Windows: часто задаваемые вопросы
Общие термины для ПК и устройств
Активируйте Windows 7 или Windows 8.1
Найдите ключ продукта Windows
Переход на ПК с Windows 10
Измените разрешение экрана
Обновите драйвер для оборудования, которое работает неправильно
Устранение проблем с принтером в Windows 7 и Windows 8. 1
1
Настройка беспроводной сети
Восстановить потерянные или удаленные файлы
Изменить или сбросить пароль Windows
Устранение ошибок стоп (синий экран) в Windows 7
Расширенные параметры запуска (включая безопасный режим)
Общие термины для ПК и устройств
Краткое руководство для Windows 10, Surface Book и Microsoft Edge
Windows 10 Microsoft Edge Больше…Меньше
Доступные направляющие
Windows 10
Поверхность
Microsoft Край
Windows 10
Дома или на работе эти руководства помогут вам быстро начать работу.
Быстрый старт: Магазин Microsoft | Это краткое руководство в формате PDF содержит обзор наиболее важных функций Microsoft Store, чтобы вы могли быстро приступить к работе и сделать больше. |
Быстрый старт: Защитник Windows | Это краткое руководство в формате PDF содержит обзор наиболее важных функций Защитника Windows, чтобы вы могли быстро и уверенно приступить к работе. |
Быстрый старт: приложение «Карты» | Это краткое руководство в формате PDF содержит обзор наиболее важных функций приложения «Карты», чтобы вы могли быстро приступить к работе. |
Быстрый старт: приложение «Фото» | Это краткое руководство в формате PDF содержит обзор наиболее важных функций приложения «Фотографии», чтобы вы могли быстро приступить к работе. Вы узнаете, как воспользоваться преимуществами инструментов редактирования и функций организации, которые сделают ваши фотографии и альбомы популярными. |
Быстрый старт: приложение «Кино и ТВ» | В этом кратком руководстве в формате PDF есть несколько полезных советов и рекомендаций, которые помогут вам начать работу с приложением «Кино и ТВ» в Windows 10. |
Быстрый старт: Рабочий стол на работе | Это краткое руководство в формате PDF содержит обзор наиболее важных функций настольного компьютера, чтобы вы могли быстро приступить к работе и повысить свою продуктивность как дома, так и на работе. Вы узнаете, как воспользоваться преимуществами новых функций, которые помогут вам сэкономить время, стать более организованным и делать больше. |
Быстрый старт: подключение к сетевому принтеру | Это руководство в формате PDF содержит обзор различных способов подключения к сетевому принтеру, если у вас возникли проблемы с автоматическим подключением к нему. Он предлагает, что попробовать, независимо от того, работаете ли вы в малой, средней или крупной организации. |
Быстрый старт: принесите свое устройство | Это краткое руководство в формате PDF поможет вам настроить устройство для рабочей или учебной учетной записи. Узнайте, как использовать свое личное устройство для доступа к ресурсам организации, настроить учетную запись электронной почты и подключиться к нужной сети Wi-Fi. |
Поверхность
Эти краткие руководства помогут вам начать работу с Surface Book и Surface Pro 4.
Быстрый старт: Surface Book | В этом кратком руководстве в формате PDF представлен обзор наиболее важных функций Surface Book, которые помогут вам быстро приступить к работе и работать более продуктивно как дома, так и на работе. |
Быстрый старт: Surface Pro 4 | В этом кратком руководстве в формате PDF вы найдете обзор наиболее важных функций Surface Pro 4, чтобы вы могли быстро приступить к работе и повысить свою продуктивность как дома, так и на работе. Вы узнаете, как использовать функции, которые помогут вам сэкономить время и сделать больше. |
Microsoft Edge
Эти краткие руководства помогут вам начать работу с Microsoft Edge.
Быстрый старт: Microsoft Edge | Это руководство в формате PDF содержит обзор наиболее важных функций браузера Microsoft Edge, чтобы вы могли быстро приступить к работе и повысить свою продуктивность. |
Быстрый старт: ищите быстрее с Microsoft Edge | Это краткое руководство в формате PDF дает вам обзор поиска и поиска ответов с помощью браузера Microsoft Edge, чтобы вы могли быстро приступить к работе и повысить свою продуктивность. Вы узнаете о новых функциях и улучшениях, которые помогут вам сэкономить время, деньги и силы. |
Быстрый старт: используйте Microsoft Edge для совместной работы | В этом руководстве в формате PDF представлен обзор функций, которые помогут вам сотрудничать с другими людьми с помощью браузера Microsoft Edge. |
способов установить Windows 11
Windows 11 Больше…Меньше
В этой статье описаны способы установки Windows 11.
Примечание. Для обновления до Windows 11 устройства должны соответствовать минимальным системным требованиям Windows 11. Некоторые функции Windows 10 недоступны в Windows 11. Системные требования для использования некоторых функций и приложений Windows 11 превышают минимальные системные требования Windows 11. Ознакомьтесь со спецификациями, функциями и требованиями к компьютеру Windows 11
Прежде чем начать
Убедитесь, что устройство, на которое вы хотите установить Windows 11, соответствует минимальным системным требованиям. Если ваше устройство в настоящее время работает под управлением Windows 10, мы рекомендуем вам проверить минимальные системные требования с помощью приложения PC Health Check.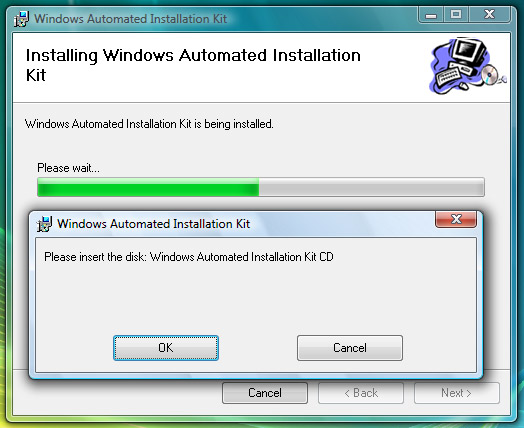 Мы не рекомендуем устанавливать Windows 11 на устройство, которое не соответствует требованиям. Дополнительные сведения см. в разделе Установка Windows 11 на устройства, не соответствующие минимальным системным требованиям.
Мы не рекомендуем устанавливать Windows 11 на устройство, которое не соответствует требованиям. Дополнительные сведения см. в разделе Установка Windows 11 на устройства, не соответствующие минимальным системным требованиям.
Центр обновления Windows в настройках (рекомендуется)
Если вы выполняете обновление с Windows 10, мы рекомендуем подождать, пока вы не получите уведомление через Центр обновления Windows о том, что обновление готово для вашего устройства. Чтобы проверить, готова ли Windows 11 для вашего устройства, выберите Пуск > Настройки > Обновление и безопасность > Центр обновления Windows > Проверить наличие обновлений .
Чтобы узнать об известных проблемах, которые могут повлиять на ваше устройство, вы также можете проверить центр работоспособности выпуска Windows.
Другие способы установки Windows 11 (не рекомендуется)
Используйте Мастер установки для обновления
Мы рекомендуем подождать, пока вашему устройству не будет предложено обновление до Windows 11, прежде чем использовать помощник по установке. Когда вы будете готовы, вы можете найти его на странице загрузки программного обеспечения для Windows 11.
Когда вы будете готовы, вы можете найти его на странице загрузки программного обеспечения для Windows 11.
Создать установочный носитель Windows 11
На странице загрузки программного обеспечения для Windows 11 выберите Создать инструмент сейчас и следуйте инструкциям по установке Windows 11.
Предупреждение:
Microsoft не рекомендует устанавливать Windows 11 на устройство, которое не соответствует минимальным системным требованиям Windows 11. Если вы решите установить Windows 11 на устройство, которое не соответствует этим требованиям, и вы осознаете и понимаете риски, вы можете создать следующие значения раздела реестра и обойти проверку для TPM 2.0 (требуется как минимум TPM 1.2) и Семейство и модель ЦП.
Ключ реестра: HKEY_LOCAL_MACHINE\SYSTEM\Setup\MoSetup
Имя: АлловупградесвисунеподдерживаемыйTPMOrCPU
Тип: REG_DWORD
Значение: 1
Примечание.
 При неправильном изменении реестра с помощью редактора реестра или другого метода могут возникнуть серьезные проблемы. Эти проблемы могут потребовать переустановки операционной системы. Майкрософт не может гарантировать, что эти проблемы могут быть решены. Редактируйте реестр на свой страх и риск.
При неправильном изменении реестра с помощью редактора реестра или другого метода могут возникнуть серьезные проблемы. Эти проблемы могут потребовать переустановки операционной системы. Майкрософт не может гарантировать, что эти проблемы могут быть решены. Редактируйте реестр на свой страх и риск.
Доступны два пути установки:
Обновите, запустив программу установки на носителе во время работы Windows 10. У вас будет возможность:
a. Выполните полное обновление , при котором сохраняются личные файлы (включая драйверы), приложения и настройки Windows. Это интерфейс по умолчанию и именно его использует Помощник по установке.
б. Сохранить только данные будет хранить только личные файлы (включая драйверы), а не приложения и настройки Windows.

в. Чистая установка установит Windows 11 и ничего не сохранит из установки Windows 10. Дополнительную информацию см. в статье Новый старт для вашего ПК.Загрузитесь с носителя, чтобы запустить программу установки. Этот путь представляет собой чистую установку и не сохраняет предыдущие файлы или настройки. Дополнительную информацию см. в статье Новый старт для вашего ПК.
Важно: Перед загрузкой с носителя необходимо убедиться, что ваше устройство соответствует минимальным системным требованиям, поскольку это позволит вам установить Windows 11, если у вас есть хотя бы TPM 1.2 (вместо минимальных системных требований TPM 2.0). , и он не будет проверять, находится ли ваш процессор в списке одобренных процессоров на основе семейства и модели процессора.
Создать образ установки
Используйте DISM или сторонние инструменты, чтобы напрямую применить существующий образ Windows 11 к диску.
Важно: При установке образа Windows 11 не будут проверяться следующие требования: доверенный платформенный модуль 2.0 (требуется как минимум доверенный платформенный модуль 1.2), а также семейство и модель ЦП.
Связанные статьи
Установка Windows 11 на устройства, не соответствующие минимальным системным требованиям
Как использовать ПК с Windows 10
Это руководство предназначено для пользователей, которые только начали использовать ОС Windows 10, а также поможет пожилым людям, которые могут быть плохо знакомы с ПК. Он покажет вам, как использовать Windows 10 — от входа в систему до выключения компьютера. Windows 10, несомненно, немного отличается от более ранних версий Windows, особенно для начинающих. Когда я говорю о абсолютных новичках, я имею в виду новых пользователей ПК, а также бабушек и дедушек, которые, возможно, только начали пользоваться компьютером. В этом посте я поделюсь некоторыми основными советами по использованию Windows 10.
В этом посте я поделюсь некоторыми основными советами по использованию Windows 10.
Читать : Как установить и настроить новый компьютер с Windows.
Всегда следите за тем, чтобы батарея вашего ноутбука была заряжена должным образом, чтобы она не разрядилась в неподходящее время. Если вы используете настольный компьютер, убедитесь, что вы также используете резервный аккумулятор.
1] Как войти в свой компьютер
Когда вы запускаете компьютер с Windows 10, нажав кнопку питания, вы увидите экран входа в систему; ПК попросит вас разблокировать экран, а затем войти в систему. Вам просто нужно щелкнуть свое имя и ввести пароль (если вы его установили), чтобы войти. Если компьютер используется разными пользователями, проверьте нижний левом углу экрана, и вы получите список пользователей на ПК.
С правой стороны вы видите несколько значков, наведите на них курсор мыши, и вы получите представление о том, для чего они нужны.
Дальнейшее чтение : Различные способы входа в Windows 10.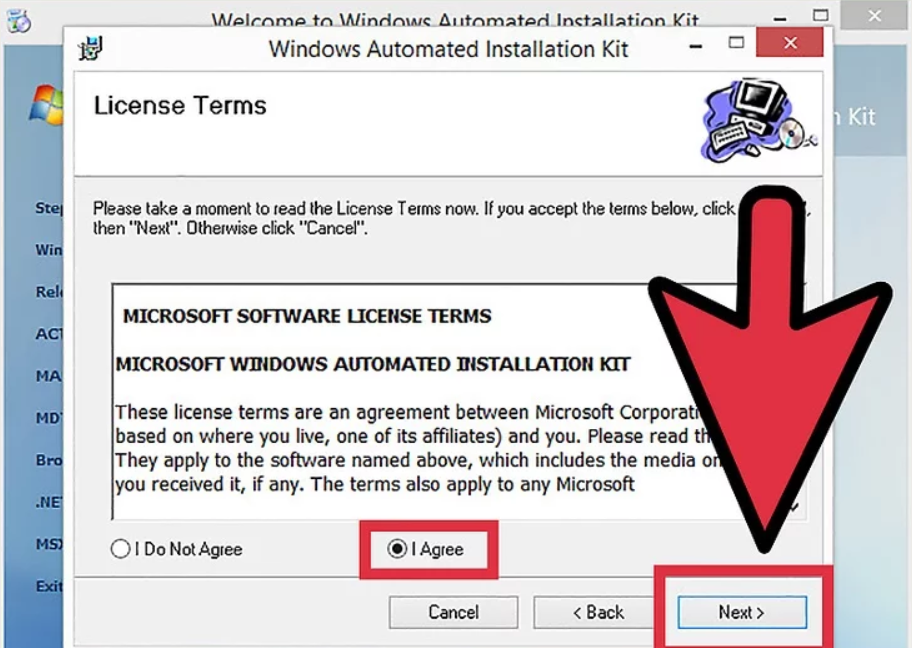
2] Рабочий стол и меню «Пуск»
(Нажмите на изображение, чтобы увидеть увеличенную версию) Рабочий стол, который является основным обзором вашего ПК. Отсюда вы можете открыть все свои файлы, папки и приложения. Вы увидите несколько значков и панель задач в нижней части экрана, на которой есть еще несколько значков и кнопка «Пуск» в крайнем левом углу.
Чтобы открыть любое из ваших приложений или программ на ПК, вам нужно использовать меню «Пуск» . Просто нажмите кнопку «Пуск» в левом нижнем углу экрана, и появится окно со всеми вашими приложениями, играми и программами, установленными на ПК. Выберите любое приложение, которое вы хотите, и откройте его. Все приложения здесь разбиты по алфавиту, поэтому найти нужное приложение очень просто.
Поиграйте немного, чтобы освоиться.
Дополнительная литература : Как настроить меню «Пуск».
3] Windows File Explorer
Это файловый менеджер вашего компьютера, с помощью которого вы можете получить доступ ко всем вашим файлам, данным, изображениям и папкам. Чтобы открыть файлы и папки на ПК, вам нужно пройти через проводник.
Чтобы открыть файлы и папки на ПК, вам нужно пройти через проводник.
Вы можете либо использовать сочетание клавиш Ctrl+E, чтобы открыть проводник, либо щелкнуть значок на панели задач.
Когда проводник открыт, вы можете дважды щелкнуть любую папку, чтобы открыть ее.
Подробнее : Советы и подсказки исследователя.
4] Как увеличить значки в проводнике
Вы можете просматривать значки папок в виде списка или сетки. Кроме того, значки в виде сетки по умолчанию имеют небольшой размер. Однако вы можете легко просматривать их как средние значки, большие значки или очень большие значки.
Просто щелкните вкладку «Вид» на ленте меню выше и выберите нужный размер.
Чтение : Как вырезать или копировать и вставлять с помощью клавиатуры или мыши.
5] Как найти ваши файлы на ПК с Windows 10
Одна из наиболее распространенных проблем заключается в том, что мы часто забываем, какой конкретный файл хранится в какой папке. Так что у нас есть очень простой совет для этого тоже. Вам не нужно просматривать весь ПК и документы, чтобы найти определенный файл. Просто убедитесь, что вы помните имя этого файла и введите его в поле поиска в левом нижнем углу. Система автоматически отобразит файлы с совпадающими именами, и вы сможете выбрать и открыть нужный файл.
Так что у нас есть очень простой совет для этого тоже. Вам не нужно просматривать весь ПК и документы, чтобы найти определенный файл. Просто убедитесь, что вы помните имя этого файла и введите его в поле поиска в левом нижнем углу. Система автоматически отобразит файлы с совпадающими именами, и вы сможете выбрать и открыть нужный файл.
6] Как открыть Блокнот или документ Word
Блокнот и Word — две наиболее часто используемые программы для письма. Есть много способов открыть текстовый документ или блокнот на ПК с Windows 10; Я упоминаю самые простые способы здесь.
Введите Блокнот в строке поиска в левом нижнем углу вашего ПК, рядом с кнопкой «Пуск», и вы увидите результаты. Нажмите на Блокнот , чтобы открыть его. Вы можете открыть любую программу таким образом.
Чтобы открывать программы, вы также можете открыть Меню «Пуск» , прокрутите вниз до W , нажмите Аксессуары для Windows и выберите Блокнот.
Если вы часто используете Блокнот на своем ПК, всегда лучше закрепить его в меню «Пуск» или на панели задач для быстрого и удобного доступа.
Чтобы закрепить Блокнот в меню «Пуск» или на панели задач, просто введите Блокнот в поле поиска, выберите его, щелкните правой кнопкой мыши и выберите Закрепить на начальном экране или Закрепить на панели задач , и все готово.
После закрепления вы можете открыть его непосредственно из меню «Пуск» или панели задач .
Связанные чтения : Советы по работе с блокнотом | Word Советы и хитрости.
7] Как использовать Cortana на ПК с Windows 10
Cortana — ваш виртуальный помощник на ПК с Windows 10. Она поможет вам делать работу по дому на вашем компьютере. Вы можете поговорить с ней, и она поможет вам. Чтобы открыть Кортану, нажмите Win+S. Нажмите на значок микрофона и начните командовать. Вы также можете ввести команды, если не хотите говорить. Просто отдавайте команды и смотрите, как она творит магию.
Вы также можете ввести команды, если не хотите говорить. Просто отдавайте команды и смотрите, как она творит магию.
Читать : Как настроить и использовать Cortana.
8] Значки на рабочем столе слишком маленькие?
Как упоминалось ранее, эта почта также для пенсионеров, а у них проблемы со зрением. Им могут показаться, что значки на рабочем столе по умолчанию слишком малы, чтобы их можно было прочитать, но не о чем беспокоиться; Вы можете увеличить размер всего за несколько кликов. Щелкните правой кнопкой мыши, выберите «Просмотр» и выберите «Крупные значки». Вот и все! Теперь вы увидите увеличенные значки на рабочем столе.
Читать : Советы для начинающих по оптимизации Windows для повышения производительности.
9] Текст слишком маленький?
Вы также можете увеличить размер текста на ПК с Windows 10. Это опять же очень просто и требует нескольких кликов.
Щелкните правой кнопкой мыши и выберите «Параметры экрана». Это откроет новое окно. Нажмите « Изменить размер текста, приложений, и других элементов» и увеличьте его.
Это откроет новое окно. Нажмите « Изменить размер текста, приложений, и других элементов» и увеличьте его.
Вы также можете максимизировать и эффективно использовать экранную недвижимость, если хотите.
Чтение : Ускорьте запуск, работу и завершение работы Windows 10.
10] Как подключиться к Интернету
Когда мы используем компьютер, нам также необходимо подключение к Интернету. Хотя подключиться к Wi-Fi или Ethernet-соединению довольно просто, абсолютным новичкам может понадобиться помощь. Хотя, если дома или в офисе есть Wi-Fi-соединение, устройства обычно уже подключены, если вам все равно придется делать это вручную, не беспокойтесь.
Чтобы настроить подключение к Интернету, перейдите в самый правый угол панели задач; там вы увидите значок сети — это может быть значок WFi или Ethernet. Нажмите на нее, и откроется небольшое окно. Найдите свою сеть и нажмите «Подключиться». Если ваш Wi-Fi защищен паролем, что, безусловно, будет, вам потребуется пароль для подключения. Значок вашего WiFi загорится, если вы успешно установили соединение. Если вы видите желтый восклицательный знак или красный крестик со значком Wi-Fi, это свидетельствует о неисправности модема или соединения Wi-Fi. В этом случае обратитесь за технической помощью.
Значок вашего WiFi загорится, если вы успешно установили соединение. Если вы видите желтый восклицательный знак или красный крестик со значком Wi-Fi, это свидетельствует о неисправности модема или соединения Wi-Fi. В этом случае обратитесь за технической помощью.
Читать : Руководство по удалению вредоносных программ и инструменты для начинающих.
11] Как работать в Интернете
Теперь, когда ваш компьютер подключен к Интернету, вы, безусловно, хотите просматривать Интернет. Для этого на вашем ПК должен быть установлен браузер. Microsoft Edge, браузер Microsoft по умолчанию, установлен на каждом ПК с Windows 10. Откройте меню «Пуск», нажав значок Windows, и щелкните Microsoft Edge. Откроется веб-браузер, после чего вы сможете начать работу в Интернете.
Чтение : Советы и рекомендации по браузеру Edge.
12] Как выключить компьютер
Теперь, когда вы узнали, как запускать компьютер и использовать его, вы также должны знать, как выключить компьютер. Опять же, есть несколько способов выключить компьютер, но я рассмотрел два основных. Никогда не выключайте кнопку питания напрямую, вы должны правильно выключить компьютер для его бесперебойной работы.
Опять же, есть несколько способов выключить компьютер, но я рассмотрел два основных. Никогда не выключайте кнопку питания напрямую, вы должны правильно выключить компьютер для его бесперебойной работы.
1] Щелкните правой кнопкой мыши кнопку «Пуск», чтобы открыть меню WinX.
Нажмите ссылку «Завершение работы» или «Выход», и появятся варианты «Выход», «Сон», «Завершение работы» и «Перезагрузка». Нажмите «Выключить», чтобы выключить компьютер.
2] Вы также можете нажать кнопку «Пуск», чтобы открыть меню «Пуск». В левом нижнем углу вы увидите кнопку питания.
Нажмите на эту кнопку, и вы получите эти три опции: «Завершение работы», «Перезагрузка» и «Сон». Нажмите «Выключить» и подождите, пока компьютер выключится.
Чтение : Советы по устранению неполадок Windows для начинающих.
Если вам нужно читать дальше, этот пост «Советы и рекомендации по Windows 10» наверняка вас заинтересует. Более того, эти крутые однострочные подсказки по более быстрому способу работы с Windows 10 наверняка вас заинтересуют. Вы также можете загрузить эти руководства по Windows 10 для начинающих от Microsoft. Если у вас есть конкретный запрос, вы можете найти его, нажав здесь.
Вы также можете загрузить эти руководства по Windows 10 для начинающих от Microsoft. Если у вас есть конкретный запрос, вы можете найти его, нажав здесь.
Надеюсь, это поможет новичкам. Если я пропустил какие-либо важные моменты или у вас все еще есть какие-либо вопросы, оставьте комментарий ниже, и мы постараемся вам помочь.
Читать далее : Как настроить ПК с Windows 10 для пожилых людей.
Создание загрузочного USB-накопителя с помощью Rufus в Windows
1. Обзор
С помощью загрузочного USB-накопителя Ubuntu вы можете:
- Установить или обновить Ubuntu
- Проверьте возможности рабочего стола Ubuntu, не затрагивая конфигурацию вашего ПК
- Загрузитесь в Ubuntu на заимствованной машине или в интернет-кафе
- Используйте инструменты, установленные по умолчанию на USB-накопителе, для восстановления или исправления поврежденной конфигурации
В этом руководстве показано, как создать загрузочную флешку в Microsoft Windows с помощью Rufus.
Для большинства пользователей мы рекомендуем balenaEtcher вместо Rufus, который проще в использовании и также доступен для MacOS и Ubuntu. Инструкции теперь включены в основное руководство по установке Ubuntu Desktop.
Создание загрузочного USB-накопителя Ubuntu из Microsoft Windows очень просто, и мы рассмотрим этот процесс в следующих нескольких шагах.
Кроме того, у нас также есть учебные пособия, которые помогут вам создать загрузочную флешку с Ubuntu и Apple macOS.
2. Требования
Вам потребуется:
- USB-накопитель емкостью 4 ГБ или больше
- Microsoft Windows XP или более поздняя версия
- Rufus, бесплатный инструмент для записи на USB-накопитель с открытым исходным кодом
- ISO-файл Ubuntu. Ссылки для загрузки см. в разделе «Получить Ubuntu» .
Обратите внимание, где ваш браузер сохраняет загрузки: обычно это каталог под названием «Загрузки» на вашем ПК с Windows. Не загружайте образ ISO напрямую на USB-накопитель! Если вы используете Windows XP или Vista, загрузите версию 2.18 Rufus.
Не загружайте образ ISO напрямую на USB-накопитель! Если вы используете Windows XP или Vista, загрузите версию 2.18 Rufus.
3. Выбор USB
Чтобы настроить USB-устройство в Rufus, выполните следующие действия:
- Запустите Rufus
- Вставьте USB-накопитель
- Rufus выполнит обновление, чтобы установить устройство в поле Устройство
- Если выбрано неправильное устройство (возможно, у вас несколько USB-накопителей), выберите правильное устройство в раскрывающемся меню поля устройства
Вы можете избежать проблем с выбором из списка USB-устройств, убедившись, что никакие другие устройства не подключены.
4. Выберите ISO-файл Ubuntu
. Чтобы выбрать загруженный ранее ISO-файл Ubuntu, нажмите SELECT справа от «Выбор загрузки». Если это единственный файл ISO, присутствующий в папке «Загрузки», вы увидите только один файл в списке.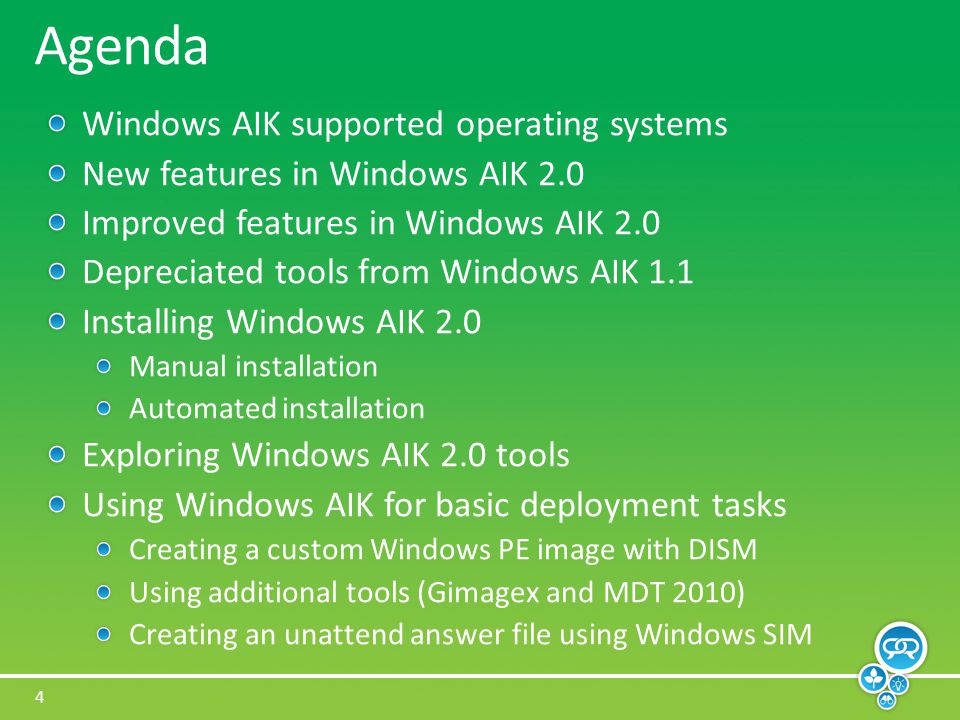
Выберите соответствующий файл ISO и нажмите Открыть .
5. Напишите ISO
Метка тома будет обновлена, чтобы отразить выбранный ISO.
Оставьте все остальные параметры со значениями по умолчанию и нажмите СТАРТ , чтобы начать процесс записи.
6. Дополнительные загрузки
Вы можете быть предупреждены о том, что Rufus требует дополнительных файлов для завершения записи ISO. Если появится это диалоговое окно, выберите Да , чтобы продолжить.
7. Запись предупреждений
Затем вы будете предупреждены о том, что Rufus обнаружил, что Ubuntu ISO является Гибридный образ ISO . Это означает, что один и тот же файл изображения можно использовать в качестве источника как для DVD, так и для USB-накопителя без необходимости преобразования.
Оставьте выбранным Запись в режиме ISO-образа и нажмите OK для продолжения.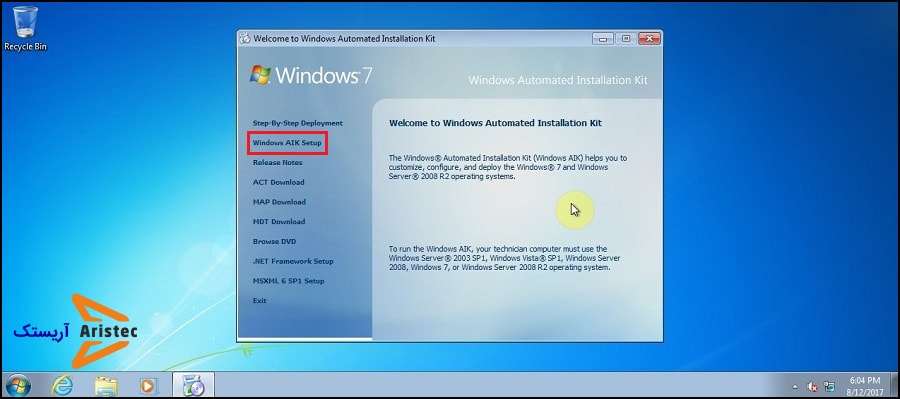
Rufus также предупредит вас о том, что все данные на выбранном вами USB-устройстве будут уничтожены. Это хороший момент, чтобы дважды проверить, правильно ли вы выбрали устройство, прежде чем нажимать OK , когда вы уверены, что выбрали.
Если ваш USB-накопитель содержит несколько разделов, Rufus предупредит вас в отдельной панели, что они также будут уничтожены.
8. Написание ISO
Теперь ISO-образ будет записан на ваш USB-накопитель, а индикатор выполнения в Rufus покажет вам, на каком этапе процесса вы находитесь. На достаточно современной машине это должно занять около 10 минут. Общее прошедшее время отображается в правом нижнем углу окна Rufus.
9. Установка завершена
Когда Rufus закончит запись USB-устройства, строка состояния станет зеленой, а в центре появится слово READY . Выберите CLOSE , чтобы завершить процесс записи.
Поздравляем! Теперь у вас есть Ubuntu на USB-накопителе, загрузочная и готовая к работе.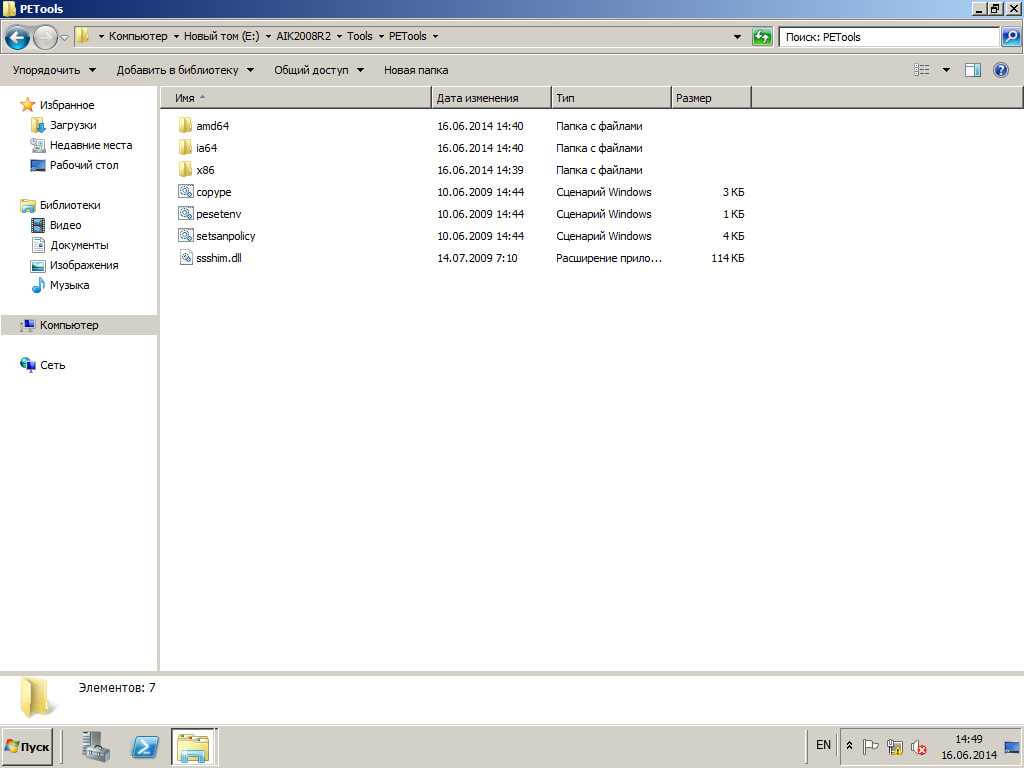
Чтобы использовать его, вам необходимо вставить флешку в целевой ПК или ноутбук и перезагрузить устройство. Он должен автоматически распознавать установочный носитель во время запуска, но вам может потребоваться удерживать определенную клавишу (обычно F12), чтобы открыть меню загрузки и выбрать загрузку с USB.
Полное пошаговое руководство по установке Ubuntu можно найти в нашем руководстве по установке Ubuntu для настольных ПК.
Поиск помощи
Если вы застряли, помощь всегда под рукой:
- Спросите Ubuntu
- Форумы Ubuntu
- Поддержка на основе IRC
Было ли это руководство полезным?
Спасибо за отзыв.
Управляйте консолью PS5 с ПК с Windows
Установите [PS Remote Play] на ПК с Windows, а затем подключитесь к консоли PS5.
- Будь готов
- Установить приложение
- Настройте консоль PS5
- Запустить дистанционное воспроизведение
- Управление дистанционным воспроизведением
- Выйти из удаленного воспроизведения
Будь готов
Для использования удаленного воспроизведения вам потребуется следующее:
- Вы также можете использовать беспроводной контроллер DUALSHOCK®4. Используйте USB-кабель для подключения контроллера к ПК с Windows.
- Для использования голосового чата вам понадобится микрофон, например встроенный микрофон на ПК с Windows.
Установить приложение
Вам нужно будет выполнить эти шаги только при первом использовании приложения. Вы можете использовать одно и то же приложение для подключения к консоли PS5 и консоли PS4.
- 1.
Загрузите [PS Remote Play] и сохраните его на рабочем столе или в другом месте.
Я согласен с «Лицензионным соглашением с конечным пользователем приложения SIE» и «Политикой конфиденциальности».
Прочтите «Лицензионное соглашение с конечным пользователем приложения SIE», а также «Политику конфиденциальности». Когда вы установите флажок, кнопка загрузки станет доступной.Скачать
- 2.
- Запустите установочный файл и следуйте инструкциям на экране, чтобы установить приложение.
Во время установки вы можете увидеть запрос на загрузку дополнительного программного обеспечения, необходимого для использования [PS Remote Play]. Чтобы загрузить это программное обеспечение, следуйте инструкциям на экране.
Настройте консоль PS5
Настройте консоль PS5 следующими способами. Вам нужно будет сделать это только при первом использовании Remote Play:
- На главном экране выберите [Настройки] > [Система] > [Дистанционное воспроизведение], а затем включите [Включить дистанционное воспроизведение].

- Чтобы запустить дистанционное воспроизведение, когда консоль PS5 находится в режиме покоя, выберите [Настройки] > [Система] > [Энергосбережение] > [Функции, доступные в режиме покоя]. Затем включите [Оставаться на связи с Интернетом] и [Включить включение PS5 из сети].
Запуск дистанционного воспроизведения
Вы будете выполнять следующие действия каждый раз, когда будете подключаться к консоли PS5 с ПК с Windows.
- 1.
- Включите консоль PS5 или переведите ее в режим покоя.
- 2.
- Используйте USB-кабель для подключения контроллера к ПК с Windows.
- 3.
- Запустите [PS Remote Play] на ПК с Windows и выберите [Войти в PSN].
- 4.
- Войдите в систему с той же учетной записью, которую вы используете для своей консоли PS5.
Когда вы выбираете [Настройки], вы можете настроить параметры качества видео для удаленного воспроизведения, такие как разрешение и частота кадров.
- 5.
- Выберите [PS5].
Приложение ищет консоль PS5, в которую вы вошли с помощью своей учетной записи, а затем автоматически подключается к консоли. После подключения экран вашей консоли PS5 отобразится на вашем ПК с Windows, и вы сможете начать использовать Remote Play. Если найдено несколько консолей PS5, выберите консоль, которую хотите использовать.
Начиная со второго раза, вы сможете выбрать консоль, к которой вы подключались ранее.
- Ваш ПК с Windows не сможет выполнить поиск и подключиться к консоли PS5, если с момента вашего последнего входа в систему прошло более 60 дней. Прежде чем пытаться удаленно подключиться извне, убедитесь, что ваше устройство правильно подключается, пока вы рядом с вашей консолью PS5.
- Если приложение не может найти устройство, которое вы хотите подключить, или если вы не можете подключиться или у вас нестабильное соединение, см. раздел «Когда удаленное воспроизведение недоступно».

Использование удаленного воспроизведения с качеством видео HDR
Если ваш ПК с Windows и консоль PS5 подключены к дисплею или телевизору, поддерживающему HDR, вы можете использовать дистанционное воспроизведение с качеством видео HDR.
- 1.
- На главном экране консоли PS5 выберите [Настройки] > [Экран и видео] > [Видеовыход], а затем установите для параметра [HDR] значение [Всегда вкл.] или [Вкл., когда поддерживается].
- 2.
- Установите расширение HEVC Video Extension, распространяемое Microsoft, на ПК с Windows.
- 3.
- Включите настройку HDR на вашем дисплее.
- 4.
- В настройках ПК с Windows выберите [Система] > [Дисплей] > [Настройки цвета Windows HD], а затем включите [Играть в HDR-игры и приложения].
- 5.
- Запустите [PS Remote Play] на ПК с Windows и войдите в систему.

- 6.
- В [Настройки] перейдите к [Качество видео для удаленного воспроизведения] и установите флажок для [Включить HDR].
Дистанционное управление воспроизведением
Помимо использования контроллера, вы также можете управлять консолью PS5 с помощью панели управления.
Во время удаленного воспроизведения, если вы наведете курсор мыши на ПК с Windows на экран, который вы используете для удаленного воспроизведения, на панели управления отобразится:
Выйти из удаленного воспроизведения
- 1.
- Нажмите в правом верхнем углу экрана, который вы используете для удаленного воспроизведения.
Вы увидите сообщение «Этот сеанс удаленного воспроизведения будет отключен».
Чтобы выйти из Remote Play, когда ваша консоль PS5 находится в режиме покоя, установите флажок [Перевести подключенную консоль в режим покоя]. - 2.

 Создание среды развертывания
Создание среды развертывания
 Подготовка и настройка образа Windows
Подготовка и настройка образа Windows

 Обслуживание образа Windows и управление им
Обслуживание образа Windows и управление им
 xml
xml
 ini
ini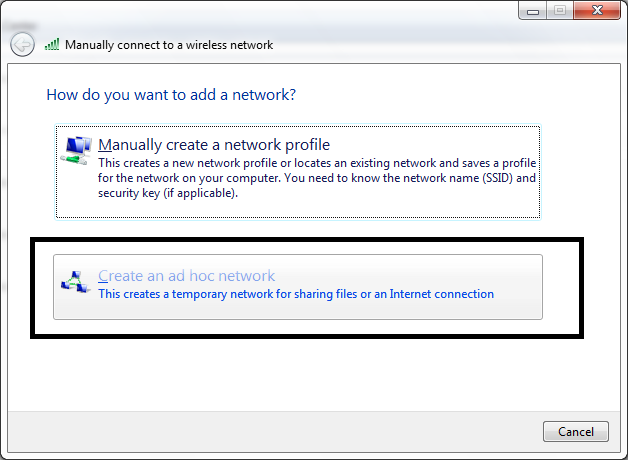 wim c:\win_pe\ISO\sources
wim c:\win_pe\ISO\sources microsoft.com/WMIConfig/2002/State" xmlns:xsi="http://www.w3.org/2001/XMLSchema-instance">
<DoNotCleanUpNonPresentDevices>false</DoNotCleanUpNonPresentDevices>
<PersistAllDeviceInstalls>true</PersistAllDeviceInstalls>
</component>
</settings>
</unattend>
microsoft.com/WMIConfig/2002/State" xmlns:xsi="http://www.w3.org/2001/XMLSchema-instance">
<DoNotCleanUpNonPresentDevices>false</DoNotCleanUpNonPresentDevices>
<PersistAllDeviceInstalls>true</PersistAllDeviceInstalls>
</component>
</settings>
</unattend> exe /capture d: d:\install.wim "My Windows 7x86" /compress maximum /boot /verify
exe /capture d: d:\install.wim "My Windows 7x86" /compress maximum /boot /verify com c:\win_pe\iso c:\win_pe\win7.iso
com c:\win_pe\iso c:\win_pe\win7.iso microsoft.com/WMIConfig/2002/State" xmlns:xsi="http://www.w3.org/2001/XMLSchema-instance">
<InputLocale>en-US</InputLocale>
<SystemLocale>ru-RU</SystemLocale>
<UILanguage>ru-RU</UILanguage>
<UILanguageFallback>ru-RU</UILanguageFallback>
<UserLocale>ru-RU</UserLocale>
</component>
<component name="Microsoft-Windows-Shell-Setup" processorArchitecture="x86" publicKeyToken="31bf3856ad364e35" language="neutral" versionScope="nonSxS" xmlns:wcm="http://schemas.microsoft.com/WMIConfig/2002/State" xmlns:xsi="http://www.w3.org/2001/XMLSchema-instance">
<OOBE>
<HideEULAPage>true</HideEULAPage>
</OOBE>
</component>
</settings>
<settings pass="windowsPE">
<component name="Microsoft-Windows-International-Core-WinPE" processorArchitecture="x86" publicKeyToken="31bf3856ad364e35" language="neutral" versionScope="nonSxS" xmlns:wcm="http://schemas.
microsoft.com/WMIConfig/2002/State" xmlns:xsi="http://www.w3.org/2001/XMLSchema-instance">
<InputLocale>en-US</InputLocale>
<SystemLocale>ru-RU</SystemLocale>
<UILanguage>ru-RU</UILanguage>
<UILanguageFallback>ru-RU</UILanguageFallback>
<UserLocale>ru-RU</UserLocale>
</component>
<component name="Microsoft-Windows-Shell-Setup" processorArchitecture="x86" publicKeyToken="31bf3856ad364e35" language="neutral" versionScope="nonSxS" xmlns:wcm="http://schemas.microsoft.com/WMIConfig/2002/State" xmlns:xsi="http://www.w3.org/2001/XMLSchema-instance">
<OOBE>
<HideEULAPage>true</HideEULAPage>
</OOBE>
</component>
</settings>
<settings pass="windowsPE">
<component name="Microsoft-Windows-International-Core-WinPE" processorArchitecture="x86" publicKeyToken="31bf3856ad364e35" language="neutral" versionScope="nonSxS" xmlns:wcm="http://schemas. microsoft.com/WMIConfig/2002/State" xmlns:xsi="http://www.w3.org/2001/XMLSchema-instance">
<InputLocale>en-US</InputLocale>
<SystemLocale>ru-RU</SystemLocale>
<UILanguage>ru-RU</UILanguage>
<UILanguageFallback>ru-RU</UILanguageFallback>
<UserLocale>ru-RU</UserLocale>
</component>
</settings>
<settings pass="generalize">
<component name="Microsoft-Windows-PnpSysprep" processorArchitecture="x86" publicKeyToken="31bf3856ad364e35" language="neutral" versionScope="nonSxS" xmlns:wcm="http://schemas.microsoft.com/WMIConfig/2002/State" xmlns:xsi="http://www.w3.org/2001/XMLSchema-instance">
<DoNotCleanUpNonPresentDevices>false</DoNotCleanUpNonPresentDevices>
<PersistAllDeviceInstalls>true</PersistAllDeviceInstalls>
</component>
</settings>
</unattend>
microsoft.com/WMIConfig/2002/State" xmlns:xsi="http://www.w3.org/2001/XMLSchema-instance">
<InputLocale>en-US</InputLocale>
<SystemLocale>ru-RU</SystemLocale>
<UILanguage>ru-RU</UILanguage>
<UILanguageFallback>ru-RU</UILanguageFallback>
<UserLocale>ru-RU</UserLocale>
</component>
</settings>
<settings pass="generalize">
<component name="Microsoft-Windows-PnpSysprep" processorArchitecture="x86" publicKeyToken="31bf3856ad364e35" language="neutral" versionScope="nonSxS" xmlns:wcm="http://schemas.microsoft.com/WMIConfig/2002/State" xmlns:xsi="http://www.w3.org/2001/XMLSchema-instance">
<DoNotCleanUpNonPresentDevices>false</DoNotCleanUpNonPresentDevices>
<PersistAllDeviceInstalls>true</PersistAllDeviceInstalls>
</component>
</settings>
</unattend>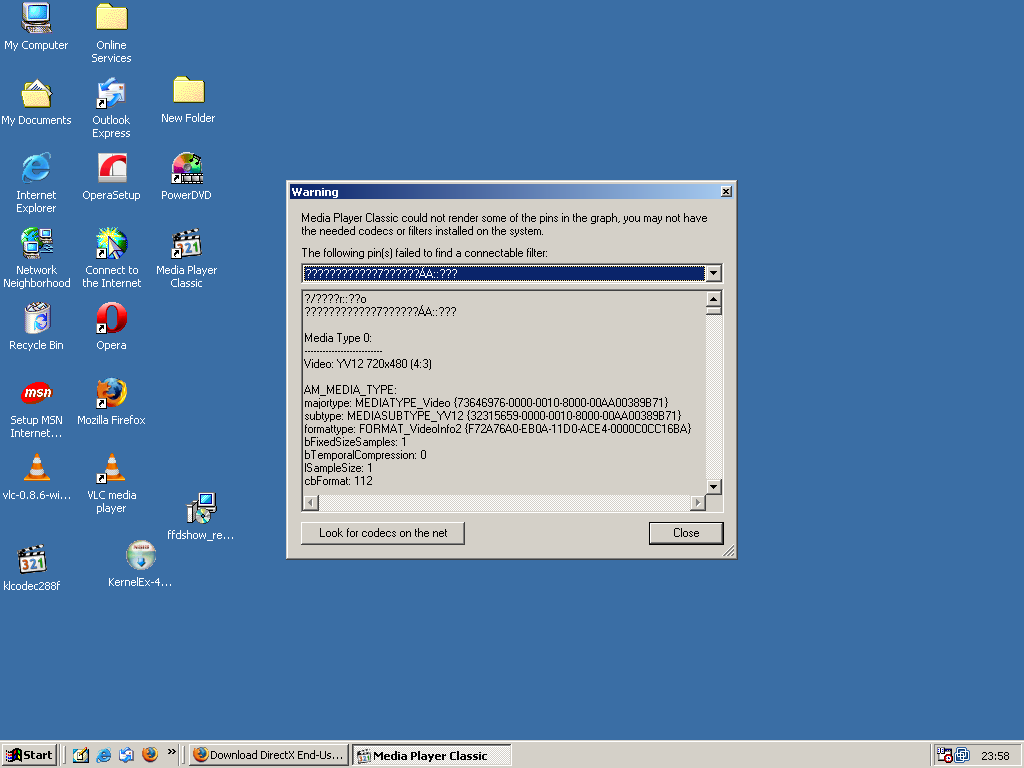 wim /index:1 /MountDir:d:\winpe_image\mount
wim /index:1 /MountDir:d:\winpe_image\mount
 exe
exe
 wim,{ramdiskoptions}
bcdedit -store %1\BCD -set %guid% device ramdisk=[boot]\Boot\winpe.wim,{ramdiskoptions}
bcdedit -store %1\BCD -create {bootmgr} /d "Windows BootManager"
bcdedit -store %1\BCD -set {bootmgr} timeout 30
bcdedit -store %1\BCD -set {bootmgr} displayorder %guid%
wim,{ramdiskoptions}
bcdedit -store %1\BCD -set %guid% device ramdisk=[boot]\Boot\winpe.wim,{ramdiskoptions}
bcdedit -store %1\BCD -create {bootmgr} /d "Windows BootManager"
bcdedit -store %1\BCD -set {bootmgr} timeout 30
bcdedit -store %1\BCD -set {bootmgr} displayorder %guid%
 В моем примере выдача IP адресов начнется с 192.168.0.2.
В моем примере выдача IP адресов начнется с 192.168.0.2.
 ini"
ini"  Вы узнаете, как воспользоваться некоторыми малоизвестными функциями, которые помогут вам сэкономить время и получить больше удовольствия от поездок.
Вы узнаете, как воспользоваться некоторыми малоизвестными функциями, которые помогут вам сэкономить время и получить больше удовольствия от поездок.

 Вы узнаете, как использовать функции, которые помогут вам сэкономить время и сделать больше.
Вы узнаете, как использовать функции, которые помогут вам сэкономить время и сделать больше. Вы узнаете, как использовать функции, которые помогут вам сэкономить время, сотрудничать с другими людьми и делать больше.
Вы узнаете, как использовать функции, которые помогут вам сэкономить время, сотрудничать с другими людьми и делать больше. Вы сможете быстрее приступить к делу и стать более продуктивным.
Вы сможете быстрее приступить к делу и стать более продуктивным. При неправильном изменении реестра с помощью редактора реестра или другого метода могут возникнуть серьезные проблемы. Эти проблемы могут потребовать переустановки операционной системы. Майкрософт не может гарантировать, что эти проблемы могут быть решены. Редактируйте реестр на свой страх и риск.
При неправильном изменении реестра с помощью редактора реестра или другого метода могут возникнуть серьезные проблемы. Эти проблемы могут потребовать переустановки операционной системы. Майкрософт не может гарантировать, что эти проблемы могут быть решены. Редактируйте реестр на свой страх и риск.