Перспективный разрез в SketchUp. Пошаговая инструкция
Пошаговая инструкция
Олег Сазонов, Алексей Загоруйко
23.08.2019
Время чтения: 13 мин
Недавно мы перевели фрагмент из книги Graphic Anatomy 2, выпущенной японским бюро Atelier Bow-Wow. Об этом архитектурном бюро многие узнают благодаря непревзойдённой подаче проектов: Atelier Bow-Wow мастерски работают с 3D-разрезами. Эти иллюстрации не только невероятно информативны, они придают проекту особую ноту профессионализма и в то же время передают ощущение уюта — как в старых добрых ручных подачах.
Бюро делает свою графику очень трудоёмким способом, и это часть их концепции «проживания чертежа»: Atelier Bow-Wow использует связку AutoCAD+Illustrator. Мы решили попробовать ускорить процесс создания 3D-разреза и выполнили его при помощи связки SketchUp+LayOut. Мы записали процесс на видео, чтобы пояснить ключевые моменты работы с разрезом. Получившиеся файлы и компоненты для их создания вы найдёте в архиве.
Получившиеся файлы и компоненты для их создания вы найдёте в архиве.
Подробнее о том, как моделировать в SketchUp и настраивать графику в LayOut, рассказываем на курсах и интенсивах по SketchUp.
Процесс создания перспективного разрезаРабота с компонентами
Чтобы получить красивый разрез, нужно максимально подробно проработать все видимые уголки модели. Для этого используйте 2D-компоненты людей и деревьев, ориентированные к камере, которые можно скачать с 3D Warehouse. Также некоторые компоненты — например, комнатные растения, — мы создали, используя файлы .dwg, скачанные с Dimensions Guide: их можно превратить в компоненты, загрузив в модель через команду Import. Все эти компоненты вы найдёте в отдельном файле Components в исходных файлах (ссылка на скачивание в начале статьи).
Настройка стиля
Над линейной графикой лучше всего работать без текстур — для этого используйте стиль Hidden Line.
Организация модели
LayOut автоматически формирует подписи, ссылаясь на названия групп и компонентов в модели, поэтому культура организации модели и правильные названия для всех элементов помогут сократить время на этапе оформления чертежа.
Настройка плоскости сечения
Чтобы плоскость сечения, проходящая по пирогам стен и перекрытий, отображалась со штриховками, нужно, чтобы каждый слой был Solid-объектом. Далее можно использовать способ, показаный на видео: создание группы из сечения (Make group from slice) с последующим созданием плоскостей при помощи плагина Eneroth face creator и заливкой плоскостей растровыми текстурам штриховок — установите значение 2 для профиля линий.
Отображение линий
Используйте для модели в LayOut стили отображения Vector или Hybrid, чтобы качество отображаемых линий было на высоте. Например, Hybrid позволяет сохранить растровые штриховки для плоскости сечения, но при этом преобразовывает их в векторные линии.
Работа со слоями
Обязательно используйте слои в LayOut, это в разы ускорит и упростит работу. Например, все виды модели можно оставить в слое Default, все штриховки — в слое 3D, а все размеры и выноски — в слое Dimrntions. Если вы будете работать в одном слое, размеры могут привязываться к штриховкам лэйаута и показывать некорректные размеры, поэтому отключайте слой со штриховками при образмеривании модели.
Настройка размеров
По умолчанию в LayOut размеры отображаются с жирными стрелками и в метрах.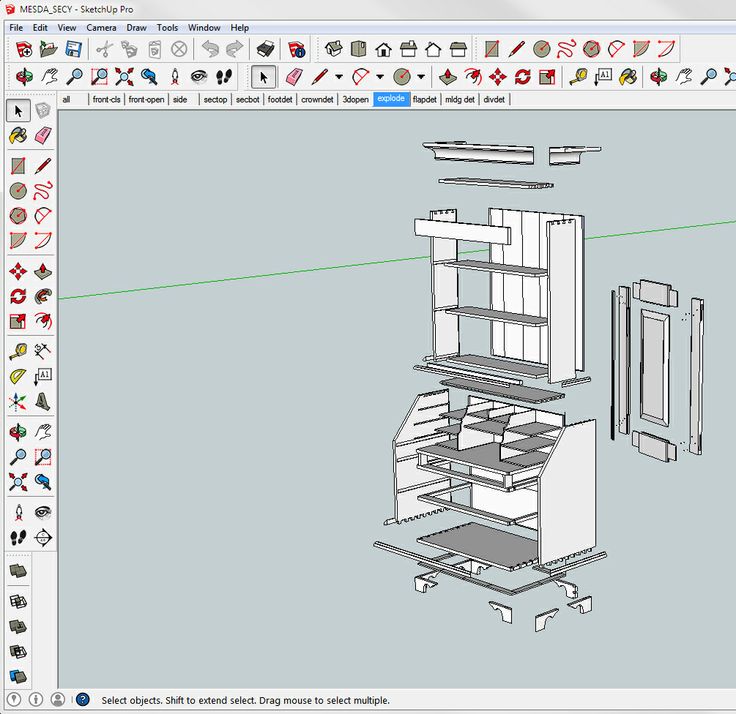 Единицы измерения и стиль отображения размеров можно настроить через Shape Style и Dimention Style. В файле LayOut в архиве уже настроена графика, поэтому вы можете использовать его как шаблон, просто удалив модель: новые размеры и выноски будут отображаться в настроенной графике.
Единицы измерения и стиль отображения размеров можно настроить через Shape Style и Dimention Style. В файле LayOut в архиве уже настроена графика, поэтому вы можете использовать его как шаблон, просто удалив модель: новые размеры и выноски будут отображаться в настроенной графике.
Дополнительные штриховки
Если вам не хватает штриховок в LayOut, вы всегда можете добавить новые, нарисовав их в Photoshop. Так, например, в нашем файле использована кастомная штриховка для травы.
Инструкция по работе в Style Builder
Интерфейс Style Builder
Основная задача Style Builder — создавать стили для вашей стилистической подачи из ваших собственных 3D-моделей. Интерфейс Style Builder интуитивно понятен. Выноски на рисунке обозначают 4 рабочих области пользовательского окна:
1. Панель меню
Используйте её для создания или открытия файлов, создания шаблонов для рисования собственных штрихов, загрузки библиотек штрихов, настройки параметров и изменения модели, которую вы видите на панели предварительного просмотра.
2. Вкладку «Штрихи»
Импортируйте на эту вкладку библиотеки штрихов или несколько библиотек из шаблона, папки или другого стиля. Вы можете открыть и закрыть библиотеку, щелкнув треугольник рядом с названием библиотеки штрихов.
3. Вкладку «Настройки»
Здесь вы устанавливаете глобальные параметры для ваших штрихов. Например, исчезновение и эффекты штрихов. Вы также можете присвоить название стиля.
4. Панель «Наборы»
Штрихи, которые вы добавляете из библиотек штрихов на панель «Наборы», становятся линиями, которые появляются в вашем стиле при применении его к модели. Каждый стиль обычно имеет 3–5 наборов штрихов с разной длиной. Каждый набор обычно содержит как минимум 3 штриха, благодаря чему стиль выглядит нарисованным от руки. Вы можете настроить несколько параметров обводки на панели «Наборы», используя раскрывающиеся списки в верхней части панели.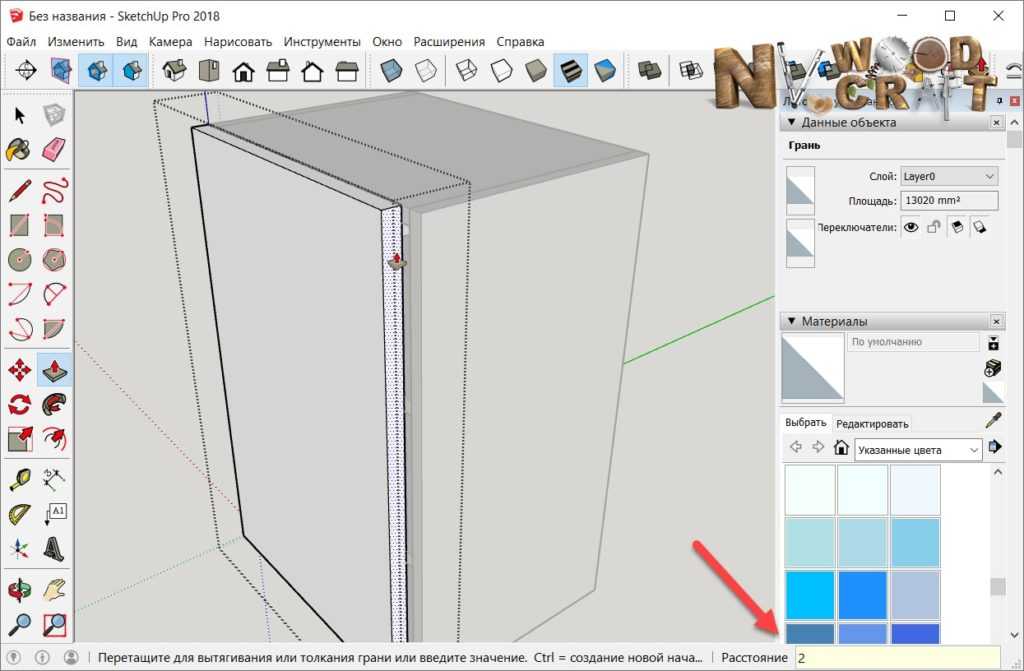
5. Панель предварительного просмотра
Сначала модель при предварительном просмотре выглядит размыто, но если вы добавите штрихи на панель «Наборы», вы предварительно увидите стиль на панели просмотра. Вы можете изменить модель, отображаемую на панели предварительного просмотра, применяя инструменты в верхней части панели для вращения, панорамирования, масштабирования и переключения теней.
Совет: интерактивная справка по Style Builder находится в меню «Справка». Вы можете обратиться за помощью, написав на форум пользователей, в отдел продаж, службу поддержки клиентов или в группу.
Рабочий процесс Style Builder
Шаги с ссылками на полезные статьи, которые помогут вам при создании стилей:
- Откройте новый или существующий файл Style Builder.
- Нарисуйте штрихи, которые вы хотите использовать для стилизованных граней. Вы можете сделать их в шаблоне, созданном в Style Builder.
 Или отсканируйте штрихи, которые вы нарисовали вручную, в редакторе изображений.
Или отсканируйте штрихи, которые вы нарисовали вручную, в редакторе изображений. - Импортируйте штрихи, которые хотите использовать. Вы можете загрузить штрихи из своего шаблона, папки изображений или существующего стиля. Когда вы импортируете штрихи, они отображаются в виде библиотеки штрихов на вкладке «Штрихи».
- Перетаскивайте штрихи из библиотеки штрихов в слоты соответствующей длины граней в наборе. Вы можете добавлять или удалять наборы длин, выбирать, сколько штрихов будет отображаться в каждом наборе, и регулировать ширину всех штрихов на панели «Наборы».
- На вкладке «Настройки» выберите параметры исчезновения штрихов, цвет штриха и эффекты, которые вы хотите применить ко всем штрихам на панели «Наборы». И не забудьте дать вашему стилю имя.
- Просмотрите, как выглядит ваш стиль и при необходимости настройте параметры, штрихи или ширину.
- Когда вы будете довольны тем, как выглядят стилизованные грани, сохраните файл стиля .
 style file.
style file. - Используйте вкладку «Смешивание» (Mix tab), чтобы применить ваш стилизованный стиль к моделям SketchUp.
Создание, открытие и сохранение файлов Style Builder
Как Style Builder позволяет вам работать с файлами .style files (краткий обзор):
- Создайте и сохраните новый файл стиля .style files
- Откройте существующий файл стиля .style files, чтобы отредактировать стилизацию граней и сохранить изменения
- Создайте новый стиль на основе существующего, открыв существующий файл стиля, сохранив файл под новым именем и отредактировав штрихи
Шаги, которые помогут вам создать, открыть и сохранить файлы .style в Style Builder:
1. Создание нового файла
При первом запуске Style Builder автоматически открывается новый файл с библиотекой Sample Strokes на вкладке Settings.
Если у вас уже открыт .
Подробнее>>
2. Открытие существующего файла
Чтобы открыть существующий .style files, созданный вами или входящий в SketchUp, выполните следующие действия:
- Выберите в строке меню Файл —> Открыть. Появится диалоговое окно
- Перейдите к месту, где сохранен .style files, который вы хотите открыть
- Выберите файл и нажмите «Открыть». Ваш файл откроется в Style Builder с библиотекой штрихов на вкладке «Штрихи» и заполненными штрихами на панели «Наборы»
Подробнее>>
3. Сохранение файла
Чтобы сохранить изменения в текущем файле, выполните следующие действия:
- Выберите Файл —> Сохранить. По умолчанию, если ваш файл содержит пустые штрихи или ваш стиль не имеет имени, вы увидите диалоговое окно с предупреждением.
 Чтобы продолжить сохранение файла, нажмите кнопку «Сохранить» (Microsoft Windows) или ОК (Mac OS X)
Чтобы продолжить сохранение файла, нажмите кнопку «Сохранить» (Microsoft Windows) или ОК (Mac OS X) - Если вы уже сохранили свой файл, Style Builder сохранит ваш стиль в том виде, в котором он отображается на панели «Наборы». Если вы еще не сохранили файл, вы увидите диалоговое окно «Сохранить как»
Чтобы сохранить новый файл в первый раз или сохранить изменения в существующем файле с новым именем, выполните следующие действия:
- Выберите Файл —> Сохранить как. Появится диалоговое окно «Сохранить как»
- Перейдите к месту, где вы хотите сохранить файл .style
- (Дополнительно) В поле «Имя файла» введите название. По умолчанию имя файла совпадает с именем, которое вы ввели на вкладке «Настройки». Нажмите кнопку «Сохранить»
Подробнее>>
Зарисовка штрихов для библиотеки стилей
Чтобы нарисовать штрихи для стилизации граней, вам необходимо создать отдельные файлы для каждого штриха. Также вы можете сохранить эти файлы в папке и импортировать её, копируя ваши штрихи в шаблон, а затем импортируя шаблон в Style Builder. Это простой и более распространенный метод.
Также вы можете сохранить эти файлы в папке и импортировать её, копируя ваши штрихи в шаблон, а затем импортируя шаблон в Style Builder. Это простой и более распространенный метод.
Чтобы нарисовать свои собственные штрихи на основе шаблона, нужно создать шаблон стиля в Style Builder. Этот шаблон содержит поля для точного количества и размера штрихов для вашего стиля.
2 способа рисования штрихов. С помощью:
- графического редактора, используя ручку и планшет
- ручки и бумаги (затем необходимо отсканировать штрихи в графический редактор)
Несмотря на то, что способ с ручкой и бумагой более утомителен, результаты, которые вы получаете, дают более уникальный линейный рисунок.
В следующих разделах разобран перенос штрихов из графического редактора в шаблон.
Когда вы закончите настройку штрихов в шаблоне, вы можете импортировать шаблон как библиотеку штрихов в Style Builder.
Подробнее>>
Создание стиля
После того, как вы нарисуете штрихи, Style Builder позволит вам создать собственный стиль отображения стилизованных граней, выполнив 3 основных шага:
1. Импортируйте штрихи в Style Builder
Чтобы использовать нарисованные от руки штрихи в конструкторе стилей, вы можете импортировать штрихи из папки с изображениями штрихов, из существующего .style file или из шаблона штрихов.
2. Добавьте штрихи из вашей библиотеки штрихов (или библиотек) в свой стиль.
Чтобы добавить штрихи в свой стиль, сначала убедитесь, что панель «Наборы» отражает нужные наборы и количество штрихов в наборе. Затем начните заполнять и редактировать панель «Наборы» штрихами, используя несколько разных команд.
3. Выберите настройки для ваших штрихов на вкладке «Настройки» и на панели «Наборы».
В Style Builder можно настраивать некоторые из тех же параметров стиля и эффектов, которые можно добавлять или редактировать в стилях SketchUp, включая ореолы, расширения, профили и метку глубины.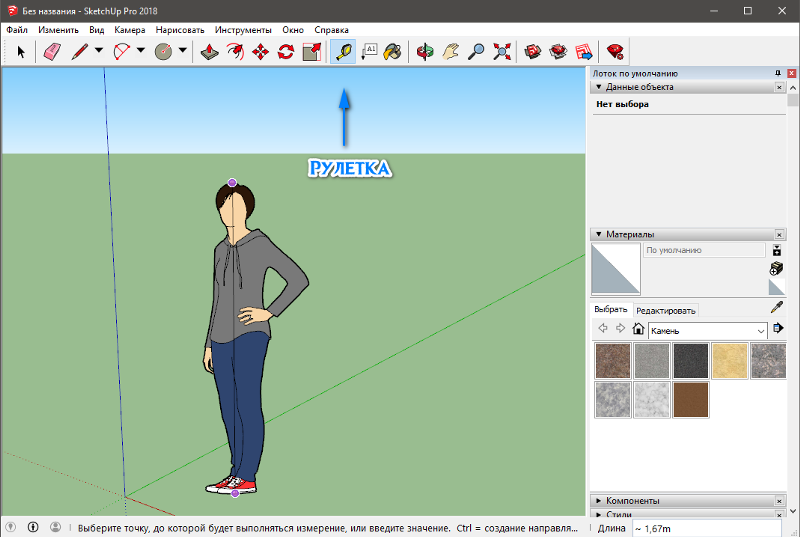
Вкладка «Настройки» Style Builder, показанная на следующем рисунке, содержит большинство глобальных настроек для всех штрихов на панели «Наборы». Вы также можете изменить ширину штриха на панели инструментов в верхней части панели «Наборы».
Если вы хотите использовать штрихи, которые нарисовали сами, ознакомьтесь с разделом «Рисование штрихов» для библиотеки стилей. Когда вы закончите с созданием стиля, сохраните его как .style file.
Просмотр вашего стиля
В Style Builder на панели «Предварительный просмотр» отображаются ваши стили, когда вы добавляете штрихи к каждому набору на панели «Наборы». Это происходит автоматически без дополнительных усилий с вашей стороны.
Style Builder также содержит несколько дополнительных инструментов и функций, которые позволяют:
- изменить модель предварительного просмотра
- изменить предварительный просмотр модели с помощью инструментов камеры и инструмента «Переключить тени», как показано на следующем рисунке
Чтобы изменить модель, которую вы видите на панели предварительного просмотра, выполните следующие действия:
- Выберите Предварительный просмотр —> Изменить модель в строке меню
- В появившемся диалоговом окне «Открыть» перейдите к файлу модели SketchUp, который вы хотите видеть на панели предварительного просмотра
- Выберите .
 skp file
skp file - Нажмите «Открыть», и выбранная вами модель появится на панели предварительного просмотра Style Builder
Если вы создаете модели в SketchUp, инструменты панели предварительного просмотра, вероятно, вам знакомы: они выглядят и работают точно так же, как те, которые вы найдете в SketchUp. В следующей таблице перечислены инструменты, которые вы найдете в верхней части панели предварительного просмотра Style Builder.
| Инструмент |
Иконка |
Описание |
| Orbit | Поворачивает вашу модель, чтобы вы могли рассматривать ее под разными углами | |
| Pan | Перемещает вид влево, вправо, вверх или вниз | |
| Zoom | Увеличение или уменьшение предварительного просмотра модели | |
| Zoom Extents | Центрирует образец модели на панели предварительного просмотра | |
| Toggle Shadows | Показывает или скрывает отображение теней |
Настройка параметров Style Builder
Параметры сохранения (Saving) позволяют вам решить, какие предупреждающие сообщения вы увидите, когда сохраните стиль отображения граней.
Параметры штриха (Strokers) позволяют настроить автоконтраст, длину или ширину штрихов.
Чтобы получить доступ к этим настройкам, выберите Правка —> Настройки (Microsoft Windows) или Создание стилей —> Настройки (Mac OS X). Вы увидите диалоговое окно настроек Style Builder, как показано на следующем рисунке.
Руководство по Sketchup | Руководство по программе SketchUp | Инструкция по Sketchup
|
|
| ||||||||||||||||||||||||||||||||||||||||||||||||||||||||||||||||||||||||||||||||||||||||||||||
Вводное руководство по установке — документация пользователя OpenStudio Coalition
На этой странице описаны этапы установки приложения OpenStudio, основы его набора приложений и основной рабочий процесс.
Инструкции по установке
Приложение OpenStudio поддерживается в 64-разрядных версиях Windows 7 — Windows 10, OS X 10.12 — 10.14 и Ubuntu 18.04. Приложение OpenStudio поддерживает последнюю версию EnergyPlus, которая входит в состав установщика приложения OpenStudio. Зависимости для приложения OpenStudio 1.3.0 включают EnergyPlus 9.3.0, Radiance 5.0.a.12, SketchUp 2019 Pro и Ruby 2.5.5.
Этапы установки
Загрузите и установите приложение OpenStudio
- Загрузите последнюю версию приложения OpenStudio здесь.
- Выберите программу установки, соответствующую вашей операционной системе. Пакет приложения OpenStudio содержит следующие компоненты:
- Приложение OpenStudio
- ЭнерджиПлюс
- Рубиновый API
- С# API
- Интерфейс командной строки
- Сияние
- Ресурсы приложений
Дополнительно: загрузите и установите SketchUp и подключаемый модуль Openstudio SketchUp здесь
Существует несколько вариантов создания геометрии для приложения OpenStudio, включая встроенный интерфейс FloorspaceJS.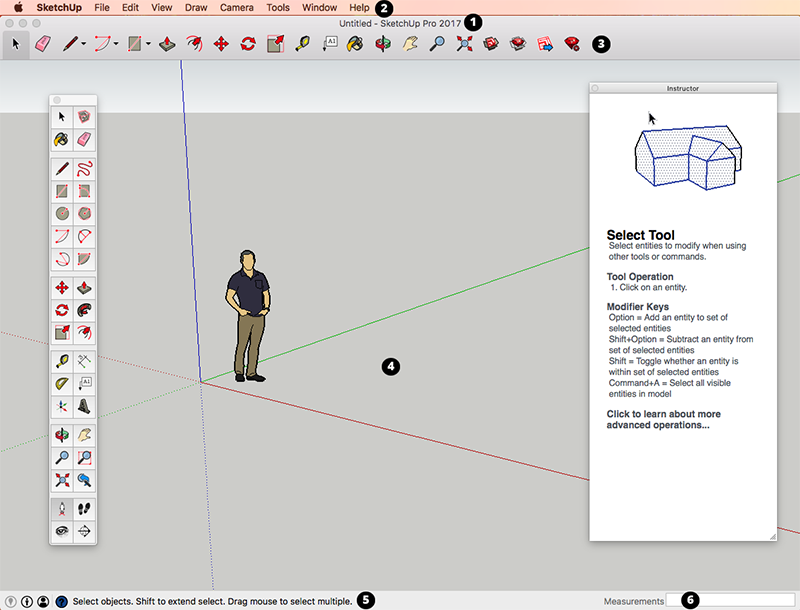 Одним из вариантов является использование подключаемого модуля OpenStudio Sketchup. Чтобы использовать подключаемый модуль:
Одним из вариантов является использование подключаемого модуля OpenStudio Sketchup. Чтобы использовать подключаемый модуль:
- Загрузите и установите SketchUp. В настоящее время для подключаемого модуля OpenStudio SketchUp требуется SketchUp 2019–2021 Pro (недоступно для Linux).
- Загрузите пакет RBZ подключаемого модуля OpenStudio SketchUp здесь.
- Следуйте инструкциям в разделе Установка расширений вручную в настройках SketchUp, чтобы установить подключаемый модуль.
Дополнительно: настройка учетной записи библиотеки компонентов здания (BCL)
Доступ к содержимому библиотеки компонентов здания (BCL) теперь можно получить из подключаемого модуля OpenStudio SketchUp и из автономного приложения OpenStudio без ключа BCL.
Дополнительно: установите средство параметрического анализа (PAT)
- Загрузите последнюю версию PAT здесь (недоступно для Linux).
Обзор рабочего процесса
Типичный рабочий процесс приложения OpenStudio показан на схеме ниже.
Информация: Нажмите на диаграмму выше, чтобы просмотреть увеличенную версию.
Средство просмотра данных используется для просмотра результатов моделирования. В разделе документации по запуску моделирования и просмотру результатов содержится информация об использовании средства просмотра данных.
Руководство по интерфейсу инструмента параметрического анализа содержит введение в интерфейс и рабочий процесс для создания нескольких вариантов дизайна из исходной модели.
Вводное руководство
Приведенное ниже руководство было создано до того, как представление сетки было добавлено на вкладки «Типы помещений» и «Тепловые зоны». Представление в виде сетки позволяет просматривать и редактировать более одного типа пространства или температурной зоны одновременно. Перейдите к Руководству по интерфейсу приложения OpenStudio, чтобы узнать больше о представлении сетки.
Выбор библиотеки для конструкций, нагрузок и графиков
Библиотеки, включенные в приложение OpenStudio, содержат данные по конструкциям, нагрузкам и графикам для 6 годов выпуска во всех климатических зонах США. Они также содержат данные по 9 урожаям, характерным для DEER. Библиотеки не содержат никакой геометрии. Загрузите библиотеки, используя меню File/Load Library . Затем выберите винтаж из набора файлов по умолчанию. Данные библиотеки организованы таким образом, что вы можете получить доступ к конкретным конструкциям и нагрузкам или применить наборы конструкций и типы пространств, которые содержат целые пакеты последующих зависимых характеристик. Например, библиотечный тип пространства содержит несколько определенных нагрузок и связанных графиков для этого типа пространства, и все они становятся частью вашей модели, если вы добавите в модель тип пространства. Вы также можете загружать ранее созданные модели в качестве библиотек через Файл/Загрузить библиотеку , перейдя к любому файлу модели OpenStudio из всплывающего окна браузера. Загрузка может занять несколько минут.
Они также содержат данные по 9 урожаям, характерным для DEER. Библиотеки не содержат никакой геометрии. Загрузите библиотеки, используя меню File/Load Library . Затем выберите винтаж из набора файлов по умолчанию. Данные библиотеки организованы таким образом, что вы можете получить доступ к конкретным конструкциям и нагрузкам или применить наборы конструкций и типы пространств, которые содержат целые пакеты последующих зависимых характеристик. Например, библиотечный тип пространства содержит несколько определенных нагрузок и связанных графиков для этого типа пространства, и все они становятся частью вашей модели, если вы добавите в модель тип пространства. Вы также можете загружать ранее созданные модели в качестве библиотек через Файл/Загрузить библиотеку , перейдя к любому файлу модели OpenStudio из всплывающего окна браузера. Загрузка может занять несколько минут.
Вверху: Загрузите новую библиотеку с помощью меню.
Рекомендуется регулярно очищать библиотеки, которые загружаются при открытии приложения OpenStudio, используя меню в разделе Настройки/Изменить библиотеки по умолчанию и выбирая Восстановить значения по умолчанию .
 Или отсканируйте штрихи, которые вы нарисовали вручную, в редакторе изображений.
Или отсканируйте штрихи, которые вы нарисовали вручную, в редакторе изображений.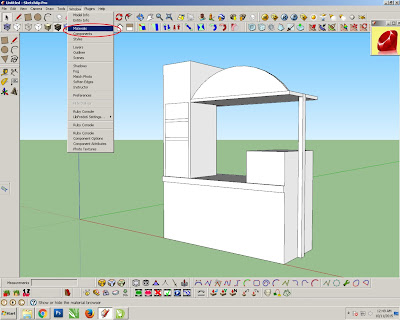 style file.
style file. Чтобы продолжить сохранение файла, нажмите кнопку «Сохранить» (Microsoft Windows) или ОК (Mac OS X)
Чтобы продолжить сохранение файла, нажмите кнопку «Сохранить» (Microsoft Windows) или ОК (Mac OS X)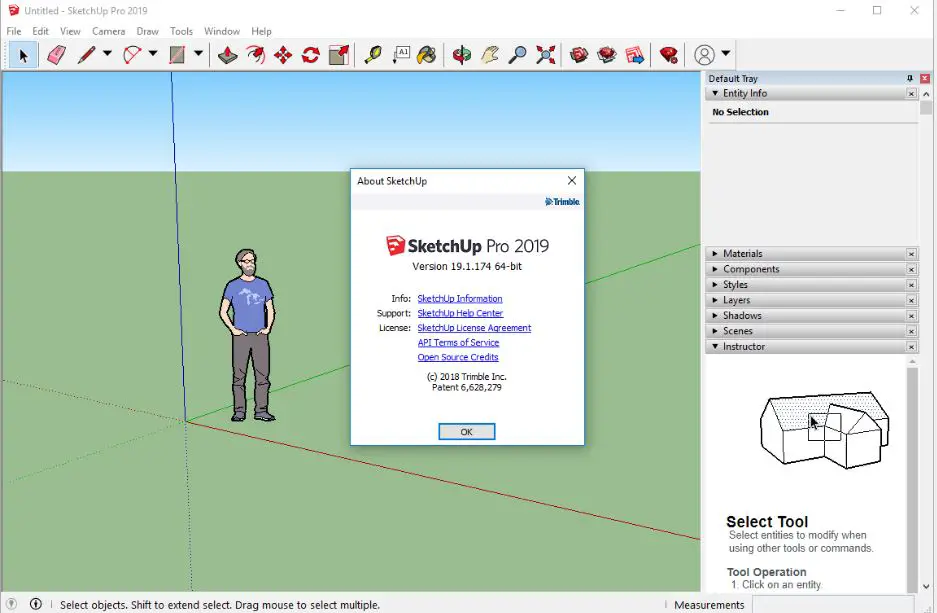 skp file
skp file Эта документация поможет профессионалам SketchUp ознакомиться с этапами создания 3D-моделей в Google SketchUp. Кроме того, читатели могут получить обширные знания о различных приложениях SketchUp, которые варьируются от SketchUp для дизайна сайта, SketchUp для аутизма, SketchUp для игрового дизайна и т. д.
Эта документация поможет профессионалам SketchUp ознакомиться с этапами создания 3D-моделей в Google SketchUp. Кроме того, читатели могут получить обширные знания о различных приложениях SketchUp, которые варьируются от SketchUp для дизайна сайта, SketchUp для аутизма, SketchUp для игрового дизайна и т. д. 5
5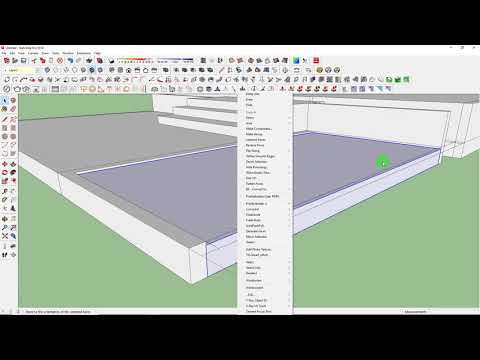 Materialize
Materialize