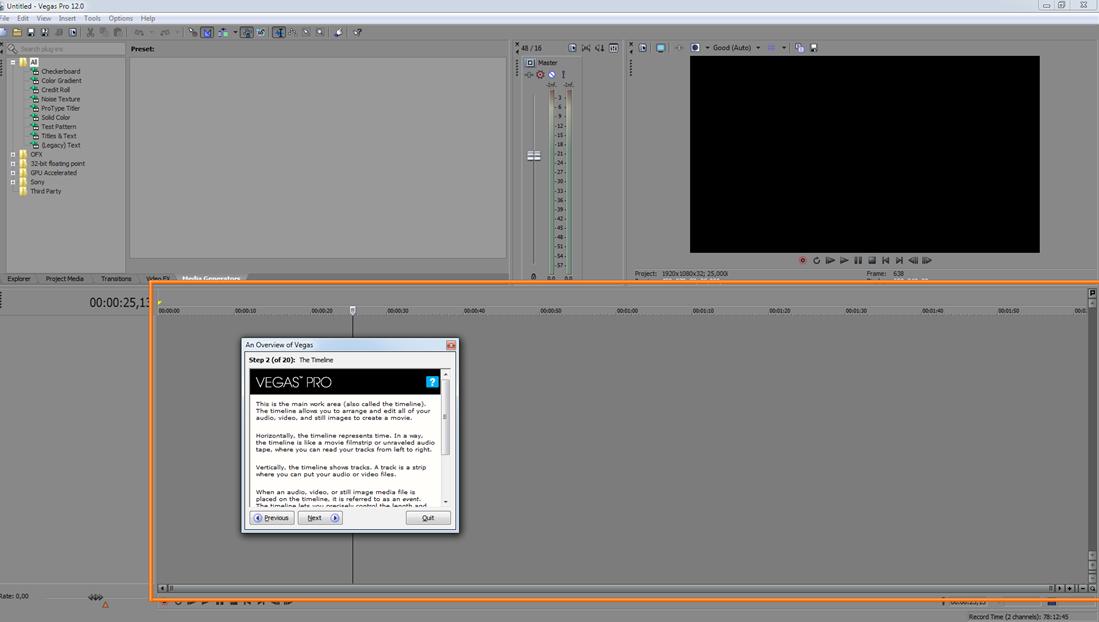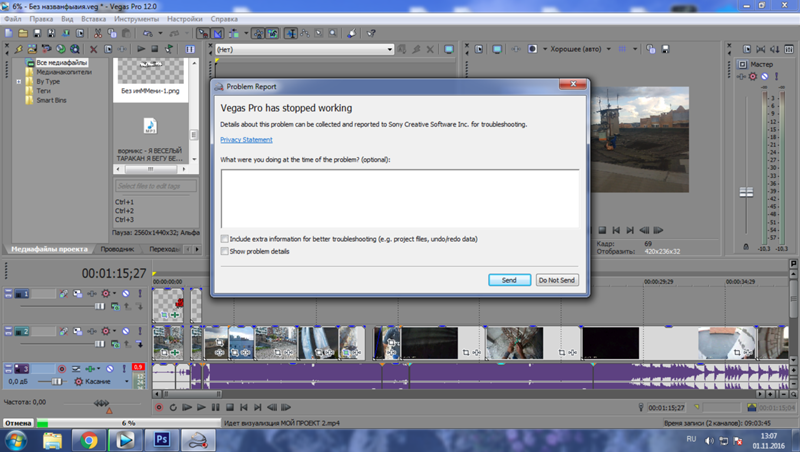Sony Vegas Pro 12 инструкция, интерактивное руководство
Главная / Sony Vegas Pro 12 / Sony Vegas Pro 12 шаги 1-3
Шаг 1: Дорожки (tracks)
Шаг 2: Таймлайн (рабочая область)
Шаг 3: Панель управления транспортировкой
Этот обзор программы профессионального видеомонтаж Sony Vegas 12 Pro создан с целью ознакомления русскоязычных пользователей, начинающихся разбираться в видеомонтаже.
Вообще Sony Vegas — это мощнейший инструмент видеомонтажа, однако исторически сложилось так, что телевизионные компании не используют данное приложение как основное. Связано это с тем что Avid был первым кто создал программный продукт, удовлетворяющий требованиям телевизионщиков. Не смотря на то что Sony Vegas более гибкая программа чем avid, простая в изучении и использовании, ТВ-шники не перешли на нее, потому что в свое время уже вложились и потратились в оборудование поддерживающее AVID. Иными славами ввалили кучу денег и поэтому не хотят менять «коней на переправе». Для изучения и для начала использования можно скачать программу с официального сайта sonycreativesoftware.
После загрузки и установки программы на рабочем столе появится ярлык с программой.
Запускаем программу.
Вот так выглядит программа Sony Vegas 12 pro x64 Eng.
Итак, приступим к ознакомлению интерфейса программы. В данной версии программы нет русскоязычного руководства, поэтому ниже на скриншотах будет показано интерактивное руководство. Как пользоваться интерактивной справкой в программе Sony Vegas 12.
Заходим в раздел «HELP» (помощь) верхнего меню, как показано на рисунке, выбираем «Interactive Tutorials…» (Интерактивное руководство)
Вызываем интерактивное руководство, оно будет показывать основные элементы интерфейса программы, укажет органы управления, методы работы в программе и т.д.
В интерактивном руководстве описано множество разных вопросов, даны ответы на вопросы указанные в таблице ниже.
You can learn how to use many of the features in Vegas software by using the interactive tutorials. | Вы можете узнать, как использовать многие функции, в Вегасе программного обеспечения с помощью интерактивных учебных пособий. |
The Basics | Основы |
An Overview of Vegas Pro | Обзор Vegas Pro |
An Overview of the Timeline | Обзор Таймлайн |
How to Add Media to the Timeline How to Edit on the Timeline | Как Добавить файлы на таймлайн, Как редактировать аудио и видео на таймлайн |
How to Use the Trimmer | Как Использовать Триммер |
How to Change the Project Settings | Как Изменить Параметры Проекта |
Importing and Adding Media | Импорт и Добавление Медиа (видео, звук, картинки, анимация…) |
How to Capture DV Video | Как Захват DV-Видео |
How to Capture HDV Video | Как Захват HDV Видео |
How to Import Video from a DVD Camcorder | Как Импортировать Видео с DVD-Видеокамеры |
How to Create a 5. | Как Создать 5.1-Surround Проекта с Использованием Видео с DVD-Видеокамеры, Как Импортировать Видео с AVCHD или XDCAM EX Камеры |
How to Record Audio | Как Записывать Аудио |
How to Add Media to the Timeline | Как Добавить Мультимедиа на Таймлайне |
Editing Video and Still Images | Редактирование Видео и неподвижных Изображений |
How to Fade Video In and Out | Как на видео сделать фейд-ин и фейд-аут |
How to Create a Video Crossfade | Как Создать Видео кросфейд |
How to Change a Video Event’s Length | Как Изменить длину видео |
How to Create Slow- or Fast-Motion Video | Как замедлить или ускорить видео |
How to Crop, Scale and Rotate Video | Кадрирование, Масштабирование и Поворот Видео |
How to Reverse an Event | Как сделать видео в обратном направлении |
How to Preview Video With and Without Effects How to Reduce Red Eye in Still Images | Как просмотреть Видео С и Без Эффектов, Как Уменьшить эффект Красных Глаз в неподвижных изображений |
How to Add Video Effects | Как Добавить Видео Эффекты |
How to Customize a Video Effect | Как Настроить Видео эффекты |
How to Add a Transition | Как Добавить Переход |
How to Customize a Transition | Как Настроить Переход |
How to Add a Project-Wide Video Effect | Как Добавить Видео-Эффект с расширенными настройками |
How to Customize a Project-Wide Video Effect | Как Настроить Видео-Эффект с расширенными настройками |
Editing Audio | Редактирование Аудио |
How to Record Audio | Как Записывать Аудио |
How to Fade Audio In and Out | Как в звуке сделать фейд-ин и фейд-аут |
How to Create an Audio Crossfade | Как Создать Аудио-Crossfade |
How to Change an Audio Event’s Length | Как Изменить Аудио на таймлайне |
How to Reverse an Event How to Configure VST Effects | Как изменить скорость звука, Как Настроить VST Эффекты |
How to Add Audio Effects | Как Добавлять звуковые Эффекты, |
How to Customize Audio Effects | Как Настраивать звуковые Эффекты |
How to Add a Project-Wide Audio Effect | Как Добавить звуковой Эффект с расширенными настройками |
How to Customize a Project-Wide Audio Effect | Как Настроить звуковой Эффект с расширенными настройками |
Adding Text and Backdrops | Добавление Текста и Фонов |
How to Add a Title | Как Добавить Заголовок |
How to Customize Text or Backdrops How to Add a Backdrop | Как Настроить Текст или Заливку текста, Как Добавить Фон |
Начнем наше ознакомление с раздела «ОСНОВЫ»
The Basics — Основы
An Overview of Vegas Pro — Обзор Vegas Pro
Этот урок покажет вам некоторые из основных элементов, органов управления в Sony Vegas Pro 12. Когда вы прочтете это сообщение в окошке картинки, нажмите продолжить кликнув кнопку «NEXT»
Когда вы прочтете это сообщение в окошке картинки, нажмите продолжить кликнув кнопку «NEXT»
Шаг 1: Дорожки (tracks) Vegas
В этом поле будут отображаться аудио видео дорожки с возможностью работы с ними, изменения их настроек, свойств, параметров.
Треки добавляются в поле справа, и используются, чтобы упорядочить ваши аудио, видео, фотографий, титры и фоны и прочей графики.
Все параметры для дорожки могут быть найдены здесь. Вы можете отрегулировать громкость звука или сдвиг, совмещение видео уровне, применять эффекты, временно отключить, или соло аудио-или видео-трек, применить track motion, изменить режим записи, или изменить высоту дорожки.
Для получения дополнительных сведений об использовании видео-трек управления, щелкните здесь, чтобы открыть Vegas Pro интерактивной справке.
Для получения дополнительных сведений об использовании аудио-трек управления, щелкните здесь, чтобы открыть Vegas Pro интерактивной справке.
Для получения дополнительных сведений об использовании шины аудио дорожк, нажмите здесь, чтобы открыть Vegas Pro интерактивной справке.
Для получения дополнительных сведений об использовании шины видео дорожки, нажмите здесь, чтобы открыть Vegas Pro интерактивной справке.
Нажмите кнопку Next, чтобы продолжить.
Шаг 2: Таймлайн (рабочая область)
Это является главной рабочей областью (также называемый timeline). Timeline позволяет упорядочивать и редактировать ваши аудио, видео и неподвижные изображения, чтобы создать фильм.
По горизонтали по всей длине рабочей области идет шкала времени и filmstrip (диафильм). Filmstrip позволяет увидеть место фрагмента, чтоб быстрее ориентироваться во время рабочего процесса на таймлайн.
Когда аудио, видео, или неподвижное изображение мультимедийный файл помещается таймлайн, это фиксируется в проекте. Timeline позволяет точно контролировать длину и расположение событий в фильме.
Для получения дополнительных сведений о редактирования на линии времени», нажмите здесь, чтобы открыть Vegas Pro интерактивной справке.
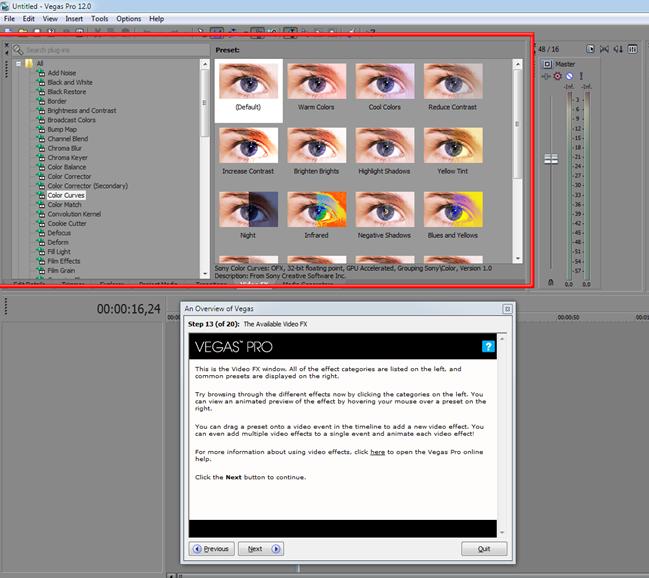
Нажмите кнопку Next, чтобы продолжить.
Шаг 3: Панель управления транспортировкой
Это транспортная панель управления timeline. Здесь вы можете управлять воспроизведением вашим проектом, как на магнитофоне или CD-плеере.
Для воспроизведения вашего проекта, нажмите кнопку » Play » и смотрите видео в окне Просмотра Видео.
Для получения дополнительных сведений об использовании Панель управления транспортировкой, нажмите здесь, чтобы открыть Vegas Pro в интерактивной справке.
Далее Шаг 4
Требуется помощник звукорежиссера средней квалификации с опытом работы в Sony Vegas Pro 13.0
Этот проект пока заморожен, но вакансия открыта! Это означает, что ответить и заявить о желании работать можно по ссылке: удаленная работа для звукорежиссера. Как только представиться возможность, мы свяжемся с кандидатами.
Для монтажа начиток крупного речевого сервиса ищутся помощники для работы в программе Sony Vegas Pro 13.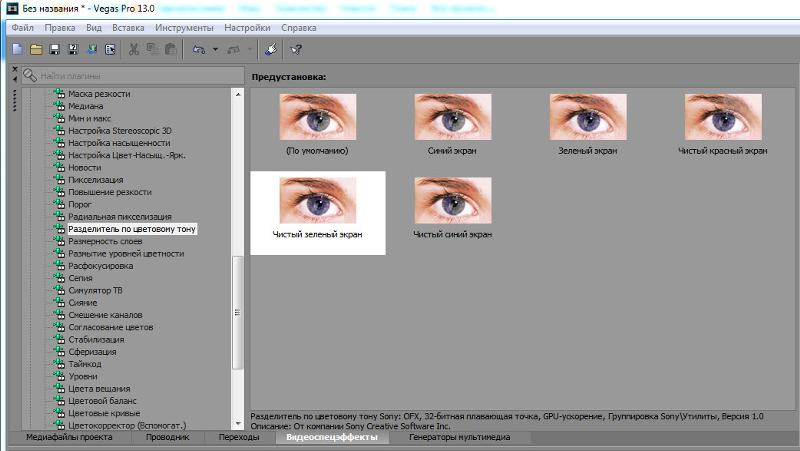 0. Нужно будет методично по лекалу-правилу редактировать большой объем дикторской начитки. Есть предельно четкое требование, как это делать:
0. Нужно будет методично по лекалу-правилу редактировать большой объем дикторской начитки. Есть предельно четкое требование, как это делать:
1. В данной инструкции описаны правила, которых следует придерживаться: http://cloud.mail.ru/public/YoAS/3ZoBpheFK 2. Тут видео для понимания, как происходит процесс монтажа: http://cloud.mail.ru/public/3mi1/2S1vCuxp8 3. А тут расположены все файлы проекта: http://cloud.mail.ru/public/eNjx/3nYu1Lzi6
Если всё понятно, скачайте и сделайте продолжение для тестирования и выбора вашей кандидатуры.
ВНИМАНИЕ!: Тест не оплачивается. При успешном выполнении теста, будет предоставлен рабочий оплачиваемый материал.
ЧТОИМЕННО ТРЕБУЕТСЯ ДЕЛАТЬ:
Вам предоставляются фразы в формате .xls и звуковая дорожка с обработанной начиткой, но не вычищенной от дыхания, оговорок и лишних дублей, длительностью 1000 фраз. Нужно будет смонтировать по инструкции и вернуть результат в виде проекта (не звуковую дорожку, а именно проект).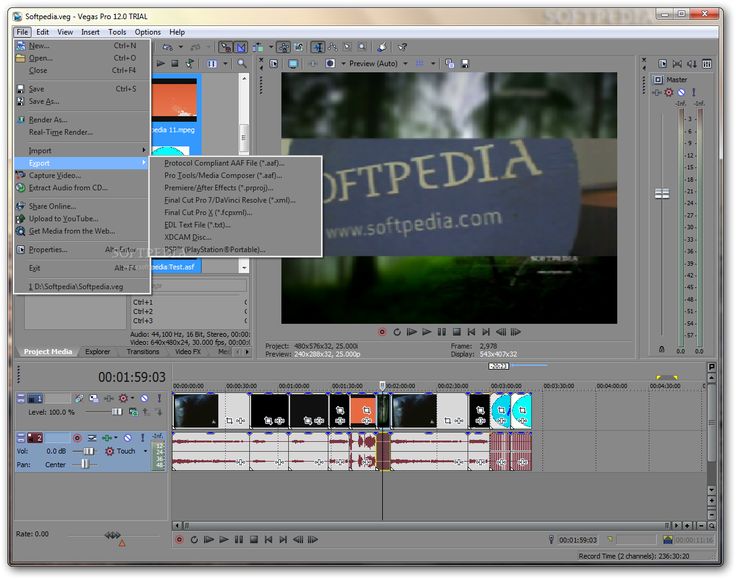
Инструкция по монтажу в Vegas Pro 13.0
Настройки программы
Обязательная настройка фейдов – 50 миллисекунд
Настройка прилипания — клик правой кнопкой вверху на тайм лайн. Выбрать: «Разрешить прилипания» и «Прилипание ко всем событиям»
Обязательные правила для монтажа данного проекта
Загрузите все данные в отдельную папку на компьютере и ознакомьтесь внимательно. Как монтировать, можно увидеть, посмотрев «Демо-проект» и «Видео процесса монтажа».
На самом деле, ничего сложного. Нет необходимости здесь описывать, как работать с программой, этой информации предостаточно в сети. Поэтому сейчас будет приведено лишь то, чему нужно следовать неукоснительно.
Вы будете монтировать заготовку, к которой потом будет применяться автоматизация – заранее прописанные условия. Поэтому, следует строго придерживаться всех моментов, принципиально важных для последующей автоматизированной обработки. Следуйте им, и всё будет хорошо.
Ниже описание основных моментов без лишней воды (всего 10 пунктов):
01
Разрезать фразы следует таким образом, чтобы половинка неизменяемого фейда захватывала полезный сигнал ее начала и конца. Очень важно отслушивать, чтобы начало и особенно хвостики фраз не звучали отрезанными. На хвостиках допускается чуточку увеличить отступ, так чтобы звучание было законченным.
ОТСТУП ЧУТЬ УВЕЛИЧЕН НА ХВОСТИКЕ, И ФЕЙД РОВНО НА ПОЛОВИНЕ НАЧАЛА (2 СЕКУНДА):
02
Между каждой фразой на второй заглушенной (!!!) дорожке должен впритык располагаться неизменяемый (!!!) отрезок с паузой (его следует постоянно держать в буфере и вставлять методом копипаста: CTRL+C – скопировать, CTRL+V – вставить). Если настройки прилипания настроены верно, то этот отрезок будет удобно прилипать к границам.
НЕИЗМЕНЯЕМЫЙ ОТРЕЗОК С ПАУЗОЙ (3 СЕКУНДА):
03
Дыхание между фразами удалять. Дыхание внутри фраз не удалять.
04
Если внутри фразы встретится посторонний шум, щелчки, гул, треск и т. д. нужно подрезать крайне незаметно.
д. нужно подрезать крайне незаметно.
ШУМ (545 СЕКУНДА):
ПОСТОЯННЫЙ ШУМ-НАВОДКА (542 СЕКУНДА). ТАКОЙ ФРАГМЕНТ НЕ ПОДЛЕЖИТ РЕДАКТИРОВАНИЮ, ОН НЕ ПРИГОДЕН. НУЖНО ВЫДЕЛИТЬ КРАСНЫМ ВСЕ ЯЧЕЙКИ В ТЕКСТЕ И СООБЩИТЬ:
05
При вырезании шумов внутри фраз фейд допустимо увеличивать и допускается сдвигать в целях маскировки редактирования. Особенно если звучит слишком неестественная пауза. Главная задача – чтобы на слух не было слышно, что фраза редактировалась.
НЕЕСТЕСТВЕННО ДЛИННАЯ ПАУЗА ВНУТРИ ФРАЗЫ (47 СЕКУНДА):
06
Нельзя сильно сокращать паузы внутри фраз. Они должны быть естественными речевыми. Там, где пауза звучит неестественно и слишком длинно (редко такое попадается), допускается ее сокращение, но не за счет подрезания дыхания.
НЕБОЛЬШОЙ ЩЕЛЧОК НА НАЧАЛЕ ДЫХАНИЯ ВНУТРИ ФРАЗЫ (55 СЕКУНДА):
07
Иногда диктор читает немного не по тексту. Это связано с тем, что сам текст не корректен. Некорректный текст сразу видно (диктор на лету исправляет некорректные фразы). Ничего страшного. А бывает, что диктор переговаривает фразу. Если встречается дубль, то следует выбирать лучший, однако обычно последний дубль лучший. Следует опираться на то, какой дубль звучит правильно и более качественно. Обычно дубли встречаются редко. Диктор может перечитать, чтобы фраза звучала лучше или, если есть сомнения в ударении. Так что важно, если дело в ударении, то следует его проверить по интернету (это очень редко попадается).
Ничего страшного. А бывает, что диктор переговаривает фразу. Если встречается дубль, то следует выбирать лучший, однако обычно последний дубль лучший. Следует опираться на то, какой дубль звучит правильно и более качественно. Обычно дубли встречаются редко. Диктор может перечитать, чтобы фраза звучала лучше или, если есть сомнения в ударении. Так что важно, если дело в ударении, то следует его проверить по интернету (это очень редко попадается).
ВЫБРАН ПЕРВЫЙ ДУБЛЬ, Т.К. ЭТО ПРАВИЛЬНОЕ УДАРЕНИЕ (327 СЕКУНДА):
08
Исходные звуковые дорожки, которые используются в проекте ни в коем случае не изменять, т.е. не обрабатывать в сторонних редакторах! В качестве совета: Если нужно, чтобы шумы звучали более отчетливо, можете временно навесить на дорожку с голосом компрессор. Это поможет уплотнить звук и тогда, едва заметные уху огрехи точно не пропадут из вашего внимания. Но важно соблюдать меру и не усердствовать с чрезмерным редактированием. Придерживаться нужно правила – ВСЁ ДОЛЖНО ЗВУЧАТЬ ЕСТЕСТВЕННО.
09
После того, как все фразы смонтируете, следует полностью отслушать весь проект на соответствие всем правилам и тексту. ВНИМАНИЕ: ОШИБКИ НЕ ДОПУСТИМЫ!!! Если недостаточно одного отслушивания, отслушайте дважды и по необходимости внесите исправления.
10
В качестве финального результата потребуется просто ФАЙЛ ПРОЕКТА по названию исходной звуковой дорожки. Например, «1. 1-601_cut_norm.veg»
Удачи в работе! и РАЗМИНАЙТЕ ЧАЩЕ ПАЛЬЦЫ!!!
Разделение аудио и видео в Sony Vegas [пошаговая инструкция]
Sony Vegas Pro — это программное обеспечение для профессионального редактирования видео. В нем есть множество инструментов и эффектов для работы с аудио и видео, которые вы можете использовать в зависимости от задачи. Механизм стабилизации в Sony Vegas Pro позволяет уменьшить тряску картинки. Это помогает значительно улучшить качество вашего контента. Sony Vegas Pro также позволяет добавлять тексты и выполнять цветокоррекцию.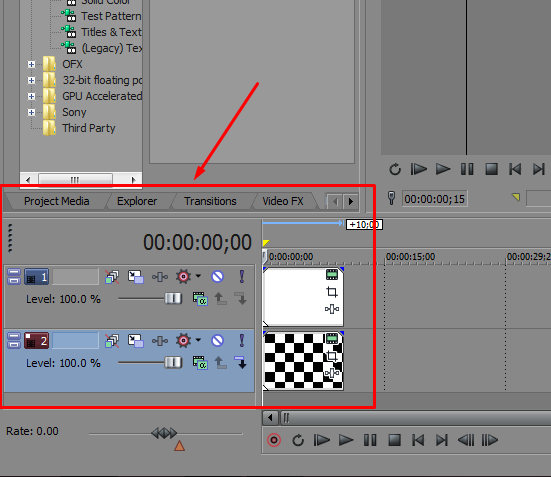
Вы можете использовать это ПО для редактирования, организации или просмотра проектов, которые размещаются на временной шкале. Возможен даже обмен небольшими фрагментами видео. Как пользователь Sony Vegas Pro, вы получаете полный контроль над цветовой экспозицией. Здесь мы обсудим разделение звука и видео в Sony Vegas Pro. Также будут приведена информация об альтернативной программе, а именно Wondershare Filmora.
В этой статье
01 Как отделить звук от видео в Sony Vegas Pro?
02 Более простой способ отделить аудио от видео
01. Как отделить звук от видео в Sony Vegas Pro?
Лучшие функции Sony Vegas Pro помогают создавать, редактировать, обрезать и кадрировать видео. Вы можете использовать их для создания видеороликов, которые заинтересуют вашу аудиторию. Sony Vegas Pro позволяет работать на нескольких экранах одновременно. Одной из наиболее важных функций является извлечение звука из видео.
Шаг 1: Закончив установку Sony Vegas Pro на свое устройство, импортируйте видеоклип, из которого вы хотите извлечь звук.
Шаг 2: Перетащите видеоклип в область редактирования. Вы сразу заметите, что видео и аудио дорожки объединены вместе. Поэтому любой эффект будет применен и к звуку, и к картинке.
Шаг 3: На этом шаге вы должны отделить аудио от видео. После выбора дорожки, будь то аудио или видео, нажмите букву «U» на клавиатуре. Продолжайте удерживать курсор. Это позволяет вам быстро перемещать видеоклипы. Теперь будет легко извлечь аудиодорожку из этой области.
Шаг 4: После разделения дорожек вы можете перемещать, удалять или редактировать их по отдельности. Любые изменения будут влиять только на выбранную дорожку.
02. Более простой способ отделить аудио от видео
Большинство графических дизайнеров и видеоредакторов считают Sony Vegas Pro программой профессионального уровня. Но из-за перегруженного интерфейса и высокой стоимости люди ищут альтернативные варианты, доступные на Windows и Mac.
Видеоредактор Filmora — лучший из таких редакторов. Wondershare Filmora также можно использовать в темном режиме. Эта функция помогает пользователю работать с комфортом, не причиняя вреда глазам. Выполнив следующие шаги, вы сможете легко отделить звук от видео в Wondershare Filmora.
Wondershare Filmora также можно использовать в темном режиме. Эта функция помогает пользователю работать с комфортом, не причиняя вреда глазам. Выполнив следующие шаги, вы сможете легко отделить звук от видео в Wondershare Filmora.
Wondershare FilmoraЛучший видеоредактор, который делает процесс монтажа эффективным и приятным.
Попробовать бесплатно Попробовать бесплатно Узнать больше
Особенности:
- Простой интерфейс и доступные инструменты
- Для выполнения функций нужно лишь перетащить нужные файлы в программу и сделать несколько кликов
- Неограниченная загрузка видео на YouTube, Vimeo и многие другие платформы
- Разделение клипов и экрана
- Легко отделить звук от видео
Шаг 1: После запуска Wondershare Filmora выберите соотношение сторон 4:3 или 16:9 для входа в режим редактирования. Нажмите «Импорт», чтобы добавить фотографии, видео и аудио с вашего локального диска. После импорта видео перетащите их на временную шкалу. По умолчанию все файлы располагаются друг за другом без пробелов.
После импорта видео перетащите их на временную шкалу. По умолчанию все файлы располагаются друг за другом без пробелов.
Шаг 2: Щелкните правой кнопкой мыши по видеоклипу, из которого вы хотите извлечь звук. Выберите в меню пункт «Отсоединить аудио». На временной шкале появится извлеченный аудиофайл.
Шаг 3: Теперь звуковая дорожка успешно отделена от видео. Wondershare Filmora также позволяет добавлять множество аудиофайлов. Да, эта программа способна на многое.
Шаг 4: После отделения аудио от видео легко удалить дорожку, которую вы не собираетесь использовать. Нажмите на опцию «Экспорт» для сохранения необходимых звуковых дорожек, или вы даже можете выбрать «iPod» для отправки файла на это устройство. Вы также можете сохранить аудиофайл отдельно на жестком диске. После экспорта звуковых дорожек снова загрузите файл проекта с кадрами для видео, а затем экспортируйте видеофайл.
Если вам требуется программа, совместимая с различными операционными системами, первым делом на ум приходит Wondershare Filmora. Все новые функции программы, добавленные в последней версии, получили положительные отзывы. Определенно, это лучшая замена встроенных приложений, таких как видеоредактор в Windows или iMovie в Mac.
Все новые функции программы, добавленные в последней версии, получили положительные отзывы. Определенно, это лучшая замена встроенных приложений, таких как видеоредактор в Windows или iMovie в Mac.
Заключение
Wondershare Filmora не только предлагает множество инструментов, но и позволяет настраивать их параметры. Добавляя ключевые кадры, пользователь может легко изменить положение кадра, масштабировать или поворачивать клипы. Также доступна функция сопоставления цветов, благодаря которым вы можете создавать единую цветовую палитру для разных кадров. В программе даже реализована поддержка горячих клавиш для эффективной и быстрой работы.
Ознакомившись с парочкой обучающих материалов, вы сможете использовать Wondershare Filmora без каких-либо проблем. Больше не нужно ждать и раздумывать над выбором программы; начните пользоваться простым и удобным редактором Filmora прямо сейчас.
Скачать Бесплатно Для Win 7 или новее (64 бит OS) Безопасная загрузка
Скачать Бесплатно
Для macOS 10.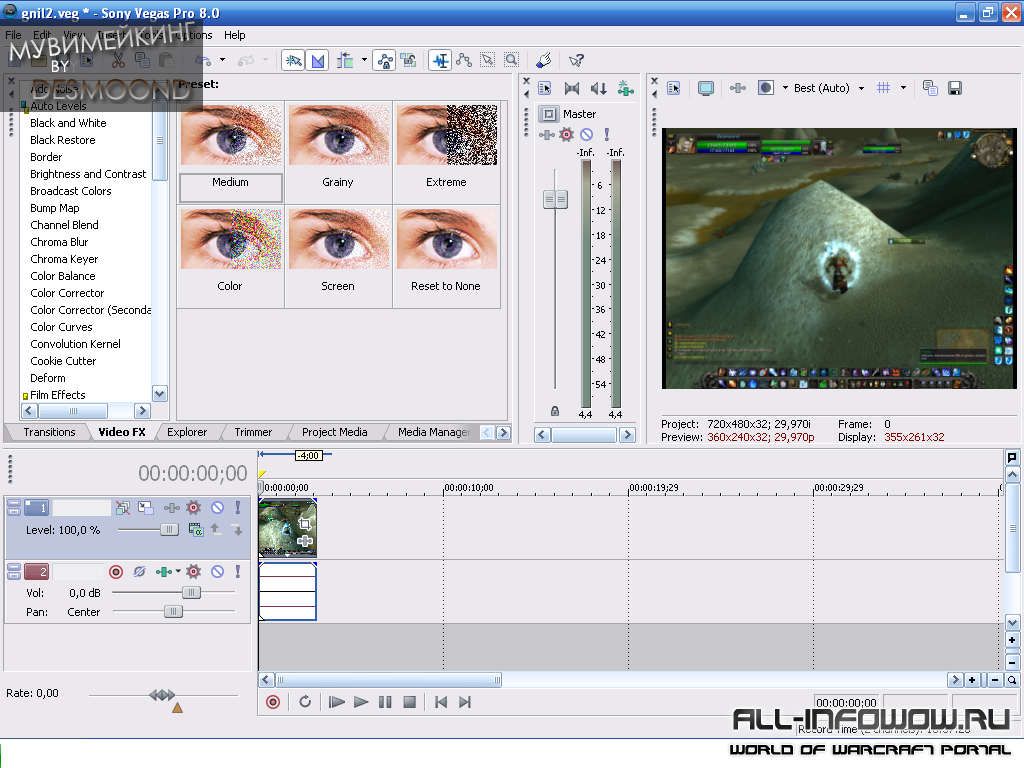 12 или новее Безопасная загрузка
12 или новее Безопасная загрузка
Работа со звуком в Sony Vegas®. Часть первая. Импорт и растягивание аудиофайлов по времени. музыку, озвучку и звуковые эффекты в своих постановках.
Введение
Sony Vegas Pro® — отличный творческий инструмент для работы со звуком и изображением. Он интуитивно понятен и мощен, и особенно хорош, когда дело доходит до добавления тех дополнительных штрихов, которые сделают вашу презентацию непохожей на остальные.
Vegas 8.1 расширяет возможности 64-битного звука и объемного звучания, но для этих руководств мы будем придерживаться чего-то менее сложного. Vegas Pro 8 дает отличные результаты. Вы можете получить доступ к неограниченному количеству звуковых дорожек 24 бит/192 кГц, а также к 30 эффектам в реальном времени, включая поддержку VST и DirectX. Так что этого более чем достаточно для любой низкобюджетной работы по продвижению аудио, подобной той, которую я имею в виду для этого урока.
Начало работы
Поскольку мы концентрируемся на музыкальных и звуковых возможностях Вегаса, предположим, что нам поручили создать короткую рекламную аудиорекламу. Он будет транслироваться с регулярными интервалами между музыкой по P.A. систему в «садовом центре», чтобы рекламировать свои кредитные сделки. Конечно, мы все хотели бы сделать промо следующего альбома Jay-Z для Radio Urban 248, но это реальный мир, и Jay-Z просто не отвечает на ваши звонки. Так что тем временем садовый центр должен заработать несколько долларов!
Он будет транслироваться с регулярными интервалами между музыкой по P.A. систему в «садовом центре», чтобы рекламировать свои кредитные сделки. Конечно, мы все хотели бы сделать промо следующего альбома Jay-Z для Radio Urban 248, но это реальный мир, и Jay-Z просто не отвечает на ваши звонки. Так что тем временем садовый центр должен заработать несколько долларов!
Нам уже дали 30-секундный WAV-файл, записанный в местной студии, который мы сохранили в папке под названием «Garden Center Promo». А теперь пора открыть Vegas Pro 8 и приступить к работе над проектом.
Нажмите «Файл»/«новый» и убедитесь, что свойства звука установлены на 44,1 кГц с глубиной цвета 16. Установите качество повторной выборки и растяжения на «лучшее», так как нам, возможно, придется поиграть с продолжительностью аудиофайлы. Нажмите OK и давайте двигаться дальше.
- Jay-Z просто не отвечает на ваши звонки.
Выбор музыки
Вы просматриваете В.О. файл, и они проделали довольно хорошую работу. Артистка, хорошая дикция, четкая, точная и привлекательная. Что ему нужно, так это великолепно звучащая музыкальная кровать, которая не слишком навязчива и хорошо сочетается с этим приятным голосом.
Артистка, хорошая дикция, четкая, точная и привлекательная. Что ему нужно, так это великолепно звучащая музыкальная кровать, которая не слишком навязчива и хорошо сочетается с этим приятным голосом.
Хорошим местом для поиска музыки, которую вы можете использовать на законных основаниях, является коллекция Stock Music на Shockwave-Sound. Они никогда не подводили вас, когда вам требовались быстрые и простые музыкальные решения без лицензионных отчислений, и что вы знаете? Этот раз не исключение. За несколько минут поиска вы получите целую кучу качественных дорожек, которые могут подойти для промо-рекламы садового центра.
Трек, который действительно выделяется, называется «Rain Or Shine» Пьера Лангера. Это своего рода легкая и воздушная акустическая пьеса, которая имеет довольно здоровое ощущение. В описании дорожки используются термины «на открытом воздухе», «природа» и «воодушевление», что, безусловно, соответствует требованиям клиентов нашего садового центра. Более того, всего 38 секунд — отличная длина для короткого промо. Он также разрешается, поэтому нам не придется использовать затухание, так что это бонус.
Он также разрешается, поэтому нам не придется использовать затухание, так что это бонус.
Импорт музыки в Лас-Вегас
Изначально нет необходимости покупать трек, пока мы не протестируем его вместе с озвучкой.
Мы можем прослушать трек, используя средства предварительного просмотра Shockwave. И сыграй В.О. файл вместе в то же время. По крайней мере, это даст приблизительное представление о том, хорошо ли работают эти два элемента вместе.
После того, как мы убедились, что сделали правильный выбор, пришло время приобрести гусеницу, загрузить ее в папку «Garden Center Promo» и импортировать в Вегас.
Vegas может читать любое количество различных аудиоформатов, WAV, MP3, WMA, PCA, AIF, MPEG audio и AC-3. Я решил загрузить трек из Shockwave в виде файла WAV.
Чтобы импортировать в свой проект, сначала создайте звуковую дорожку в «заголовке дорожки», выбрав «вставить» и «аудиодорожку», или щелкнув правой кнопкой мыши в окне дорожки и выбрав «вставить звуковую дорожку».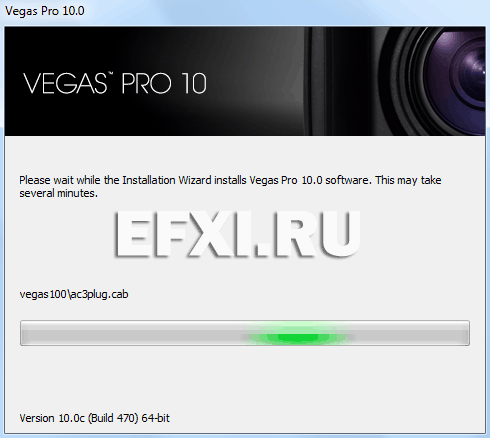 Выделите дорожку и перейдите в «файл» / «открыть». В поле «Открыть» предлагается опция «Тип файлов». Убедитесь, что для этого параметра установлено значение «Все файлы проекта и мультимедиа», чтобы Vegas распознавал все связанные файлы. Кроме того, вы можете использовать раскрывающееся меню, чтобы перейти к «Wave (Microsoft) * wav», чтобы он распознавал этот формат. Но лучше оставить значение по умолчанию «Все файлы проекта и мультимедиа». Найдите папку «Garden Center Promo», выделите файл WAV и откройте его. WAV появится на назначенной звуковой дорожке на временной шкале рядом с курсором.
Выделите дорожку и перейдите в «файл» / «открыть». В поле «Открыть» предлагается опция «Тип файлов». Убедитесь, что для этого параметра установлено значение «Все файлы проекта и мультимедиа», чтобы Vegas распознавал все связанные файлы. Кроме того, вы можете использовать раскрывающееся меню, чтобы перейти к «Wave (Microsoft) * wav», чтобы он распознавал этот формат. Но лучше оставить значение по умолчанию «Все файлы проекта и мультимедиа». Найдите папку «Garden Center Promo», выделите файл WAV и откройте его. WAV появится на назначенной звуковой дорожке на временной шкале рядом с курсором.
Теперь дважды щелкните «название дорожки» в «заголовке дорожки» и переименуйте дорожку в «Music Bed».
Поместите файл в 00:00:00 в окно проекта. Если вы хотите переместить его, просто возьмите его, удерживая левую кнопку мыши.
Как только вы импортируете аудиофайл, рекомендуется убедиться, что на выходном уровне есть хороший и надежный подключаемый модуль лимитера. Большинство профессиональных музыкальных файлов имеют пиковую громкость 0,00 дБ, но чтобы быть уверенным, что ваш проект никогда не превысит это значение, Vegas предоставляет ряд подключаемых модулей с учетом ограничений.
Перейдите к мастер-микшеру и щелкните значок мастер-эффектов. Выберите плагин ограничителя или пикового мастер-плагина и установите его на 0,00 дБ (обычно это значение по умолчанию). Это позволит избежать каких-либо неприятных отсечений или пиков позже.
- Предварительный просмотр музыки с помощью медиаплеера Shockwave-Sound.
Импорт озвучки в Vegas
На этом этапе позвольте мне упомянуть функцию Project Media в Vegas. Это способ сгруппировать все ваши медиафайлы, сделав их доступными для немедленного использования. Вы можете легко и эффективно перетаскивать файлы из «корзины мультимедиа» в окно проекта. И это часто может сократить время, затрачиваемое на управление проектом. Возможно, это то, к чему мы обратимся более подробно в последующих руководствах. Для этого простого упражнения его использование ограничено.
Проверьте это, щелкнув вкладку «Project Media» над окном проекта.
Теперь, когда у нас есть музыкальная кровать, мы можем импортировать наш голос в окно проекта.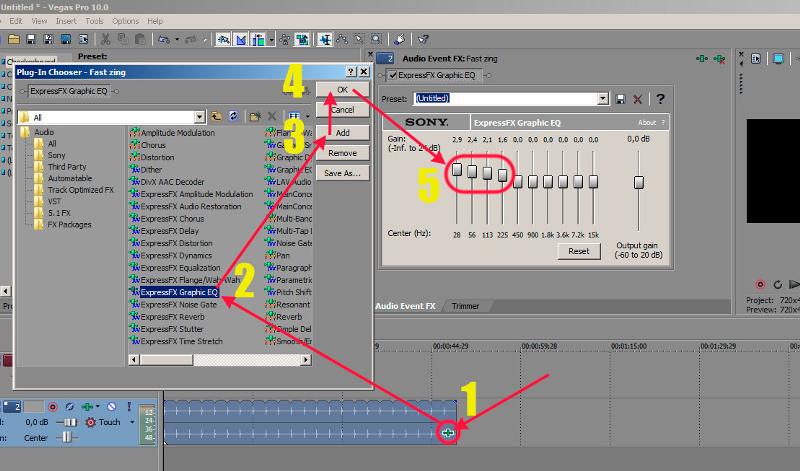 Мы делаем это так же, как мы импортировали музыкальную кровать, но на отдельную звуковую дорожку, которую мы можем назвать «Voice Over».
Мы делаем это так же, как мы импортировали музыкальную кровать, но на отдельную звуковую дорожку, которую мы можем назвать «Voice Over».
Наш проект теперь состоит из двух звуковых дорожек. «Музыкальная кровать» и «Голос за кадром». Это единственные файлы, которые нам нужны для этого проекта. После того, как мы сохранили проект в виде файла .veg в папке «Garden Center Promo», мы можем начать работу над проектом.
Подготовка файла «Закадровый голос»
Нажав на восклицательный знак в «заголовке» трека «Закадровый голос», я могу солировать голос и воспроизвести его, также не слыша нотного ложа.
Выполняя это, а также глядя на осциллограмму, я заметил, что в начале файла закадрового голоса есть несколько секунд паузы, которые необходимо удалить.
Есть несколько способов сделать это. Вы можете щелкнуть правой кнопкой мыши по файлу, чтобы открыть раскрывающееся меню. Здесь вы увидите варианты «открыть в триммере» или «открыть в Sound Forge» (это зависит от того, назначен ли вам Sony Sound Forge в качестве назначенного вам аудиоредактора).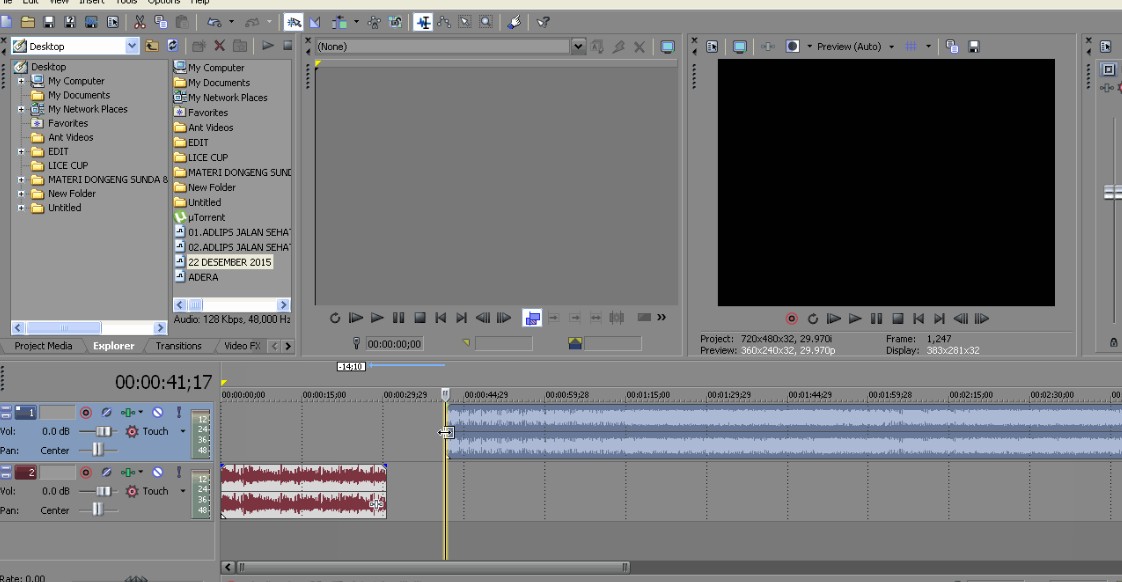 Эти параметры, возможно, лучше подходят для более детального редактирования. Для такой простой вещи проще всего удалить мертвый эфир из аудиофайла, пока он все еще находится на временной шкале. Для этого захватите начало файла в зоне «квадратного значка» (см. иллюстрацию) и потяните его вправо, пока край не совпадет с самым началом сигнала.
Эти параметры, возможно, лучше подходят для более детального редактирования. Для такой простой вещи проще всего удалить мертвый эфир из аудиофайла, пока он все еще находится на временной шкале. Для этого захватите начало файла в зоне «квадратного значка» (см. иллюстрацию) и потяните его вправо, пока край не совпадет с самым началом сигнала.
При необходимости вы также можете «почистить» Лас-Вегас, схватив курсор и потянув его туда-сюда. Для тех, кто может привыкнуть к аналоговому редактированию (довольно маловероятно в наши дни!), это полезный и знакомый метод. Но точность временной шкалы действительно перевешивает необходимость таких вещей. (Но ведь звучит приятно, не так ли?). Хорошо, мы сделали быстрый фрагмент, так что теперь у нас есть голос за кадром, который начинается сразу в начале файла.
Теперь файл озвучивания больше не начинается в 00:00:00, поэтому нам нужно перетащить его обратно в начало в окне проекта. Вот совет по перетаскиванию файлов в окне проекта Vegas. Сначала убедитесь, что функция «автоматическая пульсация» отключена. (Это «ctrl + L» на ПК. Или вы можете щелкнуть значок «автоматическая рябь» на панели инструментов.) Это отличная функция, потому что она означает, что вы можете перемещать все свои медиафайлы за один раз, просто захватывая один файл. Но если вы оставите его включенным, вы можете непреднамеренно сместить все в своем проекте, что является настоящей проблемой!
Сначала убедитесь, что функция «автоматическая пульсация» отключена. (Это «ctrl + L» на ПК. Или вы можете щелкнуть значок «автоматическая рябь» на панели инструментов.) Это отличная функция, потому что она означает, что вы можете перемещать все свои медиафайлы за один раз, просто захватывая один файл. Но если вы оставите его включенным, вы можете непреднамеренно сместить все в своем проекте, что является настоящей проблемой!
Таким образом, с отключенным «автоматической пульсацией» мы можем перетащить укороченный файл «Voice Over» обратно в 00:00:00.
Захватите начало файла в зоне «квадратного значка».Принятие решения о продолжительности
Хорошо, все выглядит хорошо для рекламной рекламы нашего садового центра. У нас есть готовый проект, который включает в себя озвучку и музыкальную постель, и мы готовы смешивать и сочетать элементы, чтобы они хорошо звучали вместе.
Мы установили, что наша озвучка длится 30 секунд, а продолжительность музыкального ложа — 38 секунд.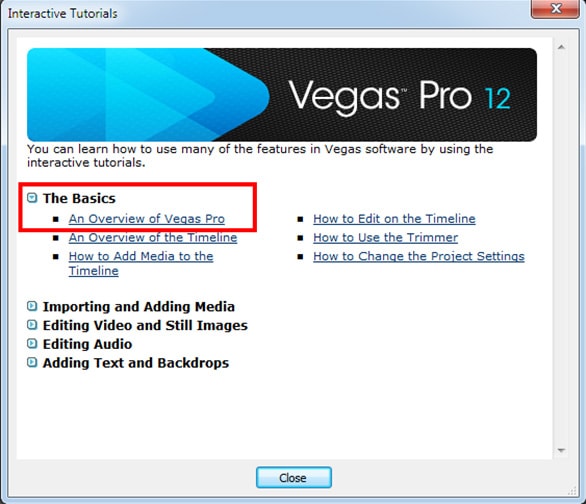 В отличие от радио или телевидения, где продолжительность имеет первостепенное значение, передачи для этого садового центра довольно свободные, и задача заключалась в том, чтобы сделать рекламу продолжительностью от 30 до 40 секунд.
В отличие от радио или телевидения, где продолжительность имеет первостепенное значение, передачи для этого садового центра довольно свободные, и задача заключалась в том, чтобы сделать рекламу продолжительностью от 30 до 40 секунд.
Итак, для этого упражнения предположим, что мы решили, что реклама будет длиться 35 секунд. Это означает, конечно, что нам нужно будет уменьшить длину музыки на 3 секунды с 38 до 35 секунд. Для этого нам нужно будет полагаться на способности Вегаса растягивать время.
Timestretching в Sony Vegas
Timestretching — это способ сжатия или растяжения звука без изменения высоты тона. Ключевым использованием для этого может быть строгая реклама на радио или телевидении, где продолжительность должна быть точной. Или ремикс, в котором вы хотите изменить темп вокала, но сохранить ту же тональность. Существует множество различных приложений для растяжения времени, и в Вегасе это не может быть проще. Для незначительных корректировок продолжительности, темпа или соответствия BPM это идеально. И вы можете растягивать звук на лету в режиме реального времени, чтобы мгновенно слышать результаты и вносить соответствующие коррективы.
И вы можете растягивать звук на лету в режиме реального времени, чтобы мгновенно слышать результаты и вносить соответствующие коррективы.
Итак, давайте изменим продолжительность музыки с 38 до 35 секунд без изменения высоты тона.
Сначала выделите музыкальный файл. Вы можете установить атрибуты timestretch для каждого отдельного аудиофайла, щелкнув файл правой кнопкой мыши и выделив «свойства». Здесь вы увидите вкладку для «аудиособытий». Установите timestretch/pitch shift на «классический», затем взгляните на атрибуты растяжения. Есть 19 атрибутов, с которыми вы, возможно, знакомы, если раньше использовали плагины Sony или Sonic Foundry timestretch. Каждый алгоритм по-разному влияет на поведение растяжения по времени и, следовательно, на то, как оно звучит. Но, как правило, для музыки лучше всего использовать атрибут «A03 Music 3 (меньше эха)». Конечно, в этом случае, когда мы растягиваем (точнее, сжимаем) весь смешанный трек. Поэкспериментируйте с каждым атрибутом, когда у вас будет время. Это может помочь вам принять решение о растягивании времени в будущем. После того, как вы установили атрибуты, вы можете перейти к процессу растяжения времени.
Это может помочь вам принять решение о растягивании времени в будущем. После того, как вы установили атрибуты, вы можете перейти к процессу растяжения времени.
- Нажимаем управление и под иконкой появляется волнистая линия
Вот как это сделать. Сначала выделите аудиофайл и увеличьте его до разумного размера с помощью инструментов масштабирования в правом нижнем углу окна проекта. Затем поместите курсор мыши в конец файла и проведите им вверх и вниз по дальнему краю. Вы заметите, что прикрепленный значок отображает 2 разных режима. Когда вы находитесь близко к верхнему правому углу (где есть синий треугольник), курсор отображает изогнутый значок. Это функция «затухания». Чтобы изменить смещение затухания, вам нужно взять этот синий треугольник и толкнуть его назад. Но для растяжения по времени вам нужно переместить курсор мыши из этой зоны вниз по вертикальному краю файла. Вы заметите, что значок изменится на квадратную форму. Это область, которая нас интересует.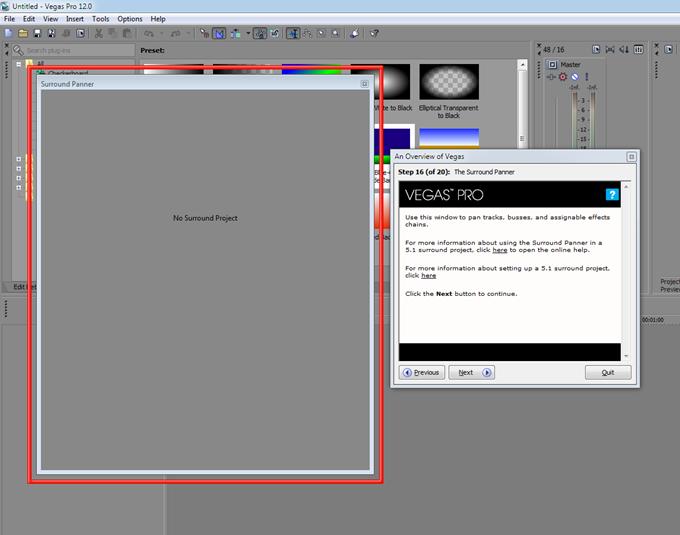 Наведите курсор примерно на середину вертикального края и нажмите клавишу «control (Ctrl)» на клавиатуре вашего ПК. Вы заметите, что под квадратным значком появилась волнистая линия (см. иллюстрацию). Теперь вы находитесь в режиме растяжения времени. Удерживая эту кнопку управления, возьмитесь за край файла (появится синяя линия, обозначающая начальную точку). Перетащите вертикальный край назад (чтобы сократить продолжительность) или вперед (чтобы увеличить ее).
Наведите курсор примерно на середину вертикального края и нажмите клавишу «control (Ctrl)» на клавиатуре вашего ПК. Вы заметите, что под квадратным значком появилась волнистая линия (см. иллюстрацию). Теперь вы находитесь в режиме растяжения времени. Удерживая эту кнопку управления, возьмитесь за край файла (появится синяя линия, обозначающая начальную точку). Перетащите вертикальный край назад (чтобы сократить продолжительность) или вперед (чтобы увеличить ее).
Да, это так просто. Если вы просматриваете трек при изменении продолжительности, вы услышите эффект мгновенно, без времени на обработку. Вы также заметите, что на временной шкале появился желтый прямоугольник. Цифры в поле означают величину растяжения в секундах, кадрах, сэмплах, тактах или долях. На самом деле, какой бы режим ни был установлен на вашей временной шкале. Если вы хотите изменить этот режим, щелкните правой кнопкой мыши на временной шкале, чтобы открыть раскрывающееся меню, отображающее ваши параметры, и измените их соответствующим образом.![]()
Конечно, существуют пределы допустимого растяжения по времени. Во-первых, композитор выбрал темп музыки по определенным причинам. Растяните его слишком сильно в любом случае, и это может изменить настроение. Кроме того, необходимо учитывать техническую сторону. Внимательно прослушайте трек после того, как вы его растянули. Хотя в Вегасе алгоритм исключительно хорош, деградация звука будет. Большинство алгоритмов будут хорошо работать до 130%. Vegas выходит далеко за рамки этого и по-прежнему звучит хорошо. Но это личный выбор в зависимости от вашего проекта и приемлемого уровня обработки звука.
В этом упражнении я просто беру конец музыкального файла, нажимаю «control» и перетаскиваю продолжительность файла назад с 38 до 35 секунд.
В следующей части урока мы рассмотрим, как микшировать аудиофайлы, используя ручное и автоматическое микширование. Мы также будем проверять приложения для обработки эффектов и подключаемые модули. А также процесс рендеринга и средства записи компакт-дисков.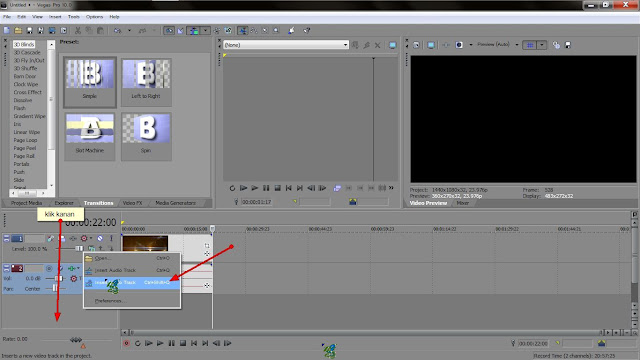 Это во второй части этого руководства «Работа со звуком в Sony Vegas».
Это во второй части этого руководства «Работа со звуком в Sony Vegas».
Ресурсы:
Программное обеспечение для редактирования аудио на Fixthephoto
Страница продукта Vegas Pro на Sony Media Software
Музыка без лицензионных отчислений Пьера Лангера на Shockwave-Sound.com
Другие материалы из этой серии:
Вы можете перейти ко второй части этой серии.
Справка Vegas Pro
Copyright © 2010. Sony Creative Software Inc. Все права защищены |
Sony Creative Software Inc. с гордостью представляет полнофункциональный нелинейный редактор (NLE) для видео и многодорожечного цифрового аудио, предназначенный для постобработки видео, а также для записи и микширования многоканального звука.
Что нового в версии
Видео | |
Поддержка размеров кадра до 4096×4096 (см. вкладку «Видео» в свойствах проекта). | |
Поддержка прямого захвата в файлы MXF, совместимые с XDCAM, с поддерживаемых устройств SDI. | |
теперь может автоматически регулировать размер и качество предварительного просмотра видео, чтобы оптимизировать частоту кадров во время предварительного просмотра. Щелкните правой кнопкой мыши окно предварительного просмотра видео и выберите «Настроить размер и качество для оптимального воспроизведения», если вы хотите выделить частоту кадров во время предварительного просмотра. Когда команда не выбрана, качество видео подчеркивается, а частота кадров при необходимости снижается. | |
Установите флажок «Настроить исходный медиафайл, чтобы он лучше соответствовал параметрам проекта или рендеринга» на вкладке «Видео» диалогового окна «Свойства проекта», чтобы разрешить внесение незначительных изменений в свойства исходного медиафайла, включая обрезку/заполнение размера кадра или настройку чересстрочной развертки, чтобы разрешить медиафайлы чтобы лучше работать с вашим проектом. | |
Улучшенный 32-битный режим обработки с плавающей запятой (уровни видео) обеспечивает совместимость уровня цвета и контрастности с 8-битным режимом (см. | |
Переход «Градиентное вытеснение». | |
Новые видеоэффекты Glint, Rays, Defocus, Starburst, Soft Contrast и Fill Light. | |
Аудио | |
Улучшенное растяжение времени аудиособытия и смещение высоты тона с помощью élastique Pro. | |
Редактирование только аудио (например, Если вы хотите квантизировать только аудиоредактирование, снимите флажок Не квантизировать кадры для аудиоредактирования на вкладке «Установки» > «Редактирование». | |
Улучшено отрисовывание аудиосигнала во время записи:
| |
В контекстное меню окна триммера добавлена команда «Использовать все потоки и каналы», позволяющая выбрать способ обработки потоков и каналов при добавлении мультимедиа на временную шкалу. | |
Пользовательские метки для драйверов и портов ASIO. | |
На вкладку «Общие» диалогового окна «Настройки» добавлен флажок «Импортировать стерео как двойное моно». Эту функцию можно использовать при работе с двухканальным исходным медиа, содержащим два отдельных аудиоканала, например, интервью, в котором канал 1 содержит голос интервьюера, а канал 2 — голос субъекта. Если этот флажок установлен, двухканальные аудиофайлы будут открываться как отдельные монофонические аудиособытия на отдельных дорожках. | |
Рабочий процесс | |
В интерфейсе используется новая, более темная цветовая палитра, приятная для глаз при работе в затемненной монтажной кабине. | |
включает новые макеты окон по умолчанию. | |
Окно Device Explorer позволяет импортировать видео с камер AVCHD, XDCAM EX и RED ONE. | |
В диалоговом окне «Сохранить как» флажок «Копировать медиаданные вместе с проектом» теперь копирует только медиафайлы, сохраненные вне папки проекта; медиафайлы в папках ниже папки проекта больше не копируются. | |
В диалоговом окне «Генераторы видеомедиа» теперь можно нажать кнопку «Сопоставить длину события», чтобы установить длину сгенерированного мультимедиа в соответствии с длиной события. | |
Удерживайте Alt+Shift при перетаскивании внутри события, чтобы обрезать правый край события. | |
Удерживая Ctrl+Alt+Shift, щелкните событие, чтобы разделить его. Затем вы можете перетащить из этой точки, чтобы обрезать событие в направлении перетаскивания (режим ластика). | |
Теперь вы можете пропустить все дубли события, пропустив событие (выберите «Пропустить все дубли» в меню «Параметры»). | |
Вы можете удерживать Ctrl (или удерживать правую кнопку мыши) для точного управления при настройке сустейн-части огибающих событий. | |
Редактирование огибающей выбора времени (настраивает несколько точек огибающей в пределах выбора времени для быстрого приглушения звука). | |
Приглушенные события на приглушенных дорожках теперь затемнены на временной шкале, чтобы указать на их приглушенное состояние. | |
Теперь вы можете установить типы затухания и ключевых кадров по умолчанию на вкладке «Внешнее управление и автоматизация» в диалоговом окне «Настройки». | |
Теперь вы можете автоматически обрезать неподвижные изображения в соответствии с соотношением сторон вашего проекта. | |
В диалоговом окне «Визуализировать как» шаблоны, соответствующие настройкам вашего проекта (размер кадра, соотношение сторон в пикселях и частота кадров), отображаются с символом = в раскрывающемся списке «Шаблон». | |
Удержание клавиши Shift при перетаскивании теперь включает привязку, если параметр «Включить привязку» отключен. | |
При перетаскивании группы выбранных событий первое и последнее событие теперь привязываются к другим точкам привязки на временной шкале. | |
Нажатие ` (акцент) больше не восстанавливает высоту дорожки для дорожек, которые ранее были свернуты. | |
форматов | |
Чтение, импорт и рендеринг Native XDCAM EX. | |
Улучшена поддержка форматов неподвижных изображений:
| |
Поддержка открытия и редактирования файлов RED ONE™ (.r3d) на временной шкале. | |
Обновлены шаблоны рендеринга Sony AVC для распространения через Интернет. | |
Поддержка многослойных файлов PSD. | |
ACID, ACIDized, ACIDplanet.com, ACIDplanet, логотип ACIDplanet, ACID XMC, Artist Integrated, логотип Artist Integrated, Beatmapper, Cinescore, CD Architect, DVD Architect, Jam Trax, Perfect Clarity Audio, Photo Go, Sound Forge , Super Duper Music Looper, Transparent Technology, Vegas, Vision Series и Visual Creation Studio являются товарными знаками или зарегистрированными товарными знаками Sony Creative Software Inc. в США и других странах.
в США и других странах.
PlayStation является зарегистрированным товарным знаком, а PSP является товарным знаком Sony Computer Entertainment Inc.
HDV и логотип HDV являются товарными знаками Sony Corporation и Victor Company of Japan, Limited (JVC).
«ATRAC», «ATRAC3», «ATRAC3plus», «ATRAC Advanced Lossless» и логотип ATRAC являются товарными знаками корпорации Sony. http://www.sony.net/Products/ATRAC3/
A
Все другие товарные знаки или зарегистрированные товарные знаки являются собственностью соответствующих владельцев в США и других странах. Нажмите сюда, для получения дополнительной информации.
Sony Creative Software Inc. может иметь патенты, патентные заявки, товарные знаки, авторские права или другие права на интеллектуальную собственность, относящиеся к предмету настоящего документа. За исключением случаев, прямо оговоренных в каком-либо письменном лицензионном соглашении с Sony Creative Software Inc., предоставление этого документа не дает вам никаких лицензий на эти патенты, товарные знаки, авторские права или другую интеллектуальную собственность.
Технология распознавания музыки и связанные с ней данные предоставлены Gracenote®. Gracenote — это отраслевой стандарт в технологии распознавания музыки и доставки связанного с ней контента. Для получения дополнительной информации посетите сайт www.gracenote.com.
Что нового
Как экспортировать видео из Vegas Pro в Handbrake
Использование HandBrake/x264 для кодирования видео может привести к лучшему качеству изображения и уменьшению размера файла по сравнению с кодированием того же видео в Vegas Pro с использованием Magix AVC, MainConcept AVC или Sony AVC.
Меня часто спрашивают, как рендерить видео из Vegas Pro в Handbrake. В течение многих лет гуру и опытные фанаты сообщества Vegas Pro знали секрет того, как передавать кадры из Vegas Pro непосредственно в Handbrake и использовать кодировщик Handbrake x264 для рендеринга своих проектов вместо использования одного из включенных Vegas Pro.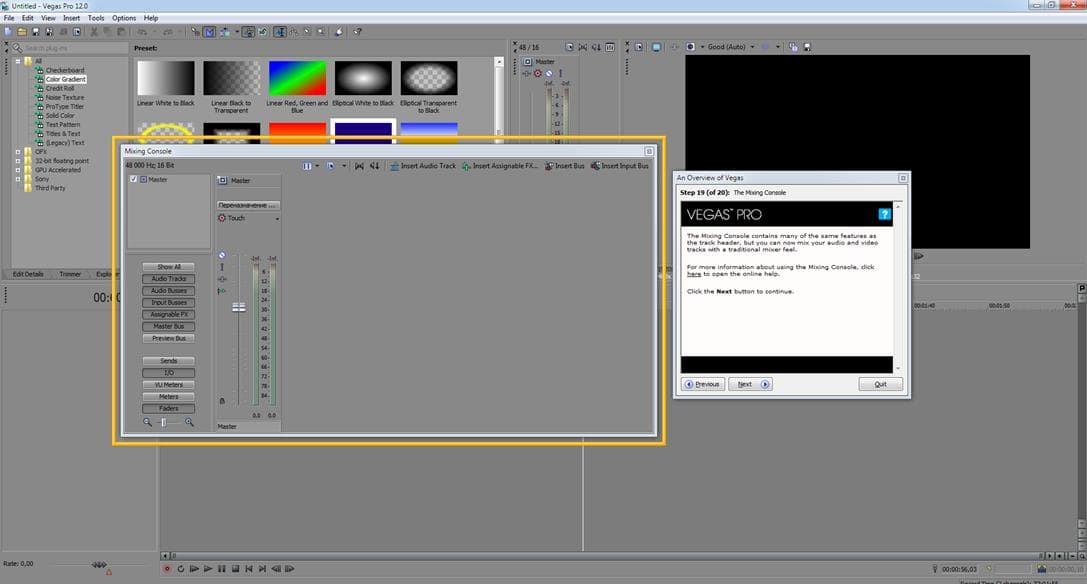 Про кодировщики. Признаюсь, я долгое время сопротивлялся этому подходу, потому что отчеты на различных форумах Vegas Pro, казалось, предполагали, что настройка этого рабочего процесса была сложной, а иногда и проблематичной. Оглядываясь назад, я уже давно должен был поэкспериментировать с этой техникой рендеринга, потому что она определенно может помочь в рендеринге видео более высокого качества в определенных обстоятельствах.
Про кодировщики. Признаюсь, я долгое время сопротивлялся этому подходу, потому что отчеты на различных форумах Vegas Pro, казалось, предполагали, что настройка этого рабочего процесса была сложной, а иногда и проблематичной. Оглядываясь назад, я уже давно должен был поэкспериментировать с этой техникой рендеринга, потому что она определенно может помочь в рендеринге видео более высокого качества в определенных обстоятельствах.
ВАЖНОЕ ОБНОВЛЕНИЕ! Похоже, что обновление Vegas Pro 18 нарушило процесс, что означает, что он больше не работает с Vegas Pro 18.
Альтернативное решение! Если вы не можете заставить этот сложный процесс работать в вашей версии Vegas Pro, я рекомендую вам попробовать гораздо более простой вариант, который использует новый плагин под названием Voukoder .
Этот альтернативный метод означает, что вы не будете использовать Handbrake для рендеринга видео, а вместо этого будете использовать Voukoder. Вукодер использует те же Кодировщик H.264 , который делает Handbrake, и предлагает аналогичные пользовательские настройки.
Вукодер использует те же Кодировщик H.264 , который делает Handbrake, и предлагает аналогичные пользовательские настройки.
https://www.voukoder.org/
Вам потребуется загрузить Voukoder 7.2 и разъем Vegas Pro — 2 загрузки.
Откройте Vegas, перейдите в Render As и выберите Voukoder и первый шаблон Audio.
Затем нажмите Настроить шаблон и Показать диалоговое окно Voukoder .
Открытие может занять несколько секунд, после чего вы сможете выполнить все настройки.
Лично я считаю, что сейчас это ЛУЧШИЙ вариант, а не то, что я показал в этом туториале.
Темы, рассмотренные в этом руководстве по переходу из Вегаса в ручной тормоз
Истоки и разработчики техники перехода из Вегаса в ручной тормоз
Что такое ручной тормоз и зачем с его помощью выполнять рендеринг видео?
Можете ли вы рендерить видео прямо из Vegas Movie Studio Platinum в Handbrake?
Что такое показ кадров?
Подготовка и предупреждение перед началом работы — прочтите!
Инструкции для Vegas Pro для рендеринга видео с ручным тормозом
Специальное примечание о сканерах вирусов и файлах . exe внутри папки
exe внутри папки
Как использовать Vegas-to-HandBrake в Vegas Pro
Истоки и разработчики метода Vegas-to-Handbrake
Я не могу приписать большую часть информации в этот учебник. Гораздо более умные люди, чем я, предоставили инструкции о том, как настроить передачу кадров из Vegas Pro в Handbrake. Однако инструкции о том, как это сделать, разбросаны по разным веб-сайтам и форумам, и, насколько мне известно, никто не написал обновленный набор инструкций, который корректно работает в последних версиях Vegas Pro, таких как Vegas Pro 14 и 15.
Лучшее руководство по этой технике, которое существовало, изначально было создано www.vegasvideo.de, однако с тех пор этот сайт закрылся. Некоторые части этой новой версии Movie Studio Zen были скопированы непосредственно с исходной веб-страницы и из новой информации, размещенной Марко и Ником на официальных форумах Vegas Pro. Я благодарю обоих людей за то, что они поделились своими знаниями о том, как настроить рабочий процесс «Вегас-ручной тормоз».
Что такое Handbrake и зачем с ним рендерить видео?
HandBrake — бесплатный транскодер видео с открытым исходным кодом для преобразования видео практически из любого формата в ряд современных широко поддерживаемых кодеков. Преимущество использования Handbrake заключается в том, что он имеет множество расширенных настроек, которые можно настроить для определенных типов видеосред. Имея доступ к этим расширенным настройкам транскодирования видео, вы можете экспортировать видео превосходного качества с файлами меньшего размера — это, по сути, Святой Грааль кодирования видео.
Ручной тормоз хорошо известен и уважаем в сообществе Вегаса как видео конвертер высшего уровня. Он также предлагает превосходный деинтерлейсинг и масштабирование с использованием Lanczos 3.9.0007
Чтобы задействовать HandBrake, обычно требуется визуализировать промежуточный продукт очень высокого качества из Vegas Pro. Промежуточное видео обычно имеет очень большой размер файла, потому что оно не сжато, как должна быть конечная версия вашего проекта.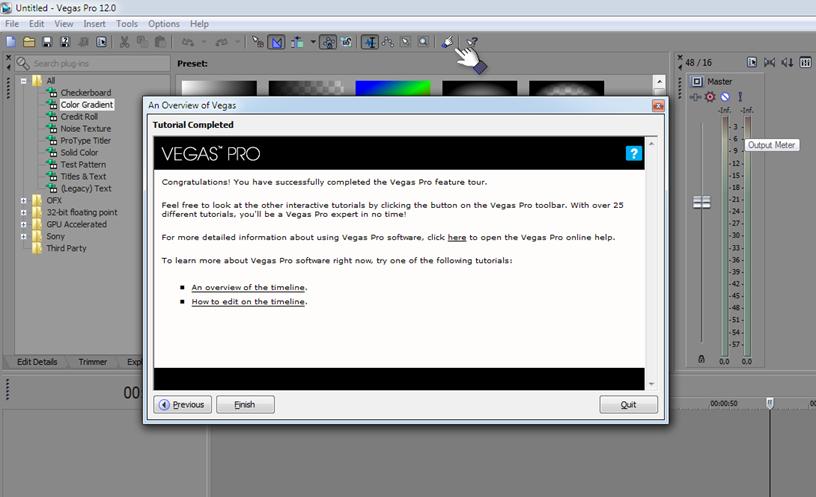
Затем вы должны импортировать этот промежуточный файл в HandBrake, чтобы начать кодирование AVC. К сожалению, это приводит к некоторому дополнительному времени рендеринга и требует большого объема памяти на жестком диске, прежде чем вы сможете даже начать кодирование в HandBrake. Это трудоемкий процесс, который занимает еще больше времени, если вам нужно внести исправления в исходный проект Vegas Pro.
Вместо рендеринга видео дважды (сначала в Vegas Pro, а затем в Handbrake) вы можете использовать процесс, называемый кадрированием , для отправки вывода из Vegas непосредственно в Handbrake для кодирования в окончательный формат доставки, готовый к загрузке. на YouTube или где бы он ни был просмотрен.
Можете ли вы рендерить видео прямо из Vegas Movie Studio Platinum в Handbrake?
Техника, описанная в этом уроке, будет работать только в Vegas Pro. Вы не можете передавать видео прямо из Vegas Movie Studio Platinum в Handbrake, потому что VMSP не имеет функции сценария, как Vegas Pro.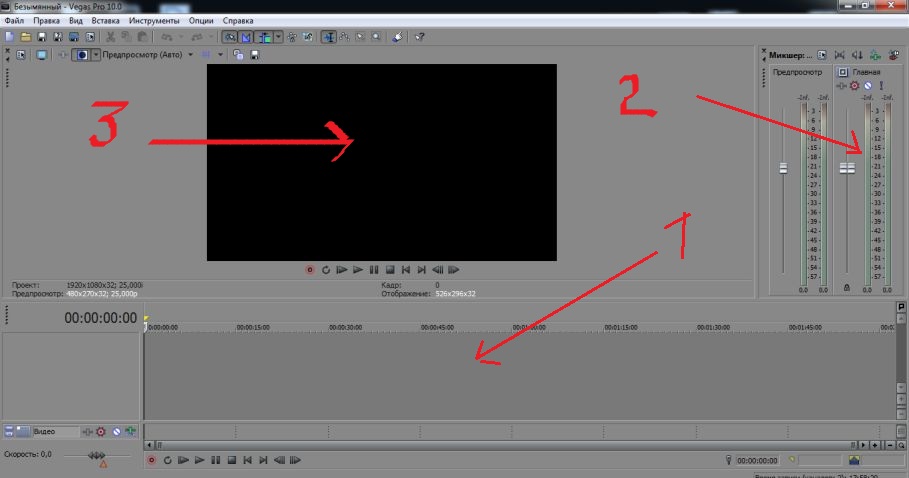
Однако вы можете рендерить видео из Vegas Movie Studio Platinum с помощью Handbrake, выполнив двойной рендеринг.
Сначала вам нужно выполнить рендеринг в высококачественном промежуточном формате , таком как Avid DNxHD, а затем вручную импортировать видео в Handbrake и выполнить второй рендеринг.
Специально для пользователей Vegas Movie Studio Platinum я создал два уникальных руководства, в которых показаны наилучшие способы экспорта высококачественного «промежуточного» видео, готового ко второму кодированию с помощью Handbrake.
Как рендерить видео Avid DNxHD из Vegas Pro и Vegas Movie Studio
Как рендерить видео из Vegas Movie Studio Platinum в Handbrake
Что такое Frame Serving?
Обработка кадров — это процесс прямой передачи видеоданных из одной программы на вашем компьютере в другую. Промежуточные или временные файлы не создаются. Программа, которая открывает исходный файл (файлы) и выводит видеоданные, называется сервером кадров.
Оригинальный метод рендеринга видео с помощью Handbrake от Vegas Pro, был разработан www.vegasvideo.de — их метод автоматизирует все надоедливые шаги, заменяя их одним щелчком мыши. В то же время рендеринг промежуточного звена заменяется использованием фреймсервера. Это так же, как если бы вы использовали HandBrake в качестве плагина в Vegas Pro.
Подготовка и предупреждение перед началом работы – прочтите!
Далее следует рецепт Movie Studio Zen о том, как кадрировать вывод Vegas Pro в Handbrake и использовать кодировщик x264 для рендеринга ваших проектов. это Расширенный учебник и требует терпения и точности для правильной настройки. В этом руководстве не будет пропущено ни одного шага!
Этот рабочий процесс был успешно протестирован с (Sony) Vegas Pro 13, (Magix) Vegas Pro 14 и 15 в Windows 10 (64-разрядная версия) версии 1809 (сборка ОС 17134.81).
Вам потребуется установить Handbrake , DebugMode FrameServer , AviSynth , Pismo File Mount и AVFS , а также два скрипта необходимо скопировать в Vegas Pro Меню сценариев Папка и определенная папка, содержащая некоторые пакетные файлы и файлы . exe, должны быть перемещены в основной раздел C:\. Ссылки на все эти файлы и инструменты будут доступны в статье ниже.
exe, должны быть перемещены в основной раздел C:\. Ссылки на все эти файлы и инструменты будут доступны в статье ниже.
Первоначальная установка и настройка займут не менее 20 минут. Имейте в виду, что вам нужно настроить этот рабочий процесс только один раз, а автоматизация, предлагаемая впоследствии, сэкономит вам гораздо больше времени в будущем.
Обратите внимание, что Movie Studio Zen не несет ответственности за любые проблемы, которые могут возникнуть у вас с программным обеспечением, необходимым для работы этого руководства. Чтобы продолжить это руководство, вы делаете это на свой страх и риск. Я всегда рекомендую пользователям делать резервную копию своего компьютера и создавать точку восстановления Windows перед установкой нового программного обеспечения и сценариев. В маловероятном случае, если что-то пойдет не так, вы сможете полностью восстановить работоспособность компьютера. Во время моего собственного тестирования этого рабочего процесса у меня не возникло никаких проблем или ошибок после установки всех необходимых программ и файлов.
Инструкции для Vegas Pro по рендерингу видео Handbrake
Шаг 1. Установите Handbrake
Загрузите и установите Handbrake.
Обратите внимание!Чтобы это руководство работало, вы должны установить Handbrake на свой C-Drive , а также установить Vegas на C-Drive. Если у вас есть какая-либо программа, установленная на вашем диске D, вам придется вручную редактировать различные файлы, чтобы процесс работал правильно. Для простоты все мои инструкции предполагают, что вы устанавливаете необходимые программы только на свой C-Drive!
Шаг 2. Настройка параметров ручного тормоза
- Запустите ручной тормоз и перейдите в меню Инструменты / Настройки .
- Перейти к пункту меню Общие и установить После завершения = Выйти из ручного тормоза .
- Перейдите к пункту меню Выходные файлы и установите Автоматическое присвоение имен файлам = Автоматически именовать выходные файлы .

- В Путь по умолчанию нажмите Обзор и выберите расположение выходной папки для ваших видеорендеров.
- В Формат файла предварительно определите желаемое имя файла для выходного файла. Если оставить значение по умолчанию {source}-{title}, это нормально для большинства людей.
- В Расширение файла MP4 выберите Всегда использовать MP4 .
- Выйти из ручного тормоза. Это сохраняет сделанные настройки.
Шаг 3. Настройка параметров ручного тормоза
Руководство для начинающих о том, как использовать ручной тормоз Ручной тормоз здесь:
Как использовать Handbrake 1.1.1 — Руководство для начинающих по экспорту видео
На сайте HandBrake.fr есть онлайн-руководство по использованию HandBrake.
Существует множество других подробных описаний регулировок ручного тормоза, как и на сайте mattgadient.com.
Шаг 4. Установка DebugMode FrameServer
ОБНОВЛЕНИЕ Август 2021 г.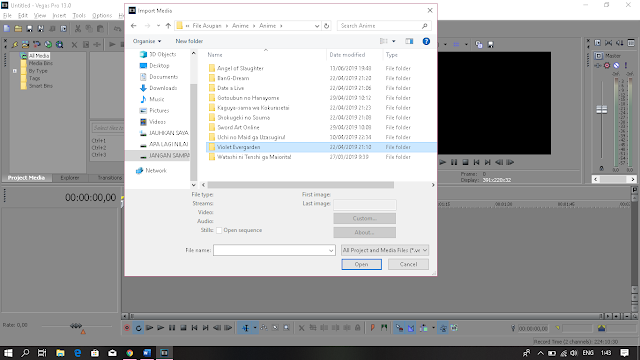 : После написания этого руководства была выпущена версия 4.0 DebugMode Frameserver. Если у вас уже установлены версии 2.15, 3.0 или 3.1 и вы хотите обновиться до новой версии 4.0, вам необходимо сначала удалить старую версию, затем установить версию 4.0 и точно следовать приведенным ниже инструкциям!
: После написания этого руководства была выпущена версия 4.0 DebugMode Frameserver. Если у вас уже установлены версии 2.15, 3.0 или 3.1 и вы хотите обновиться до новой версии 4.0, вам необходимо сначала удалить старую версию, затем установить версию 4.0 и точно следовать приведенным ниже инструкциям!
По состоянию на август 2021 года доступны три разные версии DebugMode FrameServer. Все старые версии были бесплатными , но самая новая версия теперь является платным продуктом и стоит 24,95 доллара США ($ США). Версия 4 содержит некоторые исправления ошибок, так что это действительно лучшая версия для использования сейчас.
Версия 4.0 теперь 64-разрядная и работает с Vegas Pro 13, 14, 15, 16, 17, 18 или 19.
Загрузите v4.0 здесь
Версия 3.1 совместима с Vegas Pro 13, 14, 15 , 16, 17 или 18.
Версия 3.0 совместима с Vegas Pro 13, 14, 15, 16, 17 или 18.
Версия 2.14 совместима с Vegas Pro 12 или более ранней версией.
Перед установкой DebugMode FrameServer внимательно прочитайте следующие инструкции .
Vegas Pro 12 или старше
Установите версию 2.14 без изменений
Vegas Pro 13, 14, 15, 16, 17 или 18 используйте те же настройки, что и на снимках экрана ниже. Медленно перемещайтесь по каждому окну в процессе установки, пока не дойдете до 9Окно 0616 Installation Directory
для Magix Vegas Plugin . Если вы используете только Vegas Pro, выберите только один из вариантов Magix Vegas Plugin .
Если вы также используете Adobe Premier Pro, вы также можете установить подключаемый модуль Frameserver для Premier.
В новой версии DebugMode FrameServer 3.1 теперь есть 2 разных варианта, в зависимости от того, какую версию Vegas Pro вы используете. Если вы используете Vegas Pro 17, 16, 15, 14 или 13, выберите Плагин Magix Vegas — до Vegas 17.
Если вы используете Vegas Pro 18, выберите Плагин Magix Vegas — от Vegas 18.
Устанавливайте Debugmode Frameserver в каталог по умолчанию — вам не нужно изменить что-либо здесь.
СТОП!!!
В окне окончательной установки вам необходимо установить плагин FrameServer в версию Vegas Pro, которую вы сейчас используете .
Если у вас установлено более одной версии Vegas Pro , вам придется вручную выбрать, какую версию вы хотите использовать для FrameServer.
Vegas Pro 13 инструкции и изменения для последнего окна установщика
Vegas Pro 14 инструкции и модификации для последнего окна установщика
Для пользователей Vegas Pro 14 измените каталог установки для Magix Vegas Pro Plugin на
C:\Program Files\Vegas\Vegas Pro 14.0
Vegas Pro 15 инструкции и модификации для последнего окна установщика
Для Пользователи Vegas Pro 15, измените каталог установки для Magix Vegas Pro Plugin на
C:\Program Files\Vegas\Vegas Pro 15. 0
0
Vegas Pro 16 инструкции и изменения для последнего окна установщика
Для пользователей Vegas Pro 16 измените каталог установки для Magix Vegas Pro Plugin на
C:\Program Files\Vegas\Vegas Pro 16.0
Vegas Pro 17 инструкции и модификации для последнего окна установщика
Для Пользователи Vegas Pro 17, измените каталог установки для Magix Vegas Pro Plugin на
C:\Program Files\Vegas\Vegas Pro 17.0
Vegas Pro 18 инструкции и модификации для последнего окна установщика
Для пользователей Vegas Pro 18 измените каталог установки для Magix Vegas Pro Plugin на
C:\Program Files\Vegas\Vegas Pro 18.0
Шаг 5. Настройка параметров для DebugMode FrameServer После установки FrameServer
, запустите Vegas Pro и импортируйте видео на временную шкалу.
Перейти к Файл / Визуализировать как .
Выберите DebugMode FrameServer в качестве формата и Аудио: 48,0 кГц, видео: проект по умолчанию в качестве шаблона.
Я рекомендую использовать ТОЛЬКО параметр Audio 48.0Khz в шаблонах, так как это частота дискретизации по умолчанию для большинства видео во вселенной. В более старых версиях DebugMode FrameServer в качестве параметра вывода было указано только 44,1 кГц, что не подходит для вывода видео и обычно используется только для аудио компакт-дисков.
Нажмите кнопку Render , чтобы открыть окно FrameServer.
Набор Видеовыход = RGB32
Выберите Записать аудио как сэмплы PCM в Signpost AVI
Нажмите Далее , чтобы начать передачу кадров, и через некоторое время нажмите Стоп , чтобы снова выйти из службы кадров.
Наконец-то вы можете выйти из Vegas Pro. Это сохраняет настройки, сделанные для FrameServer DebugMode.
Это сохраняет настройки, сделанные для FrameServer DebugMode.
Шаг 6 — Установите AviSynth
Загрузите и установите AviSynth_260.exe
Нажмите зеленую кнопку загрузки, чтобы загрузить файл.
Начать установку программы и когда вы попадете в окно Choose Components ,
set Выберите тип установки = Standard .
Шаг 7. Установите пакет аудита подключения файлов Pismo
Перейдите на сайт Pismotec.com и найдите пакет аудита подключения файлов Pismo вверху страницы.
Выберите Загрузить установочный пакет Windows 4 МБ
Дважды щелкните этот файл, чтобы начать установку: pfmap-192-win.exe
Шаг 8 — Загрузка сценариев FrameServer
Обновление — ноябрь 2019 г.: Обратите внимание: если вы только что посмотрели видеоруководство на YouTube, я упростил шаги 8 и 10 и добавил уже отредактировали файлы скриптов Frame Server, так что теперь они работают без ручного редактирования! Все, что вам нужно сделать, это загрузить ZIP-файл ниже и установить, следуя инструкциям на шаге 9.
Оригинальные сценарии были созданы www.vegasvideo.de. Как я упоминал в начале этой статьи, исходный веб-сайт, на котором был создан первый учебник Vegas to Handbrake, больше не существует. Я сохранил копию исходного файла, затем немного отредактировал его, чтобы он работал с последними версиями Vegas Pro, и загрузил его на сервер Movie Studio Zen.
Обновление. Выберите правильную версию скриптов Frameserver, которая работает с вашей версией Vegas Pro!!!
Загрузите этот zip-файл для использования с Vegas Pro 13: fs2hb_en_05_v3.1_48KHz-only_vp13-only.zip1,08 МБ -only_vp14-18.zip1,08 МБ
Чтобы разархивировать загруженный файл, щелкните правой кнопкой мыши и выберите Извлечь все…
Внутри папки вы найдете 2 папки и 2 текстовых файла.
frameserve_scripts
frameserver
install.txt
ReadMe.txt
Шаг 9 — Как установить скрипты Frameserver
Шаг 9.1 — Переместите папку «frameserve_scripts» из в папку «Script you need»
переместите папку frameserve_scripts в папку с названием Script Menu , которая будет находиться внутри ваших программных файлов Vegas Pro. Вероятно, будет проще, если вы откроете 2 разных окна, чтобы вы могли перетащить папку из исходного местоположения в местоположение Vegas Pro.
Вероятно, будет проще, если вы откроете 2 разных окна, чтобы вы могли перетащить папку из исходного местоположения в местоположение Vegas Pro.
Vegas Pro 13 пользователей перемещают папку frameserve_scripts в эту папку здесь:
C:\Program Files\Sony\Vegas Pro 13.0\Script Menu\
Vegas Pro 14 пользователи перемещают кадры 9 в эту папку здесь:
C:\Program Files\Vegas\Vegas Pro 14.0\Script Menu\
Vegas Pro 15 пользователи перемещают папку frameserve_scripts в эту папку здесь:
C:\Program Files\Vegas\Vegas Pro 15.0\Script Меню\
Vegas Pro 16 пользователи перемещают папку frameserve_scripts в эту папку здесь:
C:\Program Files\Vegas\Vegas Pro 16.0\Script Menu\
фреймы Vegas Pro 17 пользователи перемещают эту папку в эту папку здесь:
C:\Program Files\Vegas\Vegas Pro 17. 0\Script Menu\
0\Script Menu\
Vegas Pro 18 пользователи перемещают папку frameserve_scripts в эту папку здесь:
C:\Program Files\Vegas\Vegas Pro 18.0\Script Меню\
Шаг 9.2. Переместите папку
frameserver в C:\ Затем переместите папку frameserver из шага 8 в основной раздел C:\ вашего компьютера.
Это очень важно, поскольку все сценарии и пакетные файлы, используемые в этом процессе, ссылаются на этот путь.
В этой папке также находится AVFS, виртуальная файловая система для AviSynth. AVFS — виртуальная файловая система Avisynth
Прогрессивное и чересстрочное видео
Данный рабочий процесс основан на использовании только прогрессивного видео. Если вы используете только чересстрочное видео и свойства вашего проекта Vegas Pro настроены на чересстрочное видео, вам необходимо изменить используемый сценарий AviSynth. Если вы используете чересстрочное видео, откройте файл «vegas. avs» (путь C:\frameserver) с помощью Блокнота Windows, удалите строку «Assume FrameBased()» и сохраните измененный файл заново.
avs» (путь C:\frameserver) с помощью Блокнота Windows, удалите строку «Assume FrameBased()» и сохраните измененный файл заново.
Шаг 10. Добавление ярлыков сценариев в Vegas Pro
Теперь откройте Vegas Pro и обновите меню сценариев.
Перейдите в Инструменты/Сценарии и выберите Повторное сканирование папки меню сценария .
Теперь вы увидите, что ваш новый скрипт установлен здесь:
Если вы хотите добавить ярлыки на панель инструментов Vegas Pro, сделайте следующее:
Откройте меню Параметры / Настройка панели инструментов
Окно панели инструментов, выберите скрипт Send2HandBrake и нажмите кнопку Добавить .
В левой панели окна Customize Toolbar выберите скрипт unmount и нажмите кнопку Add .
Теперь выйдите из Vegas Pro.
Особое примечание о сканерах вирусов и файлах .exe в папке
Это предупреждение взято из оригинальной документации, размещенной на www. vegasvideo.de. У меня не было проблем со сканерами вирусов на моем собственном компьютере, но я подумал, что должен включить эту информацию на случай, если у вас возникнет эта проблема. Внутри папки, расположенной здесь C:\frameserver\batch, вы найдете enter.exe и stop_render.exe .
vegasvideo.de. У меня не было проблем со сканерами вирусов на моем собственном компьютере, но я подумал, что должен включить эту информацию на случай, если у вас возникнет эта проблема. Внутри папки, расположенной здесь C:\frameserver\batch, вы найдете enter.exe и stop_render.exe .
Возможно, антивирусный сканер, такой как Avast, будет сканировать файлы enter.exe и stop_render.exe каждый раз, когда вы запускаете этот процесс. Это приведет к задержке некоторых важных процессов и сбою во времени автоматизации, из-за чего она больше не сможет работать правильно. Если это произойдет, вам нужно либо вручную остановить передачу кадров, а затем в Vegas Pro щелкнуть значок сценария «размонтировать». Или вам нужно запустить файл «unmount.bat» (путь: C:\frameserver\batch), чтобы выйти из все еще запущенных фоновых процессов автоматизации.
Может быть, вам лучше позволить обоим файлам «enter.exe» и «stop_render. exe» (путь: «frameserver/batch») один раз сканироваться антивирусным сканером вручную, а затем определить исключение для этих двух файлов, чтобы предотвратить повторную проверку. сканирование снова и снова.
exe» (путь: «frameserver/batch») один раз сканироваться антивирусным сканером вручную, а затем определить исключение для этих двух файлов, чтобы предотвратить повторную проверку. сканирование снова и снова.
Некоторые пользователи сообщают, что их антивирусное программное обеспечение сообщает, что файлы enter.exe и stop_render.exe содержат троянский вирус. В двух крошечных файлах .exe, необходимых для этого руководства, определенно нет троянских вирусов. Недавно один пользователь из Лас-Вегаса отправил файлы .exe в Symnatec (Norton), потому что они были помечены как небезопасные. Symantec сообщила, что два файла .exe действительно безопасны и что антивирусная программа случайно сообщила о ложноположительный результат . Symantec обновила свою базу данных, чтобы пометить эти файлы как безопасные.
Поздравляем!
Теперь вы выполнили все необходимые установки и настройки!
Теперь очень легко использовать HandBrake для кодирования AVC из Vegas Pro.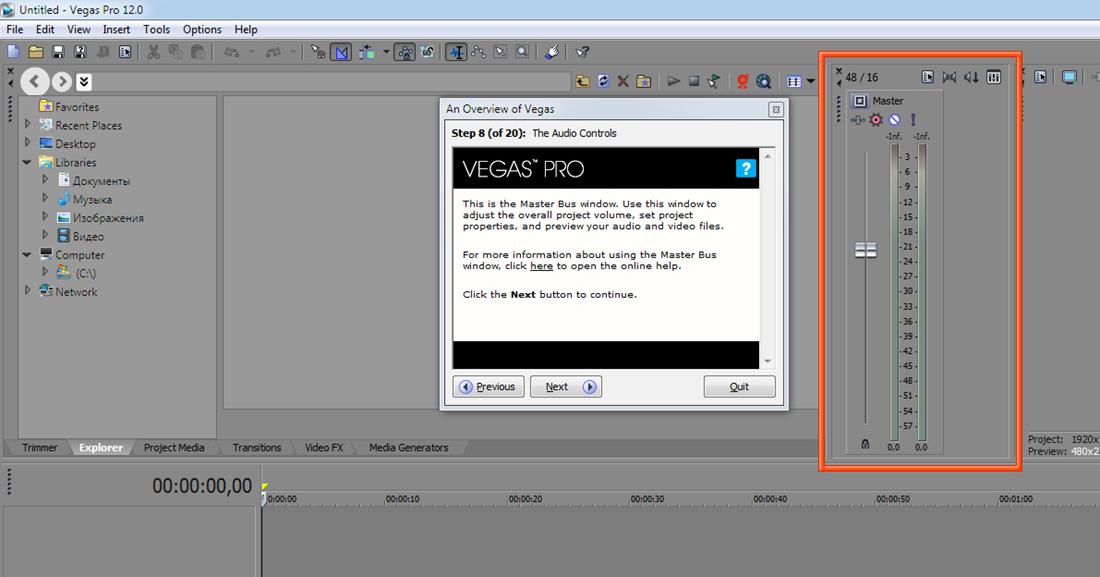
Как использовать Vegas-to-HandBrake в Vegas Pro
Шаг 1. Создайте проект
Перетащите клип (или несколько клипов) на временную шкалу Vegas Pro и отредактируйте свой проект.
Шаг 2. Добавьте 1-секундный буфер
до вы отправляете на Handbrake ОБНОВЛЕНИЕ АВГУСТ 2021! новый DebugMode Framserver v4.0 не содержит аудиоошибки — она была исправлена!
Если вы используете DebugMode Frameserver 4.0, вы можете пропустить шаг 2 и сразу перейти к шагу 3.
Если вы используете DebugMode Frameserver 3.1 или более ранней версии, вам все равно нужно выполнить шаг 2, чтобы исправить ошибку со звуком.
Вам нужно добавить 1-секундный буфер в конец временной шкалы, чтобы исправить ошибку со звуком в FrameServer. Для этого используйте пустое событие или событие сплошного цвета (или что-то еще) длиной ровно 1 секунду или используйте область цикла, расширенную ровно на 1 секунду. Лично я считаю, что создание Loop-Region — лучший метод.
Метод Loop-region
2.1 Найдите истинный конец вашего проекта и запишите временной код на курсоре. Пример 00:01:00;17
2.2 Добавьте 1 секунду к временному коду на курсоре. Пример 00:01:00;17 + 00:00:01;00 = 00:01:01:17
2.3 Добавьте новый Маркер, нажав M в точке +1 секунды (рассчитанной выше) в конце последнее событие на временной шкале.
2.4 Перетащите Loop-Region на вашу временную шкалу, которая простирается от 00:00:00;00 до отметки +1 секунда.
Step 3 — Sending Vegas output to Handbrake
If you added a shortcut to the Vegas Pro toolbar, click the icon Send2HandBrake
OR
Go to Tools / Scripting / frameserver_scripts / Send2HandBrake
Теперь будьте очень терпеливы !!!
Отправка текущего проекта Vegas Pro в HandBrake займет около 10 секунд (для сложных или длинных проектов может потребоваться больше времени). Пока вы ждете, ничего не делайте. Не нажимайте никакие клавиши и нигде не щелкайте. Просто подождите, пока HandBrake запустится и закончит сканирование входного видео. Много разных окон будет открываться и закрываться, пока ваш проект готовится к ручному тормозу…
Пока вы ждете, ничего не делайте. Не нажимайте никакие клавиши и нигде не щелкайте. Просто подождите, пока HandBrake запустится и закончит сканирование входного видео. Много разных окон будет открываться и закрываться, пока ваш проект готовится к ручному тормозу…
Если вы создали область петли на временной шкале Вегаса, этот процесс будет автоматически использовать для кодирования только часть временной шкалы вашей области петли. Поэтому перед запуском процесса Vegas2HandBrake всегда помните о создании +1 секундной области цикла .
Может появиться предупреждение системы безопасности Windows . Если это произойдет, не беспокойтесь. Разрешить запуск файла.
Microsoft использует базу данных известных и надежных издателей программного обеспечения, чтобы обеспечить безопасность запуска файла. Независимые (небольшие) издатели программного обеспечения часто не входят в их базу данных, поэтому программа установки Microsoft сообщает «неизвестный издатель».
Теперь окна командной строки и FrameServer появятся и начнут работать.
Наберитесь терпения и подождите, пока все обработается. Ручной тормоз откроется последним и просканирует ваш проект первым.
Шаг 4. Выберите пресет или создайте свои собственные пресеты в Handbrake
После того, как Handbrake завершит сканирование вашего проекта, вам нужно сообщить Handbrake, какие настройки рендеринга вы хотите использовать. Вы можете выбрать один из включенных пресетов или вручную использовать свои собственные настройки и создать новый пользовательский пресет.
Две самые важные вещи, которые необходимо проверить в Handbrake перед началом кодирования (экспорта/рендеринга) вашего видео, — это убедиться, что Частота кадров установлена на и соответствует Свойствам вашего проекта в Вегасе, а также установить на Постоянная частота кадров и вместо Пиковая частота кадров .
Обратите внимание, что у меня есть подробное руководство по использованию Handbrake здесь:
Как использовать Handbrake 1.1.1 — Руководство для начинающих по экспорту видео
Шаг 5. Начните кодировать видео
Чтобы начать рендеринг видео, нажмите кнопку Начать кодирование . Когда HandBrake завершит процесс рендеринга, HandBrake автоматически завершит работу. Если в Вегасе открыто пустое окно командной строки, введите exit , чтобы закрыть окно.
Если этот процесс прерван намеренно или нет, выйдите из процесса фреймсерва вручную в Vegas Pro, затем на панели инструментов щелкните значок размонтировать . Если Vegas Pro дает сбой, зависает или уже закрыт (поэтому вы не можете получить доступ к значку размонтировать ), вы также можете запустить файл unmount.bat (путь: C:\frameserver\batch). Если вы столкнулись с какими-либо другими ошибками, которые не убираются, просто перезагрузите компьютер.

 1-Surround Project Using Video from a DVD Camcorder How to Import Video from an AVCHD or XDCAM EX Camera
1-Surround Project Using Video from a DVD Camcorder How to Import Video from an AVCHD or XDCAM EX Camera