Программа для сжатия видео | VirtualDub
Когда только появились видеофайлы в формате avi, в интернете появилась маленькая бесплатная программа для сжатия видео virtualdub, поддерживающая на то время большинство известных форматов видео. Основным ее назначением было преобразование видео в avi формат. Была также написана модификация программы VirtualDub MPEG2, позволяющая преобразовывать DVD-video в формат avi. Сторонние программисты до сих пор продолжают писать разные mod-ы для новых форматов видеофайлов.
Данную статью можно также посмотреть в видео формате Как сжать видео программой VirtualDub? | Видео урок
Кроме рассмотренного здесь сжатия видео, эта маленькая программка поможет также:
Увеличить яркость видео
Редактировать avi
Обрезать края видео
Данная программа не может выступить как универсальный конвертер в ави, но при этом она очень удобна для обрезки и сжатия ави файлов. На первый взгляд она может показаться очень сложной, но на поиски чем сжать avi файл можно потратить гораздо больше времени, чем разобраться в ее настройках.
Скачать бесплатно программу virtualdub можно на сайте разработчика virtualdub.org. Virtualdub на русском скачать бесплатно придется на сторонних ресурсах, так как в оригинале она полностью на английском. Чтобы установить virtualdub, достаточно распаковать скачанный архив. Инструкция к virtualdub изначально идет на английском языке. Чтобы понять принцип ее работы, посмотрим пример сжатия видео файла.
Если virtualdub не видит видео кодеки, то лучше всего установить подборку видео и аудио кодеков, например K-Lite Codec Pack, так как собственных встроенных кодеков она не имеет вообще. На первый взгляд, в ней довольно сложно разобраться, особенно новичкам. Настройка virtualdub опытным пользователем занимает примерно пару минут времени. Уменьшить размер видео virtualdub может только перекодировкой, чем мы сейчас и займемся. Рассмотрим пример кодирования видео в файл с размером картинки 320х240, видео кодеком Xvid и аудио mp3. После добавления файла для перекодирования, появляется два окошка с изображением видео файла. Левое – исходный файл, правое – получаемый результат.
Левое – исходный файл, правое – получаемый результат.
Если появляется сообщение о непостоянном битрейте аудиодорожки, то это приведет к рассинхронизации звука и видео. В таком случае рекомендуется перекодировать аудиодорожку, а еще лучше извлечь ее и сохранить в несжатом формате wav и подключить как внешний файл.
Настроим программу для сжатия видео. Начнем настройку с обработки видео. По умолчанию стоит выбранным режим «Full processing mode». Если не настроить кодек для сжатия видео, то при сохранении файла видео будет сохранено в распакованном формате и будет занимать десятки гигабайт места на жестком диске. Если выбрать режим «Direct stream copy», то видео будет сохранено без кодирования и обработки, т.е. скопировано с исходного файла.
Сейчас нам нужно уменьшить размер изображения, для этого нам нужно воспользоваться одним из имеющихся фильтров. В меню «Video» выбираем «Filters…», нажимаем «Add…» и выбираем необходимый нам фильтр resize. Если нужно немного обрезать края видео, то нужно добавить и настроить фильтр «perspective».
Если нужно немного обрезать края видео, то нужно добавить и настроить фильтр «perspective».
Настраиваем фильтр вписывая необходимый нам размер изображения. Вписав размер наибольшей стороны, мы увидим предлагаемый расчетный размер другой стороны при сохранении соотношения сторон. Попробуем согласится с предлагаемым значением, в результате получится картинка 320х175.
При попытке сохранить данный файл, программа выдаст нам ошибку.
Связано это с тем, что кодек может обработать картинку, стороны которой кратны 2. Исправим данную ошибку, написав вручную размер наименьшей стороны. Предлагаемое значение 174.545, поэтому ближайшее значение кратное 2 будет 174. Вписывать его нужно поставив галочку напротив «Disabled», при этом не будет сохраняться соотношение сторон как в исходном файле.
Другие настройки фильтра мы менять не будем. Теперь нам нужно настроить видеокодек для сжатия видео. В меню «Video» выбираем «Compression…», выбираем необходимый нам кодек Xvid MPEG-4 Codec и нажимаем «Configure» для его настройки.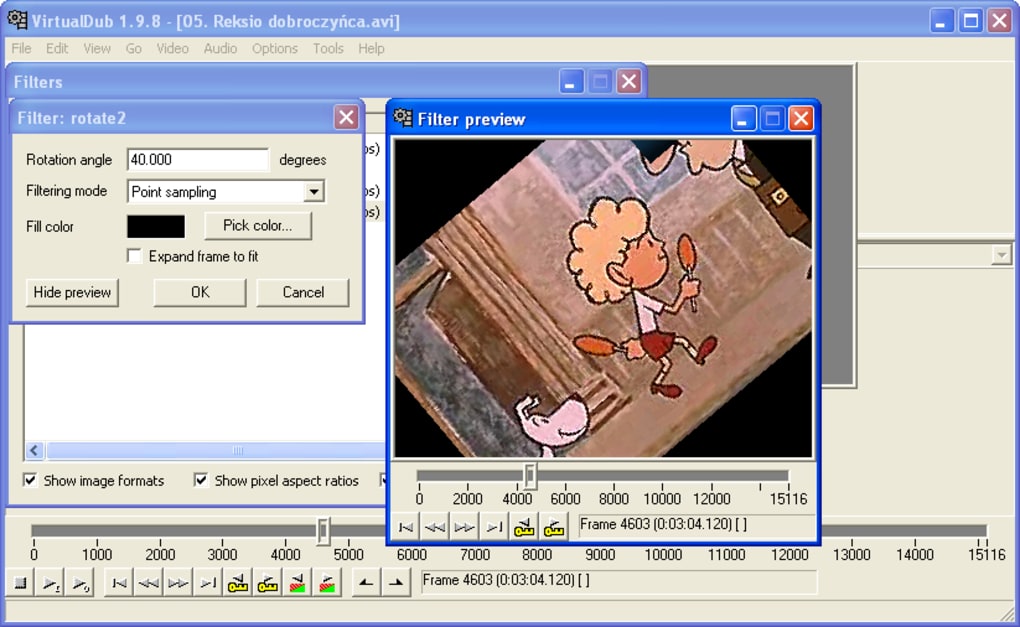 Устанавливаем необходимый видеопоток (320*240=76800 76800/150=512 kbps). Если видеопоток не отображается в kbps, то нужно нажать на кнопку, которая обведена на картинке ниже.
Устанавливаем необходимый видеопоток (320*240=76800 76800/150=512 kbps). Если видеопоток не отображается в kbps, то нужно нажать на кнопку, которая обведена на картинке ниже.
Теперь приступим к настройке аудио. По умолчанию стоит режим «Direct stream copy», при котором аудиодорожка копируется без изменений.
Посмотрев информацию об исходном файле, мы видим, что аудиодорожка у нас в формате 5.1 закодирована кодеком AC-3 ACM Codec 384 kbps, а нам нужно получить обычное стерео. Для просмотра информации в меню «File» выбираем «File information…».
Для перекодирования выбираем в меню «Audio» режим «Full processing mode». Далее выбираем необходимый нам кодек для перекодировки, нажимая в меню «Audio» режим «Compression…». Напрямую перекодировать шести канальную AC-3 аудиодорожку в стерео кодеком Lame MP3 невозможно.
Есть два способа решить эту проблему. Можно в меню «Audio» выбрать режим «Conversion…» и задать необходимые параметры аудио.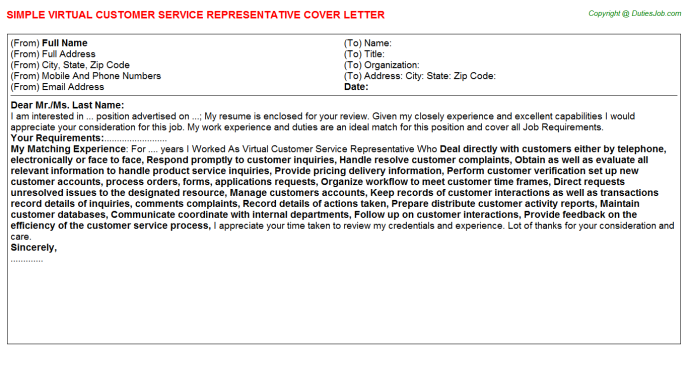 Но в этом случае могут получится искажения из за некачественного преобразования одной из дорожек или полная потеря одной из них.
Но в этом случае могут получится искажения из за некачественного преобразования одной из дорожек или полная потеря одной из них.
Второй вариант более сложный и долгий, но зато результат намного лучше. Необходимо будет сохранить аудио в распакованном виде в формате wav и подключить как сторонний файл. Для этого нам нужно в меню «Audio» выбрать режим «Compression…» и среди кодеков выбрать «No compression (PCM)». Далее нужно сохранить аудио файл выбрав в меню «File» пункт «Save WAV…». После сохранения полученный файл нужно подключить к нашему видео. Для этого в меню «Audio» нужно выбрать «Audio from other file…». Теперь можно выбрать кодек для перекодировки. Выбираем в меню «Audio» режим «Compression…» и устанавливаем настройки кодека. Кроме кодека Lame MP3 нам также подойдет MPEG Layer-3.
Если вам необходимо сделать фильм короче или вырезать фрагмент в virtualdub из середины фильма или титры, то нужно воспользоваться кнопками, обведенными на картинке. Необходимо передвигать ползунок на нужную позицию в фильме, указывая на начало и конец удаляемой области нажатием соответствующих кнопок и нажать Delete на клавиатуре.
Необходимо передвигать ползунок на нужную позицию в фильме, указывая на начало и конец удаляемой области нажатием соответствующих кнопок и нажать Delete на клавиатуре.
При необходимости можно увеличить громкость, выбрав в меню «Audio» пункт «Volume…» и передвинуть ползунок на желаемое значение.
Для начала кодирования необходимо в меню «File» выбрать пункт «Save as AVI…».
Это далеко не все, что может программа для сжатия видео Virtualdub. Самым большим ее достоинством является гибкость настройки и большое разнообразие различных фильтров, которые можно также подключать дополнительно к уже имеющимся в программе. Кодирование происходит довольно быстро, а главное очень качественно.
Так же статьи на сайте chajnikam.ru:
Комбинация клавиш для скриншота экрана?
Как выбрать пк?
Как преобразовать видео в формат avi программой Wondershare video converter?
Как кодировать видео в mp4 программой Total Video Converter?
Как установить VirtualDub на компьютер
Было время, когда я считал, что чем проще программа, тем проще в ней работать.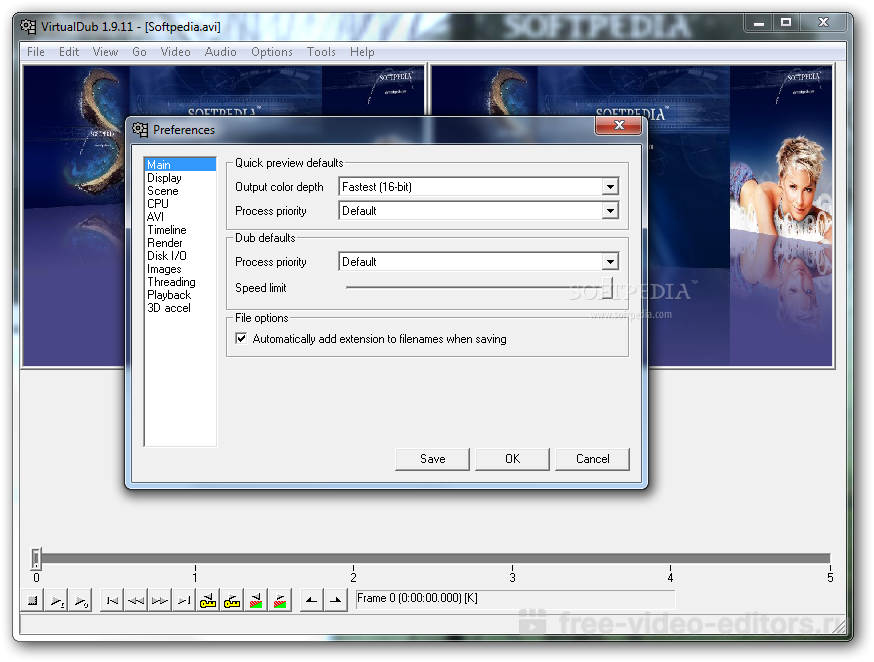 Однако последнее время пересмотрел эту позицию. Тем не менее, VirtualDub до сих пор считаю простой программой по обработке видео, с помощью которой можно достаточно просто достаточно сложные вещи. В этой статье показано, как установить VirtualDub на компьютер. Для продвинутых пользователей Windows есть более простая статья, по которой можно установить VirtualDub (без картинок — только чёткие и внятные инструкции).
Однако последнее время пересмотрел эту позицию. Тем не менее, VirtualDub до сих пор считаю простой программой по обработке видео, с помощью которой можно достаточно просто достаточно сложные вещи. В этой статье показано, как установить VirtualDub на компьютер. Для продвинутых пользователей Windows есть более простая статья, по которой можно установить VirtualDub (без картинок — только чёткие и внятные инструкции).
Ну а для тех, кто предпочитает не только читать, но и чтобы картинки были, продолжу.
Часть 1. Скачиваем VirtualDub с официального сайта
Чтобы скачать правильную версию себе на компьютер, сперва нужно определиться с разрядностью Windows. (Это просто.) 😉
После того, как разрядность Windows стала известна, переходим по этой ссылке на официальный сайт разработчиков VirtualDub, выбираем нужную ссылку (исходя из разрядности Windows) и скачиваем архив с VirtualDub:
Но всё не так просто, ссылка с сайта разработчиков приведёт на сайт sourceforge.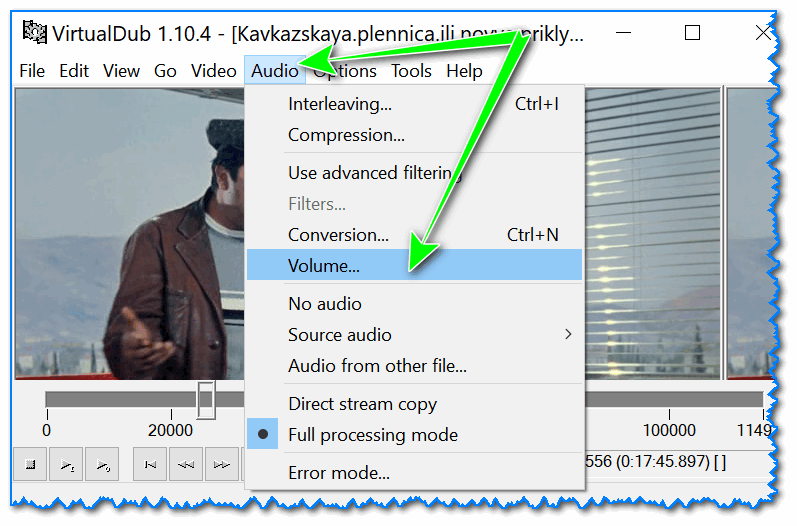 net на страницу с таймером, после которого начнётся скачивание архива с программой =)
net на страницу с таймером, после которого начнётся скачивание архива с программой =)
Часть 2. Установка VirtualDub на компьютер
И тут наступает самый сложный момент: нужно найти скачавшийся архив с VirtualDub на компьютере (всё остальное предельно просто):
Распаковываем архив. Для этого нужно кликнуть ПРАВОЙ кнопкой мыши на иконке файла и выбрать опцию (уже левой кнопкой мыши) «Извлечь всё…»
Откроется диалоговое окно «Распаковка сжатых ZIP-папок». Будем делать всё по уму. Поэтому кликаем левой кнопкой мыши на кнопку «Обзор…»:
Откроется ещё одно окно, в котором нужно выбрать диск, куда будем распаковывать архив с VirtualDub и жмём на кнопку «Создать папку»:
Создастся новая папка, которую назовём Programms и нажмём Enter:
Для этого выделим кликом левой кнопкой мышки только что созданную папку Programms и снова нажмём на кнопку «Создать папку» чтобы создать в ней папку для VirtualDub:
И вот наконец создадим папку VirtualDub в папке Programms и нажмём на «Ok»:
Нажатие на кнопку «Ok» вернёт нас в предыдущее диалоговое окно в котором будет виден только что созданный путь для распаковки архива:
C:\Programms\VirtualDub
Чтобы запустить процесс распаковки архива осталось нажать на кнопку «Извлечь»:
Процесс извлечения программных файлов VirtualDub проходит довольно быстро. За процессом можно следить по бегущей строке:
За процессом можно следить по бегущей строке:
Ну и когда извлечение фалов завершится по указанному адресу в папке VirtualDub легко обнаружить файл Veedub.exe, который и запускает программу VirtualDub:
Осталось только создать ярлык, назвать его как-нибудь осмысленно и выложить его на рабочий стол, чтобы иметь возможность быстро (и безнаказанно) ))) запускать VirtualDub.
Заберите ссылку на статью к себе, чтобы потом легко её найти!
Выберите, то, чем пользуетесь чаще всего:
VirtualDub Видеопроцессор
VirtualDubСообщения о закрытии этого веб-сайта сильно преувеличены! Мы на sheldonbrown.com благодарим Harris Cyclery за многолетнюю поддержку. Harris Cyclery закрылась, но мы продолжаем работать. Продолжайте посещать сайт для получения новых и обновленных статей, а также новостей о возможных новых связях.
Видеопроцессор VirtualDub
Джона «Вертикала» Аллена
- О VirtualDub
- Установка
- Воспроизведение и просмотр
- Сохранение файлов
- Фильтры
- Поддержка
О VirtualDub
Вы действительно хотите выполнить некоторые функции обработки видео только один раз — например, перевернуть перевернутое видео; стабилизация изображения; изменение размера. Бесплатное приложение для обработки видео Windows VirtualDub отличается компактностью и быстротой. Выполняя предварительную обработку в VirtualDub и сохраняя полученный файл, вы избегаете того, чтобы ваш основной набор для редактирования видео выполнял одну и ту же обработку снова и снова при рендеринге видео.
Вы даже можете обнаружить, что VirtualDub — это все, что вам нужно для создания готового видео.
Бесплатное приложение для обработки видео Windows VirtualDub отличается компактностью и быстротой. Выполняя предварительную обработку в VirtualDub и сохраняя полученный файл, вы избегаете того, чтобы ваш основной набор для редактирования видео выполнял одну и ту же обработку снова и снова при рендеринге видео.
Вы даже можете обнаружить, что VirtualDub — это все, что вам нужно для создания готового видео.
Я регулярно использую VirtualDub в качестве первого шага в обработке моих велосипедных видео.
VirtualDub выполняет большинство функций, используя фильтров . Когда вы нажимаете «Фильтры» в меню «Видео» VirtualDub, открывается диалоговое окно фильтра. Нажмите «Добавить», чтобы увидеть список доступных фильтров. Затем щелкните фильтр в списке, чтобы добавить его. Информация о фильтре появится в диалоговом окне фильтра. Вы можете использовать более одного фильтра одновременно: думайте о списке фильтров как о конвейере, работающем по порядку сверху вниз по списку. Так, например, вы можете инвертировать видеоизображение, стабилизировать его, а затем настроить цвет за один проход через VirtualDub. Обратите внимание, однако, что любой фильтр, который изменяет размер видео, поворачивает его или выполняет другое геометрическое изменение, должен передискретизировать его, что приводит к некоторой потере качества. Если возможно, используйте более одной функции за один шаг — например, плагин стабилизации изображения Deshaker также может масштабировать изображение и выполнять передискретизацию только один раз.
Так, например, вы можете инвертировать видеоизображение, стабилизировать его, а затем настроить цвет за один проход через VirtualDub. Обратите внимание, однако, что любой фильтр, который изменяет размер видео, поворачивает его или выполняет другое геометрическое изменение, должен передискретизировать его, что приводит к некоторой потере качества. Если возможно, используйте более одной функции за один шаг — например, плагин стабилизации изображения Deshaker также может масштабировать изображение и выполнять передискретизацию только один раз.
Установка VirtualDub
Установка VirtualDub достаточно проста, и инструкции ясны: вы распаковываете файл программы в соответствующую папку. Одна загвоздка в том, что VirtualDub создаст ярлык только на рабочем столе. Если вам нравится использовать меню «Пуск» (что я и делаю, потому что рабочий стол обычно закрыт…), щелкните правой кнопкой мыши значок «Рабочий стол» и закрепите его в меню «Пуск».
Некоторые плагины фильтров для VirtualDub доступны только в 32-битных версиях, но их количество в 64-битной версии растет, и эта версия работает быстрее.
При поставке VirtualDub может открывать только файлы .AVI и .WMA и имеет ограниченное количество параметров перекодирования, но добавление плагинов и кодеков снимает большинство этих ограничений. Я рекомендую эти плагины, доступные на веб-сайте fcchandler:
- AACACM.zip (декодирует звук Advanced Audio Codec)
- AC3.zip (декодирует звук AC3)
- FLV.zip (открывает Flash-видео)
- MPEG2.zip (открывает файлы MPEG2)
- Quicktime.zip (открывает файлы Quicktime MOV и MPEG4 H.264)
- WMV.zip (открывает файлы WMV и ASF)
Я также рекомендую следующее:
- Пакет кодеков K-lite (широкий выбор кодеков) (бесплатно, доступен здесь)
- Кодек XVid-DivX MPEG4 (бесплатно, кодирует в файлы h364, доступно здесь)
- AVS4YOU (отличный коммерческий пакет по умеренной цене, включающий конвертер видео, который исправит большинство проблемных файлов, которые не воспроизводятся или воспроизводятся неправильно в других приложениях.
 )
)
После того, как вы установили видеокодек, который будет открывать файл, вам также может потребоваться установить аудиокодек для его воспроизведения. Без аудиокодека вы сможете просматривать неподвижные изображения из любой части файла, но вы получите сообщение об ошибке, если попытаетесь передать или обработать его.
С установленными плагинами VirtualDub воспроизводит файлы .MP4, созданные моей камерой GoPro Helmet Hero, и файлы .MOV с Contour HD1080. AVS4YOU обычно решает проблему чтения файла в VirtualDub (или другом приложении). Примеры:
- Некоторым программам не удается открыть файлы .ASF, созданные видеорегистратором Aiptek Xtreme DVR с сайтаhelmetcamera.com; другое программное обеспечение видит их записанными со скоростью 25 кадров в секунду, хотя они были записаны со скоростью 30 кадров в секунду. Они приводят к сбою VirtualDub с кодеком ASF / WMA. Конвертер AVS4YOU может сделать эти файлы доступными в VirtualDub.
- Я обнаружил, что файлы Insight POV воспроизводятся с немного неправильной скоростью в наборе инструментов для редактирования Pinnacle Studio, что затрудняет синхронизацию с другими камерами, и поэтому я конвертирую их в AVS4YOU, прежде чем делать с ними что-либо еще.

Воспроизведение и просмотр
VirtualDub предлагает панели ввода и вывода, в которых вы можете видеть свою работу. Вы, конечно, захотите, чтобы один из них был открыт для выбора точек обрезки (см. ниже). Окна масштабируются только по горизонтали, а не по вертикали, создавая сжатые изображения, и вы не сможете одновременно просматривать входное и выходное изображения HD-видео без сжатия на любом обычном экране компьютера. Однако вы можете поменять местами панели ввода и вывода. Я рекомендую включать только то представление, которое вы хотите видеть в данный момент — обычно вывод. При использовании фильтров вы можете отключить оба фильтра, чтобы ускорить обработку. Вы можете включать и выключать их во время обработки, чтобы проверить свою работу.
Сохранение файлов
Простейшая функция VirtualDub — обрезка файлов — очень полезная при съемке видео с велосипеда, потому что камера на шлеме обычно остается включенной на протяжении всей поездки.
VirtualDub может сохранять только в файлы AVI. AVI — это стандартный тип файла для видео в Windows, а также потому, что он поддерживает различные компрессоры, включая очень эффективные компрессоры H.264 MPEG 4. Однако: если вы используете настройки по умолчанию, VirtualDub будет создавать огромные несжатые файлы — я не имею в виду всего лишь 17 ГБ в час MPEG-2, я имею в виду что-то порядка 5 ГБ за минут . Мало того, что эти файлы быстро заполняют ваш жесткий диск, они, вероятно, даже не будут правильно передаваться, потому что диск не может прочитать их достаточно быстро.
Чтобы обойти эту проблему, выберите «Компрессоры» в меню «Видео». Затем вы увидите список доступных кодеков для вывода в avi файлы . Мне нравится кодек XVid/Vidx MPEG-4, потому что он создает файлы приемлемого размера и совместим с широким спектром программного обеспечения. Если вы не сохраните настройки VirtualDub, вам придется выбирать компрессор каждый раз, когда вы открываете VirtualDub. Единственным недостатком по сравнению с несжатым видео является некоторая потеря качества видео из-за сжатия. На практике вы можете выбрать и настроить кодек для создания видео, которое выглядит так же хорошо, как несжатое видео, с размером файла 1/10 или меньше.
Мне нравится кодек XVid/Vidx MPEG-4, потому что он создает файлы приемлемого размера и совместим с широким спектром программного обеспечения. Если вы не сохраните настройки VirtualDub, вам придется выбирать компрессор каждый раз, когда вы открываете VirtualDub. Единственным недостатком по сравнению с несжатым видео является некоторая потеря качества видео из-за сжатия. На практике вы можете выбрать и настроить кодек для создания видео, которое выглядит так же хорошо, как несжатое видео, с размером файла 1/10 или меньше.
AVI создает файлы большего размера, чем .MP4, при использовании тех же компрессоров, потому что AVI не разделяет данные между кадрами. Кроме того, некоторые видеопрограммы, в частности Pinnacle Studio, обрабатывают файлы MP$ намного быстрее, чем файлы AVI. Два способа обойти это — переработать выходной AVI-файл Virtualdub в MP4 с помощью AVS4YOU или другого программного пакета с такой возможностью или установить и добавить к VirtualDub, как описано здесь.
Чтобы сохранить настройки VirtualDub, в том числе для используемых в данный момент фильтров, выберите «сохранить настройки обработки» и сохраните настройки где-нибудь,
Вы можете загрузить их в любое время из меню файлов. Вы также можете щелкнуть правой кнопкой мыши значок ярлыка, выбрать «свойства» и добавить <пробел>/s «путь к сохраненному файлу настроек» в конце целевого пути ярлыка, чтобы он загружался автоматически. . (Я благодарю того, кто первым разместил эту информацию — я потерял след и не могу найти ее сейчас с помощью поиска в Интернете.)
Вы также можете щелкнуть правой кнопкой мыши значок ярлыка, выбрать «свойства» и добавить <пробел>/s «путь к сохраненному файлу настроек» в конце целевого пути ярлыка, чтобы он загружался автоматически. . (Я благодарю того, кто первым разместил эту информацию — я потерял след и не могу найти ее сейчас с помощью поиска в Интернете.)
Использование фильтров
Фильтры — это верхний пункт меню Video в VirtualDub. Когда вы нажмете на это, откроется диалоговое окно фильтра. Нажмите «Добавить», чтобы увидеть список доступных фильтров. Затем щелкните фильтр в списке, чтобы добавить его. Это вернет вас в главное окно фильтра, где появится его имя и соответствующая информация. Щелкните имя фильтра в диалоговом окне «Фильтр», чтобы открыть его собственное диалоговое окно и настроить его.
Вы можете использовать более одного фильтра одновременно. Обработка через фильтры осуществляется сверху вниз по списку. Так, например, вы можете инвертировать видеоизображение, а затем обрезать его, и все это за один проход через VirtualDub.
VirtualDub поставляется с несколькими фильтрами по умолчанию, но вы можете добавить другие, скопировав их в подпапки в папке программы VirtualDub. Каждый фильтр или набор фильтров содержит инструкции о том, как и где его установить.
Как упоминалось ранее, некоторые фильтры доступны только для 32-битной версии VirtualDub. На вашем компьютере могут быть установлены как 32-, так и 64-битные версии VirtualDub. Создайте для них разные ярлыки, чтобы вы могли выбрать тот или иной.
Я рекомендую следующие дополнительные фильтры:
Пакет фильтров VirtualDub — коллекция из более чем 200 фильтров
Плагины Гуннара Талина, включая Deshaker — прекрасное программное обеспечение для стабилизации изображения, которое описано на отдельной странице этого сайта.
Поддержка
Помимо встроенной справки, существует отличный поддерживаемый пользователями сайт поддержки по адресу virtualdub.org, включая форум пользователей по адресу forums.virtualdub. org.
org.
Ссылки:
Камера Garmin VIRB 360
Камера для шлема Sony AS100V
экшн-камера/видеорегистратор Mobius M800
Камера для шлема Contour HD1080
Камера шлема GoPro Helmet Hero HD
Экшн-камера GoPro Session
Синхронизация снимков с нескольких камер
Стабилизация изображения для велосипедного видео
Видеопроцессор VirtualDub
Плагин стабилизации изображения для VirtualDub
Деинтерлейсинг в VirtualDub
Сохранение в MP4 в VirtualDub
Использование VirtualDub для улучшения видео с ленты VHS
Программное обеспечение для редактирования Pinnacle и Avid
Пять способов создать картинку в картинке в Pinnacle Studio Ultimate
Pinnacle перезаписывает озвучку…
Веб-сайт Techmoan — обзоры экшн-камер
- Что нового
- Шелдон Браун на Facebook
- Отзывы и вопросы по сайту
Статьи Шелдона Брауна и других
- Что нового
- Начинающие
- Велосипедный глоссарий
- Тормоза
- Поездка на работу
- Велокомпьютеры
- Сделай сам
- Очерки и художественная литература
- Семейный велосипед
- Фиксированная передача
- Рамки
- Шестерни и трансмиссии
- Юмор
- Старые велосипеды
- Советы по ремонту
- Односкоростной
- Тандемы
- Универсал
- Видео
- Колеса
- Переводы
- Шелдон — мужчина
Сообщения о закрытии этого веб-сайта сильно преувеличены! Мы на sheldonbrown.
 com благодарим Harris Cyclery за многолетнюю поддержку. Harris Cyclery закрылась, но мы продолжаем работать. Продолжайте посещать сайт для получения новых и обновленных статей, а также новостей о возможных новых связях.
com благодарим Harris Cyclery за многолетнюю поддержку. Harris Cyclery закрылась, но мы продолжаем работать. Продолжайте посещать сайт для получения новых и обновленных статей, а также новостей о возможных новых связях. Если вы хотите сделать ссылку или закладку на эту страницу, URL-адрес:
http://www.sheldonbrown.com/virtualdub.html
Последнее обновление: Джон Аллен
Как легко разместить 2 видео рядом друг с другом для эффекта разделения экрана
В этом посте мы поговорим об одном популярном видеоэффекте, часто используемом в кинематографии и музыкальных клипах, размещая 2 видео рядом. Также известен как эффект разделенного экрана, при котором экран делится на две или более частей, где видео воспроизводятся одновременно. Обычно это одно и то же видео, воспроизводимое в обеих частях экрана; однако вы можете поместить 2 разных видео рядом, чтобы создать особый эффект, как будто два события произошли одновременно. Звучит потрясающе, правда? Хорошо, проблема в том, как разместить 2 видео рядом. Ниже подробный ответ.
Ниже подробный ответ.
Видео рядом
- Часть 1. Как поместить 2 видео рядом в Windows Movie Maker
- Часть 2. 2 видео приложения
Часть 1. Как поместить 2 видео рядом в Windows Movie Maker
Вы должны понимать, что Windows Movie Maker изначально не поддерживает разделение экрана. Но есть сторонний переход, который может помочь вам разместить 2 видео рядом в WMV.
Шаг 1 Посетите сайт www.rehanfx.org/split_video.htm в браузере и бесплатно загрузите переход на свой компьютер. Дважды щелкните загруженный файл и следуйте инструкциям на экране, чтобы освободить его. Тогда переходы будут сохранены в C:\Program Files\Movie Maker\Shared\AddOnTFX.
Шаг 2 Запустите WMV и импортируйте видеофайлы для создания эффекта разделения экрана в медиатеку. Затем перетащите два видео на одну дорожку временной шкалы. И вы можете сначала обрезать или обрезать видео.
Шаг 3 Переключитесь в режим раскадровки, после чего вы увидите переходное пространство между двумя видео. Нажмите «Просмотр видеопереходов» на левой боковой панели, чтобы открыть базу данных переходов. Прокрутите вниз и найдите названия переходов, начинающиеся с «Разделить», например «Разделить: по горизонтали» и «Разделить: по кругу». Перетащите свой любимый разделенный переход и поместите его в пространство перехода.
Нажмите «Просмотр видеопереходов» на левой боковой панели, чтобы открыть базу данных переходов. Прокрутите вниз и найдите названия переходов, начинающиеся с «Разделить», например «Разделить: по горизонтали» и «Разделить: по кругу». Перетащите свой любимый разделенный переход и поместите его в пространство перехода.
Шаг 4 Вернитесь к представлению «Временная шкала» и расширьте начальную точку разделенного перехода до первого кадра предыдущего видео. Предварительно просмотрите полученное видео в видеоплеере, а затем сохраните его, если оно вас устраивает.
Примечание. Сторонний переход может не работать в последних версиях Windows.
Часть 2. Приложения для двух видео рядом друг с другом
Помимо Windows Movie Maker, существует множество видеоредакторов, которые могут помочь нам разместить два видео рядом и создать эффект разделения экрана.
Как разместить 2 видео рядом с iMovie
Шаг 1 Запустите iMovie и поместите два видеоклипа на отдельные дорожки временной шкалы. Отрегулируйте длину двух видео.
Отрегулируйте длину двух видео.
Шаг 2 Нажмите «Настроить» на панели инструментов над средством просмотра и выберите значок «Рядом» в левой части всплывающего меню. Затем появятся элементы управления бок о бок, и 2 видео будут размещены рядом в средстве просмотра.
Шаг 3 Затем вы можете изменить режим разделения экрана из выпадающего меню и отрегулировать длину каждой стороны, перемещая ползунок. Наконец, щелкните значок «Вправо», чтобы применить эффект разделения экрана.
Как разместить 2 видео рядом с VirtualDub
VirtualDub — видеоредактор с открытым исходным кодом. Некоторые люди предпочитают помещать 2 видео рядом с VirtualDub, так как он поддерживает программный язык.
Шаг 1 Чтобы разместить 2 видео рядом с VirtualDub, вам нужно написать скрипт AviSynth. Создайте текстовый файл и запишите следующий код:
a = AviSource(«L:\Файл 1.avi»)
б = AviSource(«L:\Файл 2.avi»)
StackHorizontal(a,b)
Примечание. Вам нужно будет изменить пути и имена файлов в зависимости от ваших условий.
Вам нужно будет изменить пути и имена файлов в зависимости от ваших условий.
Шаг 2 Сохраните текстовый файл как splitscreen.avs. Запустите VirtualDub, перетащите файл avs в видеоредактор. Затем VirtualDub прочитает файл avs и покажет вам расположение разделенного экрана.
Шаг 3 Перейдите к следующему экрану и следуйте инструкциям на экране, чтобы снимать и редактировать видео. Наконец, перейдите в меню «Видео» и выберите прямое потоковое копирование, чтобы сохранить результат.
Как разместить 2 видео рядом на Android
Video Merge — Side By Side — это простой инструмент для размещения 2 видео рядом на Android.
Шаг 1 Запустите редактор видео, добавьте первое видео из фотогалереи и импортируйте второе видео в приложение.
Шаг 2 Поместите 2 видео рядом, чтобы создать эффект разделения экрана.
Шаг 3 Просмотрите результат и поделитесь им в социальных сетях.
Как разместить 2 видео рядом на iPhone
Как следует из названия, «Видео с разделенным экраном» — это самый простой способ разместить несколько видео на одном разделенном экране на iPhone.
Шаг 1 Откройте приложение «Видео с разделенным экраном» и выберите макет на начальном экране.
Шаг 2 Добавьте видеоклип для каждой области из Фотопленки. Затем вы можете настроить звук для каждого видеоклипа.
Шаг 3 Затем посмотрите результат во встроенном проигрывателе и сохраните видео с разделенного экрана в Фотопленку.
Самый простой способ поставить 2 видео рядом
Иногда вы обнаружите, что редактировать видео на смартфоне неудобно. И хотя на рынке существует множество видеоредакторов, они слишком сложны для обычного человека. Aiseesoft Video Editor — один из лучших видеоредакторов, поддерживающих простое размещение двух видео рядом друг с другом. Его основные функции включают в себя:
1. Оптимизируйте и улучшайте видео одним щелчком мыши.
2. Создайте эффект разделения экрана с двумя видео.
3. Поддержка всех форматов видео.
4. Редактируйте видео без потери качества.
5. Создавайте видео для портативных устройств и социальных сетей.
6. Совместимость с Windows 10/8/7/XP/Vista и Mac OS.
Как легко разместить 2 видео рядом
Шаг 1 Импортируйте видео в видеоредактор
Запустите Aiseesoft Video Editor и нажмите «Добавить файл», чтобы импортировать два видео в программу.
Шаг 2 Создайте разделенный экран одним щелчком мыши
Нажмите кнопку «РАЗДЕЛИТЬ ЭКРАН» и выберите предустановленную компоновку, чтобы создать эффект разделенного экрана. Затем перетащите видео в каждый раздел.
Шаг 3 Сохраните видео на разделенном экране
Предварительно просмотрите результат во встроенном видеоплеере, а затем нажмите «Экспорт», чтобы сохранить его на свой компьютер или поделиться им на YouTube.
Заключение
В этом уроке мы говорили о том, как разместить 2 видео рядом друг с другом, чтобы создать эффект разделения экрана. На рынке много видеоредакторов, но лишь немногие обладают такой мощностью. И мы поделились руководствами о лучших способах создания эффекта разделения экрана на Windows, Mac, Android и iPhone.