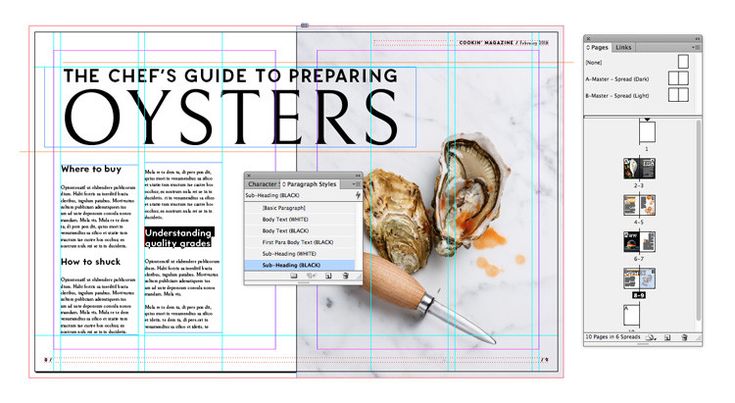Обучение использованию мастер-страниц в InDesign
Несколько элементы для повторения на протяжении всего сообщения, независимо от его размера. Примером этого могут быть, например, номера страниц. Рисунки, расположенные в очень определенном месте на каждом листе, одинаково повторяются на протяжении всей публикации. Каркас, определяющий композицию текста, также повторяется в качестве шаблона.
Одно из главных преимуществ использования InDesign для макета текст, это управление этим типом повторяющихся элементов. Благодаря правильное использование мастер-страниц, мы избавим себя от задачи копировать-вставить по страницам: автоматизируем создание всего, что будет повторяться. Это то, что вы узнаете, прочитав это базовое руководство по использованию мастер-страниц в InDesign.
Индекс
- 1 Главные страницы в InDesign
- 1.1 Номера страниц
- 1.2 Прицельная сетка
- 1.

- 1.3.1 И как их объединить?
- 1.3.2 Как мы можем применить эталонную страницу ко всему развороту?
- 1.3.3 И как нам применить главную страницу к нескольким разворотам / страницам?
- 1.3.4 Как удалить эталонную страницу, уже примененную к странице?
Мы получаем доступ к Панель страниц (Окно> Страницы).
Дважды щелкаем по иконкам главной страницы Страница A-Master. Таким образом, теперь мы можем редактировать главную страницу, которая по умолчанию пуста.
Номера страниц
Введем номера страниц. Для этого мы создали текстовое поле на любом из двух листов. Внутри коробки щелкаем правой кнопкой мыши и переходим к Вставить специальный символ> Закладки> Номер текущей страницы.
Подпишитесь на наш Youtube-канал
В нашем текстовом поле мы увидим букву A. Эта буква, когда дело дойдет до конца, станет числом, соответствующим каждому листу.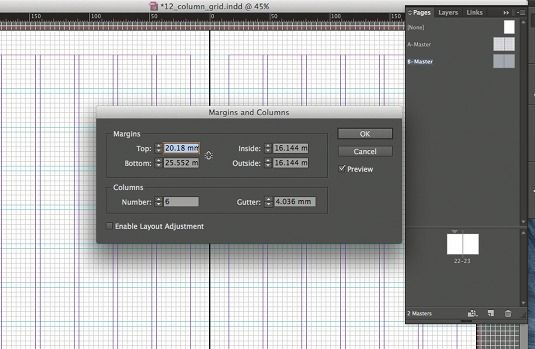
Есть кое-что очень важное, о чем нельзя забывать: еще не все готово. Мы можем (и должны) изменить внешний вид номер нашей страницы. Как будто это любой другой текст, мы можем выбрать его шрифт, размер, цвет … И, конечно же, его положение. После того, как мы настроили эти параметры, как мы хотим, мы можем увидеть, каковы номера страниц.
Для этого мы дважды щелкаем по актуальным страницам нашего документа.
Прицельная сетка
Сетка — это структура, которая обеспечит баланс и гармонию нашего дизайна. Чтобы создать его в InDesign, просто перейдите в меню «Макет»> «Создать направляющие».
Откроется небольшое диалоговое окно, в котором запрашивается желаемое количество строк и столбцов нашей будущей сетки. Кроме того, он включает понятие желоба, которое представляет собой не что иное, как пространство между каждой строкой (или столбцом). Мы вводим желаемые значения, и InDesign математически вычисляет размеры разделов, чтобы все они сохраняли одинаковую пропорцию.
Как работают мастер-страницы
Как видите, у нас есть две главные страницы: A-Master Page и B-Grid.
Лист может быть назначен только одна главная страница. Что это означает в нашем примере? Что листы, назначенные эталонной странице A (с номерами страниц), не смогут использовать сетку эталонной страницы B. Если мы уверены, что на всех листах с номерами страниц мы также захотим Если есть сетка, лучше всего использовать одну главную страницу для этих двух элементов.
И как их объединить?
Перейдем к примитиву: копипаст. Выбираем, например, сетку мастер-страницы B; скопируйте его, перейдите на главную страницу A и вставьте. Затем мы удаляем главную страницу, которая осталась пустой (B), поскольку мы не собираемся ее использовать.
Как мы можем применить эталонную страницу ко всему развороту?
Щелкните значок Страница A-Master: не отпускайте его, пока указатель не окажется над краем листа. В этот момент страницы листа будут окрашены в серый цвет, так как вы выбрали его: теперь вам просто нужно отпустить.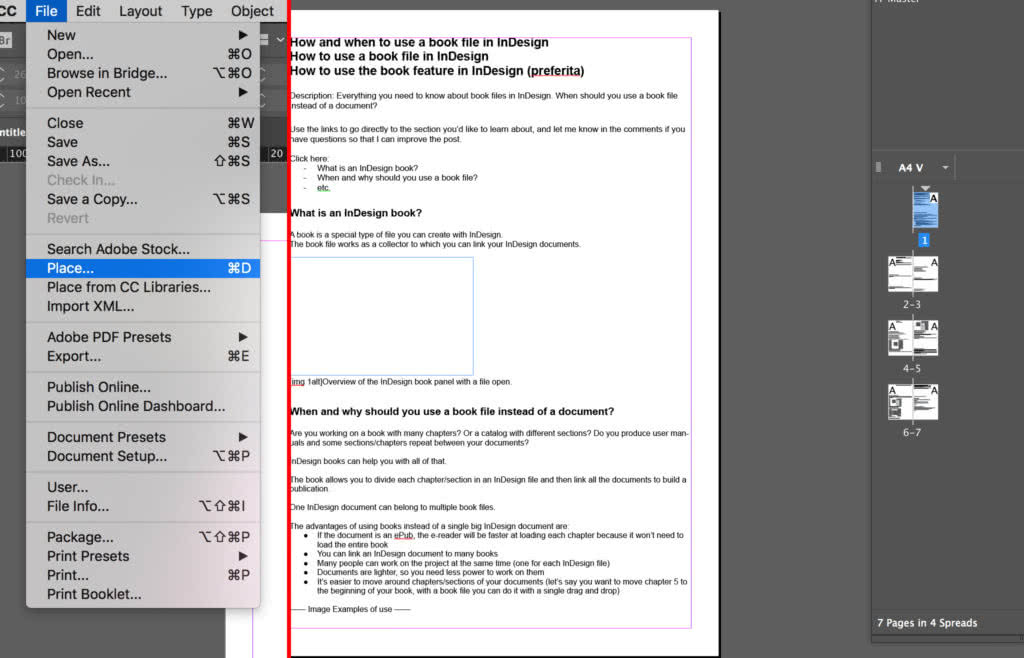 Готовы!
Готовы!
И как нам применить главную страницу к нескольким разворотам / страницам?
Первым делом выделим их: кликаем по иконке и продолжаем повторять, удерживая клавишу Shift. Теперь мы берем эталонную страницу и помещаем ее на наш выбор листов.
Как удалить эталонную страницу, уже примененную к странице?
Щелкните значок страницы, перетащите его в серую область вокруг него. Готовы!
Если вы хотите продолжить изучение (и углубленно) концепции мастер-страниц в InDesign, я рекомендую вам посмотреть справочное руководство самой программы (видно в Интернете).
Больше информации — Советы по использованию цвета в InDesign, 8 хитростей InDesign, которые ускорят ваш рабочий процесс
Содержание статьи соответствует нашим принципам редакционная этика. Чтобы сообщить об ошибке, нажмите здесь.
Вы можете быть заинтересованы
Master page и фоны — help!!!
?
|
Краткое руководство по мастер-страницам InDesign
учебные пособия Новичок, Быстрые советы, Навыки Основы InDesign: краткое руководство по мастер-страницам
Мастер-страницы звучат страшнее, чем они есть на самом деле — принцип, лежащий в их основе, на самом деле очень прост, и они невероятно полезны для добавления согласованных элементов дизайна в длинные документы.
Здесь мы расскажем об основах Мастеров и поделимся некоторыми советами о том, как максимально эффективно использовать одну из самых удобных функций InDesign.
1.
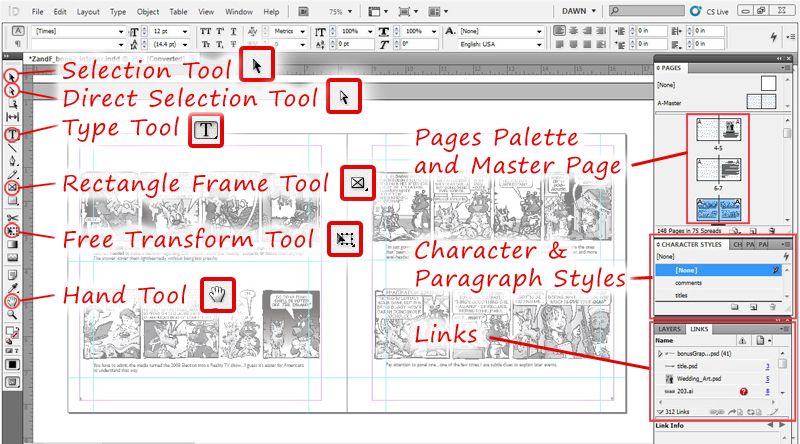 Что такое мастер-страница?
Что такое мастер-страница?Неограниченное количество загрузок: более 1 000 000 шаблонов, мокапов и элементов дизайна InDesign
byОсновной принцип мастер-страницы заключается в следующем:
документ, к которому применен образец
Вы можете редактировать образец и добавлять в него элементы, которые должны отображаться на нескольких страницах, например номера страниц, бегущие заголовки и границы. Шаблоны незаменимы при создании многостраничных документов, таких как журналы, книги, отчеты и брошюры, позволяя добавлять элементы дизайна на несколько указанных страниц, создавая ощущение последовательности и профессионализма в вашем документе.
Вы также можете создать несколько мастер-страниц , каждая из которых имеет разные элементы дизайна. Хорошим примером того, когда было бы уместно использовать несколько мастер-страниц, является создание книги, разбитой на главы. У вас может быть одна мастер-страница для начальной страницы главы и другая мастер-страница для страниц, которые находятся внутри главы.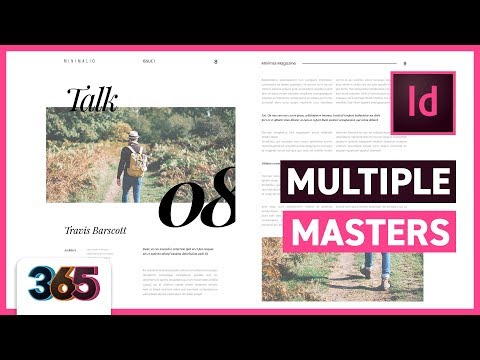 Вы также можете добавить разные мастера для индексных страниц и страниц содержимого, для которых могут потребоваться разные системы нумерации страниц или заголовки.
Вы также можете добавить разные мастера для индексных страниц и страниц содержимого, для которых могут потребоваться разные системы нумерации страниц или заголовки.
2. Где найти главные страницы?
Когда вы создаете новый документ в InDesign, программа автоматически создает две новые мастер-страницы для документа, которые отображаются в верхней части панели «Страницы» ( «Окно» > «Страницы» ).
Один из этих Masters по умолчанию называется « A-Master », и в зависимости от того, настроили ли вы документ с отдельными страницами или разворотами, он будет состоять из одной или двух страниц. .
A-Master автоматически применяется ко всем страницам вашего нового документа, что означает, что все, что вы поместите в A-Master, будет отображаться на всех страницах вашего документа.
Мастер-страница над А-Мастером на панели страниц на самом деле не является Мастером. Он называется [Нет]. Перетащив его вниз на значок страницы на панели ниже, вы можете стереть страницу любого примененного мастера.
Он называется [Нет]. Перетащив его вниз на значок страницы на панели ниже, вы можете стереть страницу любого примененного мастера.
3. Как редактировать главную страницу?
Шаблоны редактируются быстро и просто — просто дважды щелкните один из значков мастер-страниц на панели «Страницы» , чтобы отобразить его на экране. Теперь вы можете редактировать мастер, как обычную страницу. Давайте рассмотрим этапы редактирования A-Master для журнала и посмотрим, как добавить простые функции, такие как номера страниц, бегущие заголовки и цвет фона.
Шаг 1
В этом документе я хочу создать Мастер, который добавит несколько последовательных элементов на страницы статей в журнале. Для этого я дважды щелкаю на Значок A-Master на панели «Страницы» («Окно» > «Страницы»). Это двухстраничный мастер, так как документ настроен с разворотом страниц; щелчок по левой или правой странице Мастера отобразит на экране полный разворот.
Неограниченное количество загрузок: более 1 000 000 шрифтов, мокапов и элементов дизайна
отШаг 2
Теперь вы готовы приступить к редактированию своего Мастера!
НЕОГРАНИЧЕННАЯ ЗАГРУЗКА: более 50 миллионов шрифтов и элементов дизайна
Подумайте об элементах, которые останутся одинаковыми для группы страниц. Вы можете редактировать эти элементы только на Мастере, и все они будут находиться за содержимым страницы, поэтому постарайтесь сосредоточиться на элементах, которые составляют фон и основной шаблон вашей страницы.
Для A-Master для этого журнала я добавлю цвет фона, номера страниц и бегущие заголовки. Во-первых, я беру Инструмент «Прямоугольник» (М) и перетаскиваю его на Мастер, чтобы создать прямоугольник, который заполняет всю левую страницу. С помощью панели «Образцы» («Окно» > «Цвет» > «Образцы») Я заливаю фигуру черным цветом.
I Копировать > Вставить прямоугольник и поместить вставленную фигуру на правой странице Мастера.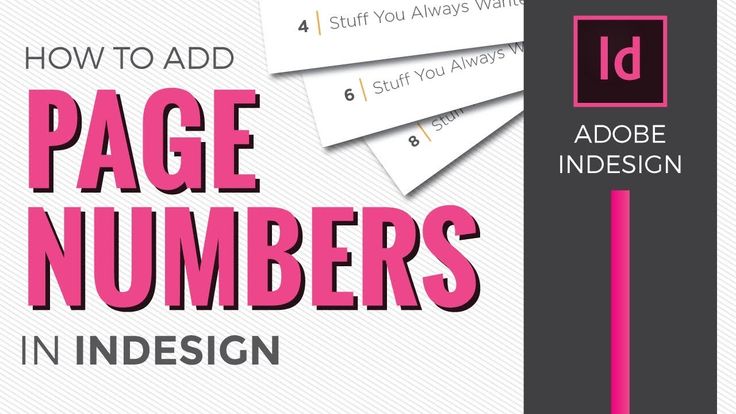
Сохраняя цвет в отдельных формах на каждой странице, я могу применить только левую или правую страницу к развороту моего журнала. Если бы я растянул одну фигуру на весь разворот, цвет автоматически применялся бы к обеим страницам разворота.
Шаг 3
Я также могу добавлять номера страниц в свой A-Master. Для этого я увеличиваю нижний левый угол левой страницы и использую инструмент Type Tool (T) , чтобы создать текстовую рамку. Поместив курсор ввода в рамку, я перехожу к «Текст» > «Вставить специальный символ» > «Маркеры» > «Номер текущей страницы ». Поскольку это A-Master, InDesign помечает это как «A» (это будет соответствовать правильному номеру страницы на страницах моего журнала).
Я могу отформатировать номер страницы с помощью Окно символов («Окно» > «Текст и таблицы» > «Символ») или панель «Элементы управления форматированием» , расположенная в верхней части рабочей области.
Затем я Копировать > Вставить текстовую рамку номера страницы и переместить ее на правую страницу Мастера. Я переключаю текст на Выровнять по правому краю , используя окно абзаца (Окно > Тип и таблицы > Абзац).
Шаг 4
Использование инструмента Type Tool (T) Я создаю длинную текстовую рамку в верхней части правой страницы, настраивая ее для чтения даты выпуска, а затем форматирую текст, настраивая размер, шрифт и цвет. Я поворачиваю кадр на 90 ° (щелкните правой кнопкой мыши [Windows] или щелкните, удерживая клавишу Ctrl, [Mac] > «Преобразовать» > «Повернуть»).
I Копировать > Вставить этот текстовый фрейм , переместив его в верхнюю часть левой страницы и отрегулировав текст так, чтобы он читался как заголовок журнала. Затем поворачиваю на 180°.
4. Как применить мастер к страницам в моем документе?
Щелкнув по одному из значков страниц в нижней части панели Страницы , я вернусь к моему документу.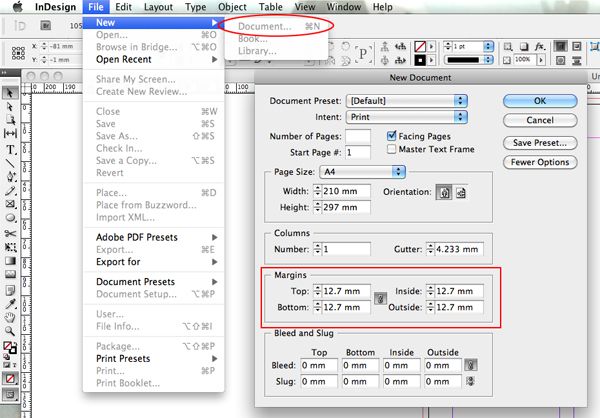 Я вижу, что все страницы были обновлены с учетом изменений, которые я внес в A-Master. Это отлично смотрится на некоторых страницах статей…
Я вижу, что все страницы были обновлены с учетом изменений, которые я внес в A-Master. Это отлично смотрится на некоторых страницах статей…
… но я не хочу, чтобы этот Мастер применялся ко всем страницам. Тогда у меня есть два варианта. Я могу щелкнуть и перетащить вниз значок страницы-шаблона [Нет] на панели «Страницы», перетащив его на страницы, для которых я не хочу иметь мастер-страницу.
Или я могу создать новую мастер-страницу для применения к другим страницам. Например, я мог бы захотеть создать второй мастер с теми же номерами страниц и заголовками, но с белым фоном и черным текстом.
Чтобы создать новый мастер, вы можете перейти в раскрывающееся меню панели «Страницы» и выбрать «Новый мастер».
Откроется диалоговое окно New Master. Здесь вы можете установить параметры для вашего нового Мастера. Если вы хотите создать новый Мастер, который содержит все элементы существующего Мастера, и вы просто хотите использовать его, вы можете выбрать подходящий Мастер из На основе главного меню.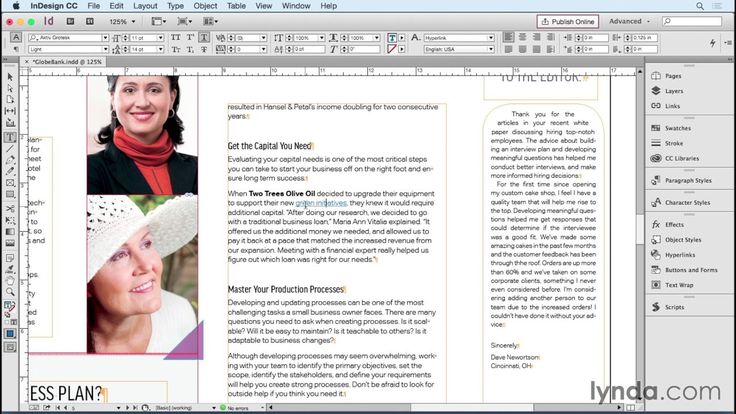
Однако, поскольку здесь я хочу создать Мастер с элементами, аналогичными А-Мастеру, но я также хочу иметь возможность редактировать их, я могу просто создать копию Мастера, выбрав обе страницы А-Мастера. (при этом удерживайте нажатой клавишу Shift) и перетащите его вниз на значок «Создать новую страницу» в нижней части панели « страниц».
Отсюда я могу отредактировать этот новый B-Master , например, удалить цветной фон и изменить текст на черный цвет.
Чтобы применить этот B-Master к другим страницам документа, я выбираю левую или правую страницу B-Master на панели Страницы и перетаскиваю ее на соответствующие страницы.
5. Советы по использованию мастер-страниц
Мастер-страницы могут быть простыми или сложными на ваше усмотрение. Если вы хотите, чтобы ваш документ выглядел максимально единообразным, вы можете отредактировать Мастер, включив в него элементы, которые сделают весь документ еще более единообразным.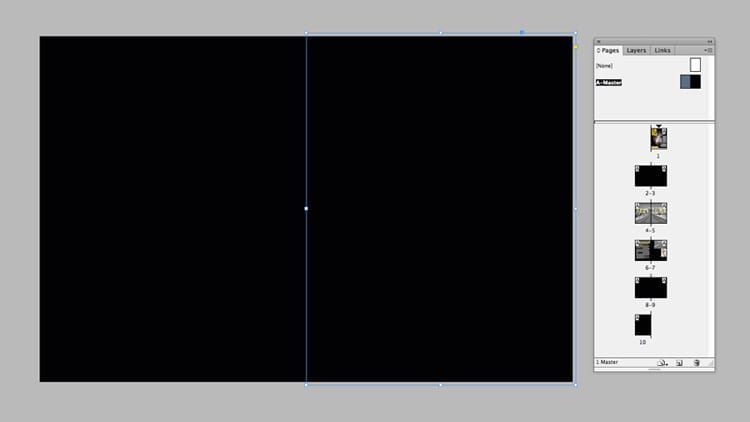 Вот лишь несколько вещей, которые вы можете сделать со страницами-шаблонами, которые помогут вывести ваши проекты на новый уровень:
Вот лишь несколько вещей, которые вы можете сделать со страницами-шаблонами, которые помогут вывести ваши проекты на новый уровень:
- Вы можете добавлять связанные текстовые фреймы к своему Мастеру. Это особенно удобно для набора длинных текстовых документов, таких как книги. Поместите ряд связанных текстовых фреймов на главную страницу, но не заполняйте их текстом. Когда вы вернетесь к страницам документа, вы сможете вводить текст в текстовые фреймы Мастера без необходимости добавлять новые текстовые фреймы на каждую новую страницу.
- Элементы, расположенные на главной странице, не обязательно должны располагаться за содержимым ваших страниц. Поместив некоторые или все элементы мастер-страницы на отдельный верхний слой документа ( Window > Layers ) вы можете гарантировать, что номера страниц и заголовки всегда будут располагаться поверх другого содержимого.
- Вы можете создать сколько угодно главных страниц. Для длинных документов некоторые дизайнеры будут использовать широкий спектр мастеров, рассматривая их как шаблоны для определенных разделов книги или журнала.

- Вы можете удалить Мастера, выбрав Мастер и щелкнув правой кнопкой мыши (Windows) или щелкнув, удерживая нажатой клавишу Ctrl (Mac) > Удалить , или перетащив Мастер вниз на значок корзины в правом нижнем углу экрана.0012 Панель страниц. Вам будет выведено предупреждающее сообщение, если Мастер применяется к страницам вашего документа. Если вы продолжите удаление, InDesign применит [Нет] Мастер к затронутым страницам.
Хотите бесплатные шаблоны InDesign? Конечно, вы делаете! Найдите ряд готовых к редактированию шаблонов для обложек книг, визитных карточек и многого другого.
Найдите здесь больше руководств по InDesign и обязательно ознакомьтесь с нашей редакцией лучших дизайнерских вдохновений, чтобы ваши идеи развивались.
Мастер-страницы InDesign | Узнайте, как создавать и использовать мастер-страницы?
Мастер-страницы InDesign могут называться родительской страницей, что означает, что если вы хотите иметь какой-то тип элемента на каждой странице макета вашего документа, вы можете создать этот элемент или вставить этот элемент только на мастер-страницу, и он будет применяться ко всем выбранным вами страницам документа.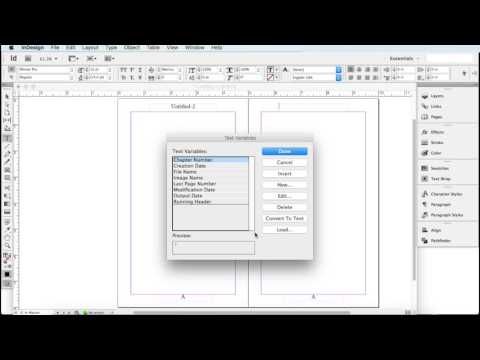 Есть и другие вещи, которые мы можем сделать для разных вариантов, хотя мы применили желаемый элемент на всех страницах, используя главную страницу. Элемент, который мы использовали на главной странице, нельзя редактировать напрямую на обычных страницах документов, но есть несколько способов, с помощью которых мы можем редактировать их только для определенной страницы. Итак, давайте проанализируем все возможные аспекты мастер-страниц, чтобы понять методологию их работы.
Есть и другие вещи, которые мы можем сделать для разных вариантов, хотя мы применили желаемый элемент на всех страницах, используя главную страницу. Элемент, который мы использовали на главной странице, нельзя редактировать напрямую на обычных страницах документов, но есть несколько способов, с помощью которых мы можем редактировать их только для определенной страницы. Итак, давайте проанализируем все возможные аспекты мастер-страниц, чтобы понять методологию их работы.
Как создавать и использовать страницы-шаблоны в InDesign?
По умолчанию на панели «Страницы» этого программного обеспечения есть одна мастер-страница, и мы можем использовать ее для создания мастер-элементов, но если вы хотите, вы можете добавить несколько мастер-страниц в соответствии с потребностями вашего макета дизайна и для правильной организации. разработанная вами макетная работа. Сегодня в этой статье я расскажу вам, как вы можете работать с мастер-страницей и добавлять новые мастер-страницы в InDesign.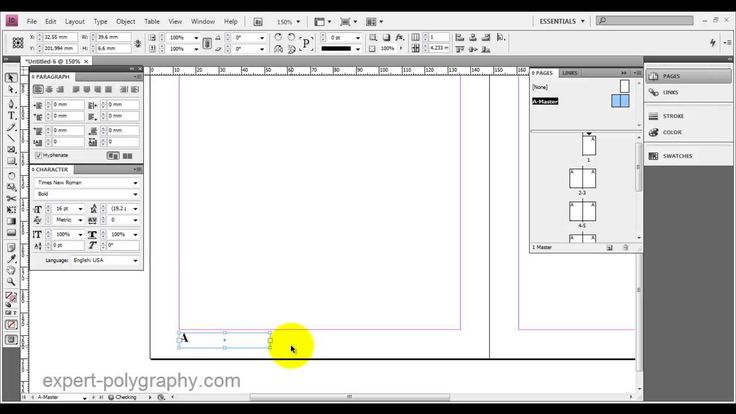
Итак, сначала я создам новую страницу документа размера Letter, и для этого я выберу размер страницы Letter в диалоговом окне «Новый документ».
Здесь, на экране пользователя этого программного обеспечения с правой стороны, у нас есть разные панели, и в этом разделе вы найдете панель «Страницы», если рабочее пространство находится в режиме «Типография».
Если такой панели нет, то не беспокойтесь, просто зайдите в меню «Окно», и здесь в его прокручиваемом списке вы найдете опцию «Страницы» или вы можете нажать функциональную клавишу F12 клавиатуру, чтобы иметь эту панель на экране пользователя этого программного обеспечения.
Давайте сначала вставим какую-нибудь страницу в наш документ, и для этого нажмите кнопку в правом верхнем углу панели «Страницы» и выберите параметр «Вставить страницы» прокрутки списка вниз.
Вставлю 10 страниц.
Здесь, в этом поле, вы можете выбрать A-Master в качестве главной страницы для вставленных страниц. В настоящее время у меня есть только мастер-страница A, поэтому я буду использовать ее.
В настоящее время у меня есть только мастер-страница A, поэтому я буду использовать ее.
Вы можете видеть, что на всех вставленных страницах написана буква A, что означает, что все страницы связаны с главной страницей A.
Пусть у нас есть содержимое на любой странице документа. Я использую этот логотип EDUCBA для этой цели и хочу, чтобы он был на всех страницах этого документа.
Итак, чтобы иметь его на всех страницах, перейдите на панель «Страницы» и сделайте двойной щелчок на страницах A-Master, чтобы выбрать его.
А теперь я вставлю этот логотип на левую страницу A-Master, и вы увидите, когда я вставлю его сюда, он автоматически появится на других страницах.
Вы можете видеть, что это не применяется на странице 1. Итак, позвольте мне объяснить вам причину этого.
Сначала я возьму прямоугольник.
И создайте прямоугольную форму в верхней части правой страницы A-Master. Теперь вы можете видеть, что он также появился на странице 1. Поэтому вы должны помнить о том, на какой стороне страницы вы хотите использовать нужный элемент.
Теперь вы можете видеть, что он также появился на странице 1. Поэтому вы должны помнить о том, на какой стороне страницы вы хотите использовать нужный элемент.
Теперь я на странице 2 и хочу внести некоторые изменения в этот логотип, но вы можете видеть, что я не могу его выбрать, потому что он является элементом главной страницы и может редактироваться только с главной страницы.
Но есть одна комбинация клавиш, с помощью которой мы можем изменить этот элемент только для выбранной страницы. Ярлык: удерживайте Ctrl + Shift на клавиатуре, а затем щелкните элемент главной страницы выбранной страницы. Как только вы сделаете щелчок, вокруг вашего объекта появится поле преобразования, и теперь его можно редактировать для этой конкретной страницы.
Если перевернуть по горизонтали.
Затем вы увидите, что это изменение применяется к текущей странице, а не ко всем страницам, содержащим элементы эталонной страницы.
Если вы не удовлетворены своим редактированием и хотите снова сделать его элементом мастер-страницы, то просто выберите мастер-страницу, содержащую этот элемент, из слоя эталонной страницы и перетащите его на эту страницу с помощью кнопки мыши. .
.
И он снова станет главным элементом страницы. Вы также можете получить все изменения для основного элемента одним щелчком мыши, для этого нажмите кнопку в правом верхнем углу панели «Страницы». Перейдите к опции «Мастер-страницы» в этом списке и выберите «Удалить выбранные локальные переопределения» 9.0005
И все редактирование удалит с обычных страниц.
Не только одна мастер-страница, но и больше. Чтобы иметь еще одну мастер-страницу, нажмите кнопку в правом верхнем углу панели «Страницы» и из списка выберите параметр «Новый мастер».
После того, как вы нажмете на нее, появится диалоговое окно New Master Page. Здесь вы можете назвать его по своему усмотрению, установить его размер и так далее. На этот раз я буду использовать настройку по умолчанию для этого диалогового окна.
И у нас есть новая мастер-страница здесь, в разделе мастер-страниц с именем B-Master. Я создам на нем круг, но вы можете видеть, что он применяется на страницах документа.

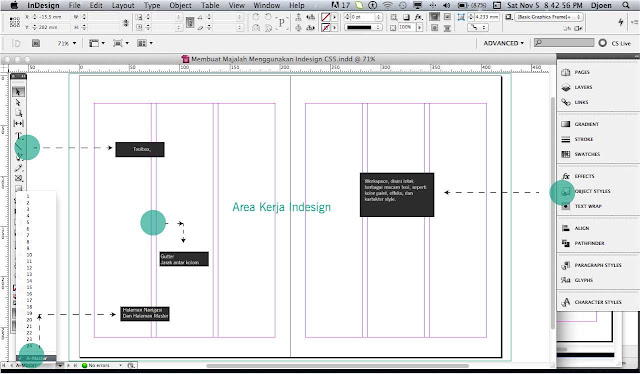 Вдруг получится
Вдруг получится