Издательская система Adobe InDesign для начинающих: знакомство с программой
Adobe InDesign — программный продукт компании Adobe Systems для верстки и дизайна брошюр, буклетов, журналов, газет, книг и другой продукции, предназначенной для печати. Кроме того, в InDesign создают электронные книги и журналы в формате PDF, а иногда и графические элементы веб-сайтов и мобильных приложений.
Навыки работы в этой программе востребованы в издательствах, типографиях, дизайнерских бюро, рекламных агентствах. Популярен InDesign и у фрилансеров. Он объединяет в одной оболочке весь спектр издательских функций. А за счет интеграции с другими продуктами Adobe — PhotoShop, Illustrator, Acrobat — облегчается работа с изображениями и макетами самых разных форматов.
Adobe Indesign обладает простым, интуитивно понятным интерфейсом, и базовые операции вполне реально освоить самостоятельно, просто установив программу и попробовав сверстать нужный вам макет.
Чтобы вам было проще сориентироваться в основных возможностях и функциях программы — мы подготовили небольшой обзор.
Создайте новый документ
В стартовом окне программы кликните «Создать новый документ»:
Появится окно с настройками нового документа.
Их можно оставить по умолчанию. Вы получите чистый лист стандартного размера А4, расположенный вертикально. Основной интерфейс Indesign во многом напоминает офисные приложения Microsoft, поэтому освоить его легко, особенно тем, кто уже уверенно работает с компьютером.
Изучите палитры
В меню «Window» («Окно») собрано 19 палитр, в каждой сгруппированы определенные функции. Это одни из главных рабочих инструментов программы — ими вы будете пользоваться постоянно.
Наиболее часто используемые палитры InDesign:
1. Align. Выравнивайте и распределяйте с её помощью объекты на странице.
2. Attributes.
Задавайте наложение фона и линий, а также отмечайте вспомогательные элементы на странице, которые не будут выводиться на печать.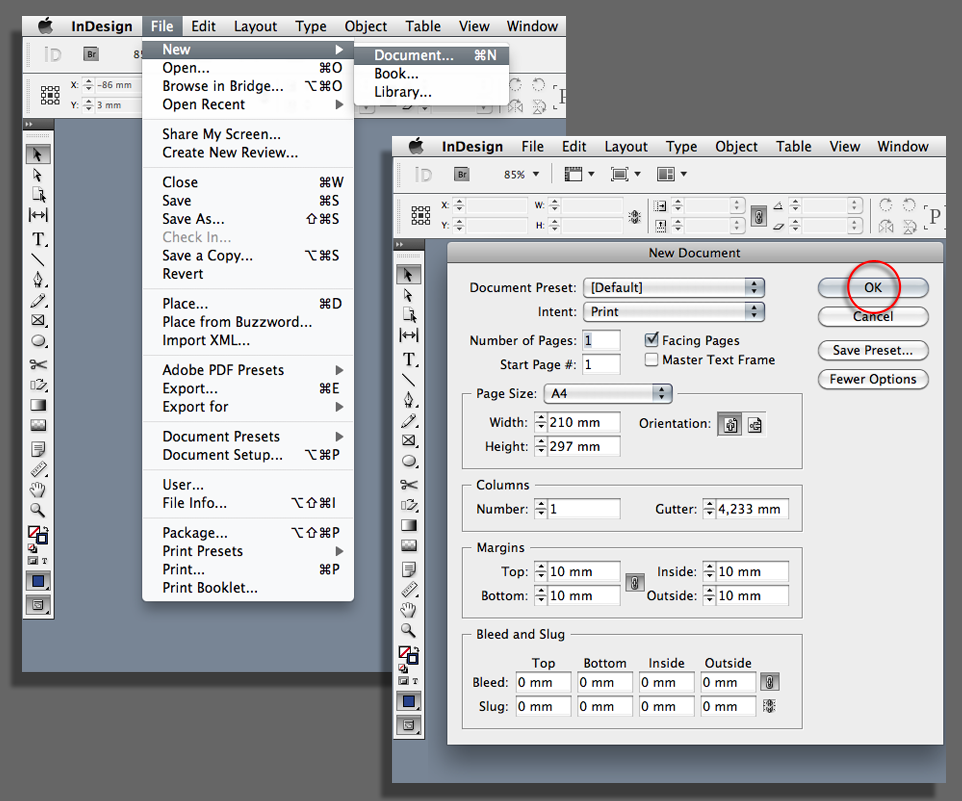
3. Character. Управляйте характеристиками текстовых символов (размер, тип шрифта, плотность и т.д.).
4. Color. Задавайте и смешивайте цвета для объектов и текста.
5. Glyphs. Добавляйте так называемые наборные знаки (в том числе те, что не вводятся с клавиатуры).
6. Hyperlinks (гиперссылки). Создавайте гиперссылки для навигации внутри документов PDF и HTML (см. главу 10).
7. Layers (Слои). Управляйте слоями изображений — добавляйте, меняйте местами, изменяйте прозрачность. Принцип тот же, что и в Adobe PhotoShop.
8. Library. Предназначена для того, чтобы хранить и быстро доставать из неё отдельные часто используемые объекты — изображения, формулы и т.д.
9. Pages (Страницы). Управляйте с её помощью страницами и страницами-шаблонами, переключайтесь между ними, перемещаясь таким образом по документу.
10. Table (Таблица). Создавайте и редактируйте таблицы внутри текста.
Изучите панель инструментов
Это своего рода «швейцарский нож» программы. Здесь собрано 27 инструментов, плюс кнопки изменения цвета контуров и заливок. Некоторые кнопки снабжены дополнительными меню для настройки.
Каждый инструмент можно задействовать кликом по соответствующей иконке либо нажатием «горячей клавиши». Чтобы быстрее запомнить, какой кнопкой можно вызвать тот или иной инструмент — ориентируйтесь на подсказки в названии инструментов. Так, например, инструмент «Текст» (Type Tool) вызывается клавишей Т, «Градиент» (Gradient Tool) — клавишей G, и так далее.
Советы по работе с Adobe InDesign:
-
Для InDesign, как и для Фотошопа, есть множество дополнений, подготовленных сторонними разработчиками. В них добавляются новые палитры — например, для работы со сценариями действий или с тегами XML.
 Чтобы они стали доступны, нужно установить соответствующее дополнение.
Чтобы они стали доступны, нужно установить соответствующее дополнение. -
Палитры и панели инструментов занимают много места на экране, поэтому для работы вам понадобится монитор большого размера и разрешения FullHD. Чтобы высвободить экранное пространство, можно подключить вспомогательный монитор в режиме объединенного рабочего пространства, и палитры выводить на него.
-
В интернете множество видеоуроков по продуктам Adobe, которые помогут вам освоить базовый инструментарий программы и верстать типовые макеты. Но не увлекайтесь одноразовыми мастер-классами — лучше найти подробный структурированный курс, в котором информация дается поэтапно, от простого к сложному. Это потребует больше времени, чем изучение программы «по вершкам», зато вы сможете оценить весь потенциал Adobe InDesign.
Увлеклись дизайном и версткой всерьёз? Хотите сделать их своей профессией? Тогда ждем на нашем курсе «Adobe InDesign — верстка для профессионалов!» или на комплексном курсе сразу по трем основным программам компьютерной верстки — «Компьютерная верстка Adobe: PhotoShop + Illustrator + InDesign».
Желаем творческих успехов!
test
Учебное пособие по Adobe InDesign CC
Adobe InDesign является частью Adobe Creative Suite и представляет собой обновление от Aldus PageMaker, широко используемого программного обеспечения Desktop Publishing (DTP), которое впоследствии было приобретено компанией Adobe. Adobe InDesign доступен для Windows и Mac и может быть приобретен как самостоятельный продукт или как часть Adobe Creative Suite. Функции и возможности InDesign намного больше, чем это возможно с программой обработки текста, такой как Microsoft Word. Это де-факто программа, используемая крупными издательствами и крупными веб-сайтами. Этот урок направлен на ознакомление с программой, позволяющей вам максимально использовать ее потенциал.
Это руководство предназначено для пользователей InDesign всех уровней. Новички найдут ценную информацию о том, как правильно настроить макет документа и выбрать лучшие цвета. Промежуточные пользователи найдут информацию о настройке прозрачности, вставке QR-кодов и работе с объектами и слоями. Опытные пользователи найдут полезную информацию о создании электронных книг, предварительной проверке и упаковке документов, а также о переходе рабочих процессов между InDesign и популярными программами, такими как Word, Photoshop и Illustrator. Все уроки в равной степени применимы как к пользователям версий Windows, так и Mac.
Опытные пользователи найдут полезную информацию о создании электронных книг, предварительной проверке и упаковке документов, а также о переходе рабочих процессов между InDesign и популярными программами, такими как Word, Photoshop и Illustrator. Все уроки в равной степени применимы как к пользователям версий Windows, так и Mac.
Предполагается, что пользователи должны иметь базовые знания по навигации по своей ОС (Windows или Mac) и установке программного обеспечения. Если вы устанавливаете это программное обеспечение в первый раз, вам понадобится учетная запись Adobe для загрузки последней пробной версии с веб-сайта Adobe, действительной в течение 30 дней, для публикации которой вы можете приобрести ее и преобразовать в подписку. Приобретая подписку, вы также получаете доступ к другим приложениям Creative Suite в зависимости от вашего плана. Вы также можете приобрести только InDesign; однако было бы более выгодно покупать его в пачке. Рекомендуется убедиться, что ваш компьютер соответствует минимальным требованиям, которые можно проверить по адресу https://helpx. adobe.com/uk/indesign/systemrequirements.html, чтобы обеспечить бесперебойную работу. Вы можете работать над своими собственными шаблонами или загружать их онлайн с www.indesignsecrets.com или любого другого веб-сайта.
adobe.com/uk/indesign/systemrequirements.html, чтобы обеспечить бесперебойную работу. Вы можете работать над своими собственными шаблонами или загружать их онлайн с www.indesignsecrets.com или любого другого веб-сайта.
Adobe InDesign CC — основы рабочей области
Чтобы правильно использовать InDesign, важно правильно понимать пользовательский интерфейс. Давайте кратко рассмотрим пользовательский интерфейс.
То, что мы видим выше, является интерфейсом по умолчанию для большинства установок. Помните, что интерфейс полностью настраиваемый. Интерфейс сгруппирован во многие панели следующим образом.
Панель приложений
Прежде всего, это панель приложений в верхней части окна рядом с меню Справка, которая позволяет нам устанавливать уровень масштабирования документа или разрешать включать и выключать линейки и направляющие. Это также позволяет нам размещать несколько окон по вертикали или горизонтали. Значки Br и St означают Adobe Bridge и Adobe Stock соответственно, и вы можете или не можете видеть их в зависимости от вашей установки.
Панель управления
Под панелью приложения расположена длинная полоса, называемая панелью управления, которая является типичным компонентом пользовательского интерфейса. Панель управления в основном позволяет изменять такие свойства, как форматирование текста, цветовая заливка и множество контекстно-зависимых функций. Это свободно перемещается, и Вы можете плавать или состыковать это. Удостоверьтесь, что вы закрепляете это в месте, которое удобно, поскольку вы будете использовать это очень часто.
Макет документа
Далее мы рассмотрим пустой документ. Этот пустой документ был создан с использованием параметров по умолчанию в диалоговом окне «Создать». Мы узнаем больше о диалоговом окне New в следующей главе. Если вы внимательно наблюдаете, пустой документ окружен черными полями. Это предел печатной страницы. Розовые направляющие сверху и снизу определяют поля. Фиолетовые направляющие слева и справа являются направляющими столбцов.
Если у вас есть несколько столбцов, вы увидите, что фиолетовые направляющие определяют каждый столбец. Ни розовые, ни фиолетовые направляющие не распечатываются и не будут видны в экспортированном PDF.
Панель инструментов
Панель инструментов, которая обычно находится слева от основного рабочего пространства, содержит все инструменты, необходимые для работы с документом. Он имеет инструменты выбора, текстовые инструменты, инструменты пипетки и т. Д. Нажатие на эти инструменты откроет дополнительные функции, относящиеся к этому инструменту в панели управления, описанной выше. Некоторые инструменты, такие как, например, инструмент «Текст», имеют под ними маленькую стрелку, которая может показать похожий инструмент с другой функцией.
Панели Бар
Справа от рабочей области находится панель «Панели», которая имеет некоторые дополнительные функции. То, что вы видите на панели панелей, может варьироваться в зависимости от рабочей области. Подобно другим компонентам окна, описанным выше, панель панелей можно свободно перемещать или закреплять в подходящем положении.
Подобно другим компонентам окна, описанным выше, панель панелей можно свободно перемещать или закреплять в подходящем положении.
Нажатие кнопки на панели панелей откроет дополнительные опции. Например, если щелкнуть параметр «Обводка», откроется всплывающее окно, в котором можно изменить свойства обводки. Вы можете добавить дополнительные функции на панель панели, перейдя в меню «Окно» и выбрав нужную функцию.
Измерения линейки
Важно иметь возможность устанавливать измерения линейки по желанию. Есть два способа сделать это. Один из способов — щелкнуть правой кнопкой мыши точку пересечения горизонтальных и вертикальных линейок и выбрать нужные единицы измерения. Вы также можете скрыть правителей, если они вам не нужны.
Другой способ, если вы хотите использовать другое измерение отныне для всех новых документов, это использовать параметр « Единицы и приращения» в диалоговом окне « Установки » в меню « Правка» или просто нажать Ctrl + K в Windows или Ctrl + K в Mac, чтобы открыть диалоговое окно Preferences .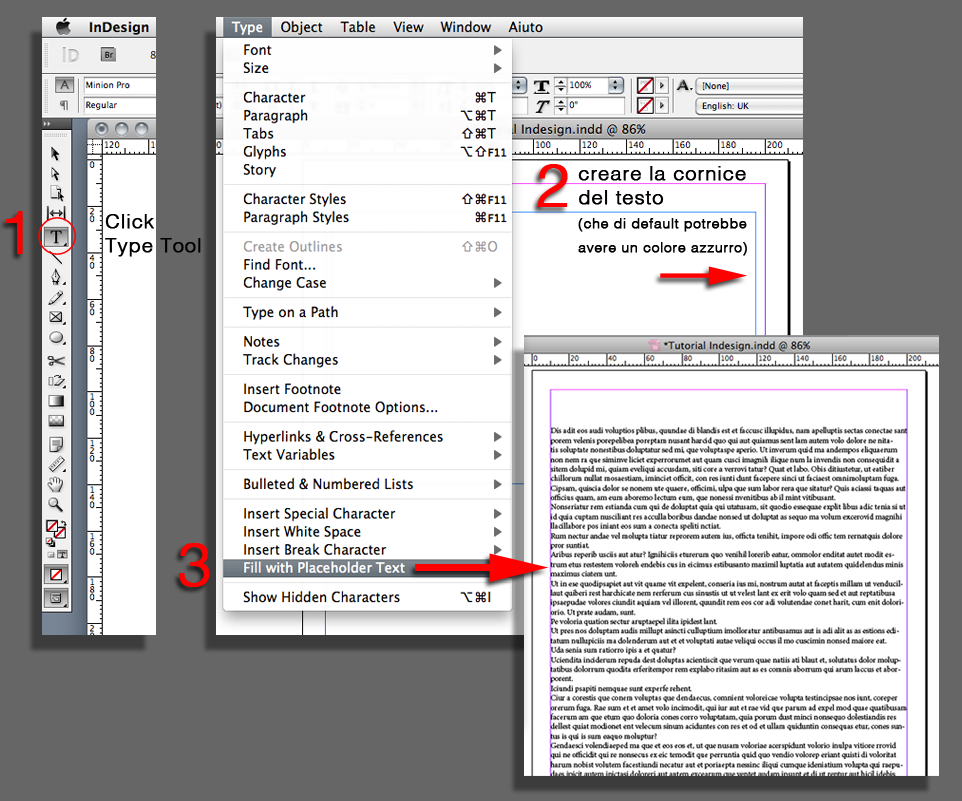 Это подробно описано в последующих главах.
Это подробно описано в последующих главах.
5 причин наконец-то начать верстать в InDesign : > DMTRVK
Для тех, кто всё ещё сомневается, что ему надо учить InDesign. Многие пишут, почему надо наконец-таки начать верстать в InDesign, и мы решили подготовить действительно ясный список причин, почему именно надо его знать. (Помимо того, что его используют во всём мире, и всё чаще используют в наших архитектурных бюро.)
Вообще, надо сразу отметить, что многостраничные документы можно собирать теперь и в Фотошопе (там теперь появилась возможность для этого использовать инструмент Artboard), и в Иллюстраторе, но вряд ли чем-то хорошим обернется для вас сборка 12-метрового подрамника для выставки в Фотошопе, или альбома АК. Всё же надо чётко разделять программу для редактирования изображений и программу исключительно для вёрстки — которой является InDesign.
1. Быстрый: быстро работает даже на старых компьютерах — за счёт того, что не прорисовывает все изображения в исходном разрешении. В отличии от того же Фотошопа или Иллюстратора, InDesign — программа, чрезвычайно оптимизированная для сборки объёмных сложных публикаций с множеством высококачественным иллюстраций, и совместную работу с ними. Чтобы при этом не создавать файл размером в сотни гигабайт, он использует ссылки на иллюстрации, а внутри файла хранит только их примерные лёгкие сканы. При этом, при необходимости вы можете включить для всех или одной иллюстрации качественный просмотр. Но будьте осторожны: огромные картинки и сложная векторная графика могут стать причиной диких тормозов — не забудьте сбросить режим просмотра. Пока мы не перешли на нано компьютеры с терабайтами оперативной и видео памяти — это единственная настолько распространённая (почти, есть ещё QuarkXPress, который до Индизайна был лидером рынка, и менее распространённые) программа, которая позволяет так удобно работать с хайрезами, вектором, экспортом цвета, и разными форматами экспорта из одного макета. И забудьте про сборку тормозящих многометровых планшетов в Фотошопе!
В отличии от того же Фотошопа или Иллюстратора, InDesign — программа, чрезвычайно оптимизированная для сборки объёмных сложных публикаций с множеством высококачественным иллюстраций, и совместную работу с ними. Чтобы при этом не создавать файл размером в сотни гигабайт, он использует ссылки на иллюстрации, а внутри файла хранит только их примерные лёгкие сканы. При этом, при необходимости вы можете включить для всех или одной иллюстрации качественный просмотр. Но будьте осторожны: огромные картинки и сложная векторная графика могут стать причиной диких тормозов — не забудьте сбросить режим просмотра. Пока мы не перешли на нано компьютеры с терабайтами оперативной и видео памяти — это единственная настолько распространённая (почти, есть ещё QuarkXPress, который до Индизайна был лидером рынка, и менее распространённые) программа, которая позволяет так удобно работать с хайрезами, вектором, экспортом цвета, и разными форматами экспорта из одного макета. И забудьте про сборку тормозящих многометровых планшетов в Фотошопе!
2. Быстрый: быстрая сборка и компоновка планшетов за счёт использования повторяющихся блоков, шаблонов, разных сеток и прочего. Поскольку основная единица InDesign’а — это блок (фрейм), эта особенность его логики становится огромный плюсом, когда вам надо повторять типы компоновки раз за разом! Просто делаете разные шаблоны (мастера) и распихиваете фотки по блокам. И не забудьте про мастер фрейм, если верстаете многостраничный макет! (А на курсе вы узнаете, как ещё быстрее можно компоновать, и разные фишки, связанные с блоками, ускоряющие и упрощающие работу.)
Быстрый: быстрая сборка и компоновка планшетов за счёт использования повторяющихся блоков, шаблонов, разных сеток и прочего. Поскольку основная единица InDesign’а — это блок (фрейм), эта особенность его логики становится огромный плюсом, когда вам надо повторять типы компоновки раз за разом! Просто делаете разные шаблоны (мастера) и распихиваете фотки по блокам. И не забудьте про мастер фрейм, если верстаете многостраничный макет! (А на курсе вы узнаете, как ещё быстрее можно компоновать, и разные фишки, связанные с блоками, ускоряющие и упрощающие работу.)
3. Быстрый: стили абзацев, стили символов, стили объектов. InDesign — программа профессиональной верстки, это мощный комбайн для работы с текстом. И тут есть до боли знакомый веб-дизайнеру аналог каскадных стилей. (Для людей, далёких от веб-дизайна — это то же, что есть в Ворде, только намного круче.) Стили абзацев (фактически, основа всего), стили символов (отдельных букв, слов или предложений), стили объектов (которые могут включать в себя массу свойств, вплоть до положения элемента на странице — наконец-то добавлено в последней версии InDesign), стили таблиц и прочее.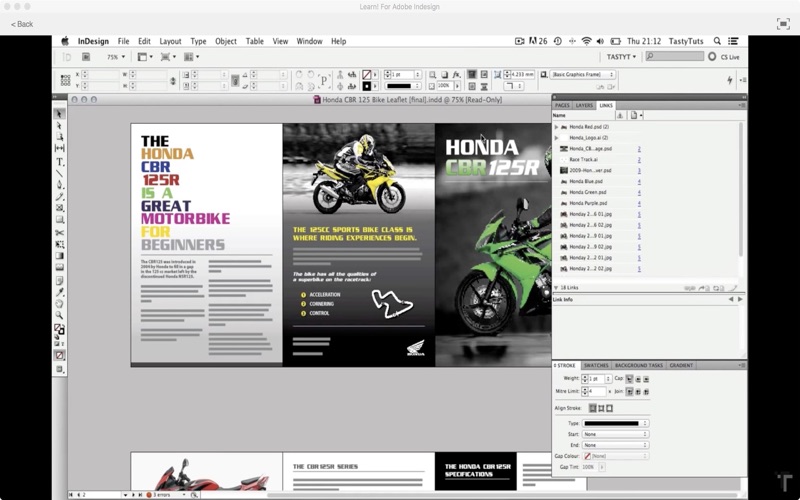
4. Быстрый: автоматизация всего. В InDesign’е есть по крайней мере три пункта, связанные с автоматизацией. Во-первых, это вещи, связанные со стилями — это автоматическое создание оглавления, индексов, списка сносок… а ещё автоматическая подстановка названий разделов, глав, номеров страниц и пр. (т.н. текстовые переменные). А ведь ещё есть скрипты и GREP. Одна из самых крутых новостей в последней, на момент написания этого текста, версии — обновлённый и исправленный инструмент для масштабирования всего макета, который позволяет не перевёрстывать макет при изменении его размеров.
5. Быстрый: ускоряет подачу на уровне всего производства в целом. Будь это экспозиция для АрхМосквы, альбом, или презентация для заказчика в последнюю ночь перед сдачей. В случае работы с разнородными материалами и коллективом, постоянно доделывающим ещё один фотошоп или сохраняющих в очередной раз переделанную схему — вы всегда знаете, что именно обновилось, и можете обновить ссылки в документе одной кнопкой. А после ада сдачи — чтобы не потерять презентацию — можно сразу автоматически собрать все файлы в архив. При чём все используемые шрифты там тоже будут сохранены. Ах да, и можно почти не переживать за то, что всё соберётся в правильный макет для печати — потому что уже стандартные настройки программы решат за вас тонну проблем, связанных с управлением цветовыми профилями и разными цветовыми системами (особенно, если вы отдаёте макет в нормальную типографию).
А после ада сдачи — чтобы не потерять презентацию — можно сразу автоматически собрать все файлы в архив. При чём все используемые шрифты там тоже будут сохранены. Ах да, и можно почти не переживать за то, что всё соберётся в правильный макет для печати — потому что уже стандартные настройки программы решат за вас тонну проблем, связанных с управлением цветовыми профилями и разными цветовыми системами (особенно, если вы отдаёте макет в нормальную типографию).
Illustration by Pierre Kleinhouse.
InDesign довольно простая программа, интерфейсом очень близкая к Photoshop. Порог вхождения тут довольно низкий — можно научиться работать на начальном уровне всего за день, особенно, если подсмотреть за умеющими коллегами. Но если вы хотите научиться работать в нём действительно быстро, эффективно, и вообще — научиться делать всё правильно — вам поможет курс «InDesign: вёрстка, портфолио, и всё остальное». На нём мы не просто учим работать в ведущей программе для вёрстки, но делаем большой упор на том, как правильно работать с плоскостью листа — с разными форматами и масштабами. Этот курс раскроет архитекторам новый мир, с которым в институте, как правило, работать не учат.
Этот курс раскроет архитекторам новый мир, с которым в институте, как правило, работать не учат.
Может быть интересно:
▞
Стили в Indesign – как создать и применить стиль текста
Содержание статьи:
В этом уроке мы рассмотрим «Стили абзаца» и «Стили символов» в индизайне – как создать стиль, загрузить, как его отредактировать, применить и удалить. Разница между этими стилями в том, что «Стили абзаца» вы сможете применять только на весь абзац или несколько абзацев, а «Стили символов» только к части текста в абзаце – сколько текста выделили, на столько и применили стили символов. Еще эти два стиля называют просто «Стили текста».
Стили абзаца
При верстке печатной продукции в индизайне у вас обязательно должен быть основной стиль абзаца, который применяется к основному тексту. При создании нового документа он создается автоматически под именем «Основной абзац», что бы его отобразить на панели инструментов, переходим в «Окно» > «Стили» > «Стили абзацев», либо нажимаем клавишу F11.
Теперь нам его нужно отредактировать под свои параметры. Для этого нажимаем правой кнопкой мыши на «Основой абзац» и переходим в «Редактировать».
Переходим в «Основные атрибуты символов». В поле «Гарнитура» выбираем нужный нам шрифт. Я выбрал Arial, «Начертание» я поставил Regular, выставляем Кегль (размер шрифта), Интерлиньяж, Регистр. Остальное я оставил по умолчанию.
В меню «Отступы и отбивки» выставляем абзацный отступ и выравнивание текста «Выключка влево».
В меню «Цвет символов» выставляем цвет текста. Остальное оставляем все по умолчанию, я думаю, что для основного стиля этого достаточно. Нажимаем «Ок».
Теперь давайте попробуем добавить статью в программу. Нажимаем Ctrl + D . Устанавливаем флажок на «Показать параметры импорта» и нажимаем открыть.
В диалоговом окне, что выскочило, выставляем параметры как на скриншоте ниже, что бы удалились все вордовские стили, которые будут в тексте при загрузке документа в программу.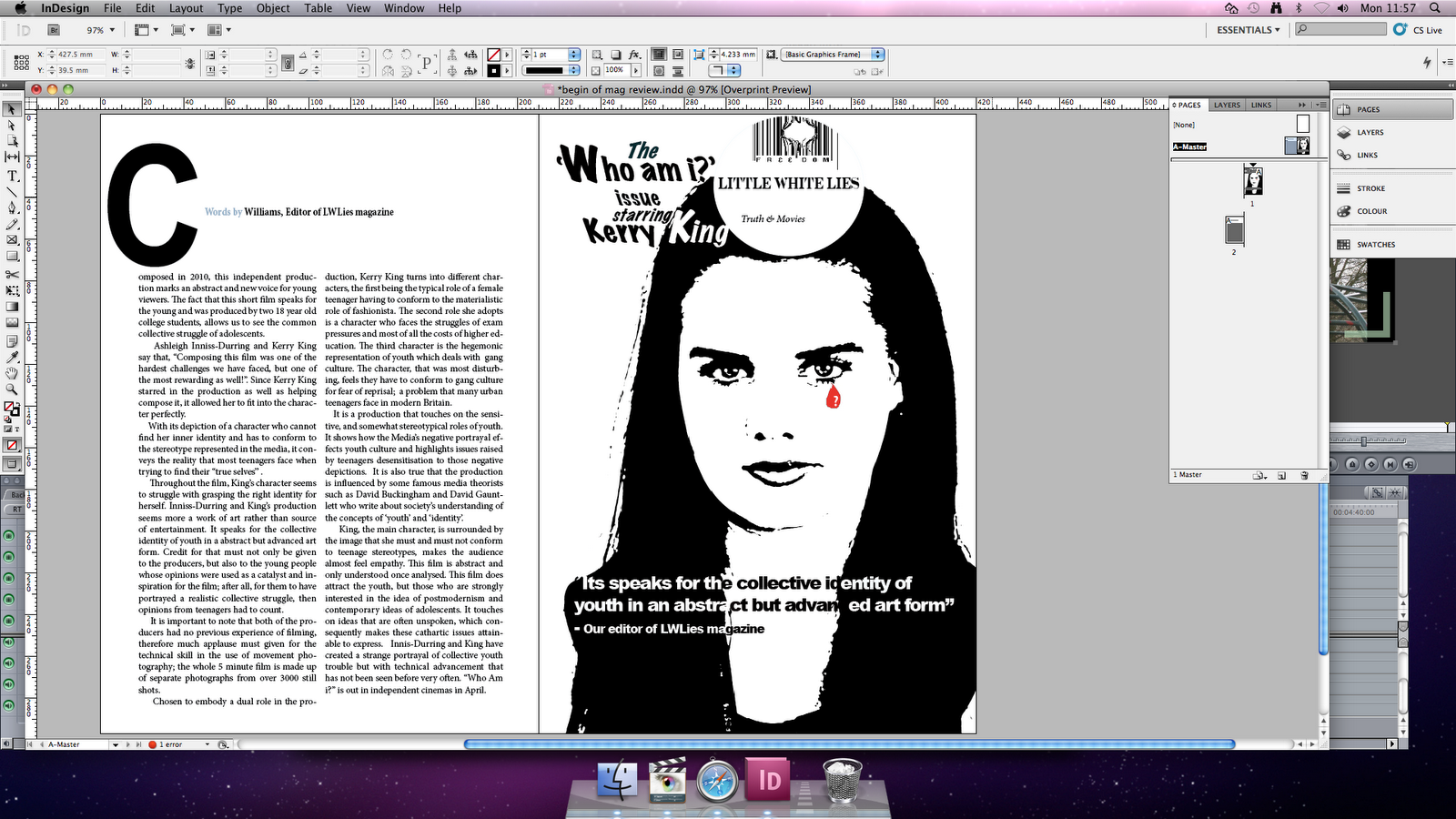 Нажимаем ОК. А как вставить таблицу из ворда читайте в этой статье.
Нажимаем ОК. А как вставить таблицу из ворда читайте в этой статье.
Все. Текст в индизайне и к нему применился стиль «Основной абзац».
Стиль абзаца с плюсом
При добавлении текста возле стиля справа может появиться плюс. Он сигнализирует про то, что в тексте еще присутствуют лишние стили, и что бы их убрать, зажмите кнопочку Alt и, не отпуская ее, кликните по плюсу.
Также, если вы не правильно добавите текст в индизайн, к примеру, просто его перетянули в программу, у вас создадутся новые стили из ворда. Тогда выделите текст, который добавили и щелкните на нужный стиль, если после этого появился плюс возле стиля, также его убираем способом выше.
Обратите внимание, если вы уже оформили статью – добавили заголовок, втяжки, буквицы и т.д., тогда логически, что справа в основном стиле абзаца будет плюс. Убрав его, статья вернет свой прежний вид.
Те стили, что создались, можно удалить. Для этого выделяем их, правая кнопка мыши, «удалить стили».
Создать стиль абзаца
К примеру, у нас всегда одинаковые заголовки в статьях. Что бы их постоянно не создавать, мы сделаем стиль, что бы одним кликом по стилю мы смогли получить желаемый результат.
1. Создайте один заголовок с нужными параметрами, после выделите его и нажмите «Создавать новый стиль».
2. У вас создался новый стиль под именем «Стиль абзаца 1». Теперь применив его, вы получите нужный результат за считанные секунды.
Что бы изменить название стиля, кликните на нем правой кнопкой мыши, перейдите в «редактировать стиль» и в пункте «Основные» смените название.
Как сделать необычные стили абзаца
К примеру, как добиться такого необычного стиля, как на скриншоте ниже:
1. Выделяем основной стиль и кликаем создать.
2 . Переходим в пункт «Основные атрибуты символов» и выставляем так, как на скриншоте ниже.
3. В пункте «Отступы и отбивки» выравниваем по центру и убираем абзац.
4. Один с главных пунктов «Линии абзацев». Выбираем «Линия сверху», ставим флажок «Разместить», заполняем параметры толщина линии, цвет, тип. Если поставите флажок на «Просмотр», вы сможете сразу видеть ваши изменения.
Вы можете играть параметрами под свой стиль. Выставлять не именно так, как я пишу в уроке. Главное, что смысл понятен, что и как делать.
Теперь выбираем «Линия снизу» и заполняем как на скриншоте ниже.
5. Переходим в «Цвет символов» и выбираем цвет шрифта «Бумага» и нажимаем «ОК». Вот и все. Мы смогли создать стиль.
Стили символов
Что бы добавить Стили символов на панель инструментов, используйте горячие клавиши Shift + F11, или зайдите в «Окно» > «Стили» > «Стили символов».
Создается он и редактируется также, как и Стили абзаца. Что бы применить его к нужному фрагменту текста, выделите текст и щелкните на стиль символов.
Как загрузить стили (импорт)
Вот мы с вами создали в индизайне стили.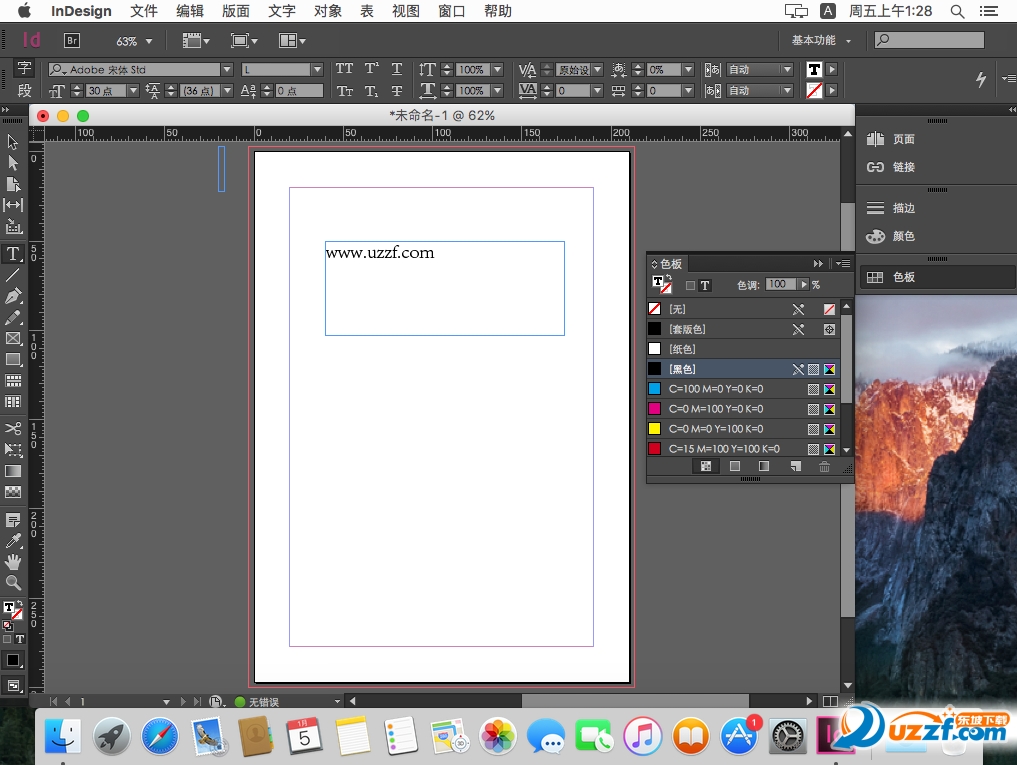 Вы этот файл сохраните, после создадите новый, а стилей в нем уже этих не будет, ведь они сохранились в прежнем файле. Давайте попробуем загрузить, сделать импорт наших стилей с одного файла индизайна в другой.
Вы этот файл сохраните, после создадите новый, а стилей в нем уже этих не будет, ведь они сохранились в прежнем файле. Давайте попробуем загрузить, сделать импорт наших стилей с одного файла индизайна в другой.
Рекомендуется при верстке продукции использовать один шаблон, где уже будут все стили и все наброски для верстки.
1. Открываем стили абзацев и щелкаем в уголку на значок.
2. В диалоговом окне нажимаем на «Загрузить все стили текста».
2. Находим нужный файл со стилями и нажимаем «Открыть».
3. В диалоговом окне, что отобразилось, можете выбрать какие стили загружать, а какие вам не нужны и нажимаем «ОК».
Все. Мы смогли загрузить в новый документ старые стили. Осталось их только применить.
Также для вас я снял этот урок у видео формате. Если у вас возникли вопросы по уроку, или хотите еще больше его усвоить, пересмотрите еще это видео.
com/embed/mfVcXeJp83s» frameborder=»0″ allowfullscreen=»allowfullscreen»/>
Основы градиента Adobe InDesign CC
Автор Глеб Захаров На чтение 4 мин. Просмотров 261 Опубликовано
Градиент – это смесь двух или более цветов или двух оттенков одного цвета. Правильно выбранные градиенты добавляют глубину и размерность вашим макетам, но использование слишком большого количества градиентов может вызвать замешательство у зрителя. Вы можете применять градиенты к заливкам и обводкам в Adobe InDesign CC, используя инструмент «Градиент» и панель «Градиент». Инструменты, которые Adobe InDesign CC предоставляет оператору, также включают панель «Образцы».
Градиент по умолчанию в InDesign – от черного к белому, но возможны многие другие градиенты.
Создание градиентного образца с помощью панели «Образцы»
Adobe рекомендует создавать новые градиенты с помощью панели «Образцы», где вы можете создать новый градиент, присвоить ему имя и отредактировать его.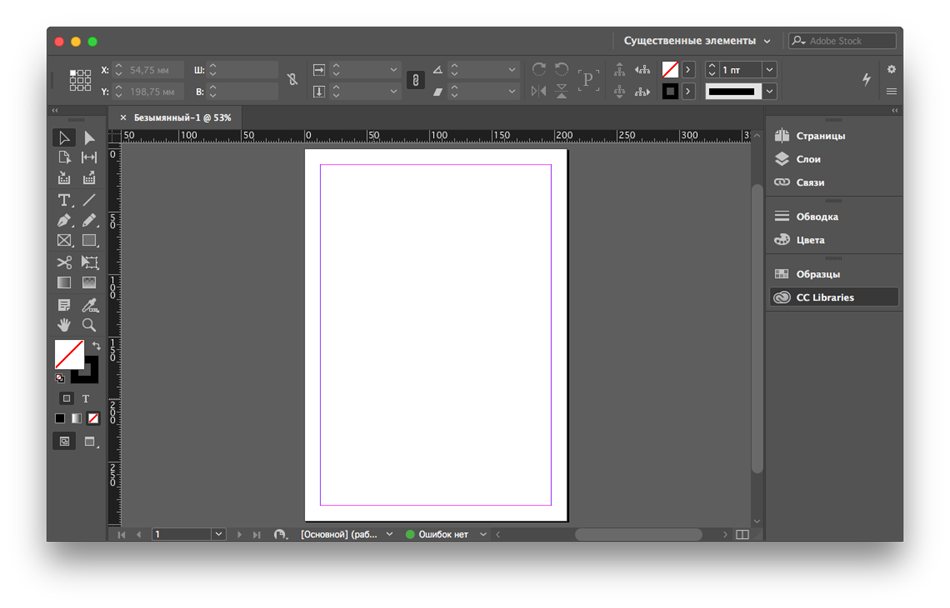 Позже вы примените новый градиент с помощью инструмента Градиент. Чтобы создать новый градиент на панели «Образцы»:
Позже вы примените новый градиент с помощью инструмента Градиент. Чтобы создать новый градиент на панели «Образцы»:
- Перейдите на панель Образцы и выберите Новый образец градиента .
- Добавьте имя для образца в соответствующем поле.
- Выберите Линейный или Радиальный .
- В качестве цвета остановки выберите Образцы и выберите цвет из списка или смешайте новый безымянный цвет для градиента, выбрав цветовой режим и перетащив ползунки или введя значения цвета.
- Измените последнюю цветовую остановку, щелкнув ее, а затем повторив ту же процедуру, что и в шаге 4.
- Перетащите цветовые ограничители под полосой, чтобы отрегулировать положение цветов. Перетащите ромб над полосой, чтобы настроить местоположение, в котором цвета находятся на 50 процентов каждый.
- Нажмите Добавить или ОК , чтобы сохранить новый градиент на панели «Образцы».

Создание или редактирование образца градиента с помощью панели «Градиент»
Панель «Градиент» также можно использовать для создания градиентов. Это удобно, когда вам не нужен именованный градиент и вы не планируете часто его использовать. Он работает аналогично панели «Образцы». Панель «Градиент» также используется для редактирования существующего именованного градиента только для одного элемента. В этом случае изменение не происходит для каждого элемента, использующего этот градиент.
- Нажмите на объект с градиентом, который вы хотите изменить или к которому вы хотите добавить новый градиент.
- Установите флажок Заливка или Штрих в нижней части панели инструментов.
- Откройте панель «Градиент», нажав Окно > Цвет > Градиент или щелкнув инструмент Градиент на панели инструментов.
- Выберите цвет для начальной точки градиента, щелкнув крайний левый ограничитель цвета под полосой, а затем перетащив образец на панель «Образцы» или создав цвет на панели «Цвет».
 Если вы редактируете существующий градиент, вносите коррективы, пока не достигнете желаемого эффекта.
Если вы редактируете существующий градиент, вносите коррективы, пока не достигнете желаемого эффекта. - Выберите новый цвет или отредактируйте цвет для последней остановки таким же образом, как на предыдущем шаге.
- Перетащите цвет останавливается и ромб, чтобы настроить градиент.
- Введите угол , если хотите.
- Выберите Линейный или Радиальный .
Примените градиент к объекту в вашем документе при редактировании, чтобы вы могли точно видеть, как будет выглядеть градиент.
Используйте инструмент Градиент, чтобы применить градиент
Теперь, когда вы создали градиент, примените его, выбрав объект в документе, щелкнув инструмент Градиент на панели инструментов, а затем нажав и перетащив его по объекту – сверху вниз или из стороны в сторону или в каком направлении вы хотите, чтобы градиент пошел.
Инструмент «Градиент» применяет любой тип градиента, выбранный на панели «Градиент».
Вы можете изменить градиент, нажав на элемент с градиентом, а затем нажав Реверс на панели «Градиент».
Чтобы применить один и тот же градиент к нескольким элементам одновременно.
- Выберите все предметы.
- Нажмите на поле Заполнить или поле Штрих на панели инструментов.
- Выберите инструмент Градиент и поместите его в начальную точку градиента. Перетащите указатель через объект, чтобы применить градиент, выбранный на панели «Градиент». Каждый объект получает свой собственный градиент, и каждый из градиентов начинается с середины каждого объекта.
Изменение средних точек на градиентах
На панели «Градиент» средняя точка между двумя цветами градиента соответствует 50 процентам одного цвета и 50 процентам другого цвета. Если вы создадите градиент с тремя цветами, у вас есть две средние точки.
Если у вас есть градиент от желтого до зеленого и красного, у вас есть средняя точка между желтым и зеленым, а другая – между зеленым и красным. Вы можете изменить местоположение этих точек, перетаскивая ползунки расположения вдоль ползунка градиента.
Вы можете изменить местоположение этих точек, перетаскивая ползунки расположения вдоль ползунка градиента.
Вы не можете настроить эти параметры с помощью инструмента Градиент.
Что такое InDesign? Изучите основы
Adobe InDesign — это отраслевое стандартное приложение для публикации проектов, от всех типов печатных проектов до цифровых публикаций, которые вы можете просматривать в любом веб-браузере. Создавайте печатные проекты, такие как канцелярские товары, печатные книги, брошюры, годовые отчеты, плакаты и многое другое. А теперь InDesign позволяет нам публиковать интерактивные публикации, такие как цифровые журналы, приложения для iPad, интерактивные PDF-файлы, электронные книги и интерактивные онлайн-документы.
Гибкий рабочий процесс InDesign интегрируется с набором мобильных приложений Adobe.Это позволяет нам, например, начать разработку макета на мобильном устройстве с помощью Adobe Comp и отправить его прямо в InDesign на нашем компьютере всего несколькими нажатиями.![]()
InDesign теперь предоставляет нам множество инструментов для создания многофункциональных макетов. Создавайте многоколоночные страницы с текстом и графикой. Включите векторную графику из таких приложений, как Illustrator и Capture. Размещайте растровые изображения из Photoshop и Adobe Stock. Adobe Stock — это обширная библиотека из миллионов изображений мирового класса, не требующих лицензионных отчислений, доступных для поиска прямо из приложений Creative Cloud, таких как InDesign.Еще никогда не было так просто найти, лицензировать и разместить изображения в вашем документе, при этом сохраняя систематизацию и объединение ваших ресурсов.
Помимо Adobe Stock, мы также можем сохранять наши собственные изображения в библиотеках Creative Cloud, чтобы мы могли легко повторно использовать графику, стили текста и цвета в любом документе InDesign, а также в других настольных и мобильных приложениях Adobe. Здесь у нас есть несколько векторных иконок, созданных в Illustrator, готовых к использованию в InDesign с помощью перетаскивания.
Используйте профессиональные инструменты набора, чтобы последовательно применять строгую типографику во всем документе.Создавайте и применяйте стили, чтобы мгновенно изменить внешний вид вашего документа. И обтягивайте текст вокруг объектов одним щелчком мыши. А также легко создавать и редактировать таблицы, чтобы табличные данные оставались организованными и красивыми. Также в InDesign у нас есть доступ к тысячам дополнительных шрифтов из библиотеки Typekit, которые включены в ваше членство в Creative Cloud.
Когда вы готовы передать свой документ для коммерческой печати, вам потребуется всего несколько минут, чтобы быстро и точно проверить документы.Упакуйте файлы несколькими щелчками мыши, чтобы легко собрать все компоненты документа, необходимые для передачи. Или просто экспортируйте файл в формате PDF для печати.
Затем создайте интерактивные документы, включающие аудио, видео, слайд-шоу и HTML-контент. Создавайте цифровые публикации для просмотра на самых разных планшетах и мобильных устройствах. Сохраняйте в формате EPUB, с фиксированным макетом или с возможностью перекомпоновки и распространяйте на многих торговых площадках электронных книг. Для вывода требуется всего несколько щелчков мышью. Вы также можете преобразовать любой документ InDesign в цифровую онлайн-публикацию всего за пару шагов … которыми можно поделиться через общедоступную ссылку или встроить в свой блог или веб-сайт.
Сохраняйте в формате EPUB, с фиксированным макетом или с возможностью перекомпоновки и распространяйте на многих торговых площадках электронных книг. Для вывода требуется всего несколько щелчков мышью. Вы также можете преобразовать любой документ InDesign в цифровую онлайн-публикацию всего за пару шагов … которыми можно поделиться через общедоступную ссылку или встроить в свой блог или веб-сайт.
Печатный, веб-дизайнер или интерактивный дизайнер — InDesign предлагает инструменты, необходимые для разработки и публикации высококачественных документов на всех цифровых и печатных носителях.
Что такое InDesign? Изучите основы
Adobe InDesign — это отраслевое стандартное приложение для публикации проектов, от всех типов печатных проектов до цифровых публикаций, которые вы можете просматривать в любом веб-браузере. Создавайте печатные проекты, такие как канцелярские товары, печатные книги, брошюры, годовые отчеты, плакаты и многое другое.А теперь InDesign позволяет нам публиковать интерактивные публикации, такие как цифровые журналы, приложения для iPad, интерактивные PDF-файлы, электронные книги и интерактивные онлайн-документы.
Гибкий рабочий процессInDesign интегрируется с набором мобильных приложений Adobe. Это позволяет нам, например, начать разработку макета на мобильном устройстве с помощью Adobe Comp и отправить его прямо в InDesign на нашем компьютере всего несколькими нажатиями.
InDesign теперь предоставляет нам множество инструментов для создания многофункциональных макетов.Создавайте многоколоночные страницы с текстом и графикой. Включите векторную графику из таких приложений, как Illustrator и Capture. Размещайте растровые изображения из Photoshop и Adobe Stock. Adobe Stock — это обширная библиотека из миллионов изображений мирового класса, не требующих лицензионных отчислений, доступных для поиска прямо из приложений Creative Cloud, таких как InDesign. Еще никогда не было так просто найти, лицензировать и разместить изображения в вашем документе, при этом сохраняя систематизацию и объединение ваших ресурсов.
Помимо Adobe Stock, мы также можем сохранять наши собственные изображения в библиотеках Creative Cloud, чтобы мы могли легко повторно использовать графику, стили текста и цвета в любом документе InDesign, а также в других настольных и мобильных приложениях Adobe.Здесь у нас есть несколько векторных иконок, созданных в Illustrator, готовых к использованию в InDesign с помощью перетаскивания.
Используйте профессиональные инструменты набора, чтобы последовательно применять строгую типографику во всем документе. Создавайте и применяйте стили, чтобы мгновенно изменить внешний вид вашего документа. И обтягивайте текст вокруг объектов одним щелчком мыши. А также легко создавать и редактировать таблицы, чтобы табличные данные оставались организованными и красивыми. Также в InDesign у нас есть доступ к тысячам дополнительных шрифтов из библиотеки Typekit, которые включены в ваше членство в Creative Cloud.
Когда вы готовы передать свой документ для коммерческой печати, вам потребуется всего несколько минут, чтобы быстро и точно проверить документы. Упакуйте файлы несколькими щелчками мыши, чтобы легко собрать все компоненты документа, необходимые для передачи. Или просто экспортируйте файл в формате PDF для печати.
Затем создайте интерактивные документы, включающие аудио, видео, слайд-шоу и HTML-контент. Создавайте цифровые публикации для просмотра на самых разных планшетах и мобильных устройствах. Сохраняйте в формате EPUB, с фиксированным макетом или с возможностью перекомпоновки и распространяйте на многих торговых площадках электронных книг.Для вывода требуется всего несколько щелчков мышью. Вы также можете преобразовать любой документ InDesign в цифровую онлайн-публикацию всего за пару шагов … которыми можно поделиться через общедоступную ссылку или встроить в свой блог или веб-сайт.
Печатный, веб-дизайнер или интерактивный дизайнер — InDesign предлагает инструменты, необходимые для разработки и публикации высококачественных документов на всех цифровых и печатных носителях.
Что такое InDesign? Изучите основы
Adobe InDesign — это отраслевое стандартное приложение для публикации проектов, от всех типов печатных проектов до цифровых публикаций, которые вы можете просматривать в любом веб-браузере.Создавайте печатные проекты, такие как канцелярские товары, печатные книги, брошюры, годовые отчеты, плакаты и многое другое. А теперь InDesign позволяет нам публиковать интерактивные публикации, такие как цифровые журналы, приложения для iPad, интерактивные PDF-файлы, электронные книги и интерактивные онлайн-документы.
Гибкий рабочий процессInDesign интегрируется с набором мобильных приложений Adobe. Это позволяет нам, например, начать разработку макета на мобильном устройстве с помощью Adobe Comp и отправить его прямо в InDesign на нашем компьютере всего несколькими нажатиями.
InDesign теперь предоставляет нам множество инструментов для создания многофункциональных макетов. Создавайте многоколоночные страницы с текстом и графикой. Включите векторную графику из таких приложений, как Illustrator и Capture. Размещайте растровые изображения из Photoshop и Adobe Stock. Adobe Stock — это обширная библиотека из миллионов изображений мирового класса, не требующих лицензионных отчислений, доступных для поиска прямо из приложений Creative Cloud, таких как InDesign. Еще никогда не было так просто найти, лицензировать и разместить изображения в вашем документе, при этом сохраняя систематизацию и объединение ваших ресурсов.
Помимо Adobe Stock, мы также можем сохранять наши собственные изображения в библиотеках Creative Cloud, чтобы мы могли легко повторно использовать графику, стили текста и цвета в любом документе InDesign, а также в других настольных и мобильных приложениях Adobe. Здесь у нас есть несколько векторных иконок, созданных в Illustrator, готовых к использованию в InDesign с помощью перетаскивания.
Используйте профессиональные инструменты набора, чтобы последовательно применять строгую типографику во всем документе. Создавайте и применяйте стили, чтобы мгновенно изменить внешний вид вашего документа.И обтягивайте текст вокруг объектов одним щелчком мыши. А также легко создавать и редактировать таблицы, чтобы табличные данные оставались организованными и красивыми. Также в InDesign у нас есть доступ к тысячам дополнительных шрифтов из библиотеки Typekit, которые включены в ваше членство в Creative Cloud.
Когда вы готовы передать свой документ для коммерческой печати, вам потребуется всего несколько минут, чтобы быстро и точно проверить документы. Упакуйте файлы несколькими щелчками мыши, чтобы легко собрать все компоненты документа, необходимые для передачи.Или просто экспортируйте файл в формате PDF для печати.
Затем создайте интерактивные документы, включающие аудио, видео, слайд-шоу и HTML-контент. Создавайте цифровые публикации для просмотра на самых разных планшетах и мобильных устройствах. Сохраняйте в формате EPUB, с фиксированным макетом или с возможностью перекомпоновки и распространяйте на многих торговых площадках электронных книг. Для вывода требуется всего несколько щелчков мышью. Вы также можете преобразовать любой документ InDesign в цифровую онлайн-публикацию всего за пару шагов … которыми можно поделиться через общедоступную ссылку или встроить в свой блог или веб-сайт.
Печатный, веб-дизайнер или интерактивный дизайнер — InDesign предлагает инструменты, необходимые для разработки и публикации высококачественных документов на всех цифровых и печатных носителях.
Что такое InDesign
InDesign — это настольное издательское приложение для создания флаеров, брошюр, журналов, газет и книг. Проекты, созданные с помощью InDesign, можно публиковать как в цифровом, так и в печатном форматах. InDesign используется графическими дизайнерами, художниками, издателями и специалистами по маркетингу.Он разработан и производится Adobe Systems и доступен индивидуально или как часть Adobe Creative Cloud. InDesign ранее был доступен как часть Creative Suite.
Что такое InDesign CC
Adobe InDesign CC является частью Creative Cloud, набора приложений, используемых для дизайна, маркетинга и коммуникаций в печати, видео и в Интернете. Adobe InDesign CC доступен для использования на компьютерах Mac OS или Windows. CC означает, что приложение является частью Creative Cloud.Текущая версия InDesign — InDesign CC 2020, обновленная в июне 2020 года.
InDesign CC предоставляет доступ к другим ресурсам Adobe. Многие из этих сервисов в InDesign CC включают дополнительные платные сервисы, в которых Adobe взимает дополнительную плату сверх ежемесячной лицензии на приложения CC. К ним относится Adobe Stock, который за дополнительную плату предоставляет доступ к изображениям. Точно так же шрифты из Typekit доступны за дополнительную плату, превышающую стоимость InDesign.
В чем разница между InDesign CC и CS
В более ранних версиях приложения использовалось обозначение CS, которое обозначало Creative Suite.InDesign CC основан на подписке и требует ежемесячной или годовой платы, в то время как InDesign CS был доступен в виде бессрочной лицензии, которую можно было приобрести и использовать вечно за разовую плату. Многие из функций, необходимых для работы над проектами, присутствуют в версиях InDesign CC и CS. Хотя InDesign CS больше не поддерживается Adobe Systems, его по-прежнему можно использовать для многих проектов на компьютерах Mac OS и Windows. Хотя InDesign CC, возможно, не получил значительных обновлений по сравнению с версиями набора для творчества, соответствующие приложения Adobe были значительно обновлены.Пользователи, подписанные на все Creative Cloud для других приложений, могут получить доступ к InDesign CC в том виде, в котором он включен. InDesign CC полезен при использовании самых последних операционных систем Windows.
История InDesign
Первая версия InDesign была выпущена 31 августа 1999 года. Программа начала разрабатываться задолго до этого другой компанией, известной как Aldus, которая базировалась в Сиэтле и создавала программное обеспечение для настольных издательских систем. Aldus разработал некоторые из первых программ для графической и настольной издательской деятельности, доступных для персональных компьютеров, на которых были запущены ранние версии операционных систем Windows и Mac.К ним относятся такие приложения, как Superpaint и PageMaker. Первая версия PageMaker была выпущена Aldus в июле 1985 г. и обеспечивала упрощенный графический пользовательский интерфейс, который соответствовал пользовательскому интерфейсу Macintosh с функцией «укажи и щелкни». В результате PageMaker стал популярным на ранних этапах использования настольных издательских систем. На пике популярности компании в 1990 году на рынке появился PageMaker 4.0, который считался продвинутым для своего времени, хотя начинал испытывать конкуренцию со стороны Quark, Inc., небольшого стартапа из Денвера, который разработал программное обеспечение для электронной публикации QuarkXPress.
В 1994 году Adobe купила Aldus и приобрела большинство их программных приложений, наиболее известным из которых был PageMaker. За годы до приобретения Adobe – Aldus PageMaker терял значительную долю рынка в пользу QuarkXPress. В Quark было гораздо больше функций, и в конечном итоге он вытеснил PageMaker с рынка профессиональных настольных издательских систем.
В 2000 году Adobe выпустила первую версию InDesign с намерением заменить PageMaker и предложить приложение, более конкурентоспособное по сравнению с QuarkXPress.С появлением Mac OS X компания Adobe также имела преимущество первопроходца, предложив InDesign в качестве первой настольной издательской программы, родной для OS X, поскольку QuarkXPress в то время был доступен только в более ранних версиях Mac OS.
Adobe со временем объединила InDesign с Photoshop и Illustrator, а затем добавила дополнительные инструменты для доставки Creative Suite. Поскольку многие дизайнеры уже использовали Photoshop и Illustrator, предложение InDesign в составе этих других приложений ускорило его внедрение.В течение 10 лет после запуска Adobe InDesign вытеснил QuarkXPress в качестве выдающегося инструмента для настольных издательских систем.
Как используется InDesign
InDesign используется для создания листовок, брошюр, журналов, газет, плакатов, визитных карточек, открыток, наклеек, комиксов и многих других типов документов или визуальной коммуникации.
InDesign — это отраслевой стандарт издательского дизайна, используемый профессионалами в области графики и маркетинга. Его можно использовать вместе с другими приложениями, входящими в состав Adobe Creative Cloud, включая Illustrator и Photoshop, или его можно использовать отдельно.Изображения и иллюстрации обычно не создаются в InDesign, а макеты с использованием текста, изображений и рисунков, которые часто создаются в других программах, собираются в макет с помощью InDesign.
Что делает Adobe InDesign
InDesign предоставляет инструменты, необходимые для проектирования страниц и создания визуальных макетов, которые можно использовать как для печати, так и для цифровых носителей. InDesign предоставляет пользователям упрощенный способ создания профессиональных страниц, которые можно публиковать и распространять в печати или в Интернете.
InDesign особенно полезен для документов, содержащих несколько страниц, макетов, в которых сочетаются текст и изображения, а также документов, содержащих значительное количество текста.
Сколько стоит InDesign
Adobe InDesign CC доступен по подписке, а стоимость InDesign CC зависит от выбранного плана подписки. Индивидуальная подписка только на InDesign стоит 19,99 долларов в месяц при подписке на полный год и 29,99 долларов в месяц при подписке только на один месяц.Adobe также предлагает план Creative Cloud, который включает InDesign вместе с более чем 20 другими приложениями Adobe, стоимость которых составляет 49,99 долларов в месяц или 74,99 долларов в месяц при подписке только на один месяц.
академических скидки доступны для Creative Cloud, включая InDesign. Студенты и преподаватели могут подписаться на все приложения Creative Cloud за 19,99 долларов в месяц в рамках годового плана с подтверждением того, что они работают или посещают соответствующее учебное заведение. Для скидок не существует помесячной оплаты.
Не подписчики могут просматривать файлы в Интернете, созданные с помощью InDesign, с возможностью просмотра, добавленной в InDesign CC 2020, без подписки.
Обучение InDesign
Есть много возможностей изучить InDesign. Сюда входят практические занятия, частное обучение, книги и онлайн-уроки. Уроки Live InDesign — это хороший способ учиться вместе с другими профессионалами и иметь возможность задавать вопросы профессиональному инструктору лично во время уроков и после занятий о проектах.Интерактивные классы InDesign также позволяют легче задавать вопросы об аспектах InDesign, которые могут быть специфичными для конкретного типа работы. Интерактивные инструкции также могут помочь вам решить, хотите ли вы использовать подписку на одно приложение или полную версию Creative Cloud. Обучение InDesign может помочь упростить рабочий процесс проекта, повысить эффективность и работать над новыми типами проектов, требующими дополнительных навыков. Онлайн-классы в режиме реального времени — это вариант для тех, кто не может поехать в класс.
Интерактивные учебные пособия — еще один ценный ресурс для изучения того, как использовать InDesign.Их можно использовать сами по себе и в сочетании с живыми или онлайн-классами InDesign. Американский институт графики предлагает бесплатные онлайн-уроки от профессиональных инструкторов InDesign, которые показывают, как решать распространенные проблемы и создавать макеты с помощью InDesign.
Книги — еще один вариант изучения InDesign. Такие книги, как InDesign Digital Classroom, позволяют людям изучать InDesign в удобном для них темпе и не требуют подключения к Интернету.
Независимо от того, как вы вначале приступили к обучению в InDesign, практика часто является лучшим способом освоить новую программу.Экспериментирование с различными функциями и функциями в практическом документе, которое не зависит от крайнего срока и стандартов качества для клиента или работодателя, может подготовить вас к тому, когда придет время использовать InDesign на профессиональном уровне.
Различия между InDesign Mac и Windows
InDesign одинаково хорошо работает на компьютерах Mac и Windows. Между версиями InDesign для Mac и Windows нет существенных различий. На компьютерах Mac и Windows с одинаковым оснащением InDesign одинаково хорошо работает на обеих платформах.
Опытные пользователи могут обнаружить различия в языках сценариев. Пользователи Mac будут использовать AppleScript для автоматизации повторяющихся задач, а пользователи Windows будут использовать Visual Basic Scripting, также известный как VBScript.
В системах Windows и Mac есть небольшие различия в ключевых командах, но общая функциональность идентична. Например, пользователи, которые предпочитают работать со своей клавиатуры, могут нажать клавишу Ctrl вместе с клавишей P для печати при работе на компьютере с Windows, в то время как пользователь Mac будет нажимать клавишу Command вместе с клавишей P для выполнения той же задачи.
В конечном итоге выбор лучшего компьютера для Creative Cloud, включая InDesign, зависит от скорости процессора и размера монитора, а не от операционной системы.
Независимая сертификация InDesign
Если вам требуется независимая проверка вашего опыта и возможностей Adobe InDesign для работы или проекта, Американский институт графики предлагает независимый сертификационный экзамен InDesign. Поскольку Американский институт графики широко признан в качестве авторитета в области цифрового дизайна, сертификация InDesign предоставляет учетные данные, свидетельствующие об уровне владения навыками InDesign.Этот экзамен представляет собой тест с несколькими вариантами ответов, который заполняется онлайн. Экзамен обычно занимает от 45 минут до одного часа. Сертификационный экзамен InDesign проверяет знакомство с пользовательским интерфейсом InDesign, создание базовых документов, основные возможности и функции, сохранение и экспорт проектов InDesign, а также понимание проблем рабочего процесса. Перед сдачей сертификационного экзамена InDesign не требуется проходить какой-либо курс.
Что InDesign используется для
InDesign используется для создания печатных и цифровых документов, включая книги, листовки, журналы, газеты и брошюры.
Кто использует InDesign
InDesign используется графическими дизайнерами, а также специалистами по маркетингу и коммуникациям для создания листовок, брошюр, журналов и другого контента.
Когда был изобретен InDesign
InDesign был изобретен в течение нескольких лет командой Adobe Systems, в которую входили предыдущие сотрудники Adobe, сотрудники, которые работали в конкурирующей издательской компании Quark, занимающейся разработкой программного обеспечения, и нескольких внешних консультантов. InDesign создавался между 1998 и 2000 годами.
Когда вышел InDesign
InDesign впервые вышел в 2000 году. Об этом было объявлено на издательской конференции, и Adobe сосредоточила свои первоначальные усилия после запуска InDesign на продвижении InDesign среди крупных агентств и дизайнерских фирм в Нью-Йорке.
Кто создал InDesign
InDesign был создан командой менеджеров по продуктам и разработчиков программного обеспечения из Adobe Systems.
InDesign был изобретен той же командой, которая работала с внешними консультантами, чтобы понять неудовлетворенные потребности существующих приложений для публикации.
InDesign был разработан разработчиками программного обеспечения Adobe Systems, работающими под руководством менеджеров по продукту.
Кто делает InDesign
InDesign разработан Adobe Systems, разработчиком программного обеспечения со штаб-квартирой в Сан-Хосе, Калифорния.
InDesign для iPad
Хотя его часто просят, InDesign для iPad отсутствует. InDesign доступен на компьютерах MacOS и Windows.
Кроссплатформенные файлы InDesign
Файлы InDesign кроссплатформенны.Файлы InDesign можно открывать на компьютере MacOS или Windows с помощью программного обеспечения InDesign, независимо от платформы, используемой для создания файлов.
Когда использовать InDesign
Используйте InDesign при создании документов с богатой графикой и тщательно продуманными макетами, сочетающими текст и графику. InDesign полезно использовать для создания листовок, брошюр, журналов, информационных бюллетеней и других документов со сложной компоновкой, которые выходят за рамки возможностей стандартных инструментов обработки текста.
InDesign без Creative Cloud
Хотя InDesign включен в подписку Creative Cloud, также можно получить InDesign без Creative Cloud. InDesign может лицензироваться отдельно как отдельное приложение непосредственно от Adobe для MacOS или Windows.
Какая версия InDesign лучше
Лучшие версии InDesign — это те, которые входят в состав Creative Cloud, также известного как InDesign CC. Это связано с тем, что Adobe продолжает поддерживать эти приложения, и они работают на современных компьютерах и операционных системах.Эти приложения также получают исправления ошибок. Эти версии InDesign требуют ежемесячной или годовой подписки. Более старые версии Creative Cloud включают бессрочную лицензию, которая позволяет избежать ежемесячной или годовой платы, но они больше не поддерживаются Adobe и могут возникнуть технические проблемы с более новыми операционными системами.
Форматы файлов InDesign
InDesign поддерживает множество форматов файлов, которые можно открывать или сохранять в InDesign. Большинство версий InDesign поддерживают следующие типы файлов:
Типы файлов, открываемые InDesign
документ indd InDesign
библиотека indl InDesign
шаблон indt InDesign
pmd Файл Adobe PageMaker
qxp Файл QuarkXPress
Типы файлов InDesign, которые можно сохранить с помощью InDesign
indd документ InDesign
indl библиотека InDesign
indt шаблон InDesign
Типы файлов, которые экспортирует InDesign
xlf Adobe Flash CS4 Pro (только для Flash CS4 Pro)
txt Text
indt Adobe InDesign Tagged Text
pdf Portable Document Format
eps Encapsulated PostScript
incx InCopy CS3 Interchange
icml InCopy документ только CS4
inx InDesign CS3 Interchange
Язык разметки
jpg JPEG
rtf Rich Text Format
swf Flash (все версии)
txt Только текст
xml XML
Графические и текстовые файлы, которые можно импортировать в InDesign
tiff Tagged Image File Format
gif Graphic Interchange Format
jpg, jpeg Joint Photographic Experts Group
bmp Bitmap
eps Encapsulated PostScript
dcs Desktop Color Separation
pict Формат файла изображения (Mac)
wmf MS Windows Metafile
emf MS Windows Enhanced Metafile
pcx PC Paintbrush Формат файла
png Portable Network Graphic
sct Scitec CT
swf Flash
ai Adobe Illustrator
psd Adobe Photoshop
pdf Portable Document Format (CS3 и более поздние версии также поддерживают многостраничные PDF)
indd документ InDesign
txt Текстовые документы
doc, docx документ Microsoft Word
xls, xlsx документы Microsoft Excel
rtf Rich Text Format
Другие файлы, которые можно импортировать или экспортировать с помощью InDesign
xml Extensible Markup Language можно импортировать или экспортировать
epub Электронная книга с открытой структурой публикации (экспорт)
html Язык гипертекстовой разметки (экспорт для Dreamweaver)
Что такое Adobe InDesign? Подробное руководство
Adobe InDesign обладает потрясающим потенциалом и функциями, улучшающими макеты проектов.Сосредоточьтесь на изучении всех тонкостей, чтобы добиться успеха в будущих схемах дизайна. Ниже приводится сложная разбивка основных и дополнительных функций InDesign.
Что такое InDesign?
Adobe InDesign — это программный инструмент, используемый для создания обширных печатных и цифровых проектов, включая такие вещи, как газеты, книги и брошюры. InDesign обычно используется графическими дизайнерами, хотя маркетологи также нередко используют этот инструмент.
Стандартным форматом файлов для InDesign является INDD — официальное расширение файлов InDesign.Каждый раз, когда проект сохраняется в InDesign, он будет иметь формат INDD. Adobe InDesign очень доступен, он запрограммирован для работы с пользователями как Mac, так и Windows.
InDesign используется как в цифровых, так и в печатных целях.Основы InDesign
Adobe InDesign создает одни из самых привлекательных брошюр, плакатов и визиток. Проекты InDesign очаровывают аудиторию как в цифровом, так и в печатном форматах. Это программное обеспечение для настольных издательских систем создает широкий спектр контента, включая подробный дизайн и графику.Организации, художники и графические дизайнеры — все должны понимать основы InDesign.
Adobe InDesign работает в операционных системах Windows и Mac. Он быстро импортирует многие распространенные типы файлов изображений. InDesign оптимален при создании проектов с несколькими страницами. Обратите внимание на основные идеи программного обеспечения, чтобы оценить, как вы можете создавать красивый профессиональный дизайн.
Изучите основы InDesign, чтобы заинтересовать аудиторию в будущих проектах.Важные расширенные функции
Комплексные функции повышают профессионализм контента и дизайна.Изучите тонкости Adobe InDesign, чтобы обеспечить успех проекта и выполнить дизайнерские кампании. Изучение конкретных функций программного обеспечения — отличное начало для улучшения дизайна проекта. Ниже приведены три важные функции, которые обычно используют опытные пользователи:
- Функция главной страницы. Если для проекта требуется публикация многостраничного дизайна, программным обеспечением по умолчанию должно быть InDesign. Это связано с тем, что он автоматически нумерует страницы и предоставляет функцию главной страницы. Это позволяет пользователям редактировать множество страниц с помощью одного редактирования.
- Изменение размера содержимого во фреймах. Важной частью InDesign является изменение размера содержимого. Более того, научиться изменять размер контента отдельно от размера кадра очень помогает при выполнении проектов. Убедитесь, что вы изменили размер содержимого, чтобы сохранить целостность изображений и правильно изменить публикации.
- Используйте интеграции. Есть вероятность, что системы, которые вы уже используете, имеют функцию интеграции с Adobe InDesign. Например, система управления цифровыми активами Canto позволяет напрямую связывать InDesign с библиотекой управления цифровыми активами.Изучите такие интеграции, чтобы упростить проекты.
Изучите эти элементы и добавьте их в свой репертуар для продвижения проектов InDesign. Хотя это важнейшие функции для ознакомления с InDesign, это только начало непрерывного процесса освоения системы.
Когда использовать InDesign
Определите кампании, в которых используется расширение файла InDesign, заранее, узнав, какие конкретные задачи лучше всего выполнять с помощью системы InDesign.Главное, о чем следует помнить, — дизайн с большим количеством текста — это особенность InDesign. Это создает множество публикаций, которые следует заполнять с помощью программного обеспечения, включая такие вещи, как книги, плакаты и журналы.
Если проект состоит из нескольких страниц, Adobe InDesign должен быть первым программным обеспечением, которое следует использовать. Как объяснялось ранее, он отлично работает с многостраничными проектами благодаря функциям автоматической нумерации и главной страницы.
Получите хорошие знания для Adobe InDesign, чтобы начать свои будущие дизайнерские кампании.Начните добавлять ценные функции в проекты с понимания этой важной системы.
Что такое InDesign? | IT Connect
Перейти к основному содержанию Технология для:- Студенты
- Факультет
- Персонал
- Посетителей
- Об IT Connect
- Карта сайта
- Подключение и общение
- Подключение к сетям UW
- Использование Wi-Fi в UW
- Зашифрованный Wi-Fi с Eduroam
- Подключение в корпусе UW
- Подключение удаленно с Husky OnNet
- Платформы для повышения производительности UW Google G Suite
- UW Microsoft Office 365
- Подключение к сетям UW
- Веб-публикация
- Выбор варианта веб-хостинга
- UW Shared Web Hosting
- Электронная почта и календарь
- Защита вашей электронной почты
- Ресурсы и информация электронной почты
- Телефоны и средства связи
- Кампусные телефоны
- UW Zoom Видеоконференцсвязь
- Telecommuter VoIP
- Extension Connect
- Конференц-связь — аудио / видео
- Телевидение
- Календарь событий UW
- Программное обеспечение и оборудование
- Приобретение программного и аппаратного обеспечения
- Программное обеспечение для UW (UWare)
- Программное обеспечение Microsoft
- Антивирусное программное обеспечение
- Статистические пакеты SAS
- Техническая информация об управляемой рабочей станции
- Моя рабочая станция 9025
- Служебная информация
- Интернет-хранилище
- U Диск: центральное хранилище файлов
- Google Диск
- OneDrive для бизнеса
- Квоты хранилища
- Инфраструктура Microsoft
- Уход за компьютером и ремонт
- Компьютер кеш вашего браузера
- Преподавание и обучение
- Инструменты преподавания и обучения
- Система управления обучением Canvas
- Опрос везде
- Scout ™
- Уведомить.
- Инструменты преподавания и обучения
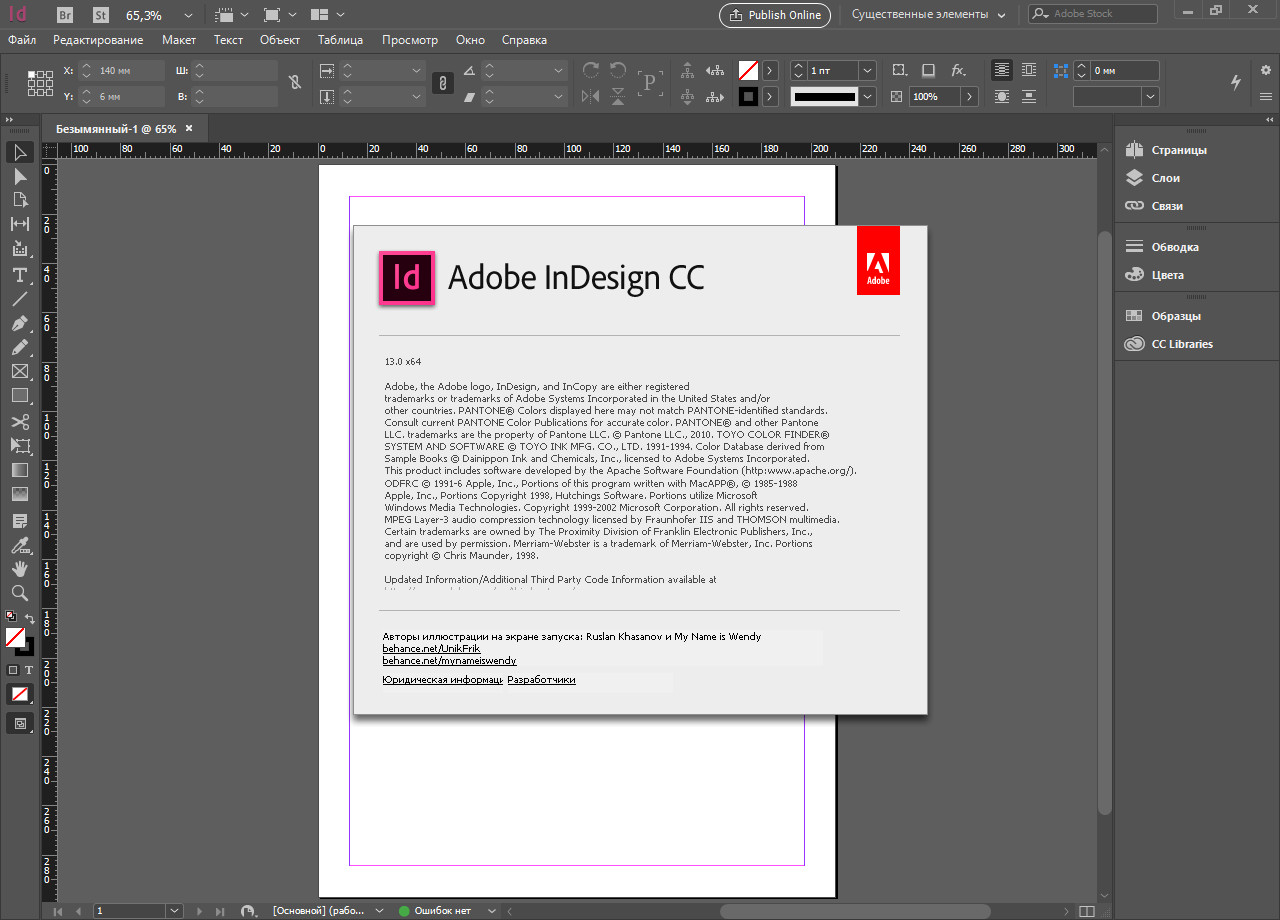 Чтобы они стали доступны, нужно установить соответствующее дополнение.
Чтобы они стали доступны, нужно установить соответствующее дополнение.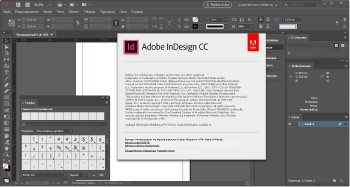
 Если вы редактируете существующий градиент, вносите коррективы, пока не достигнете желаемого эффекта.
Если вы редактируете существующий градиент, вносите коррективы, пока не достигнете желаемого эффекта.