Как ввести нижний индекс в Маткаде?
Как ввести нижний индекс в Маткаде?
Чтобы ввести индекс в имени переменной, нажмите кнопку Нижний индекс (Subscript) на вкладке Математика (Math). Эта кнопка позволяет переключаться в режим нижнего индекса и обратно.
Какой клавишей можно ввести нижний индекс элемента матрицы?
Чтобы напечатать нижний индекс, используйте клавишу левой скобки [ и поместите в поле целое число или пару целых чисел. Чтобы вставить оператор верхнего индекса, нажмите [Ctrl]6 и поместите в поле целое число. Вектор и элементы матрицы обычно нумеруются, начиная с нулевой строки и нулевого столбца.
Что такое Origin в Маткаде?
Номер первой строки (столбца) матрицы или первой компоненты вектора, хранится в Mathcad в переменной ORIGIN. ORIGIN:=1.
Что значит эта переменная не определена в Маткаде?
Она содержит все необходимые сведения о применении переменных и функций, операторов Присваивания, численного вывода и символьного вывода (см. …
…
Как определить переменную в Маткаде?
Чтобы определить переменную и задать ей значение:
- щелкните мышью на пустую область;
- введите имя переменной;
- нажмите [:] для ввода оператора определения;
- введите значение, которое Вы хотите присвоить.
Как найти обратную матрицу в Маткаде?
Поиск обратной матрицы возможен, если матрица квадратная и ее определитель не равен нулю (листинг 9.
Как составить матрицу в Маткаде?
Матрицы в Mathcad. Векторы и матрицы рассматриваются в программе Mathcad как одномерные и двумерные массивы данных. Матрица создается с помощью диалогового окна Вставить матрицу (рис. 1.
Как в Маткаде в матрицу добавить строку?
Чтобы вставить строку выше верхней строки или столбец слева от первого столбца, сначала заключите матрицу целиком в выделяющую рамку, щёлкнув внутри и нажав [] несколько раз. Затем выберите Матрицы и продолжите, как обычно.
Затем выберите Матрицы и продолжите, как обычно.
Как умножить матрицу на матрицу в Маткаде?
Чтобы ввести символ умножения, нужно нажать клавишу со звездочкой или воспользоваться панелью инструментов Matrix (Матрица), нажав на ней кнопку Dot Product (Умножение).
Как вывести строку матрицы Mathcad?
чтобы выделить из матрицы строку, примените тот же оператор О к транспонированной матрице (листинг 9.
Как создать массив в Маткаде?
Массив в Mathcad можно задать несколькими способами:
- ввести команду Вставка, Матрица;
- нажать комбинацию клавиш Ctrl + M;
- щелкнуть мышью по кнопке “Вектор или матрица” на панели инструментов “Матрица”.
Как в Маткаде транспонировать матрицу?
Ввод символа транспонирования (transpose) осуществляется с помощью панели инструментов Matrix (Матрица) или нажатием клавиш +. He забывайте, что для вставки символа транспонирования матрица должна находиться между линиями ввода.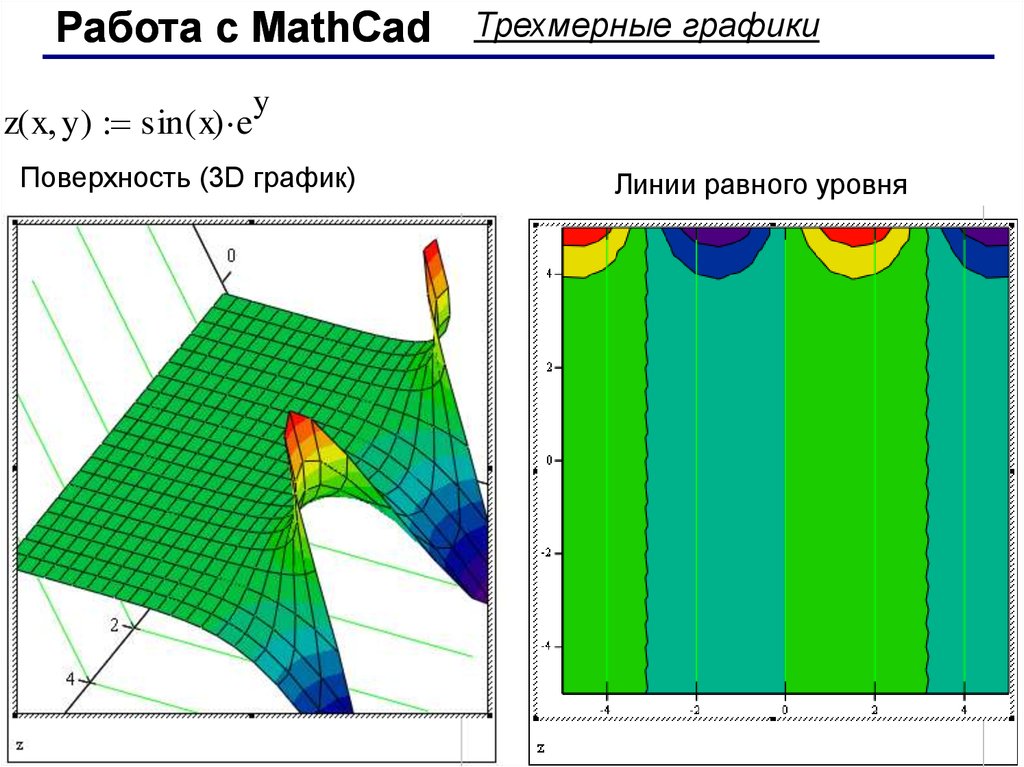
Как найти определитель матрицы в Маткаде?
Чтобы ввести оператор нахождения определителя матрицы, можно нажать кнопку Determinant (Определитель) на панели инструментов Matrix (Матрица) (листинг 7.
Как изменить стиль отображения массива?
Существуют два стиля отображения массива: в форме матрицы и в форме таблицы (рис. 4.
Как создать таблицу в Маткаде?
- Щелкните в месте документа, куда нужно поместить таблицу.
- На вкладке Матрицы/таблицы (Matrices/Tables) в группе Матрицы и таблицы (Matrices and Tables) выберите пункт Вставить таблицу (Insert Table), а затем перетащите указатель, чтобы задать нужные размеры таблицы.
Урок 5. Переменные и функции в Mathcad
Павел Демидов 11.06.2014 Уроки Mathcad 1
Возможности Mathcad можно в полной мере оценить только при использовании переменных и функций.
Два знака равенства
В выражениях Вам необходимо использовать числа (константы), переменные, операторы и знаки равенства. В повседневной жизни мы используем знак равенства = для различных операций. Mathcad, однако, различает эти операции. Наиболее важные из них:
- определение (присвоить значение) – вводится через двоеточие [:]
- вычисление – вводится через знак равенства [=]
Оператор определения не менее важен, чем оператор вычисления. Значение выражения y можно отобразить только после присвоения ему какого-либо значения. x и y здесь являются переменными.
Введите следующие выражения:
Эти два знака равенства принципиально различны, поэтому их не следует путать.
Поместите курсор перед числом 4 в первом выражении:
Удалите число 4 с помощью клавиши [Delete] и введите 5. Щелкните по пустой области и убедитесь, что результат третьего выражения изменился на 25:
Попробуйте удалить число 25.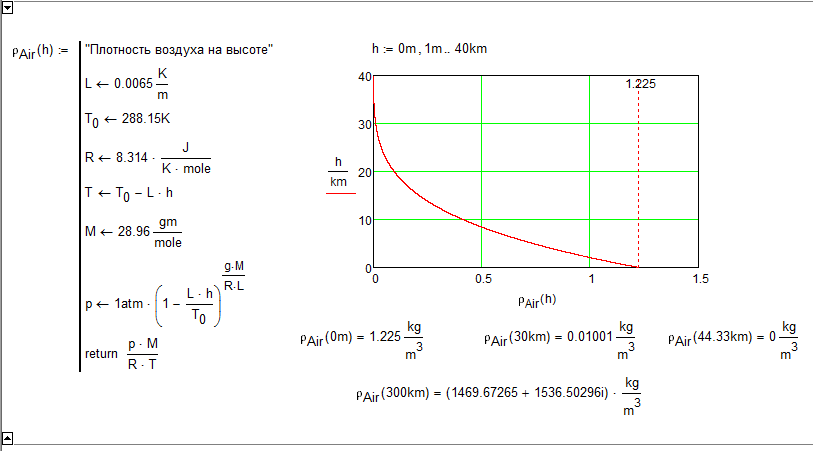 Вы увидите, что при первом нажатии число станет красным, а при повторном нажатии удалится 25 и знак равенства:
Вы увидите, что при первом нажатии число станет красным, а при повторном нажатии удалится 25 и знак равенства:
Использование переменных
Введите следующие выражения:
Попробуйте изменить значение x на 100, 0.5, -4 и 0:
Первые два случая дадут в результате число. При -4 получится мнимое число. Да, Mathcadможет работать и с такими числами. При нуле программа выдаст ошибку, а результат будет обведен красным. Если Вы щелкните по неправильному выражению, то получите описание, что может быть не так:
Теперь о том, какие имена можно и нельзя использовать для переменных. Есть несколько правил: имя переменной не может начинаться с цифры и в имени переменной нельзя использовать пробелы и знаки операторов. Имена переменных могут начинаться:
- с любой строчной или прописной буквы
- другие символы, если они не являются операторами
- символы с вкладки Математика –> Операторы и символы –> Символы
- символы из Таблицы символов Windows
Вот несколько примеров:
Переменные можно использовать, только если они были определены ранее.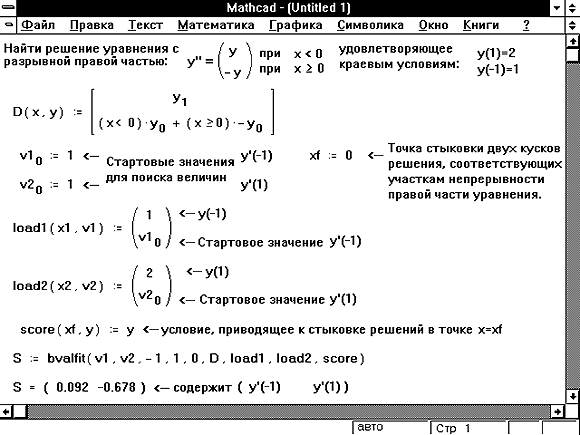 «Ранее» означает, что объявление переменной должно располагать выше или левее выражения, где она используется. Если переменная не объявлена, появится сообщение об ошибке:
«Ранее» означает, что объявление переменной должно располагать выше или левее выражения, где она используется. Если переменная не объявлена, появится сообщение об ошибке:
Подстрочные индексы
В Mathcad есть два различных вида подстрочных индекса для переменных:
- Описательный подстрочный индекс.
- Индекс массива (матрицы).
Чтобы набрать описательный подстрочный индекс, введите имя переменной, нажмите [Ctrl+-] и наберите подстрочный индекс:
Переменная с описательным подстрочным индексом – это обычная переменная, со своим именем. Индекс массива существенно отличается от него. Этот индекс можно ввести, нажав открывающую квадратную скобку [ после имени переменной. У переменной может быть один или два индекса массива:
Индекс массива должен быть числом. При этом не следует путать виды подстрочных индексов, т.к. они выглядят практически идентично:
Разница видна при щелчке мышью по выражению:
У переменной может быть сразу описательный индекс и индекс массива.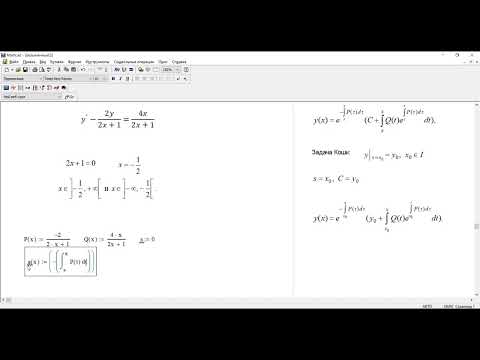 Сначала всегда идет описательный индекс:
Сначала всегда идет описательный индекс:
Функции
Переменные можно использовать, только если они были определены ранее. Однако есть одно важное исключение – определение функции. Можно определить собственную функцию, как на примере ниже:
Переменная a является локальной для функции. Она не определена за пределами функции:
Если Вы определили a до определения функции, значение a не будет изменено в процессе вычисления значения функции.
Внимание: если Вы дали переменной такое же имя, как и функции, Вы больше не сможете использовать эту функцию. У переменной и функции должны быть разные имена:
Этой проблемы можно избежать, задав для переменной и функции разные обозначения. Об этом мы поговорим в уроке 10 «Обозначения и единицы измерения».
Функции могут содержать две и более переменной:
Здесь значения переменных xи yтакже не изменяются при вычислении функции.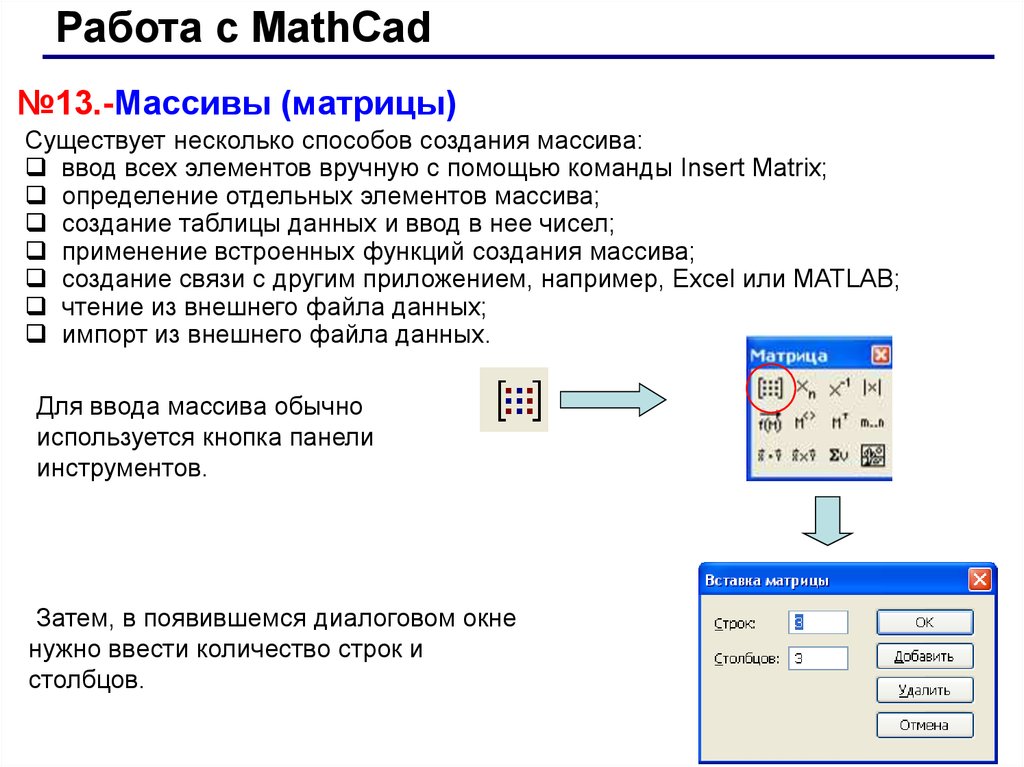
Встроенные функции
В Mathcad есть большое число встроенных функций. Зайдите на вкладку Функции:
Список всех функций можно увидеть, щелкнув по кнопке Все функции.
Заметьте, что тригонометрические функции принимаю в качестве аргумента угол в радианах, а не в градусах. Для использования градусов используйте символ с вкладки Математика –> Операторы и символы –> Символы:
Математика в тексте
В текст можно вставить математическую область. Таким образом, можно использовать над- и подстрочные символы в тексте. Для этого при редактировании текстовой области нажмите кнопку Математика с вкладки Математика –> Области:
Пример:
Резюме
- В Mathcadесть два различных знака равенства: определить := и вычислить =.
- Имя переменной обычно начинается с буквы; цифры нельзя использовать в начале переменной. Также можно использовать символы с клавиатуры, с панели Математика –> Операторы и символы –> Символы, с Таблицы символов Windows.

- Чтобы определить переменную и задать ей значение:
- щелкните мышью на пустую область;
- введите имя переменной;
- нажмите [:] для ввода оператора определения;
- введите значение, которое Вы хотите присвоить.
- Чтобы дать переменной описательный подстрочный индекс:
- щелкните мышью в конце имени переменной;
- нажмите [Ctrl+-];
- введите подстрочный индекс.
- Чтобы дать переменной индекс массива:
- щелкните мышью в конце имени переменной;
- нажмите открывающую квадратную скобку [;
- введите число – подстрочный индекс.
- Переменную можно использовать ниже или правее места, где она определена.
- Имя функции следует набирать по тем же правилам, что и имя переменной, но ввод имени функции заканчивается вводом [(]. В скобках содержатся аргументы функции.
- Переменные в функциях – локальные, т.е. они определены только при использовании функции.

- Математическую область можно встроить в текст. Эту возможность следует использовать, если необходимо вставить над- и подстрочные символы в текст.
About Павел Демидов
Выпускник МГТУ им. Н.Э. Баумана, технический специалист по продуктам PTC Mathcad и Solid Edge.
View all posts by Павел Демидов →
Mathcad
Урок 4. Использование Mathcad в качестве калькулятора
Урок 6. Редактирование выражений в Mathcad
Как найти индекс элемента в массиве в MATLAB?
В MATLAB массивы используются для представления информации и данных. Вы можете использовать индексацию для доступа к элементам массива. В MATLAB индексация массива начинается с 1. Чтобы найти индекс элемента в массиве, вы можете использовать функцию find() . Используя функцию find() , вы можете найти индексы и элемент из массива.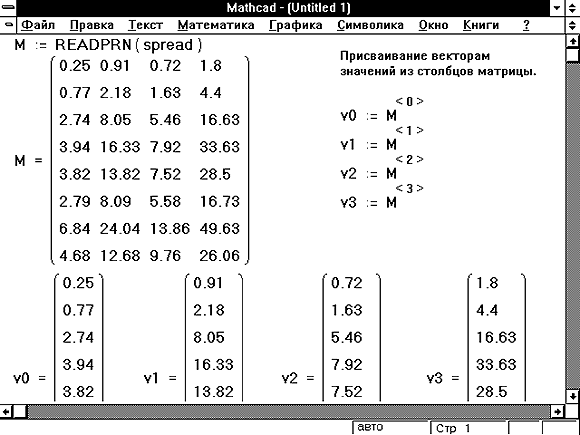 Функция find() возвращает вектор, содержащий данные.
Функция find() возвращает вектор, содержащий данные.
Синтаксис:
- find(X) : Возвращает вектор, содержащий индексы элементов
- find(X,n) : Возвращает первые n индексов элементов в X ,n, Направление) : найти n индексов в X в соответствии с Направлением где Направление – ‘ first ‘ or ‘ last ‘
- [row,col] = 0 find Он r возвращает нижний индекс строки и столбца элемента в массиве
- [row,col,V] = find(): возвращает вектор V, содержащий ненулевые элементы
Теперь давайте посмотрим, как найти индекс любого элемента в массиве с помощью функции find() помощью примеров.
Найти (x) Найти (x) Возвращает вектор, содержащий линейные индексы каждого ненулевого элемента в массиве X.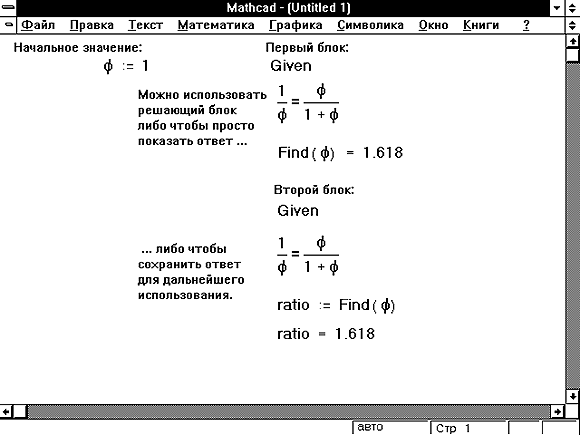
Пример 1:
MATLAB
9999. [ 999999964 999999. 2 3 4 5 6] |
Выход:
Примечание: , если ARRAM индексы этого целого числа.
Пример 2:
MATLAB
|
Вывод:
Когда массив содержит повторяющиеся значения, функция find() напечатает все индексы соответствующего элемента. Поэтому, если вам не нужны все индексы этого элемента, вы можете использовать функцию find(X,n) .
find(X,n)Вернуть первые n индексов элементов в X.
Пример:
Matlab
|
find(X,n,Direction)
Вы также можете найти индекс элементов с обоих направлений в массиве.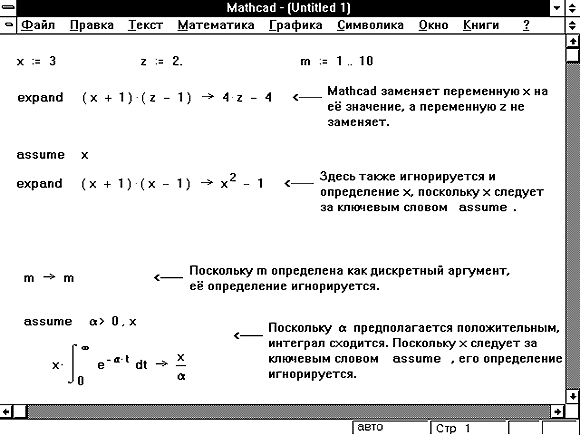 Оба направления означают от начала и от последнего с помощью find(X,n,Direction). Эта функция находит n индексов в X в соответствии с направлением. Параметр Направление принимает либо «первый», либо «последний». Если направление первое, оно вернет первые n индексов этого соответствующего элемента, или если направление будет последним, оно вернет индексы, пройдя от конца массива. По умолчанию параметр «Направление» — «первый».
Оба направления означают от начала и от последнего с помощью find(X,n,Direction). Эта функция находит n индексов в X в соответствии с направлением. Параметр Направление принимает либо «первый», либо «последний». Если направление первое, оно вернет первые n индексов этого соответствующего элемента, или если направление будет последним, оно вернет индексы, пройдя от конца массива. По умолчанию параметр «Направление» — «первый».
Пример 1:
MATLAB
|
Выход:
Пример 2:
MATLAB
|
Выход:
[ряд, col, col] = Найти (x) [ряд.Для нахождения индекса элемента в трехмерном массиве вы можете использовать синтаксис [строка, столбец] = find(x) , это даст вам строку и столбец, в которых присутствует элемент.
Пример:
Matlab
|
Выход:
[ряд, col, v.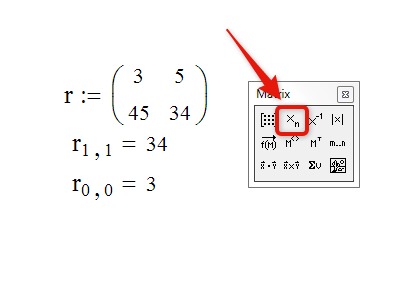 ] = Найти = Найти = Найти = Найти = Найти = Найти = Найти = Найти = Найти = Найти = Найти = Найти = Найти = Найти = Найти = Найти = Найти = Найти = Найти = Найти = Найти = Найти = Найти = Найчена
] = Найти = Найти = Найти = Найти = Найти = Найти = Найти = Найти = Найти = Найти = Найти = Найти = Найти = Найти = Найти = Найти = Найти = Найти = Найти = Найти = Найти = Найти = Найти = Найчена. (X)
Если вы хотите найти индексы всех ненулевых элементов, присутствующих в трехмерном массиве, вы можете использовать [строка, столбец, v] = найти (X) , где X — наш массив. Это найдет все индексы всех ненулевых элементов, присутствующих в массиве, и сохранит их в векторе против .
Пример:
Matlab
|
Выход:
00 ПРОГРАММНОЕ ПРОГРАММНОЕ ПАРО.
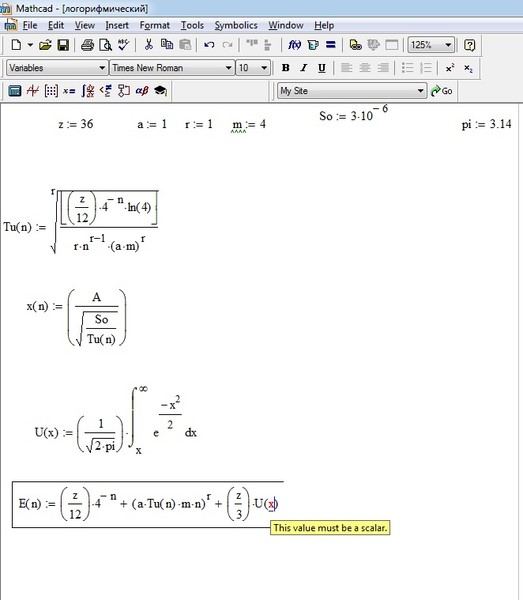 Найдите нас на GitHub
Найдите нас на GitHub MATLAB/Индексирование на YouTube
слайды PDF
Здравствуйте, и добро пожаловать на очередной эпизод лекции Software Carpentry о MATLAB. В этом эпизоде мы рассмотрим некоторые способы индексации массивов. Как мы увидим, умное индексирование позволяет избежать написания циклов, что уменьшает размер вашего кода и делает его более эффективным.
Доступ к отдельным элементам массива можно получить, используя список целочисленных индексов, разделенных запятыми.
В большинстве языков программирования первым элементом массива является элемент 0. В MATLAB индексы начинаются с 1.
Массивы можно нарезать, используя другой массив в качестве индекса. В этом примере мы используем массив 1, 2, 3, который мы можем создать, используя сокращенную нотацию 1 двоеточие 3.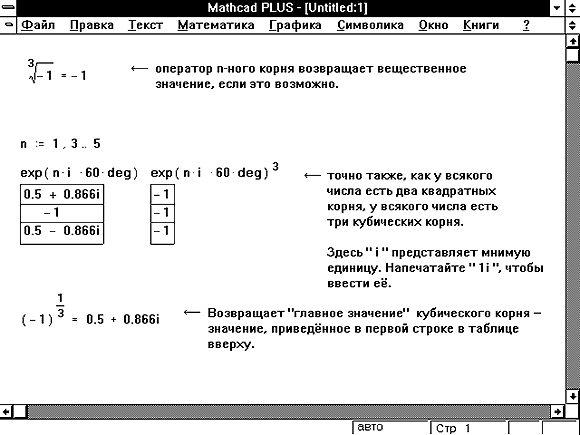
Программы MATLAB всегда должны использовать срезы и другие операции индексации, а не циклы записи по массивам. Есть несколько преимуществ, в том числе более короткий код, который легче понять, и улучшенное время выполнения.
Также возможно назначать слайсам. Например, мы можем присвоить ноль столбцам 2 и 3 в строке 2 «блока» в одном выражении.
Срез массива создает копию базового массива, что означает, что значения данных копируются в новое место, а последующие обновления не изменяют исходную матрицу.
Нарезка с обеих сторон оператора дает нам возможность сдвигать данные по осям. Если «вектор» является одномерным массивом, как показано здесь, тогда «вектор[1:3]» выбирает слоты 1, 2 и 3, а «вектор[2:4]» выбирает значения в слотах 2, 3, и 4. Выполнение присваивания перезаписывает три нижних значения, но оставляет самое верхнее нетронутым).
В MATLAB есть функция circshift, которая сдвигает значения в массиве по кругу. Вместо того, чтобы отбрасывать самый левый элемент, он помещается в крайнее правое место, а все остальные значения сдвигаются влево.
Для выполнения более сложных операций индексации мы можем использовать массив как набор индексов. Например, вот снова наш четырехэлементный вектор и список с тремя допустимыми нижними индексами: 4, 2 и 3. Выражение 'вектор[индекс]' создает новый массив, элементы которого выбираются из 'вектора' по мере того, как вы' д ожидать.
Массивы также можно использовать для сравнения. Когда мы используем результат сравнения в индексе, мы получаем только те значения, которые удовлетворяют условию. Почти все массивы в MATLAB имеют тип double, что означает, что они являются числами с плавающей запятой. Когда в сравнении используется матрица, результат не является двойным: это матрица целых чисел 0 и 1.
В этом примере разница очевидна. Здесь массив «m» является результатом сравнения, и мы видим, что 1 означает, что соответствующий элемент v был меньше 4. Массив «m2» создан вручную по тому же шаблону, что и m, но значения удваиваются, так как это значение по умолчанию. Попробуйте использовать m и m2 в качестве индекса.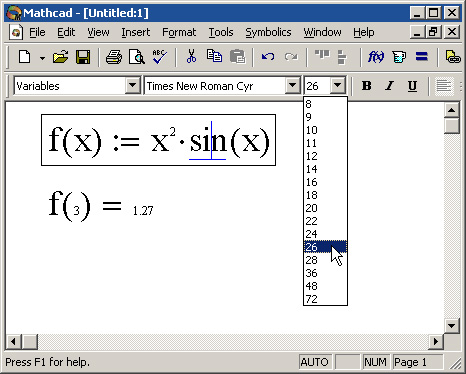 Результат сравнения «m» можно использовать, но «m2» не работает, потому что индексы должны быть целыми, а не двойными.
Результат сравнения «m» можно использовать, но «m2» не работает, потому что индексы должны быть целыми, а не двойными.
Другим термином для индекса из сравнения является маска, поскольку логический массив маскирует все элементы вектора, которые не соответствуют условию.
Мы также можем использовать логическое маскирование в левой части присваивания, хотя мы должны быть осторожны с его значением. Если мы используем маску напрямую, элементы берутся по порядку из источника справа и назначаются элементам, соответствующим значениям True в маске.
Использование маски на обеих сторонах задания имеет разный эффект. Соответствующим элементам массива fill присваивается значение a, если местоположение соответствует критериям в маске. В обоих случаях затрагиваются только местоположения, соответствующие значениям True в маске; меняется то, что происходит в источнике.
Иногда нам нужно заменить значения в матрице на 0 без изменения размера результата. Мы можем использовать логическую маску и поэлементное умножение, чтобы заменить места, которые меньше 1, нулями.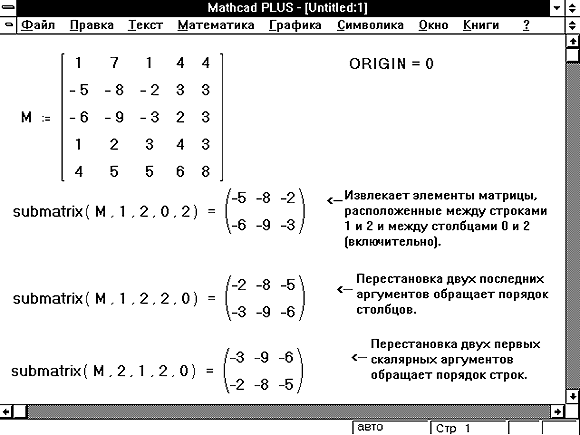
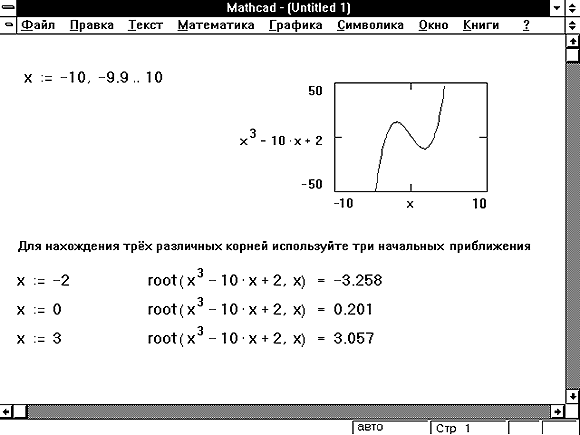
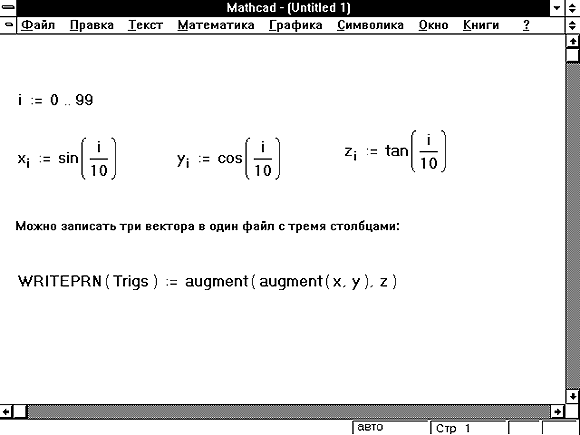
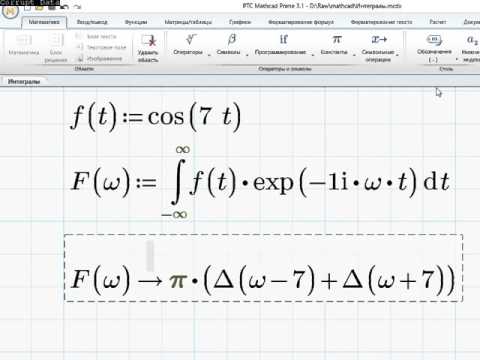 0070
0070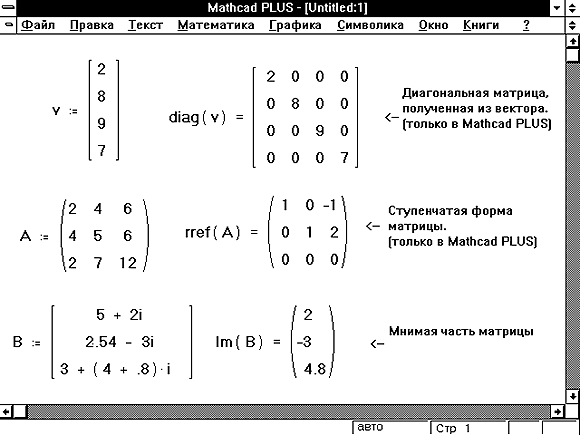 40068 4. 4. 40066 4 40068 4. 40066 4 40068 4. 40068 4. 4. 40065 9006 4 40068 4. 40065 4 40065 4 40065 9006 4 40065 9. 40065 4 40065 9. 40065 4 40065 9006 4 40065 4. 40065.
40068 4. 4. 40066 4 40068 4. 40066 4 40068 4. 40068 4. 4. 40065 9006 4 40068 4. 40065 4 40065 4 40065 9006 4 40065 9. 40065 4 40065 9. 40065 4 40065 9006 4 40065 4. 40065.