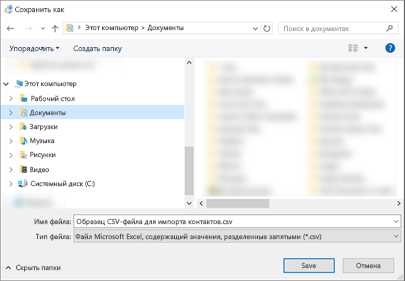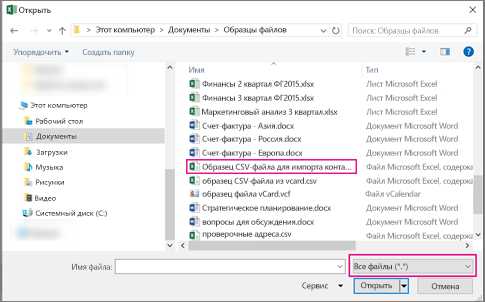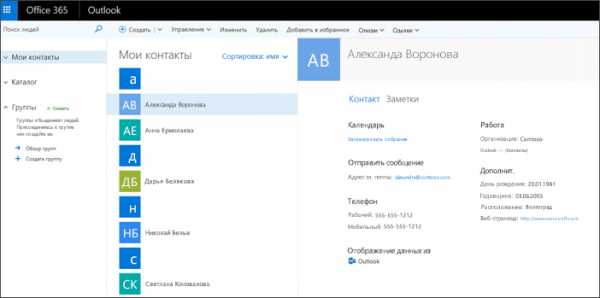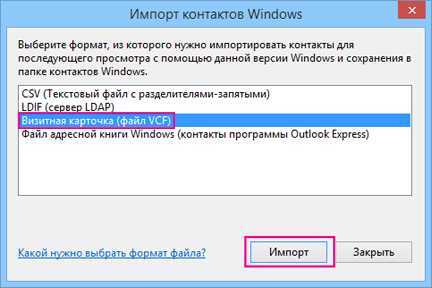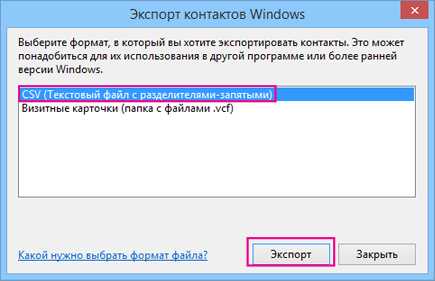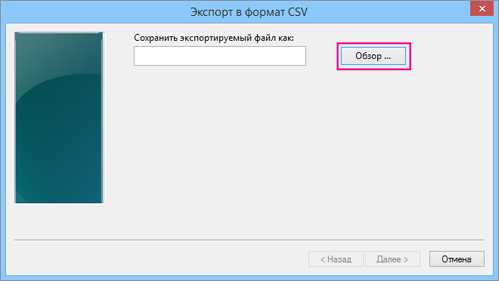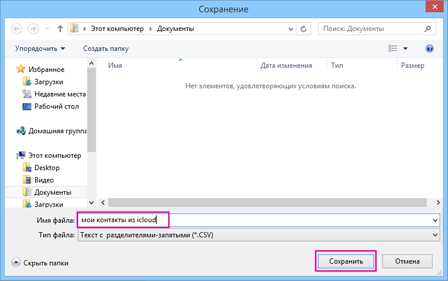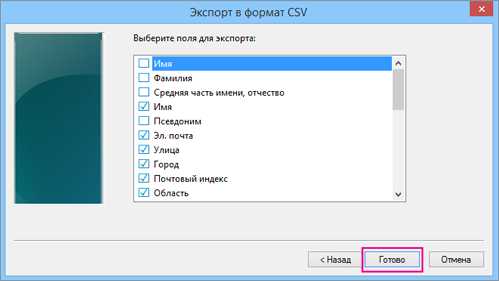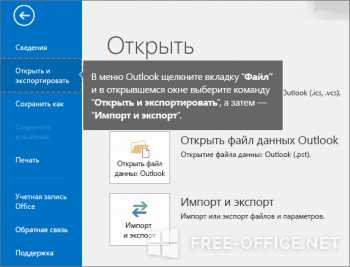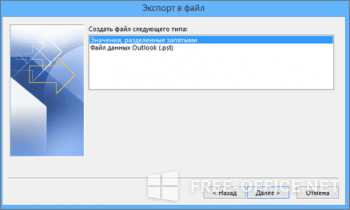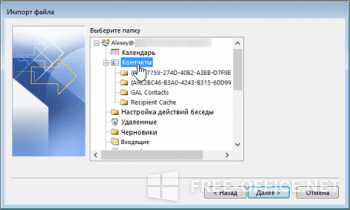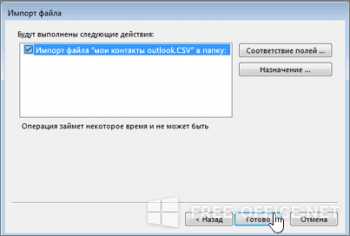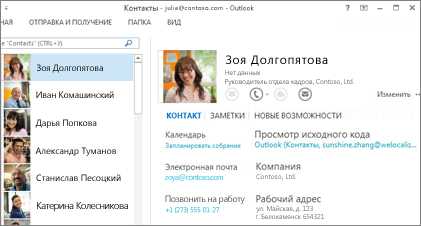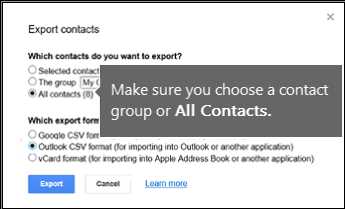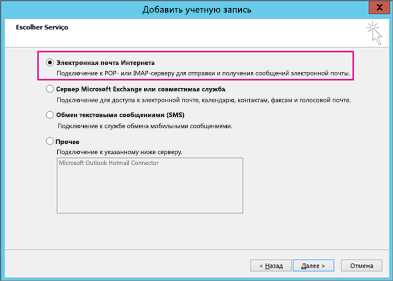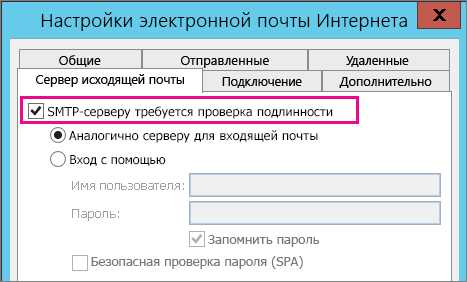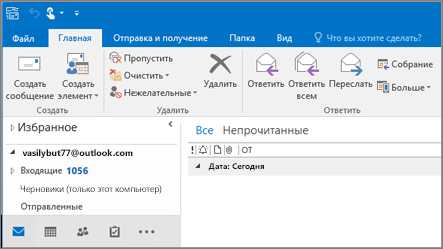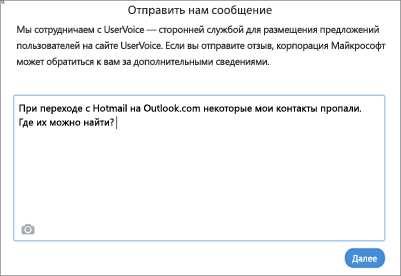Создание и изменение CSV-файлов для импорта в Outlook
CSV-файлы (файлы данных с разделителями-запятыми) — это файлы особого типа, которые можно создавать и редактировать в Excel. В CSV-файлах данные хранятся не в столбцах, а разделенные запятыми. Текст и числа, сохраненные в CSV-файле, можно легко переносить из одной программы в другую. Например, вы можете экспортировать контакты из Google в CSV-файл, а затем импортировать их в Outlook.
Сведения о том, как импортировать список записей календаря в Outlook, см. в статье Импорт и экспорт электронной почты, контактов и календаря Outlook.
Создание CSV-файла из другой программы или службы электронной почты другого поставщика
При экспорте контактов из другой программы, например Gmail, обычно можно выбрать один из нескольких форматов. В Gmail на выбор предлагаются CSV-файл Google, CSV-файл Outlook и файлы vCard. При экспорте данных из профиля Outlook для последующего импорта в другой профиль можно выбрать CSV-файл или файл данных Outlook (PST).
Скачивание и открытие образца CSV-файла для импорта контактов в Outlook
Вы можете создать CSV-файл вручную одним из двух способов.
Создание файла Excel и его сохранение в формате CSV
Если сведения о контактах хранятся в программе, из которой их невозможно экспортировать, вы можете ввести их вручную.
-
Создайте новый документ в Excel.
-
Добавьте заголовок столбца для каждого фрагмента сведений, который вы хотите записать (например, для имени, фамилии, адреса электронной почты, номера телефона и дня рождения), а затем введите данные в соответствующие столбцы.
-
Когда вы закончите, файл Excel должен выглядеть примерно так:
-
Выберите Файл > Сохранить как.
-
В раскрывающемся списке выберите пункт «CSV (разделитель — запятая) (*.csv)», присвойте имя файлу и нажмите кнопку Сохранить.

-
Теперь вы можете использовать этот CSV-файл для импорта контактов в Outlook.
Скачивание шаблона CSV-файла
Если вы хотите начать с пустого CSV-файла, то можете скачать образец ниже.
-
Скачайте этот образец CSV-файла на свой компьютер. При появлении запроса нажмите кнопку Сохранить и сохраните файл на своем компьютере в формате CSV. Если сохранить файл в формате Excel (XLS или XLSM) все данные будет добавлены в один столбец.

-
Откройте Excel на компьютере.
-
В Excel выберите Файл > Открыть и перейдите к CSV-файлу, скачанному на компьютер. Чтобы найти CSV-файл, выберите Все файлы. Щелкните CSV-файл, чтобы открыть его.

При работе с этим CSV-файлом нужно помнить о нескольких вещах.
-
Для Outlook необходимо, чтобы в первой строке находились заголовки столбцов, поэтому не заменяйте их другими данными.
-
Вы можете удалить данные из строк 2–6 (например, имена, телефонные номера, адреса электронной почты и т. д).
-
-
Сохраните файл в формате CSV под другим именем. Если вы работаете с этим файлом в Excel, то при его сохранении получите несколько запросов такого типа: «Вы действительно хотите сохранить файл в формате CSV?» Всегда выбирайте ответ «Да». Если вы выберете «Нет», файл будет сохранен в собственном формате Excel (XLSX) и его нельзя будет использовать для импорта данных в Outlook.
-
Попробуйте импортировать CSV-файл с несколькими контактами, чтобы убедиться в получении правильных результатов. После этого можно удалить импортированные контакты, добавить все нужные контакты в CSV-файл и снова импортировать его.
Если вы импортируете данные из образца CSV-файла, вот как это будет выглядеть в Outlook в Интернете для Office 365:

Изменение CSV-файла с контактами, которые нужно импортировать в Outlook
Предположим, вы хотите изменить CSV-файл, экспортированный из Outlook, а затем снова импортировать его в это приложение или другую почтовую службу. Вы можете легко сделать это с помощью Excel.
При изменении CSV-файла учитывайте перечисленные ниже моменты.
-
Заголовки столбцов должны оставаться в первой строке.
-
При сохранении файла в Excel несколько раз появятся запросы такого типа: «Вы действительно хотите сохранить файл в формате CSV?»
Проблема: все данные выводятся в первом столбце
Это могло произойти по нескольким причинам, поэтому можно попробовать несколько решений.
-
Если вы сохраните CSV-файл в другом формате, например XLS, XLSX или XLM, все данные будут отображаться в первом столбце. Вернитесь к исходному CSV-файлу и сохраните его в формате CSV.
-
Возможно, программа, в которой был создан CSV-файл, добавляет к данным дополнительные кавычки, из-за чего Excel считает их одной строкой. Предположим, например, что у вас такие данные:
a, b, c, d — Excel поместит каждую букву в отдельный столбец.
«a, b, c, d», e — Excel поместит a, b, c, d в один столбец, а e — в другой.
Чтобы проверить, не в этом ли проблема, откройте файл в Блокноте: Щелкните CSV-файл правой кнопкой мыши, выберите Открыть с помощью > Блокнот. Выполните поиск дополнительных кавычек.
Если они есть, вот как можно исправить файл:
-
Откройте CSV-файл в Excel. Все данные будут добавлены в столбец A без кавычек.
-
С помощью мастера распределения текста по столбцам разделите данные столбца A на отдельные столбцы: в строке меню выберите
-
Выберите С разделителями > Далее. Выберите запятая > Готово.
-
Сохраните файл в формате CVS, чтобы можно было импортировать его в Outlook.
-
См. также
Импорт контактов в Outlook
Экспорт контактов из Outlook
support.office.com
Импорт контактов из iCloud (VCF-файла vCard) в Outlook
Прежде чем импортировать контакты из файла vCard в Outlook на компьютере c Windows, необходимо преобразовать его из формата VCF в формат CSV. Это включает их импорт в Windows и последующий экспорт в CSV-файл. Если у вас более 50 контактов, процесс будет очень утомительным, так как вам придется нажимать кнопку «ОК» для каждого контакта, который вы захотите импортировать в CSV-файл. К сожалению, невозможно нажать кнопку «ОК» один раз и одновременно импортировать все контакты.
Если вы хотите запросить поддержку массового импорта из файлов vCard для Outlook, откройте страницу предложений по Outlook и оставьте свой отзыв в группе Outlook 2016. Команда разработчиков Почты и Календаря Outlook отслеживает сообщения на этом форуме.
Преобразование VCF-файла в формат CSV (импорт контактов в Windows и последующий экспорт в CSV-файл)
-
На компьютере откройте проводник.
-
Перейдите в папку «Контакты»:
C:\Users\<имя_пользователя>\Контакты
-
В верхней части страницы щелкните Импортировать.
-
Выберите vCard (VCF-файл) > Импортировать.

-
Перейдите к VCF-файлу, экспортированному из iCloud, выберите его и нажмите кнопку Открыть.

-
Нажмите кнопку ОК для каждого контакта, который нужно импортировать в CSV-файл.

-
Когда вы закончите, нажмите кнопку Закрыть.
-
В верхней части страницы проводника нажмите кнопку Экспортировать.
-
Выберите CSV-файл > Экспортировать.

-
Нажмите кнопку Обзор, чтобы присвоить имя CSV-файлу.

-
В поле «Имя файла» введите имя CSV-файла. В этом примере файлу присвоено имя «мои контакты из iCloud».

-
Выберите поля, которые вы хотите экспортировать в CSV-файл, и нажмите кнопку Готово. Рекомендуется пока принять значения по умолчанию. Вы всегда можете создать другой CSV-файл, если вам потребуются другие поля.

-
Вы увидите заключительное сообщение о том, что контакты экспортированы в CSV-файл.

-
Чтобы открыть и просмотреть CSV-файл, можно использовать Excel. При необходимости вы можете добавить в файл дополнительные сведения, но не изменяйте при этом верхнюю строку заголовков. Дополнительные сведения о работе с CSV-файлом см. в статье Создание списка контактов в CSV-файле вручную.
-
Теперь, когда контакты содержатся в CSV-файле, их можно импортировать в Outlook. См. статью Импорт контактов из CSV-файла.
Если вы используете Outlook на Mac, см. статью Добавление vCard в контакты в Outlook 2016 для Mac.
support.office.com
Импорт файлов vCard в контакты Outlook
Примечание: Мы стараемся как можно оперативнее обеспечивать вас актуальными справочными материалами на вашем языке. Эта страница переведена автоматически, поэтому ее текст может содержать неточности и грамматические ошибки. Для нас важно, чтобы эта статья была вам полезна. Просим вас уделить пару секунд и сообщить, помогла ли она вам, с помощью кнопок внизу страницы. Для удобства также приводим ссылку на оригинал (на английском языке) .
Когда кто-то отправляет вам (виртуальные визитные карточки vCard, которые распознаются большинством почтовых программ), здесь описано, как сохранить их в список контактов Outlook 2013 или Outlook 2016 для Windows. Если в файл vCard экспортированного контактов с iCloud, их можно импортировать в Outlook все одновременно.
Импорт файла vCard из сообщения Outlook
Чтобы сохранить полученные во вложениях файлы vCard в качестве контактов, добавьте их по одному в список контактов Outlook.
-
Выберите визитную карточку в тексте сообщения, нажмите ее правой кнопкой мыши и выберите команду Добавить в контакты Outlook.
Появится новое окно с отображением контактных данных.
-
В окне контакта нажмите кнопку Сохранить и закрыть.
-
Повторите указанные действия для каждого файла vCard в сообщении.
Импорт файла vCard из другой почтовой программы
-
В другой почтовой программе откройте сообщение и выберите файл vCard во вложении.
-
При запросе на открытие или сохранение файла vCard выберите вариант «Открыть».
Совет: Если на вашем компьютере установлено приложение Outlook, vCard откроется в окне этой программы, так как VSF-файлы связаны с Outlook.
-
Нажмите кнопку Сохранить и закрыть.
Импорт контактов из электронной таблицы
Если кто-то отправляет вам контактов в CSV-файла, необходимо добавить их с помощью мастера импорта и экспорта. Многие программы электронной почты можно импортировать и экспортировать CSV-файлов. Узнайте, как импортировать контакты в Outlook из Excel или других источников.
Примечание: Приступая к работе на новом компьютере, вам не нужно экспортировать контакты со старого, если ваша организация использует Microsoft Exchange Server. После настройки Outlook на новом устройстве ваши контакты появятся автоматически.
Подробнее о визитных карточках и контактах
Подробнее об использовании визитных карточек, добавлении контактов и работе с ними см. в статьях:
support.office.com
Импорт и экспорт контактов из Outlook
Контакты, как известно, можно переносить с одного почтового ящика на другой, а также между аккаунтами Windows. Также их можно импортировать и экспортировать из почтового клиента. Это позволит вам впоследствии перенести их на другой компьютер или даже в другое приложение (например, Excel или Блокнот). Сегодня мы поговорим о том, как перенести контакты из Outlook или импортировать их в эту программу.
Импорт и экспорт контактов из Outlook 2016, 2013
id=»a1″>В двух наиболее актуальных на данный момент релизах почтового клиента процедура трансфера контактов весьма схожа. Вначале о том, как работает импорт контактов в этих двух билдах Outlook.
Импорт контактов в Outlook 2016, 2013
id=»a2″>- Заходим на главном меню во вкладку «Файл».
- В разделе «Открыть и экспортировать» выбираем опцию «Импорт и экспорт». В результате этой несложной последовательности действий будет запущен мастер трансфера контактов.

- В окне инициализированного мастера стоит выбрать пункт «Импорт из другой программы или файла» и нажать «Далее».

- На следующей итерации выберите опцию «Значения, разделенные запятыми».

- Наконец, перед нами появляется диалоговое окно «Импорт файла». Здесь, используя кнопку «Обзор», находим файл с контактами и дважды кликаем на нем.
Чуть ниже следует выбрать один из перечисленных пунктов:
- Заменять дубликаты при импорте. Если контакт имеется и в Outlook, и в импортируемом файле, мастер отдает предпочтение файлу и замещает данные из почтового клиента информацией из файла. Эту опцию стоит выбирать, если данные о контактах в файле являются более полными и достоверными, чем в почтовом клиенте.
- Разрешить создание дубликатов. Если при импорте обнаружится, что сведения об одном и том же контакте имеются и в Outlook, и в импортируемом файле, для каждого из источников будет создана своя запись. В этом случае наиболее вероятно появление большого числа дублирующей информации об одних и тех же людях.
- Не импортировать дубликаты. Если будут обнаружены сведения об одном и том же человеке и в Outlook, и в импортируемом файле, запись из файла импортироваться не будет. При выборе этого варианта отдается предпочтение данным из почтового клиента, даже если записи из файла являются более полными и актуальными.

- Теперь нужно указать целевое место-назначение, куда вы хотите импортировать контакты. Прокручиваем список «Выбор папки» вверх и выбираем папку «Контакты». Если вы пользуетесь несколькими учетными записями одновременно, отметьте папку «Контакты» под соответствующей из них.

- Теперь, когда все предварительные настройки закончены, жмем кнопку «Готово» и инициализируем процедуру импорта.

- Когда все данные будут импортированы, просмотрите свой перечень контактов, кликнув на пиктограмму «Люди» в нижней части рабочей области почтового клиента.
Экспорт контактов из Outlook 2016, 2013
id=»a3″>Теперь о том, как функционирует процедура экспорта контактов.
- Как и в случае с импортом, откройте вкладку «Файл» на ленте, зайдите в раздел «Открыть и экспортировать» и выберите функцию «Импорт и экспорт».
- В параметрах мастера выберите опцию «Экспорт в файл».

- На следующей итерации выберите пункт «Значения, разделенные запятыми».
- Очередной шаг – выбор папки в учетной записи Outlook для экспорта. Прокрутите список «Выбор папки для экспорта» вверх, если это нужно, и выберите в своем активном аккаунте каталог «Контакты».

- Используя кнопку «Обзор», укажите имя экспортируемого файла для сохранения.
- По нажатию кнопки «Готово» начинается процесс экспорта. Когда рутина будет завершена, на экране не появится никакого сообщения, но индикатор, свидетельствующий об исполнении процедуры, исчезнет.
- Теперь проверим результаты операции и убедимся, что все выполнено успешно. Найдем результирующий CSV-файл на жестком диске и откроем его. Наиболее вероятно, множество ячеек в нем будут не заполнены, но в этом нет ничего экстраординарного. Если вы видите в файле экспортированные данные, значит все в порядке.
Импорт и экспорт контактов из Outlook 2010, 2007, 2003
id=»a4″>Теперь посмотрим, как работает импорт контактов в версиях почтового клиента 2010-го и 2007 годов.
Импорт контактов в Outlook 2010, 2007, 2003
id=»a5″>- Откроем в верхней части ленты (верхнего меню) вкладку «Файл».
- Выберем категорию «Открыть». Если у вас Outlook 2007/2003, этот пункт пропускаем.
- Находим функцию «Импорт» и запускаем ее. В Outlook 2007/2003 она получила название «Импорт и экспорт».
- Инициализируется мастер трансфера файлов. В окне мастера отмечаем пункт «Импорт из другой программы или файла».

- Для импорта CSV-файла выбираем функцию «Значения, разделенные запятыми (Windows)». Если у вас имеется внешний PST-файл данных, выбираем опцию «Файл данных Outlook (.pst)».

- При помощи кнопки «Обзор» укажите файл, который вы желаете импортировать. Также укажите соответствующие настройки ниже. Если нужно, чтобы уже имеющиеся в Outlook элементы были заменены информацией из файла, выберите соответствующую опцию. Иначе остановитесь на настройке «Не импортировать дубликаты».

- Пришло время кастомизации параметров импорта данных. Если вы хотите импортировать лишь ряд сообщений, используйте кнопку «Фильтр». Если вы собираетесь осуществить трансфер лишь прочитанных либо непрочитанных сообщений, задействуйте вкладку «Другие условия».
Обычно параметры, заданные по дефолту, менять не следует. Папка топ-уровня (как правило, «Личные папки», «Файл данных Outlook» либо ваш и-мейл) будет выбрана в автоматическом порядке.

- Несколько слов о вложенных настройках. Опция «Включить вложенные папки» выбрана по дефолту. В этом случае будет произведен импорт всех папок в указанном каталоге.
- Выбранная по дефолту опция «Импортировать в такую же папку в» гарантирует синхронизацию папок в Outlook с папками в импортируемом файле. Если в почтовом клиенте такой папки нет, она будет создана.
- По нажатию кнопки «Готово» стартует процесс импорта. Когда индикатор рутины исчезнет с экрана, трансфер данных будет окончен.
- Для проверки результатов импорта откройте папку «Контакты» в нижнем секторе навигационной панели почтового клиента.

Экспорт контактов из Outlook 2010, 2007, 2003
id=»a6″>- В верхней части ленты (главном меню) выберите вкладку «Файл».
- Выберите категорию «Параметры». Если у вас Outlook 2007/2003, пропустите этот пункт.
- На форме «Параметры Outlook» откройте раздел «Дополнительно».
- В секции «Экспорт» нажмите кнопку «Экспортировать». Запустится мастер трансфера файлов.
- На первой форме мастера выберите пункт «Экспорт в файл», а затем в поле «Создать файл следующего типа» стоит выбрать соответствующий тип экспорта. На выбор предлагается два варианта: CSV-файл, где все элементы разделены запятыми, и PST-объект. Выберите более подходящий вам.

Разница в том, что CSV вы можете импортировать в другую программу, а PST – лишь в другой экземпляр Outlook.
- В поле «Выберите папку для экспорта» укажите ту папку, данные из который вы хотели бы извлечь.

- Щелкните на кнопке «Обзор», расположенной возле поля «Сохранить экспортируемый файл как», выберите соответствующий каталог, после чего в секции «Имя файла» укажите целевое имя экспортируемого объекта.
- Вскоре начнется процесс трансфера записей. Когда все будет окончено, никакого особого подтверждения вы не увидите, но индикатор «Импорт и экспорт» исчезнет с экрана.
- Для закрытия окна «Параметры Outlook» щелкните «ОК».
- Найдите папку, в которой вы сохранили результирующий файл, и откройте сохраненный объект. Если данные из почтового клиента здесь присутствуют, значит операция прошла успешно.
Вот и все, что касается рутины трансфера данных в Outlook и из него. Работает все это очень удобно благодаря таким инструментам, как фильтрация данных и поддержке нескольких форматов экспортируемых и импортируемых объектов.
Показать видеоинструкциюВидеоинструкция
Оценить статью:office-apps.net
Office 365, предоставляемая 21Vianet: Импорт контактов в Outlook для Windows
Если у вас в электронной таблице хранится много деловых или личных контактных данных, вы можете импортировать их прямо в Outlook 2013 или Outlook 2016 для Windows после минимальной подготовки. Вот три основных шага:
-
Сохранение книги Excel в виде CSV-файла.
-
Импорт контактов.
-
Сопоставление столбцов из таблицы Excel с соответствующими полями в Outlook.
Шаг 1. Сохранение книги Excel в виде CSV-файла
Outlook может импортировать только файлы данных с разделителями-запятыми (.csv), а не книги из нескольких листов, поэтому в шаге 1 нужно сохранить книгу Excel как CSV-файл. Ниже описано, как это сделать.
-
в книге нажмите лист с контактными данными, которые нужно импортировать;
-
в меню Файл выберите команду Сохранить как;
-
выберите расположение для сохранения файла;
-
В окне Тип файла выберите CSV (разделители — запятые) (*.csv) и нажмите кнопку Сохранить.
Появится сообщение Excel: «В файле выбранного типа может быть сохранен только текущий лист». Это относится к ограничениям CSV-файла; с исходной книгой (XLSX-файлом) ничего не случится.
-
Нажмите кнопку ОК.
Появится сообщение Excel: «Если сохранить книгу в формате CSV, некоторые возможности станут недоступными». Это относится к ограничениям CSV-файла, поэтому игнорируйте сообщение.
-
Нажмите Да, чтобы текущий лист сохранился в Excel как CSV-файл. Исходная книга (XLSX-файл) закроется.
-
Закройте CSV-файл.
Работа с Excel закончена, и теперь можно приступить к импорту в Outlook.
Примечание: Некоторые языки использовать другой список разделители по умолчанию. Поэтому необходимо заменить точку с запятой в CSV-файла с запятыми перед переходом к следующему действию.
Шаг 2. Импорт контактов
-
В Outlook нажмите Файл > Открыть и экспортировать > Импорт и экспорт.
Запустится мастер импорта и экспорта.
-
Выберите пункт Импорт из другой программы или файла и нажмите кнопку Далее.

Совет: Если вам будет предложено ввести пароль и вы еще не задали его, нажмите кнопку Отмена, чтобы перейти к следующему окну.
-
Выберите пункт Значения, разделенные запятыми и нажмите кнопку Далее.
-
Перейдите к CSV-файлу, который нужно импортировать.
-
В разделе Параметры укажите, следует ли заменять дубликаты (существующие контакты), создавать дубликаты контактов или не импортировать их.
-
Нажмите кнопку Далее и выберите папку назначения для контактов. По умолчанию выбирается папка Контакты. В противном случае используйте прокрутку вверх или вниз, чтобы найти ее. Вы можете также выбрать другую папку или создать новую.
-
Нажмите кнопку Далее.
-
Установите флажок рядом с Импортировать «MyContacts.csv» (предполагаемое имя файла).
-
Не нажимайте кнопку Готово, поскольку нужно сопоставить некоторые столбцы в CSV-файле с полями контактов в Outlook. Сопоставление позволит отображать контакты в нужном виде.
Шаг 3. Сопоставление столбцов в CSV-файле с полями контактов в Outlook
-
Нажмите кнопку Соответствие полей. Откроется диалоговое окно Соответствие полей.
-
В разделе Из вы увидите окно с именами столбцов из импортируемого CSV-файла.
-
В разделе В отображаются стандартные поля контактов Outlook. Если поле совпадает со столбцом в CSV-файле, столбец отобразится в разделе Сопоставлено из.
-
Поля Полное имя, Имя и Фамилия являются стандартными полями контактов Outlook. Если контактные данные в вашем файле содержат такие имена контактов — все в порядке.
-
-
Возможно, понадобится выполнить сопоставление вручную. Например, в этом импортированном файле сотовый телефон контакта содержится в столбце «Сот. тел.». Он не будет иметь точного соответствия в Outlook. Однако подходящее соответствие в Outlook можно найти следующим образом:
-
прокрутите вниз список на панели справа, чтобы найти пункт Другой адрес и знак плюса (+) рядом с ним;
-
щелкнув знак плюса, чтобы развернуть его, вы увидите подходящее соответствие Мобильный телефон;
-
-
перетащите столбец Сот. тел. на панели слева в поле Мобильный телефон на панели справа.
Вы заметите, что столбец Сот. тел. теперь расположен рядом с полем Мобильный телефон в столбце Сопоставлено из.

-
Последовательно добавьте остальные значения с левой панели в соответствующие поля Outlook на правой панели. Например, значение Адрес можно перетянуть либо в Домашний адрес, либо в Рабочий адрес в зависимости от типа адреса в ваших контактах.
-
Нажмите кнопку Готово.
Ваши контакты успешно импортированы в Outlook.

В этой статье были полезными? Оставьте комментарий в нижней части этой страницы и сообщите нам. Мы используем ваши отзывы еще раз проверьте наши действия и обновить статьи для предоставления необходимой информации.
support.office.com
Устранение проблем при импорте контактов в Outlook
Примечание: Мы стараемся как можно оперативнее обеспечивать вас актуальными справочными материалами на вашем языке. Эта страница переведена автоматически, поэтому ее текст может содержать неточности и грамматические ошибки. Для нас важно, чтобы эта статья была вам полезна. Просим вас уделить пару секунд и сообщить, помогла ли она вам, с помощью кнопок внизу страницы. Для удобства также приводим ссылку на оригинал (на английском языке) .
Ниже перечислены основной проблемы, которые клиенты сталкиваются при их импорт контактов в Outlook. Если у вас есть другие проблемы, или если эти решения не подходит, свяжитесь с нами!
После импорта контактов, если открыть Outlook и посмотреть, что была импортирована не все сведения, используйте Excel для открытия CSV-файла, чтобы выяснить, если все данные не существует в первую очередь.
-
Вы можете редактировать CSV-файла для добавления имен и других недостающих сведений с помощью Excel.
-
Outlook работает в заголовки столбцов в первой строке, поэтому не замените их что-то другое.
-
При сохранении CSV-файла Excel предложит выбрать несколько раз с «вы уверены, для сохранения в формате CSV format?» всегда выберите Да. После нажатия кнопки Нет, файл будет получить испортил и необходимо начать заново, экспортировав список контактов из исходной почтовой системы.
-
Повторите действия, которые необходимо импортировать CSV-файла в Outlook. При появлении запроса как обрабатывать дубликаты, следует выбирать Заменять дубликаты при импорте.
Если для завершения процесса импорта, но контакты не отображаются в Outlook, выполните следующие действия:
-
Найдите CSV-файл, экспортированный из исходной почтовой системы, например Google Gmail. Если вы экспортировали контакты из Google, по умолчанию файл будет называться contacts.csv.
-
Откройте CSV-файл, экспортированный из исходной почтовой системы, в Excel.
-
Проверьте, нет ли все сведения в CSV-файла. Если не все сведения в CSV-файла, не работать экспорта из исходной почтовой системы. В этом случае:
-
Удалите файл contacts.csv.
-
Повторно экспортируйте контакты из исходной почтовой системы. Если это Google, не забудьте при экспорте выбрать пункт Все контакты или необходимую группу контактов.

-
После экспорта контактов с помощью Excel для открытия в CSV-файле и проверьте правильность данных. Если закрыть файл, Excel предложит выбрать несколько раз с «являются вы уверены, нужно сохранить в формате CSV format?» всегда нажмите кнопку Да. После нажатия кнопки Нет, файл будет получить испортил и необходимо начать новый файл contacts.csv.
-
Повторно импортируйте файл contacts.csv в Outlook.
-
Предположим, что у вас есть 800 контакты, которые нужно импортировать, но можно импортировать только 300 их. Возможны проблемы с форматом контакт в строке 301. Попробуйте выполнить удаление этой строки и повторного импорта CSV-файла.
При проверке различных сценариях ли у вас это сообщение об ошибке при попытке импорта CSV-файла, который неправильный формат данных. Поэтому если появилось это сообщение об ошибке, возможно, проблему. Попробуйте удаление CSV-файла, экспортировать данные еще раз, а затем импортировав его.

При проверке различных сценариях, появляется это сообщение об ошибке «Не удается получить данные…» при попытке импорта CSV-файла, который был пустым. Итак Если вы видите это сообщение об ошибке, это может быть проблемы.
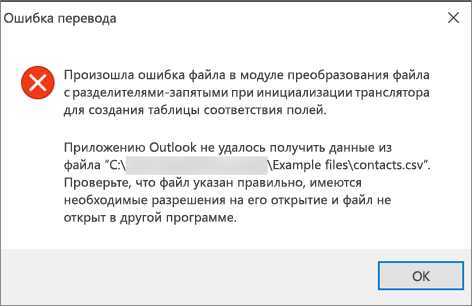
Используйте Excel для открытия CSV-файл и узнать, является ли в его данных. Если нет, повторите попытку экспорта контактов из исходной почтовой системы и затем проверьте, имеются ли данные в ней перед переходом к действия, которые необходимо импортировать файл в Outlook.
Проблема с учетной записью электронной почты и обратитесь в службу вашей службы электронной почты для получения справки. Например допустим, вы используете учетную запись Gmail и вы используете Outlook на рабочем столе для импорта контактов. Сообщение об ошибке «не удалось завершить операцию, так как она не поддерживает поставщик услуг» означает кое-что неправильным свою учетную запись Gmail и вам нужно обратиться в службу поддержки Google справки.
Если вы используете Outlook.com или Hotmail.com учетной записи с помощью Outlook и вы получите это сообщение об ошибке, то проблема может быть, вашей учетной записи необходимо настроить учетную запись IMAP, можно импортировать контакты. Что такое IMAP и POP?
Вот как настроить учетную запись электронной почты Outlook.com для использования протокола IMAP:
-
Во-первых удаление учетной записи электронной почты Outlook.com от Outlook на рабочем столе. Например если у вас несколько учетных записей электронной почты в Outlook 2010 можно щелкните правой кнопкой мыши к выбранной учетной записи и выберите команду Удалить ее можно удалить из Outlook на рабочем столе. Если это единственная учетная запись в настоящее время в Outlook на рабочем столе, выберите Файл > Настройка учетных записей > Настройка учетных записей > Удалить.
-
После этого снова добавьте учетную запись электронной почты Outlook.com в Outlook, но в этот раз выберите для нее протокол IMAP.
-
Откройте меню Файл в верхней части окна Outlook.
-
Выберите команду Добавить учетную запись.
-
Введите имя учетной записи электронной почты (например, Василий), адрес электронной почты (например, [email protected]) и пароль, который используете для входа в учетную запись электронной почты на веб-сайте Outlook.com или Hotmail.com. Установите переключатель Настроить вручную параметры сервера или дополнительные типы серверов. Нажмите кнопку Далее.

-
Выберите пункт Электронная почта Интернета.

-
Укажите перечисленные ниже параметры.
-
Тип учетной записи: IMAP
-
Сервер входящей почты: imap-mail.outlook.com
-
Сервер исходящей почты (SMTP): smtp-mail.outlook.com
-
Имя пользователя: [email protected] (укажите свой адрес электронной почты).
-
Пароль: введите пароль, который используете для доступа к почтовому ящику, например, на сайте Outlook.com (или в Outlook 2013/2016). Если вы используете двухэтапную проверку подлинности, получите пароль приложения.
-
Нажмите кнопку Другие настройки.

-
-
Откройте вкладку Сервер исходящей почты и установите флажок SMTP-серверу требуется проверка подлинности.

-
Откройте вкладку Дополнительно и укажите перечисленные ниже параметры.
-
IMAP-сервер: 993
-
Использовать следующий тип шифрованного подключения: SSL
-
SMTP-сервер: 587
-
Использовать следующий тип шифрованного подключения: TLS

-
-
Нажмите кнопку ОК.
-
Выбор следующей протестируйте параметры. Примечание: наиболее распространенная причина подключения не работает — опечатку электронной почты или пароль. К сожалению Outlook не о том, что проблема, но вы найдете сообщение об ошибке непонятны. Если соединение не работает, еще раз проверьте все опечаток и повторите попытку.
В Outlook 2013 и 2016 учетная запись электронной почты Outlook.com выглядит так:

-
Обычно это означает, что проблема в CSV-файл, который требуется импортировать. Использование Excel для открытия CSV-файла. Форматирование контактов выглядит правильно? Можно можно импортировать все контакты успешно из файла? Если после этого вы можете импортировать контакты 100, но ничего не, проблема состоит в строке 101. Удаление этой строки, сохраните файл как CSV-файла введите и повторите попытку импорта CSV-файла.
У вас есть строка заголовка? Если вы не это проблему. В разделе этой по созданию и редактированию CSV-файлов. Он будет содержать ссылку на образец CSV-файла с помощью хорошо заголовка строки.
К сожалению, услышать это произошло с вашей учетной записи! Мы слышали других экземпляров, где получить переносится не всех контактов в Outlook.com. Вот как можно получить инженером Microsoft исследовать и перемещение контакты из вашей учетной записи Hotmail учетной записи Outlook.com:
-
Войдите в учетную запись Outlook.com.
-
В правом верхнем углу щелкните ? и выберите Обратная связь.
-
Выберите Обратная связь.
-
Опишите проблему, а затем нажмите кнопку Далее.

-
Выберите Пропустить и отправить сообщение.
Проблема будет назначена инженеру, который изучит ее и свяжется с вами.
Дополнительные сведения
Импорт контактов в учетную запись Outlook.com или Hotmail.com
support.office.com
Импорт контактов в Outlook.com — Outlook
Вы можете импортировать в учетную запись Outlook.com контакты из электронной почты других поставщиков.
Шаг 1. Экспорт списка контактов в CSV-файл
При экспорте контакты обычно сохраняются в файле данных с разделителями-запятыми (CSV). Выберите тип файла CSV UTF-8, если он доступен.
Инструкции о том, как экспортировать контакты из службы, которая здесь не указана, можно получить у ее поставщика.
Шаг 2. Импорт контактов в учетную запись Outlook.com
Для импорта контактов в свою учетную запись Outlook.com используйте файл данных с разделителями-запятыми (CSV).
Совет: Для получения наилучших результатов используйте CSV-файл в кодировке UTF-8. Эта кодировка подходит для всех языков и алфавитов.
-
В Outlook.com щелкните значок в нижней части экрана, чтобы перейти в раздел Люди.
-
На панели инструментов выберите Управление > Импорт контактов.
-
Нажмите кнопку Обзор, выберите CSV-файл и нажмите кнопку Открыть.
-
Нажмите кнопку Импорт.
Примечание: Если файл имеет другую кодировку, отличную от UTF-8, средство импорта может неправильно распознать и отобразить текст. Поэтому в средстве импорта будет показано несколько примеров контактов из файла, чтобы вы могли убедиться в правильности и читаемости текста. Если текст отобразится неправильно, нажмите кнопку Отмена. Для продолжения вам потребуется файл в кодировке UTF-8. Преобразуйте CSV-файл в кодировку UTF-8 и выполните импорт заново.
Почему меня должна беспокоить кодировка UTF-8?
Как правило, при импорте контактов нет необходимости вникать в технические аспекты хранения текста в CSV-файле. Однако если контактные данные содержат символы, которые отсутствуют в английском алфавите, например греческие, кириллические, арабские или японские, при импорте контактов могут возникнуть проблемы. Поэтому при экспорте контакты следует сохранить в файле с кодировкой UTF-8, если такая возможность будет доступна.
Если контакты невозможно экспортировать в кодировке UTF-8, экспортированный CSV-файл можно преобразовать с помощью Excel или сторонних приложений. Инструкции будут отличаться в зависимости от приложения и его версии.
Преобразование CSV-файла в кодировку UTF-8 с помощью Microsoft Excel 2016
-
В Excel создайте новый пустой документ (книгу).
-
В меню Данные выберите пункт Из текстового/CSV-файла. Выберите экспортированный CSV-файл (чтобы его увидеть, может потребоваться выбрать тип файла Текстовые файлы (….csv)). Нажмите кнопку Импорт.
-
В открывшемся диалоговом окне в поле Кодировка файла выберите кодировку, которая обеспечит правильное отображение текста, например Кириллица (Windows 1251), и нажмите кнопку Загрузить.
-
Убедитесь в правильности отображения символов в Excel.
-
На вкладке Файл выберите пункт Сохранить как. Введите имя файла и выберите тип файла CSV UTF-8 (разделитель — запятая) (*.csv).
-
Нажмите кнопку Сохранить.
Нужна помощь?
Если у вас возникли проблемы при импорте контактов в учетную запись Outlook.com, см. статью Устранение проблем при импорте контактов в Outlook.com.
См. также:
Создание, просмотр и изменение контактов и списков контактов в Outlook.com
Экспорт контактов из Outlook.com в CSV-файл
Очистка или удаление дубликатов контактов в Outlook.com
Импорт и экспорт электронной почты, контактов и календаря Outlook
Какая у меня версия Outlook?
Добавление других учетных записей электронной почты в Outlook.com
support.office.com