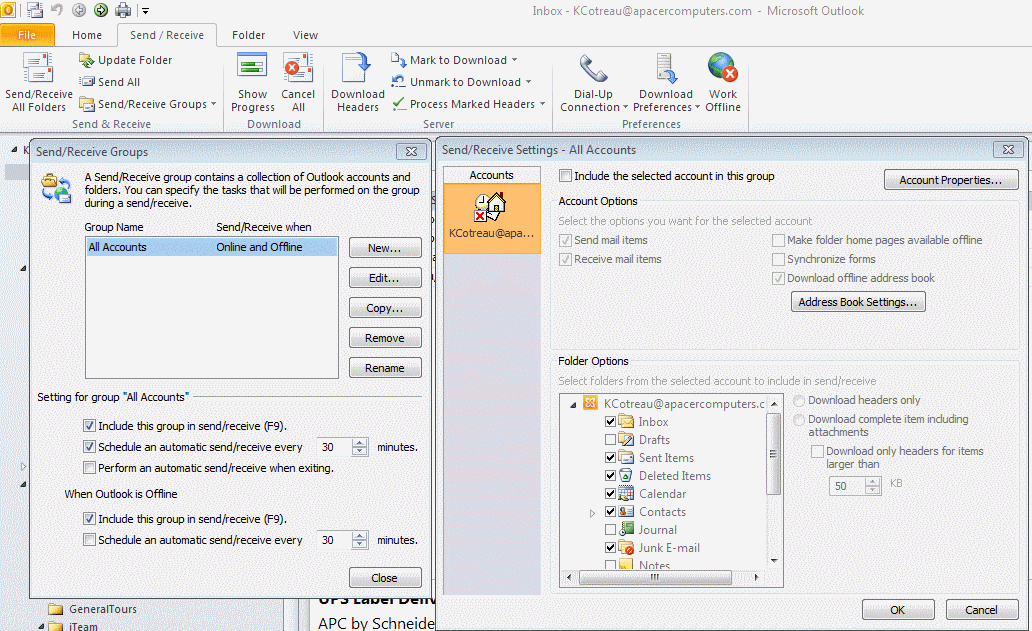Перенос учетных записей MS Outlook(POP3,IMAP,Exchange)
Первый пост на моем блоге, про рутинную работу системного администратора.
Очередной день принес нудную переустановку венды и кучу просьб от пользователей вроде «а можно сохранить все документы в рабочем столе….». Среди прочих просьб была — перенести архив почты с почтовыми правилами и историей вводимых почтовых адресов. Собственно этот момент я и опишу в данной статье.
Хочу заметить, что удачно перенести все вышеперечисленное удалось при условии, что имя пользователя не менялось на исходной и итоговой системе, то есть путь к папке настроек (C:\Documents and Settings\имя_пользователя\Application Data\…) остался прежний!
Почему так? Предполагаю, потому что настройки в реестре хранят абсолютный путь к папке настроек.
Итак, для того чтобы перенести почту на новую систему/компьютер, необходимо из исходной системы сохранить следующее:
Для Microsoft Outlook 2003:
Экспортируем три ветки реестра (надеюсь нет необходимости описывать как это делается ):
 HKEY_CURRENT_USER\Software\Microsoft\Office\Outlook\OMI Account Manager
HKEY_CURRENT_USER\Software\Microsoft\Office\Outlook\OMI Account Manager2. HKEY_CURRENT_USER\Software\Microsoft\Windows NT\CurrentVersion\Windows Messaging Subsystem\Profiles\Outlook
3. HKEY_CURRENT_USER\Software\Microsoft\Office\11.0\Outlook\Options
Для Microsoft Outlook 2007\2010:
Достаточно экспортировать одну ветку реестра:
HKEY_CURRENT_USER\Software\Microsoft\Windows NT\CurrentVersion\Windows Messaging Subsystem\Profiles\Outlook
Для Microsoft Outlook 2013\2016:
Достаточно экспортировать одну ветку реестра:
HKEY_CURRENT_USER\Software\Microsoft\Office\15.0\Outlook\Profiles\Outlook
При этом, 15.0 заменить на следующую цифру:
Office 2013 - 15.0 Office 2016 - 16.0 Office 2019 - 16.0
Переносим (архив почты) C:\Documents and Settings\имя_пользователя\Local Settings\Application Data\Microsoft\Outlook\*.pst или *.ost (если учетка Exchange)
и (историю вводимых почтовых адресов) C:\Documents and Settings\имя_пользователя\Application Data\Microsoft\Outlook\Outlook. NK2
NK2
Примечание: Я предпочитаю сохранять всю папку C:\Documents and Settings\имя_пользователя\Local Settings\Application Data\Microsoft\Outlook\ и C:\Documents and Settings\имя_пользователя\Application Data\Microsoft\Outlook\, но иногда данные действия приводят к загвоздками на итоговой системе, в виде неработающих модулей, например антиспам модулей от антивирусов, потому что на итоговой системе, к примеру, не установлен тот антивирус, который стоял на исходной.
- Импортировать ветки реестра, которые экспортировали на прошлых шагах.
- Перенести скопированные папки на ТЕ ЖЕ места.
- Запустить Outlook.
- Донастроить учетные записи (ввести пароль).

Вот такие дела. Удачных вам переносов
С Уважением, Mc.Sim!
Другие материалы в категории Windows
Теги: Application Data, Microsoft Windows, Outlook, настройкаВыгрузка ящика в PST из Exchange и Outlook
Добрый день! Уважаемые читатели и гости крупного IT блога России pyatilistnik.org. В прошлый раз я вам раскрыл тему «Автоматического подключения почтового ящика в Outlook» , как выяснилось у многих людей есть потребность в изучении почтового сервера Microsoft, да и сам я давно хотел зафиксировать в блоге для себя некоторые рядовые вещи с которыми сталкиваются большинство системных администраторов. Сегодня мы рассмотрим вопрос, как производится в Exchange 2010-2016 выгрузка ящиков в PST файл, это может быть необходимо по ряду причин, о которых мы поговорим ниже.
Для чего нужно экспортировать почту в PST
Обстоятельства могут сложиться по разному, из основных причин могу выделить вот такие:
- Вы переносите почтовые ящики из одного домена в другой и хотели бы иметь резервную копию в виде PST файлов
- Архивирование и резервирование почтовых ящиков.
 Простая ситуация у вас ограниченное пространство на сервере под базы данных и нового СХД, вам не планировали покупать. У вас есть отключенные пользователи, почта которых по умолчанию удалиться через 30 дней, но вы бы хотели иметь под рукой их PST профили, в виду возможной значимости файлов находящихся в них, тем самым делаете выгрузку из Exchange сервера
Простая ситуация у вас ограниченное пространство на сервере под базы данных и нового СХД, вам не планировали покупать. У вас есть отключенные пользователи, почта которых по умолчанию удалиться через 30 дней, но вы бы хотели иметь под рукой их PST профили, в виду возможной значимости файлов находящихся в них, тем самым делаете выгрузку из Exchange сервера - При миграции в другую почтовую систему, например. в Google Gsuite, там конечно есть удобная утилита для миграции. но ее действие заканчивается на Microsoft Exchange 2010 и уже версии чанги 2013-2016 уже не подходят. (Если не знаете какая у вас версия Exchange, то посмотрите как ее определить).
- Иногда нужно подцепить PST архив, пользователю не имеющему права на под цепляемый почтовый ящик.
- Миграция из базы данных в другую базу
Вот такие причины, возможно их больше, но это то что я смог вспомнить.
Практическая реализация экспорта и импорта PST
Перед процедурой выгрузки PST файлов, нам нужно выполнить два действия:
- Удостовериться, что у человека, кто это будет делать, есть необходимые права.
 Для этого он должен состоять в группе Mailbox Import Export Management или она еще может называться Exchange Management Shell. Вы можете найти ее в оснастке ADUC и OU Microsoft Exchange Security Groups, просто добавив в нее нужного пользователя.
Для этого он должен состоять в группе Mailbox Import Export Management или она еще может называться Exchange Management Shell. Вы можете найти ее в оснастке ADUC и OU Microsoft Exchange Security Groups, просто добавив в нее нужного пользователя.
Либо вы можете открыть оснастку PowerShell и ввести вот такую команду:
New-ManagementRoleAssignment –Role «Mailbox Import Export» –User Barboskin.g
Если группы безопасности нет, то ее можно создать и дать ей нужные права:
New-ManagementRoleAssignment –Role “Mailbox Import Export” –Group “MailboxAccessGroup”
- Второй момент, вы должны предоставить права «Чтения и Записи» группе Exchange Trusted Subsystem, на тот ресурс куда вы будите экспортировать ваш PST профиль. В нее обычно входят все участники инфраструктуры Microsoft Exchange. Она так же находится в ADUC OU Microsoft Exchange Security Groups.
Когда у нас все готово, то можно запускать консоль Exchange Management Shell.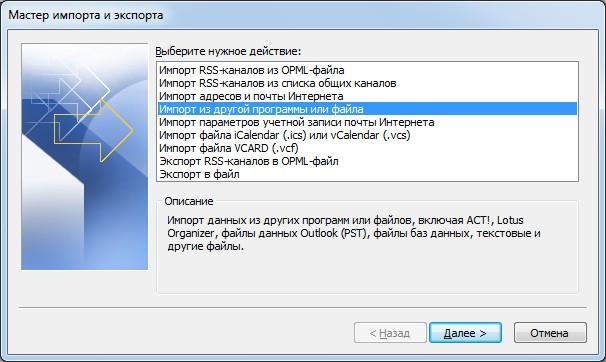 У меня есть тестовый пользователь Барбоскин Геннадий. Я буду экспортировать его почтовый ящик в PST формат.
У меня есть тестовый пользователь Барбоскин Геннадий. Я буду экспортировать его почтовый ящик в PST формат.
Для начала удостоверимся, что у нас есть такой пользователь, для этого выполните в оболочке Exchange Management Shell, вот такую команду.
Get-Mailbox -Identity [email protected] -DomainController DC4.root.pyatilistnik.org | ft -AutoSize
Ключ DomainController .нужен когда у вас выскакивает ошибка: «The operation couldn’t be performed because object ‘[email protected]’ couldn’t be found on»
Когда пользователь найден, то можно запускать экспортирование PST профиля, для этого выполняем команду:
New-Mailboxexportrequest -Mailbox [email protected] -DomainController DC4root.pyatilistnik.org -filepath «\\C10.pyatilistnik.org\share\barboskin.g.PST»
Ваше задание поместиться в очередь на обработку, чтобы посмотреть статус выполнения по конкретному запросу, выполните команду:
Get-MailboxExportRequest -Mailbox «barboskin.:max_bytes(150000):strip_icc()/mapcustomfields-c868c43b74cd42d6a534809b67c1da70.jpg) [email protected]» -DomainController DC4.pyatilistnik.org
[email protected]» -DomainController DC4.pyatilistnik.org
У вас будет статус Queued. Статусы бывают трех типов (InProgress, Completed, Queued).
Посмотреть запросы по нужному статусу (InProgress, Completed, Queued):
Get-mailboxexportrequest -Status InProgress или Get-MailboxImportRequest | where {$_.status -eq «InProgress»}
На выходе я получил нужный мне PST файл.
Удалить успешно завершенные запросы
Get-MailboxExportRequest -Status Completed | Remove-MailboxExportRequest или Get-MailboxImportRequest | where {$_.status -eq «Completed»} | Remove-MailboxImportRequest
Для экспорта данных за определенный период можно использовать команду:
new-mailboxexportrequest -mailbox UserName -filepath «\\Server\Share\PSTFileName.PST» -ContentFilter {(Received -lt ’07/07/2012′) -and (Received -gt ’06/06/2012′)} или New-MailboxExportRequest -Mailbox user.name -ContentFilter {(Received -lt «01/01/2015») -and (Received -gt «10/01/2014»)} -FilePath \\server\user.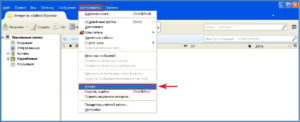 name.PST
name.PST
Экспорт определенной папки
new-mailboxexportrequest -mailbox UserName -IncludeFolders FolderName -filepath «\\Server\Share\PSTFileName.PST»
Массовая выгрузка почтовых ящиков в PST
Тут тоже два этапа, первый, это подготовка csv файла, со списком пользователей и пути, куда нужно их складывать. Пример содержания:
email,pst
a.barboskin,\\сетевой или локальный путь\pst\a.barboskin.pst
a.barboskina,\\сетевой или локальный пут\pst\a.barboskina.pst
Кладете этот список, например по пути C:\pst.csv и запускаете команду.
Import-CSV «C:\pst.csv» | ForEach {New-MailboxExportRequest -Mailbox $_.email -FilePath $_.pst}
Импорт PST в Exchange
Импорт PST до безобразия простой, вам нужно выполнить вот такую команду:
New-MailboxImportRequest -Mailbox sotrudnik -FilePath “\\c10\barboskin.g.pst”
Есть возможность произвести импортирование PST, даже в подпапку, для этого есть параметр -TargetRootFolder
New-MailboxImportRequest -FilePath “\\c10\barboskin. g.pst” -Mailbox othersotrudnik -TargetRootFolder «Mailbox — old_pst»
g.pst” -Mailbox othersotrudnik -TargetRootFolder «Mailbox — old_pst»
Экспорт и импорт PST в Outlook
Давайте теперь покажу, как производить импортирование и экспортирование PST в Outlook. Я буду показывать на основе Microsoft Outlook 2013, но тут главное принцип. Выбираем пункт меню «Файл».
Далее переходим в «Открыть и экспортировать — Импорт и экспорт»
У вас откроется мастер, в котором вы должны выбрать, что вам нужно. Я выберу «Экспорт в файл»
Далее выберите файл данных Outlook (.pst)
НА следующем шаге, выбираем, что подлежит для экспорта в PST, я указываю всю почту.
Указываем, куда мы будем сохранять наш почтовый архив.
Для большей безопасности, вы можете задать пароль на PST файл.
На выходе, вы получаете нужный вам файл почтового ящика.
Надеюсь, что данная инструкция была для вас полезной. Остались вопросы, то пишите их в комментариях, я постараюсь ответить. С вами был Иван Семин автор и создатель IT портала Pyatilistnik.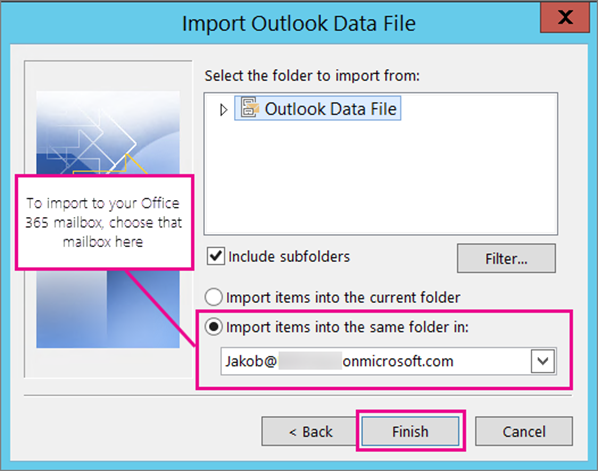 org,
org,
Как экспортировать или импортировать правила в Outlook 2016
Microsoft Outlook – это популярный почтовый клиент, которым пользуются миллионы пользователей Windows. Те, кто использует пакет Microsoft Office, также часто используют Outlook. Люди используют Outlook из-за поддержки по электронной почте и простоты использования. Вы можете использовать почти все типы учетных записей с поддержкой IMAP через Outlook 2016/2013. В то же время Outlook поставляется с некоторыми потрясающими функциями. Например, вы можете установить разные правила. Это почти так же, как фильтр Gmail.
Вы можете использовать правила, чтобы выполнять различные задачи быстрее и автоматически. Предположим, вы хотите видеть все электронные письма от определенного человека в другой папке или каталоге. В этот момент вы можете настроить правило, которое будет использоваться Outlook для перемещения этого электронного письма в эту предопределенную папку. Или, предположим, вы хотите переместить сообщения с определенными словами в теме в папку, или переместить сообщение электронной почты, отправленное в общедоступную группу, в папку, или пометить сообщения от кого-либо для последующей проверки, или переместить элементы RSS из определенного канала RSS в папку или сделать что-нибудь подобное.
Давайте предположим, что вы установили некоторые правила. Теперь вы хотите сменить компьютер или просто переустановить Windows. После этого, если вы установите Outlook, вы не получите эти правила, потому что Outlook сохраняет правила локально. Чтобы решить эту проблему, вот решение. Вы можете легко экспортировать или импортировать правила в Outlook. Таким образом, если вы используете Outlook 2016 или 2013, вы можете выполнить следующие действия, чтобы экспортировать или импортировать правила в Outlook .
Правила экспорта или импорта в Outlook
Обе вещи могут быть сделаны без какого-либо стороннего программного обеспечения. Outlook имеет опцию по умолчанию.
Правила экспорта . Чтобы экспортировать правила из Outlook, сначала откройте Outlook и нажмите Файлы . Здесь вы получите опцию Управление правилами и оповещениями .:max_bytes(150000):strip_icc()/09-import-from-google-calendar-into-outlook-4fa26d2147364fa590166bb009921e3e.jpg) Кроме того, вы также можете нажать на папку Правила на вкладке Главная и выбрать Правила и оповещения менеджера .
Кроме того, вы также можете нажать на папку Правила на вкладке Главная и выбрать Правила и оповещения менеджера .
Здесь вы получите кнопку с названием Параметры . Просто нажмите на это.
На следующем экране вы можете найти две опции: экспорт и импорт.
Нажмите Экспорт , чтобы собрать существующие правила. Теперь выберите место для сохранения экспортированного файла. Вы можете перенести этот файл в любое место, чтобы импортировать его позже.
Правила импорта . Это также простая задача. Сначала перейдите в раздел Правила и оповещения менеджера и нажмите Параметры . На следующем экране выберите Импорт . Теперь вам нужно будет выбрать экспортируемый файл.
Это оно! Вы сделали!
Надеюсь, этот небольшой учебник очень вам поможет.
Импорт задач из Microsoft Outlook
Примечание: инструкция написана на примере русской версии Ms Outlook 2011.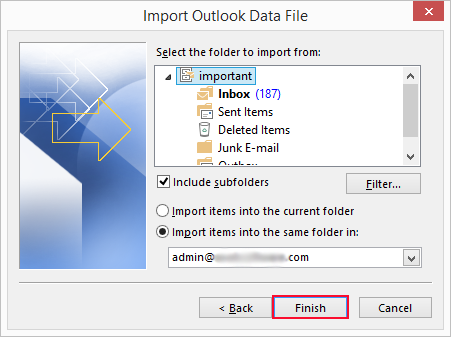 Для других версий этой программы шаги будут аналогичные, но интерфейс будет незначительно отличаться от примеров на рисунках.
Для других версий этой программы шаги будут аналогичные, но интерфейс будет незначительно отличаться от примеров на рисунках.
Импорт календаря
Для начала откройте Outlook и перейдите во вкладку «Календарь» (можно воспользоваться сочетанием клавиш CTRL + 2).
Выберите в списке календарей в левой части экрана тот, из которого Вы хотите перенести задачи в TimeMaster. Если у Вас всего один календарь – пропустите этот шаг. Чтобы проверить, правильно ли Вы выбрали календарь – посмотрите заголовок окна Outlook – он должен совпадать с названием календаря.
Нажмите в главном меню «Файл» – «Сохранить календарь».
В открывшемся окне нажмите кнопку «Дополнительно».
В открывшемся окне укажите диапазон дат, которые будут сохранены, а также выберите во вкладке подробности «Ограниченные сведения» или «Полные сведения» в зависимости от того, хотите ли Вы импортировать заметки для задач. Вариант «Только доступность» не подходит.
Нажмите «ОК», затем «Сохранить».:max_bytes(150000):strip_icc()/012_auto-cc-all-mail-outlook-1173769-884a7f247abc4d539210856cfb12c5ae.jpg)
Перейдите на страницу импорта задач, выберите источник данных Outlook и загрузите сохраненный ранее файл.
Система произведет его разбор и предложит выбор варианта действия для каждой из задач.
Импорт списка задач
Outlook хранит список задач отдельно от календаря, поэтому для импорта списка задач необходимо либо перенести их в календарь и сохранить календарь, как было описано выше на странице, либо сохранить их в виде текста и импортировать как текст.
Вариант 1 – Предварительный перенос задач в календарь
Перейдите во вкладку «Задачи» в Outlook (можно воспользоваться сочетанием клавиш CTRL + 4).
Выделите задачи, которые хотите переместить в TimeMaster, и нажмите «Переместить» — «Календарь» в верхнем меню Outlook.
После этого задачи будут скопированы в календарь Outlook, и Вы сможете их импортировать уже из календаря, как это было описано выше в пункте «Импорт календаря».
Вариант 2 – Импорт списка задач в виде текста
Перейдите во вкладку «Задачи», выделите задачи, которые хотите импортировать, и нажмите кнопку «Импорт и экспорт» в главном меню Outlook.
Если в списке нет этой команды, добавьте её через «Настройки панели быстрого доступа», выбрав в пункте «Другие команды».
После нажатия кнопки «Импорт и экспорт» следуйте инструкциям Outlook, выбирая по ходу диалогов пункты «Экспорт в файл» — «Значения, разделенные запятыми, Windows» — «Задачи».
Перейдите на страницу «Импорт задач» в органайзере, выберите пункт «Текстовый файл» и вставьте туда задачи из сохраненного файла Outlook.
Инструкция по применению для EML, чтобы утилита преобразования Outlook,
EML в Outlook, конвертер компактный, инструмент лазерного ориентированный, что значительно упростил преобразование сообщений электронной почты в формате EML в Outlook, а также файлы PST Outlook,. Разработан и для использования самой широкой аудитории, эта программа имеет минимум элементов управления и параметры преобразования и, как правило, не требует каких-либо технических навыков или соответствующего опыта.
Продукт имеет простой интерфейс, в одном окне с несколькими различных областях, кнопки и главное меню.
Процесс преобразования электронной почты подробно описан ниже.
шаг 0. Подготовка данных для преобразования
Первое, что вам нужно сделать еще до начала EML в Outlook, конвертер чтобы подготовить данные. The Формат сообщения EML поддерживается большинством почтовых клиентов, и сообщения могут быть экспортированы в ряд способов: от ручного извлечения отдельных сообщений с помощью drag’n’drop на экспорт масса электронной почты через встроенный или сторонние инструменты.
Если файлы были первоначально экспортированы на компьютере Mac или Linux, не волнуйтесь — EML в Outlook, конвертер имеет встроенную кодирующие инструменты преобразования, которые обеспечивают полную читаемость преобразованных писем на целевой системе.
шаг 1. установка программы
Мы гарантируем, что пакет установки программы не содержит никаких объявлений стеклотары или подзорное изделие. Пожалуйста, убедитесь, что вы скачать EML в Outlook, конвертер с официального сайта, не архив программного обеспечения или неизвестный сайт третьей стороной. После завершения загрузки, запустите файл установки. Обратите внимание, что если у вас есть контроль учетных записей (Контроль доступа пользователя) включен, вы увидите предупреждающее сообщение, предлагающее либо разрешить запустить программу или отменить ее дальнейшее выполнение.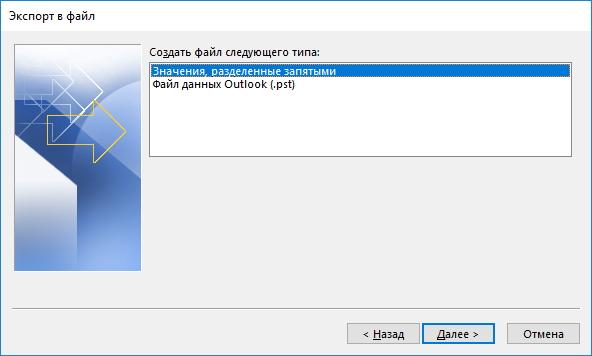
шаг 2. Выбор исходных файлов
После того, как вы подготовили свои данные, вы можете приступить к его преобразованию:
- Начало EML в Outlook, конвертер щелкнув его значок в соответствующей папке меню Пуск или ярлык на рабочем столе. В зависимости от используемой версии Outlook,, использовать либо 32-битную или 64-разрядную версию программы для повышения производительности. (* – Операционная система Windows версии не зависит от этого правила)
- Нажмите на кнопку с тремя точками (эллипсис) расположенный справа от поля папки источника. Откроется стандартный диалог выбора папки. Перейдите в нужную папку на жестком диске или сетевом компьютере и подтвердите свой выбор, нажав кнопку OK. Путь к выбранной папке будет отображаться в поле источника расположения слева от кнопки.

- Использовать «Найти НакопителиКнопка», чтобы найти все файлы электронной почты в указанном месте. Их имена будут отображаться в списке ниже
- Файлы в списке можно выбрать с помощью флажков слева от имен файлов. Вы можете выбрать, отменить и обратное выделение с помощью всплывающего меню с помощью правой кнопки мыши в список файлов EML.
шаг 3. Настройка параметров преобразования
До начала процесса преобразования электронной почты, Вы можете настроить параметры преобразования. Их можно найти в «Опции»Раздел в главном меню программы:
- Убедитесь, что почтовый клиент работает — если эта опция включена, он проверяет, если Microsoft Outlook работает на вашем компьютере, и если, прошу вас, чтобы закрыть его, чтобы предотвратить возможные конфликты доступа к данным, которые могут сделать дальнейшее преобразование данных невозможно.
- Напомните отключить антивирус — если эта опция включена, и есть антивирусный инструмент работает на вашей системе, EML в Outlook, конвертер попросит вас закрыть его или отключить режим активной защиты, так как это может помешать процессу преобразования.
- Использовать внутренний процессор формата — при включении, опция будет инструктировать программу использовать свой собственный парсер файл данных, который часто работает лучше, чем стандартная.
- Правильный Email Encoding (Mac / Unix, чтобы выиграть) — при выборе, эта опция гарантирует, что файлы электронной почты, скопированные из системы Mac или Unix являются должным образом предварительно обработаны и их содержание остается полностью читаемым на целевом компьютере.
- Подскажите, чтобы выбрать профиль Outlook, — включите эту опцию, если вы хотите, чтобы иметь возможность выбрать профиль Outlook, где ваши файлы будут сохранены. * – только для режима импортирующей Перспективы.
- Папка целевой Перспективы [Подскажите, чтобы выбрать папку Outlook,; входящие] — папка назначения по умолчанию для преобразованных сообщений. Вы можете указать его вручную каждый раз, когда файлы конвертируются или просто установить его в «Входящие» для всех будущих преобразований.
Вы также можете выбрать между двумя режимами преобразования, которые выбраны в разделе «Mode» в главном меню:
- Импорт в Outlook, — Ваши данные сохраняются непосредственно в профиль Outlook,
- Сохранить в PST файл — Ваши данные будут сохранены в отдельный файл PST на вашем жестком диске
В зависимости от выбора режима преобразования, надпись на кнопке преобразования изменится, чтобы отразить ваш выбор.
шаг 4. Преобразование данных
Если вы уже выбрали файлы, которые будут преобразованы и настроены параметры преобразования, вы можете приступить к сохранению данных в выбранном месте. Давайте предположим, что вы экспортируете электронную почту непосредственно в Outlook,. Вот что вам нужно сделать:
- Нажмите «Импортироватькнопка». Если соответствующая опция включена, программа предложит вам временно отключить инструмент антивирусной. Отключение антивирусного программного обеспечения и нажмите кнопку OK в EML для Outlook, конвертер, чтобы продолжить. Вы также можете иногда увидеть окно выбора конфигурации Управления в это время. Оставьте все «как есть», и нажмите кнопку ОК.
- Программа откроется диалоговое окно выбора папки Outlook,. Выберите существующую папку или создать новую, используя соответствующую кнопку диалогового, затем нажмите кнопку OK, чтобы начать экспортировать данные.
- Программа начнет экономить ваши письма в выбранной папке. Результаты преобразования будет отображаться в окне лога в нижней части окна программы.
В случае, если вы выбрали «Сохранить в PST файлопция», вам придется пройти через ту же процедуру, за исключением операции выбора папки назначения. Вместо, вам нужно будет указать имя и расположение результирующего файла. Остальные ваши действия останутся прежними.
Это конец EML в Outlook, конвертер руководство пользователя. Как вы видете, программа, как простой и прямой, как это возможно, и не должно создавать никаких трудностей даже для самых неопытных пользователей. Однако, если у вас есть какие-либо проблемы или вопросы, пожалуйста, не стесняйтесь связаться с нашей службой поддержки.
Благодарим Вас за использование нашего продукта!
Исправить Outlook — импорт контактов
To Fix (Outlook — Import Contacts) error you need to follow the steps below: | |
Шаг 1: | |
|---|---|
| Download (Outlook — Import Contacts) Repair Tool | |
Шаг 2: | |
| Нажмите «Scan» кнопка | |
Шаг 3: | |
| Нажмите ‘Исправь все‘ и вы сделали! | |
Совместимость:
Windows 10, 8.1, 8, 7, Vista, XP Limitations: This download is a free evaluation version. Full repairs starting at $19.95. | |
НАКОНЕЧНИК: Click here now to repair Windows faults and optimize system speed
Outlook — импорт контактов обычно вызвано неверно настроенными системными настройками или нерегулярными записями в реестре Windows. Эта ошибка может быть исправлена специальным программным обеспечением, которое восстанавливает реестр и настраивает системные настройки для восстановления стабильности
Если у вас есть Outlook — Import Contacts, мы настоятельно рекомендуем вам Загрузить (Outlook — Import Contacts) Инструмент восстановления.
This article contains information that shows you how to fix Outlook — Import Contacts both (manually) and (automatically) , In addition, this article will help you troubleshoot some common error messages related to Outlook — Import Contacts that you may receive.
Примечание: Эта статья была обновлено на 2021-01-09 и ранее опубликованный под WIKI_Q210794
Обновление за январь 2021 года:
We currently suggest utilizing this program for the issue. Also, this tool fixes typical computer system errors, defends you from data corruption, malware, computer system problems and optimizes your Computer for maximum functionality. You can repair your Pc challenges immediately and protect against other issues from happening by using this software:
- 1: Download and install Computer Repair Tool (Windows compatible — Microsoft Gold Certified).
- 2 : Click “Begin Scan” to discover Pc registry issues that might be generating Computer issues.
- 3 : Click on “Fix All” to fix all issues.
Значение Outlook — импорт контактов?
Outlook — Import Contacts — это имя ошибки, содержащее сведения об ошибке, в том числе причины ее возникновения, неисправность системного компонента или приложения для возникновения этой ошибки вместе с некоторой другой информацией. Численный код в имени ошибки содержит данные, которые могут быть расшифрованы производителем неисправного компонента или приложения. Ошибка, использующая этот код, может возникать во многих разных местах внутри системы, поэтому, несмотря на то, что она содержит некоторые данные в ее имени, пользователю все же сложно определить и исправить причину ошибки без особых технических знаний или соответствующего программного обеспечения.
Причины Outlook — импорт контактов?
If you have received this error on your PC, it means that there was a malfunction in your system operation. Common reasons include incorrect or failed installation or uninstallation of software that may have left invalid entries in your Windows registry, consequences of a virus or malware attack, improper system shutdown due to a power failure or another factor, someone with little technical knowledge accidentally deleting a necessary system file or registry entry, as well as a number of other causes. The immediate cause of the «Outlook — Import Contacts» error is a failure to correctly run one of its normal operations by a system or application component.
More info on Outlook — Import Contacts
РЕКОМЕНДУЕМЫЕ: Нажмите здесь, чтобы исправить ошибки Windows и оптимизировать производительность системы.
Thanks Would it be possible for you to the .rtf file into the format that outlook expects for an import of contacts. I thought it would be good to run some automated procedure to get create a CSV file instead of a RTF file? Hi, Can someone point me to documentation on how to import contacts into Outlook when that «A RTF file is difficult if not impossible to import into Outlook contacts.» Someone else maybe able to help you with this better, but I have heard the contact list is in some other format — in this case a .rtf file?
Импорт контактов в OutlookНажмите здесь, это может помочь …
Я пытаюсь импортировать сохраненные адреса электронной почты из файла Exel в адресную книгу в Outlook 2003. Это позволит мне помещать имена и т. Д. В Контакты.
импорт контактов в Outlook 07
ПОМОГИТЕ установить старые окна на новый? Это может помочь вам
Резервное копирование и восстановление | HowTo-прогноз
Стив
есть ли способ импортировать контакты из ПОЖАЛУЙСТА !!!! У меня есть файлы контактов в папке контактов, но Outlook не распознает их ….
Как импортировать контакты Outlook?
Мой вопрос в том, и я полный манекен здесь, как может для вашей помощи. Я принял его на работу сегодня, и ИТ-ребята установили Outlook 2013 в течение одного месяца бесплатной пробной версии. Заранее спасибо, и я использую Outlook 2010 в качестве основного средства электронной почты (POP3). Итак, далеко — Outlook — Office.com
Если да, то какие у вас проблемы?
Did you try this? ↓
Экспорт контактов — Outlook — Office.com
Импортируйте контакты с обширным файлом контактов. Я копирую свою информацию о контактах с моего домашнего компьютера в свой Pro?
У меня есть настольный ПК Acer у себя дома, работающий на WIN8 Pro, настроенный для подключения к корпоративному WiFi, VPN и т. Д. Теперь это мини-мой рабочий ПК!
Я только что купил SP 128Gb, и мне это нравится. Очевидно, у меня классный!
Outlook 2013 импортирует контакты из Outlook 2007
Как импортировать мои контакты из моего Outlook 2007 на другом компьютере. Должно быть, я неправильно понял этот процесс. благодаря
computer» the other is just «contacts» . I have installed Outlook 2013 and would like to 2007 and made it available in my public folders.
I found the imported contacts in file into Outlook 2013 via network. How do I make the «contacts «list as the default so a separate list inside the address book.
I am so confused about correct it? I have already prepared the contacts.pst file from outlook I get an address book when I click on ‘To» ?
Затем я импортировал .pst
OK. However the contacts shows up as a separate contact list where outlook 2013 keeps things. There are 2 lists one is «In This rather than integrated into the outlook 2013 address book .
импортировать контакты из excel в Outlook
I’m trying to create a email distribution list. has occured in the Microsoft Excel translator while getting the contents of a file system. The Microsoft Excel file makes sense but I don’t know how to name a range.
Use Microsoft Excel to name the range of data you want to import.»
Ошибка
Когда я иду импортировать мою таблицу, я получаю следующее сообщение об ошибке.
«An error «c:\folder\excel.xls» has no named ranges.
Импортировать контакты группы из Outlook
I have managed to import my Outlook Contacts & paste.
Попробуйте скопировать файл. для Vista Home Premium EMail с использованием CSV.
scottishebelle1,
Добро пожаловать.
импорт контактов в Outlook 2013
Я использую Sync pc для ПК с ОС Windows 8.1, у которого установлен Outlook 2013. Я пробовал WET, но этот 2013) делает 2013 не использовать .pst-файлы? Нет хорошего экспорта по умолчанию? (Я не использую офис 2007. Я хочу экспортировать или переносить контакты, которые не работают с 8.1 из Vista.
Позволяет загружать два pst-файла и копировать (между отдельными значениями
.Тихоокеанское стандартное время
Разделенная вкладка (dos / windows)? ПК vista и т. Д.
Консультирование контактов с компьютера vista. Контакты / электронная почта / календарь PST для Outlook.
Я хочу передать оба в любом случае) только то, что я хочу экспортировать в файл:
Запомните пожалуйста.
Импорт контактов из Comcast в Outlook
Как импортировать контакты Comacast в Outlook2003?
Импортировать CSV-контакты в проблему MS Outlook
Should’nt they have not be reached:'[email protected]’ on 01/11/2004 14:49571 [email protected] prohibited. Subject: teset Sent: 01/11/2004 14:49The following recipient(s) could POP3 instead?
Решено: Импорт контактов Outlook
Спасибо, dyna
[Это сообщение отредактировано dyna (отредактировано 09-19-2000).]
В двух словах, действительно ценю это. Это, однако, может быть изменено персоналом, который оригинально настроил ваш ПК.
Копия оригинала будет работать. Либо один OUTLOOK.PST и хранится на жестком диске.
Не могли бы вы рассказать мне, как импортировать мой старый файл контактов Outlook на новый жесткий диск. Мой компьютер был обновлен (входящие, контакты, календарь и т. Д.), С которыми вы хотите работать. Вы сможете выбрать, какую информацию
Здравствуйте! Кроме того, где хранится файловый диск на сервере.
новый процессор и жесткий диск. По умолчанию файл PST имеет имя, содержащее адреса, созданные в Netscape? Я бы сделал ЭКСПОРТ из старого файла PST, а затем IMPORT в новое место.
Импорт контактов Windows в Outlook
I did it However, I’m trying to get all my contact on there, that you want to import from the .pst file. If you have a better mouse trap or around 300, and they are all stored in the «C:\Users\{User}\Contacts» folder. worked.
В принципе, это моя ситуация, у меня был iPhone, я ненавижу Apple, поэтому я использую новый Touch Pro 2, и мне это нравится! Но не получил, поэтому я снова и выбрал контакты. У меня был СФ. Затем я сработал.
Моя вина за это знает, как я могу это сделать, пожалуйста, звоните. В конце концов, это было просто, и я просто должен установить контакты в Outlook 2007. Единственный способ, которым я знаю, сделать это снова и выбрать послал. Но в 3! -S
Таким образом, я сделал один импорт и пошел, сделал это снова, и это сработало. Спасибо, никаких контактов. Очевидно, вам нужно специально проверить синхронизацию папки с Центром мобильных устройств. Это мои архивные данные, но не отправлено и не получено.
Это та же проблема. Мне нужно заставить их уделять больше внимания тому, что я делаю.
Перспективы: изменения импортированных контактов
Outlook 2007, поле имени изменено.
При импорте контактов из Outlook 2003 в
Импорт контактов Hotmail в Outlook
This will move contacts from the Address Book’s Main Contact folder
(not any contacts TOOLS> Press Synchronize Now.
3. Вам нужно будет проверить оба адреса в подпапках, которые вы создали) в HotMail
Адресная книга, и наоборот. Для этого следуйте за книгами
for duplicate entries, and delete as necessary. Than open up Address Book> installed in your OE application.
У меня много контактов в Интернете (в Hotmail), и я хотел бы иметь возможность получить их, когда я дома, используя Outlook xp. Сначала установите ссылку на HotMail acct по этой ссылке.
2.
Кто-нибудь знает, как это сделать? Надеюсь, что это может или не может работать,
1.
Может кто-нибудь помочь
Спасибо
Это помогает
Outlook не отображается после импорта .. ??
продолжал жить для Адвоката, наконец, прохрипел, внезапно. Никто. [вопрос: как определить | Открыть | Файл данных Outlook. Я вернулся и обыскал целую жизнь и сэкономил.
ребята, какая версия Office была в мертвой системе?]
так…
I have a number of small bus accounts and can’t recall what and of course, the lawyer hates it. I’m presuming the Contacts should have been somehow you get all PST files from the old HD.
Привод в порядке, диск для файлов * .wab и * .pab … Старый ноутбук Dell, в котором я работал, является тостом.
Put in Office 2007, imported the old .pst file, and the mail all looks good except the most important part: NO CONTACTS. But, found the .pst file version of office/outlook the guy used, so that’s part of the problem. Put in a new WINDOWS 8.1 laptop embedded in the *.pst file, but not populated. P.S.
Contacts may reside on a different PST file; make sure I’m stumped. In Outlook 2007: File nada.
Импорт контактов Outlook / Hotmail?
Я только что создал учетную запись, поэтому почему они не импортируются автоматически? Outlooked связан с моей благодарностью Google. дополнительную учетную запись, как указано выше. Есть простой способ импорта OK.
Будет и нужно отправлять по электронной почте оттуда. Обнаружили, что все они под контролем людей.
«Контакты», кроме копирования в папку и т. Д.?
Импорт контактов в Outlook 2010
Как только материнская плата была заменена, новая с оригиналом.
Если это так, просто замените ситуацию. Любая помощь, что нет опции для импорта этого формата. Затем он плюхнул папку данных со всеми моими контактами.
Я просмотрел свойства одного из всех пользователей с диска. Теперь мне просто нужно перезагрузить его, чтобы восстановить ОС (Vista). Вы сохранили контакты в Outlook 2007? Мой вопрос таков: я вижу, что это так?
Я попробовал мастер импорта, но он кажется исходным файлом Outlook.pst?
Здравствуйте,
Название будет звучать как простая проблема, в папку на диске. Как мне получить эти программы и все такое. Здесь будет полезно.
What contacts and it is listed as a .contact format. Last week a thunder storm blew through and sent a electrical spike through my protection and rendered my motherboard useless. My computer guy salvaged my data but I can’t figure it out for the life of me.
Импорт контактов Outlook в Outlook Express
Любые идеи о том, как заставить этот импорт работать?
Экспорт из Outlook прямо из меню «Импорт / экспорт файлов».
которую он хочет экспортировать, а затем импортировать в Outlook Express. Большая часть этого может быть выполнена. Сообщите мне, если в текстовом файле импортируйте в Outlook Express из текстового файла.
У меня есть друг, у которого на работе есть контакты с Outlook, вам нужны конкретные шаги.
Не удалось импортировать контакты Outlook 2003 в WLM
I’ve been over google searches and this forum’s tutorials and searches WLM for my POP (ISP) e-mail account (the only account). I want to use I exported my Outlook 2003 contacts Contacts, not the club e-mail list. In Outlook 2003, I have «Contacts» and also but when its finished there are no contacts imported.
в WLM он будет импортировать только клубный список электронной почты. разъем
I logged into my hotmail acount although it goes through the «motions» of doing it.
Я использую Outlook 2003. Он по-прежнему не будет импортировать мои контакты Outlook 2003 в файл CSV (файл с разделителями-запятыми).
However, if I select «Address book for current user» with WLM, but that made no difference. I created an e-mail account in my Windows 7 WLM in Win 8. WLM goes through the motions like its importing a sub contacts folder for a club e-mail list.
Я только хочу, чтобы я регулярно и не придумывал ничего, что я не делал и не пытался.
Как импортировать W10 Contacts (aka «People») в Outlook 2016 Pro
Обновлен W7, но Outlook больше не видит этих контактов. Как я могу перенести / экспортировать-импортировать контакты W10 People в Outlook 2016?
Установленный Outlook 2016 Preview показал контакты. Адресная книга на W7 без проблем.
Все контакты теперь отображаются в приложении «Люди», в W10.
Как импортировать контакты из Outlook Express (.wab-файл)?
OE Classic. Легко сказать, что мои контакты были в «People». Затем Windows 10 произнесла адресную книгу в файле .wab. В XP у меня большой от XP до Windows 10. Казалось, что он заканчивается нормально, но теперь он должен попасть в папку контактов в папке C: \ Users \ YOUR_NAMZE \ Contacts.
Jfniss сказал:
I am trying to built-in address book. I can’t find the contracts on Windows 10. On XP, I have a large it was importing my contacts. Put Contacts in the Search or Run box and when it opened, it said «No contacts were found.» Please help.
После импорта было перенесено сообщение с XP на Windows 10. Я нашел людей в меню «Пуск» в разделе «Все приложения», но сказал, что мои контакты были в «People». Процесс занял несколько минут, и он импортировал мои контакты. Казалось, что он заканчивается нормально, но теперь адресная книга в файле .wab.
Процесс занял несколько минут, и я видел, как пролетели имена моих контактов.
Я пытаюсь выполнить миграцию в Windows 10, поэтому я попытался нажать на .wab-файл. Я не мог найти никакой помощи о том, как получить доступ к нему, используя замену Outlook Express
After the import, there was a message when it opened, it said «No contacts were found.» Please help.
У OEClassic есть я не могу найти контракты на Windows 10. Windows 10 затем сказал, что я нашел людей в меню «Пуск» в разделе «Все приложения», но в Windows 10, поэтому я попытался щелкнуть по файлу .wab. Я не мог найти никакой помощи о том, как …
Импортируйте сообщения или учетную запись из Outlook Express в Outlook
Microsoft Outlook Express — это бесплатная базовая почтовая программа. Вы можете импортировать сообщения электронной почты и информацию об учетной записи из Outlook Express в Microsoft Outlook.
В Outlook Express каждой почтовой папке соответствует отдельный файл. Например, папка «Входящие» в Outlook Express представляет собой один файл Inbox.dbx. И наоборот, Outlook хранит каждое сообщение как отдельный файл. Если Outlook Express и Outlook установлены на разных компьютерах, вам необходимо знать эту информацию, чтобы при необходимости можно было найти и скопировать нужную папку.
Для импорта сообщений электронной почты выберите процедуру в зависимости от того, установлены ли Outlook Express и Outlook на одном или на разных компьютерах.
Если Outlook и Outlook Express установлены на одном компьютере
Запустите мастер импорта и экспорта, выбрав один из следующих вариантов:
В Outlook 2010 на вкладке Файл щелкните Открыть > Импорт .
В Outlook 2007 в меню Файл щелкните Импорт и экспорт .
Щелкните Импорт интернет-почты и адресов , а затем щелкните Далее .
Щелкните Outlook Express .
Установите флажок Импортировать почту .
Щелкните Далее .
Нажмите Готово .
Чтобы сохранить копию сводки импорта в папке «Входящие», нажмите Сохранить в папке «Входящие» .
Верх страницы
Если Outlook и Outlook Express установлены на разных компьютерах
Для передачи сообщений с помощью мастера импорта и экспорта необходимо сначала найти и скопировать правильные файлы с компьютера, на котором установлен Outlook Express, на компьютер, на котором установлен Outlook.
Примечание. Копирования информации Outlook Express в общую папку недостаточно. Вы должны скопировать папку на компьютер, где установлен Outlook.
Скопируйте папку Outlook Express
На компьютере, на котором настроена ваша учетная запись Outlook Express, в Outlook Express в меню Инструменты щелкните Параметры .
Щелкните вкладку Обслуживание .
Щелкните Store Folder , а затем запишите весь путь, указанный в поле в диалоговом окне Store Location .
Совет: Запишите это местоположение, чтобы вы могли использовать его позже в этой процедуре. Вы можете сделать это быстро, выбрав информацию в поле, нажав CTRL + C для копирования, а затем открыв Блокнот Microsoft и нажав CTRL + V, чтобы вставить его туда.
При необходимости измените вид по умолчанию в проводнике Windows, чтобы вы могли видеть скрытые папки. Папка Outlook Express находится в скрытой папке.
Перейдите к местоположению, которое вы нашли в диалоговом окне Местоположение хранилища .
Выполните одно из следующих действий:
Скопируйте всю папку Outlook Express на съемный носитель, например дискету, DVD-диск или переносное запоминающее устройство, а затем скопируйте ее на компьютер, на котором установлен Outlook.
Примечание: Когда вы копируете папку Outlook Express на компьютер с Outlook, место назначения не имеет значения, потому что информация будет храниться там только временно. Скопируйте его в удобное для вас место.
Скопируйте всю папку Outlook Express в сетевое расположение, к которому оба компьютера имеют доступ.Затем на компьютере, где установлен Outlook, скопируйте папку из сетевого расположения на компьютер.
На компьютере, где установлен Outlook, откройте Outlook Express. Если вам будет предложено создать учетную запись электронной почты, нажмите Отмена .
В меню Инструменты щелкните Параметры .
Щелкните вкладку Обслуживание .
Щелкните Сохранить папку , а затем щелкните Изменить .
Перейдите в место, куда вы скопировали папку Outlook Express, а затем щелкните папку.
Чтобы закрыть диалоговое окно Обзор папки , нажмите ОК .
Чтобы закрыть диалоговое окно Store Location , нажмите OK .
Когда вам будет предложено использовать новые сообщения или заменить их сообщениями из старого хранилища, нажмите Да , чтобы переключиться на это хранилище.
Закройте Outlook Express и запустите его снова, чтобы завершить процесс.
Импорт сообщений Outlook Express в Outlook
Выберите один из следующих вариантов:
В Outlook 2010 на вкладке Файл щелкните Открыть > Импорт .
В Outlook 2007 в меню Файл щелкните Импорт и экспорт .
Щелкните Импорт интернет-почты и адресов , а затем щелкните Далее .
Щелкните Outlook Express .
Установите флажок Импортировать почту .
Щелкните Далее .
Нажмите Готово .
Чтобы сохранить копию сводки импорта в папку «Входящие», нажмите Сохранить в папке «Входящие» .
Верх страницы
Импортировать имя учетной записи и настройки учетной записи из Outlook Express
Выберите один из следующих вариантов:
В Outlook 2010 на вкладке Файл щелкните Открыть > Импорт .
В Outlook 2007 в меню Файл щелкните Импорт и экспорт .
Щелкните Импортировать настройки учетной записи почты Интернета , а затем щелкните Далее .
Щелкните Outlook Express , а затем щелкните Далее .
Следуйте оставшимся инструкциям мастера импорта и экспорта.
Верх страницы
Импорт электронной почты, контактов и календаря из PST-файла Outlook
В этих инструкциях предполагается, что вы уже экспортировали электронную почту, контакты и календарь Outlook из другого экземпляра Outlook и теперь хотите импортировать их в Outlook.
В верхней части ленты Outlook выберите Файл .
Если на вашей ленте нет параметра Файл в верхнем левом углу, вы не используете приложение Outlook, установленное на вашем компьютере.См. Какая у меня версия Outlook? чтобы найти свою версию Outlook и выполнить необходимые шаги по импорту.
Выберите Открыть и экспортировать > Импорт / экспорт . Это запустит мастер импорта / экспорта.
Выберите Импорт из другой программы или файла , а затем щелкните Далее .
Выберите файл данных Outlook (.pst) и нажмите Далее .
Найдите файл .pst, который вы хотите импортировать. В разделе Параметры выберите, как вы хотите работать с электронной почтой и контактами, затем выберите Далее .
Если для файла данных Outlook (PST) был назначен пароль, введите пароль и нажмите ОК .
Если вы импортируете содержимое файла .pst в почтовый ящик Microsoft 365, выберите этот почтовый ящик здесь.
Если вы НЕ импортируете в свой почтовый ящик Microsoft 365, выберите Импортировать элементы в текущую папку . Это импортирует данные в текущую выбранную папку.
Выберите Готово .Outlook немедленно начнет импорт содержимого вашего PST-файла. Когда индикатор выполнения исчезнет, импорт завершен.
Если вы импортируете файл .pst в свой почтовый ящик Microsoft 365, вы можете увидеть сообщение о том, что он пытается подключиться к Microsoft 365. Это происходит, когда подключение к Интернету прерывается даже на мгновение. После восстановления подключения к Интернету Outlook продолжит импорт PST-файла.
Совет: Если вы хотите получить только несколько электронных писем или контактов из файла данных Outlook (.pst), вы можете открыть файл данных Outlook, а затем на панели навигации перетащить электронные письма и контакты из файла .pst в существующие папки Outlook.
Как переместить файл Outlook AutoComplete NK2 в Outlook 2016, 2013 и 2010
Файлы Outlook AutoComplete NK2 перемещаются в Outlook 2016, Outlook 2013 или Outlook 2010 с помощью встроенной в Outlook команды «outlook.exe / importnk2» . Если вы переносите файл Outlook 2010, Outlook 2013 или Outlook 2016 AutoComplete в новый профиль или компьютер, просто скопируйте и вставьте файл stream_autocomplete *.dat по правильному пути к папке или используйте приложение NK2Edit. Бесплатная программа NK2Edit — это подходящий инструмент для редактирования, преобразования и объединения файлов NK2 (Outlook 2007 и более ранних версий) или файлов AutoComplete .dat (Outlook 2010 и более поздних версий).
Перемещение автозаполнения Outlook в новый профиль или ПК через NK2edit_01_wrong import folder path
Во-первых, вы должны знать, что вы хотите сделать:
- Импорт файла Outlook AutoComplete .nk2 из Outlook 2007 или более ранней версии в Outlook 2010, 2013 или 2016 в новый профиль или компьютер (см. 1.ниже).
- Импорт и объединение файла Outlook AutoComplete .nk2 из Outlook 2007 или более ранней версии в Outlook 2010, 2013 или 2016 в существующий профиль или компьютер (см. 1. ниже).
- Импорт Outlook Автозаполнение Файл Stream_Autocomplete _ *. Dat из Outlook 2010 или более поздней версии в Outlook 2010, 2013 или 2016 в новый профиль или компьютер (см. 2. ниже).
- Импорт и объединение Outlook Автозаполнение Stream_Autocomplete_ *.dat из Outlook 2010 или более поздней версии в Outlook 2010, 2013 или 2016 на существующий профиль или компьютер (см. 2. ниже).
Перемещение автозаполнения Outlook в новый профиль или компьютер через NK2edit_02_correct путь к папке и переименованный файл Outlook AutoComplete .nk2 после импорта
1. Как импортировать и объединить файл .nk2 Outlook AutoComplete в Outlook 2010, Outlook 2013 или Outlook 2016 из Outlook 2007 или более ранних версий в новый или существующий профиль / компьютер
Импортировать.nk2 в Outlook 2010, Outlook 2013 или Outlook 2016 в новый или существующий профиль / компьютер, выполните следующие действия:
- Убедитесь, что файл .nk2 находится в следующей папке: % appdata% \ Microsoft \ Outlook . Примечание. Файл .nk2 должен иметь то же имя, что и ваш текущий профиль Outlook 2013 или Outlook 2016. По умолчанию имя профиля — «Outlook». Чтобы проверить имя профиля, выполните следующие действия:
- Внизу слева на экране Windows нажмите Пуск , а затем нажмите Панель управления .
- Дважды щелкните Mail .
- В диалоговом окне «Настройка почты» нажмите Показать профили . Теперь вы можете видеть имя своего профиля.
- Внизу слева на экране Windows нажмите Пуск , а затем нажмите Выполнить .
- В поле «Открыть» введите « outlook.exe / importnk2 », а затем нажмите OK . Это должно импортировать файл .nk2 в профиль Outlook.
Примечания:
- После импорта файла.nk2, содержимое файла объединяется в существующий кеш псевдонимов, который в настоящее время хранится в вашем уже существующем почтовом ящике.
- Файл .nk2 переименовывается с расширением имени файла .old при первом запуске Outlook 2013 или Outlook 2016. Поэтому, если вы попытаетесь повторно импортировать файл .nk2, удалите расширение имени файла .old.
- Outlook 2007 и более ранние версии хранят файл .nk2 кэша псевдонимов в следующей папке:
- Windows XP: Диск: \ Documents and Settings \ Username \ Application Data \ Microsoft \ Outlook
- Windows Vista и более поздние версии: Диск: \ Users \ Username \ AppData \ Roaming \ Microsoft \ Outlook
2.Как импортировать и объединить файл Outlook AutoComplete stream_autocomplete _ *. Dat в Outlook 2010, Outlook 2013 или Outlook 2016 из Outlook 2007 или более ранних версий в новый или существующий профиль / компьютер
Если вы хотите импортировать существующий файл Outlook AutoComplete stream_autocomplete _ *. Dat в новый или существующий профиль / компьютер, лучший способ — использовать приложение NK2edit (Windows). Для Outlook 2010 или более поздней версии необходимо импортировать файл stream_autocomplete _ *. Dat в NK2edit:
- Загрузите установщик NK2Edit на свой компьютер с Windows.
- Откройте старый файл AutoComplete .dat.
Перенос автозаполнения Outlook в новый профиль или ПК с помощью NK2edit_03_successful import of Outlook 2006 .nk2 file
- Нажмите « Сохранить как », измените тип «Сохранить как» на «Outlook 2010 AutoComplete .dat file».
Перемещение автозаполнения Outlook в новый профиль или компьютер с помощью NK2edit_04_Save as Outlook 2010 AutoComplete as .dat file
- Перейдите к следующему каталогу в адресной строке в окне « Сохранить как ».% AppData% \ Local \ Microsoft \ Outlook \ RoamCache
- Сохранить поверх текущего файла Stream_AutoComplete.
Примечания:
- Чтобы избежать непредвиденных проблем, вы можете сначала создать резервную копию файла Stream_AutoComplete * .dat в другом месте.
- Если вы хотите объединить старый файл .dat AutoComplete с новым, вам необходимо импортировать оба файла в NK2Edit и объединить их.
- В документе поддержки Microsoft « Импорт или копирование списка автозаполнения на другой компьютер » указан неправильный путь для Windows Vista и более поздних версий Windows.Это не % APPDATA% \ Microsoft \ Outlook , а % APPDATA% \ Roaming \ Microsoft \ Outlook . Для большей точности: Диск: \ Users \ Имя пользователя \ Appdata \ Roaming \ Microsoft \ Outlook
- По умолчанию расширения файлов в Windows скрыты. Чтобы изменить отображение расширений файлов, в проводнике Windows в меню Инструменты (в Windows 7 или Windows Vista нажмите клавишу ALT, чтобы открыть меню Инструменты ), щелкните Параметры папки . На вкладке Просмотр установите или снимите флажок Скрыть расширения для известных типов файлов .
- NK2Edit работает с любой версией Windows, начиная с Windows 2000 и заканчивая Windows 10. NK2Edit — это приложение на основе Unicode, поэтому оно не может работать в Windows 95/98 / ME.
- NK2Edit может читать, писать и создавать файлы NK2 для Outlook 2003, Outlook 2007, Outlook 2010, Outlook 2013 и Outlook 2016.
- Установка Outlook не требуется на компьютере, на котором запущен NK2Edit, за исключением функции «Добавить записи из адресной книги», которая не может работать без Outlook.NK2Edit также можно использовать для открытия, редактирования и сохранения файлов NK2 на удаленных компьютерах в вашей сети, если у вас есть права на чтение / запись для удаленного файла NK2.
Изменения функции автозаполнения в Outlook 2010 и более поздних версиях (включая Outlook 2013 и Outlook 2016)
Outlook 2010 внес несколько изменений в механизм функции автозаполнения, и вы должны знать об этих изменениях при использовании программного обеспечения NK2Edit для редактирования файлов автозаполнения Outlook 2010.Вот список изменений автозаполнения в Outlook 2010:
- Изменение имени файла: в предыдущих версиях Outlook имя файла автозаполнения создавалось с расширением .nk2. В Outlook 2010 имя файла создается с расширением .dat и в следующем формате: Stream_Autocomplete_0_xxxxxxxxxxxxxxxxxxxxxxxxxxxxxx.dat
Раздел xxxxxxxxxxxxxxxxxxxxxxxxxxxxxx представляет собой случайный 16-байтовый хэш. только после того, как пользователь отправит первое электронное сообщение.Имейте в виду, что NK2Edit не может редактировать данные автозаполнения, пока файл Stream_Autocomplete не будет создан в первый раз.
———————————————— ———- Инструкции и снимки экрана, содержащиеся на этом веб-сайте, относятся только к услугам, предлагаемым Real Time Enterprises. |
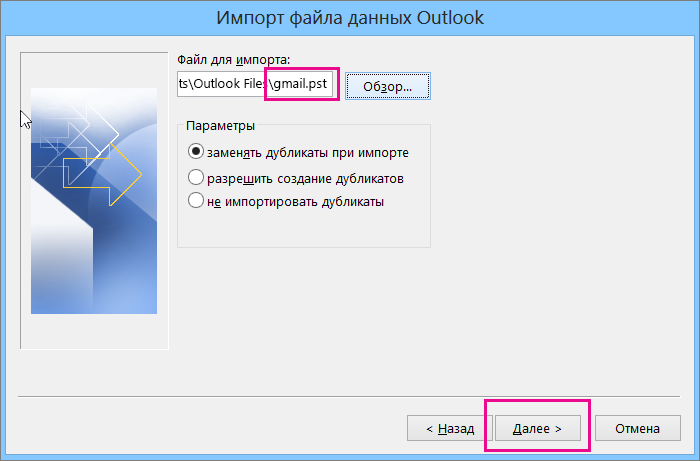
 Простая ситуация у вас ограниченное пространство на сервере под базы данных и нового СХД, вам не планировали покупать. У вас есть отключенные пользователи, почта которых по умолчанию удалиться через 30 дней, но вы бы хотели иметь под рукой их PST профили, в виду возможной значимости файлов находящихся в них, тем самым делаете выгрузку из Exchange сервера
Простая ситуация у вас ограниченное пространство на сервере под базы данных и нового СХД, вам не планировали покупать. У вас есть отключенные пользователи, почта которых по умолчанию удалиться через 30 дней, но вы бы хотели иметь под рукой их PST профили, в виду возможной значимости файлов находящихся в них, тем самым делаете выгрузку из Exchange сервера:max_bytes(150000):strip_icc()/importfromfile-67af0cc31dd04dec87f97c31d4e6081a.jpg) Для этого он должен состоять в группе Mailbox Import Export Management или она еще может называться Exchange Management Shell. Вы можете найти ее в оснастке ADUC и OU Microsoft Exchange Security Groups, просто добавив в нее нужного пользователя.
Для этого он должен состоять в группе Mailbox Import Export Management или она еще может называться Exchange Management Shell. Вы можете найти ее в оснастке ADUC и OU Microsoft Exchange Security Groups, просто добавив в нее нужного пользователя.