Извлечь файл из архива
Скопировать ссылку
Извлекаем файлы из архива zip без программы.
Данный способ — не знаю… работает ли на предыдущих версиях, но на win 10 — он работает!
И данный способ — он хорош тем, что для извлечения файлов из архива zip не требуется программа!
Способ №1 извлечение фалов из архива без программы
Нажимаем по архиву zip {ПКМ} и ищем строку — «извлечь всё»
Способ №2 извлечение фалов из архива без программы
Первое действие, которое мы должны проделать с архивом zip — убедиться в том, что программа по умолчанию, которая открывает архив будет проводник!
Нажимаем по нашему архиву zip {ПКМ}
Опускаемся до строки — свойства.
В новом окне в строке «приложение» — должно быть «проводник».
Если нет, то нажимаем изменить — ищем проводник!
Можно открыть в отдельном окне!
Далее — кликаем по архиву дважды — и попадаем в архив zip? как в обычную папку!
И здесь есть два способа извлечь файлы из архива zip:
 В меню высвечивается кнопка «извлечь всё» — указываем путь…
В меню высвечивается кнопка «извлечь всё» — указываем путь…
Способ №3 извлечение фалов из архива без программы
2). Открываем вторую папку, куда ходим извлечь файл/файлы. Нажимаем по одному файлу, либо выделяем несколько с помощью мышки. И перетаскиваем в новую папку:
Скопировать ссылку
Извлечь файлы из архива zip с помощью 7zip.
Есть два способа извлечения из архива zip с помощью 7zip :
Нужно открыть архив.
Не нужно открывать архив zip!
Чем эти два способа отличаются?В первом случаем мы может извлечь один файл… или несколько…
А во тром способе… нужно извлечь весь архив!
Извлекаем файлы из архива zip в открытом архиве:
Открываем архив — любым из способов, например, нажимаем по архиву {ПКМ}..
7zip
открыть архив:
В открытой программе 7zip — либо перетаскиваем в другую папку, либо извлекаем нажав по кнопке сверху — извлечь:
Скопировать ссылку
Извлекаем файлы из архива zip не открывая архив:
Для того, чтобы распаковать файлы из архива с помощью 7zip архиватора — вам потребуется:
Можно открыть в отдельном окне!
Способ №1 извлечение фалов из архива 7zip
Нажимаем первую строку
Выбираем. .. либо здесь распаковать архив.
.. либо здесь распаковать архив.
Либо выбрать путь… и распаковать в другой папке…
Способ №2 извлечение фалов из архива 7zip
Нажимаем вторую строку — распаковать здесь.
Архив будет распакован в этой папке.
Способ №3 извлечение фалов из архива 7zip
Нажимаем третью строку — распаковать в «здесь будет название вашей папки».
Архив будет распакован в одноименную папку:
Скопировать ссылку
Извлечь файлы из архива zip с помощью rar.
Алгоритм извлечения файлов из архива zip с помощью rar архиватора — «АБСОЛЮТНО ПОД КОПИРКУ»! Смотри предыдущие пункты!
Нажимаем {ПКМ}
Выбираем как и где распаковать архив zip с помощью rar:
Смысла рассказывать все повторно не вижу никакого смысла…
Скопировать ссылку
Извлечь из архива zip Android.
В моем Android-е архиватора нив каком виде не существует! И единственный способ — открыть/распаковать архив zip на Android-е : скачать какую-то программу архиватор для Android.
Мы уже знаем такие программы, и они существуют для Android.
Заходим в плей маркет и скачиваем для Android:
7zip
rar
Извлекаем файлы из архива с zip на Android.
После установки приложения.
Нажимаем одним из способов- открыть
Заходим в папку, где у вас находятся архивы zip.
Ставим галку на том архиве, который хотим распаковать
Выбираем один из 3 вариантов см. здесь, что эти 3 строки означают.
_FOTO_
В зависимости от выбранного варианта извлекаем файлы из архива на мобильном!
Откройте и извлеките файлы ZIP онлайн (Без ограничений!)
- ?
Инструкции приводятся ниже
Видеоинструкция
Эзриа Зипперновский показывает, чтобы распаковать файл.
Вот шаги для распаковки файла с помощью ezyZip.
- Есть два способа выбрать архивный файл:
Это запустит извлечение файлов и формирование списка состава zip файла по завершению распаковки. Нажимайте кнопку «Сохранить» на отдельных файлах, чтобы сохранить файл на локальном диске.
ДОПОЛНИТЕЛЬНО: Нажмите синюю кнопку «Предварительный просмотр», чтобы открыть ее непосредственно в браузере. Эта опция доступна только для некоторых типов файлов.
Следуйте инструкциям выше, чтобы открыть ZIP-файл
Нажмите «Сохранить все».
 Если кнопка неактивна, значит ваш браузер не поддерживает эту функцию или она не включена.
Если кнопка неактивна, значит ваш браузер не поддерживает эту функцию или она не включена.В Chrome вы можете включить функцию, переключив этот параметр:
chrome://flags/#native-file-system-api
(скопируйте и вставьте в адресную строку браузера)Выберите пустую папку, куда вы хотите извлечь файлы. Внимание: если там уже есть файлы с такими именами, ezyZip ПЕРЕЗАПИШЕТ ИХ.
После того, как вы выбрали папку, браузер запросит разрешение на доступ к ней. Кликните «Просмотреть файлы», а затем «Сохранить изменения».
Затем начнется сохранение файлов и подпапок в указанную вами.
- org/HowToStep»>
Если ZIP-файл защищен паролем, вам будет предложено ввести пароль.
Введите пароль и нажмите «Применить пароль».
Следуйте инструкциям выше, чтобы извлечь отдельные файлы
Откройте ZIP-файл согласно инструкциям выше.
Кликните на лого Dropbox () на кнопке выбора архивного файла.
Появится окно выбора файла в Dropbox. При первом запуске будет необходимо подтвердить доступ к ezyZip.
Как только вы выберете zip файл, он сразу скачается в вашем браузере и откроется после скачивания.

Для сохранения файлов на Dropbox кликните «Dropbox» выбрав данный пункт из появляющегося под кнопкой «Сохранить» или «Сохранить все». Необходимо будет авторизовать Dropbox для ezyZip при первом использовании.
Файлы будут сохранены в папке /Apps/ezyZip.
ezyZip поддерживает любую ОС, которая может работать с современным браузером. Мы протестировали его для работы с Windows, MacOS, Linux (например, Ubuntu, Mint, Debian), Android, ChromeOS (Chromebook), Android, iOS (iPhone, iPad и iPod Touch).
Убедитесь, что вы используете последнюю версию одного из популярных браузеров или их вариации (например, Chrome, Firefox, Safari, Opera).
ezyZip — это бесплатный онлайн-инструмент для управления архивными файлами. Поддерживает zip, 7zip (7z), rar, tar, tar.xz, txz, tar.bz2, tar.gz, tgz, jar, ear, war, zi.
В отличие от других онлайн-утилит, ezyZip НЕ имеет ограничений по размеру файлов и не требует загрузки / выгрузки файлов на сервер. Он запускается локально как приложение для браузера, что делает его намного быстрее, чем другие подобные онлайн-инструменты. Ваша конфиденциальность защищена, так как данные файла не покидают браузер.
Откройте другой тип файла:
- rar
- zipx
- 7z
- tar
- tar.gz
- jar
- apk
- aia
- aar
- crx
- hwt
- iso
- ear
- war
- zi
- kmz
- lzh
- lxf
- tar.xz
- tar.bz2
- tar.z
- tar.lz
- cab
- deb
- mcworld
- mcpack
- mcaddon
- piz
- cbr
- ipsw
- vpk
- zi_
- ifczip
- gdz
- lqm
- tpsr
- ubz
- mbz
- zed
- arj
- sfx
- cpio
- rpm
- elf
- egg
- whl
dd — Записать tar-архив на ленту, а затем извлечь отдельные файлы
спросил
Изменено 2 года, 10 месяцев назад
Просмотрено 385 раз
Я хотел бы записать tar-архив на ленту и в то же время сохранить смещения блоков для каждого файла в таблице поиска. Затем, когда я хочу восстановить отдельный файл из архива, я ищу соответствующий блок на ленте и восстанавливаю только этот файл.
Затем, когда я хочу восстановить отдельный файл из архива, я ищу соответствующий блок на ленте и восстанавливаю только этот файл.
Поддерживает ли tar восстановление файла таким образом? т. е. когда лента не находится в начале архива.
Обратите внимание, что я не буду использовать сжатие.
Если tar не поддерживает это, как я могу это сделать? (возможно, используя dd?)
- tar
- dd
- лента
2
tar здесь вам не поможет, так как вы не знаете, где искать, но уже есть похожее решение, которое используется уже прибл. 20 лет в Проект SAMFS/QFS как HSM .
В этом решении начальные номера блоков архивируются в отдельной базе данных.
Проблема в том, что поиск на ленте работает не на основе 512-байтовых блоков, а на основании размера записи на ленте, который намного больше. Таким образом, единственный способ выполнить эту работу — найти номер блока ленты для файла, использовать mt fsr xxx на ленте, а затем запустить tar в режиме игнорировать ошибки контрольной суммы .
Это может работать, но есть проблема, так как tar не завершает работу после успешного извлечения указанного файла, и вам нужно дождаться окончания текущего файла ленты.
Если вы немного поиграли с этим методом и считаете, что он того стоит, я мог бы добавить соответствующую опцию к звездочке , чтобы разрешить выход() после извлечения файла.
звезда уже имеет опцию -block-number , которая (вместе с -v ) печатает 512-байтовые номера блоков, когда в -c режим. Если вы разделите эти числа на коэффициент блокировки (используя целочисленную арифметику для округления результата), вы получите параметр mt fsf , который вам нужно искать вперед.
Следующая версия star (в schilytools ) будет готова в какой-то день на следующей неделе. Он будет включать новую опцию -one-file и еще одну опцию 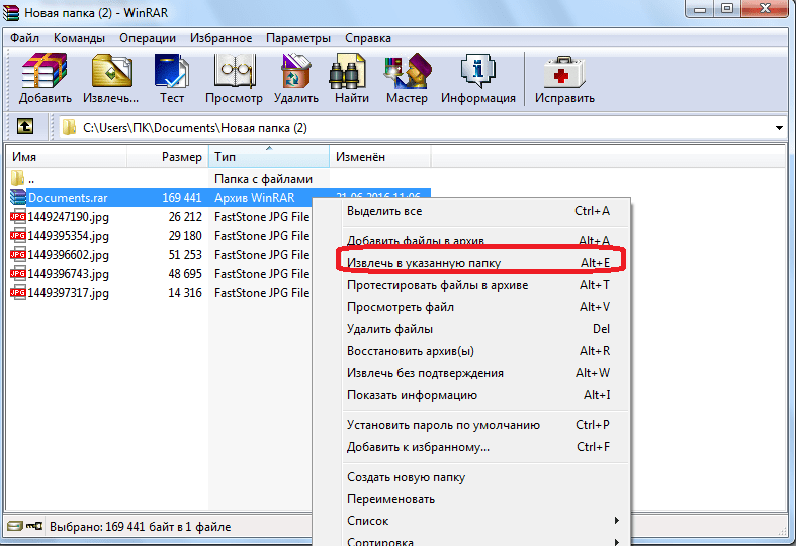 Это позволит вам избежать
Это позволит вам избежать -i вариант.
С сегодняшнего дня отсутствует schilytools-2020-06-09 и звездочка добавлены следующие опции:
-one-fileесли эта опция используется в режиме извлечения и файл соответствует,звездочказавершает работу после обработки этого файла.iseek=#— это смещение в байтах, которое необходимо пропустить в первом прочитанном блоке ленты перед поиском заголовка архива.mtseek=#Это 512-байтовое смещение блока, основанное на числах, напечатанных с цифрой 9.0029 звезда-cv-блок-смещение … . Если архив представляет собой обычный файл,starвыполняетlseek()для этого смещения перед началом чтения. Если архив представляет собой магнитную ленту,звездаделит аргумент смещения блока на коэффициент блокировки ленты и сначала выдаетioctl(), который перенаправляет ленту на эту позицию, а затем неявно вычисляет остаток какiseekoffset в первый блок чтения.
Если вы используете
star -xp mtseek=# -one-file pat=* ...звезда пересылает ленту, читает файл и завершает работу после восстановления файла.
7
Зарегистрируйтесь или войдите в систему
Зарегистрируйтесь с помощью Google
Зарегистрируйтесь, используя электронную почту и пароль
Опубликовать как гость
Электронная почта
Требуется, но не отображается
Опубликовать как гость
Электронная почта
Требуется, но не отображается
Нажимая «Опубликовать свой ответ», вы соглашаетесь с нашими условиями обслуживания, политикой конфиденциальности и политикой использования файлов cookie
.
Как я могу извлечь определенный файл из архива tar в текущий каталог?
спросил
Изменено 4 месяца назад
Просмотрено 1к раз
Я могу извлечь определенный файл из tar-архива следующим образом:
tar xvf gh_2.5.1_linux_armv6.tar.gz gh_2.5.1_linux_armv6/bin/gh
Распаковывается в текущий каталог, но файл gh все еще находится в структуре каталогов в архиве. Есть ли способ вместо этого извлечь файл в текущий или любой заданный каталог?
1
Для gnu tar попробуйте
tar xvf gh_2.5.1_linux_armv6.tar.gz --one-top-level=. gh_2.5.1_linux_armv6/bin/гх
или, как было предложено в комментариях, вместо --one-top-level используйте --strip-components=2 для этого примера, но это может не сработать, если вы хотите извлечь несколько файлов из разных каталогов.
1
Ответ с использованием GNU tar:
tar xvf gh_2.5.1_linux_armv6.tar.gz gh_2.5.1_linux_armv6/bin/gh -O > gh
Вы можете попробовать блок кода выше. O опция выводит стандартный вывод. Таким образом, вы комбинируете с оператором перенаправления.
1
Как указано в комментариях, для одного файла или для нескольких файлов, расположенных на одном уровне в архиве, опция --strip-components=N работает нормально.
Другая опция GNU tar , которая работает для любого количества файлов, расположенных где угодно в архиве, это --xform (или --transform ).
Позволяет изменять имена файлов с помощью sed -подобного выражения замены в форме:
s/regexp/replace/[flags]
поэтому в вашем случае выражение с|.
 Если кнопка неактивна, значит ваш браузер не поддерживает эту функцию или она не включена.
Если кнопка неактивна, значит ваш браузер не поддерживает эту функцию или она не включена.
