Урок 29. Hue/Saturation (Оттенок или Цветовой тон/Насыщенность)._
Вы узнаете:
- Как работать инструментом Hue/Saturation (цветовой тон/Насыщенность).
- Для чего нужны две цветные полосы.
- Как выборочно изменить любой цвет на фотографии.
- Как добавить насыщенность тусклым цветам.
- Как тонировать изображение.
- Как пользоваться инструментом прямой коррекции.
- Как изменить цвет глаз и цвет волос.
Урок состоит из следующих разделов:
1. Обучающее видео.
2. Достоинства и недостатки инструмента Hue/Saturation (Цветовой тон/Насыщенность).
3. Saturation (Насыщенность).
4. Lightness (Яркость).
5. Принцип работы инструмента Hue/Saturation (Цветовой тон/Насыщенность).
6. Коррекция цвета по числам.
7. Настройка цветов изображения для печати.
8. Тонирование (Colorize).
9. Корректирующий слой Hue/Saturation (Цветовой тон/Насыщенность).
10. Палитра Masks (Маски).
11. Меняем цвет глаз.12. Меняем цвет объектов.
13. Меняем цвет волос.
14. Вопросы.
15. Домашнее задание.
Достоинства и недостатки инструмента Hue/Saturation (Цветовой тон/Насыщенность).
Этот инструмент изменяет не только тон, яркость и насыщенность всего изображения, но и воздействует на выборочные цветовые тона (например, только зеленый).
Для вызова окна редактирования пройдите в меню Image (Изображение) – Ajustments (Коррекция) – Hue/Saturation (Оттенок или цветовой тон /Насыщенность). Комбинация клавиш быстрого вызова CTRL + U. Или создайте корректирующий слой, выбрав одноименный пункт из списка, который вызывается с помощью кнопки Create new fill or adjustment layer (Создать новый слой заливки или корректирующий слой), расположенной внизу палитры Layers (Слои).
В открывшемся окне вы увидите три ползунка, которые соответствуют цветовой модели HSB Hue(Тон)/Saturation(Насыщенность)/Brightnes(Яркость).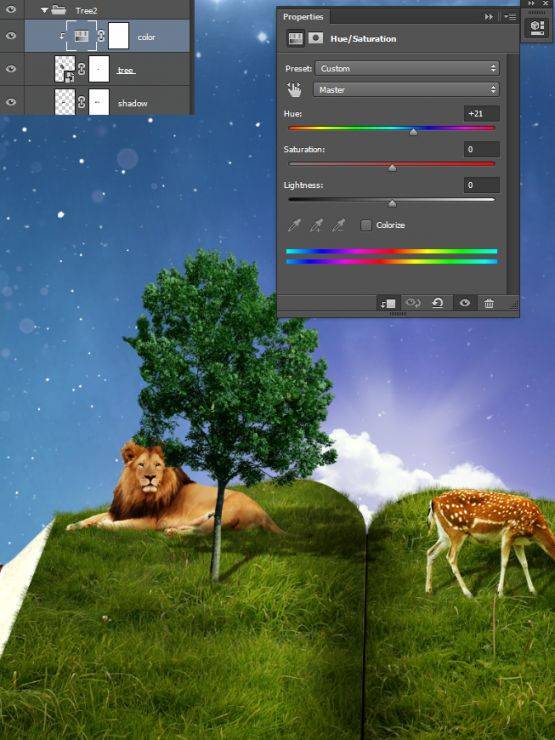
Достоинство Hue/Saturation(Цветовой тон/Насыщенность)в том, что с его помощью можно корректировать насыщенность отдельных цветов и видеть, какие именно оттенки будут изменяться.
Недостатком инструмента будет то, что в режиме RGB меняется не только цвет, но и яркость. Синие тона становятся темнее, а зелёные – светлее. Чтобы избежать изменения яркости, работайте с этим инструментом на копии слоя или при помощи корректирующего слоя, а затем измените режим наложения на Saturation (Насыщенность).
Hue (Тон)
Обратите внимание на нижнюю цветную полосу, при перемещении ползунка Hue (Тон), она сдвигается. Величина сдвига указана в поле рядом с ползунком.
Сравнение верхней и нижней полосы говорит о том, как изменятся выбранные цвета в результате коррекции. Выберите какой-нибудь цвет на верхней полосе, и вы поймете, в какой цвет он превратится, глядя на его проекцию на нижней полосе.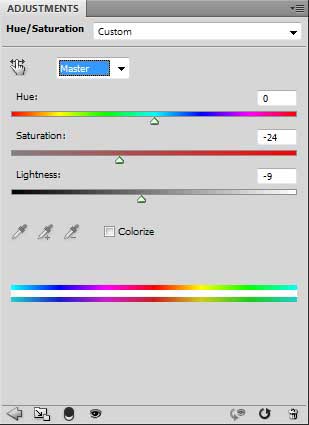
Saturation (Насыщенность)
Меняет насыщенность цветов, от полного обесцвечивания до ядовитых оттенков.
С помощью этой команды можно добавить насыщенность тусклым цветам. Выберите редактируемый оттенок пипеткой и передвиньте ползунок Saturation (Насыщенность) вправо.
Lightness (Яркость)
Меняет яркость изображения от абсолютно белого до полной черноты. При сдвиге ползунка в крайнее левое положение нижняя полоса становится черной. При сдвиге ползунка максимально вправо полоса становится белой.
Принцип работы инструмента Hue/Saturation (Цветовой тон/Насыщенность).
В режиме Master (Все) меняются все цвета одновременно. В раскрывающемся списке Edit (Стиль) можно выбрать диапазон оттенков.
Верхняя полоса – цвета до редактирования, нижняя – после редактирования.
Попробуйте перемещать ползунки и наблюдайте, как изменяется нижняя полоса.
Если в разделе Edit (Стиль) выбрать диапазон цветов, то становятся доступными ползунок корректировки и пипетки для выделения цвета.
Сдвигая ограничители диапазона редактирования (белые вертикальные полоски), мы уменьшаем число оттенков, которые будут изменяться. Раздвигая ограничители, число оттенков увеличивается. Сужение редактируемого диапазона увеличивает область размытия и наоборот.
Перемещая ограничитель размытия (белые треугольники), мы изменяем величину области размытия.
Сдвигая область размытия, мы изменяем диапазон редактируемых цветов без изменения самой области.
Все пиксели, которые попадают в редактируемый диапазон, ограниченный внутренними белыми полосками, будут подвержены коррекции. Пиксели, расположенные в диапазоне между внутренними полосками и внешними треугольными ползунками, будут изменяться частично. Это позволяет избежать резких перепадов цвета на изображении. Чтобы лучше понять вышесказанное, вспомните кисть с размытыми краями или инструмент растушевка (feather) выделенной области, где центральная часть полностью закрашена, а края растушеваны.
Чтобы лучше понять вышесказанное, вспомните кисть с размытыми краями или инструмент растушевка (feather) выделенной области, где центральная часть полностью закрашена, а края растушеваны.
Если придвинуть внешние треугольники вплотную к внутренним ограничителям, то мы зададим резкую границу выбора цветов для коррекции.
Если выбрать в выпадающем меню пункт Yellow (Желтые) и передвинуть редактируемый диапазон в зеленую часть цветной полосы, то имя Yellow (Желтые) исчезнет из списка. Вместо него появится новое имя Green 2 (Зеленые 2). Можно сделать шесть таких изменений.
Если навести курсор на шкалу и нажать клавишу Ctrl, то курсор примет вид руки. Теперь можно передвинуть всю шкалу. Крайние цвета будут перемещаться к центру. Шкала закольцована. Это никак не повлияет на изображение. Делается это, когда требуется отредактировать голубые цвета, находящиеся на краю шкалы.
При выборе цвета для редактирования можно воспользоваться инструментом Пипетка непосредственно с изображения.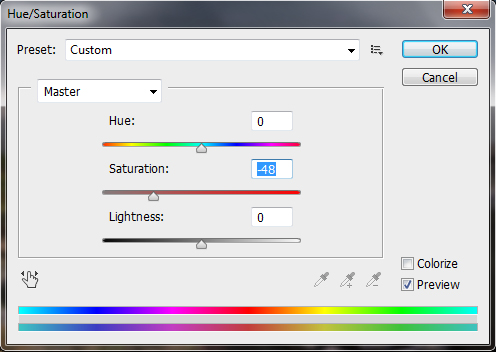
Коррекция цвета по числам.
Откройте окно Hue/Saturation (Цветовой тон/Насыщенность). Выберите в разделе Edit (Стиль/Правка) пункт Master (Мастер). Нажмите клавишу Shift и наведите курсор на изображение. Курсор примет вид пипетки с прицелом и плюсиком. Это инструмент Color Sampler (Цветовая проба). Теперь вы можете разместить на изображении цветовые метки. Щелкните по изображению. В палитре
Настройка цветов изображения для печати.
Повышая насыщенность, следите за предупреждениями палитры Info (Инфо). Восклицательный знак справа от значений CMYK говорит о том, что вы создали цвет, который при печати в типографии будет заменен на другой. Если у вас в палитре нет режима CMYK, то щелкните мышкой в палитре Info (Инфо) по значку пипетки, и вы сможете выбрать любой другой режим. CMYK – это цветовой режим, использующийся для подготовки изображений к печати в типографии. Если фото предназначено для Интернета, и вы не собираетесь его выводить на печать, то можно спокойно продолжать настройку цветов следя за показателями RGB или Lab в палитре Info (Инфо).
CMYK – это цветовой режим, использующийся для подготовки изображений к печати в типографии. Если фото предназначено для Интернета, и вы не собираетесь его выводить на печать, то можно спокойно продолжать настройку цветов следя за показателями RGB или Lab в палитре Info (Инфо).
В программе есть функция, выделяющая на экране цвета, которые при печати будут заменены на другие. Меню View (Просмотр) – GamutWarning (Предупреждение при выходе за пределы цветового охвата). Комбинация клавиш Shift + Ctrl + Y. Те области, которые подкрасятся серым цветом – выходят за пределы области печати. Регулируя тон, насыщенность и яркость вы можете добиться соответствия цветов на мониторе и при печати в лаборатории.
Тонирование (Colorize)
Тонирование (Colorize) можно использовать для раскраски черно-белых изображений или придания цветным изображениям вида тонированных черно-белых фотографий.
в раскрывающемся списке Edit (Стиль) – Сепия, Hue (Цветовой тон) можно увеличить до 50, остальные настройки оставьте без изменения.
Если вы меняете отдельные цвета изображения, увеличиваете или уменьшаете насыщенность – галочка Colorize (Тонирование) должна быть выключенной.
Корректирующий слой Hue/Saturation (Цветовой тон/Насыщенность)
Вот мы и добрались до корректирующего слоя. Внизу палитры Layers (Слои) выберите значок в виде черно-белого кружка Create new fill or adjustment layer (Создать новый слой заливки или корректирующий слой). И выберите Hue/Saturation(Оттенок или цветовой тон/Насыщенность). Если вы работаете в Photoshop CS3 и ниже, то появится уже знакомое нам окно Hue/Saturation, если же вы работаете в CS4 и выше, то окошко будет расположено в правой части экрана, в палитре Adjustments (Коррекция). Эта палитра добавлена в Photoshop, начиная с версии CS4.
Новая палитра очень похожа на обычный инструмент Hue/Saturation (Цветовой тон/Насыщенность).
В ней присутствуют все вышеперечисленные инструменты. А так же появились новые:
Выберите Инструмент прямой коррекции . Щелкните мышью по любому цвету на изображении. Не отпуская кнопку мыши, поводите рукой влево и вправо. Обратите внимание, что с одновременным вашим движением по фотографии, двигается ползунок Saturation (Насыщенность).
Если при этом удерживать клавишу Ctrl, то будет изменяться значение Hue (Цветовой тон). Нажатие на значок глазика отвечает за включение видимости слоя в палитре Layers (Слои). Для отмены коррекции нажмите кнопку Мусорное ведро – будет удален выбранный корректирующий слой. Сбросить все произведенные настройки можно, нажав на значок Сброс .
Значок переключает палитру между стандартным размером и развернутым.
Активировав значок , к корректирующему слою добавляется обтравочная маска.
Щелчок по значку «стрелка налево» приводит к переключению на режим добавления других корректирующих слоев.
Палитра Masks (Маски).
На палитре Masks (Маски) есть все, что нужно для создания масок. Там вы сможете найти уже знакомый инструмент Refine Edge (Уточнить край), только здесь он называется – Refine Mask (Край маски). Можно быстро размыть очертания маски.
Color Range (Цветовой диапазон) теперь можно вызвать из палитры Masks (Маски).
Меняем цвет глаз
Можно изменить цвет глаз, рисуя цветом на новом слое в режиме Color (Цвет). Но лучше это сделать при помощи корректирующего слоя Hue/Saturation (Оттенок/Насыщенность).
На панели инструментов выберите инструмент Elliptical Marquee (Овальная область. В панели параметров отметьте режим добавление к выделенной области. Выделите два глаза. Вычтите из выделения верхнее веко. Сделать это можно при помощи инструмента Лассо и режима вычитания из выделенной области. Добавьте к выделению растушевку, нажав комбинацию клавиш Shift + F6. Задайте небольшой радиус.
Добавьте к выделению растушевку, нажав комбинацию клавиш Shift + F6. Задайте небольшой радиус.
Создайте корректирующий слой Hue/Saturation (Оттенок/Насыщенность). Обратите внимание, на маске слоя уже отразился результат выделения глаз.
Режим наложения корректирующего слоя измените на Overlay (Перекрытие), уменьшите Opacity (Непрозрачность).
Меняем цвет объектов.
Откройте фотографию do_.jpg. Внизу палитры Layers выберите значок Create new fill or adjustment layer (Создать новый слой заливки или корректирующий слой).
Для CS4, CS5…. нажмите на значок и выберите красный цвет фона.
Для CS3 сделайте это инструментом пипетка. Подберите подходящее положение для ползунков Hue (Цветовой тон) и Saturation (Насыщенность). Отрегулируйте ограничители диапазона редактирования (белые вертикальные полоски) и ограничители размытия (белые треугольники) на цветовой полосе. Добейтесь, чтобы волосы на хвосте небыли красного цвета.
Для CS3: на палитре Layers (Слои) переключитесь на миниатюру маски. Выберите из меню Select (Выделение) инструмент Color Range (Цветовой диапазон). Или перейдите на вкладку Masks (Маски) выберите кнопку Color Range (Цветовой диапазон). Пипеткой нажмите на фон. Подберите подходящее значение для Fuzziness (Разброс). Нажмите OK.
Если вы работаете в CS3, то вам придется дополнительно залить выделение черным цветом и кистью черного цвета подправить маску. Отмените выделение Ctrl + D. В CS4и CS5 этого делать не нужно, на миниатюре маски отобразится фигура девушки. Можно доработать маску инструментом Levels (Уровни). Подправить край маски, нажав на кнопку Refine Mask (Край маски) на вкладке Masks (Маски). В CS3 нет вкладки Masks (Маски), поэтому отрегулировать край можно инструментом Refine Edge (Уточнить край), который становится доступным в панели параметров при выборе любого инструмента выделения, например, лассо.
Для любой из версий поработайте кистью черного цвета по маске, чтобы вернуть коже нужный оттенок, а губам красный цвет.
Меняем цвет волос.
Откройте файл hear.jpg. Создайте копию слоя (Ctrl+J). Щелкните по кнопке New Ajustments layer (Новый корректирующий слой), которая находится в нижней части палитры Lauers (Слои). Выберите Hue/Saturation (Цветовой тон/Насыщенность).
Выделите маску, щелкнув по ее миниатюре в корректирующем слое. Для Photoshop CS4 и CS5 возьмите инструмент Color Range (Цветовой диапазон), который находится в меню Selection (Выделение) или переключитесь на закладку Masks (Маски) и нажмите кнопку Color Range (Цветовой диапазон). Пипеткой выбираем волосы. Нажимаем ОК.
Если вы работаете в Photoshop CS3, то в окошке Color Range (Цветовой диапазон) отметьте галочкой пункт Invert (Инвертировать). Нажмите ОК. Загрузится выделение. Возьмите инструмент Paint Bucket (Заливка / ведерко) и залейте выделение черным цветом. Отмените выделение Ctrl + D.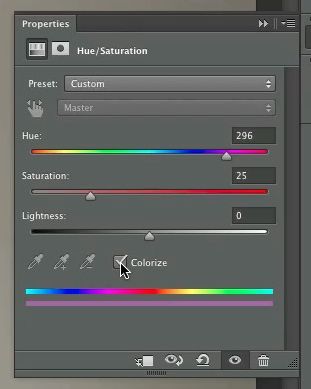
Далее независимо от версии Photoshop, щелкните по миниатюре маски с зажатой клавишей Alt. Изображение перейдет в режим маски. Выберите кисть черного цвета, с размытыми краями. Закрасьте все, что не является волосами. Уменьшив диаметр кисти, проработайте мелкие детали.
Создать маску для волос вы можете любым другим способом. Мы с вами проходили выделение на основе одного из каналов. Посмотрите, в каком из каналов волосы просматриваются лучше, скопируйте его и доработайте при помощи кисти и инструмента Levels (Уровни). Затем щелкните по миниатюре маски в корректирующем слое Hue/Saturation (Цветовой тон/Насыщенность), чтобы активировать ее. Зайдите в меню Image (Изображение) – ApplyImage (Внешний канал). Выберите слой с копией канала, выберите созданный канал и отметьте галочкой (Инвертировать). Нажмите ОК.
Переключитесь на палитру Adjustments (Коррекция) – Hue/Saturation (Цветовой тон/Насыщенность) или два раза щелкните по миниатюре корректирующего слоя (не маски). Передвиньте ползунок Hue (Цветовой тон) до нужного оттенка. Отрегулируйте насыщенность и яркость. Отметьте галочкой Сolorize (Тонирование). Режим наложения для этого слоя поменяйте на Color (Цветность), а лучше на Soft light (Мягкий свет). В режиме Soft light (Мягкий свет) к цвету добавится контраст. Непрозрачность можно немного уменьшить. Для рыжих волос попробуйте снять галочку c Сolorize (Тонирование) и применить режим наложения Linear Light (Линейный свет).
Передвиньте ползунок Hue (Цветовой тон) до нужного оттенка. Отрегулируйте насыщенность и яркость. Отметьте галочкой Сolorize (Тонирование). Режим наложения для этого слоя поменяйте на Color (Цветность), а лучше на Soft light (Мягкий свет). В режиме Soft light (Мягкий свет) к цвету добавится контраст. Непрозрачность можно немного уменьшить. Для рыжих волос попробуйте снять галочку c Сolorize (Тонирование) и применить режим наложения Linear Light (Линейный свет).
Вопросы:
- При помощи, какой клавиши можно передвигать цвета на цветовой шкале?
– Alt.
– Shift.
– Ctrl.
–Tab.
– Пробел.
- Раздвигая ограничители диапазона редактирования (вертикальные полоски)…
– уменьшается число оттенков, которые будут изменяться.
– увеличивается число оттенков, которые будут изменяться.
– увеличивается область размытости.
– уменьшается область размытости.
– зададим резкую границу выбора цветов для коррекции.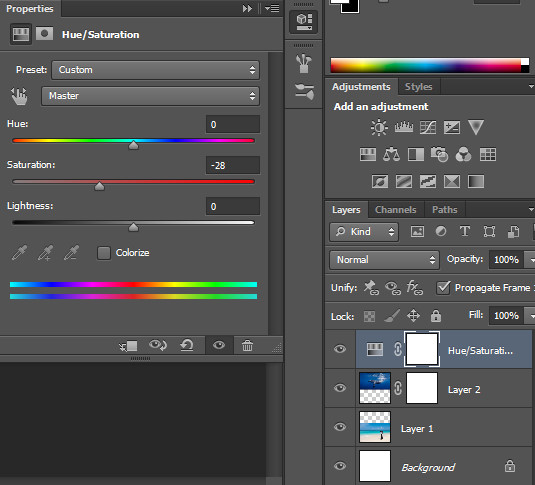
- Сдвигая область размытости…
– изменяется диапазон редактируемых цветов без изменения самой области.
– уменьшается область размытости.
– увеличивается область размытости.
Домашнее задание
1. Откройте файл do_.jpg. Измените цвет стены и кресла на синий, не изменяя цвет кожи и волос.
2. Откройте файл eyes.jpg. Поменяйте цвет глаз.
3. Откройте файл hear.jpg. Измените цвет волос модели.
Отзывы и замечания учеников из группы тестирования учебника. Ответы на заданные вопросы добавлены в урок:
Настя: — Я думала следующий за уроком про уровни будет урок про кривые…. Но ошиблась…Значимость 29 урока не меньше — почти все всегда сталкиваются с вопросом изменения цвета чего-либо. В уроке подробно расписано как правильно добиться изменения конкретного цвета не затронув остальные детали изображения. Если бы когда я начинала встретила твой урок, то многое бы делалось проще и быстрее.
 Очень полезно,что этот инструмент в основном показан как корректирующий слой с возможностью использования маски — для новичков много вопросов уйдет, хотя и в примере с волосами очень сложно выделить именно волосы (даже у меня получилось не очень красиво), но тут главное набить руку. Выполнение ДЗ после урока не составило труда, кроме как уже отмечала выделения волос. Кстати,полезный урок для тех, кто составляет коллажи и нужно элемент перекрасить в оттенок, подходящий к фону или фотографии — с помощью этого инструмента и функции тонирования это делается очень легко!
Очень полезно,что этот инструмент в основном показан как корректирующий слой с возможностью использования маски — для новичков много вопросов уйдет, хотя и в примере с волосами очень сложно выделить именно волосы (даже у меня получилось не очень красиво), но тут главное набить руку. Выполнение ДЗ после урока не составило труда, кроме как уже отмечала выделения волос. Кстати,полезный урок для тех, кто составляет коллажи и нужно элемент перекрасить в оттенок, подходящий к фону или фотографии — с помощью этого инструмента и функции тонирования это делается очень легко!
B.Olga.B: — Потрясающий урок, все понятно рассказано. Только покрасить волосы в CS3 не получилось. Активация маски-цветовой диапазон-разброс, нажимаю «Да» и получаю выделения «бегущими муравьями», а в палитре слоев миниатюра слой-маски белая….я не стала мучиться, сделала в CS5 все получилось…. (Автор: — для CS3 в урок добавлены более подробные инструкции).
Бабенко Юлия: -Спасибо за урок! Трудностей не возникло, появилось желание изменить свой цвет глаз)))))))) Спасибо еще раз. Жду следующего урока)!
Зябрева Наталья: — У меня ФШ СS3, видимо поэтому урок мне ну никак не дается. Я не понимаю как работать с масками. Цвет дивана и глаза я поменяла быстро и просто, а вот волосы никак. Выбрала корректирующий слой — цветовой тон/насыщенность, затем, стоя на маске выбрала цветовой диапазон и у меня побежали муравьи. Что с ними делать? тут лишнее кисточкой не закрасишь… Что я делаю не так? А с волосами очень хочется разобраться, интересно))) (Автор: Теперь и для CS3 все разложено по полочкам).
Титова Ольга: -С уроком вроде бы справилось, немножко результатов не добилась, может уже внимательности не хватает. Не получилось у меня в первом задании сделать что бы губы не были синие,))) Со вторым оч легко, понравился первый вариант как цвет глаз поменять (оч быстрый), с третьим я немножко не аккуратно выделила область.
Светлан урок оч понятен и доходчивый. Жду продолжения!!!
Надежда Диденко: — (Автор: — большое спасибо за 35!!! найденных ошибок в тексте. Надеюсь, что все исправила).
Как изменить оттенок и насыщенность одного слоя в Photoshop
Как изменить оттенок и насыщенность одного слоя в Photoshop | ПФРЕИскать:
Как партнер Amazon, мы зарабатываем на соответствующих покупках.
Функция оттенка/насыщенности в Photoshop позволяет корректировать и творчески изменять цвета любого изображения. Он также позволяет настраивать цвет только для определенной области, воздействуя только на один слой в Photoshop. Давайте узнаем, как изменить оттенок и насыщенность одного слоя в Photoshop, выполнив несколько простых шагов.
Быстрая Навигация
- Как изменить оттенок и насыщенность одного слоя в Photoshop
- Изменение оттенка и насыщенности одного слоя в Photoshop
- Часто задаваемые вопросы
- Что делает ползунок оттенка?
- Что делает ползунок насыщенности?
- Что делать, если область, которую я хочу отредактировать, находится не на отдельном слое?
- Как я могу использовать предустановленные значения оттенка и насыщенности?
- Заключение
Как изменить оттенок и насыщенность одного слоя в Photoshop
Вы можете легко изменять оттенок и насыщенность только одного слоя в Photoshop, используя слой оттенка/насыщенности и функцию обтравочной маски в Photoshop.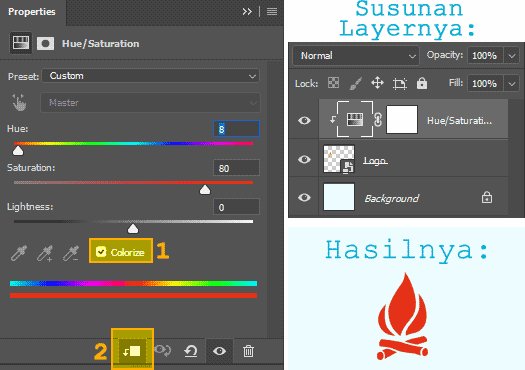 Здесь мы объясним, как совместная работа обтравочной маски и корректирующих слоев поможет вам изменить цвет только на одном слое в Photoshop.
Здесь мы объясним, как совместная работа обтравочной маски и корректирующих слоев поможет вам изменить цвет только на одном слое в Photoshop.
Изменение оттенка и насыщенности одного слоя в Photoshop
- Прежде чем приступить к редактированию, вы должны убедиться, что на панели «Слои» выбран только один слой, в который вы хотите внести изменения. Вы можете найти панель слоев в правом нижнем углу интерфейса Photoshop. Если он не виден, перейдите в «Windows» и нажмите «Слои».
- Как только ваша панель слоев станет видимой, щелкните только один слой, который вы хотите отредактировать. Как только вы выберете только один слой, он будет выделен серым цветом, а миниатюра обведена белой рамкой.
- После выбора только одного слоя пришло время добавить новые корректирующие слои оттенка/насыщенности. Итак, перейдите в строку меню в верхней части интерфейса Photoshop. Нажмите «Слой». Это откроет раскрывающееся меню.
- В меню перейдите к «Новый корректирующий слой» и выберите «Цветовой тон/Насыщенность» в каскадном меню, чтобы создать корректирующий слой насыщенности оттенка.

- Кроме того, вы можете щелкнуть значок «Новый корректирующий слой» в нижней части панели слоев, чтобы создать корректирующий слой насыщенности оттенка. Этот значок выглядит как наполовину заполненный круг. Когда вы нажмете на этот значок, появится всплывающее меню. В меню выберите параметр «Цветовой тон/Насыщенность».
- Когда вы нажмете на опцию оттенка/насыщенности, корректирующий слой будет создан только над одним слоем. Теперь изменения, внесенные вами в корректирующий слой, будут применены ко всем слоям, расположенным под ним. Теперь вы можете перейти к шагу «Создать обтравочную маску».
- Чтобы ограничить изменения только одним слоем, вам придется создать обтравочную маску. Чтобы создать обтравочную маску, нажмите кнопку «Создать обтравочную маску» в нижней части окна свойств слоя оттенка/насыщенности. Кнопка создания обтравочной маски выглядит как квадрат со стрелкой вниз рядом с ним.
- Когда вы нажмете на кнопку, прямо на слое Hue/Saturation появится маленькая стрелка вниз.
 Эта стрелка показывает, что изменения, которые вы вносите в оттенок/насыщенность, повлияют только на один слой непосредственно под ним.
Эта стрелка показывает, что изменения, которые вы вносите в оттенок/насыщенность, повлияют только на один слой непосредственно под ним.
- Теперь вы можете экспериментировать и получать удовольствие от ползунков Hue и Saturation в выбранном вами слое. Изменения коснутся только одного слоя, на который вы нацелились, а все остальные области всего изображения останутся прежними.
Часто задаваемые вопросы
Что делает ползунок оттенка?
Ползунок оттенка позволяет вам установить оттенок (цвет) вашего изображения, как вам нужно. Когда вы перемещаете его, значение цвета меняется в зависимости от цветового спектра. Вы можете перемещать его влево или вправо в соответствии с вашими требованиями и останавливаться, когда получаете желаемые результаты.
Что делает ползунок насыщенности?
Ползунок насыщенности позволяет вам установить интенсивность цвета вашего изображения. Перемещая этот ползунок, вы можете легко увеличить или уменьшить насыщенность цвета.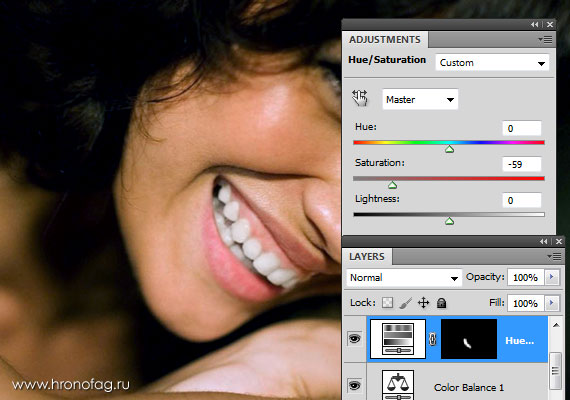 При перемещении ползунка влево интенсивность цвета будет уменьшаться. Когда вы переместите его вправо, сила цвета увеличится.
При перемещении ползунка влево интенсивность цвета будет уменьшаться. Когда вы переместите его вправо, сила цвета увеличится.
Что делать, если область, которую я хочу отредактировать, находится не на отдельном слое?
Если область, которую вы хотите отредактировать, еще не присутствует в одном слое, вам придется создать для нее один слой, прежде чем приступить к любому из шагов, описанных выше. Сделать это:
- Откройте свое изображение в Photoshop.
- Теперь перейдите на панель инструментов в левой части интерфейса Photoshop.
- На панели инструментов выберите «Инструмент быстрого выбора». Этот инструмент выглядит как кисть, над которой нарисован пунктирный круг.
- Теперь выделите область, которую вы хотите отредактировать. с помощью инструмента быстрого выделения.
- После того, как нужная область выбрана, перейдите в Layer > New >> Layer via Cut.
- Когда вы нажмете «Слой через разрез», для выбранной области будет создан новый слой.

- Теперь следуйте процедуре, описанной выше. Вы только сделаете оттенок и насыщенность изменения во вновь созданный слой.
Как я могу использовать предустановленные значения оттенка и насыщенности?
Вы можете легко использовать предустановленные значения через раскрывающееся меню в верхней части поля свойств. Это также может помочь вам достичь определенного значения цвета, из которого вы сможете легче вносить дальнейшие корректировки.
Заключение
Если вы хотите настроить параметры цвета изолированного слоя вашего изображения, то лучше всего использовать корректирующий слой оттенка/насыщенности в Photoshop. Он работает вместе с обтравочной маской, как описано выше, чтобы помочь вам получить желаемый цвет в любой целевой области вашего изображения очень легко.
- Автор
- Последние посты
Вендоры
Искать:
Темы обучения
53 совета по фотосъемке недвижимости
Изучите более 50 бесплатных советов, которые можно применить во время следующей съемки!
English
стрелка вверхлупапересекатьпоперечный кругНастройка оттенка и насыщенности в Photoshop
Руководство пользователя Отмена
Поиск
Последнее обновление:
16 ноября 2022 г. , 04:57:31 по Гринвичу
, 04:57:31 по Гринвичу
- Руководство пользователя Photoshop
- Знакомство с Photoshop
- Мечтай. Сделай это.
- Что нового в Photoshop
- Отредактируйте свою первую фотографию
- Создание документов
- Фотошоп | Общие вопросы
- Системные требования Photoshop
- Перенос предустановок, действий и настроек
- Знакомство с Photoshop
- Photoshop и другие продукты и услуги Adobe
- Работа с иллюстрациями Illustrator в Photoshop
- Работа с файлами Photoshop в InDesign
- Материалы Substance 3D для Photoshop
- Photoshop и Adobe Stock
- Используйте встроенное расширение Capture в Photoshop
- Библиотеки Creative Cloud
- Библиотеки Creative Cloud в Photoshop
- Используйте сенсорную панель с Photoshop
- Сетка и направляющие
- Создание действий
- Отмена и история
- Photoshop на iPad
- Photoshop на iPad | Общие вопросы
- Знакомство с рабочим пространством
- Системные требования | Фотошоп на iPad
- Создание, открытие и экспорт документов
- Добавить фото
- Работа со слоями
- Рисовать и раскрашивать кистями
- Сделайте выделение и добавьте маски
- Ретушь ваших композитов
- Работа с корректирующими слоями
- Отрегулируйте тональность композиции с помощью Кривых
- Применение операций преобразования
- Обрезка и поворот композитов
- Поворот, панорамирование, масштабирование и сброс холста
- Работа с текстовыми слоями
- Работа с Photoshop и Lightroom
- Получить отсутствующие шрифты в Photoshop на iPad
- Японский текст в Photoshop на iPad
- Управление настройками приложения
- Сенсорные клавиши и жесты
- Сочетания клавиш
- Измените размер изображения
- Прямая трансляция во время создания в Photoshop на iPad
- Исправление недостатков с помощью Восстанавливающей кисти
- Создание кистей в Capture и использование их в Photoshop
- Работа с файлами Camera Raw
- Создание смарт-объектов и работа с ними
- Отрегулируйте экспозицию ваших изображений с помощью Dodge and Burn
- Photoshop в Интернете, бета-версия
- Общие вопросы | Photoshop в Интернете, бета-версия
- Введение в рабочее пространство
- Системные требования | Photoshop в Интернете, бета-версия
- Сочетания клавиш | Photoshop в Интернете, бета-версия
- Поддерживаемые типы файлов | Photoshop в Интернете, бета-версия
- Открытие и работа с облачными документами
- Сотрудничать с заинтересованными сторонами
- Применение ограниченных правок к вашим облачным документам
- Облачные документы
- Облачные документы Photoshop | Общие вопросы
- Облачные документы Photoshop | Вопросы по рабочему процессу
- Управление и работа с облачными документами в Photoshop
- Обновление облачного хранилища для Photoshop
- Невозможно создать или сохранить облачный документ
- Устранение ошибок облачного документа Photoshop
- Сбор журналов синхронизации облачных документов
- Делитесь доступом и редактируйте свои облачные документы
- Делитесь файлами и комментируйте в приложении
- Рабочее пространство
- Основы рабочего пространства
- Настройки
- Учитесь быстрее с помощью панели Photoshop Discover
- Создание документов
- Разместить файлы
- Сочетания клавиш по умолчанию
- Настройка сочетаний клавиш
- Инструментальные галереи
- Параметры производительности
- Использовать инструменты
- Предустановки
- Сетка и направляющие
- Сенсорные жесты
- Используйте сенсорную панель с Photoshop
- Сенсорные возможности и настраиваемые рабочие области
- Превью технологий
- Метаданные и примечания
- Сенсорные возможности и настраиваемые рабочие пространства
- Поместите изображения Photoshop в другие приложения
- Правители
- Показать или скрыть непечатаемые дополнения
- Укажите столбцы для изображения
- Отмена и история
- Панели и меню
- Позиционные элементы с привязкой
- Положение с помощью инструмента «Линейка»
- Веб-дизайн, экранный дизайн и дизайн приложений
- Photoshop для дизайна
- Артборды
- Предварительный просмотр устройства
- Копировать CSS из слоев
- Разделение веб-страниц
- Опции HTML для фрагментов
- Изменить расположение фрагментов
- Работа с веб-графикой
- Создание фотогалерей в Интернете
- Основы изображения и цвета
- Как изменить размер изображения
- Работа с растровыми и векторными изображениями
- Размер и разрешение изображения
- Получение изображений с камер и сканеров
- Создание, открытие и импорт изображений
- Просмотр изображений
- Недопустимая ошибка маркера JPEG | Открытие изображений
- Просмотр нескольких изображений
- Настройка палитр цветов и образцов
- Изображения с высоким динамическим диапазоном
- Сопоставьте цвета на изображении
- Преобразование между цветовыми режимами
- Цветовые режимы
- Стереть части изображения
- Режимы наложения
- Выберите цвет
- Настройка индексированных таблиц цветов
- Информация об изображении
- Фильтры искажения недоступны
- О цвете
- Настройка цвета и монохрома с использованием каналов
- Выбор цветов на панелях «Цвет» и «Образцы»
- Образец
- Цветовой режим или режим изображения
- Цветной оттенок
- Добавить условное изменение режима к действию
- Добавить образцы из HTML CSS и SVG
- Битовая глубина и настройки
- Слои
- Основы слоев
- Неразрушающий монтаж
- Создание и управление слоями и группами
- Выбрать, сгруппировать и связать слои
- Поместите изображения в рамки
- Непрозрачность слоя и смешивание
- Слои маски
- Применение смарт-фильтров
- Композиции слоев
- Переместить, сложить и заблокировать слои
- Слои маски с векторными масками
- Управление слоями и группами
- Эффекты слоя и стили
- Редактировать маски слоя
- Извлечение активов
- Показать слои с обтравочными масками
- Создание ресурсов изображения из слоев
- Работа со смарт-объектами
- Режимы наложения
- Объединение нескольких изображений в групповой портрет
- Объединение изображений с помощью Auto-Blend Layers
- Выравнивание и распределение слоев
- Копировать CSS из слоев
- Загрузить выделение из границ слоя или маски слоя
- Knockout для отображения содержимого других слоев
- Слой
- Выпрямление
- Композитный
- Фон
- Выборки
- Рабочая область выбора и маски
- Сделать быстрый выбор
- Начало работы с выборками
- Выберите с помощью инструментов выделения
- Выберите с помощью инструментов лассо
- Выберите диапазон цветов в изображении
- Настройка выбора пикселей
- Преобразование между путями и границами выделения
- Основы канала
- Перемещение, копирование и удаление выбранных пикселей
- Создать временную быструю маску
- Сохранить выделение и маски альфа-канала
- Выберите области изображения в фокусе
- Дублировать, разделять и объединять каналы
- Вычисления каналов
- Выбор
- Ограничительная рамка
- Настройки изображения
- Деформация перспективы
- Уменьшить размытие изображения при дрожании камеры
- Примеры восстанавливающих кистей
- Экспорт таблиц поиска цветов
- Настройка резкости и размытия изображения
- Понимание настроек цвета
- Применение регулировки яркости/контрастности
- Настройка деталей теней и светлых участков
- Регулировка уровней
- Настройка оттенка и насыщенности
- Настройка вибрации
- Настройка насыщенности цвета в областях изображения
- Быстрая настройка тона
- Применение специальных цветовых эффектов к изображениям
- Улучшите изображение с помощью регулировки цветового баланса
- Изображения с высоким динамическим диапазоном
- Просмотр гистограмм и значений пикселей
- Сопоставьте цвета на изображении
- Как обрезать и выпрямить фотографии
- Преобразование цветного изображения в черно-белое
- Корректирующие слои и слои-заливки
- Настройка кривых
- Режимы наложения
- Целевые изображения для прессы
- Настройка цвета и тона с помощью пипеток «Уровни» и «Кривые»
- Настройка экспозиции и тонирования HDR
- Фильтр
- Размытие
- Осветлить или затемнить области изображения
- Выборочная настройка цвета
- Заменить цвета объекта
- Adobe Camera Raw
- Системные требования Camera Raw
- Что нового в Camera Raw
- Введение в Camera Raw
- Создание панорам
- Поддерживаемые объективы
- Эффекты виньетирования, зернистости и удаления дымки в Camera Raw
- Сочетания клавиш по умолчанию
- Автоматическая коррекция перспективы в Camera Raw
- Как сделать неразрушающее редактирование в Camera Raw
- Радиальный фильтр в Camera Raw
- Управление настройками Camera Raw
- Открытие, обработка и сохранение изображений в Camera Raw
- Исправление изображений с помощью инструмента Enhanced Spot Removal Tool в Camera Raw
- Поворот, обрезка и настройка изображений
- Настройка цветопередачи в Camera Raw
- Обзор функций | Adobe Camera Raw | 2018 выпусков
- Обзор новых функций
- Версии процесса в Camera Raw
- Внесение локальных корректировок в Camera Raw
- Исправление и восстановление изображений
- Удаление объектов с фотографий с помощью Content-Aware Fill
- Content-Aware Patch and Move
- Ретушь и исправление фотографий
- Исправить искажение изображения и шум
- Основные действия по устранению неполадок для решения большинства проблем
- Преобразование изображений
- Преобразование объектов
- Настройка кадрирования, поворота и размера холста
- Как обрезать и выпрямить фотографии
- Создание и редактирование панорамных изображений
- Деформация изображений, форм и путей
- Точка схода
- Используйте фильтр «Пластика»
- Контентно-зависимое масштабирование
- Преобразование изображений, форм и контуров
- Деформация
- Трансформация
- Панорама
- Рисунок и живопись
- Симметричные узоры красками
- Рисование прямоугольников и изменение параметров обводки
- О чертеже
- Рисование и редактирование фигур
- Малярные инструменты
- Создание и изменение кистей
- Режимы наложения
- Добавить цвет к путям
- Редактировать пути
- Краска с помощью кисти-миксера
- Наборы кистей
- Градиенты
- Градиентная интерполяция
- Выбор заливки и обводки, слоев и контуров
- Рисование с помощью инструментов «Перо»
- Создание шаблонов
- Создание узора с помощью Pattern Maker
- Управление путями
- Управление библиотеками шаблонов и пресетами
- Рисуйте или раскрашивайте на графическом планшете
- Создание текстурированных кистей
- Добавление динамических элементов к кистям
- Градиент
- Нарисуйте стилизованные мазки с помощью Art History Brush
- Краска с рисунком
- Синхронизация пресетов на нескольких устройствах
- Текст
- Добавить и отредактировать текст
- Единый текстовый движок
- Работа со шрифтами OpenType SVG
- Символы формата
- Формат абзацев
- Как создавать текстовые эффекты
- Редактировать текст
- Интервал между строками и символами
- Арабский и еврейский шрифт
- Шрифты
- Устранение неполадок со шрифтами
- Азиатский тип
- Создать тип
- Ошибка Text Engine при использовании инструмента «Текст» в Photoshop | Windows 8
- Добавить и отредактировать текст
- Видео и анимация
- Видеомонтаж в Photoshop
- Редактировать слои видео и анимации
- Обзор видео и анимации
- Предварительный просмотр видео и анимации
- Отрисовка кадров в слоях видео
- Импорт видеофайлов и последовательностей изображений
- Создать анимацию кадра
- Creative Cloud 3D-анимация (предварительная версия)
- Создание анимации временной шкалы
- Создание изображений для видео
- Фильтры и эффекты
- Использование фильтра «Пластика»
- Используйте галерею размытия
- Основы фильтра
- Ссылка на эффекты фильтра
- Добавить световые эффекты
- Используйте адаптивный широкоугольный фильтр
- Используйте фильтр масляной краски
- Эффекты слоя и стили
- Применить определенные фильтры
- Размазать области изображения
- Сохранение и экспорт
- Сохранение файлов в Photoshop
- Экспорт файлов в Photoshop
- Поддерживаемые форматы файлов
- Сохранение файлов в графических форматах
- Перемещение дизайнов между Photoshop и Illustrator
- Сохранение и экспорт видео и анимации
- Сохранение файлов PDF
- Защита авторских прав Digimarc
- Сохранение файлов в Photoshop
- Печать
- Печать 3D-объектов
- Печать из Photoshop
- Печать с управлением цветом
- Контактные листы и презентации в формате PDF
- Печать фотографий в макете пакета изображений
- Плашечные цвета для печати
- Дуотоны
- Печать изображений на коммерческой типографии
- Улучшение цветных отпечатков из Photoshop
- Устранение проблем с печатью | Фотошоп
- Автоматизация
- Создание действий
- Создание графики, управляемой данными
- Сценарии
- Обработка пакета файлов
- Играть и управлять действиями
- Добавить условные действия
- О действиях и панели действий
- Инструменты записи в действиях
- Добавить условное изменение режима к действию
- Набор инструментов пользовательского интерфейса Photoshop для подключаемых модулей и сценариев
- Управление цветом
- Понимание управления цветом
- Поддержание согласованности цветов
- Настройки цвета
- Работа с цветовыми профилями
- Документы с управлением цветом для онлайн-просмотра
- Управление цветом документов при печати
- Импортированные изображения с управлением цветом
- Пробные цвета
- Подлинность контента
- Узнайте об учетных данных контента
- Идентичность и происхождение для NFT
- Подключить учетные записи для атрибуции креативов
- 3D и техническое изображение
- Photoshop 3D | Общие вопросы о снятых с производства 3D-функциях
- Creative Cloud 3D-анимация (предварительная версия)
- Печать 3D-объектов
- 3D живопись
- Усовершенствования 3D-панели | Фотошоп
- Основные концепции и инструменты 3D
- 3D-рендеринг и сохранение
- Создание 3D-объектов и анимации
- Стопки изображений
- Рабочий процесс 3D
- Измерение
- DICOM-файлы
- Photoshop и MATLAB
- Подсчет объектов на изображении
- Объединение и преобразование 3D-объектов
- Редактирование 3D-текстур
- Настройка экспозиции и тонирования HDR
- Настройки панели 3D
Узнайте, как настроить оттенок, насыщенность и яркость цветов изображения с помощью корректирующего слоя «Цветовой тон/Насыщенность».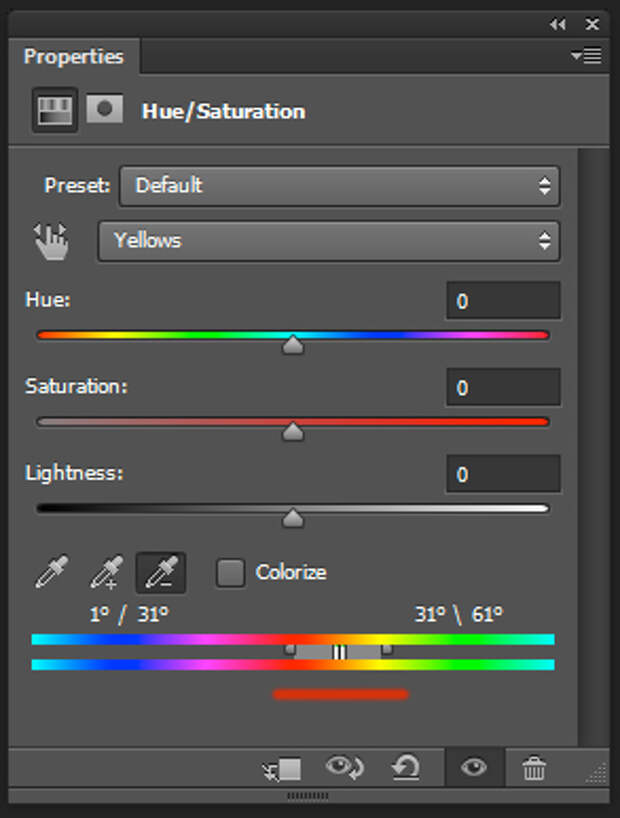
Оттенок/Насыщенность позволяет настроить оттенок, насыщенность и яркость определенного диапазона цветов изображения или одновременно настроить все цвета изображения. Эта настройка особенно удобна для точной настройки цветов в изображении CMYK, чтобы они соответствовали цветовому охвату устройства вывода.
Посмотрите это короткое видео, чтобы быстро узнать, как изменить цвета на изображении.
Добавьте корректирующий слой. Выполните одно из следующих действий:
- В строке меню выберите «Слой» > «Новый корректирующий слой» > «Цветовой тон/Насыщенность». Нажмите «ОК» в диалоговом окне «Новый слой».
- На панели «Коррекция» щелкните значок «Цветовой тон/Насыщенность».
Вы также можете выбрать «Изображение» > «Коррекция» > «Цветовой тон/Насыщенность».
 Но имейте в виду, что этот метод напрямую корректирует слой изображения и отбрасывает информацию об изображении.
Но имейте в виду, что этот метод напрямую корректирует слой изображения и отбрасывает информацию об изображении. На панели «Свойства» выберите следующие параметры:
- В меню Preset выберите пресет Hue/Saturation.
- В меню справа от инструмента настройки на изображении:
- Выберите «Мастер», чтобы настроить все цвета одновременно.
- Выберите один из других предустановленных цветовых диапазонов, перечисленных для цвета, который вы хотите настроить.
Чтобы изменить цветовой диапазон, см. Указание диапазона цветов, настроенных с помощью оттенка/насыщенности.
Чтобы настроить оттенок, выполните любое из следующих действий:
- Перетаскивайте ползунок «Оттенок» или вводите значение, пока не будете удовлетворены цветами.
Значения, отображаемые в поле, отражают количество градусов поворота вокруг цветового круга от исходного цвета пикселя. Положительное значение указывает на вращение по часовой стрелке; отрицательное значение указывает на вращение против часовой стрелки. Значения могут находиться в диапазоне от -180 до +180.
Значения могут находиться в диапазоне от -180 до +180.
- Выберите инструмент настройки на изображении . Затем щелкните цвет на изображении, удерживая клавишу Ctrl (Windows) или Command (Mac OS), и перетащите его влево или вправо, чтобы изменить значение оттенка.
- Перетаскивайте ползунок «Оттенок» или вводите значение, пока не будете удовлетворены цветами.
Чтобы настроить насыщенность, выполните одно из следующих действий:
- Введите значение или перетащите ползунок «Насыщенность» вправо, чтобы увеличить насыщенность, или влево, чтобы уменьшить ее.
Значения могут варьироваться от -100 (процент снижения насыщенности, более тусклые цвета) до +100 (процент повышения насыщенности).
- Выберите инструмент коррекции на изображении и щелкните цвет на изображении. Перетащите изображение влево или вправо, чтобы уменьшить или увеличить насыщенность цветового диапазона, включающего пиксел, по которому вы щелкнули.
- Введите значение или перетащите ползунок «Насыщенность» вправо, чтобы увеличить насыщенность, или влево, чтобы уменьшить ее.
Для параметра «Яркость» введите значение или перетащите ползунок вправо, чтобы увеличить яркость (добавьте белый цвет к цвету), или влево, чтобы уменьшить ее (добавьте черный цвет к цвету).
 Значения могут варьироваться от -100 (процент черного) до +100 (процент белого).
Значения могут варьироваться от -100 (процент черного) до +100 (процент белого).
Чтобы отменить настройку оттенка/насыщенности, нажмите кнопку сброса в нижней части панели свойств.
Применение корректировки оттенка/насыщенности.
На панели «Свойства» выберите цвет в меню справа от кнопки «Настройка изображения».
Ползунки регулировки и соответствующие им значения цветового круга (в градусах) отображаются между двумя цветными полосами.
- Два внутренних вертикальных ползунка определяют диапазон цветов.
- Два внешних треугольных ползунка показывают, где корректировки в цветовом диапазоне «спадают» ( спад — это растушевка или сужение корректировок вместо четко определенного включения/выключения корректировок).
Использование либо инструменты пипетки, либо ползунки регулировки для изменения гамма цветов.
- Нажмите или перетащите изображение с помощью инструмента «Пипетка», чтобы выбрать цветовой диапазон.

- Чтобы расширить диапазон, щелкните или перетащите изображение с помощью инструмента «Добавить в образец пипетки».
- Чтобы уменьшить диапазон цветов, щелкните или перетащите изображение с помощью инструмента «Вычесть из образца пипетки».
- Когда инструмент «Пипетка» выбран, вы также можете нажать Shift, чтобы добавить к диапазону, или Alt (Windows) или Option (Mac OS), чтобы вычесть из него.
- Перетащите один из белых треугольных ползунков, чтобы настроить степень снижения цвета (растушевка корректировки) без влияющие на диапазон.
- Перетащите область между треугольником и вертикальным полоса, чтобы отрегулировать диапазон, не влияя на величину спада.
- Перетащите центральную область, чтобы переместить всю настройку ползунок (который включает в себя треугольники и вертикальные полосы), чтобы выбрать область другого цвета.
- Перетащите одну из вертикальных белых полос, чтобы отрегулировать
диапазон цветовой составляющей.
 Перемещение вертикальной полосы из центра
ползунка регулировки и ближе к треугольнику увеличивает
цветовой диапазон и уменьшает спад. Перемещение вертикальной полосы ближе
к центру ползунка регулировки и от треугольника уменьшается
цветовой диапазон и увеличивает спад.
Перемещение вертикальной полосы из центра
ползунка регулировки и ближе к треугольнику увеличивает
цветовой диапазон и уменьшает спад. Перемещение вертикальной полосы ближе
к центру ползунка регулировки и от треугольника уменьшается
цветовой диапазон и увеличивает спад.
- Перетаскивание, удерживая нажатой клавишу Ctrl (Windows) или Command (Mac OS) цветную полосу так, чтобы другой цвет находился в центре бар.
A. Значения ползунка Hue B. Настройка спад без влияния на диапазон C. Регулирует диапазон без влияния на спад D. Регулирует диапазон цвета и спад E. Движения весь слайдер
Если изменить ползунок настройки так, чтобы он попадал в другой цветовой диапазон, его название в меню (справа от кнопки настройки на изображении ) изменится, чтобы отразить этот цветовой диапазон. Например, если вы выберете «Желтый» и измените его диапазон так, чтобы он попадал в красную часть цветовой шкалы, название изменится на «Красный 2».
 Вы можете преобразовать до шести отдельных цветовых диапазонов в разновидности одного и того же цветового диапазона ( например, от красного до красного 6).
Вы можете преобразовать до шести отдельных цветовых диапазонов в разновидности одного и того же цветового диапазона ( например, от красного до красного 6).По умолчанию диапазон цвета, выбранный при выборе цветового компонента, составляет 30° по ширине и 30° спада с каждой стороны. Слишком низкое значение спада может привести к образованию полос на изображении.
- Нажмите или перетащите изображение с помощью инструмента «Пипетка», чтобы выбрать цветовой диапазон.
(необязательно) Если вы раскрашиваете изображение в градациях серого, выберите «Изображение» > «Режим» > «Цвет RGB», чтобы преобразовать изображение в формат RGB.
Применение корректировки оттенка/насыщенности.
На панели «Свойства» выберите параметр «Раскрасить». Если цвет переднего плана черный или белый, изображение преобразуется в красный оттенок (0°). Если цвет переднего плана не черный или белый, изображение преобразуется в оттенок текущего цвета переднего плана. Значение яркости каждого пикселя не меняется.
(Необязательно) Используйте ползунок «Оттенок», чтобы выбрать новый цвет.
 Используйте ползунки «Насыщенность» и «Яркость», чтобы отрегулировать насыщенность и яркость пикселей.
Используйте ползунки «Насыщенность» и «Яркость», чтобы отрегулировать насыщенность и яркость пикселей.
Еще нравится это
- Сообщество Photoshop | Быстрые советы: как изменить цвета на изображении
- Сохранить настройки настройки
- Повторно применить настройки настройки
- Настройка вибрации
- Настройка насыщенности цвета в областях изображения
Войдите в свою учетную запись
Войти
Управление учетной записью
Как изменить оттенок и насыщенность одного слоя в Photoshop
Как изменить оттенок и насыщенность одного слоя в Photoshop
Как изменить оттенок и насыщенность одного слоя Когда я впервые начал использовать Photoshop, это меня очень расстроило. Я мог бы на всю жизнь понять, как изменить оттенок и насыщенность одного слоя в Photoshop. Для меня в этом нет ничего очевидного или логичного, и мне потребовалось некоторое время, чтобы понять, как это сделать. Этот очень быстрый видеоурок Photoshop покажет вам, как это делается. Мы покажем вам, как изменить оттенок слоя и как изменить насыщенность слоя, не затрагивая другие слои ниже.
Для меня в этом нет ничего очевидного или логичного, и мне потребовалось некоторое время, чтобы понять, как это сделать. Этот очень быстрый видеоурок Photoshop покажет вам, как это делается. Мы покажем вам, как изменить оттенок слоя и как изменить насыщенность слоя, не затрагивая другие слои ниже.
Как изменить оттенок и насыщенность одного слоя в Photoshop | Учебное пособие по Photoshop
Посмотрите это видео на YouTube
Как изменить оттенок и насыщенность одного слоя
1. Первое, что вам нужно сделать, это выбрать один слой, для которого вы хотите изменить оттенок и насыщенность.
2. Щелкните значок «Создать новый слой-заливку или корректирующий слой» в нижней части панели «Слои».
3. В появившемся списке выберите Оттенок/Насыщенность.
4. Появится окно свойств с ползунками «Оттенок», «Насыщенность» и «Яркость».
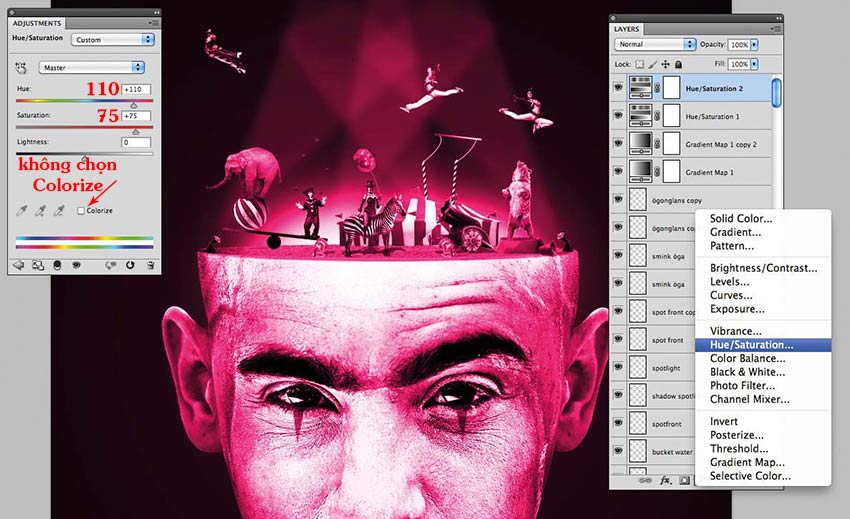 Если вы переместите ползунок Hue, вы измените оттенок всего изображения.
Если вы переместите ползунок Hue, вы измените оттенок всего изображения.
5. В этом примере синие стали желтыми, а желтые стали синими.
– Продолжение руководства ниже –
Подписался на нашу рассылку,
Скачали наш БЕСПЛАТНЫЙ курс Photoshop
Получили БЕСПЛАТНУЮ панель Easy Panel для Photoshop
И получили нашу БЕСПЛАТНУЮ электронную книгу Essential Guide To Luminosity Masks
Адрес электронной почты
Как изменить оттенок только одного слоя
6. Щелкните правой кнопкой мыши корректирующий слой «Цветовой тон/Насыщенность» на панели «Слои».
7. Когда появится список, вам нужно выбрать «Создать обтравочную маску».
8. Когда вы применяете обтравочную маску, любые корректировки этого слоя применяются только к одному слою непосредственно под ним. Теперь кусты все еще голубые, но горы на заднем плане снова стали нормальными.

Это потому, что слой непосредственно под слоем оттенка/насыщенности содержит только кусты, а не фон.
9. Теперь переместите ползунок «Оттенок», чтобы изменить оттенок только на одном слое. Когда вы переместите его, вы увидите, что корректировка затрагивает только нижний слой.
10. Этот крошечный значок со стрелкой указывает на то, что к этому слою применена обтравочная маска.
11. Кроме того, в нижней части окна свойств оттенка/насыщенности вы увидите значок ниже. Это можно использовать для применения обтравочной маски и ее удаления.
12. Если щелкнуть по нему, обтравочная маска будет снята (обратите внимание, что значок также был удален из слоя). Повторный щелчок повторно применит обтравочную маску.
13. Вы также можете переместить ползунок яркости, и это изменит яркость одного слоя.
14. Чтобы изменить насыщенность одного слоя в Photoshop, убедитесь, что применена обтравочная маска, и переместите ползунок насыщенности.

15. Отрегулируйте все три ползунка, чтобы изменить насыщенность оттенка одного слоя, а также яркость, пока не получите хороший естественный баланс.
Вот как вы можете изменить оттенок и насыщенность только на одном слое в фотошопе, используя обтравочные маски, чтобы применить эффекты только к слою ниже. Вот наши результаты до и после.
Фотография Криса Стенгера на UNSPLASH
Подробнее о насыщенных статьях. Photoshop
5 Быстрые и простые способы для переколорирования объектов в Photoshop
HUE/Saturation VIBRAND. статьи о том, как изменить оттенок и насыщенность одного слоя в Photoshop, обязательно подпишитесь на нашу рассылку, чтобы получать больше руководств и отличные предложения.
* Подписка на нашу рассылку.
* Скачали наш БЕСПЛАТНЫЙ курс по Photoshop
* Получили БЕСПЛАТНУЮ панель Easy Panel для Photoshop
* И получили наше БЕСПЛАТНОЕ основное руководство по маскам яркости в электронной форме
Адрес электронной почты
БЕСПЛАТНЫЙ курс Photoshop
Искусство фотографии
Raya Pro для Photoshop
Опубликовано


-pada-foto-dengan-photoshop-3.jpg) Светлан урок оч понятен и доходчивый. Жду продолжения!!!
Светлан урок оч понятен и доходчивый. Жду продолжения!!!
 Эта стрелка показывает, что изменения, которые вы вносите в оттенок/насыщенность, повлияют только на один слой непосредственно под ним.
Эта стрелка показывает, что изменения, которые вы вносите в оттенок/насыщенность, повлияют только на один слой непосредственно под ним.
 Но имейте в виду, что этот метод напрямую корректирует слой изображения и отбрасывает информацию об изображении.
Но имейте в виду, что этот метод напрямую корректирует слой изображения и отбрасывает информацию об изображении.  Значения могут находиться в диапазоне от -180 до +180.
Значения могут находиться в диапазоне от -180 до +180. Значения могут варьироваться от -100 (процент черного) до +100 (процент белого).
Значения могут варьироваться от -100 (процент черного) до +100 (процент белого).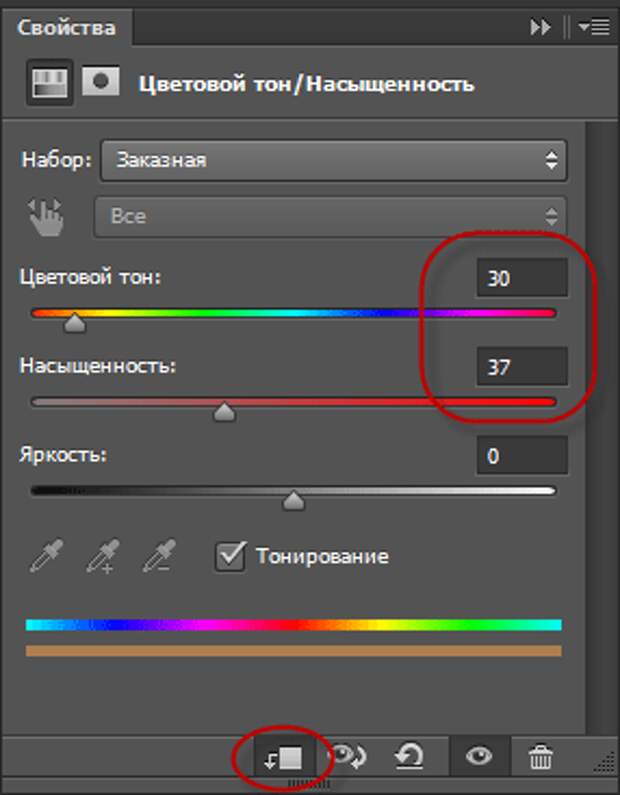
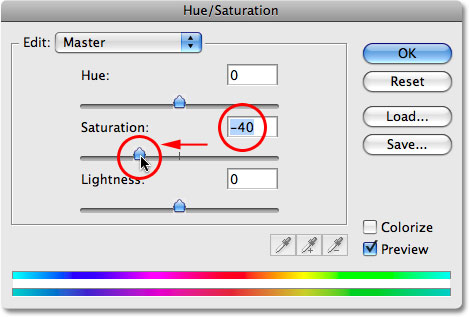 Используйте ползунки «Насыщенность» и «Яркость», чтобы отрегулировать насыщенность и яркость пикселей.
Используйте ползунки «Насыщенность» и «Яркость», чтобы отрегулировать насыщенность и яркость пикселей.