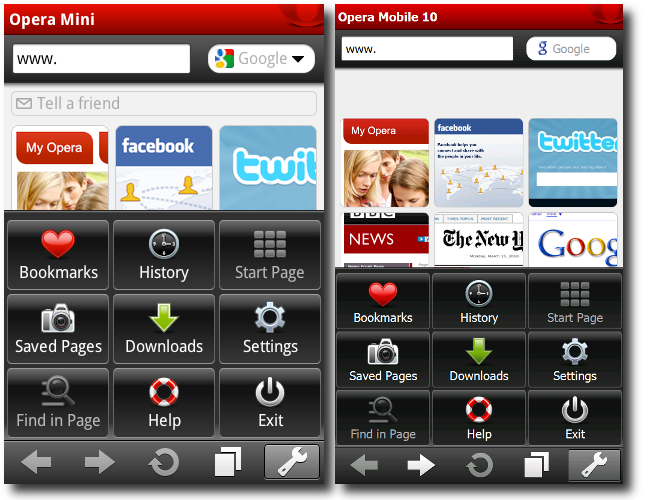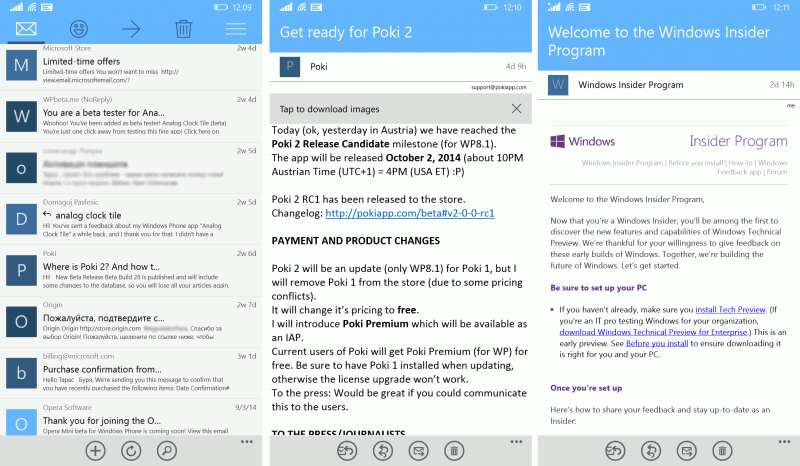Ответы на вопросы по Opera Mini для Android
- Я только что установил новую версию Opera Mini и не узнаю свой браузер. Куда всё делось?
- Как добавить страницу на Экспресс-панель?
- Как сохранить страницу для автономного использования?
- Можно ли изменить место сохранения загружаемых файлов?
- Что такое ночной режим?
- Чем отличаются друг от друга различные режимы экономии трафика?
- Насколько безопасно пользоваться Opera Mini?
- Где находится функция переноса текста «По размеру экрана»?
- Можно ли загружать медиафайлы, например видеоролики с YouTube?
- Поддерживает ли Opera Mini для Android технологию Flash?
- Моего вопроса нет в списке. Где найти ответ на него?
- Можно ли блокировать рекламу в Opera Mini для Android?
Я только что установил новую версию Opera Mini и не узнаю свой браузер. Куда всё делось?
Новая версия Opera Mini по внешнему виду и функциональности во многом похожа на Opera для Android. Если вы перешли на новую версию и не можете сориентироваться, почитайте ответы на вопросы о новом интерфейсе.
Если вы перешли на новую версию и не можете сориентироваться, почитайте ответы на вопросы о новом интерфейсе.
Как добавить страницу на Экспресс-панель?
На Экспресс-панели нажмите значок +, чтобы добавить новый элемент, а затем введите адрес страницы.
Чтобы добавить страницу, которую вы в данный момент просматриваете, нажмите значок + с левой стороны адресной строки, а затем выберите Экспресс-панель.
Как сохранить страницу для автономного использования?
Нажмите значок + с левой стороны адресной строки, затем выберите Сохранить страницу для автономного использования. Страница будет добавлена в группу на Экспресс-панели под названием Сохраненные страницы, которую можно просматривать без подключения к интернету.
Можно ли изменить место сохранения загружаемых файлов?
Когда вы загружаете файл, Opera показывает имя, размер и папку сохранения загружаемого файла.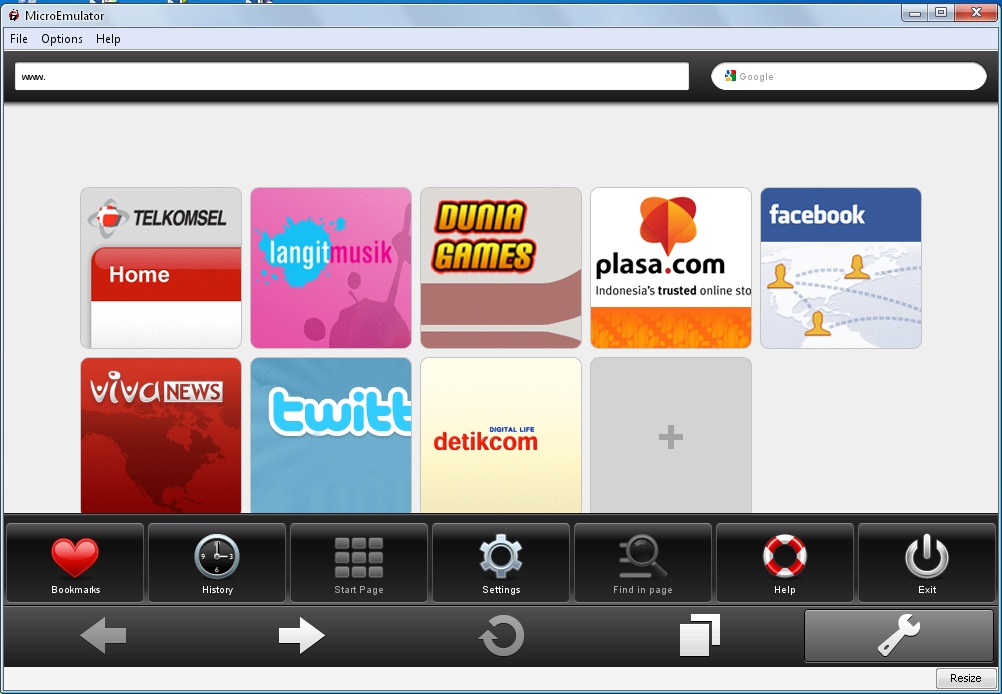
Что такое ночной режим?
В ночном режиме яркость экрана снижается, чтобы вам удобнее было читать в темноте. В Opera Mini предусмотрено два варианта ночного режима: уменьшение яркости экрана и уменьшение излучения экрана в синем спектре (так называемого «синего света»), чтобы вам легче было заснуть.
Чтобы включить ночной режим, выполните следующие действия.
- Нажмите значок настроек (в виде шестеренки) в главном меню.
- Нажмите Ночной режим…
- Установите флажок рядом с пунктом Включено.
Чтобы уменьшить излучение в синем спектре, установите флажок рядом с пунктом Уменьшить напряжение зрения
. С помощью ползунка отрегулируйте яркость экрана.Чем отличаются друг от друга различные режимы экономии трафика?
В Opera Mini предусмотрено два режима сжатия веб-страниц:
1.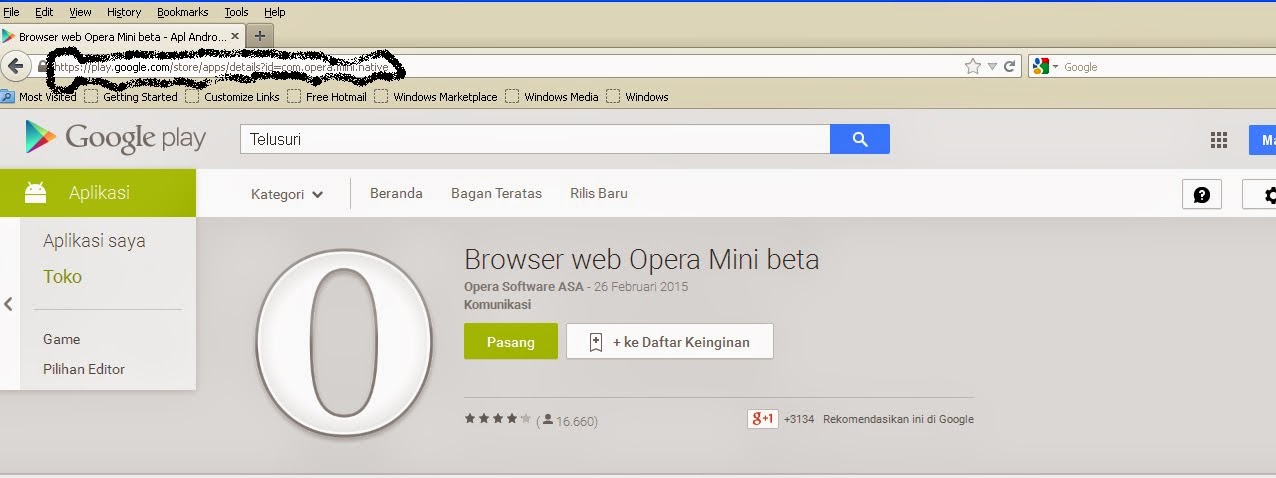 В режиме экстремальной экономии используется проверенный временем способ сжатия, который применялся в предыдущих версиях браузера. Это интенсивный режим, в котором страницы, изображения и текст сжимаются до 10% от их первоначального размера, поэтому он отлично подходит для экономии средств в роуминге, а при работе в загруженных сетях заметно повышает скорость подключения. Режим Opera Mini разбивает страницы на части и передает с сервера только важный контент, отбрасывая всё лишнее. Внешний вид страниц может немного измениться, однако при этом обеспечивается поразительная экономия трафика.
В режиме экстремальной экономии используется проверенный временем способ сжатия, который применялся в предыдущих версиях браузера. Это интенсивный режим, в котором страницы, изображения и текст сжимаются до 10% от их первоначального размера, поэтому он отлично подходит для экономии средств в роуминге, а при работе в загруженных сетях заметно повышает скорость подключения. Режим Opera Mini разбивает страницы на части и передает с сервера только важный контент, отбрасывая всё лишнее. Внешний вид страниц может немного измениться, однако при этом обеспечивается поразительная экономия трафика.
2. В режиме высокой экономии сжимаются изображения и текст, но структура самих страниц не изменяется. Эта интеллектуальная технология регулирует степень сжатия с учетом загрузки сети, удаленности от вышки сотовой связи и других факторов. Данный режим обеспечивает экономию трафика до 50%, при этом не влияя на отображение мультимедийного контента. В отличие от режима Opera Mini, который изменяет страницы для максимального сжатия, режим высокой экономии варьирует используемые методы сжатия данных, обеспечивая оптимальную экономию трафика без ущерба для восприятия страниц.
Насколько безопасно пользоваться Opera Mini?
При просмотре безопасных страниц трафик между вашим устройством и нашими серверами шифруется. Однако для сжатия данных используемой в Opera Mini облачной технологии сжатия требуется доступ к незашифрованной версии страницы. По этой причине строгое сквозное шифрование между клиентом и удаленным веб-сервером невозможно.
Где находится функция переноса текста «По размеру экрана»?
Чтобы включить или отключить перенос текста, выполните следующие действия.
- Нажмите значок настроек (в виде шестеренки) в главном меню.
- Установите флажок рядом с пунктом Переносить текст.
Можно ли загружать медиафайлы?
Да. Выберите длинным нажатием контент, который вы хотите загрузить, и нажмите Загрузить. Обратите внимание, что на многих сайтах медиаконтент предлагается только в потоковом виде, и загрузить его нельзя.
Поддерживает ли Opera Mini для Android технологию Flash?
К сожалению, нет.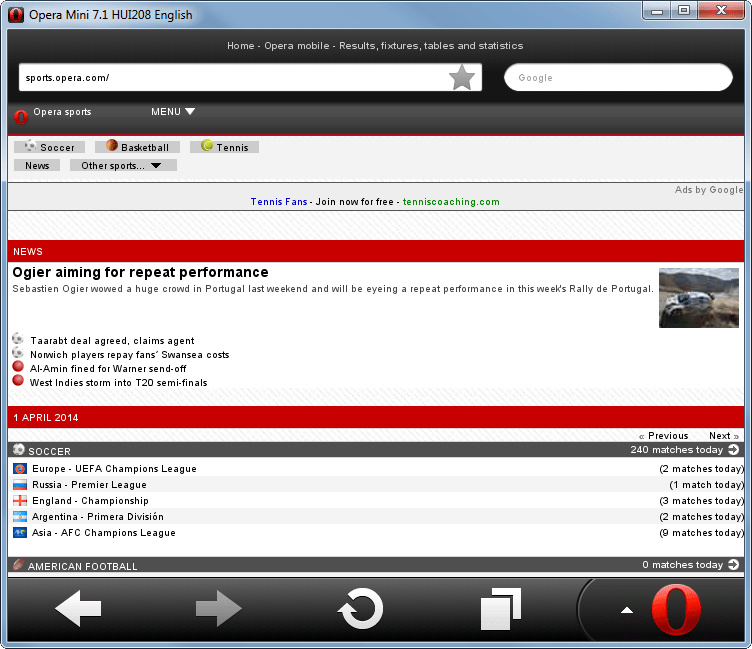 Корпорация Adobe больше не поддерживает проигрыватель Adobe Flash Player на устройствах Android. На большинстве сайтов видеоконтент теперь предлагается в формате видео HTML5.
Корпорация Adobe больше не поддерживает проигрыватель Adobe Flash Player на устройствах Android. На большинстве сайтов видеоконтент теперь предлагается в формате видео HTML5.
Можно ли блокировать рекламу в Opera Mini для Android?
Да. Если вы включите блокировку рекламы, страницы будут загружаться быстрее и казаться чище.
Для блокировки рекламы выполните следующие действия:
- Выберите Режим экономии в главном меню.
- Установите флажок рядом с пунктом Блокировка рекламы.
Подключение устройств к сервису «Мой Flow» — Opera Touch
Как мне подключить телефон к сервису «Мой Flow»?
При первом запуске Opera Touch и «Мой Flow» запускается процесс подключения. Если вы хотите повторно подключить телефон или создать новое подключение, выполните приведенные ниже шаги.
Для подключения к сервису «Мой Flow» путем сканирования QR-кода:
- В Opera Touch на телефоне коснитесь и коснитесь Settings (Настройки).

- Во вкладке Connection (Подключение) коснитесь Connect to computer (Подключиться к компьютеру).
- Коснитесь Scan QR Code (Сканировать QR-код) (на ваш телефон может поступить запрос на разрешение доступа к камере для Opera Touch).
- В браузере Opera на своем компьютере откройте «Мой Flow» на боковой панели Opera и нажмите Connect Your Phone (Подключить ваш телефон) , чтобы открыть QR-код.
- Отсканируйте отображенный QR-код вашим телефоном. Будет выполнено соединение телефона и компьютера.
Если у вас не получается просканировать QR-код, вы можете ввести код соединения вручную для подключения к сервису «Мой Flow».
Для подключения к сервису «Мой Flow» с использованием кода соединения:
- В Opera Touch на телефоне коснитесь и коснитесь Settings (Настройки).
- Во вкладке Connection (Подключение) коснитесь Connect to computer (Подключиться к компьютеру).
- В браузере Opera на своем компьютере откройте «Мой Flow» на боковой панели Opera и нажмите Connect Your Phone (Подключить ваш телефон).

- Под появившимся QR-кодом нажмите Manually enter connection code (Ввести код соединения вручную).
- На телефоне коснитесь Scan QR Code (Сканировать QR-код) (может поступить запрос на разрешение доступа к камере для Opera Touch).
- Коснитесь Type the connection code (Ввести код соединения) и наберите код, полученный в Opera на компьютере.
- Коснитесь кнопки Enter (Ввод). Будет выполнено соединение телефона и компьютера.
Если вам не удалось подключиться с использованием обоих методов, обновите панель «Мой Flow» в браузере Opera на компьютере, чтобы получить новый QR-код или код соединения.
Как мне отключить телефон от сервиса «Мой Flow»?
Отключив телефон, вы лишитесь доступа к содержимому хранилища «Мой Flow». Содержимое из хранилища «Мой Flow» при этом не удаляется и остается доступным для других подключенных устройств. Все материалы, отправленные с отключаемого телефона, остаются в хранилище «Мой Flow».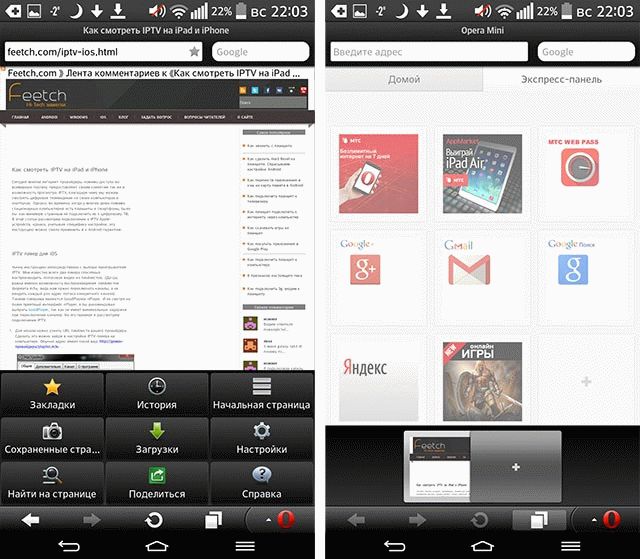
Чтобы отключить телефон от сервиса «Мой Flow»:
- Коснитесь и коснитесь Settings (Настройки).
- Во вкладке Connection (Подключение) коснитесь Reset connection (Сброс подключения).
- В окне подтверждения коснитесь Reset (Сброс).
Если вы захотите снова подключить устройство, выполните повторно процесс подключения.
Начало работы — Справка Opera
Сделайте Opera своим
Простая настройка для быстрого набора
Панель Easy Setup в правом верхнем углу браузера поможет вам сначала настроить, а затем настроить браузер Opera. Простая настройка позволяет импортировать данные из других браузеров, менять обои, управлять загрузками и делать Opera браузером по умолчанию. Узнайте больше о простой настройке.
Настройте Opera под себя
Установите любимые обои или фотографию с компьютера в качестве фона, чтобы персонализировать браузер Opera. Добавьте расширения из надстроек Opera или магазина Chrome, чтобы еще больше настроить браузер.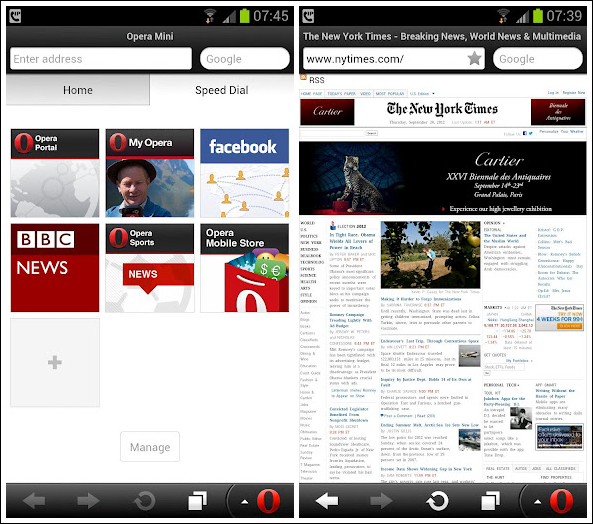
Обои и темы
Выберите обои из нашего магазина дополнений или со своего компьютера, чтобы почувствовать себя как дома. Переключайтесь между светлой и темной темой, чтобы дополнительно настроить внешний вид браузера.
Opera и другие сторонние расширения в магазине дополнений предоставляют вашему браузеру дополнительные функции, такие как погодные приложения, калькуляторы, блокноты и многое другое.
Обязательные функции
Узнайте о функциях, которые люди используют каждый день и которые делают работу в Opera максимально удобной.
Интегрированные мессенджеры Facebook Messenger, WhatsApp и многое другое доступны на боковой панели, поэтому вы можете общаться и одновременно просматривать веб-страницы с помощью встроенных мессенджеров. | Поиск хайлайтеров и конвертеров Выделите любой текст в Интернете, чтобы выполнить новый поиск или преобразовать значения во что-то актуальное для вас. | Встроенный блокировщик рекламы Встроенный в Opera блокировщик рекламы ускоряет просмотр, останавливает трекеры и останавливает добычу криптовалюты. Узнайте больше о блокировщике рекламы Opera. |
Сохраняйте и делитесь своими любимыми разделами в Интернете
| Визуальные закладки Легко просматривайте любимые страницы и управляйте ими с помощью визуальных закладок, организуя их в папки или на панели закладок. Узнайте больше об управлении визуальными закладками. | Инструмент моментального снимка Узнайте больше о функции моментального снимка. Узнайте больше о функции моментального снимка. |
Панель настройки боковой панели позволяет редактировать или удалять элементы на боковой панели, такие как рабочие области, мессенджеры, история или ваши расширения. Используйте трехточечный значок в нижней части боковой панели, чтобы открыть панель настройки боковой панели.
Найдите Настройки, чтобы настроить Opera так, как вы хотите
Существует четыре способа открыть страницу настроек Opera : через меню Opera, боковую панель, Easy Setup или сочетание клавиш Alt+P (⌘ + , на Mac ) .
Откройте страницу настроек Opera из меню Opera
- В Windows или Linux нажмите кнопку в левом верхнем углу браузера Opera. В нижней части меню нажмите Настройки 9.0080 .
- На Mac нажмите Opera на панели инструментов.
 Там страница настроек находится под Preferences .
Там страница настроек находится под Preferences .
Откройте страницу настроек Opera с боковой панели
Во-первых, вам может понадобиться добавить ярлык настроек на боковую панель. Для этого:
- Перейти на стартовую страницу Opera.
- Щелкните значок с тремя точками в нижней части боковой панели.
- В разделе Инструменты Opera отметьте Настройки .
Теперь вы увидите значок шестеренки в нижней части боковой панели. Это ваш ярлык настроек.
Откройте страницу настроек Opera из Easy Setup
Щелкните значок Easy Setup в правом верхнем углу браузера. Затем прокрутите вниз и нажмите Перейти к настройкам браузера .
Некоторые из самых популярных функций и настроек Opera можно настроить в Easy Setup. Это отличный способ для новых пользователей познакомиться с браузером Opera, а для опытных пользователей — быстро настроить его.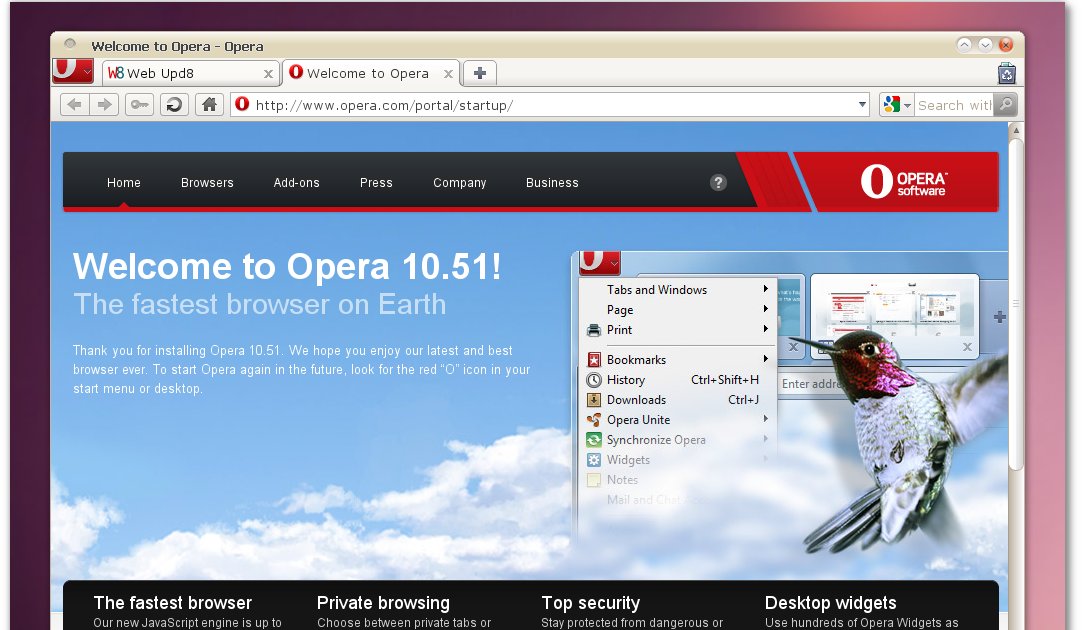
Откройте страницу настроек Opera с помощью сочетания клавиш
В любое время во время просмотра Opera вы можете открыть страницу настроек с помощью сочетания клавиш.
- В Windows или Linux нажмите Alt + P
- В Mac нажмите ⌘ + ,
Эти и другие сочетания клавиш можно настроить. Просмотрите сочетания клавиш в Opera.
Поиск на странице настроек Opera
На странице настроек в Opera есть панель поиска, которая поможет вам найти конкретную настройку браузера. По мере ввода в строке поиска на странице настроек будут отображаться результаты, соответствующие введенным вами ключевым словам.
Результаты сопоставления будут выделены на странице настроек.
Сделать Opera браузером по умолчанию
- Открыть Оперу.
- Нажмите или Opera в верхнем левом углу.
- Нажмите Настройки ( Настройки на Mac).

- Прокрутите вниз до Браузер по умолчанию и нажмите Сделать по умолчанию .
Вы также можете использовать Easy Setup, чтобы сделать Opera браузером по умолчанию. Если Opera используется в качестве браузера по умолчанию, все веб-ссылки и веб-документы будут открываться в Opera. Если вы переключились с другого браузера, обязательно импортируйте данные просмотра в Opera.
Сделайте Opera браузером по умолчанию через настройки вашего компьютера
Даже если вы сделали Opera браузером по умолчанию в настройках Opera, ваш компьютер с Windows, Mac или Linux может использовать другой установленный браузер для открытия веб-ссылок или документов. Это происходит потому, что на вашем компьютере по умолчанию установлен другой браузер. Чтобы быть уверенным, что все веб-ссылки и веб-документы открываются в Opera, вам нужно будет выбрать браузер по умолчанию в настройках вашего компьютера.
Ниже приведены инструкции по тому, как сделать Opera браузером по умолчанию в Windows, Mac или Linux.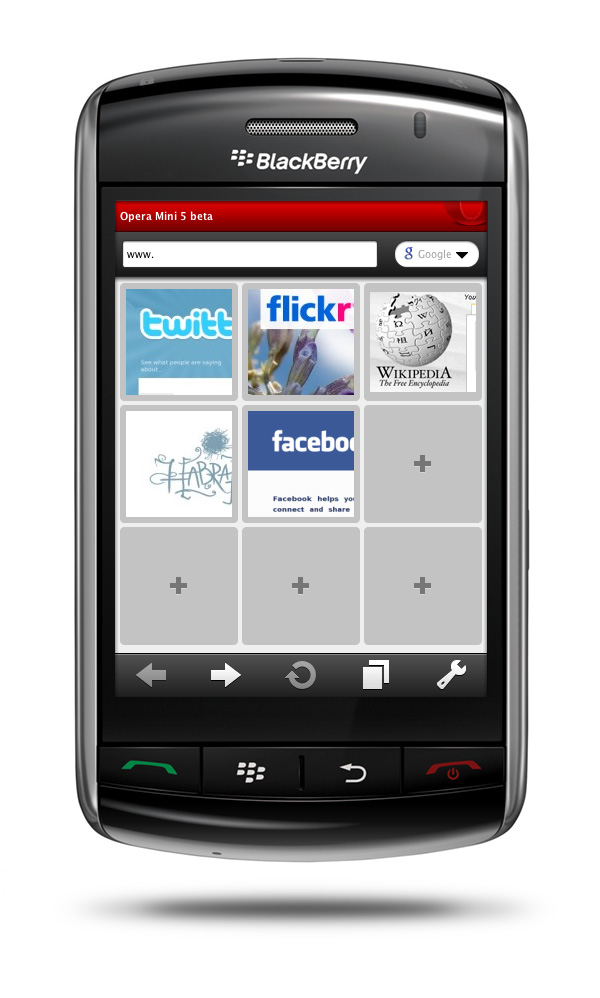 Обратите внимание: если вы не можете найти Opera в списке приложений на вашем компьютере, возможно, потребуется переустановить Opera.
Обратите внимание: если вы не можете найти Opera в списке приложений на вашем компьютере, возможно, потребуется переустановить Opera.
Сделать Opera браузером по умолчанию в Windows 10
- На компьютере перейдите к Пуск и введите «Настройки приложения по умолчанию».
- Нажмите Настройки приложения по умолчанию в результатах.
- В разделе Приложения по умолчанию прокрутите вниз до Веб-браузер .
- Сменить браузер на Opera .
Opera теперь является браузером по умолчанию для вашего компьютера с Windows 10.
Чтобы закрепить Opera на панели задач:
- Открыть Opera .
- На панели задач компьютера щелкните правой кнопкой мыши значок Opera.
- Нажмите Закрепить на панели задач .
Сделать Opera браузером по умолчанию в Windows 8.1, Windows 7
- На компьютере нажмите Пуск , затем нажмите Панель управления .

- Нажмите Программы > Программы по умолчанию .
- Нажмите Установите программы по умолчанию .
- В списке программ найдите и выберите Опера .
- Нажмите Установите эту программу по умолчанию .
- Нажмите OK .
Opera теперь является браузером по умолчанию для вашего компьютера с Windows 8.1 или 7.
Сделать Opera браузером по умолчанию на Mac (Мохаве, High Sierra)
- На компьютере перейдите в Системные настройки .
- Нажмите Общие .
- В разделе Веб-браузер по умолчанию выберите Opera из раскрывающегося списка.
Opera теперь является браузером по умолчанию для вашего компьютера Mac.
Чтобы оставить Opera в доке:
- Открыть Opera .
- Ctrl + щелкните значок Opera в Dock, затем нажмите Параметры .

- Нажмите Сохранить в доке .
Сделать Opera браузером по умолчанию в Linux (Ubuntu)
- На компьютере перейдите к Настройки .
- Нажмите Подробности , затем нажмите Приложения по умолчанию .
- Рядом с Web выберите из списка Opera .
Opera теперь является браузером по умолчанию для вашего компьютера с Linux.
Окно браузера — Справка Opera
Основы
Браузер Opera состоит из пяти групп элементов на экране:
- Строка меню
- Панель вкладок
- Кнопки навигации (назад, вперед, обновление/стоп, стартовая страница)
- Комбинированный адрес и строка поиска
- Веб-просмотр
(1) Для Mac в строке меню доступны следующие параметры:
| Меню | Доступные действия |
|---|---|
| Опера | Просмотр информации о вашей версии Opera, доступ к настройкам, вход в свою учетную запись Opera, очистка данных просмотра, импорт данных просмотра, получение тем и расширений или выход из браузера. |
| Файл | Управление вкладками или окнами, открытие файлов и местоположений, локальное сохранение страниц или печать. |
| Редактировать | Управление текстом (копирование, вставка или выделение), поиск текста на страницах или проверка орфографии. |
| Вид | Масштабирование, отображение или скрытие панели закладок или боковой панели расширений, переключение панели инструментов в полноэкранный режим, просмотр в полноэкранном режиме, доступ к элементам начальной страницы (ускоренный набор или новости), просмотр загрузок, управление расширениями или темами, открытие диспетчера паролей . |
| История | Переход назад или вперед, повторное открытие закрытых вкладок или окон, переход к недавно просмотренным страницам или просмотр полной истории просмотров. |
| Закладки | Откройте диспетчер закладок, добавьте текущую страницу в закладки или перейдите к страницам в папках закладок. |
| Окно | Свернуть текущее окно, увеличить масштаб или выбрать открытые окна и вкладки. |
| Справка | Доступ к страницам справки Opera, просмотр сочетаний клавиш или сообщение о проблемах. |
(1) Для Windows и Linux главное меню предлагает способы взаимодействия с браузером. Вы можете открывать новые вкладки или окна браузера, масштабировать страницы или просматривать страницы Opera, такие как Speed Dial, новости, закладки, загрузки, историю или настройки.
(2) Панель вкладок перемещается между страницами при одновременном просмотре нескольких страниц. Щелкните вкладку страницы, чтобы просмотреть ее содержимое. Чтобы открыть новую вкладку, нажмите кнопку + на панели вкладок.
(3) Кнопки навигации сообщают браузеру, куда идти для просмотра страниц:
| Кнопка | Действие |
|---|---|
Вернуться на одну страницу назад.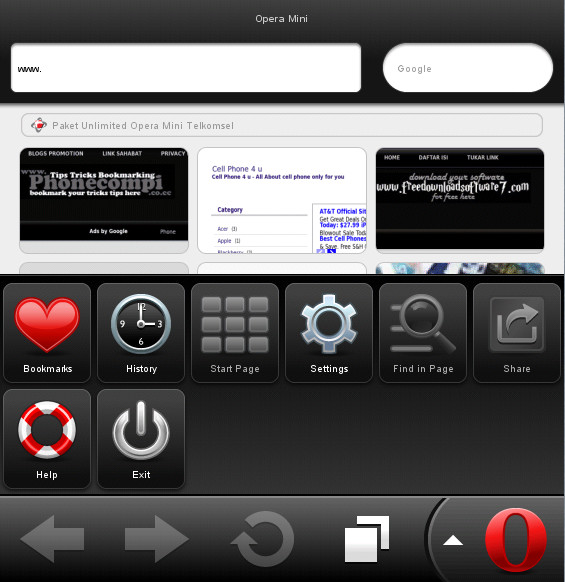 | |
| Перейти на одну страницу вперед. | |
| Перезагрузить текущую страницу. | |
| Просмотр стартовой страницы. |
(4) Комбинированный адрес и панель поиска направляет браузер на веб-сайты и выполняет поиск в Интернете. Вы можете ввести адреса веб-сайтов, например https://www.opera.com/, или выполнить поиск в Интернете по ключевым словам, например «Браузер Opera». Узнайте больше о комбинированном адресе и строке поиска.
(5) В веб-представлении отображается содержимое страницы. Здесь вы можете взаимодействовать с веб-страницами, читая текст, просматривая изображения, щелкая ссылки и т. д.
Боковая панель Opera — это быстрый доступ к рабочим областям, мессенджерам, экспресс-панелям, потокам, закладкам, личным новостям, вкладкам, истории, расширениям, загрузкам и настройкам.
Чтобы закрепить боковую панель в Opera, нажмите кнопку Easy setup справа от комбинированной панели адреса и поиска.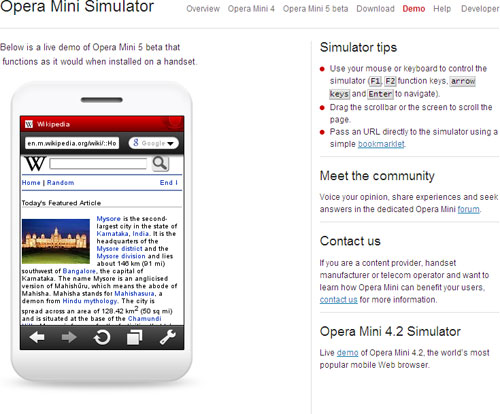 Под Внешний вид нажмите Показать боковую панель . Нажмите кнопку еще раз, чтобы открепить боковую панель. Открепление боковой панели сделает ее доступной только со стартовой страницы.
Под Внешний вид нажмите Показать боковую панель . Нажмите кнопку еще раз, чтобы открепить боковую панель. Открепление боковой панели сделает ее доступной только со стартовой страницы.
Управление боковой панелью Opera
Вы можете настроить, какие рабочие области, мессенджеры и другие функции будут отображаться на боковой панели.
Чтобы настроить боковую панель, нажмите значок из трех точек в нижней части боковой панели. Откроется панель настройки боковой панели, позволяющая редактировать или удалять элементы на боковой панели, такие как рабочие пространства, мессенджеры, история, расширения, а также другие функции и инструменты.
Вы также можете получить доступ к настройкам боковой панели с Настройки > Боковая панель . Там вы можете выбрать закрепление боковой панели, включить узкую боковую панель или включить значки уведомлений в мессенджерах.
Вкладки
Opera может упорядочивать несколько страниц в одном окне просмотра с помощью вкладок, которые напоминают вкладки бумажных файлов. Вкладки позволяют вам взаимодействовать со многими страницами одновременно, не закрывая страницу, пока вы не будете готовы.
Вкладки позволяют вам взаимодействовать со многими страницами одновременно, не закрывая страницу, пока вы не будете готовы.
Чтобы открыть новую вкладку, нажмите кнопку + на панели вкладок.
Щелкните правой кнопкой мыши (Ctrl + щелчок на Mac) вкладку, чтобы открыть ее контекстное меню. Для вкладки из этого меню доступно несколько действий:
- Новая вкладка
- Перезагрузить
- Перезагрузить все вкладки
- Скопировать адрес страницы
- Дублировать вкладку
- Вкладка штифта
- Переместить вкладку в рабочую область >
- Вкладка отключения звука
- Отключение других вкладок
- Закрыть вкладку
- Закрыть другие вкладки
- Закрыть вкладки справа
- Закрыть повторяющиеся вкладки
- Сохранить
- Все вкладки в виде папки быстрого набора
- Вкладка для доски
- Повторно открыть последнюю закрытую вкладку
Визуальный таб-циклер
Визуальный циклировщик вкладок — это всплывающее окно предварительного просмотра вкладок, которое позволяет циклически просматривать эскизы открытых вкладок.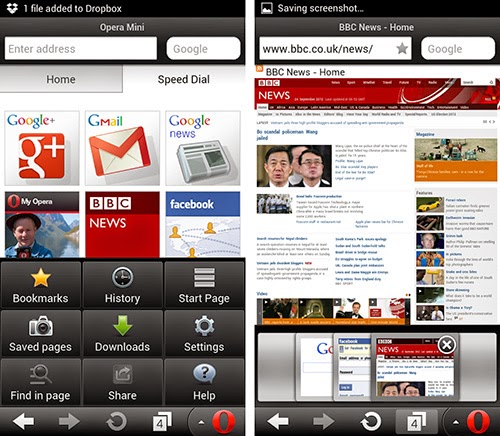 Нажмите и удерживайте Ctrl , а затем нажмите Tab , чтобы открыть вкладку-циклер. Нажмите на Tab , чтобы переключаться между вкладками. Выпуск Ctrl для переключения на выделенную в данный момент вкладку.
Нажмите и удерживайте Ctrl , а затем нажмите Tab , чтобы открыть вкладку-циклер. Нажмите на Tab , чтобы переключаться между вкладками. Выпуск Ctrl для переключения на выделенную в данный момент вкладку.
Предварительный просмотр содержимого вкладки
При необходимости вы можете навести указатель мыши на вкладку, чтобы просмотреть ее содержимое, не переключая фокус с текущей страницы. Предварительный просмотр вкладок полезен, если у вас одновременно открыто несколько вкладок.
Чтобы включить предварительный просмотр вкладок:
- Перейти к Настройки .
- Нажмите Дополнительно на левой боковой панели и нажмите Браузер .
- В разделе Пользовательский интерфейс включите Показать превью вкладок .
Поиск во вкладках
Инструмент «Поиск во вкладках» помогает найти конкретную открытую вкладку с помощью поиска по ключевым словам, что весьма полезно, когда у вас открыто много вкладок. Используйте Ctrl+Пробел , чтобы открыть инструмент поиска во вкладках. Введите ключевое слово, чтобы сузить список открытых вкладок и найти нужную.
Используйте Ctrl+Пробел , чтобы открыть инструмент поиска во вкладках. Введите ключевое слово, чтобы сузить список открытых вкладок и найти нужную.
Вы также можете получить доступ к поиску во вкладках, нажав на значок увеличительного стекла справа от ваших вкладок, которое заменило предыдущее меню вкладок.
Закрыть вкладки
Чтобы закрыть вкладку, наведите указатель мыши на вкладку и нажмите кнопку x . Чтобы закрыть все вкладки, кроме текущей, щелкните правой кнопкой мыши (Ctrl+щелчок на Mac) текущую вкладку и выберите Закрыть другие вкладки . Вы также можете закрыть все вкладки справа от текущей с помощью Закрыть вкладки справа , а если у вас есть несколько вкладок с одним и тем же сайтом, вы можете использовать Закрыть повторяющиеся вкладки .
Если вы случайно закрыли вкладку или хотите повторно активировать последнюю закрытую вкладку, щелкните правой кнопкой мыши (Ctrl + щелчок на Mac) вкладку и выберите Открыть последнюю закрытую вкладку .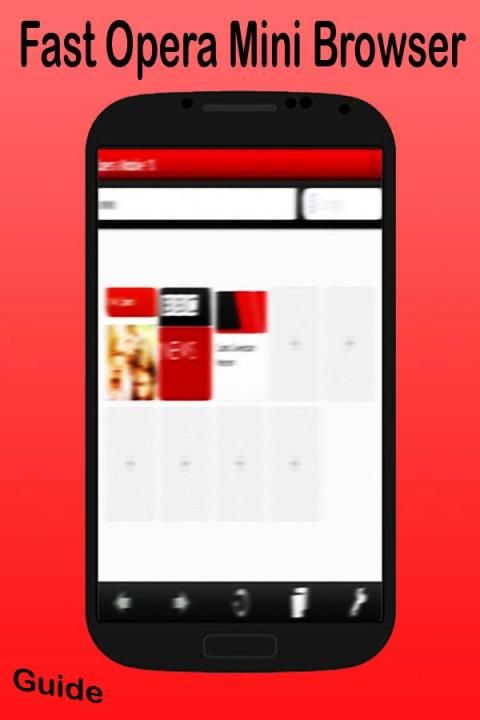
Штифтовые выступы
Вы можете предотвратить случайное закрытие вкладок Opera или установить приоритет важных страниц, закрепив вкладки. Закрепленная вкладка не закрывается и останется закрепленной при перезапуске браузера.
Чтобы закрепить или открепить вкладку на панели вкладок, щелкните ее правой кнопкой мыши (Ctrl+щелчок на Mac) и выберите Закрепить язычок / Открепить язычок . При закреплении вкладка переместится в левую часть панели вкладок.
Переместить вкладки в другую рабочую область
Рабочие области доступны в верхней части боковой панели и позволяют организовывать вкладки в разные группы. Например, у вас могут быть разные рабочие пространства для покупок, работы или исследований.
Чтобы переместить вкладку в другую рабочую область, щелкните правой кнопкой мыши эту вкладку (Ctrl+щелчок на Mac), наведите указатель мыши на Переместить вкладку в рабочую область и выберите нужную рабочую область во всплывающем окне.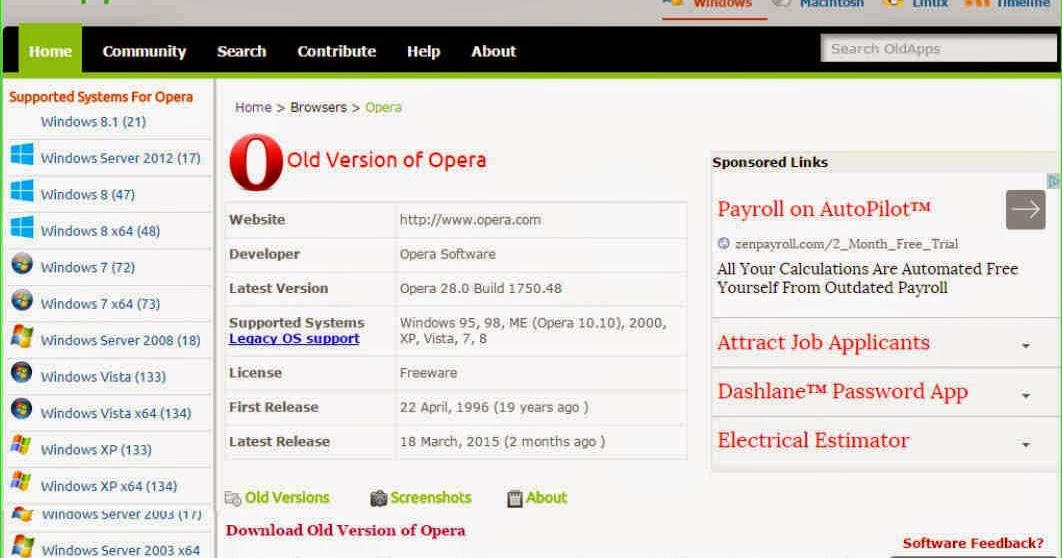
Управление вкладками
Если вы хотите, чтобы открытая вкладка была помещена в отдельное окно, просто перетащите ее за пределы панели вкладок. Вкладки также можно перетаскивать между открытыми окнами.
Чтобы открыть копию страницы в новой вкладке, щелкните правой кнопкой мыши (Ctrl+щелчок на Mac) вкладку и выберите Дублировать вкладку .
Сохранить вкладки в новой папке быстрого набора
Вы можете сохранить все открытые вкладки в окне как папку с записями быстрого набора. Щелкните правой кнопкой мыши (удерживая нажатой клавишу Ctrl на Mac) панель вкладок или любую вкладку и выберите Сохранить все вкладки как папку быстрого набора .
Новая папка без названия будет помещена в нижнюю часть вашего быстрого набора.
Если вы хотите сохранить только выбранные вкладки в папке быстрого набора:
- ⌘ -щелкните (Mac) или Ctrl -щелкните (Win/Lin) вкладки, которые вы хотите сохранить.

- Щелкните правой кнопкой мыши (Ctrl + щелчок на Mac) одну из выбранных вкладок, чтобы открыть контекстное меню.
- Щелкните Сохранить вкладки как папку быстрого набора в контекстном меню.
История вкладок
Каждая вкладка будет сохранять свою историю просмотров, пока не будет закрыта. Чтобы просмотреть историю вкладки, нажмите и удерживайте кнопку «Назад» или «Вперед» в левой части комбинированной панели адреса и поиска.
Продолжайте удерживать кнопку мыши, чтобы выбрать предыдущую страницу из списка, и отпустите ее, чтобы открыть страницу.
Контекстные меню появляются, когда вы щелкаете правой кнопкой мыши (Ctrl + щелчок на Mac) части веб-страницы. В зависимости от типа элемента появится другое меню: страница, ссылка или изображение.
Контекстное меню страница появляется, когда вы щелкаете правой кнопкой мыши (Ctrl+щелчок на Mac) части веб-страницы, где нет ссылок, изображений или текста.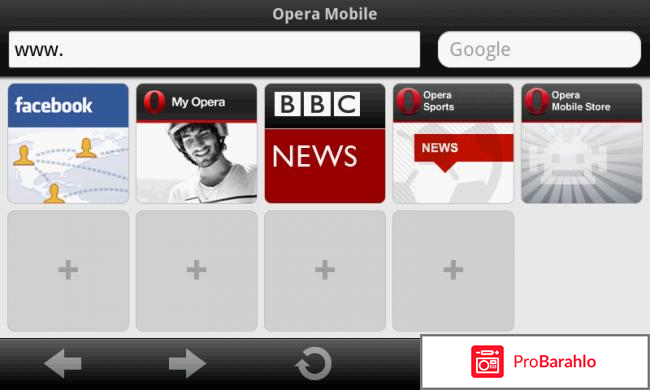 В этом меню представлены параметры навигации (назад, вперед или перезагрузка страницы), параметры сохранения страницы в качестве записи или закладки для быстрого набора, просмотра исходного кода страницы, сохранения страницы в виде файла PDF и т. д.
В этом меню представлены параметры навигации (назад, вперед или перезагрузка страницы), параметры сохранения страницы в качестве записи или закладки для быстрого набора, просмотра исходного кода страницы, сохранения страницы в виде файла PDF и т. д.
Контекстное меню ссылка появляется, когда вы щелкаете ссылку правой кнопкой мыши (Ctrl + щелчок на Mac) и позволяет вам решить, как открыть или сохранить связанную страницу или адрес.
Контекстное меню image появляется, когда вы щелкаете изображение правой кнопкой мыши (Ctrl+щелчок на Mac) и содержит несколько параметров для открытия, копирования и сохранения изображения.
Зум
Функция масштабирования в Opera упрощает чтение мелкого шрифта. Чтобы увеличить масштаб при использовании Mac, выберите Просмотр > Увеличить / Уменьшить . Для пользователей Windows или Linux перейдите в O Menu > Zoom .
Вы также можете использовать сочетания клавиш для увеличения и уменьшения масштаба с помощью Ctrl или ⌘ + + / - .
Вы можете установить масштаб по умолчанию, если хотите, чтобы все веб-страницы, которые вы посещаете, увеличивались или уменьшались. Чтобы установить масштаб по умолчанию:
- Перейти к Настройки .
- В разделе Внешний вид щелкните раскрывающееся меню Масштаб страницы .
- Выберите уровень масштабирования для всех веб-страниц.
После того, как вы установите масштаб страницы, при открытии страницы будут увеличиваться до настроенного размера по умолчанию. Если у вас уже открыты вкладки, перезагрузите их, чтобы просмотреть страницу в новом размере по умолчанию.
Для пользователей Mac: если вы хотите вернуть отдельной странице исходный формат, нажмите Просмотр > Фактический размер .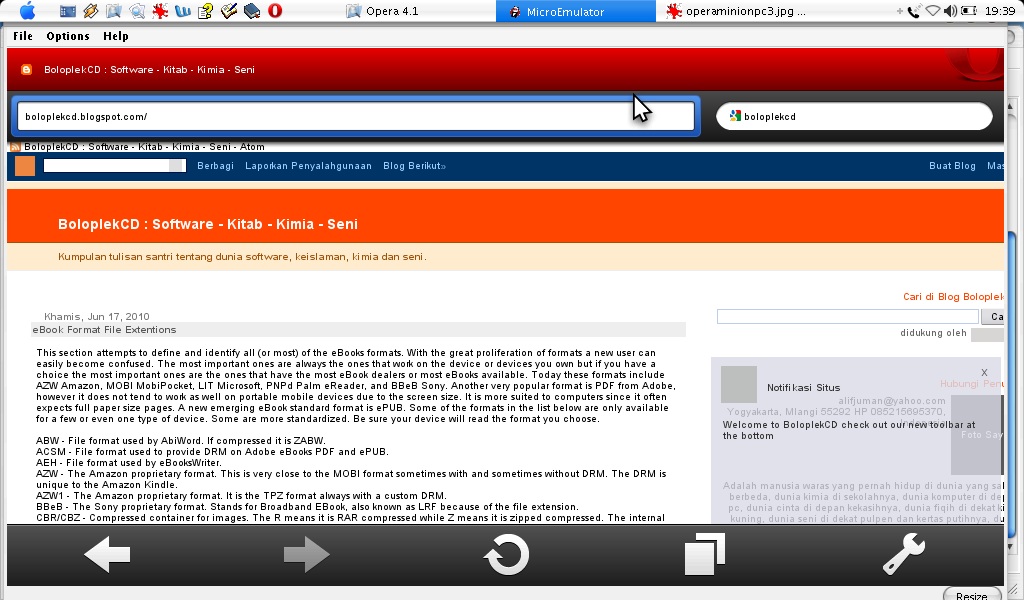 Пользователи Windows и Linux могут перейти в O Menu > Zoom и выбрать Reset zoom справа от + .
Пользователи Windows и Linux могут перейти в O Menu > Zoom и выбрать Reset zoom справа от + .
Полноэкранный режим
Opera позволяет просматривать страницы в полноэкранном режиме.
Чтобы включить или выключить полноэкранный режим на Mac, перейдите к View > Войти/Выйти из полноэкранного режима . Пользователи Windows и Linux могут перейти в O Меню > Страница и выбрать Полный экран .
Полноэкранный режим скрывает строку меню, но вы можете получить к ней доступ, наведя указатель мыши на верхнюю часть экрана. В полноэкранном режиме панель инструментов можно скрыть или отобразить из меню View .
На всех платформах из полноэкранного режима можно выйти, нажав Esc.
Найти текст на странице
Opera может выполнять поиск по тексту на странице и находить текст за вас.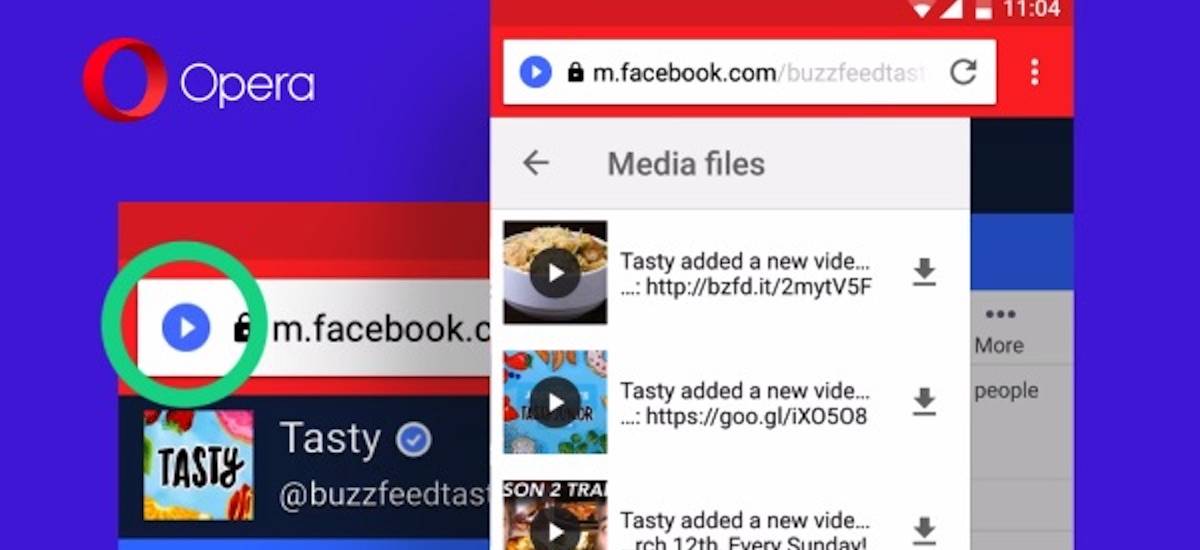 Чтобы найти текст на странице, нажмите Ctrl + F или ⌘ + F на клавиатуре. Введите текст в поле поиска.
Чтобы найти текст на странице, нажмите Ctrl + F или ⌘ + F на клавиатуре. Введите текст в поле поиска.
При поиске найденные слова выделяются зеленым цветом. Если на странице существует более одного экземпляра слова, они будут выделены желтым цветом, а в поле поиска появится количество. Чтобы перемещаться между экземплярами, нажимайте стрелки влево и вправо.
Загрузка файлов и управление ими
Когда вы загружаете файл с веб-сайта, под правой стороной объединенной строки адреса и поиска появляется сообщение о загрузке. Это сообщение показывает индикатор выполнения загрузки и исчезает, когда загрузка завершена.
Новый значок также появляется справа от объединенной строки адреса и поиска. Щелкните здесь, чтобы просмотреть список последних загруженных файлов или удалить их из истории загрузок.
Чтобы просмотреть подробный список загруженных файлов, запустить файлы из браузера или перезапустить загрузку, если подключение было прервано, выберите Просмотр > Загрузок на Mac.
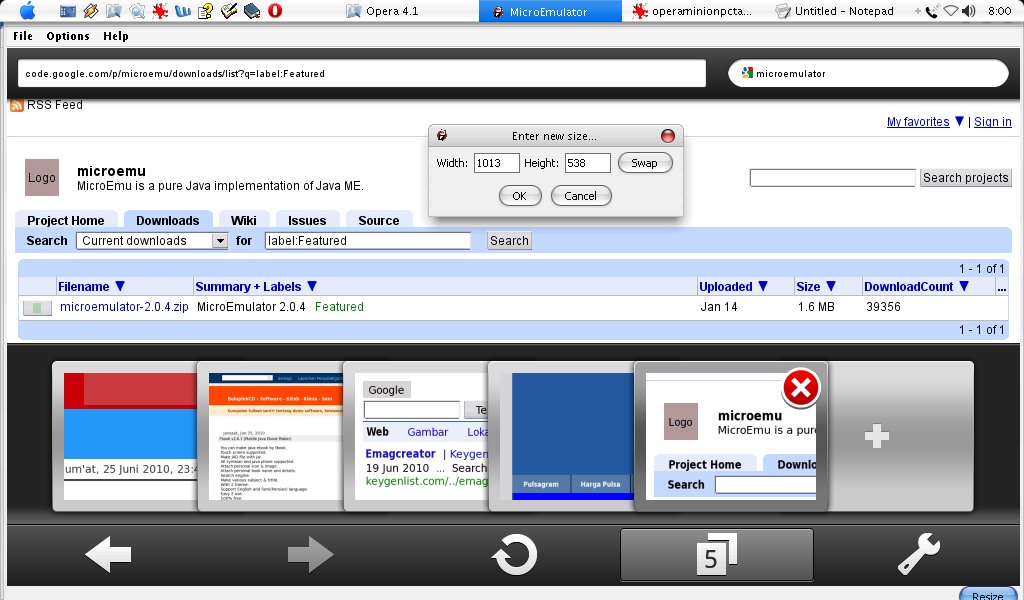
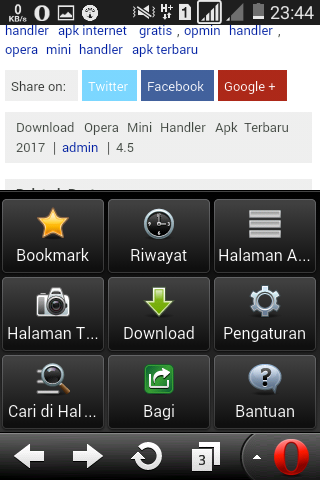
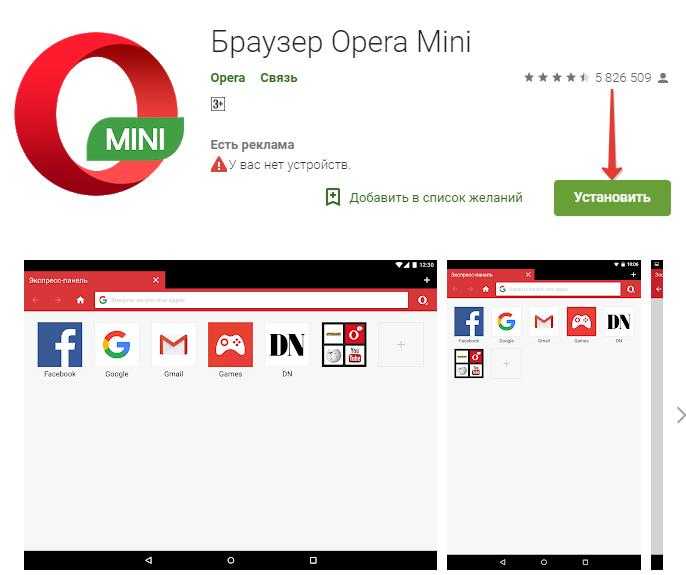 Узнайте больше о подсветке результатов поиска.
Узнайте больше о подсветке результатов поиска.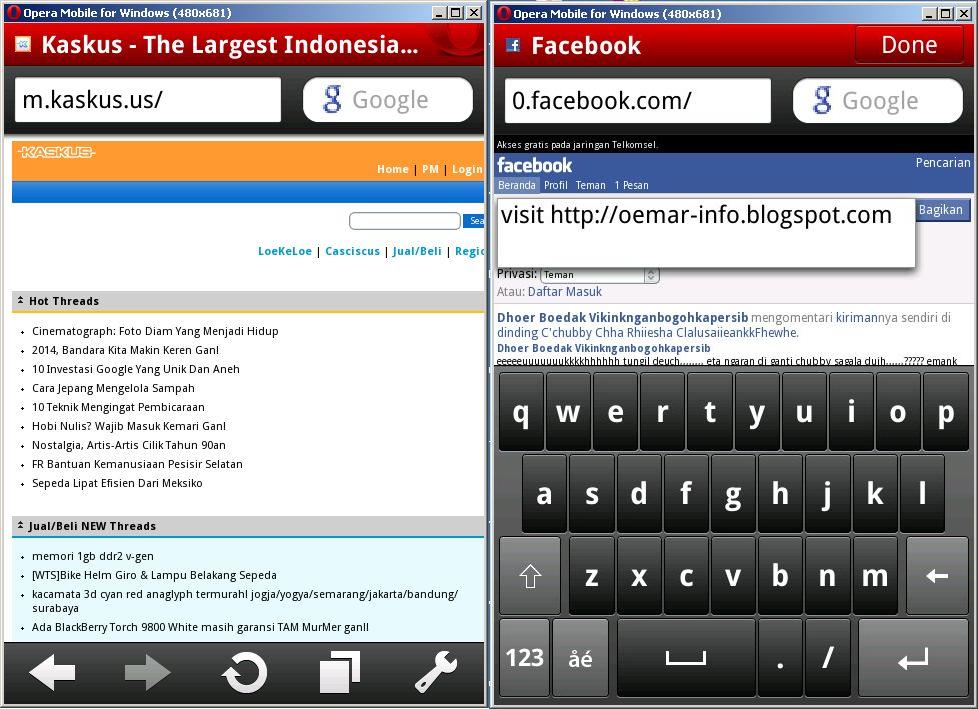 Там страница настроек находится под Preferences .
Там страница настроек находится под Preferences .