Изучаем HDR в Photoshop | Photoshop
Изначально это руководство было написано мной для версии Photoshop CS3, но в течение пары лет с того момента, разработчики выпустили для Photoshop несколько больших обновлений, и в них появились новшества, касающиеся HDR, и теперь нам доступна версия Photoshop CC.
Я изучил различия в версиях – старой и новой, и решил, что настало время для обновления руководства. Этот урок подойдет для всех версий, включая CS6 и CC:
В этом уроке мы рассмотрим теорию и практику HDR— фото. HDRI (Изображение Высокого Динамического Диапазона — High Dynamic Range Imaging) изначально использовалось в 3D, но теперь в полной мере применяется и в фотографии. Суть технологии заключается в получении нескольких изображений с разной экспозицией и совмещение их в одну 32 битную картинку.
Камера позволяет отразить ограниченное количество тонов в одном фото (мы называем это динамическим диапазоном, диапазоном тонов, которые могут быть запечатлены между чистым черным и чистым белым). То есть мы обрезаем часть элементов фотографии, когда выставляем экспозицию на камере.
То есть мы обрезаем часть элементов фотографии, когда выставляем экспозицию на камере.
Мы замеряем ее для отображения самых важных элементов сцены. К примеру, взглянем на серию снимков, которые я сделал на мосту Бредбери (Bradburry), строящемся в Лос-Анжелесе. Центральное изображение, снятое с обычной экспозицией, хорошо демонстрирует возможности камеры в количестве передаваемых деталей.
Заметьте, что детали вне помещения потеряны, потому что там очень светло. И также потеряны детали на перилах лестницы, потому что там сильно темно. Когда вы смотрите на реальность собственными глазами, то видите намного больше деталей, чем на фото именно потому, что человеческий глаз передает больший диапазон тонов, чем может воспроизвести камера на одном снимке:
Решение проблемы заключается в получении больше, чем одного снимка, путем брекетинга. Снимаем фото с нормальной экспозицией (центральное фото), затем с пониженной экспозицией (фото слева), чтобы захватить детали за окном и с повышенной экспозицией; фото справа — для детализации тени.
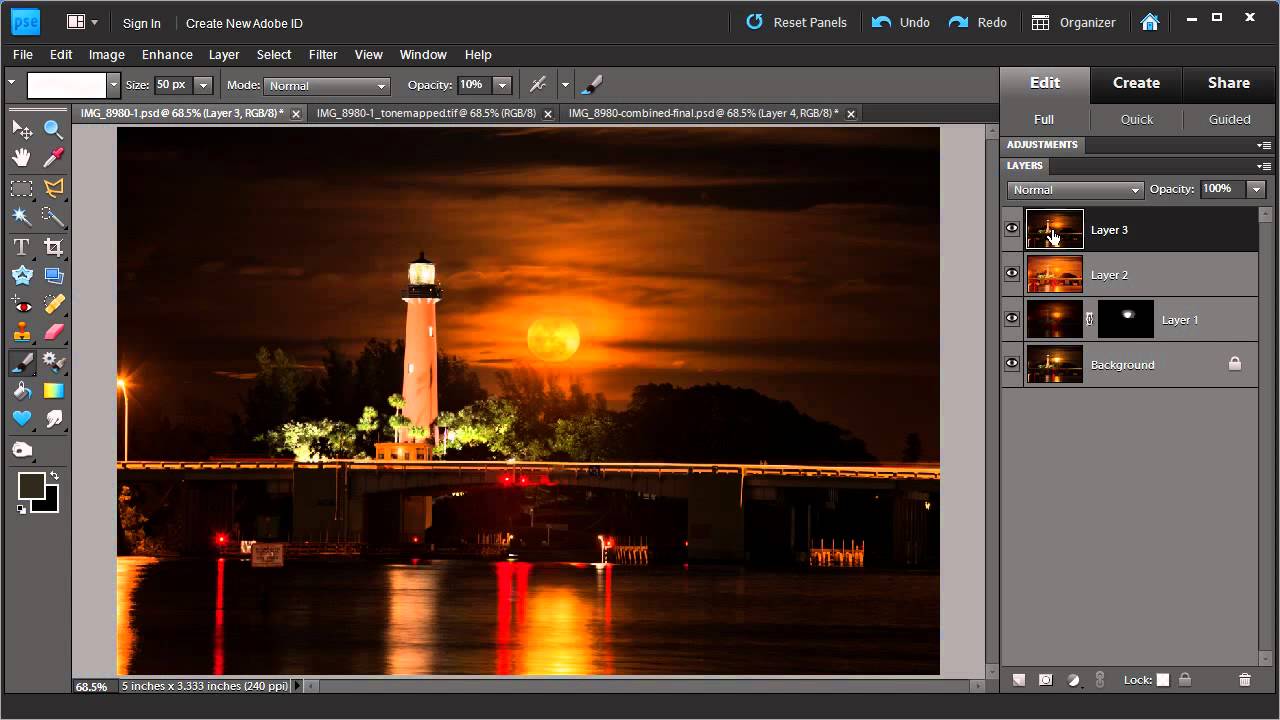 И наконец, совмещаем эти снимки в один, чтобы получить изображение с большим диапазоном тонов.
И наконец, совмещаем эти снимки в один, чтобы получить изображение с большим диапазоном тонов.В этом руководстве я расскажу, как сделать все вышеописанное с наименьшими затратами времени.
Для начала нам нужно снять источники на камеру. Технически это выражается в необходимости сделать как минимум два снимка с различными настройками экспозиции для создания HDR. Лично я достигаю хороших результатов с тремя снимками. Мне нравится делать брекетинг в 2 стопа.
Да, я знаю, что это большее значение брекетинга, чем то, с которым большинству людей привычно работать. Но для тех типов HDR изображений, которые я люблю создавать (в большей степени это городские ландшафты), данное значение подходит больше всего. Если вы снимаете людей, возможно, стоит снизить разницу в экспозиции снимков до одного стопа.
А иногда нужно снять больше, чем 3 снимка с разной экспозицией. В действительности это зависит от контрастности сцены. В примере со стройкой в Бредбери, я сделал серию снимков Лос-Анджелеса изнутри темного здания в солнечный день сквозь оконные стекла.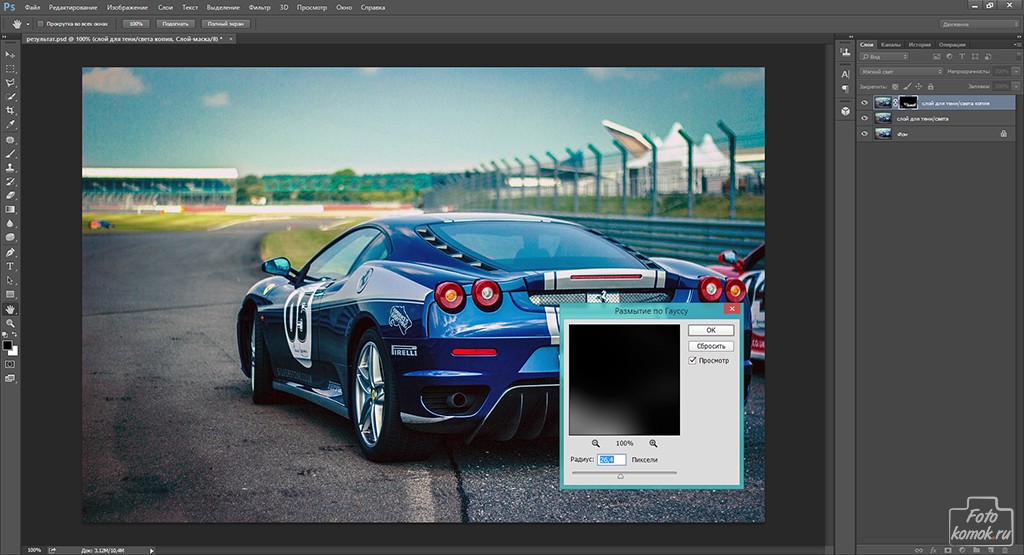 Мне потребовалось целых семь фотографий с интервалом в 2 стопа, чтобы запечатлеть весь динамический диапазон сцены.
Мне потребовалось целых семь фотографий с интервалом в 2 стопа, чтобы запечатлеть весь динамический диапазон сцены.
В некоторых случаях, к примеру, в туманную погоду, можно захватить все тона сцены в одном снимке. Но повторюсь, в основном для HDR фотографии, необходимо и достаточно 3 снимков. Я ставлю настройки камеру в режим автобрекетинга и делаю снимки с интервалом экспозиции в 2 стопа, один в «+» и один в «—».
Обратите внимание, что меняется только выдержка. Если вы меняете значение диафрагмы, будет также меняться глубина резкости, что приведет к ненужному «замыливанию» финального изображения. Если есть возможность – используйте штатив, а иначе – обопритесь на стену или что-то устойчивое, чтобы исключить движение между кадрами.
Заметка: Для настоящего HDR, не стоит использовать одно raw-изображение, и экспонировать ее с разными настройками. В этом нет необходимости. Такого же результата можно добиться, вытянув тени и яркие участки с помощью Camera Raw или Lightroom.
Этот способ называется односнимочный HDR (Single Image HDR). Это так называемый псевдо HDR. У вас не получится сделать HDR — изображение из одного снимка SDR (Standart dynamic Range). Это как “стереозвук из одного динамика”. Там просто нет достаточной цифровой информации. Это псевдо HDR, и его не стоит путать с настоящим HDR.
Шаг 1
Начнем с трех изображений. Одно с нормальной экспозицией, второе недоэкспонированное и третье — переэкспонированное. В этом конкретном случае я использовал брекетинг в 2 стопа. Так как я снимаю много городских пейзажей, то обхожусь двумя стопами, потому как объектами являются в основном плоские поверхности, и полосы и пастеризация не проблема.
Если вы снимаете округлые и криволинейные поверхности, то, возможно, захотите снизить интервал брекетинга, чтобы получить более плавные переходы. Имейте в виду, что, скорее всего, вы получите множество совпадений в тонах, потому как хорошая DSLR камера может захватить около 11 стопов.
Я установил интервал брекетинга на моей камере в 2 стопа.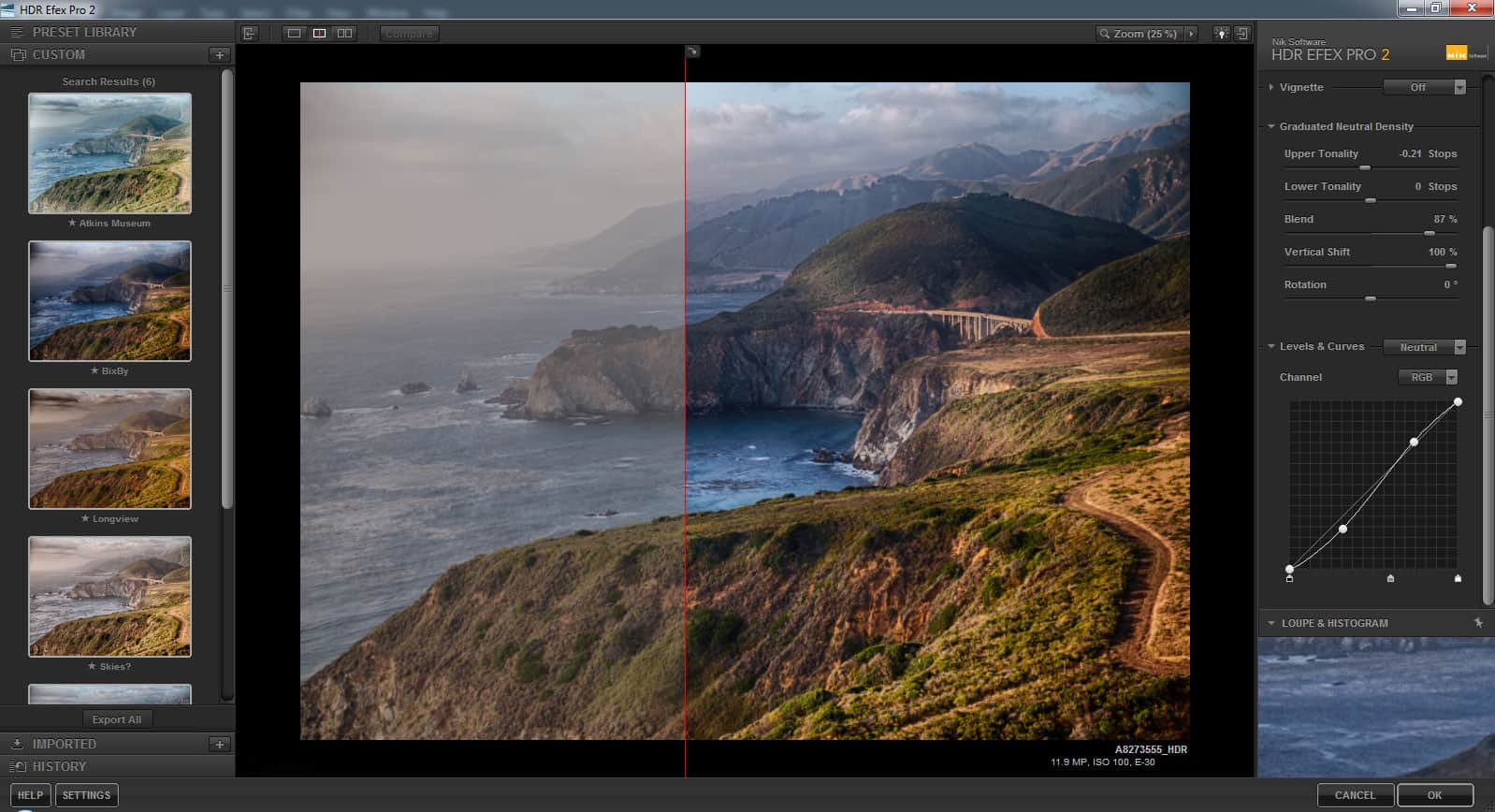 Затем я поставил режим съемки «очередь». Когда я удерживаю кнопку затвора, 3 фотографии будут сделаны сразу. Я снимаю в RAW формате для как можно более широкого динамического диапазона. Вы можете создать HDR, даже если ваша камера не поддерживает RAW, но имейте в виду, что JPG — 8-битный файл.
Затем я поставил режим съемки «очередь». Когда я удерживаю кнопку затвора, 3 фотографии будут сделаны сразу. Я снимаю в RAW формате для как можно более широкого динамического диапазона. Вы можете создать HDR, даже если ваша камера не поддерживает RAW, но имейте в виду, что JPG — 8-битный файл.
Убедитесь, что снимаете в режиме приоритета диафрагмы или в ручном режиме. Вам нужно сделать брекетинг выдержки, но не диафрагмы. Если изменять диафрагму, то глубина резкости не будет постоянной, и вы получите дополнительное размытие. Также избегайте движения объектов на фото или же получите «приведения» — части объектов, появившихся только на одном фото, что приведет к проявлению ненужных деталей на финальной фотографии. Если вы посмотрите на три изображения, которые я использовал, на среднем увидите множество деталей.
Тем не менее, на лодках потеряны детали в тенях, а городские огни слишком яркие, что также ведет к потере информации. Левое изображение имеет недостаточную экспозицию, чтобы получить детали в яркой части сцены (здания на заднем плане).
Фото справа передержано на 2 стопа для получения деталей в тенях, например, корпусов лодок и водных отражений:
Шаг 2
Итак, пришло время соединить эти фото в одно 32 битное изображение.
Зайдите в меню Файл – Автоматизация – Объединить в HDR Pro (File>Automate >Merge to HDR Pro). Это меню есть в версиях Photoshop CS2 – CS6 (в CS2 нет автоматического выравнивания, но вместо этого команда «Объединить в HDR» в версиях старше CS5).
Выберите все изображения или папку целиком. Я размещаю каждый набор фото в отдельной папке, так что я использую значение «Папки». Выбирайте фото для объединения. Включите автовыравнивание (Auto Align) в версиях Photoshop CS3+. Нажмите OK. (Photoshop использует технологию автоматического выравнивания, которая позволяет создавать HDR – изображения без штатива):
Шаг 3
Теперь ваши изображения объединены в одно. Вы можете исключить некоторые фотографии, сняв зеленый флажок возле кадра. Если там появились ненужные детали из–за того, что камера двигалась в процессе съемки, поставьте галочку «Удалить двоение» (Remove Ghosts).
Когда вы работаете в 16 или 8 битном режиме, то настройки будут выглядеть как здесь, а если в 32 битном – то, как в шаге 4:
Шаг 4
Результатом объединения является изображение разрешением 32 бита. Смените режим на 32 бита. Доступные тона вы можете увидеть, потянув ползунок «Просмотр установок точки белого» (White Point). Заметьте, что слайдер не меняет само изображение, он предназначен только для того, чтобы увидеть весь диапазон тонов, потому как монитор не в состоянии передать сразу все детали 32-битного изображения:
На заметку: В Photoshop CC появилась новая опция «Полное тонирование в Adobe Camera Raw» (“Complete Toning in Adobe Camera Raw ”). В CS6 этой опции не было. Если вы пользуетесь версией Photoshop CS6 или ниже, переходите сразу к шагу 5.
Если же у вас версия CC и стоит флажок возле «Полное тонирование в Adobe Camera Raw», то перетащить слайдер не получится. Выключите эту настройку, и вы сможете перетаскивать ползунок слайдера. Однако, когда эта опция включена, вы сможете использовать Camera Raw для тонирования вместо настроек HDR Pro. В этом случае переходите к шагу 8b:
В этом случае переходите к шагу 8b:
Но я рекомендую вам изучить оба метода, так как у каждого из них есть свои преимущества. Тонирование в HDR Pro (шаг 5+) дает больше контроля и позволит создать сюрреалистический эффект. ACR (Camera Raw) поможет достичь эффекта реалистичного HDR без особых усилий.
Шаг 5
Тонирование можно сделать прямо сейчас, но я предпочитаю сначала сохранить 32-битный негатив. Нажмите «OK» для объединения 32 битного изображения. Теперь можно сохранить файл. Сохраняйте в формате psd, tif или EXR.
Если вы работаете с 3D и хотите добавить в HDRI освещение IBL, то сохраните файл как EXR (для Maya и другого программного обеспечения для работы с 3D, поддерживающего этот формат).
Шаг 6
В зависимости от того, как вы хотите использовать это изображение, вам нужно конвертировать его в 16 или 8 битное. При конвертации происходит так называемая интерпретация фотографии. Причина этого кроется в том, что существует множество способов обработки фотографии.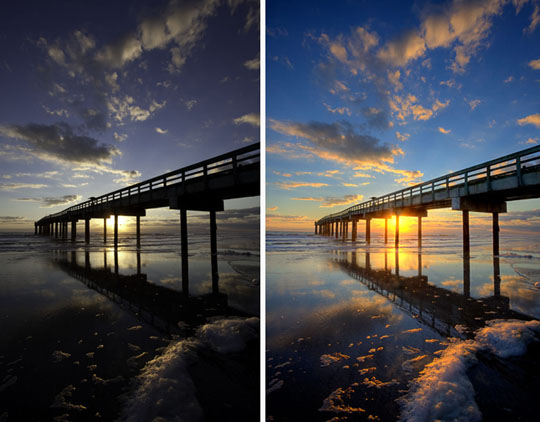
Тогда как в 32 битном изображении у нас есть огромный динамический диапазон, но после конвертации он будет недоступен. Исходя из личного опыта, советую всегда работать с 32 битной версией, а затем конвертировать ее. Избегайте пересохранения 32 битного изображения. Это ваше исходное изображение и, возможно, нам придется возвращаться к нему множество раз.
В меню «Изображение > Режим» (Image>Mode>) выберите 16 bit (или 8 bit). Теперь поэкспериментируем с настройками. Для начала с частью «Тон и детали». Тут кроется почти все творчество процесса создания HDR. (Если хотите произвести настройки без конвертации, то выберите пункт меню «Вид — Опции предпросмотра 32 Bit» (view > 32 Bit Preview Options). Вы сможете использовать несколько средств Photoshop в меню Изображение > Коррекция (Image>Adjustments menu). Самая весомая настройка здесь – «Экспозиция» (Exposure control).
Откроется диалоговое окно «HDR тонирование» (Toning Dialog box) (или «HDR преобразование» (HDR Conversion) для версий ниже CS5). Самый лучший способ правильно сделать настройки – это установить сначала значение гаммы, затем подстроить значение экспозиции. Если нужно очень контрастное изображение – уменьшайте значение гаммы. Для меньшей контрастности — увеличивайте. Наконец, настройте экспозицию для получения нужной яркости:
Самый лучший способ правильно сделать настройки – это установить сначала значение гаммы, затем подстроить значение экспозиции. Если нужно очень контрастное изображение – уменьшайте значение гаммы. Для меньшей контрастности — увеличивайте. Наконец, настройте экспозицию для получения нужной яркости:
Смените способ (Method) в значении «Локальная Адаптация» (Local Adaption). Всего существует 4 доступных метода, но только 2 из них доступны для настройки пользователем.
С помощью локальной адаптации (Local Adaption), вы получите доступ к нескольким дополнительным настройкам тонирования. Использование кривых желательно, так как они могут помочь вам с тонкой настройкой параметров. Если вы знакомы с кривыми – включайте эту настройку.
Не бойтесь обрезать немного гистограммы, потому как вы работаете с большим динамическим диапазоном. Делайте четкими детали изображения, но не забудьте добавить теней, иначе фото будет выглядеть плоско и неестественно.
Когда вы настроили кривые, приступайте к настройке радиуса (radius) и интенсивности (strength), чтобы добиться отсутствия ореолов на фото.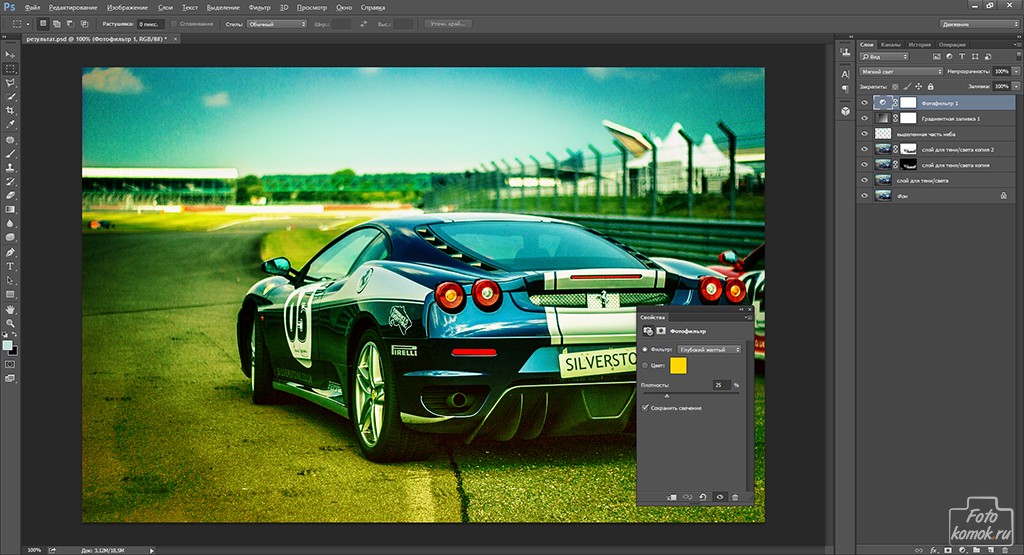 (На некачественно сделанных HDR изображениях вы заметите ореолы по краям контрастных областей). Радиус контролирует маску размытия, тогда как параметр «Интенсивность» определяет величину применяемого эффекта.
(На некачественно сделанных HDR изображениях вы заметите ореолы по краям контрастных областей). Радиус контролирует маску размытия, тогда как параметр «Интенсивность» определяет величину применяемого эффекта.
Тон и детали
«Гамма» (Gamma): Здесь вы контролируете контраст. Экстремальные значения вымывают детали или очень сильно их выделяют.
«Экспозиция» (Exposure): Контроль общей яркости.
«Детали» (Detail): Здесь вы настраиваете четкость изображения.
Дополнительные настройки
«Тень» (Shadow): Восстанавливает детали в наиболее темных частях фотографии.
«Свет» (Highlight): Восстанавливает детали в наиболее ярких частях фотографии.
«Сочность» (Vibrance): Эта настройка делает фото более красочным без чрезмерного повышения насыщенности.
«Насыщенность» (Saturation): Увеличивает или уменьшает общее количество цвета. Будьте осторожны, чтобы не перенасытить картинку в общем.
Нажмите OK, чтобы применить настройки:
Шаг 8
Мы получили HDR — изображение.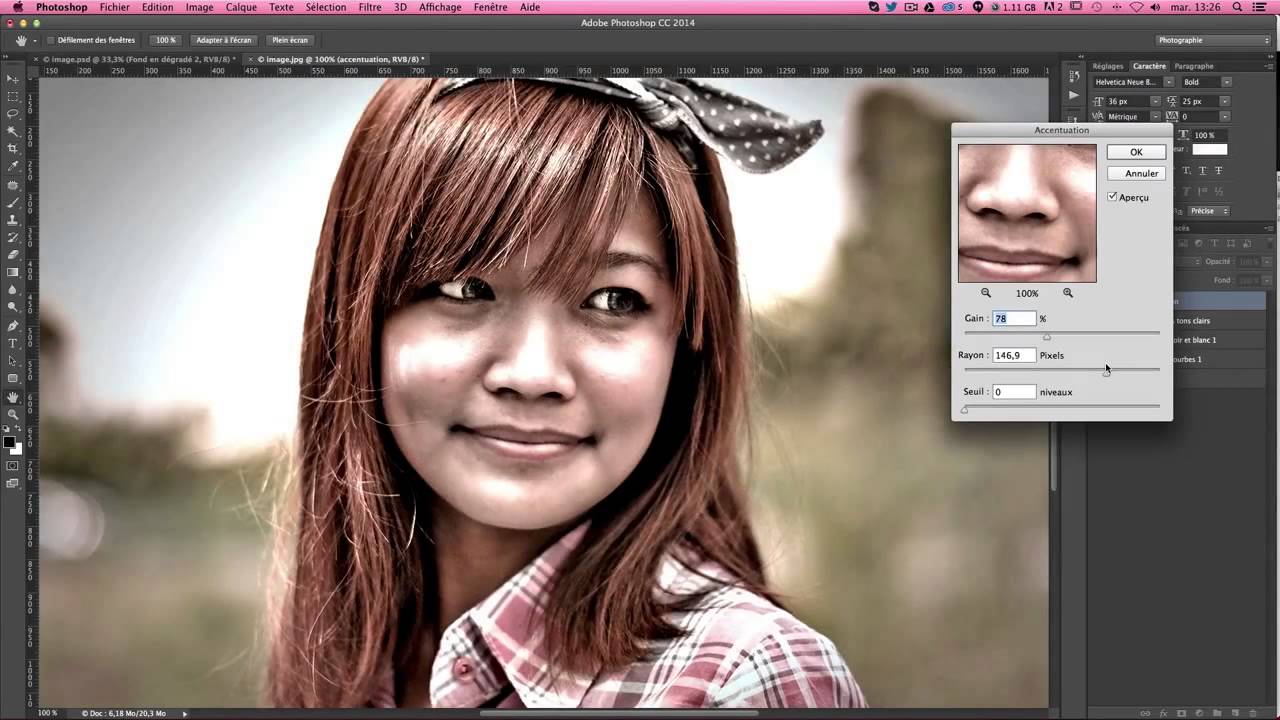 Photoshop – отличный инструмент для создания реалистичных HDR — изображений:
Photoshop – отличный инструмент для создания реалистичных HDR — изображений:
Шаг 8b
HDR, Lightroom и Camera RAW (Photoshop CC)
Новая функция, добавленная в версии Lightroom 4.2+ и Camera Raw в Photoshop CC — возможность работы с 32 битными изображениями. Это великолепно, потому как вы можете использовать кисть для тонкой настройки областей фотографии, работая в 32 битной среде. Изображение ниже показывает результат работы с кистью в Lightroom. Обратите внимание, как я смог обработать изображение. (То же самое возможно в ACR).
Читайте далее инструкции по применению:
На шаге 4, мы находимся в диалоговом окне «Объединить в HDR» (Merge to HDR):
- Выберите «32 бита» из выпадающего меню «Режим» (Mode), если выбрано что – то другое;
- Поставьте флажок возле «Полное тонирование в Adobe Camera Raw» (“Complete Toning in Adobe Camera Raw”). Кнопка в правом нижнем углу сменит название с OK на «Тон в ACR»;
- Нажмите кнопку «Тон в ACR». Изображение откроется в Camera Raw.
 Вы можете применить все настройки в Camera Raw, но только с преимуществом работы в 32 битах. HDR – изображение, которое вы получите, будет иметь гораздо больше деталей в свете и тени. (Используйте возможности настройки параметров для теней и света). Также можете обратиться к руководству по ACR;
Вы можете применить все настройки в Camera Raw, но только с преимуществом работы в 32 битах. HDR – изображение, которое вы получите, будет иметь гораздо больше деталей в свете и тени. (Используйте возможности настройки параметров для теней и света). Также можете обратиться к руководству по ACR; - Нажмите «OK» по завершению;
- Изображение все еще в 32-битном режиме. Если вы собираетесь делать тонирование, можете вернуться к шагу 5 и сделать это в расширенном режиме в Photoshop. Кстати, можно сделать двойное тонирование.
Если вы довольны результатом и не собираетесь продолжать обработку изображения, конвертируйте изображение в 8 или 16 бит. Выберите команду меню Изображение – Режим («Image>Mode>») 8 или 16 бит. Появится всплывающее окно с настройками. Чтобы сохранить те же настройки, что были выставлены в Camera Raw, выберите способ «Экспозиция и гамма» (Exposure and Gamma). Установите «Экспозицию» (Exposure) в 0 и «Гамму» (gamma) в значение 1. Нажмите «Ок». Изображение готово!
Изображение готово!
Заметка: Если вы не можете открыть настройки тонирования HDR (Toning tools) в Photoshop CC, нужно выполнить дополнительные действия. Выберите пункт меню «Редактирование — Настройки – Обработка файлов» (Preferences>File Handling).
Опция называется «Использовать Adobe Camera Raw для конвертации из 32 бит в 16/8 бит» (Use Adobe Camera Raw to Convert Documents from 32 bit to 16/8 bit”). Если она включена, в меню «Изображение – Режим» (File>Mode) вы увидите Camera Raw. Если же нет — Photoshop будет использовать стандартные методы тонирования HDR.
Lightroom
Чтобы начать работать с 32 битным файлом в Lightoom, нужно сделать следующее:
- Объединить фото в HDR методом, описанным выше;
- Сохранить 32 битный файл, причем только в формате TIF;
- Импортировать изображение в Lightroom;
- Можете использовать обычные настройки, а можете насладиться расширенным контролем над изображением и широким тоновым диапазоном.
Шаг 9
Если вы разрабатываете более сюрреалистичный дизайн, в вашем распоряжении множество сторонних плагинов. Мой любимый — Photomatix pro от HDRsoft. Просто установите его в Photoshop. Плагин великолепно справляется со своей задачей.
Мой любимый — Photomatix pro от HDRsoft. Просто установите его в Photoshop. Плагин великолепно справляется со своей задачей.
Использование плагина Photomatix позволит вам получить высоко детализированные текстуры в фотографиях. Объединение снимков делайте также в Photoshop по инструкции. Затем выберите пункт меню Фильтр – Photomatix (Filter>Photomatix) для настроек тонирования. Конвертацию и сохранение файла делайте также по инструкции:
Шаг 10
Это изображение получено с помощью Photomatix pro:
Шаг 11
А здесь можно увидеть разницу в изображениях, полученных в «чистом» Photoshop HDR и с применением плагина Photomatix. Надеюсь, этот материал поможет вам понять процесс создания HDR изображений:
Ниже я привел еще несколько примеров моих HDR фото:
И еще один мой HDR снимок. Это ночная сцена в режиме оттенков серого:
Надеюсь, урок оказался вам полезен!
Данная публикация является переводом статьи «Learn HDR in Photoshop, Colin’s HDR photography tutorial» , подготовленная редакцией проекта.
Создай HDR изображение в Фотошоп / Creativo.one
Этот урок расскажет вам о новом горячем тренде в фотографии. HDR! Вы научитесь делать снимки, сводить и производить тонмаппинг, чтобы расширить динамический диапазон и создать результат, смотрящийся нарисованным.
Урок для работы в Photoshop CS3 и выше.
Состав:
Фотография
Преобразование в HDR
Тональная компрессия / Тонмаппинг (Tone mapping)
Слияние изображений
Кривые
Нажмите на скриншот, чтобы просмотреть изображение в реальном размере.
Шаг 0 (Введение)
В этом уроке мы рассмотрим HDR фотографию. HDRI (High Dynamic Range Imaging (Изображение с широким динамическим диапазоном) изначально использовалось в 3D, а теперь в полной мере и в фотографии. Попросту говоря, это процесс съемки с разной экспозицией и сведение снимков в единое 32-х битное изображение.
Решение этому – съемка более одной фотографии и объединение фото.
Съемка фото с обычной экспозицией, затем создание снимка с меньшей экспозицией, чтобы он получился ярким, а затем с большей экспозицией, чтобы запечатлеть детали тени.
В конечном итоге необходимо свести эти снимки вместе, чтобы получить единое изображение с широким диапазоном тонов, которое теперь сможет показать все детали в светах и тенях. Данный урок покажет вам, как осуществить этот процесс без суеты.
Для начала нам необходимо получить исходные изображения (Вы можете использовать 32-х битное 3D изображение и сразу же перейти к шагу 6). Такое изображение мы будем снимать на фотоаппарат. Вам нужно сделать минимум два снимка с различными настройками экспозиции.
Adobe рекомендует ограничить брекетинг с шагом в одну ступень экспозиции, что поможет уменьшить диапазон.
Брекетинг — Также называется «вилка». Съемка камерой серии кадров (три или больше), которые отличаются параметрами с заданным интервалом значений (экспозиция, баланс белого и т.д.).
Вы также можете сделать 5 или более снимков с меньшим интервалом брекетинга. Лично у меня получается хороший результат из трех снимков. Мне нравится увеличивать и уменьшать выдержку на два шага. Я знаю, что это большие рамки, нежели многие привыкли использовать, но для изображения типа HDR, которые я люблю создавать (городские пейзажи), это очень подходит. Если вы любитель фотографировать, то вы даже можете уменьшить брекетинг до 3х шагов.
(Заметка: Для истинного HDR нельзя использовать одно фото в формате raw и менять несколько раз его экспозицию, как это предлагают некоторые люди. Такой эффект известен как псевдо-HDR. Фотошоп не позволит вам объединить эти изображения, поскольку они не фиксируют нужные тона).
Шаг 1. Начнем с трех изображений. Одно с нормальной экспозицией, второе меньшей экспозицией и третье с большей экспозицией. В данном случае я использую брекетинг с интервалом в 2 шага, поскольку в основном я снимаю плоские поверхности. Если же вы снимаете округлые и неровные поверхности, то вам лучше снизить брекетинг для получения более плавного перехода.
Убедитесь, что вы снимаете в режиме Aperture Priority (Приоритета диафрагмы) или в ручном режиме (manual). Вам нужно установить время экспозиции, но не диафрагмы. Если вы измените диафрагму, глубина резкости не будет совместима с настройками, и вы получите смазанное изображение. Также избегайте движущихся предметов на фото, в противном случае вы получите эффект «призрака».
Вам нужно установить время экспозиции, но не диафрагмы. Если вы измените диафрагму, глубина резкости не будет совместима с настройками, и вы получите смазанное изображение. Также избегайте движущихся предметов на фото, в противном случае вы получите эффект «призрака».
Шаг 2. Пришло время свести фотографии между собой в единое 32х –битное изображение.
Выберите File—Automate – Merge to HDR (Файл – Автоматизация – Объединить в HDR). Она работает в версиях Photoshop CS2 и CS3 (в CS2 нет автовыравнивания).
Выберите все изображения или папку. Я помещаю каждый набор фотографий в отдельной папке, поэтому я выбираю параметр Folder (Папка). Выделите свои фото для сведения. Установите галочку на Auto Align (Автовыравнивание) в Photoshop CS3. Нажмите Ок (Photoshop CS3 использует новую технологию автовыравнивания, которая позволяет даже создавать HDR без использования штатива!).
Нажмите Ок (Photoshop CS3 использует новую технологию автовыравнивания, которая позволяет даже создавать HDR без использования штатива!).
Шаг 3. Ваши изображения теперь сведены в единое фото. Вы можете перемещать отдельные фото посредством снятия галочек напротив них в левой колонке. Если у вас получился немного размазанный эффект на каком-либо в результате движения камеры при длительной задержке, вы можете отключить это фото.
Шаг 4. Сведенный результат представляет собой гибко настраиваемое точечное изображение. Вы можете полностью изменить тона путем передвижения белого ползунка справа. Только полегче с ним — малейшее движение ползунка дает совершенно отличные результаты.
Шаг 5. Нажмите Ок, чтобы свести фото в 32х-битное изображение. Сейчас очень подходящий момент для сохранения изображения.
Шаг 6. Для нормальной работы с фотографиями, вам необходимо конвертировать их в 16–битные или 8-битные изображения. Когда вы конвертируете их, мы начнем создавать то, что я называю интерпретацией фото. Причиной того, что я так говорю, являются неограниченное количество способов, которые мы можем использовать для преобразования фото. До тех пор, пока у нас есть огромное 32-битное изображение с широким динамическим диапазоном, мы не можем использовать его для дальнейшей обработки. Всегда начинайте работу с 32-битным изображением, а затем преобразовывайте его и сохраняйте другие варианты (собственные интерпретации). Избегайте перезаписи 32-битных изображений, они – наша палочка-выручалочка, мы можем возвращаться к ним много раз.
Выберите Изображение – Режим – 16 бит (Image—Mode-16bit) (или 8 бит (8 bit)). Теперь поиграем с интересными параметрами. Сейчас вы перешли к процессу так называемого тонмаппинга (тональная компрессия). Это самое место для креатива.
(Если вы хотите произвести коррекцию без конвертации, выберите Вид – Параметры предпросмотра 32 бит (View — 32 Bit Preview Options). Вы можете также использовать несколько инструментов фотошопа из меню Image – Adjustment (Изображение – Коррекция). Наиболее важным из представленных параметров является параметр управления экспозицией (exposure)).
Вы увидите диалоговое окно HDR Conversion (Преобразование/Коррекция HDR). Параметрами по умолчанию являются Экспозиция (Exposure) и Гамма (
Шаг 7. Замените метод (method) на локальную адаптацию (local adaptation). (Перед вами 4 доступных метода, но только в двух возможно влияние пользователя).
При таком методе вы можете корректировать кривые (curves). Работайте с ними, как привыкли работать, но не бойтесь немного их обрезать. Это допустимо, поскольку вы работаете с большим динамическим диапазоном, нежели вы привыкли работать. Вытащите детали изображения, но не забудьте наложить тени, где они будут несколько размытыми или некрасивыми. Как только вы разберетесь с кривыми, скорректируйте положение ползунков радиуса (radius) и threshold (порога), чтобы избежать появления ореолов на фото. (Плохо сконвертированное HDR-изображение в местах контраста имеет вокруг некое свечение). Радиус отвечает за маскировку размытия, в то время как порог решает, что будет размыто, а что нет.
Нажмите ОК для конвертации.
Шаг 8. Перед нами объединенное изображение из HDR. Второе изображение – вариация. Во второй вариации я применил экспозицию (exposure), кривые (curves
Шаг 9. Если вы желаете достичь более сюрреалистичных результатов, воспользуйтесь различными плагинами. Моим любимым плагином является Photomatix Pro с сайта HDRsoft. Вы можете воспользоваться этим плагином тонмаппинга для Фотошопа, он отлично работает.
Использование плагина тонмаппинга Photomatix позволит вам детализировать текстуру в ваших фотографиях. Объедините их в фотошопе, как показано в этом уроке. Затем выберите Фильтр – Photomatix, чтобы применить тонмаппинг. Преобразуйте и сохраните в обычном режиме.
Шаг 10. Это изображение показывает, как фото выглядит после тонмаппинга в Photomatix pro.
Шаг 11. Здесь вы можете видеть сравнение между одним изображением, преобразованным изображением посредством Photoshop HDR и радикальным эффектом в Photomatix. Независимо от результата, который вы получили, надеюсь, этот урок помог развеять мифы о создании HDR.
Шаг 12.
Вот еще один мой снимок HDR. Это ночной снимок, преобразованный в градации серого.
Надеюсь, вам понравился этот урок!
Выражаю благодарность Евгению Карташову за консультации по терминологии.
Автор: Colin Smith
Обработка HDR в Photoshop для новичков
Техника создания HDR фотографий существует очень давно, еще со времен пленочных фотоаппаратов. Расшифровывается HDR как High Dynamic Range (высокий динамический диапазон). Как известно, камера способна на одном кадре передавать гораздо меньший диапазон и глубину цветов и деталей, чем видит человеческий глаз. HDR позволяет на одном снимке запечатлеть несколько фотографий одного и того же места, сделанных с различной экспозицией. Это позволяет расширить динамический диапазон и сделать снимок более детализированным, сочным и реалистичным.
Наиболее часто HDR применяется для одновременной передачи деталей неба и земли. Без применения техники HDR можно сделать снимок, который покажет детализацию объектов на земле, но небо будет слишком светлым или показать детали неба, но объекты на земле будут темными.
1. Брекетинг
Брекетинг — это функция камеры или приём съемки, когда один и тот же снимок сделан с различной экспозицией. Съемку лучше всего вести со штатива, чтобы при наложении кадров друг на друга все объекты оставались на одном и том же месте. Снимок делается с изменением выдержки или при помощи экспокоррекции. Шаг может быть различным, от долей ступеней, до нескольких ступеней (EV). Рекомендуется делать три снимка: нормальный, светлый для захвата деталей в тенях и темный, для захвата деталей в светлых участках.
Иногда достаточно сделать 2 снимка. Это делается в том случае, если двух снимков достаточно для передачи всего динамического диапазона, но бывают случаи, когда делается больше трех снимков.
Имея достаточное количество изображений можно переходить к их объединению.
2. Объединяем фото
Photoshop является самым удобным и гибким инструментом для создания HDR фотографий.
Размещаем во вкладке слоёв светлый снимок над темным.
На верхнем снимке хорошо прорисована земля, но небо слишком светлое. Значит нужно выделить небо и удалить его. В данном примере выделить небо проще всего инструментом magnetic lasso tool. Стоит внимательно проработать выделение, чтобы не упустить ни какой кусок неба.
Сделав выделение, нажимаем клавишу delete.
Дальнейшую обработку можно делать любым удобным способом.
Как сделать HDR-фото в Photoshop CS5 или о High Dynamic Range Image
Что такое HDR-фото
Пример 1. HDRI
Пример 2. HDRI
Пример 3. Обычный jpeg
Пример 3. HDRI
Очень часто изображения с широким динамическим диапазоном называют как HDR-фото или «эйч-ди-ар изображения» или «хдр — фотографии».
Рассмотрим, что такое HDRI, его достоинства и недостатки, а также способы создания изображений с широким динамическим диапазоном.
Динамический диапазон – это диапазон между темными тонами, которые, начиная с некоторого уровня яркости, превращаются в черные, и светлыми тонами, которые превращаются в белые. Динамический диапазон глаза шире, чем у фотоматериалов, мониторов и других технических способов визуализации изображений.
Low Dynamic Range (узкий, маленький, низкий динамический диапазон) имеют обычные цифровые фотографии, полученные в том числе и сканированием. Глубина цвета LDR-изображения составляет 8 бит на канал.
High Dynamic Range (широкий, большой, высокий динамический диапазон) имеют изображения с глубиной цвета 16 или 32 бита на канал. Динамический диапазон HDR-изображения (HDRI) выше динамического диапазона монитора, в результате они могут отображаться плохо.
Достоинства изображений с широким динамическим диапазоном
- Повышение реалистичности 3D-изображений.
- Естественная проработка деталей, как в тенях, так и в светах на фотографии при съемке без использования специальных источников света и фотовспышек.
- Внесение минимальных погрешностей при цветокоррекции изображений.
- Художественный прием, позволяющий подчеркнуть фактуру камня, воды, неба на фотографиях.
- Художественный прием для создания «фантастических» по насыщенности красок и игре светотеней изображений.
Недостатки hdr фотографий
- Объем оперативной памяти, занимаемой 16-битными и 32-битными HDR-фото больше, чем у LDR-фотографий. Соответственно больше размер файлов.
- При обработке в Photoshop CS5, а также в более ранних версиях для 16-ти и 32-х битных изображений недоступен целый ряд команд коррекции, фильтров и др.
В зависимости от глубины цвета, Photoshop CS4 предлагает, как показано на рисунках, ограниченное количество форматов файлов, в которых можно сохранить изображение. В последней версии редактора Photoshop CS5 для 16-битных изображений появилась возможность сохранения в IFF, JPEG, JPEG2000, Portable Bit Map.
Способы создания HDRI
- При создании нового изображения в Adobe Photoshop CS5 выполнить команду File => New (Файл => Новый) и указать глубину цвета 16 или 32 бита.
- В Adobe Photoshop CS5 выполнить команду Image => Mode => 16 Bits/Channel (Изображение => Режим => 16 бит на канал) или команду Image => Mode => 32 Bits/Channel Channel (Изображение => Режим => 32 бита на канал)
- Сканировать фотографию, указав соответствующую глубину цвета. При сканировании указывают глубину цвета на изображение, т.е. 48 или 96 бит соответственно.
- Проявить одиночный Raw-файл, указав глубину 16 бит.
- Получить несколько снимков с разной экспозицией и преобразовать в HDR-файл.
- Воспользоваться специальной профессиональной HDR-камерой.
Команда Merge to HDR в Adobe Photoshop CS5
Для съемки фотографий, которые будут использованы для получения HDR-фото нужно установить фотоаппарат на штатив.
Сделать несколько снимков с разной экспозицией. Достаточно трех фотографий, например, с экспозицией –2EV, оптимальным значением экспозиции, экспозицией +2EV. Однако для большего простора при последующих экспериментах, можно сделать 5-11 снимков, например, с шагом ± 0,7 или ± 1,0.
В Adobe Photoshop CS5 полученные файлы совмещаются с помощью команды Merge to HDR Pro. При преобразовании из 32-битного в 16-битное или 8-битное изображение выполняется тоновая компрессия.
Инструмент HDR Toning в фотошопе, использование для обработки изображения
в мирных целях
В Photoshop CS5 появился новый инструмент — HDR Toning… Инструмент для создания псевдо HDR. Я не поклонник стиля обработки фото — Хадеризация, это когда за красивость выдается картинка «не от мира сего». Именно такие картинки и предназначен делать данный инструмент и я благодарен програмистам Adobe — теперь любой, купивший фотошоп, при первом запуске в состоянии производить подобные шедевры пачками, а значит, данный стиль выйдет из моды. Но можно применять данный инструмент и в «мирных» целях реалистичного изображения. Пример такого использования предлагаю ниже.
Половина изображения из-за низкого солнца оказалось в тени дворца. Вызываем инструмент HDR Toning (Для работы инструмента изображение не должно иметь слоев):
Для данного изображения я выставил эти значения, обращая внимание только на затененную область. Наиболее ответственные и не интуитивно понятные здесь регуляторы из раздела Edge Glow, все остальные «движки» знакомы и действия их понятны, хотя и воздействие не привычно — изображение находится в 32 битах на канал, отсюда необычность поведения знакомых инструментов и «незнакомая» гистограмма. Что же скрывается под «жаренными краями»? Если Вы знакомы с приемами, основанными на применении фильтра High Pass — то ничего нового для Вас тут нет — радиус и сила воздействия (если проводить аналогию — прозрачность слоя High Pass). Можно нажать OK.
Теперь надо «перевести» результат на слой, чтобы использовать только в нужных местах. Ставим источник Истории на последний шаг — применение HDR Toning и откатываемся на шаг назад, к исходному изображению (Ctrl+Z). Создаем новый пустой слой и заливаем его историей (Ctrl+Alt+BackSpace). Добавляем маску к этому слою и большой черной кистью с мягкими краями маскируем те области изображения, которые не нуждались в проработке.
Замаскировать необходимо все границы сильных перепадов яркостей, в данном случае это верхушки деревьев на фоне светлого неба, в меньшей степени — вода канала с берегом и еще меньшей степени «шахматная плитка» — во-избежании проявления на таких границах ореолов.
Вот такой результат.
Склейка панорам и HDR в Adobe Lightroom / Фотообработка в Photoshop / Уроки фотографии
Есть две распространённые проблемы при фотосъёмке, которые можно решить путём совмещения воедино нескольких исходных кадров.
- Нехватка угла обзора. Часто наш сюжет просто не помещается в кадр. Конечно, отчасти эту проблему может решить широкоугольный объектив. Однако оптика с действительно широким углом обзора подчас дорога, сложна в использовании и имеет крупные размеры. А если вы не профессиональный пейзажист или интерьерный фотограф, то пользоваться подобной оптикой будете, скорее всего, не слишком часто. Ну и даже самых широкоугольных объективов порой не хватает для некоторых сюжетов. Увеличить же угол обзора на своих снимках можно с помощью панорамной съёмки. Панорама — это не обязательно длинная «колбаса», какой она получается в панорамных режимах съёмки на телефонах. Панорама может иметь любые соотношения сторон — её основная особенность в том, что состоит она из 2-х и более отдельно снятых кадров.
- Нехватка динамического диапазона. Следующая распространённая проблема — не получается проработать одновременно яркие участки и детали в тенях на снимках с большим контрастом освещения. Например, при съёмке закатного пейзажа то небо проработано, а вместо переднего плана — чёрные пятна, то передний план детализирован, а небо пересвечено.
Проблема в том, что человек видит мир не так, как камера. Мы воспринимаем любой сюжет целостно, со всеми деталями, от яркого неба до тёмных деревьев на переднем плане. У камеры же таких возможностей восприятия нет — это машина для записи света, причём не всегда совершенная технически. Наверняка вы не раз слышали фразу: «Никакая камера не способна передать красоту этих мест». Так вот, мы попробуем сделать так, что камера сможет показать на снимках всё очарование и детали определённого сюжета.
Сбалансировать экспозицию на фотографии тоже можно разными способами. Если вы серьёзно занимаетесь пейзажной фотосъёмкой, то наверняка пользуетесь градиентными светофильтрами (и лично я предпочитаю этот вариант). Однако светофильтры есть не у всех, да и не во всяком сюжете их можно использовать. Тут на помощь приходит возможность склейки изображений, совмещение нескольких кадров разной яркости: из тёмного берутся проработанные светлые участки, а из яркого — тёмные. Так работает функция HDR. Эта функция будет интересна и обладателям камер с узким динамическим диапазоном: то, что владелец современной полнокадровой камеры сможет вытянуть из одного RAW-кадра, хозяин старенькой кроп-камеры сможет сделать с помощью HDR.
RAW-конвертер Adobe Lightroom Classic предлагает базовые возможности склейки панорам и неплохо создает HDR-изображения. К тому же, результирующие файлы создаются в формате цифрового негатива DNG и, по сути, с ними можно продолжить работу как с обычными RAW-файлами.
В этом уроке мы познакомимся с возможностями склейки панорам и HDR в Adobe Lightroom Classic. Отличительная особенность функций созданий панорам и HDR — требовательность к ресурсам компьютера. На слабых системах процесс склейки фото может занять продолжительное время. Поэтому для подготовки этого фотоурока мы выбрали новый ноутбук-трансформер ConceptD 3 Ezel, оснащённый мощным современным «железом». Благодаря процессору Core i7 10750H (6 ядер, 12 потоков) с тактовой частотой 2,6 ГГц (до 5 ГГц в турбо режиме), достаточному количеству оперативной памяти (16 Гб DDR4) и мощной дискретной видеокарте GTX 1660 Max-Q, он идеально подходит для тяжёлых задач типа панорамной склейки или создания HDR. От скорости работы системы зависит комфорт и результативность обработки.
ConceptD — серия устройств, разработанных для создателей визуального контента, в том числе фотографов. А для работы с подобным контентом необходим, разумеется, качественный экран. Все экраны ноутбуков и мониторов ConceptD имеют сертификат соответствия Pantone. Это говорит о том, что они обладают точной цветопередачей и подходят для работы с фото и компьютерной графикой. К тому же ConceptD 3 Ezel с диагональю экрана 14 дюймов является устройством портативным. Его удобно брать с собой в поездки.
Благодаря особой конструкции, ноутбук можно легко превратить в планшет, что пригодится при отборе фото. А перо, которое спрятано в корпусе устройства, поможет создавать точные маски при ретушировании и, конечно, заниматься цифровой живописью.
Создание панорамного снимка
Хотя статья у нас посвящена обработке уже снятого материала, дадим несколько базовых советов по съёмке исходных кадров для панорамы.
Панорама может состоять из любого количество отдельных кадров. Снимать их можно как горизонтально, так и вертикально — это не принципиально. Если вы делаете горизонтальную панораму, следите, чтобы камера перемещалась от снимка к снимку строго горизонтально, а в случае вертикальной — строго вертикально. В противном случае панорама склеится наискось, с большими белыми полями по бокам.
Чтобы исходные кадры сошлись воедино, их необходимо снимать внахлёст. К примеру так, чтобы детали правой части первого кадра попадали на левую часть второго. Чем больше наложение между кадрами, тем лучше. Обычно снимают так, чтобы наложение составляло 30–70%
Необходимо, чтобы фокусное расстояние объектива и фокусировка были одинаковы на всех кадрах. Для этого стоит, единожды сфокусировавшись на первом кадре, далее вовсе отключить автофокус или зажать кнопку блокировки фокусировки. Кадры, где фокусировка «пляшет» от снимка к снимку, хорошо не склеятся.
Три исходных кадра, снятых с наложением.
Итоговая панорама
- Экспозиция всех кадров обязательно должна быть одинакова. Так что либо в процессе съёмки держим зажатой кнопку блокировки экспозиции, либо переводим камеру в ручной режим и отключаем авто-ISO. Отметим, что Lightroom умеет неплохо подгонять друг к другу кадры разной яркости, но искушать судьбу не стоит.
- Качественную панораму можно снять только со штатива. Это обеспечит достойные исходники и плавное перемещение между кадрами. С рук панорамы снимать можно, но в таком случае проследите, чтобы на фото не было «шевелёнки». Из-за неизбежного движения камеры в руках кадры будут сняты не строго с одной точки. Поэтому не используйте при съёмке с рук композиции с близко расположенными передними планами. Если передний план в вашем сюжете расположен в 5 метрах от камеры или ближе, следует использовать штатив, а ещё лучше — нодальный рельс или панорамную голову для устранения негативных эффектов от параллакса.
- Снимать панорамы — просто. Попробуйте! Если вы способны сделать несколько кадров с одинаковыми настройками, у вас всё должно получиться! А вот чтобы овладеть этой техникой в совершенстве, придётся потренироваться.
Отлично, когда в ноутбуке имеется картридер. Таким образом импорт фотографий становится быстрее и удобнее!
Итак, мы сделали исходники для склейки панорамы. Кадры сняты с одинаковыми настройками, внахлёст. Импортируем их в Adobe Lightroom. Чтобы исходники для панорамы не потерялись в остальном отснятом материале, их можно добавить в отдельную коллекцию или обозначить цветовой меткой.
Процесс создания панорамного снимка в этой программе невероятно прост! Выделим все исходные снимки панорамы. Дополнительных манипуляций с ними не требуется, как-то обрабатывать их не нужно. В контекстном меню выберем пункт Photo Merge → Panorama. Или просто нажмём горячее сочетание клавиш ctrl + M.
Откроется окно предпросмотра панорамы. Самое главное на данном этапе — выбрать необходимую проекцию. Lightroom предлагает на выбор сферическую, цилиндрическую и прямолинейную (перспективную) проекции. Посмотрите, в какой из них ваш снимок смотрится наиболее выгодно. Как правило, сферическая проекция лучше работает для многорядных панорам, цилиндрическая — для панорам, снятых в один ряд, а перспективная — для телеобъективов.
Кстати, с помощью проекций можно по-разному передавать перспективу на фото. Это выгодно отличает панорамную съёмку от обычной съёмки широкоугольным объективом, который таких возможностей не даёт. Практика показывает, что для большинства сюжетов лучше всего работает цилиндрическая проекция, а для панорамы, снятой телеобъективом, — прямолинейная.
Давайте посмотрим, что ещё можно настроить в окне предпросмотра панорамы. Выбрав пункт Auto Settings, вы примените к готовой панораме автонастройки (их потом можно убрать или изменить). Выбрав Auto Crop, вы сможете обрезать неизбежные белые поля, возникающие на краях панорамы. Если вы владеете обработкой в Adobe Photoshop, эти поля можно также подправить с помощью инструментов Warp, Liquify. Для заполнения белых полей служит и пункт Fill Edges.
Попытка использования функции Fill Edges: на снимке появились артефакты в виде лишних деталей на небе (повторяющихся облаков).
Это контенто-зависимый инструмент, который на основе вашего снимка попытается дорисовать края. Несмотря на заманчивость данной функции, она не всегда работает корректно.
Ползунок Boundary Warp позволит исказить панораму так, чтобы она заполнила все белые поля. Увлекаться и ставить его на максимум не стоит, ведь тогда искажения геометрии в кадре будут очень заметны. Немного подкрутить его можно в пейзажных кадрах, где нет прямых линий и архитектуры. Для интерьерных же и городских снимков эта функция противопоказана.
Работа с функцией Boundary Warp чаще всего приводит к искажению геометрии в кадре. Причём это часто заметно даже на пейзажных фото — в нашем случае нарушена линия горизонта.
Последний пункт Create Stack поможет вам сгруппировать все кадры, относящиеся к нашей панораме, в стэк — своеобразную стопку снимков, где кадры будут всегда вместе и мы их не растеряем. В любой момент стэк можно разгруппировать.
Итоговые манипуляции с кадром: правим геометрию с помощью панели Transform, кадрируем. Далее работать с панорамным фото можно так же, как и с любой другой фотографией.
Расставив нужные галочки, нажмем кнопку Merge и подождём, пока программа создаст готовый панорамный кадр. Тут важна производительность ПК. Чем быстрее девайс, тем меньше придётся ждать. Итак, панорама создана. Далее с ней можно работать, как с обычным RAW-снимком. О том, как обрабатывать кадры в Lightroom, мы уже рассказывали в отдельных статьях. С панорамой можно делать всё то же самое! Отдельно отметим, что частенько на панорамном снимке необходимо отрегулировать перспективные искажения, так как программа не всегда корректно работает с перспективой. Здесь выручает панель инструментов Transform.
Создание HDR
Опять же, сначала дадим несколько базовых советов по съёмке HDR, а далее поговорим о том, как легко создать изображение с широким динамическим диапазоном в Lightroom.
При съёмке исходников для HDR фотограф должен сделать несколько кадров с разной яркостью. Основная задача в том, чтобы на самом тёмном снимке были проработаны самые яркие участки изображения (в случае пейзажа — небо). На самом светлом кадре должны быть проработаны самые тёмные участки сцены. Если же на самом тёмном кадре у вас большое белое пятно вместо неба (пересвет), никакого толка от создания HDR не будет.
Съёмку лучше вести со штатива, чтобы все исходные кадры были сняты с одной точки и при наложении друг на друга точно совпадали.
Фокусировка и фокусное расстояние не должны меняться. Снимков в серии делается столько, сколько необходимо для проработки всех деталей. Чем сильнее перепад яркости, тем больше потребуется кадров. Как правило, для вечернего городского пейзажа с небольшим перепадом яркости требуется всего два кадра, а для ярчайшего рассвета в горах необходимо от 5 до 9 кадров! Начните с простого: попробуйте делать по два кадра, а достигнув успеха, увеличивайте их количество, снимайте более сложные сюжеты.
Самый светлый кадр: проработаны детали в темных участках.
Кадр с «нормальной» экспозицией. Проработаны средние по яркости оттенки.
Самый тёмный кадр: проработаны детали в светлых участках, на рассветном небе.
Итоговый кадр, полученный с помощью HDR.
При съёмке HDR главное, чтобы в процессе съёмки исходных кадров не менялось значение диафрагмы. ISO также желательно не менять, хоть это и не столь принципиально. То есть, лучшим вариантом будут режимы A (Av) или M. Кадры должны чередоваться с одинаковым шагом экспозиции. Если у вас камера начального уровня, придётся яркость каждого снимка настраивать вручную. В режиме А — с помощью экспокоррекции, а в режиме М — с помощью выдержки. Снимки делаются с шагом экспозиции в 1–2 ступени. По умолчанию шагу в 1 ступень экспозиции будет соответствовать 3 щелчка колёсика настройки параметров.
Если в вашей камере есть функция брекетинга экспозиции, то всё ещё проще: активируем её, задаём нужное количество кадров и шаг экспозиции — камера сама сделает подряд снимки. Проверьте в настройках камеры, с помощью какого параметра аппарат меняет экспозицию во время брекетинга. Это должно делаться за счёт выдержки, а не диафрагмы или ISO. По умолчанию это так и происходит.
Динамический диапазон современных полнокадровых аппаратов очень широк. В большинстве задач можно обойтись без HDR, просто грамотно экспонируя кадр. Фотографы часто снимают в RAW с недоэкспозицией. Таким образом получится сохранить детализацию светлых участков, а из затемнения при обработке “вытянуть” все детали. Но тут надо хорошо знать свою камеру, проверив на практике, сколько ступеней экспозиции в вашем случае можно вытянуть из теней, а сколько — из светлых участков, где тоже есть небольшой запас информации.
HDR не предназначен для съёмки движения. Если в сюжете что-то движется (машины, люди, ветви деревьев, облака на небе), то есть большая вероятность получения на итоговом кадре «призраков», полупрозрачных артефактов. Когда в кадре много движения, чтобы сбалансировать экспозицию, удобнее будет пользоваться градиентными светофильтрами.
Итак, мы сделали кадры с разной яркостью и загрузили в Lightroom. Дело за малым — выделяем их, в контекстном меню выбираем Photo Merge → HDR. Или можно просто нажать сочетание клавиш ctrl+H. Напомним, что горячие клавиши в Lightroom работают только в английской раскладке клавиатуры, так что не забудьте переключить язык!
Программа вскоре откроет окно с превью и минимальным количеством настроек.
Выбор пункта Auto Align позволит подогнать кадры друг к другу, если вы снимали без штатива. Имейте в виду, что на идеальный результат подгонки рассчитывать не приходится. Обратим ваше внимание на то, что при выборе Auto Align программа будет дольше склеивать итоговый кадр. Поэтому, если у вас слабый ПК, данную функцию стоит отключить.
При склейке HDR рекомендуется просматривать получающийся результат с увеличением на предмет «призраков» и при необходимости задействовать функции Deghost. Чтобы увеличить превью, просто щёлкните по нему мышкой.
Выбрав Auto Settings, вы примените к получившемуся кадру автонастройки. Потом их всегда можно будет поменять. В случае с HDR полезно использовать их, чтобы увидеть снимок уже с какой-то обработкой, иначе на превью может появиться просто очень тёмный кадр.
Deghost Amount — пункты, отвечающие за степень борьбы с «призраками». Теми самыми, которые получаются при наличии движения в кадре. Если программа обнаружит движение между снимками, она просто вырежет движущийся элемент из какого-то одного кадра. То есть весь снимок у нас будет иметь широкий динамический диапазон, а место с движением — нет. Там появятся шумы, потеря деталей в светлых или тёмных участках. Поэтому просто так, «впрок», Deghost Amount не включают, тем более не стоит рассчитывать на идеальную работу этой функции. Так что, если снимок сделан грамотно, без движения в кадрах, лучше всего поставить этот пункт в положение None.
Активация пункта Create Stack даст возможность создать стэк из кадров, имеющих отношение к нашей HDR-склейке. Его лучше включить. Итак, расставив нужные галочки, жмём кнопку Merge и через некоторое время получаем результат.
Итоговое HDR-изображение в Lightroom. Теперь его можно обрабатывать так же, как обычный RAW. В данном кадре помимо базовых коррекций были использованы и градиентные маски. Так, небо затемнено с помощью градиента, чтобы не воздействовать на остальной кадр.
В Lightroom готовый HDR-кадр не будет ничем отличаться от обычного RAW. Возможно, после склейки вы получите какую-то неказистую, тёмную картинку. Ничего страшного! Начинайте её обрабатывать! Теперь в тенях и светлых участках получится проработать гораздо больше деталей, а ползунок Exposure позволит поднять или опустить экспозицию не на 5 EV (как для обычного RAW-файла), а на целых 10!
HDR Panorama
Adobe Lightroom может создавать панорамы, где каждый исходный кадр является ещё и HDR-изображением. Причём делает он это практически автоматически! Эта функция очень полезна, если надо, допустим, снять панораму рассветного или закатного пейзажа. Или, скажем, интерьер с видом из окна: перепад яркости в помещении и за окном будет велик, без склейки тут не справиться!
Конечно, лучше сначала попробовать снять простую панораму, потом простой HDR и только после этого браться за создание HDR-панорам. С другой стороны, тут всё не так сложно, как кажется!
Просто снимем каждый элемент панорамы с брекетингом экспозиции и загрузим полученные кадры в Lightroom. Тут важно ни один из них не потерять. В этом помогут коллекции и пометка всех исходных кадров отдельным цветом.
Теперь выделим все наши исходные кадры и в уже знакомом меню выберем пункт Photo Merge → HDR Panorama.
Программа задумается и покажет уже знакомое нам окно настройки панорамы. Обратите внимание, что при создании HDR-панорамы HDR создаётся без устранения «призраков» (параметр Deghost Amount в положении None) и со включённой функцией Auto-Align. Выберем необходимую проекцию и нажмём кнопку Merge. Поскольку программа сразу склеивает и панораму, и HDR, задумается она чуть надольше, чем обычно — тут тоже всё зависит от производительности вашего ПК.
Окно создания HDR-панорамы. Как видим, настройки здесь те же самые, что и при работе с простой панорамой.
Функция HDR Panorama значительно ускоряет процесс обработки комплексных изображений. Быстро, просто, результат получаем сразу в DNG и можем с ним далее работать, как с RAW, — очень удобно!
Благодаря мощной начинке и хорошему экрану ConceptD 3 Ezel отлично подходит даже для ресурсоёмких процессов обработки. А благодаря небольшим габаритам и функциям трансформации с ним удобно работать в любом месте: и сидя дома на диване, и в путешествии.
Возможности склейки панорам и HDR полезны в работе практически каждого фотографа. Даже репортёрам или свадебщикам нет-нет да и надо, например, суметь сделать общий план большого помещения. В пейзажных, интерьерных, архитектурных съёмках эти приёмы используются очень часто и, конечно, стоит ими овладеть, если вы хотите преуспеть в этих направлениях. Это не сложно: попрактикуйтесь сначала с видом из вашего окна или на интерьере квартиры, и вы быстро подружитесь с этими функциями!
изучаем и пробуем Как сделать hdr из raw
Этот урок расскажет вам о новом горячем тренде в фотографии. HDR! Вы научитесь делать снимки, сводить и производить тонмаппинг, чтобы расширить динамический диапазон и создать результат, смотрящийся нарисованным.
Урок для работы в Photoshop CS3 и выше.
Фотография
Преобразование в HDR
Тональная компрессия / Тонмаппинг (Tone mapping)
Слияние изображений
Кривые
Нажмите на скриншот, чтобы просмотреть изображение в реальном размере.
Шаг 0 (Введение)
В этом уроке мы рассмотрим HDR фотографию. HDRI (High Dynamic Range Imaging (Изображение с широким динамическим диапазоном) изначально использовалось в 3D, а теперь в полной мере и в фотографии. Попросту говоря, это процесс съемки с разной экспозицией и сведение снимков в единое 32-х битное изображение. Итак, я разъясню: камера способна фиксировать ограниченное количество тонов в одном фото. Обычно мы жертвуем какими-либо элементами фото во время его съемки. Например, у нас есть пейзаж с облаками и скалами. Если мы экспонируем облака, то скалы станут темными. Если мы настроим экспозицию камеры на детали скал, то яркое небо потускнеет, а детали потеряются. Это происходит потому, что человеческий глаз может воспринимать более широкий диапазон тонов, нежели тот, что может запечатлеть камера на одной фотографии.
Решение этому — съемка более одной фотографии и объединение фото.
Съемка фото с обычной экспозицией, затем создание снимка с меньшей экспозицией, чтобы он получился ярким, а затем с большей экспозицией, чтобы запечатлеть детали тени.
В конечном итоге необходимо свести эти снимки вместе, чтобы получить единое изображение с широким диапазоном тонов, которое теперь сможет показать все детали в светах и тенях. Данный урок покажет вам, как осуществить этот процесс без суеты.
Для начала нам необходимо получить исходные изображения (Вы можете использовать 32-х битное 3D изображение и сразу же перейти к шагу 6). Такое изображение мы будем снимать на фотоаппарат. Вам нужно сделать минимум два снимка с различными настройками экспозиции.
Adobe рекомендует ограничить брекетинг с шагом в одну ступень экспозиции, что поможет уменьшить диапазон.
Брекетинг — Также называется «вилка». Съемка камерой серии кадров (три или больше), которые отличаются параметрами с заданным интервалом значений (экспозиция, баланс белого и т.д.).
Вы также можете сделать 5 или более снимков с меньшим интервалом брекетинга. Лично у меня получается хороший результат из трех снимков. Мне нравится увеличивать и уменьшать выдержку на два шага. Я знаю, что это большие рамки, нежели многие привыкли использовать, но для изображения типа HDR, которые я люблю создавать (городские пейзажи), это очень подходит. Если вы любитель фотографировать, то вы даже можете уменьшить брекетинг до 3х шагов.
(Заметка: Для истинного HDR нельзя использовать одно фото в формате raw и менять несколько раз его экспозицию, как это предлагают некоторые люди. Такой эффект известен как псевдо-HDR. Фотошоп не позволит вам объединить эти изображения, поскольку они не фиксируют нужные тона).
Шаг 1. Начнем с трех изображений. Одно с нормальной экспозицией, второе меньшей экспозицией и третье с большей экспозицией. В данном случае я использую брекетинг с интервалом в 2 шага, поскольку в основном я снимаю плоские поверхности. Если же вы снимаете округлые и неровные поверхности, то вам лучше снизить брекетинг для получения более плавного перехода.
Я устанавливаю брекетинг на моей камере на 2 шага. Затем настраиваю режим съемки на таймер. После этого я получаю три фотографии. Я снимаю в режиме RAW для возможности получения более широкого динамического диапазона. Вы также можете создавать HDR, даже если ваша камера не поддерживает RAW.
Убедитесь, что вы снимаете в режиме Aperture Priority (Приоритета диафрагмы) или в ручном режиме (manual). Вам нужно установить время экспозиции, но не диафрагмы. Если вы измените диафрагму, глубина резкости не будет совместима с настройками, и вы получите смазанное изображение. Также избегайте движущихся предметов на фото, в противном случае вы получите эффект «призрака».
Шаг 2. Пришло время свести фотографии между собой в единое 32х -битное изображение.
Выберите File — Automate — Merge to HDR (Файл — Автоматизация — Объединить в HDR ). Она работает в версиях Photoshop CS2 и CS3 (в CS2 нет автовыравнивания).
Выберите все изображения или папку. Я помещаю каждый набор фотографий в отдельной папке, поэтому я выбираю параметр Folder (Папка). Выделите свои фото для сведения. Установите галочку на Auto Align (Автовыравнивание) в Photoshop CS3. Нажмите Ок (Photoshop CS3 использует новую технологию автовыравнивания, которая позволяет даже создавать HDR без использования штатива!).
Шаг 3. Ваши изображения теперь сведены в единое фото. Вы можете перемещать отдельные фото посредством снятия галочек напротив них в левой колонке. Если у вас получился немного размазанный эффект на каком-либо в результате движения камеры при длительной задержке, вы можете отключить это фото.
Шаг 4. Сведенный результат представляет собой гибко настраиваемое точечное изображение. Вы можете полностью изменить тона путем передвижения белого ползунка справа. Только полегче с ним — малейшее движение ползунка дает совершенно отличные результаты.
Шаг 5. Нажмите Ок, чтобы свести фото в 32х-битное изображение. Сейчас очень подходящий момент для сохранения изображения.
Шаг 6. Для нормальной работы с фотографиями, вам необходимо конвертировать их в 16-битные или 8-битные изображения. Когда вы конвертируете их, мы начнем создавать то, что я называю интерпретацией фото. Причиной того, что я так говорю, являются неограниченное количество способов, которые мы можем использовать для преобразования фото. До тех пор, пока у нас есть огромное 32-битное изображение с широким динамическим диапазоном, мы не можем использовать его для дальнейшей обработки. Всегда начинайте работу с 32-битным изображением, а затем преобразовывайте его и сохраняйте другие варианты (собственные интерпретации). Избегайте перезаписи 32-битных изображений, они — наша палочка-выручалочка, мы можем возвращаться к ним много раз.
Выберите Изображение — Режим — 16 бит (Image — Mode -16 bit ) (или 8 бит (8 bit)). Теперь поиграем с интересными параметрами. Сейчас вы перешли к процессу так называемого тонмаппинга (тональная компрессия). Это самое место для креатива.
(Если вы хотите произвести коррекцию без конвертации, выберите Вид — Параметры предпросмотра 32 бит (View — 32 Bit Preview Options) . Вы можете также использовать несколько инструментов фотошопа из меню Image — Adjustment (Изображение — Коррекция ). Наиболее важным из представленных параметров является параметр управления экспозицией (exposure )).
Вы увидите диалоговое окно HDR Conversion (Преобразование/Коррекция HDR ). Параметрами по умолчанию являются Экспозиция (Exposure ) и Гамма (Gamma ) (прим. степень контрастности). Как лучше понять принцип их работы? Установите сначала гамму, а затем экспозицию, как показано на примере. Если вы захотите, чтобы изображение было более контрастным уменьшите значение гаммы. Для уменьшения контрастности поднимите значение гаммы. В завершение скорректируйте экспозицию, чтобы получить желаемую яркость. Если вы хотите еще преобразований, читайте дальше, если нет — нажмите ОК.
Шаг 7. Замените метод (method ) на локальную адаптацию (local adaptation ). (Перед вами 4 доступных метода, но только в двух возможно влияние пользователя).
При таком методе вы можете корректировать кривые (curves ). Работайте с ними, как привыкли работать, но не бойтесь немного их обрезать. Это допустимо, поскольку вы работаете с большим динамическим диапазоном, нежели вы привыкли работать. Вытащите детали изображения, но не забудьте наложить тени, где они будут несколько размытыми или некрасивыми. Как только вы разберетесь с кривыми, скорректируйте положение ползунков радиуса (radius ) и threshold (порога), чтобы избежать появления ореолов на фото. (Плохо сконвертированное HDR-изображение в местах контраста имеет вокруг некое свечение). Радиус отвечает за маскировку размытия, в то время как порог решает, что будет размыто, а что нет.
Нажмите ОК для конвертации.
Шаг 8. Перед нами объединенное изображение из HDR. Второе изображение — вариация. Во второй вариации я применил экспозицию (exposure ), кривые (curves ) и настройки резкости (sharpening ) в режиме 32 бит (Метод Яркой компрессии (Highlight Compression Method)). Фотошоп просто великолепен для создания очень реалистичных HDR изображений.
Шаг 9. Если вы желаете достичь более сюрреалистичных результатов, воспользуйтесь различными плагинами. Моим любимым плагином является Photomatix Pro с сайта HDRsoft . Вы можете воспользоваться этим плагином тонмаппинга для Фотошопа, он отлично работает.
Использование плагина тонмаппинга Photomatix позволит вам детализировать текстуру в ваших фотографиях. Объедините их в фотошопе, как показано в этом уроке. Затем выберите Фильтр — Photomatix , чтобы применить тонмаппинг. Преобразуйте и сохраните в обычном режиме.
Шаг 10. Это изображение показывает, как фото выглядит после тонмаппинга в Photomatix pro.
Шаг 11. Здесь вы можете видеть сравнение между одним изображением, преобразованным изображением посредством Photoshop HDR и радикальным эффектом в Photomatix. Независимо от результата, который вы получили, надеюсь, этот урок помог развеять мифы о создании HDR.
Шаг 12.
Вот еще один мой снимок HDR. Это ночной снимок, преобразованный в градации серого.
Надеюсь, вам понравился этот урок!
Выражаю благодарность Евгению Карташову за консультации по терминологии.
Многие из вас, разумеется, уже знакомы с HDR -изображениями. HDR расшифровывается как high dynamic range (высокий динамический диапазон) . Это техника, которая используется для совмещения фотографий, снятых с различными значениями экспозиции. В этом уроке мы обсудим, что это такое и каким образом сделать несколько фотографий с разными экспозициями, а затем объединить их в одно HDR -изображение. Мы также поговорим о псевдо HDR -эффекте, называемом «HDR toning », для которого вам потребуется всего одна фотография. Итак, давайте начнем!
Основная причина, по которой многие прибегают к HDR обработке – это съемка при сложном освещении, когда нам нужно запечатлеть все освещенные и затемненные области без пересветов или провалов, сохраняя все детали как в светлых, так и в темных областях. Перед вами 3 фотографии, которые служат отличным примером для создания HDR -изображения:
1 – переэкспонированная фотография;
2 – фотография с нормальной экспозицией;
3 – недоэкспонированная фотография;
Объективно – из этих трех фотографий, фотография номер 2 , смотрится довольно неплохо, но, тем не менее, на ней присутствуют пересвеченные области и небольшие провалы на темных участках. Именно поэтому в данном случае нам понадобятся фотографии с различной экспозицией, чтобы совместить их в одно HDR-изображение .
Техника съемки таких фотографий называется «брекетинг », т.е. съемка одной композиции с различными экспозициями. Если у вас DSLR -камера, то производить съемку рекомендуется в ручном режиме, изменяя только выдержку, при этом фокус и диафрагма остается неизменными. В этом примере автор использует 5 фотографий, сделанных с различной экспозицией.
Перед нами 5 кадров, снятых с различной выдержкой:
Мы видим, что значение выдержки у первого файла = 1/40 сек.
Значение выдержки у второго кадра = 1/80 сек, у третьего – 1/160 сек, у четвертого – 1/400 , у пятого, недоэкпонированного кадра – 1/800 сек.
Это все, что нам нужно для создания HDR -изображения. Еще одно маленькое замечание – если вы снимаете подряд несколько кадров, то желательно, чтобы ваш фотоаппарат был закреплен на штативе. Старайтесь изменять значение экспозиции и делать кадры достаточно быстро, поскольку пейзаж, который вы снимаете, может изменятся (например, плывущие облака) .
На некоторых DSLR -фотоаппаратах есть функция автоматического брекетинга, при котором фотоаппарат делает серию кадров, изменяя значения выдержки автоматически, но это, конечно же, зависит от модели вашего фотоаппарата. Если у вас нет этой функции, то вы вполне можете изменять экспозицию вручную.
Для тех, кто не понял о чем идет речь, поясню более подробно – вам нужно отснять несколько кадров с различной экспозицией. На фотоаппаратах кнопка, которая за это отвечает обозначается как «+/- », аббревиатура сего действия обозначается «EV ». Значение экспозиции изменяется от – 2 EV до +2 EV . Шаг зависит от модели вашего фотоаппарата, обычно это 1/3 . Вам нужно сделать несколько кадров, например, со значениями –2 EV , -1 EV , 0 EV , +1 EV , +2 EV .
Итак, Вы отсняли нужное количество кадров. Открываем Фотошоп и выбираем через меню (Файл — Автоматизация — Объединить в HDR Pro):
В открывшемся окошке вам будет предложено выбрать файлы, из которых вы хотите сделать HDR-изображение :
Чтобы выбрать изображения с компьютера, нажмите «Browse.. » (Просмотр). Если ваши фотографии уже открыты в Фотошопе, то выберите «Add open files » (Добавить открытые файлы). Рекомендуется поставить галочку у пункта «Attempt to Automatically Align Source Images » (Автоматическое выравнивание изображений), чтобы программа автоматически выровняла при наложении друг на друга (если это возможно) отснятые вами кадры.
Если у вас во время съемки под рукой не было штатива, то эта функция вам очень поможет.
После того, как вы нажмете «ОК », программа откроет ваши фотографии и предложит вам отрегулировать настройки полученного изображения.
Итак, внизу вы видите ваши фотографии с различными значениями экспозиции, посередине – результирующее изображение. Убирая галочку под вашими фотографиями, вы можете отключать или включать ту или иную фотографию.
Под фотографиями вы также видите различные значения экспозиции, при которых были сделаны кадры.
Справа от результирующего изображения вы видите настройки, от которых зависит финальный вид вашего изображения.
Чтобы избавиться от этого эффекта, поставьте галочку у опции «Remove ghosts » (Удалить приведения) в верхнем правом углу меню:
Как видите, «призраки » исчезли:
Теперь давайте рассмотрим меню с настройками:
Для начала вы можете выбрать режим (Mode), в котором вы будете работать: 8/16/32 Bit и режимы «Local adaptation » (Локальная адаптация), «Equalize Histogram » (Выровнять гистограмму), Exposure and Gamma (Экспозиция и Гамма), Highlight Compression (Сжатие светов). В данном случае мы будем работать с 16 -битным изображением, поскольку в нем больше всего настроек, и в режиме «Local adaptation » (Локальная адаптация), в котором вы можете достичь как реалистичного, так и сюрреалистичного эффекта (или эффекта, имитирующего картину маслом).
Если вы хотите, чтобы ваше изображение получилось более детализированным, передвиньте ползунок параметра Detail (Детали) вправо, таким образом ваше изображение будет больше похоже на картину:
Если вы хотите, чтобы ваше изображение выглядело более реалистично, оставьте ползунок примерно посередине шкалы.
Вы можете увеличить значение параметра Exposure (Экспозиция), если хотите, чтобы ваше изображение стало ярче.
Передвигая ползунок параметра Gamma (Гамма) вправо, вы затемните светлые области и осветлите темные (работает так же как настройка Shadows/Highlights (Тени/Света) в Фотошопе).
Соответственно, если вы передвиньте ползунок влево, то эффект будет обратным.
Настройки Highlights (Светлые тона) и Shadows (Тени) аналогичны одноименным настройкам в Фотошопе. Будьте осторожны с настройками «Gamma » (Гамма), «Highlights » (Светлые тона) и Shadows (Тень), поскольку увеличение значений этих параметров ведет к потере контраста.
Но вы всегда можете скомпенсировать потерю контраста настройкой Detail (Детали).
Если вы хотите сделать фотографию более насыщенной по цвету, используйте настройки Vibrance (Вибрация) и (Насыщенность) в подменю Color (Цвет):
Если вы еще не совсем довольны результатом, то попробуйте «поиграться» с , увеличить или уменьшить яркость (для этого потяните за точку посередине кривой вверх или вниз):
Если вы хотите сделать изображение более контрастным, то придайте кривой S-форму , как на картинке ниже.
Чтобы сбросить настройки кривой , нажмите на пиктограмму «Reset Curve » (Восстановить кривую) под кривой:
Теперь давайте рассмотрим подменю «Edge glow » (Свечение краев), это настройки влияют на края объектов вашего изображения. Если вы хотите, чтобы края остались четкими, то установите значение параметра Radius (Радиус) близкое к 0 .
Чтобы получить более мягкий, «мечтательный » эффект, похожий на картину, написанную маслом, увеличьте значение радиуса:
Если вы хотите оставить этот «мечтательный » эффект, но в то же время повысить контрастность, увеличьте значение параметра Strength (Сила):
Как видите, светлые области стали ярче, а темные – более насыщенными.
Итак, мы рассмотрели основные параметры HDR -изображения. Если вам понравился эффект, который вы получили, вы можете сохранить эти настройки в виде «Preset’a » (Заготовки). Чтобы сохранить текущие настройки, кликните на иконку «Preset options » (Параметры заготовок) в правом верхнем углу и выберите «Save Preset » (Сохранить заготовку).
Ваши настройки сохранятся в формате *.hdt . Давайте назовем текущий набор настроек «mountain », и как только вы сохраните этот «Preset » (Заготовку), он появится у вас в списке «Preset’ов » (т.е. в любой момент вы можете воспользоваться сохраненными настройками):
В списке «Preset’ов » (Заготовок) также есть и другие сохраненные настройки, вы также можете с ними поэкспериментировать.
Итак, после того, как вы установили нужные настройки для вашего изображения, нажмите «ОК » в правом нижнем углу. Ваше изображение появится уже в привычном нам окне Фотошопа, и вы можете его сохранить уже в нужном вам формате.
HDR Toning в Photoshop CS5
В версии Photoshop CS5 появилась функция «HDR Toning », которая позволяет создавать «псевдо-HDR эффект » из одного изображения. Помните, что не с каждой фотографией псевдо-HDR эффект будет смотреться хорошо.
Давайте рассмотрим эту функцию более детально.
Откройте в Фотошопе нужное вам изображение и выберите (Изображение — Коррекция — Тонирование HDR):
Перед вами откроется то же меню с настройками, что и для кадров с различной экспозицией.
Обратите внимание, что в верхней части этого меню вы также можете выбрать те же самые «Preset’ы » (Заготовки) с настройками, в том числе наш «Preset ’mountain’ ». Мы не будем детально рассматривать каждую настройку в отдельности – они идентичны настройкам, используемым для кадров с различной экспозицией.
Эффект, полученный при помощи опции HDR Toning является разрушающим, сейчас мы рассмотрим способ, при котором этот эффект не будет разрушающим. Для этого примените HDR-эффект к вашему изображению и откройте панель «History » ( (Окно — История)) — в ней как раз сохранилось исходное изображение.
Создайте новый слой (Ctrl+Shift+N), переключите режим History Brush (Архивная кисть) на панели History (История) на исходное изображение и перейдите на новый слой:
Как вы знаете, на нашем сайте мы публикуем только лучшие и доступно написанные статьи, без техно-фетишизма и ухода в дебри теории. Некоторые статьи мы размещаем с разрешения авторов.
Съемка и обработка HDR — очень сложная тема и действительно интересные статьи о HDR встречаются крайне редко.
Статья Александра Войтеховича «HDR и с чем его едят» — одна из лучших статей о HDR фотографии. Эта статья охватывает практически все аспекты создания HDR изображения — от съемки фотографий до нюансов HDR обработки. Уместить такой объем материала в одну статью невозможно, поэтому статья разделена на четыре части. Первую часть статьи мы публикуем сегодня, а остальные части будут опубликованы в течении следующей недели.
Первая часть статьи Александра Войтеховича “HDR и с чем его едят” .
Несколько лет назад я начал собирать информацию и результаты своих экспериментов, связанные с технологией HDR. Со временем эта информация оформилась в статью и оставалось только привести её в приличный вид, чтобы было не стыдно показать её миру.
Смесь языков в названиях Фотошоп и Photomatix я выбрал сознательно, чтобы облегчить чтение. Все фотографии в статье сделаны автором, то есть мною.
Начну с нескольких терминов, которые будут встречаться в статье. А те читатели, которых не интересуют технические стороны вопроса, могут сразу перейти к главе 3.1 для создания HDR в Фотошопе или к главе 3.2 для описания Photomatix.
Динамический диапазон — отношение минимального к максимальному значению каких-либо физических величин. В фотографии используется как синоним понятия «фотографическая широта», то есть диапазон яркостей, который может быть зафиксирован на плёнке или на матрице. В контексте HDR динамический диапазон мотива — отношение яркости самой светлой части мотива к самой тёмной.
LDR (Low Dynamic Range) — изображение с низким динамическим диапазоном, обычные фотографии. Это может быть восьмибитное JPG- или 16-битное TIF-изображение.
HDR (High Dynamic Range) — высокий динамический диапазон. Обычно подразумевается технология создания HDRI. Иногда используется как синоним HDRI.
HDRI (High Dynamic Range Image) — изображение с динамическим диапазоном больше, чем в обычных 8/16-битных снимках. В некоторых источниках границей, с которой начинается HDRI, называют 13,3 ступеней экспозиции (диапазон значений яркости 1:10000). Для HDRI используется 32-битный формат с плавающей запятой, например формат Radiance (.hdr), который разработал в середине 80-х. Описание формата в.pdf можно посмотреть .
Tone Mapping — тональная компрессия. Техника приведения HDR-изображения в формат, который может отобразить обычный монитор, то есть в восьми- или 16-битное изображение. В англоязычном секторе интернета чаще всего не различают понятия Tone Mapping и Tonal Compression в контексте HDRI. В то же время в рунете есть тенденция понимать под первым определением тональное отображение, при котором каждый пиксель 32-битного HDRI нелинейно переводится в пиксель восьми- или 16-битного изображения с учётом яркостей окружающих его пикселей, а под тональной компрессией понимают линейное сжатие всего диапазона яркостей HDRI-изображения.
DRI (Dynamic Range Increase) — техника, используемая в целях увеличения динамического диапазона фотографии.
1. Немного о динамическом диапазоне и о борьбе за него
Каждому, кому доводилось держать в руках фотоаппарат, знакомы снимки, на которых смутные силуэты тёмным пятном кучкуются на фоне красиво освещённого голубого неба, либо передний план — здания, люди и кошки запечатлены на однородно-белом фоне. При том, что там, на месте, и передний план, и облака на синем небе были одинаково различимы. Происходит это из-за того, что матрица цифровой камеры неспособна одновременно зафиксировать информацию и в тёмных участках изображения, для которых нужна экспозиция побольше, и в светлых, где хватит экспозиции поменьше. Разница между этими значениями экспозиций и назывется динамическим диапазоном мотива.
У аналоговых и цифровых камер также есть динамический диапазон, то есть разница в ступенях экспозиции между самым тёмным и самым светлым участком изображения, которые могут быть воспроизведены без потери информации. Потеря эта выражается либо в совешенно чёрных участках изображения, либо в пересвеченных. Информацию в пере- и недоэкспонированных участках восстановить невозможно. Тёмные участки изображения можно до некоторой степени высветлить, но связано это чаще всего с появлением шума.
Зрение человека способно фиксировать информацию в участках с разницей в 10-14 ступеней без адаптации и до 24 ступеней при возможности адаптации зрачка к различным участкам освещённости, что соответствует разнице между освещённостью при ярком солнечном свете и при тусклом свете звёзд. Обычно этого более чем достаточно, поскольку динамический диапазон реальных мотивов редко бывает больше 14 ступеней. Но вот запечатлеть даже часть этого диапазона бывает сложно. Динамический диапазон обычной негативной плёнки составляет около 9-11 ступеней экспозиции, слайдовой плёнки — 5-6 ступеней, матрицы цифровой камеры — теоретически от 8 до 11 ступеней, хотя на практике большинство цифровых камер способны запечатлеть гораздо меньше информации.
Не только запечатлеть, но и воспроизвести реальный динамический диапазон мотива затруднительно. Фотобумага способна воспроизвести только 7-8 ступней экспозиции, в то время как современные мониторы способны отображать изображения с контрастом до 1:600 (9 ступеней), плазменные телевизоры — до 13 ступеней (1:10000).
Со времени изобретения фотографии с этими ограничениями пытались бороться. При съёмке использовались и сейчас нередко используются градиентные фильтры, которые выпускаются с различной плотностью и различной плавностью перехода от затемнённой к прозрачной части. При проецировании изображения на фотобумагу пользовались вырезанными из картона масками, прикрывая части изображения. В своё время революционной стала идея разделять каждый из трёх светочувствительных слоёв плёнки на два — мелкозернистый, воспримчивый к яркому свету и крупнозернистый, восприимчивый уже к небольшому количеству света. Кажется, эта идея была впервые реализована на плёнке Fuji, но не уверен в этом.
Некоторые умельцы делали себе фильтры к условиям определённного мотива. Лет двадцать назад, отдыхая на даче, я увидел человека, который стоял перед фотоаппаратом на штативе и самозабвенно рисовал что-то на линзе объектива. На мой вопрос, зачем он пачкает хорошую вещь, он ответил, что наносит на стеклянный фильтр какое-то серое вещество, вроде пыли, название которого я, конечно, уже забыл, чтобы затемнить слишком яркие участки мотива. Вот так я впервые познакомился с технологией HDR.
С появлением цифровой фотографии на различные манипуляции с изображением требуется меньше времени, знаний и усилий, но ограничения в воспроизведении динамического диапазона продолжают существовать. При съёмке мотивов с не очень высоким динамическим диапазоном, хорошую службу может сыграть съёмка в формате RAW, позволяющая до определённой степени затемнить слишком светлые участки и высветлить тёмные в RAW-конвертере. Особенно хорошо высветление теней удаётся, на мой взгляд, адобовской Lightroom. Но тут уж многое зависит от того, как сама камера справляется с яркостным и хроматическим шумом в тенях. Например, при осветлении RAW-фотографий из 350D уже при увеличении на две ступени экспозиции появляется слишком сильный шум в тёмных участках, в то время как на фотографиях, снятых с Canon 5D, возможно вытянуть тени на три ступени.
Для решения проблемы динамического диапазона производители камер Fuji в 2003 году выпустили новый тип матриц — SuperCCD SR . При разработке этой матрицы пользовались тем же принципом, который в своё время позволил увеличить динамический диапазон цветной плёнки. Каждый светочувствительный элемент состоит на самом деле из двух элементов. Основной элемент, имеющий довольно низкий динамический диапазон, воспроизводит тёмные и средние тона. Вторичный элемент гораздо менее светочувствителен, но его динамический диапазон примерно в четыре раза больше. Как утверждают производители, тем самым динамический диапазон матрицы увеличен на две ступени по сравнению с камерами, использующими обычные байеровские матрицы. Причин не верить этой информации нет .
В 2005 году в Дрездене выпущена камера Loglux i5, позволяющая делать 60 снимков в секунду при контрасте 1:100 000 (17 ступеней). Правда камера предназначена для использования в индустрии и не рассчитана на привычные большинству фотографов цели. Не очень-то и хотелось, учитывая, что она снимает с разрешением 1,3 мегапикселя.
Те, кто готов платить за увлечение HDR около 65000$, могут снимать непосредственно в HDR-формате с динамическим диапазоном 26 ступеней камерой SpheroCam HDR.
Для тех фотографов, кто не пользуется SpheroCam HDR и кому возможностей RAW формата недостаточно, поможет только техника HDR. При этом методе информация из некольких снимков, сделанных с разной экспозицией, объединяется в одном 32-битном файле. К сожалению, такое изображение нельзя увидеть на мониторе, поскольку даже плазменные телевизоры с большими значениями контрастов не могут отобразить весь динамический диапазон HDR. Для этих целей существуют мониторы Sunnybrook HDR , с контрастом 40.000:1 (>15 ступеней) и BrightSide DR37-P с контрастом, по утверждению производителя, 200.000 (>17 ступеней), стоимостью 49000 мёртвых президентов. Если же перед вами не находится один из этих мониторов, то для того, чтобы HDR-изображения можно было увидеть и распечатать, следует провести тональную компрессию.
Мне приходилось слышать мнение, что, раз уж матрица камеры способна зафиксировать до 11 ступеней освещённости, то при съёмке в RAW-формате смысла от HDR нет, поскольку информацию можно восстановить в RAW-конвертере. Проверить это утверждение лучше всего на примере. Фотографии ниже были сняты в RAW на камеру Canon 5D, которая имеет относительно большой динамический диапазон по сравнению со многими цифровыми зеркалками. Фотографии сняты с выдержками 1/800, 1/50, 1/3 секунды.
Экспозиция средней фотографии уменьшена в Lightroom на четыре ступени.
Экспозиция средней фотографии увеличена на четыре ступени, тени немного высветлены параметром Fill Light.
Как видно из этого примера, пересвеченные участки восстановить невозможно, а информация в тенях на высветленной фотографии восстановлена только частично, да и то с сильным шумом. Фарш невозможно провернуть назад, и мясо из котлет не восстановишь.
2. Съёмка для HDR
Для создания HDR-изображения нужно сделать несколько снимков с различной экспозицией, запечатлев детали как в тёмных, так и в светлых частях мотива. Изменять экспозицию, как известно, можно разными способами, но в случае HDR делать это следует изменением выдержки. Напомню на всякий случай, что увеличение выдержки в два раза увеличивает экспозицию на одну ступень. Для изменения экспозиции на две ступени, время выдержки нужно изменить в четыре раза, и так далее.
Фотографии для HDR можно делать двумя способами: трудоёмким и быстрым. При первом способе можно всегда быть уверенным в оптимальных результатах, но и вторым способом можно с минимальными усилиями в большинстве ситуаций достичь хороших результатов.
Трудоёмкий способ выглядит выглядит следующим образом:
- 1. Ставим камеру в режим приоритета диафрагмы (AV) и выбираем нужное диафрагменное число;
- 2. Ставим режим экспозамера по минимальному участку, который позволяет камера. Оптимальным будет точечный или частичный замер, но в крайнем случае и центральновзвешенный годится для большинства мотивов;
- 3. Измеряем экспозицию на самом тёмном и на самом светлом участке. Запоминаем эти значения;
- 4. Устанавливаем камеру на штатив, переходим в ручной режим (M), ставим то же диафрагменное число, при котором проводили измерения, и поднимаем выдержку от наименьшего значения к наибольшему (или наоборот) с разницей в одну-две ступени при съёмке в JPG-формате или две-три ступени про съёмке в RAW.
Пример: в режиме AV выбираем f9 и следим, чтобы в центре видоискателя был самый тёмный участок. Камера показывает, что для нормальной экспозиции ей требуется 1/16 секунды. Делаем то же самое со светлым участком — получаем 1/1000 секунды. Устанавливаем камеру на штатив, выбираем режим M, выставляем диафрагму на f9 и выдержку на 1/16. Для следующего кадра уменьшаем выдержку на две ступени, то есть в четыре раза: ставим 1/64, следующие кадры — 1/250 и 1/1000. При съёмке в RAW, в принципе, было бы достаточно сделать кадры с выдержкой 1/16, 1/128 и 1/1000 секунды.
При быстром способе пере- и недоэкспонированные кадры делаются с помощью эксповилки (AEB). Установка эксповилки на +/- два шага обычно достаточна для создания качественных HDR для большинства мотивов. Этот способ хорош также тем, что позволяет часто снимать без штатива. Для этого камера при установленной эксповилке ставится в режим непрерывной съёмки (continuous mode) и делается три кадра с различной экспозицией. При этом методе нужно учитывать, что правило предотвращения шевелёнки 1/(фокусное расстояние) относится к максимальной выдержке, то есть к последнему кадру. Таким образом, при съёмке с объективом 50 мм и эксповилкой в два шага, камера должна показывать выдержку 1/200 секунды на полноформатной камере или 1/320 на камерах с кропом 1,6, поскольку последний кадр будет как раз 1/50 или 1/80 секунды соответственно.
Ещё одна проблема, которая может возникнуть при этом методе — экспозиция может быть определена для слишком светлой части мотива, тогда в результате три получившихся кадра будут слишком тёмными и восстановить информацию в тенях будет невозможно. При определениии экспозиции по слишком тёмному участку кадра светлые участки будут пересвечены. Чтобы такое не произошло, лучше сперва установить выдержку по участку средней освещённости с помощью блокировки экспозиции (AE lock), потом выбрать композицию и сделать три кадра. Альтернативой может быть съёмка с матричным замером экспозиции.
- Съёмка по этому методу выглядит так:
- 1. На камере устанавливается эксповилка и режим непрерывной съёмки;
- 2. Композиция выбирается так, чтобы в центре был участок средней освещённости и фиксируется экспозиция;
- 3. Кадр компонуется и делается три кадра. При этом желательно сильно не прыгать, иначе потом будет сложно выровнять кадры.
3. HDR в действии
Технология HDR давно уже превратилась в самостоятельное направление в фотоискусстве, со своими законами и понятиями красоты. Ничего плохого не могу сказать о подобных пристрастиях, но сам я отношусь к тем людям, которые в HDR видят лишь удобное подручное средство для создания реалистичных фотографий. На мой вкус, левая фотография, не утратившая реалистичности, препочтительней. Второй вариант обработки хоть и не лишён своеобразия, имеет мало общего с тем, что может увидеть человек.
Пишу это, чтобы было понятно, что я имею в виду под плохой и хорошей обработкой HDR, не желая оскорбить чьи-либо фотографические предпочтения.
Среди многих программ для создания HDR я рассмотрел только две наиболее известные и чаще всего используемые. Однако существуют и другие программы для создания HDR, ничуть не уступающие Фотошопу и Photomatix. Список некоторых из них и краткое описание приведён в конце четвёртой части. Советую обратить особое внимание на easyHDR и Artizen HDR .
3.1. Создание HDR и тональная компрессия в Фотошопе
Для создания HDRI нужно либо выбрать файлы через меню «File->Automate->Merge to HDR…» , либо использовать опцию «Add open files» , если фотографии уже открыты в Фотошопе. Создавать HDR можно из JPG-, TIF- или из RAW-файлов. Цветовой профиль исходных фотографий значения не имеет, поскольку Фотошоп переводит HDR в 8/16-бит только с профилем sRGB.
Можно отметить опцию «Attempt to Automatically Align Source Images» . При съёмке с рук всегда есть большая вероятность смещений изображения, но и при использовании штатива неосторожное изменение настроек на камере может немного изменить её положение. Выравнивание изображения занимает в Фотошопе очень много времени, до 45 минут для HDR из трёх RAW-файлов. Причём во время работы программа подминает под себя все ресурсы компьютера, которые сможет найти, так что ничего больше делать вы не сможете. Хотя в это время можно будет прочитать книгу. Или поспать. Короче говоря, если вы уверены в том, что позиция камеры не менялась, то лучше эту опцию не отмечать.
Если Фотошоп не может найти EXIF-данные, он попросит внести их вручную. Желательно вводить верные числа, поскольку, если задать в этих параметрах какую-нибудь чепуху, то получившийся HDR будет соответствующим.
В отличие от версии CS2, Фотошоп CS3 позволяет делать HDR из снимков, созданных в RAW-конвертере с коррекциями экспозиции. В этом случае необходимо ковертировать из RAW в JPG или TIF без сохранения EXIF-данных, иначе Фотошоп, найдя одинаковые значения выдержки, создаст какую-то ерунду вместо HDR и не позволит никакого вмешательства в процесс. Удалить EXIF-данные JPG-фотографий можно с помощью программ вроде Exifer , либо скопировав снимки в Фотошопе в новые файлы, либо конвертировав их в фотографии, не поддерживающие EXIF и обратно в исходный формат. EXIF поддерживают только JPG и TIF-форматы, так что перевод, например, в PNG и обратно в JPG стирает эти данные.
После вычислений появится окно предпросмотра HDRI. Так как обычные мониторы не предназначены для просмотра 32-битных изображений, будет видна только часть всего светового диапазона этого HDRI. В левой части видны все включённые в процесс фотографии со значениями экспозиции относительно одной из них. На этом этапе можно исключить какую-либо из создания HDRI, если по каким-то причинам это потребуется. Справа изображена гисторамма получившегося HDRI. Двигая каретку, можно изменять гамму изображения и рассматривать части фотографии с различной освещённостью. Для конечного результата неважно, на каком значении вы установите каретку. Оставьте значение «Bit Depth» на 32 и нажмите ОК.
Теперь у нас есть HDR-файл. Но по описанным выше причинам рассмотреть его нельзя. На всякий случай его можно сохранить в формате Radiance (.hdr), который принимает и Фотошоп, и Photomatix, либо же сразу приступать к приведению в человеческий вид. Теоретически Фотошоп позволяет делать некоторую обработку 32-битных изображений, но возможности эти слишком ограничены, так что лучше перевести его в 16-ти или 8-битный режим. Обычно я конвертитую только в 16 бит, чтобы уменьшить возможные потери при дальнейшей обработке. Для этого выбираем Image->Mode->16 Bits/Channel .
Теперь появится окно с четырьмя опциями вверху. Для большинства случаев интерес представляет только последняя опция «Local Adaptation» , но для полноты описания следует вкратце упомянуть и остальные.
Exposure and Gamma: позволяет изменять экспозицию и значение гаммы изображения. Для некоторых изображeний с относительно невысоким динамическим диапазоном может быть полезна. Для тех, кто решит использовать эту опцию, тональную компрессию лучше проводить следующим образом:
- 1. Изменить значение экспозиции, чтобы изображение имело среднюю яркость;
- 2. Увеличить значение гаммы, чтобы все части изображения были видны. Контраст при этом будет очень низким;
- 3. Скорректировать по необходимости значение экспозиции.
- 4. После тональной компрессии увеличить контраст уровнями или кривыми.
Highlight Compression : сжимает световой диапазон изображения до умещения в 16-битное пространство. Если использовать его правильно, то метод этот довольно трудоёмкий, и конечный результат можно предсказать, только имея достаточный опыт работы с ним. Для начала изображение нужно подготовить:
- 1. Открыть диалог 32-битного просмотра: View->32-bit Preview Options… . Каретка экспозиции в открывшемся окне обязательно должна стоять посередине. Установить метод предпросмотра Highlight Compression.
- 2. Открыть диалог Image->Adjustment->Exposure и установить параметры, при которых изображение будет выглядеть оптимально. Значение Offset лучше не менять. В таком виде изображение и будет конвертировано в 8 или 16 бит.
- 3. В окне Image->Mode->16 bit выбрать Highlight Compression .
Equalize Histogram : сжимает динамический диапазон изображения с учётом локального контраста. Контраст изменяется в зависимости от количества пикселей в определённой области гистограммы. Области гистограммы с большим количеством пикселей при этом методе расширяются за счёт областей с небольшим количеством пикселей, которые сжимаются. В результате гистограмма изображения сглаживается, а локальный контраст изображения повышается. Опция, на мой взгляд, интересная, но довольно бесполезная.
Local Adaptation : опция, которую следует использовать в большинстве случаев. Она позволяет приводить 32-битный HDRI в 8/16-битное изображение с помощью кривых, знакомых большинству пользователей Фотошопа.
Два дополнительных параметра, которых нет в обычных кривых, — Radius и Threshold . В то время, как кривая отвечает за изменение глобального контраста, эти два параметра определяют локальный контраст, контраст деталей.
Radius : определяет, сколько пикселей считать «локальной» областью при изменении контраста. Слишком низкие значения делают изображение плоским, слишком высокие могут привести к появлению световых ореолов, особенно при высоких значениях второго параметра, Threshold . Обычно я ставлю значения радиуса на 1-7, в зависимости от размеров изображения. Но не исключено, что кому-нибудь больше понравятся результаты, которые дают более высокие значения этого параметра.
Threshold : определяет, насколько выраженным будет этот локальный контраст. Обычно оставляю это значение небольшим или минимальным. Подобного эффекта можно достичь потом, если нужно, с помощью Highpass или высоким параметром Radius фильтра Unsharp Mask , хотя конечно же механизм работы параметра Threshold несколько иной.
Теперь осталось поработать с кривой. В крайнем случае можно сделать несколько изображений с различными параметрами тональной компрессии, потом соединив их с разными режимами перекрытия или скрыв части слоёв масками.
Для того, чтобы узнать, где на кривой лежит световое значение участка изображения, следует, как и в обычных кривых, провести курсором по этому участку изображения. Есть в этих кривых одна заковырка — обычная S-кривая, увеличивающая контраст изображения, в то же время снова высветляет светлые части и затемняет тёмные, то есть делает обратное тому, ради чего и была затеяна вся кутерьма с HDR. В то же время перевёрнутая S-кривая, равномерно распределяющая световые значения в изображении, уменьшает контраст. Советую начать с того, что нижняя чёрная точка на кривой будет придвинута к началу гистограммы. Как распределить остальные точки, зависит от изображения. Не следует пренебрегать и возможностью определить какую-либо точку на кривой как «угловую», делая тональный переход резким, а не плавным. Для этого следует выбрать точку и отметить опцию «Corner» в правом нижнем углу. Эта опция хорошо работает на изображениях архитектурных сооружений, где резкие переходы освещения могут придать объёмность.
3.2. HDR и Tone Mapping в Photomatix
Все примеры показаны с версией Photomatix 2.4.1. Диалоговое окно тональной компрессии в последней версии 2.3 мне не очень нравится, поскольку теперь нельзя одновременно увидеть параметры микроконтраста и установки белого/чёрного начального значения (White/Black Clip).
Создадим HDR-файл из нескольких фотографий. Для этого можно либо:
а) Выбрать HDR-Generate->Browse и отметить нужные файлы;
б) Открыть нужные фотографии через File->Open , затем выбрать меню HDR->Generate ((Ctrl+G) и Use opened images . Эта возможность удобна тем, что позволяет проверить, правильные ли файлы были выбраны. Крайне неприятно, если после долгих вычислений окажется, что в список была включена фотография, не относящаяся к этой серии. Эта опция не работает для RAW-файлов, поскольку из них Photomatix автоматически создаёт псевдо-HDRI.
Если Photomatix не может найти EXIF-данные, он попытается приблизительно вычислить их. Чаще всего получается это у него совсем неплохо, но можно на этом этапе подкорректировать данные экспозиции. Как и в Фотошопе, ерунду писать не нужно, я пробовал — ерунда получается вместо HDR.
После того, как файлы выбраны, появится следующее окно. В нём можно выбрать различные установки для создания HDR.
Если существует вероятность, что позиция камеры была немного изменена при съёмке, то можно отметить Align source images. Можно, но не необходимо. Корректировка фотографий удлиняет процесс создания HDR примерно на 30%. Чаще всего эта опция работает очень хорошо, выравнивая смещённые фотографии, но, как ни странно, иногда в тех сериях фотографий, где я точно знал, что позиция камеры была немного изменена, результаты были лучше, когда я не выбирал эту опцию и, наоборот, в сериях снимков, сделанных со штатива, Photomatix совершенно беззастенчиво смещал фотографии относительно друг друга. Но случается это довольно редко.
При выборе опции «Attempt to reduce ghosting artifacts» Photomatix попытается минимизировать различия в снимках, связанные с движущимися объектами. Если эти объекты относятся к переднему плану, например, люди или качающиеся ветки, то лучше выбрать Мoving objects/people , в меню Detection выбрать High . Опция Normal , по моему опыту, даёт чаще всего никудышные результаты. Если различия в снимках включают в себя такой задний план, как волны на море или колышащиеся травы, то лучше выбрать опцию Ripples , и в меню Detection тоже только High . Хотя чаще всего лучшие результаты получаются, если опцию коррекции волн вообще не активировать, как будет рассмотрено во второй части статьи.
Если создавать HDR из JPG- или TIF-файлов, то появится возможность выбрать настройки тональной кривой. Под этим термином имеется в виду тональная кривая отклика (tonal response curve). Документация к программе советует выбрать Take tone curve of color profile . Получившееся HDR-изображениe в этом случае практически идентично HDRI, созданному непосредственно из RAW-файлов. Последняя опция деактивирована при создании HDR из JPG-файлов.
При создании HDR из TIF-файлов, созданных конвертированием из RAW, доступны все три опции тональных кривых. Документация к Photomatix советует выбирать No tone curve applied только в тех случаях, когда вы уверены, что при конвертации из RAW не были использованы тональные кривые.
При использовании RAW-файлов для создания HDR, существует возможность изменять два дополнительных параметра. Один из них — баланс белого. Удобство последних версий Photomatix в том, что он позволяет выбрать одну из фотографий, участвующих в создании HDR и посмотреть, как она будет выглядеть при разных значениях баланса белого.
Последним параметром можно выбрать цветовой профиль HDR-изображения. Если вы разбираетесь в этом, то сами знаете, что именно будет лучше выбрать. Если же с темой цветовых профилей вы плохо знакомы, то лучше выбрать sRGB. Необходимо также помнить, что при создании HDR в Photomatix используется цветовой профиль исходных фотографий, то есть из снимков с профилем AdobeRGB после последующей тональной компрессии получится фотография в AdobeRGB.
После того, как вычисления закончены, изображение можно повернуть с помощью меню Utilities->Rotate->Clockwise/Counterclockwise .
Обычные мониторы не могут отобразить весь динамический диапазон созданного HDR-изображения, но части его можно посмотреть с помощью окна HDR Viewer. Это окно довольно неплохо имитирует принцип действия зрения человека, адаптируя яркость участков изображения под 60%-процентную. Через View->Default Options->HDR можно конфигурировать, будет это окно появляться или нет. HDR Viewer можно вызвать и комбинацией клавиш Ctrl+V.
Теперь можно любопытства ради узнать динамический диапазон созданного HDRI через File->Image Properties(Ctrl+I) .
High Dynamic Range (более известная как HDR) фотография — популярная и часто неправильно понимаемая технология работы с изображениями. В этой статье мы рассмотрим, что такое HDR, узнаем, как использовать его для получения хороших результатов и подбросим несколько вдохновляющих примеров.
Максимальный динамический диапазон
Динамический диапазон — это величина, характеризующая соотношение сигнала к шуму.
Примечание переводчика — проще говоря, динамический диапазон определяет, насколько широкий диапазон яркостей камера способна без потерь передать на одном снимке.
У любой фотографии есть множество тонов: некоторые участки яркие, затем идет ряд оттенков серого, а потом следуют места, окруженные тенью. Иногда различие между светом и тенью может быть невероятно резким; мы называем это «высоким контрастом».
Ваша камера оптимизирована для работы с ограниченным динамическим диапазоном. Детали выше и ниже его предела будут осветляться до ярко-белого или подавляться шумами в темных участках. Величина разницы между черным и белым, которую может запечатлеть камера, определяет множество фотографических решений, которые нужно принять для получения успешного снимка.
Сложно каждый раз экспонировать всё правильно: в некоторых снимках есть оттенки черного и белого, превышающие возможности камеры. В таких высококонтрастных изображениях правильным решением часто становится компромисс. Вы выбираете экспозицию, которая «защитит» тени или блики в зависимости от того что важнее.
Однако, в некоторых ситуациях есть возможность воспользоваться умными техниками постобработки, чтобы делать снимки, превышающие стандартные возможности камеры: мы используем HDR.
Бедный, недопонятый, оклеветанный HDR
Если компенсировать и пытаться достигнуть высокого динамического диапазона, на выходе часто можно получить неестественные, перенасыщенные снимки. К сожалению, как раз из этого исходит негативная репутация HDR. Обычно злоупотребление этим методом проявляется при съемке архитектуры и частично при индустриальном туризме; в этих сферах он стал чем-то вроде шутки и предмета множества насмешек.
Тональное отображение
Я где-то слышал, что тональное отображение и HDR взаимозаменяемы, но это не одно и то же. Тональное отображение — это техника, применяемая для HDR снимка.
Тональная компрессия повышает контраст, но в то же время (теоретически) сохраняет детали и цвет. Это можно сделать двумя способами, глобально, когда каждый пиксель сопоставляется одинаково, либо локально, когда алгоритм настраивается для каждого пикселя в зависимости от окружающих тонов и самого изображения.
При легком и умеренном использовании можно улучшить снимок. Если его использовать неправильно, вы усилите такие проблемы, как шум и пятна от пыли на сенсоре, создадите кольца контраста и ненужное сияние. Здесь требуется деликатный баланс.
Что вам потребуется
HDR эффект можно достичь при помощи любого оборудования, так как его суть заключается в последующей обработке. В идеале у вас должна быть камера, позволяющая снимать в RAW-формате, чтобы получить максимум от снимков.
Брекетинг экспозиции
AEB — еще одна полезная функция. Эта аббревиатура расшифровывается как автоматический брекетинг экспозиции (Automatic Exposure Bracketing) и настраивает камеру так, что можно сделать снимок с несколькими стопами экспозиции. Например, можно установить параметры EV: -2, 0, +2 . С этими настройками будут сделаны снимки на два стопа светлее и на два темнее.
Идея заключается в том, что вы получаете наилучший возможный шанс для получения первого снимка с правильно экспонированными тенями, второго с отличными полутонами и еще одного с правильными яркими участками. Если их совместить, в теории должна получиться идеально экспонированная фотография с широким динамическим диапазоном.
Этого можно достичь без функции AEB , но тогда вам потребуется вручную регулировать настройки. Также это повышает риск того, что во время съемки камера сместится или что-то в кадре поменяется.
Штатив
Это также не обязательная, но очень полезная штука. Штатив позволит удерживать камеру неподвижно, пока она делает снимки с разной экспозицией. Даже фотографам с твердой рукой довольно сложно удерживать фотоаппарат ровно на протяжении нескольких снимков.
ПО для постобработки HDR
Цены на софт, который может должным образом смешать HDR снимок, серьезно варьируются. Популярная программа Photomatix продается в двух версиях, ее стоимость начинается от $39. Если у вас уже есть Photoshop или Lightroom, для работы можно использовать обе эти программы. Если у вас нет ничего из перечисленного и вы предпочитаете бесплатные варианты, есть ПО с открытым кодом под названием . Эта программа обладает несколькими режимами смешивания и станет отличной отправной точкой. Также можно воспользоваться очень популярным (и недавно ставшим бесплатным) Nik Collection , который включает возможность смешивать различные настройки экспозиции или тонального отображения из снимка с одной экспозицией. Однако, это не настоящий HDR и столько же деталей можно получить при внесении коррекций в формате RAW.
Вдохновение
Центр Чикаго
Я не могу точно сказать, что этот HDR-снимок выглядит естественно, однако также не могу назвать его картинным и перенасыщенным. Мне очень нравится ограниченная цветовая палитра и тепло, которым окутаны здания. Для меня этот снимок выглядит почти как интерпретация города графическим дизайнером, а отсутствие на улице людей только придает ему преимущество.
Красные горы на закате
Вы можете побиться об заклад, что у оригинального снимка(ов) были очень мрачные тени в районе деревьев и утесов, а также сильные засветы в небе. В финальном изображении всё хорошо сбалансировано и детали, которые благодаря этому появились в небе, выглядят просто превосходно. Как по мне, зеленый и красный могли бы быть нежнее — не такими насыщенными и чуть-чуть более темными — но во всем остальном это отличный снимок.
Ирландские утесы
Хотя совет «избегайте движущихся предметов» обычно очень полезен при HDR съемке, я считаю, что трава, которую треплет ветер, здесь вышла отлично. Она выглядит мягко и придает иллюзию движения — уверен, вы почти можете почувствовать свежий ветер, гуляющий по вершине этого утеса!
Огни города в сумерках
Съемка композиций, в которых есть фонари — моя любимая вещь, когда дело доходит до получения максимума от динамического диапазона. Теплое сияние на воде очень мило выглядит, а город достаточно резкий, чтобы выделяться и привлекать внимание, но при этом не выглядеть неестественным.
Закат в Сент-Луисе
Восходы и закаты — замечательное время суток, если хочется показать разные цвета и тона. Использование нескольких снимков с разной экспозицией даст отличный диапазон, частично из-за того, что свет всё время меняется.
Компромисс
Также, как смешивание или тональное отображение, некоторые пресеты и эффекты могут придать снимкам эффект HDR. Ниже в тексте одна из моих фотографий. Необработанный RAW-файл выглядит довольно плоско.
Изображение: Marie Gardiner
Я использовал набор Photoshop экшенов Dramatic Landscape Action от Sodasong . Помимо всего прочего, здесь есть HDR-эффект. Очевидно, что это не может быть настоящий HDR, так как здесь не вовлекается смешивание или тональное отображение, но этот эффект претендует на повторение результата его работы.
Когда я запустил экшен, он создал маску, чтобы можно было скрыть нежелательные участки, а затем добавил слои для резкости, яркости, контраста и цвета. Все они недеструктивны, поэтому вы можете в любое время вернуться к оригинальной фотографии. Это также значит, что можно корректировать каждый слой, пока не получится нужный результат.
Я решил оставить исходные настройки, чтобы вы смогли увидеть результат сразу же после запуска экшена.
Результат после запуска
Можно заметить, как мы усилили цвета, а также подчеркнули резкость и контраст. Помимо прочего, плагин осветлил яркие участки и затемнил тени.
Левая часть — изображение до, правая — после.
Результат до (слева) и после (справа)
Это очень неплохой результат для действия в один клик. Разница едва заметна, но слабый результат — это идеально, когда дело доходит до HDR. Можете считать, что успешно применили HDR, если результат выглядит нормальным, гармоничным и естественным.
Если у вас мало времени или вы просто хотите подкорректировать снимок, экшен — идеальный вариант: его можно быстро запустить, он вносит легкие коррекции и не выходит за рамки. Это именно то, что нужно — экшен позволяет вам свободно вносить свои правки.
Техника
Установка экспозиции
Вам потребуется как минимум два снимка, но лучше, чтобы их было три: первый с нормальной экспозицией, второй для теней, а третий для бликов. Установка режима брекетинга (AEB ) камеры и использование скоростного режима (burst mode) позволит вам легко заполучить нужные снимки.
Не забывайте, что нельзя менять настройки между снимками. В идеале это значит, что вы должны снимать в ручном режиме, чтобы камера не меняла параметры ISO или апертуры.
Избегайте двигающихся объектов, которые после склейки фотографии могут стать фантомами. Даже ветки деревьев, качающиеся на ветру, принесут проблемы, поэтому обращайте внимание на субъект и то, что происходит вокруг.
Если вы собираетесь делать одни и те же снимки один за другим, полезно будет разделять их фотографией чего-то другого, чтобы можно было легко определить, какие изображения нужно группировать. Я обычно фотографирую свою руку, поэтому легко могу заметить разделение даже среди миниатюр.
Не перестарайтесь с экспозицией
Работая с AEB, не устанавливайте большую разницу, если не делаете много снимков. Для большинства ситуаций достаточно трех снимков для получения отличного HDR эффекта. Избегайте экстремальных комбинаций, например, [-5, 0, 5]; вместо этого выберите разницу в один, два или три стопа. Если вы делаете больше снимков, можно взять бóльшие значения.
Снова повторюсь, обычно достаточно брекетинга с одним-двумя стопами, особенно для формата RAW. При фотографировании людей возможно стоит делать снимки с разницей равной единице. Для высококонтрастных фотографий, как, например, небоскребы или ландшафты можно увеличить разницу до двух или трех.
Смешиваем фото
Как я уже говорил ранее, у каждой программы, способной обрабатывать HDR фотографии, разные функции и опции, но общий подход всегда схожий.
Софт попросит вручную ввести значения экспозиции для каждого снимка, если не сможет автоматически его распознать. Также подобное ПО обычно обладает функциями Коррекции хроматических аберраций (Correct Chromatic Abberation), Уменьшения шума (Reduce Noise) и Сокращения фантомного эффекта (Reduce Ghosting). Всё это может очень пригодиться для решения частых проблем при работе с HDR, поэтому не стесняйтесь поиграться со слайдерами, чтобы оценить положительный эффект.
После того, как вы настроили параметры по своему вкусу, программа смешает снимки в одно 32-битное изображение, которое скорее всего будет выглядеть ужасно. Это нормально, не волнуйтесь. Дальше дело за тональным отображением. На этом этапе вы внесете коррекции, чтобы отрегулировать свою фотографию — выберете, усиливать ли детали, где сократить или повысить насыщенность и настроите компрессию.
Потенциальные проблемы
Движение
Поскольку вам нужно как минимум три снимка для получения HDR изображения, разумно будет избегать движения. Если что-то движется, даже ветки дерева на ветру, очевидно, что на фотографиях этот предмет получится по-разному и в итоге будет выглядеть размытым или странным.
Слишком высокая насыщенность
Если сцена полна высококонтрастных цветов, использование HDR усилит это, часто в ущерб фотографии. Может потребоваться обесцветить снимок после обработки, чтобы убрать излишнюю насыщенность. Также и с зонами низкого контраста или цвета — в результате можно получить плоский, замыленный вид.
Быстродействие компьютера
Если вы обрабатываете много больших RAW файлов, компьютер может начать тормозить. Убедитесь, что запланированные обновления не помешают обработке и найдется достаточно свободной оперативной памяти для работы. Современные компьютеры отлично справляются с редактированием больших объемов фотографий, но всё еще есть риск, что при слишком серьезных запросах программа может зависнуть.
- Используйте штатив, чтобы держать камеру неподвижно.
- Включите режим AEB .
- Не ставьте слишком большую разницу экспозиции. Выбирайте не больше двух-трех стопов.
- Делайте больше снимков для получения более широкого динамического диапазона.
- Используйте инструменты программ для работы с HDR и работайте разумно, избежав картинного вида, который часто ассоциируется с HDR.
Ресурсы для дальнейшего изучения
Как делать HDR фотографии с длительной выдержкой : HDR съемка с длительной выдержкой — это то же самое, что обычная HDR фотография, но здесь используется большее время экспонирования. Это создает очень специфический эффект. Такие объекты, как вода или облака становятся яснее из-за длительной выдержки, смазывающей их движение. При этом для правильного экспонирования, скажем, ночного неба нужна большая скорость затвора.
Замедленная HDR съемка с SNS-HDR Pro : Как снимать и обрабатывать в HDR замедленное видео.
Выводы
HDR съемку часто недооценивают и фотографы могут быть немного занудными, рассуждая о ней. Не позволяйте этим мнениям оттолкнуть вас, при грамотном использовании эта техника может принести потрясающие результаты. В лучших снимках даже трудно заметить работу с HDR.
Ключ к отличным изображениям с широким динамическим диапазоном — сделать как можно лучшие исходные снимки. Это означает, что стоит избегать движущихся объектов (иначе можно получить фантомный эффект) и делать больше фотографий с не очень большой разницей экспозиции, получив максимальную пользу от динамического диапазона.
При смешивании не останавливайтесь на стандартных настройках. Они — отличное начало, но не более: стоит поиграться со слайдерами, пока не начнете чувствовать себя комфортно и не поймете, что они делают и какой эффект помогают достичь. Помните, чем меньше — тем лучше и, хотя вы пытаетесь получить максимум от тональных диапазонов, стоит держать эффекты насыщенности, структуры и резкости на минимуме для реалистичного вида.
Б
ольшинству любителей цифровой фотографии хорошо известно, какие замечательные фокусы позволяет проделывать с обыкновенными фотографиями современное программное обеспечение. Не так давно этот список чудес пополнился еще одним интересным эффектом более известным как HDR, что можно перевести как “изображение с расширенным динамическим диапазоном ”. В отличие от обыкновенных фотографий HDR фото представляют собой “полноценные” снимки с максимально выраженной цветовой детализацией всех участков изображения. Чтобы сказанное стало больше понятно, приведём простой пример. При снятии кадра, как правило, акцент всегда делается на определенней план, например на задний фон или близко расположенные объекты (передний план). При этом часть “часть” фото как бы теряется, засвечивается.
Поскольку мы видим примерно в таком же ракурсе, возможно кому-то это покажется нормой, но это является нормой для человеческого глаза, а не для цифрового фотоаппарата. На самом же деле зрительная система человека куда более совершенна, чем цифровая фототехника и именно это несовершенство не позволяет ей захватить и запечатлеть в кадре все цветовые детали. Остаётся одно — искусственно расширять динамический диапазон. Сделать это можно при помощи специального программного обеспечения. В качестве примера мы рассмотрим две наиболее известные программы для создания HDR-фото: Dynamic photo HDR и Photomatix Pro . Все эти приложения отличаются максимальной простотой и удобством, что делает их наиболее подходящими для использования начинающими фотографами.
Dynamic Photo HDR — простая и в тоже время мощная, с массой дополнительных функций программа для создания HDR-изображений. Приложение поддерживает тоново-мапинговые процедуры, работу с “сырым” форматом RAW, панорамными изображениями, автоматическое выравнивание, наложение специальной антипризрачной маски, ручную корректировку по ключевым точкам, а также наложение различных эффектов, к примеру, применение эффекта Ортона и преобразование цветного снимка в черно-белый. Отличительной особенностью этой программы является возможность создания HDR из одной фотографии JPG формата. Вернее это будет всего лишь имитация, так для создания настоящего HDR вам потребуется как минимум три фото, снятые с различным уровнем экспозиции.
Создание HDR происходит в несколько этапов. Приведём простейший пример создания HDR изображения. Добавим в программу три подготовленных фотографии. Сделать это можно при помощи встроенного менеджера изображений либо простым перетаскиванием на рабочую область программы. Кстати, в нашем примере использовались изображения с искусственно изменённой экспозицией. После того как фотографии будут добавлены, выбираем режим обработки, сначала жмем “Предположить EV”, а затем “ОК”. При этом откроется окошко совмещения файлов, в котором можно подогнать изображения друг к другу, если они оказались не совсем идентичными. По этой причине большинство специалистов советует снимать со штатива, так как это позволяет зафиксировать фотокамеру в одном положении и тем самым добиться максимальной идентичности фотографий.
Если вас всё устраивает, опять жмем “ОК” и затем производим тонмаппинг. Здесь уже можно играть настройками по своему усмотрению, использовать различные эффекты, методы преобразования, корректировать яркость, насыщенность, резкость, цветность и другие параметры. После всего останется только сохранить готовый результат. Что же касается создания “HDR” из одной фотографии, то здесь всё намного проще. К единичным JPG-файлам применяется имитация тонмаппинга, а вот RAW-файлы обрабатываются также как и всякий другой HDR.
Другой, и пожалуй самой популярной программой для создания HDR-фото является Photomatix Pro . Принцип работы этой программы во многом схож с Dynamic photo HDR и заключается в комбинировании нескольких снимков с разным уровнем экспозиции в одно качественно полноценное изображение. Возможности Photomatix Pro включают создание псевдо-HDR-изображений из одного RAW-файла, поддержку форматов JPEG, TIFF, PNG, PSD, RAW, Radiance RGBE, автоматическое выравнивание, пакетную обработку, тонмаппинг HDR изображений, а также множество других полезных операций.
Создание HDR в Photomatix Pro также производится в несколько этапов. При этом желательно использовать уже подготовленные изображения. К примеру, такие операции как синхронизация, настройка цветности, устранение хроматических аберраций, шумов лучше всего произвести заранее в Photoshop или другом графическом редакторе. После добавления изображений в программу нажмите “ОК”. Откроется окошко с предварительными настройками. Если вы сводите уже подготовленные фото, можете пропустить этот шаг. Жмем “ОК”, затем “Tone Mapping” и доводим изображение “до ума” вручную. Также вы можете воспользоваться уже готовыми пресетами. Процесс же создания псевдо-HDR из JPG или RAW формата намного проще. Все операции по предварительной подготовке изображения программа производит сама и в автоматическом режиме.
Простое руководство по созданию изображений HDR в Photoshop
HDR, или фотографии с расширенным динамическим диапазоном, стали очень модными, особенно среди фотографов, которым нравится создавать сюрреалистические эффекты в своих изображениях. Однако эту технику можно использовать для фотореализма, чтобы объединить несколько экспозиций в идеальное изображение.
В этом видео объясняется пошаговый процесс, необходимый для создания изображений HDR с помощью Photoshop:
Создание изображений HDR с помощью Photoshop
Huges рекомендует начинать с 3-5 экспозиций одного и того же изображения для создания фотографии HDR.Он описывает следующие шаги, чтобы объединить экспозиции в идеальную композицию:
1. Импортируйте изображения в Photoshop. Перейдите в меню Automate (File> Automate> HDR Pro) и выберите Merge to HDR Pro .
2. Измените на 32-битный. Photoshop предоставит вам все ваши изображения вместе с одним из двух диалоговых окон. Первый, более простой диалог означает, что вы используете 32-битный режим, а второй, более загруженный, означает, что вы используете 16-битный.
Простое диалоговое окно справа позволяет узнать, что вы находитесь в 32-битном режиме.
3. Удалите призраков. Наложение нескольких экспозиций, особенно в ситуациях, когда часть содержимого изображения движется, приведет к появлению ореолов между изображениями. Просто нажмите Remove Ghosts , и Photoshop исправит изображение.
Призрачные следы появляются по краям любых движущихся объектов на исходных изображениях.
4. Тонизируйте изображение. Используйте Camera RAW для тонирования. Если вы используете Photoshop CC, просто нажмите «Тонировать в ACR».Если вы используете Photoshop CS6 или Lightroom 5, сохраните 32-разрядный файл .tif, затем перейдите в настройки обработки файлов Photoshop и скажите Camera RAW открыть эти файлы .tif. Теперь вы можете использовать знакомые элементы управления, чтобы настроить экспозицию, раскрыть тени, придать четкость, добавить тепла и внести любые другие необходимые изменения.
Сравнение исходного изображения с HDR
Брайан О’Нил Хьюз сравнивает свое HDR-изображение со средним одиночным захватом. Он отмечает, что HDR намного ярче, детализирован и показывает большой динамический диапазон.Добавьте этот инструмент в свой репертуар для редактирования, чтобы добавить глубины и детализации вашим лучшим фотографиям.
Изучите HDR в Photoshop, Учебник по HDR-фотографии Колина
Изначально я написал этот учебник для Photoshop CS3, с тех пор Photoshop получил несколько больших обновлений в области HDR, и теперь мы находимся в Photoshop CC. Я также узнал гораздо больше об этом предмете, поэтому решил, что пришло время для обновления.
Что такое HDR и зачем он нам нужен?
В этом уроке мы рассмотрим HDR-фотографию.HDRI (High Dynamic Range Imaging) изначально использовался в 3D и теперь в полной мере используется в фотографии. По сути, это процесс получения нескольких снимков и их объединения в одно 32-битное изображение. Позвольте мне объяснить:
Посмотрите вступительное видео HDR, в котором объясняется, что такое HDR
Камера способна захватывать ограниченное количество тонов на одной фотографии (мы называем этот динамический диапазон, диапазон тонов, который может удерживайте детализацию между чистым черным и чистым белым).Обычно мы жертвуем элементами на фотографии, когда устанавливаем экспозицию камеры. Мы измеряем наиболее важную часть сцены. Например, давайте посмотрим на серию снимков, которые я снял в здании Брэдберри в Лос-Анджелесе. Центральное изображение представляет собой типичную экспозицию, показывающую средний замер для получения максимально возможной детализации. Обратите внимание, что детали за дверью теряются, потому что они слишком яркие. Кроме того, детали на перилах лестницы теряются, потому что они слишком темные. Когда вы находитесь на месте, вы можете видеть все эти детали своим глазом, потому что человеческий глаз может видеть больший диапазон тонов, чем камера может уловить на датчике или пленке на одной фотографии.
Решение состоит в том, чтобы сделать более одной фотографии и поместить их в скобки. Снимите с нормальной экспозицией (центральное изображение), затем недоэкспонируйте (слева), чтобы запечатлеть светлые участки за окнами, и переэкспонируйте (справа), чтобы запечатлеть детали в тенях. Наконец, объедините эти фотографии вместе, чтобы создать единое изображение с большим диапазоном тонов, которое теперь может отображать все детали в тенях и светах.
Из этого туториала Вы узнаете, как завершить этот процесс с минимальными усилиями.
Это руководство будет работать для всех версий, включая CS6 и HDR в Photoshop CC. В Photoshop CC Camera Raw была добавлена в качестве опции, и Lightroom 6 / CC теперь может объединять HDR и здесь.
Я также только что добавил учебник по HDR в Camera Raw (Photoshop CC 2015) (обновленный список ресурсов HDR см. Внизу этой страницы)
Советы по фотографированию HDR
Для начала нам нужно захватить наши исходные изображения с нашей камерой.Технически вам нужно будет сделать минимум 2 фотографии с разными настройками экспозиции для создания HDR. Лично я получаю хорошие результаты от 3 выстрелов. Я люблю переэкспонировать и недоэкспонировать на 2 ступени каждое. Я знаю, что это более крупная планка, чем некоторым нравится, но для того типа HDR-изображений, которые я люблю создавать (городские пейзажи), это отлично работает. Если вы снимаете людей, возможно, вы захотите уменьшить это число до одиночных остановок.
Иногда требуется сделать более трех кадров. Это действительно зависит от того, насколько контрастирует ваша сцена.В качестве примера здания Брэдберри я сделал серию фотографий в темном здании в Лос-Анджелесе с солнечным днем за стеклянным окном. Мне нужно было 7 фотографий с интервалом в 2 ступени, чтобы запечатлеть весь динамический диапазон этой сцены. Возможно, вы сможете запечатлеть в одном кадре низкоконтрастную среду, например, туманный день. Но опять же, для большинства HDR-фотографий 3 кадра обычно идеальны. Я установил камеру на брекетинг автоэкспозиции и 2 ступени + и -. Убедитесь, что вы меняете только выдержку.Если вы измените диафрагму, то изменится и глубина резкости, что приведет к нежелательному размытию в окончательной композиции. По возможности используйте штатив, в противном случае опирайтесь на стену или твердый объект, чтобы уменьшить перемещение между кадрами.
Примечание. Для реального HDR не следует использовать одно необработанное изображение и экспонировать его несколько раз, как предлагают некоторые. В этом нет необходимости, поскольку вы можете использовать кисть для восстановления и коррекции теней и светлых участков в Camera Raw или Lightroom, чтобы выделить такое же количество деталей на фотографии.Также распространялась дезинформация с использованием термина «Single Image HDR». Это называется псевдо-HDR. Вы не можете получить HDR (ВЫСОКИЙ динамический диапазон ) из одной фотографии SDR ( СТАНДАРТНЫЙ динамический диапазон ). Это похоже на «стерео с одним динамиком», где просто нет цифровой информации. Вы можете применить эффект преобразования тонов к одному изображению, чтобы оно выглядело шероховатым. Это psudo HDR, но не путать с настоящим HDR.
Для получения дополнительных сведений см. Полное 4,5-часовое видео HDR и Photoshop
HDR в учебном пособии по Photoshop.
Шаг 1
Начните с 3 изображений.Одна нормальная экспозиция, вторая недоэкспонированная и третья переэкспонированная. В этом случае я использовал брекетинг на 2 ступени. Поскольку я снимаю много городских пейзажей, я могу уйти с двух остановок, потому что я в основном снимаю плоские поверхности, и полосатость и постеризация не являются такой проблемой. Если вы снимаете округлые и изогнутые поверхности, вам нужно уменьшить брекетинг, чтобы получить более плавные градиенты, хотя в тонах уже есть много перекрытий, поскольку приличная камера DSLR может захватить около 11 ступеней экспозиции.
Я установил брекетинг на моей камере на 2 ступени.Затем я установил режим съемки серийной съемки. Когда я удерживаю кнопку затвора, будут сделаны 3 фотографии. Я снимаю в формате RAW для максимально широкого динамического диапазона. Вы все равно можете создавать HDR, если ваша камера не поддерживает RAW, но имейте в виду, что jpg — это только 8-битный файл.
Убедитесь, что вы снимаете с приоритетом диафрагмы или вручную. Вы хотите установить время экспозиции, а не диафрагму. Если вы измените диафрагму, глубина резкости не будет постоянной, и вы получите размытие. Также избегайте движущихся объектов на фотографии, иначе вы получите «ореолы», когда что-то находится только в одном кадре, а в финале будет выглядеть очень странно.Если вы посмотрите на три изображения, которые я использовал здесь, на среднем изображении много деталей. Однако детали в тенях теряются на лодках, а огни города слишком яркие и теряют информацию о деталях. Левое изображение недостаточно экспонировано, чтобы уловить детали в основных моментах, например, здания на заднем плане. Правое фото переэкспонировано на 2 ступени, чтобы уловить детали в тенях, такие как корпуса лодок и отражения от воды.
Шаг 2
Пора объединить фотографии в одно 32-битное изображение.(Примечание: теперь вы можете выполнять HDR в Lightroom 6 / CC, руководство здесь)
Выберите «Файл»> «Автоматизировать»> «Объединить с HDR Pro». Это работает в Photoshop CS2 — CS6 (CS2 не имеет автоматического выравнивания и называется «Слияние с HDR в версиях старше CS5»). Выберите изображения или папку. Я помещаю каждый набор фотографий в отдельную папку, поэтому я использовал опцию папки. Выберите фотографии для объединения. Включите автоматическое выравнивание в Photoshop CS3 +. Щелкните ОК. (Photoshop использует технологию автоматического выравнивания, которая даже позволяет создавать HDR без использования штатива!)
Step 3
Теперь ваши изображения будут объединены в одну фотографию.Вы можете отключить отдельные фотографии, сняв соответствующие флажки на левой диафильме. Если вы получаете некоторое размытие, вызванное дрожанием камеры при самой длинной выдержке, вы можете отключить эту фотографию. Если появляются ореолы из-за движения, установите флажок «Удалить призраков».
(Когда установлен режим 16 или 8 бит, вы увидите такие настройки, если выбрано 32 бита, это будет выглядеть как шаг 4)
Шаг 4
Результат объединения — 32-битное число с плавающей запятой. изображение. Измените режим на 32 бит.Вы можете просмотреть доступные тона, сдвинув ползунок «Точка белого». Обратите внимание: этот ползунок не изменяет изображение, он предназначен для того, чтобы вы могли изучить диапазон тонов, потому что монитор не может отображать все тональные детали в 32-битном файле одновременно.
Примечание. В Photoshop CC появилась новая опция. «Полное тонирование в Adobe Camera Raw» Этого параметра нет в CS6. Если вы используете Photoshop CS6 и ниже, перейдите к шагу 5 прямо сейчас.
Если у вас CC и «Complete Toning.. » кнопка включена, вы не сможете перемещать ползунок. Выключите эту опцию, и вы сможете переместить ползунок и продолжить обучение, как и в CS6.
Однако, когда этот параметр включен, вы сможете использовать Camera Raw для сопоставления тонов вместо настроек HDR Pro. В этом случае s kip до шага 8b.
Однако я рекомендую изучить оба метода, поскольку каждый из них имеет свои достоинства. Отображение тонов HDR Pro (шаг 5+) даст вам больше контроля и позволит вам создать сюрреалистический эффект, а также мощные элементы управления HDR.ACR (Camera Raw) имеет то преимущество, что позволяет без особых усилий выполнять очень реалистичное тональное отображение HDR.
Step 5
Если хотите, вы можете сделать тональную карту прямо сейчас, но я предпочитаю сохранять 32-битный негатив. Нажмите OK, чтобы объединить фотографии в 32-битное изображение. Сейчас хорошее время, чтобы сохранить ваш файл. Сохраните как psd, tif или откройте EXR.
Если вы работаете с 3D и хотите HDRI для освещения IBL, окружающей среды и т. Д., Сохраните как открытый EXR, поскольку Maya и другие 3D-пакеты распознают этот формат.(здесь вы закончили, фотографы читают).
Будьте в курсе!
Присоединяйтесь к нашему списку, чтобы получать больше уроков и советов по Photoshop. Получите эксклюзивные обучающие программы, скидки и бесплатные супер-руководства. Никакого спама, весь контент, не чаще одного раза в неделю.
Step 6
Чтобы использовать фотографии, вам необходимо преобразовать их в 16- или 8-битные изображения. Когда мы их конвертируем, мы создаем то, что я называю интерпретациями фотографии. Причина, по которой я говорю это, заключается в том, что у нас есть неограниченное количество способов заставить фотографию выглядеть.Хотя у нас есть этот огромный динамический диапазон, доступный в 32-битном формате, у нас больше не будет этих параметров после преобразования. Всегда работайте с сохраненной 32-битной версией, а затем конвертируйте и сохраняйте версии (личные интерпретации). Избегайте перезаписи 32-битного изображения, это наш мастер, и мы, возможно, захотим вернуться к нему много раз.
Выберите Изображение> Режим> 16 бит (или 8 бит). Теперь мы можем поиграть с некоторыми забавными вариантами. Теперь вы находитесь на этапе тонального картирования. Это было все, что могло сочиться творчеством.
(Если вы хотите внести изменения без преобразования, выберите «Просмотр»> «Параметры 32-битного предварительного просмотра. Вы можете использовать несколько инструментов Photoshop в меню« Изображение »>« Коррекция ». Наиболее важным из них является управление экспозицией)
Вы см. диалоговое окно «Тонирование HDR» (Преобразование HDR для версий до CS5). Экспозиция и гамма — параметр по умолчанию. Лучший способ подойти к этому? Сначала установите гамму, затем отрегулируйте экспозицию по своему усмотрению. Если вы хотите получить изображение с большим контрастом, уменьшите гамму.Для уменьшения контраста увеличьте гамму. Наконец, отрегулируйте экспозицию, чтобы получить желаемую яркость. Если вам нужен больший контроль, читайте дальше … в противном случае нажмите ОК, чтобы преобразовать.
Шаг 7
Измените метод на локальную адаптацию. (Есть 4 доступных метода, но это единственные 2 с пользовательским вводом).
С локальной адаптацией вы получаете несколько продвинутых ползунков Tone Mapping и можете настраивать кривые. Использование кривых необязательно, поскольку они позволяют точно настроить другие параметры.Установите их так, как вы обычно работаете с кривыми, но не бойтесь немного обрезать гистограмму. Вы можете обрезать, потому что вы работаете с более широким динамическим диапазоном, чем привыкли. Подчеркните детали изображения, но не забудьте добавить туда тени, иначе изображение будет размытым и фальшивым.
Edge Glow
Когда вы будете довольны изгибом, отрегулируйте ползунки радиуса и силы, чтобы убедиться, что на фотографии нет ореолов. (Плохо преобразованные изображения HDR имеют свечение вокруг контрастных областей.) Радиус управляет размытием маски, а сила решает, насколько сильно применить эффект.
Тон и детализация
Гамма: здесь вы управляете контрастом. Крайности размытые или очень резкие.
Экспозиция: Управляет общей яркостью.
Деталь: делает внешний вид более резким или мягким.
Advanced
Shadow: раскрывает детали в самых темных частях фотографии.
Highlight: Восстанавливает детали в самых ярких областях фотографии.
Vibrance: делает фотографию более красочной без чрезмерного насыщения областей, которые уже являются красочными. (Это умно).
Насыщенность: увеличивает или уменьшает общее количество цвета. Как правило, будьте осторожны, чтобы не перенасыщать цвета. (Конечно, иногда все правила могут быть нарушены).
Нажмите ОК, чтобы преобразовать.
Step 8
Здесь у нас есть объединенное изображение из HDR. Photoshop отлично подходит для создания очень реалистичных изображений HDR.
Step 8b
HDR, Lightroom и Camera RAW, (Photoshop CC)
Новая разработка в последней версии Lightroom.4.2+ и Camera Raw в Photoshop CC — это возможность работать с 32-битными изображениями. Это замечательно, потому что вы можете использовать корректирующую кисть для точной настройки областей фотографии при работе в 32-битной среде. На изображении ниже показан результат работы с корректирующей кистью в Lightroom. Обратите внимание, как мне удалось создать изображение. (То же самое возможно с ACR). Читайте инструкции…
На шаге 4 мы находимся в диалоговом окне «Объединить с HDR».
1. Выберите 32-битный из раскрывающегося меню Mode, если он находится в 8- или 16-битном режиме.
2. Включите кнопку «Завершить тонирование в Adobe Camera Raw». Кнопка в правом нижнем углу изменится с OK на Tone in ACR.
3. Щелкните кнопку Тон в ACR. Изображение теперь откроется в Camera Raw. Вы можете выполнить все обычные настройки, которые вы бы делали в Camera Raw, с роскошью работы с 32-битным HDR-изображением, которое имеет гораздо больше деталей в светлых и темных областях (воспользуйтесь ползунками теней и светлых участков). См. Руководство по ACR здесь
4.По завершении нажмите ОК.
5. Изображение по-прежнему будет в 32-битном режиме. Если вы хотите выполнить дальнейшее отображение тонов, вы можете вернуться к шагу 5 этого урока и поработать над своей фотографией с помощью расширенных инструментов отображения тонов в Photoshop. Да, вы можете нанести двухцветное отображение изображения с отличными результатами.
Если вы довольны текущими результатами и закончили работу над тональной настройкой изображения, вам просто нужно преобразовать в 8 или 16 бит и закончить, как вы обычно делаете это с обычным изображением LDR (низкий динамический диапазон).Выберите Изображение> Режим> 8 или 16 бит. Появятся параметры отображения тона, чтобы сохранить внешний вид точно таким же, как в Camera Raw, выберите «Экспозиция» и «Гамма» в качестве метода. Установите экспозицию на 0 и гамму на 1. Нажмите ОК, и ваше изображение готово. Поздравляю. (Я знаю, что в этом много всего, мой 4,5-часовой DVD позволяет очень легко понять).
Примечание. Если вы не можете открыть инструменты тонирования HDR в Photoshop CC, это связано с настройкой параметров. Выберите свои предпочтения> Обработка файлов.Есть опция «Использовать Adobe Camera Raw для преобразования Ducuments из 32-битной в 16/8-битную». Если она включена, при выборе «Файл»> «Режим» вы увидите Camera Raw. Если параметр выключен, Photoshop будет использовать стандартные параметры тонирования HDR.
Lightroom
(Дополнительная информация и бесплатное видео по редактированию HDR в Lightroom и / или ACR)
Для работы с 32-битным файлом в Lightoom необходимо сделать следующее.
1. Выполните слияние с HDR, как упоминалось ранее в этом руководстве.
2.Сохраните как 32-битный файл, будьте осторожны при сохранении как TIF, он будет работать только с Tiff.
3. Импортируйте обратно в Lightroom
4. Используйте настройки, как обычно, но получите гораздо больший контроль и больший диапазон тонов, чем раньше.
Step 9
Если вы хотите получить более сюрреалистический результат, вы можете использовать различные плагины. Мне больше всего нравится Photomatix pro от HDRsoft. Вы можете просто установить плагин тонального отображения для Photoshop, который отлично работает.
Используйте код купона photoshopcafe , чтобы сэкономить 15% на подключаемых модулях Photomatix и Photomatix pro
Использование подключаемого модуля тонального картографирования photomatix позволяет получать очень подробные текстуры на ваших фотографиях.Вы объединяете в Photoshop, как показано в этом уроке. Затем выберите «Фильтр»> «Photomatix», чтобы применить отображение тонов. Преобразуйте и сохраните как обычно.
Шаг 10
На этом изображении показано изображение после тонального сопоставления с помощью Photomatix pro.
Step 11
Здесь вы можете увидеть сравнения между одним изображением, тонким Photoshop HDR и радикальным эффектом Photomatix. Каким бы ни был результат, надеюсь, этот урок помог демистифицировать процесс HDR.
Вот еще несколько примеров моих HDR-фотографий.Посетите мою галерею, чтобы узнать больше
Вот еще один мой снимок в HDR. Это ночная сцена, преобразованная в оттенки серого.
Надеюсь, вам понравился этот урок!
Colin
Ресурсы HDR
Ознакомьтесь с нашими бесплатными ресурсами HDR на PhotoshopCAFE
Если вы готовы к более глубокому обучению, просмотрите мой курс Premium по HDR, а также Photoshop и Lightroom, которые более подробно освещают эти темы для тех из вас, кто очень хочу освоить предмет.
Спасибо за чтение / просмотр и не забудьте поделиться этими ресурсами со своими друзьями.
До встречи в КАФЕ!
Colin
Дополнительные ресурсы
HDR | Панорама | Timelapse Multishot Mayhem
В этом видеокурсе вы познакомитесь с новейшими технологиями HDR, Pano и Timelapse. Колин покажет вам, как выполнить весь рабочий процесс в Photoshop Camera Raw (работает и в Lightroom CC). Если вы хотите создавать эти потрясающие типы изображений, это место для начала.Посмотрите здесь
Получите бесплатную электронную книгу в формате PDF прямо сейчас. Мы собирались продать это за 9,99 доллара, но решили, что отдадим его вместо этого и посмотрим, что произойдет 🙂
Учебное пособие по Photoshop HDR
Технику формирования изображений с расширенным динамическим диапазоном можно описать как технологию фотографии по вашему желанию, которая позволяет фотографам захватывать более широкий диапазон тональных деталей (в кадрах с брекетингом), чем это было бы возможно в одном изображении.
Эта фотографическая техника предоставляет профессионалам и любителям фотографии совершенно новый набор возможностей освещения, которых раньше можно было избежать или которые считались недостижимыми по техническим причинам.
По сути, стандартная камера ограничена в возможностях, поскольку количество тональных деталей (также известное как интенсивность света или динамический диапазон), которое она может разместить или зафиксировать. Установка диапазона экспозиции камеры в конечном итоге означает, что мы жертвуем другими элементами захваченного изображения.
Увеличение значения экспозиции камеры, например, означает, что мы жертвуем большим количеством деталей в более яркой области в пользу относительно более темной, и наоборот.
Обзор руководства по HDR
Когда вы находитесь в любом месте (работа или отдых, днем или ночью), ваши глаза могут видеть и «чувствовать» все светлые и темные детали (максимальный динамический диапазон) окружающей среды .
Это связано с тем, что естественные человеческие глаза способны воспринимать гораздо больший диапазон тонов, чем любая камера, на одной фотографии.Отсюда необходимость в технике HDR-фотографии, которая помогает устранить недостатки вашей камеры.
В этом руководстве по HDR Photoshop вы научитесь умным и практическим шагам по использованию программы редактирования Photoshop для создания потрясающих изображений HDR. Есть и другие приложения, способные создавать HDR, например Paintshop Pro, но сейчас я покажу вам, как вы можете создавать HDR в Photoshop CS.
Как использовать HDR в программе CS
Функция Photoshop «Объединить в HDR» (в более старых версиях) или «Объединить в HDR Pro» (в более новых версиях) — это необычный инструмент, который можно использовать для выполнения замечательного объединения фотографий (из серия экспозиций в скобках) в одно изображение HDR, таким образом охватывая тональные детали всей серии.
Каким бы необычным и эффективным ни было слияние HDR в Photoshop, вы просто не можете просто «набрать» опцию — вам нужна дорожная карта. Отсюда и необходимость этого урока по HDR-фотографии.
Во-первых, вам нужно захватить исходные изображения с помощью цифровой камеры. 3 экспозиции было бы отлично. Но обычно рекомендуется делать до 5 различных экспозиций (2 передержанных, один нулевой и 2 передержанных). Все зависит от того, насколько контрастна ваша сцена, и, конечно же, от ваших предпочтений.Но в целом 3 экспозиции обычно идеальны!
Для более разумных и точных снимков вы можете установить брекетинг автоэкспозиции (AEB) камеры и 2 ступени + и -.
Снимайте брекеты: полезные советы
Изменяйте только выдержку. Изменение значения диафрагмы повлияет на глубину резкости камеры. Это неизменно означает, что вы, вероятно, заметите нежелательные размытые изображения в окончательной композиции. Итог: снимайте с приоритетом диафрагмы или вручную.
Не забывайте снимать в формате RAW.Однако, если ваша камера не снимает в формате RAW, не беспокойтесь, используйте Jpeg. Но вы должны заметить, что Jpeg — это всего лишь 8-битный файл.
Штатив даст вам непревзойденную стабильность. При его отсутствии попробуйте опереться на твердый предмет, чтобы устранить несоответствия между кадрами.
По возможности избегайте практики манипулирования значениями экспозиции одного изображения RAW (Highlight и Shadow) для обработки HDR, как предлагают некоторые люди. Это дезинформация.Он не заменяет фактический захват скобок изображения.
В первом случае вы получите эффект псевдо-HDR от одной фотографии со стандартным динамическим диапазоном (SDR) по сравнению с реальным эффектом HDR от серии экспозиций с брекетингом.
Такое приложение, как AURORA HDR, с удобством создаст для вас фантастическое изображение в псевдо-HDR без каких-либо манипуляций. Тем не менее, суть в том, что это не должно заменять практику захвата изображений с брекетингом для ваших HDR-изображений.
Сделайте ваши фотографии HDR
Шаг 1. Захват изображений
Шаг 2. Объедините изображения в один 32-битный файл. Доступ к параметру слияния можно получить с помощью Photoshop Выберите «Файл» => «Автоматизировать» => «Слить с HDR Pro». Технология Auto Align в Photoshop потрясающая. Это позволяет пользователям удобно создавать потрясающие изображения HDR даже без использования штатива.
Выбрав опцию «Объединить в HDR Pro», приложение предложит вам выбрать экспозиции / исходные изображения.
Шаг 3. К настоящему времени ваши фотографии уже должны быть объединены в одно изображение HDR. Размытые фотографии можно отключить, сняв соответствующие флажки на левой диафильме. Здесь также применяется De-ghosting.
Шаг 4. Примените тональное отображение.
Шаг 5. Сохраните изображение. Всегда не забывайте делать это в 16- или 8-битном формате. Но не забудьте перезаписать существующий 32-битный формат. Выберите Изображение => Режим => 16 бит (или 8 бит).
Вы также можете вносить изменения без преобразования. В Photoshop есть полный набор инструментов в меню Изображение => Коррекция. Самый важный из них — «Контроль экспозиции». Короче говоря, вы можете многое сделать с вашим HDR-изображением в Photoshop.
Я бы пропустил детали процедуры захвата изображения, поскольку мы уже рассмотрели этот аспект…
Улучшите свои фотографии с помощью Aurora HDR Pro
Помимо общих методов создания HDR, описанных в этом руководстве, самые умные и интуитивно понятные Техника создания изображений HDR заключается в использовании приложения Macphun Aurora HDR.
Хорошая новость заключается в том, что он работает как автономно, так и как плагин к вашим любимым хост-приложениям, таким как Photoshop, Lightroom и другим. Его ультрасовременная запатентованная технология поразит вас!
Заключение
Вопреки представлениям, которые у вас, возможно, были о создании HDR-изображений в Photoshop, это руководство по HDR-фотографии было составлено, чтобы показать, как методы HDR Photoshop могут быть легкими.
Естественно выглядящий HDR в Photoshop и Lightroom за 5 простых шагов
ФотографияHDR (High Dynamic Range) была разработана для преодоления ограничений фотооборудования, в основном сенсоров цифровых камер.С самого начала эта технология была предназначена для того, чтобы делать фотографии максимально приближенными к человеческому опыту, устраняя разрыв между тем, что воспринимает человеческий глаз, и тем, что на самом деле может запечатлеть цифровая камера.
Монреаль, Канада — обработка HDR, пять экспозиций, штатив.
Думайте о HDR как о сложном программном фильтре ND (нейтральной плотности). Вместо того, чтобы помещать его перед объективом в момент съемки фотографий, HDR позволяет выполнить его при постобработке.Звучит практично и удобно, правда? Нет необходимости в дополнительном оборудовании, и вы можете работать над расширением динамического диапазона сцены без спешки, в своем собственном темпе, не выходя из дома.
Монреаль, Канада — обработка HDR, три экспозиции, с рук.
Почему HDR-фотография в последнее время так плохо отзывается в прессе?
Я считаю, что основная причина этого — неправильное представление о том, что такое HDR на самом деле. Почему-то бытует мнение, что HDR — это новый стиль в фотографии, что совершенно неверно.HDR — это не стиль или жанр; это техника постобработки. Это инструмент. Как будет выглядеть окончательная фотография, полностью зависит от вас, так как вы полностью контролируете весь процесс.
Существует множество различных инструментов и техник для создания фотографий HDR, и каждый из них имеет свои преимущества и ограничения. Если вы хотите, чтобы ваши изображения выглядели сюрреалистично и остро, Photomatix — ваш лучший друг.
Но, если вы похожи на меня и ваша главная цель — добиться максимально естественных изображений и отражать лучшие аспекты исходной сцены, у меня определенно есть решение для вас, которое я успешно использовал в течение многих лет и любовь.
В моем блоге, посвященном путешествию и пейзажной фотографии (см. Мою биографию ниже для ссылки), вы можете найти подробное описание моих методов съемки и обработки почти каждой фотографии. В большинстве случаев, когда я использовал эту технику, непросто определить, была ли фотография обработана как HDR, если вы не прочитаете описание. Они выглядят так естественно.
Биг-Сюр, Калифорния — обработка HDR, три экспозиции, штатив.
Техника несколько недооценена, но она очень мощная и ее легко освоить.Прелесть в том, что вам не нужно изучать дополнительное программное обеспечение и нет кривой обучения. Вы используете знакомые и мощные инструменты Adobe, Lightroom и Photoshop, и ничего больше.
Пляж Кайо-Коко, Куба — обработка HDR, три экспозиции, штатив.
Этот метод использует мощь 32-битной обработки в Photoshop HDR Pro, модуле Photoshop, который был установлен в версии CS3.
Ниже представлена инфографика, которая иллюстрирует схематический вид всего процесса, с момента съемки фотографии до момента, когда вы будете готовы сохранить окончательное изображение.
Техника
1. Фотографии в скобках
Прежде чем вы сможете приступить к обработке фотографий для HDR, вам необходимо сделать серию снимков с брекетингом с разными значениями экспозиции. Обычно вы делаете от трех до пяти снимков в каждой серии, но в экстремальных условиях освещения (например, съемка прямо на солнце) вам может потребоваться от семи до даже девяти снимков.
В идеале вы делаете несколько снимков на штативе, но, поскольку Photoshop имеет чрезвычайно эффективный инструмент выравнивания, можно делать снимки с рук и позволять Photoshop выравнивать их.
2. Lightroom: предварительная обработка
Это очень простой шаг, который не должен занимать больше одной-двух минут. Импортируйте фотографии в Lightroom и примените только следующие настройки на панели КОРРЕКЦИИ ОБЪЕКТИВА:
3. Photoshop: отображение тонов
Это почти полностью автоматизированный процесс, который не должен занимать больше двух минут.
В Lightroom выберите фотографии в скобках, которые нужно объединить в HDR. Щелкните правой кнопкой мыши (выберите вариант на Mac) и выберите «Редактировать в»> «Объединить с HDR Pro» в Photoshop.
Ваши фотографии в квадратных скобках откроются в Photoshop и будут размещены на отдельных слоях. Сразу же будет применен сложный алгоритм для выравнивания слоев. Это пригодится, если вы снимали с рук без штатива.
Далее срабатывает интерфейс HDR Pro. Все, что вам здесь нужно сделать, это выбрать режим отображения тонов. Выберите 32-разрядный вариант, чтобы сохранить как можно больше информации из исходных изображений. Щелкните ОК.
HDR Pro объединит фотографии в скобках в новое 32-битное изображение и откроет его в главном интерфейсе Photoshop. Тональная карта завершена. Все, что вам нужно сделать, это сохранить документ (Файл> Сохранить). Новое изображение HDR будет сохранено и автоматически импортировано обратно в Lightroom. Вы можете найти его рядом с оригинальными фотографиями в квадратных скобках.
4. Lightroom: основная обработка
Это самый захватывающий шаг. Вы редактируете HDR-изображение с новым тональным отображением с огромной битовой глубиной (32 бита), чтобы придать ему желаемый вид и ощущение, которое вы хотите.Используйте стандартный рабочий процесс Lightroom для реализации своего художественного видения.
Вот фотография, которую я сделал на Кубе и обработал с помощью этой техники. Под фотографией вы можете найти снимок экрана интерфейса Lightroom со всеми настройками, которые я выполнил для достижения окончательного вида.
Кайо Санта-Мария, Куба — обработка HDR, три экспозиции, штатив.
На этом обработка HDR завершена. Если вас устраивает то, как выглядит ваша фотография, вы можете сохранить ее в формате JPEG прямо из Lightroom («Экспорт» в Lightroom).
5. Photoshop: последние штрихи (необязательный шаг)
В некоторых случаях фотографии HDR требуют дополнительных правок, таких как выборочное повышение резкости, шумоподавление и очистка артефактов HDR. Photoshop — ваш лучший друг для выборочного редактирования.
Выберите фотографию HDR в Lightroom, щелкните правой кнопкой мыши и выберите «Редактировать»> «Редактировать в Adobe Photoshop». В Photoshop сделайте все необходимое, чтобы улучшить окончательную фотографию. В большинстве случаев все, что вам нужно, — это уменьшить шум и ничего больше.
Вот и все. Таким образом вы можете добиться естественного изображения HDR за пять или менее простых шагов.
Манхэттен, Нью-Йорк — обработка HDR, три экспозиции, с рук.
ПЛЮСОВ 32-битной обработки HDR в Photoshop HDR Pro
- Не требует отдельного программного обеспечения HDR
- Минимальная продолжительность обучения
- Отображение тонов и редактирование — это два отдельных процесса, и легко добиться естественного вида
- Этот метод использует преимущества 32-битного редактирования
МИНУСЫ 32-битной обработки HDR в Photoshop HDR Pro
- В некоторых случаях, когда в сцене есть несколько движущихся объектов (деревья, листья, вода), это может вызвать артефакты, требующие дополнительной очистки.
Вы пробовали раньше этот метод? Как вы обрабатываете свои HDR-изображения? Пожалуйста, поделитесь в комментариях ниже.
Какое программное обеспечение HDR самое лучшее? Lightroom против Photoshop против Photomatix
изображений HDR (расширенный динамический диапазон) требуют объединения двух или более фотографий. Выбор лучшего программного обеспечения HDR важен, поскольку он необходим для потрясающего изображения HDR.
Прежде чем рассматривать программное обеспечение HDR, спросите себя, требуется ли оно для вашей фотографии.
Что такое фотография HDR?
Люди нередко неправильно понимают значение HDR-фотографии. Многие новички думают, что изображения HDR имеют особое «ощущение HDR».
Иногда ваша камера не может запечатлеть весь спектр контрастов в окружающей среде. HDR с полным расширенным динамическим диапазоном позволяет создавать изображения со сверхвысокой контрастностью.
Пример изображения с неверным тоном
Гистограмма ниже предлагает более четкий обзор.Если есть некоторые области под белыми или черными обрезками, возможно, вы находитесь в среде HDR.
Датчик камеры и разрешение быстро развиваются. Новые камеры могут захватывать больший динамический диапазон, чем старые модели.
Например, я недавно перешел с Nikon D700 на Nikon D810. Новая камера дает мне динамический диапазон 14,8EV, в то время как моя старая D700 может снимать только 12,2EV. Это на 2,6 EV больше!
Тем не менее, в некоторых случаях фотография HDR все же необходима, например, для съемки заката прямо лицом к солнцу.Камеры по-прежнему не имеют возможности предотвратить обрезку белого или черного в этих обстоятельствах.
Чтобы создать фотографию HDR, вам нужно сделать два или более снимков с разной экспозицией, а затем объединить их в одно изображение на компьютере. Обычно три экспозиции с -1EV, 0EV и + 1EV дают хороший результат.
Возможности программного обеспечения HDR для вас
Самая важная функция программного обеспечения HDR — помочь вам объединить изображения с разной экспозицией в одно изображение HDR.
Однако обычно они делают гораздо больше.Программное обеспечение HDR также помогает с отображением тонов, выравниванием изображения, удалением фантомных изображений, шумоподавлением и т. Д.
Отображение тонов
При создании изображения HDR вы сжимаете очень высокий динамический диапазон в нормальный динамический диапазон. Тем самым он снижает контраст изображения и превращает его в не очень привлекательную фотографию.
Отображение тонов помогает вернуть контраст средних тонов и перенастроить гистограмму. Проще говоря, тональное отображение улучшает плоские изображения HDR.
Выравнивание изображения
Поскольку вы объединяете два или более изображений в одно, несовпадение является огромной проблемой. Хотя вы должны попытаться идеально выровнять их при съемке, если вам это не удастся, программное обеспечение может вам в этом помочь.
Удаление призраков
Если в ваших необработанных файлах что-то переместилось, на конечном изображении может быть фантом. Вы можете бороться с этим, включив функцию удаления призраков в процессе объединения.
Однако всегда лучше избегать возникновения этой проблемы во время съемки.
Подавление шума
Некоторые люди предлагают создавать изображения HDR из одной экспозиции. Однако это бессмысленно.
Если вы создаете три разных снимка из одного необработанного файла, вы обрабатываете одни и те же данные. Это приводит к тому, что весь случайный шум находится в одном месте.
Комбинируя разные файлы, можно устранить случайный шум с помощью программного обеспечения HDR. Это оставит вам более чистое изображение.
Чего следует ожидать от программного обеспечения HDR
- Выходной файл будет плоским перед любым тональным отображением
- Изображения HDR требуют некоторой корректировки и настройки
- Вам нужно сосредоточиться на композиции и времени
- Великолепное изображение зависит от тяжелой работы, а не только от программного обеспечения
Чего НЕ следует ожидать
- Быстрое исправление, позволяющее сделать изображения более интересными
- Потрясающие результаты с одной попытки
- Отображение тонов с нулевым шумом
- Удаление фантомных изображений и выравнивание изображений для идеальной работы каждый раз
Выбор лучшего программного обеспечения HDR
На рынке существует множество типов программного обеспечения, помогающего комбинировать изображения HDR.
Сегодня я хотел бы сосредоточиться на трех типах: Lightroom против Photoshop против Photomatix Pro.
[ExpertPhotography поддерживается читателями. Ссылки на продукты на ExpertPhotography — это реферальные ссылки. Если вы воспользуетесь одним из них и купите что-нибудь, мы заработаем немного денег. Нужна дополнительная информация? Посмотрите, как все это работает.]
Раньше вам нужно было установить плагины для создания HDR-изображений в Lightroom. После обновления CC 2015 Adobe добавила в Lightroom новую функцию под названием «Слияние с HDR».
Это отличное обновление для пейзажных фотографов. Вы также можете сэкономить деньги, не покупая плагины, которые могут быть не на 100% совместимы с Lightroom.
Базовый рабочий процесс
Если вы знакомы с Lightroom, то «Слияние с HDR» может быть для вас.
Чтобы начать создание HDR-изображений, нажмите и удерживайте cmd или ctrl и выберите последовательность экспонирования. Щелкните правой кнопкой мыши, выберите «Объединить фото», а затем — «HDR».
Вы также можете установить для этого сочетание клавиш. Текущая комбинация клавиш — Control + H.
Диалог управления предельно прост.Вам просто нужно включить или отключить автоматическое выравнивание, автоматический тон и удаление призраков. После внесения изменений нажмите «Объединить».
Lightroom затем создаст и сгенерирует новое изображение .dng для вашего HDR.
Когда изображение будет создано, вы можете перейти к обычному процессу настройки Lightroom. Самое замечательное в этом файле DNG заключается в том, что вы можете контролировать экспозицию от -10 до +10.
Объединение HDR — одна из лучших функций, доступных Adobe. Lightroom создает необработанный файл для вашего HDR-файла.Это означает, что все данные сохраняются, и впоследствии вы можете использовать их как обычное необработанное изображение. Это первая программа, с которой я столкнулся, которая может это делать.
У всего есть свои минусы. В Lightroom нет пакетного режима — вам нужно объединять изображения одно за другим. Для тех, кто хочет делать таймлапс HDR, это может быть не то программное обеспечение, которое вам нужно.
Для более глубокого ознакомления с Adobe Lightroom ознакомьтесь с нашим полным руководством из 109 советов по обработке Adobe Lightroom.
Хотя Photoshop и Lightroom являются продуктами Adobe, я думаю, что движок HDR отличается. Я пробовал и Lightroom, и Photoshop, чтобы комбинировать ручные последовательности HDR. Photoshop дает мне лучшее выравнивание изображения и удаление ореолов.
С другой стороны, Lightroom иногда создает размытые изображения или больше призраков после включения функции удаления призраков.
У вас может быть больше гибкости и творческих инструментов для ретуширования изображения, если вы используете Photoshop. Вы также можете установить разные плагины для создания разных эффектов.
Недостатками использования Photoshop является более крутая кривая обучения, если вы полный новичок. Если вы опытный ретушер, то Photoshop может быть вашей чашей чая.
Базовый рабочий процесс
Существует два метода запуска окна HDR в Photoshop. Один из них — это щелкнуть правой кнопкой мыши по Lightroom, выбрать «редактировать в», а затем «объединить с HDR pro в Photoshop».
Другой способ — сделать это в Photoshop. Перейдите в «Файл», затем «Автоматизировать», а затем «Слить с HDR Pro…».
Затем вы можете выбрать последовательность для объединения. С правой стороны появится флажок выравнивания изображения.
В диалоговом окне настройки вы можете выбрать использование 16 или 32 бит. Если вы выберете 16 бит, вам нужно настроить изображение с помощью различных ползунков, например, с помощью Photomatix Pro.
С другой стороны, если вы выберете 32-битное слияние, Photoshop перенесет вас в Adobe Camera Raw для настройки изображения. Я считаю, что 32-разрядную версию проще использовать, чем 16-разрядную, потому что в ACR есть больше опций на выбор.
После того, как вы закончите базовое тонирование, изображение откроется как обычное изображение в Photoshop. С этого шага вы можете применить любую ретушь по своему вкусу.
Photomatix Pro когда-то была моим любимым программным обеспечением HDR. Это проще в использовании, быстрее и имеет больше предустановок, из которых вы можете выбирать.
Базовый рабочий процесс
Когда вы открываете Photomatix, вы можете увидеть его простую компоновку. Загрузка изображений в Photomatix также проста.
После выбора файлов изображений нажмите OK, и Photomatix откроет диалоговое окно управления.
Вы можете включить или выключить автоматическое выравнивание, устранение двоения изображения, шумоподавление, хроматические аберрации и некоторые простые необработанные настройки.
Если вы включите функцию «удалить призраков», вы увидите окно удаления призраков. Вы можете выбрать ручной или автоматический режим.
После того, как вы закончите удаление ореолов, вы перейдете к самой интересной части — тональному наложению изображения. Вы можете выбрать множество предустановок.
Если вам не нравится определенный параметр в предустановке, вы также можете точно настроить его с помощью ползунков слева.Когда результат вас устраивает, просто нажмите «Применить» и «Сохранить».
Photomatix Pro также поддерживает пакетный режим. Это отлично, если вы хотите создать таймлапс HDR. Вам просто нужно установить его один раз, а все остальное программа сделает за вас, что невозможно в Lightroom и Photoshop.
Однако при использовании Photomatix Pro следует соблюдать осторожность. Поскольку он предназначен для создания изображений HDR, инструменты тонального отображения очень мощные.
Вы легко создадите перенасыщенные или чрезмерно резкие изображения.
Лучшее программное обеспечение для HDR-фотографии
На мой взгляд, мне не подходит говорить, какая программа имеет лучшее программное обеспечение HDR, потому что каждому фотографу нужно что-то свое. Не бывает двух одинаковых фотографов.
Я суммировал плюсы и минусы этих трех программ в таблице ниже.
| Lightroom | Photoshop | Photomatix Pro | |
|---|---|---|---|
| Pros | — может выводить необработанный файл DNG — может легко группироваться вместе с другими изображениями — очень естественно выглядящий результат | — сверхточное выравнивание изображений и мощное удаление призраков — можно редактировать окончательное изображение с помощью всех инструментов Photoshop — множество плагинов для стилизации и тонирования | — доступны специальные инструменты отображения тонов — можно легко создавать ультра реалистичные изображения — пакетная обработка, которая отлично подходит для таймлапса HDR |
| Минусы | — нет пакетной обработки — нет специальных инструментов отображения тонов | — нет пакетной обработки — нет вывода необработанного файла | — изображения выглядят очень «HDR», если вы не осторожны — нет вывода необработанных файлов |
| Подходит для | Любители естественной HDR-фотографии, пейзажные фотографы | Перфекционисты, фотографы, которым требуется серьезное ретуширование | Художественные фотографы, фотографы с замедленной съемкой |
Надеюсь, этот обзор поможет вам выбрать программу HDR.
Расширенный динамический диапазон Photoshop
Photoshop предлагает функцию для создания 32-битных изображений с расширенным динамическим диапазоном (HDR). Он предлагает возможность комбинировать несколько отдельных изображений с разной экспозицией в одно 32-битное изображение с плавающей запятой с расширенным динамическим диапазоном.
Эта функция интересна для астрофотографов для таких объектов, как M42, у которых слишком большой динамический диапазон, чтобы их можно было захватить на одном изображении.
Изображения могут быть 8-битными пленочными оригиналами в формате JPEG или даже 16-битными необработанными файлами изображений цифровой камеры.
Ниже приведен очень быстрый и грязный пример, сделанный с четырьмя пленочными изображениями туманности Ориона, каждое из которых сделано с разной экспозицией.
Исходные изображения
Оригиналы и время выдержки можно увидеть ниже. Изображения были сняты с помощью рефрактора Astro-Physics 130 EDT f / 8.
Как это типично для экспозиций туманности Ориона, при более длительных экспозициях ядро туманности полностью выгорает.
Как описано ранее, существует несколько методов комбинирования этих различных экспозиций с использованием масок слоев с 8 или 16 битами, но функция Photoshop HDR фактически создает данные, которые могут охватывать огромный динамический диапазон с 32 битами глубины тона на каждый цветовой канал.
Подпись к изображению 1 Подпись к изображению 2 Подпись к изображению 3 Подпись к изображению 3Команда слияния с HDR
Команда HDR доступна в меню Файл> Автоматизация> Объединить с HDR .
Диалоговое окно «Слияние HDR»Если изображения уже открыты в Photoshop, выберите Открыть файлы в раскрывающемся меню Использовать: .
Расчет кривых отклика камеры
Для цифровых файлов используются данные экспозиции в файлах EXIF, но для изображений на пленке необходимо указать EV каждого отдельного изображения.
Диалоговое окно «Ручная установка EV»Одна секунда экспозиции при f / 8 равна EV 6. Каждый шаг EV равен одной ступени, уменьшению вдвое или удвоению экспозиции. Итак, одна минута при f / 8 при ISO 100 равна EV 0. Четыре минуты при f / 8 равны EV -2 и так далее.
Однако, когда эти числа были введены в диалоговое окно и присвоены правильные экспозиции, появилось сообщение об ошибке, в котором говорилось, что «недостаточно динамического диапазона для создания полезного изображения HDR». Я сомневался, что это так, и подозревал, что проблема могла быть в отрицательных числах, поэтому я использовал электромобили 1, 3, 4 и 6 соответственно, и смог построить HDR-изображение с этими числами.Photoshop проанализировал изображения и повторно присвоил изображениям EV +3, +1, 0 и -2.
Установить точку разрыва по белому
Диалоговое окно «Слияние с HDR»Затем все четыре изображения открываются, и PS пытается выровнять их, если установлен флажок «Попытка автоматического выравнивания исходных изображений». Если Photoshop не может выровнять их, возможно, вам придется использовать другую программу, например DeepSkyStacker, чтобы выровнять их в первую очередь.
Диалоговое окно Set White Break PointПосле того, как Photoshop проанализирует изображения и объединит их, вы регулируете ползунок «Установить точку останова по белому».В этом примере я переместил ползунок до упора вправо.
Изображение должно получиться очень темным. Затем изображение сохраняется как 32-битный файл формата Portable Bit Map (PBM).
преобразовать в 16 бит
Это 32-битное изображение затем преобразуется в 16-битное с помощью команды Изображение> Режим> 16 бит / канал .
Именно на этом этапе процесса данные обрабатываются и становятся похожими на обычное фотографическое изображение.
Диалоговое окно «Преобразование HDR»Здесь, в разделе Method , открывается диалоговое окно преобразования HDR, предлагающее на выбор четыре различных метода преобразования 32-битного изображения в 16-битное.
- Экспозиция и гамма
- Сжатие светлых участков
- Выровнять гистограмму
- Местная адаптация
Я выбрал метод локальной адаптации, который дает доступ к кривой тонирования и гистограмме. Я переместил ползунок точки черного вправо и отрегулировал более яркие средние тона изображения, как показано на снимке экрана справа.
Регулировка радиуса и порога, казалось, почти дала настоящий, не повышающий резкость эффект маски нерезкости. Эти параметры необходимо изучить более подробно.
Это изображение было затем преобразовано в 8-битное для сохранения в виде файла jpeg для отображения ниже.
Результаты
Изображение с расширенным динамическим диапазономПолученное изображение HDR можно увидеть слева. Никаких настроек или манипуляций с изображением после преобразования в 16 бит не производилось, за исключением окончательного преобразования в 8 бит для сохранения в виде файла jpeg.
Полученное 32-битное изображение с расширенным динамическим диапазоном содержит данные, охватывающие огромный динамический диапазон по сравнению с одиночной экспозицией. Но эти данные в конечном итоге должны быть преобразованы в 8 бит для вывода на монитор или принтер.
Практические инструкции по астрофотографии
Джерри Лодригусс Руководство по астрофотографии для начинающихЭта цифровая книга для начинающих астрофотографов объясняет, как делать красивые снимки с помощью цифровой зеркальной камеры (DSLR), используя простые пошаговые методы, которым может научиться каждый.
Вы увидите, как легко делать отличные снимки с очень скромным оборудованием и базовыми методами, доступными каждому.
Из этой книги вы узнаете, как делать потрясающие снимки ночного неба с помощью цифровой зеркальной камеры.
Начните заниматься астрофотографией DSLR уже сегодня!
Руководство для начинающих по обработке астрономических изображений
Эта книга, написанная на HTML5, доступна для скачивания в цифровом виде.Он предназначен для начинающих астрофотографов и подробно объясняет, как складывать изображения в DeepSkyStacker, а затем обрабатывать их в Photoshop.
Вы узнаете, как улучшить яркость, контраст и цвет изображений глубокого космоса для получения прекрасных результатов.
Книга также включает 25 видео статей по каждому этапу обработки изображений.
Начните обрабатывать астрономические изображения уже сегодня!
Расширенное руководство по астрофотографии
Эта цифровая книга для более продвинутых тепловизоров.В нем более подробно объясняется, как работают цифровые камеры, и даются пошаговые инструкции для более продвинутых методов обработки изображений.
Он также расскажет вам, как обрабатывать изображения в Photoshop, с пошаговыми инструкциями, которые приведут к прекрасным результатам.
CD-ROM также содержит более 100 минут видео статей по обработке изображений.
Поднимите свою астрофотографию на новый уровень!
Руководство по визуализации планет
Эта цифровая книга покажет вам, как делать снимки планет с помощью цифровой зеркальной камеры с функцией Live-View.В нем объясняются основы получения изображений планет с высоким разрешением и даются пошаговые инструкции по съемке захватывающих снимков Солнца и Луны, а также захватывающих планет, таких как Юпитер, Сатурн и Марс.
Он также расскажет вам, как обрабатывать изображения в таких программах, как RegiStax и AutoStakkert !, с пошаговыми инструкциями, которые приведут к прекрасным результатам.
CD-ROM также содержит более 100 минут видео статей по обработке изображений.
Начните снимать планеты с помощью своей цифровой зеркальной камеры уже сегодня!
Руководство астрофотографа по глубокому небу
Эта цифровая книга поможет вам ответить на вопрос «что мне снимать сегодня вечером?»
Он предоставит вам подробную информацию и примеры множества красивых объектов в глубоком небе, которые вы можете сфотографировать с помощью собственного оборудования.
Главный список объектов включает 500 лучших и самых фотогеничных галактик, туманностей, остатков сверхновых, звезд, звездных скоплений и созвездий. Этот список можно отсортировать по имени объекта, типу объекта, номеру в каталоге, созвездию, прямому восхождению и фокусному расстоянию.
Изображения более 275 избранных объектов, видимых из северного полушария, отображаются на отдельных страницах с фотографической информацией и подробностями об этих объектах.
Карты созвездий всего неба кликабельны со ссылками на отдельные изображения созвездий.На них, в свою очередь, нанесены объекты, которые ссылаются на страницы объектов.
Калькулятор местного звездного времени подскажет, когда объекты находятся на меридиане, где они находятся наверху в небе и лучше всего подходят для фотографирования.
Откройте для себя множество фантастических целей в глубоком небе!
Руководство по пленочной астрофотографии
Эта цифровая книга представляет собой руководство по базовой цифровой коррекции и передовым методам улучшения пленочных астрофотографий в программе обработки изображений Adobe Photoshop.
Независимо от того, являетесь ли вы начинающим астрофотографом-любителем или опытным ветераном, вы освоите новые захватывающие техники.
Используйте Photoshop для создания визуально потрясающих изображений!
© 1971-2021 Джерри Лодригусс
Ловя свет — с 18 августа 1999 г.
HDR — Фотография с расширенным динамическим диапазоном — Объединение HDR в Photoshop CS3 — Пошаговое руководство
Купить.Скачать. Создавать. Получите Photoshop прямо сейчас в магазине Adobe.
Photoshop для студентов . Получите суперэкономию в Adobe Education Store.
HDR — Фотография с расширенным динамическим диапазоном — Объединение HDR в Photoshop CS3 — Пошаговое руководство
В этом уроке мы рассмотрим HDR-фотографию. HDRI (High Dynamic Range Imaging) изначально использовался в 3D и теперь в полной мере используется в фотографии. По сути, это процесс получения нескольких снимков и их объединения в одно 32-битное изображение.
Позвольте мне объяснить: камера способна улавливать ограниченное количество тонов на одной фотографии. Обычно мы жертвуем элементами на фотографии, когда нажимаем кнопку спуска затвора. Например, есть мощные облачные пейзажи и несколько скал. Если выставить облака, скалы станут темными. Если мы установим экспозицию камеры, чтобы запечатлеть детали на скалах, более яркое небо выдувается, а детали теряются. Это связано с тем, что человеческий глаз может видеть больший диапазон тонов, чем камера может уловить на чипе или пленке на одной фотографии.
Решение состоит в том, чтобы сделать несколько снимков и поставить их в скобки. Снимайте с нормальной экспозицией, затем недоэкспонируйте снимок, чтобы запечатлеть блики, и переэкспонируйте снимок, чтобы запечатлеть детали в тенях. Наконец, объедините эти фотографии вместе, чтобы создать единое изображение с большим диапазоном тонов, которое теперь может отображать все детали в тенях и светах. Из этого туториала Вы узнаете, как выполнить этот процесс без лишних хлопот.
Сначала нам нужно получить исходные изображения.(Вы можете начать с 32-битного 3D-изображения, а затем перейти к шагу 6). Обычно мы снимаем их на нашу камеру. Вам нужно будет сделать минимум 2 фотографии с разными настройками экспозиции.
Adobe рекомендовала ограничить брекетинг на 1 ступень, и это поможет уменьшить полосатость. Вы также можете сделать 5 или более снимков с меньшим зазором в брекетинге. Лично я получаю хорошие результаты от 3 выстрелов. Мне нравится переэкспонировать и недоэкспонировать на 2 ступени. Я знаю, что это более крупная планка, чем может комфортно большинству людей, но для того типа HDR-изображений, которые я люблю создавать (городские пейзажи), это отлично работает.Если вы стреляете в людей, вы можете уменьшить это значение даже до 3-х ступеней.
(Примечание: вы не можете использовать одно необработанное изображение и экспонировать его несколько раз, как предлагают некоторые люди, для получения настоящей фотографии HDR. Это называется псевдо-HDR. Photoshop не позволит вам объединить их, потому что нет захвачены достаточные детали тона).
Шаг 1
Начните с 3 изображений. Одна нормальная экспозиция, вторая недоэкспонированная и третья переэкспонированная.В этом случае я использовал брекетинг на 2 ступени. Поскольку я снимаю много городских пейзажей, я могу уйти с двух остановок, потому что я в основном снимаю плоские поверхности, и полосатость и постеризация не являются такой проблемой. Если вы снимаете закругленные и изогнутые поверхности, вам нужно уменьшить брекетинг, чтобы получить более плавные градиенты.
Я установил брекетинг на своей камере на 2 ступени. Затем я установил режим съемки серийной съемки. Когда я удерживаю кнопку затвора, будут сделаны 3 фотографии. Я снимаю в режиме RAW для максимально широкого динамического диапазона.Вы все равно можете создавать HDR, если ваша камера не поддерживает RAW. Убедитесь, что вы снимаете с приоритетом диафрагмы или в ручном режиме. Вы хотите установить время экспозиции, а не диафрагму. Если вы измените диафрагму, глубина резкости не будет постоянной, и вы получите размытие. Также избегайте движущихся объектов на фотографии, иначе вы получите ореолы.
Шаг 2
Пора объединить фотографии в одно 32-битное изображение.
Выберите «Файл»> «Автоматизировать»> «Объединить с HDR».Это работает в Photoshop CS2 и CS3. (CS2 не имеет автоматического выравнивания). Выберите изображения или папку. Я помещаю каждый набор фотографий в отдельную папку, поэтому я использовал опцию папки. Выберите фотографии для объединения. Включите автоматическое выравнивание в Photoshop CS3. Щелкните ОК. (Photoshop CS3 использует новую технологию автоматического выравнивания, которая даже позволяет создавать HDR без использования штатива!)
Шаг 3
Теперь ваши изображения будут объединены в одну фотографию. Вы можете отключить отдельные фотографии, сняв соответствующие флажки на левой диафильме.Если вы получаете некоторое размытие, вызванное дрожанием камеры при самой длинной выдержке, вы можете отключить эту фотографию.
Шаг 4
Объединенный результат — 32-битное изображение с плавающей запятой. Вы можете настроить общие тона, перемещая ползунок «Точка белого». Легко, небольшое движение имеет большое значение!
Шаг 5
Нажмите OK, чтобы объединить фотографии в 32-битное изображение. Сейчас хорошее время, чтобы сохранить ваш файл.
Шаг 6
Чтобы использовать фотографии, вам необходимо преобразовать их в 16- или 8-битные изображения. Когда мы их конвертируем, мы создаем то, что я называю интерпретациями фотографии. Причина, по которой я говорю это, заключается в том, что у нас есть неограниченное количество способов заставить фотографию выглядеть. Хотя у нас есть этот огромный динамический диапазон, доступный в 32-битном формате, у нас больше не будет этих параметров после преобразования. Всегда работайте с сохраненной 32-битной версией, а затем конвертируйте и сохраняйте версии (личные интерпретации).Избегайте перезаписи 32-битного изображения, это наш мастер, и мы, возможно, захотим вернуться к нему много раз.
Выберите «Изображение»> «Режим»> «16 бит» (или 8 бит). Теперь мы можем поиграть с некоторыми забавными вариантами. Теперь вы находитесь на этапе тонального картирования. Это было все, что могло сочиться творчеством.
(Если вы хотите внести изменения без преобразования, выберите «Просмотр»> «Параметры 32-битного предварительного просмотра». Вы можете использовать несколько инструментов Photoshop в меню «Изображение»> «Коррекция».Самым важным из них является контроль экспозиции)
Вы увидите диалоговое окно преобразования HDR. Экспозиция и гамма — параметр по умолчанию. Лучший способ подойти к этому? Сначала установите гамму, затем отрегулируйте экспозицию по своему усмотрению. Если вы хотите получить изображение с большим контрастом, уменьшите гамму. Для уменьшения контраста увеличьте гамму. Наконец, отрегулируйте экспозицию, чтобы получить желаемую яркость. Если вам нужен больший контроль, читайте дальше … в противном случае нажмите ОК, чтобы преобразовать.
Шаг 7
Измените метод на местную адаптацию.(Есть 4 доступных метода, но это единственные 2 с пользовательским вводом).
С помощью локальной адаптации вы можете настраивать кривые. Установите их так, как вы обычно работаете с кривыми, но не бойтесь немного обрезать гистограмму. Вы можете обрезать, потому что вы работаете с большим динамическим диапазоном, чем вы привыкли. Выделите детали изображения, но не забудьте добавить туда тени, иначе изображение будет размытым и фальшивым. Как только вы будете довольны кривой, отрегулируйте ползунки радиуса и порога, чтобы убедиться, что на фотографии нет ореолов.(Плохо преобразованные изображения HDR имеют свечение вокруг контрастных областей.) Радиус контролирует размытие маски, а порог определяет, что будет размыто, а что нет.
Нажмите ОК, чтобы преобразовать.
Шаг 8
Здесь у нас есть объединенное изображение из HDR. Второе изображение — вариация. Во втором варианте я применил настройки экспозиции, кривых и резкости в 32-битном режиме (метод сжатия выделения). Photoshop отлично подходит для создания очень реалистичных изображений HDR.
Шаг 9
Если вы хотите получить более сюрреалистический результат, вы можете использовать различные плагины. Мне больше всего нравится Photomatix pro от HDRsoft. Вы можете просто установить плагин тонального отображения для Photoshop, который отлично работает. Используйте код купона photoshopcafe, чтобы сэкономить 15%.
Использование плагина тонального картографирования Photomatix позволяет вам получать очень детализированные текстуры на ваших фотографиях. Вы объединяете в Photoshop, как показано в этом уроке.Затем выберите «Фильтр»> «Photomatix», чтобы применить отображение тонов. Преобразуйте и сохраните как обычно.
Шаг 10
На этом изображении показано изображение после тональной коррекции с помощью Photomatix pro.
Step 11
Здесь вы можете увидеть сравнения между одним изображением, тонким Photoshop HDR и радикальным эффектом Photomatix (щелкните, чтобы увеличить изображение). Каким бы ни был результат, надеюсь, этот урок помог демистифицировать процесс HDR.
Шаг 12
Вот еще один мой снимок HDR. Это ночная сцена, преобразованная в оттенки серого. Чтобы увидеть больше моих правозащитников, посетите мою страницу на flickr.
Надеюсь, вам понравился этот урок!
Колин
Photoshop CS5 и Photoshop CS5 Extended — лучшие предложения от Adobe
Adobe Photoshop CS5 предоставляет революционные возможности, помогающие создавать впечатляющие изображения.Уточните свой
изображения с помощью переработанных инструментов фотографии для удаления шума, добавления зернистости и создания высокодинамичных
диапазон (HDR) изображений. Получите точные результаты при выборе сложных элементов. Удалите любой элемент изображения и
увидеть, как пространство заполняется почти волшебным образом. Рисуйте мазками с естественной текстурой и реалистичными цветовыми переходами. Узнайте больше о Photoshop CS5.
Программное обеспечение Adobe Photoshop CS5 Extended поможет вам создавать идеальные изображения для печати, Интернета и видео.Наслаждайтесь ультрасовременным редактированием, композитингом, и возможности рисования в стандартном Photoshop CS5, а также высокая производительность благодаря кроссплатформенной поддержке 64-битной версии. Также создайте 3D-экструзии для логотипов, графики и анимированной графики; редактировать 3D-объекты с помощью расширенных инструментов; а также создавать и улучшать контент, основанный на движении. Узнайте больше о Photoshop CS5 Extended.
Найдите варианты обновления до CS5 и предложения Creative Suite 5 в Adobe Store .Ознакомьтесь с ценами на CS5 в британской валюте в магазине Adobe UK Store. Посетите страницу специальных предложений Adobe, чтобы узнать о последних предложениях. Сэкономьте 80% на Adobe Student Editions. Попробуйте перед покупкой — загрузите бесплатную пробную версию Photoshop CS5.
Adobe Creative Suite 5 Design Premium
Программное обеспечение Adobe Creative Suite 5 Design Premium предоставляет вам свежие новые инструменты для творчества, а также
с возможностью быстрее воплощать идеи в печати и создавать интерактивный контент без написания
код.Plus Design Premium интегрируется с онлайн-сервисами Adobe CS Live для максимального увеличения
время разработки за счет оптимизации важных непроектированных задач.
Adobe Creative Suite 5 Design Premium объединяет Adobe InDesign CS5, Photoshop CS5 Extended, Illustrator CS5, Flash CS5 Professional, Dreamweaver CS5, Fireworks CS5 и Acrobat Pro с дополнительными инструментами и услугами. Загрузите бесплатную 30-дневную пробную версию CS5 Design Premium.
Учебные пособия по Photoshop CS5 и ресурсы CS5
В нашем Центре ресурсов Photoshop CS5 можно найти бесплатные учебные пособия по Photoshop CS5 и загрузить бесплатную пробную версию Photoshop CS5.В нашем центре ресурсов Photoshop CS4 можно найти бесплатные учебные пособия по Photoshop CS4.
Эксклюзивная скидка 15% на все плагины Topaz — используйте код купона PHOTOSHOPSUPPORT — включает пакеты и обновления
Введите наш эксклюзивный код купона на скидку PHOTOSHOPSUPPORT во время процесса оформления заказа в Topaz мгновенная скидка 15% на любой продукт Topaz, включая наборы и обновления.
Плагины Topaz Labs Photoshop специально разработаны для расширения творческого набора инструментов фотографа за счет использования мощных разработок в области технологий обработки изображений.Фотографы во всем мире теперь пользуются преимуществами творческих эффектов экспозиции, художественного упрощения, уникального манипулирования краями и первоклассного шумоподавления, предлагаемого в продуктах Topaz. Пакет плагинов Topaz для Photoshop — это сверхмощный пакет плагинов для Photoshop, который включает в себя следующие продукты Topaz:
Topaz Adjust
Создавайте потрясающие и динамичные изображения с помощью этого уникально мощного плагина, который обладает возможностями, подобными HDR, и улучшает экспозицию, цвет и деталь.
Topaz Detail
Трехуровневый плагин настройки деталей, который специализируется на улучшении микроконтрастности и резкости без артефактов.
Topaz ReMask
Самая быстрая и эффективная программа маскирования и извлечения с уточнением маски в один клик.
Topaz DeNoise
Подключаемый модуль для высококачественного шумоподавления, который удаляет большинство шумов и цветовых шумов, сохраняя при этом максимальную детализацию изображения.
Topaz Simplify
Обеспечивает творческое упрощение, художественные эффекты и акцентирование линий для легкого единственного в своем роде искусства.
Topaz Clean
Управляйте глубиной деталей ваших изображений с помощью обширных инструментов сглаживания, управления текстурой и улучшения краев.
Topaz DeJPEG
Значительно улучшает качество веб-изображений и других сжатых фотографий.
Узнайте больше о комплекте плагинов Topaz для Photoshop. Загрузите бесплатную пробную версию.
Эксклюзивное программное обеспечение onOne 15% купон на мгновенную скидку
Введите наш эксклюзивный код купона на скидку — PSSPPT06 — во время процесса оформления заказа в onOne Software, чтобы получить мгновенную скидку 15% на любой продукт onOne.Это включает в себя подлинные фракталы и их потрясающий набор плагинов для Photoshop.
Новый Plug-In Suite OnOne решает шесть наиболее частых проблем, с которыми фотографы сталкиваются в Photoshop. Этот пакет был удостоен награды «Выбор редакции» журнала American Photos Magazine за лучшее программное обеспечение для редактирования изображений. В набор подключаемых модулей входят:
Genuine Fractals Pro известен как фотографам, так и полиграфистам своим умением увеличивать изображения до более чем десятикратного их исходного размера, сохраняя при этом резкость и детализацию, с которых вы начали.Считайте это отраслевым стандартом изменения размера изображений.
Mask Pro используется для удаления твердых частиц, таких как волосы, дым и стекло, с сохранением мелких деталей. Вы выбираете, какие цвета оставить, а затем закрашиваете то, что вам не нужно.
PhotoTools Pro объединяет сотни высококачественных фотоэффектов в один удобный плагин. Это быстро и легко. Придает вашим фотографиям профессиональный вид.
PhotoFrame Pro позволяет улучшить ваши фотографии с помощью сотен таких дизайнерских эффектов или просто вставить изображение в готовый макет в Photoshop, Lightroom или Aperture.
FocalPoint помогает контролировать фокусировку и минимизировать визуальный шум. Привлекайте внимание к определенным точкам на изображениях, используя эффекты выборочной фокусировки, глубины резкости и виньетки.
PhotoTune позволяет сравнивать изображения бок о бок и легко корректировать цвета и улучшать их. PhotoTune оптимизирует динамический диапазон, цвет и резкость вашего изображения без необходимости знать все сложные элементы управления в Photoshop, такие как уровни и кривые.
Просто введите наш эксклюзивный код купона на скидку — PSSPPT06 — во время оформления заказа в onOne Software, чтобы получить мгновенную скидку 15% на любой продукт onOne.
Nik Software Мгновенная скидка 15% — Эксклюзивный купон на 15%
Введите код эксклюзивного скидочного купона — NIKPSS — во время процесса оформления заказа в Nik Software для получения мгновенной скидки 15% на любой программный продукт Nik . Этот эксклюзивный код купона на скидку можно применять ко всем последним плагинам Nik Software Photoshop, включая Silver Efex Pro, Color Efex Pro, Viveza, Sharpener Pro и Dfine.
Color Efex Pro
52 фотографических фильтра с более чем 250 эффектами для изображений профессионального качества.
Полностью оригинал. Совершенно незаменим.
Nik Software Color Фильтры Efex Pro — лучшие фотографические фильтры для цифровой фотографии. Отмеченные наградами фильтры Color Efex Pro широко используются многими современными профессиональными фотографами по всему миру для экономии времени и получения результатов профессионального уровня. Независимо от того, выберете ли вы Complete Edition, Select Edition или Standard Edition, вы получите традиционные стилизирующие фильтры, которые предлагают практически безграничные возможности для быстрого и простого улучшения и преобразования изображений.
Запатентованная технология U Point обеспечивает полный контроль для выборочного применения улучшений без необходимости использования каких-либо сложных масок, слоев или выделений. Управляйте цветом, светом и тональностью ваших изображений и создавайте уникальные улучшения с профессиональными результатами. С помощью 52 фильтров и более 250 эффектов в Color Efex Pro вы можете выполнять высококачественное ретуширование, цветокоррекцию и бесконечное количество творческих улучшений ваших фотографий. Загрузите бесплатную пробную версию.
Viveza
Самый мощный инструмент для выборочного управления цветом и светом в фотографических изображениях без необходимости сложных выделений или масок слоев.
Два самых важных фактора в создании отличных фотографий — это цвет и свет. Овладеть искусством выборочного исправления или улучшения каждого из них теперь возможно для каждого фотографа без необходимости использования сложных масок или выделения или знания Photoshop на уровне экспертов. Благодаря интеграции отмеченной наградами технологии U Point, Viveza является самым мощным и точным инструментом для управления светом и цветом на фотографических изображениях.
U Point управляемые точки контроля цвета, размещаемые непосредственно на цветах или объектах изображения (таких как небо, кожа, трава и т. Д.)), открывают простые в использовании элементы управления, которые фотографы могут использовать для быстрой настройки яркости, контрастности или цвета за долю времени, необходимого для других инструментов. С Viveza вы потратите больше времени на съемку фотографий и сэкономите часы на редактировании изображений. Загрузите бесплатную пробную версию.
Silver Efex Pro
Полная мощность и контроль для создания черно-белых изображений профессионального качества с помощью одного удобного инструмента.
Silver Efex Pro от Nik Software — это самый мощный инструмент для создания черно-белых изображений профессионального качества из ваших фотографий.Впервые вся передовая мощность и контроль, необходимые для профессиональных результатов, были объединены в одном удобном инструменте.
Обладая запатентованной технологией Nik Software U Point для выборочного управления тональностью и контрастностью изображения, Silver Efex Pro включает расширенные алгоритмы обработки изображений для защиты от нежелательных артефактов, полную коллекцию эмулированных типов черно-белой пленки, регулируемый селектор тонирования для добавления традиционные методы тонирования, более 20 предустановленных стилей одним щелчком мыши и современный механизм воспроизведения зерна, который помогает создавать черно-белые изображения высочайшего качества из ваших цветных изображений, предоставляя больше свободы для экспериментов.Загрузите бесплатную пробную версию, чтобы использовать Silver Efex Pro.
Введите наш эксклюзивный код купона на скидку — NIKPSS — во время оформления заказа в Nik Software, чтобы получить мгновенную скидку 15%. Этот эксклюзивный код купона на скидку можно применять ко всем последним плагинам Nik Software Photoshop, включая Silver Efex Pro, Color Efex Pro, Viveza, Sharpener Pro и Dfine.
Плагин Photoshop Masking Fluid Mask — эксклюзивная мгновенная скидка
4 1/2 из 5 звезд обзора Fluid Mask на MacWorld начинается с того, что этот плагин Photoshop упрощает извлечение фона, «и далее рекомендует последнюю версию, заявляя, что» Fluid Mask — очень эффективный инструмент для отделения объектов от их фона.Он предлагает множество полезных функций для решения практически любого сложного изображения, от тонких волос до сложной листвы. Онлайн-видеоуроки и интерактивные обучающие семинары помогают упростить процесс обучения ».
Наши друзья из Vertus, разработчики плагина Fluid Mask для Photoshop, создали специальную эксклюзивную скидку на PhotoshopSupport.com. Перейдите на нашу страницу Fluid Mask, чтобы получить специальную , эксклюзивная ссылка со скидкой
Fluid Mask разработана для фотографов, редакторов изображений, графических дизайнеров и всех тех, кто серьезно относится к редактированию цифровых изображений.Благодаря оптимизированному интерфейсу и рабочему процессу Fluid Mask мгновенно показывает ключевые края изображения и предоставляет комплексные простые в использовании инструменты, которые работают с труднодоступными краями и сложными областями, такими как деревья и решетки. Fluid Mask также сохранит всю важную информацию о краях для вырезания профессионального качества. Перейдите на нашу страницу Fluid Mask для получения дополнительной информации.
lynda.com Онлайн-библиотека обучения — просмотр бесплатных видеоклипов
Подписки на Lynda.com Онлайн-библиотека обучения обеспечивает доступ в любое время к десяткам тысяч видеоуроков по Photoshop, Illustrator, Dreamweaver, веб-дизайну, цифровым изображениям, 3D, цифровому видео, анимации и многим другим темам. Просматривайте бесплатные видеоклипы.
Менее чем за доллар в день участники имеют возможность оставаться в курсе событий и сохранять навыки, изучать инновационные и продуктивные методы, а также обретать уверенность и конкурентоспособность — все в своем собственном темпе. Премиум-подписки включают файлы упражнений инструкторов, чтобы участники могли следить за точными примерами на экране.Клиенты учатся в своем собственном темпе и могут останавливать, перематывать и воспроизводить сегменты так часто, как это необходимо. Посмотреть несколько бесплатных видеоклипов (высокое разрешение).
Знаете ли вы, что в Photoshop можно создать целый веб-сайт?
Подключаемый модуль SiteGrinder для Photoshop — мгновенно создавайте сайты
В мире веб-дизайна и разработки часто существует строгое разделение труда. Творческие профессионалы склонны придерживаться области Photoshop, в то время как тем, кто хорошо разбирается в написании сценариев, предоставляется задача реализовать свою работу.В самом деле, эти два царства сильно отличаются друг от друга, и любой из нас, даже смутно знакомый с ними, может легко подтвердить.
По сути, Photoshop — это дизайнерская студия без ограничений, предлагающая художнику, казалось бы, бесконечный набор творческих возможностей. С другой стороны, HTML, CSS, Java и тому подобное следуют строгим правилам взаимодействия, требующим от разработчика принятия во внимание любого количества эзотерических проблем, чтобы гарантировать правильное отображение дизайна в сети.
Превратите Photoshop в полноценный инструмент веб-дизайна
SiteGrinder стремится преодолеть этот разрыв между дизайном и разработкой. По сути, SiteGrinder превращает Photoshop в простой в использовании и полнофункциональный инструмент веб-дизайна. С SiteGrinder дизайнеры теперь будут иметь возможность полностью дать волю своему творчеству, а затем, не пропуская ни секунды, перенести свои проекты в Интернет. SiteGrinder объединяет эстетические аспекты с практическими соображениями и представляет собой удивительно мощный инструмент, который станет фантастическим дополнением к набору уловок любого веб-дизайнера.Версии разблокируемой демоверсии SiteGrinder для Mac OS X и Windows доступны для скачивания.
Основные навыки Photoshop CS4 — Авторы: Марк Галер и Филип Эндрюс
Наполненный красивыми изображениями, Photoshop CS4 Essential Skills проведет вас через проектную прогрессивную учебную программу, чтобы вы могли развить все необходимые навыки для творчески и профессионально улучшайте фотографии с помощью Photoshop CS4. Если вы начинающий профессионал или студент, изучающий фотографию, цифровую обработку изображений или дизайнерскую графику, вы будете поражены потрясающими результатами, которых вы можете достичь.DVD предоставляется бесплатно.
Серия фотографий Essential Skills от Focal Press уникально предлагает структурированный опыт обучения для фотографов всех возрастов, включающий как основную теорию, так и множество бесценных практических и практических проектов — все от самых талантливых практиков фотографии / педагоги в мире.
Прочтите 2 бесплатных примера глав:
Советы по ретушированию кожи в Photoshop CS4
Преобразование смарт-объектов в Photoshop CS4
Дополнительные уроки по Photoshop CS4 можно найти на нашей странице руководств по Photoshop CS4.
Прочтите 2 бесплатных примера глав из версии Adobe Photoshop CS3:
Регулировка экспозиции в Adobe Camera Raw CS3
Учебное пособие по Photoshop CS3 Расширенный динамический диапазон
Найти больше книг по Adobe Photoshop на Amazon.
 Вы можете применить все настройки в Camera Raw, но только с преимуществом работы в 32 битах. HDR – изображение, которое вы получите, будет иметь гораздо больше деталей в свете и тени. (Используйте возможности настройки параметров для теней и света). Также можете обратиться к руководству по ACR;
Вы можете применить все настройки в Camera Raw, но только с преимуществом работы в 32 битах. HDR – изображение, которое вы получите, будет иметь гораздо больше деталей в свете и тени. (Используйте возможности настройки параметров для теней и света). Также можете обратиться к руководству по ACR;