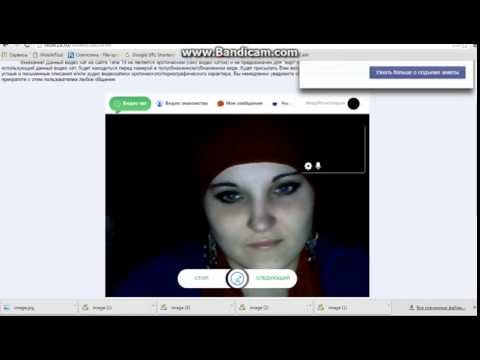Google запускает видеочат Duo — Ведомости
С помощью Duo Google надеется получить преимущество перед FaceTime от Apple / Eric Risberg / AP
Во вторник компания Google выпустила приложение для видеозвонков Duo, опережая запуск своего мессенджера Allo, пишет Financial Times. Приложение доступно на платформах iOS и Android и поддерживает исключительно двусторонние видеозвонки: в программе нет ни текстовых сообщений, ни групповых чатов, ни пересылки изображений, а сама программа доступна только на смартфонах – ни на планшете, ни на ноутбуке Duo не поддерживается.
В основном меню приложения есть только кнопка «Видеозвонок», нажимая которую пользователь выбирает контакт, с которым он хотел бы связаться. При плохом качестве видео пользователь может отключить видеосвязь и общаться только с помощью голоса. Все звонки шифруются, а войти в систему можно с помощью телефонного номера.
Глава отдела разработки мобильных приложений Google Ник Фрост надеется, что Duo станет основным видеочатом для смартфонов на базе Android и сделает видеозвонки более распространенным и естественным видом общения.
Создатели Duo добавили в него функцию «Knock knock»: прежде чем принять звонок, пользователь видит своего собеседника в режиме онлайн. Это забавно, однако недостаточно, чтобы привлечь новых пользователей, считают обозреватели The Wall Street Journal.
«Не думаю, что Google удастся заполучить много пользователей – они поздно спохватились, — сообщила WSJ аналитик компании Creative Strategies Каролина Майланези. – У пользователей Android много других приложений». У Duo очень серьезные конкуренты в области видеокоммуникаций: это в первую очередь Skype от Microsoft и представивший в прошлом году функцию видеозвонка Facebook Messenger от Facebook.
Google не в первый раз пытается пробиться на рынок мобильных коммуникаций: в 2010 г. компания пыталась запустить инструмент социальной сети «Живая лента Google» (Google Buzz), который должен был конкурировать с Twitter и Facebook.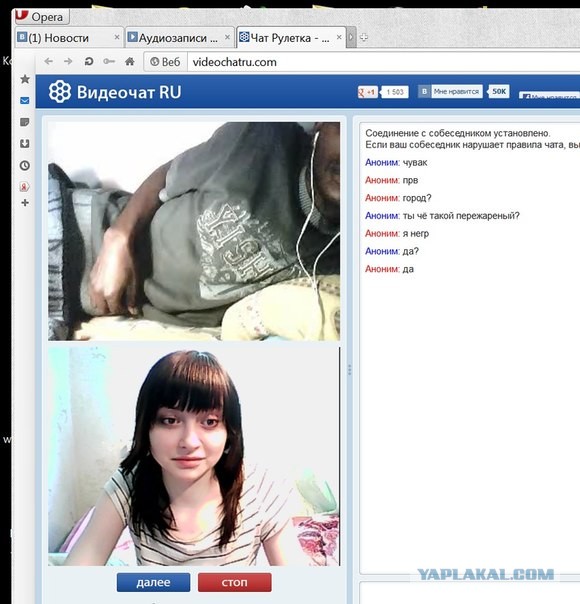
Предыдущий видеочат Google Hangouts был частью социальной сети Google+. Сегодня появилось новое поколение мессенджеров, включая программу обмена сообщениями WeChat от китайской компании Tencent. В Google поняли, что компании придется конкурировать с такими новыми гигантами рынка, как WhatsApp и Messenger от Facebook. В итоге сегодня Hangouts является самостоятельным приложением, отдельным от Google+. Фокс утверждает, что приложение популярно среди корпоративных сотрудников и будет и дальше развиваться в этом направлении.
С помощью Duo Google надеется получить преимущество перед FaceTime от Apple, который доступен только на iPhone. Таким образом Apple пыталась стимулировать спрос на свои смартфоны, однако на деле оказалась в невыгодном положении по сравнению с сервисами, которые работают на iOS и на Android.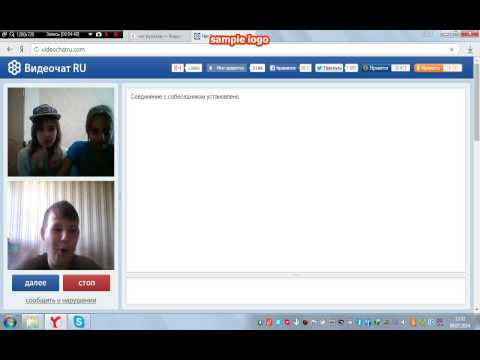 Сегодня Google находится под пристальным вниманием антимонопольных служб, а потому для компании будет довольно проблематично использовать такой мощный рычаг, как доступность ее приложений на Android, говорит Джеофф Блейбер.
Сегодня Google находится под пристальным вниманием антимонопольных служб, а потому для компании будет довольно проблематично использовать такой мощный рычаг, как доступность ее приложений на Android, говорит Джеофф Блейбер.
Новости СМИ2
Отвлекает реклама? Подпишитесь, чтобы скрыть еёПрощай, Duo. Google объединит видеочат с видеовстречами Meet в одно приложение для голосовых и видеозвонков
Еще в августе 2020 года появилась информация, что Google планирует «убийство» видеочата Duo в пользу своего другого сервиса видеоконференций Meet, и вот сейчас прозвучало официальное подтверждение: эти два отдельных продукта объединят в одну платформу. Если точнее, скоро останется только Google Meet, и Google надеется, что он станет тем самым единым приложением для звонков на все случаи жизни.
Помогаем
Видеочат Google Duo дебютировал еще на I/O 2016 вместе с мессенджером Allo, который в 2019 году пополнил кладбище цифровых продуктов Google. С тех пор Google заметно расширила функциональность Duo, добавив приложение в стандартный набор основных приложений Android. И вот сейчас история Duo подходит к концу.
С тех пор Google заметно расширила функциональность Duo, добавив приложение в стандартный набор основных приложений Android. И вот сейчас история Duo подходит к концу.
Для понимания контекста нужно вернуться в прошлое и вспомнить, что в 2020 году Google доверила вице-президенту Хавьеру Солтеру направление коммуникационных продуктов, чтобы тот навел порядок. И с тех пор Google активно занимается упорядочением мессенджеров и коммуникационных сервисов: классический мессенджер Hangouts заменили на Google Chat, а почтовик Gmail продолжает превращаться в коммуникационный хаб в соответствии с нынешней стратегией компании: почте в актуальной версии программы отведена только одна вкладка из четырех основных (остальные три — Chat, Spaces и Meet).
Что касается Duo, Google надеется, что объединение с Meet решит ряд проблем, которые вредят современным коммуникационным инструментам.
Курс
ФІНАНСОВИЙ ДИРЕКТОР
Ставайте досвідченим фахівцем з фінансів на рівні директора!
РЕЄСТРУЙТЕСЯ!
«Важнее всего иметь понимание, чем именно руководствуются люди, когда выбирают тот или иной инструмент, с какой целью и при каких обстоятельствах.
Наши цифровые жизни наполнены миллионами различных приложений для чата со своими правилами, нормами и списком контактов; некоторые из них используются для рабочих целей, а другие — для личных. Google надеется, что сможет использовать адреса и номера телефонов Gmail, чтобы объединить все это вместе.
Это действительно очень важно и мощно иметь возможность связаться с вами таким образом, и позволить вам самостоятельно решить, хотите ли вы находиться в досягаемости или нет, вместо того, чтобы управлять всеми разными идентичными продуктами и иметь дело с последствиями».
Хавьер Солтеро,
Вице-президент и руководитель направления коммуникационных продуктов Google, также отвечающий за Google Workspace
В последние несколько лет Meet существенно вырос и стал мощной платформой для встреч и групповых чатов всех видов, тогда как Duo остался больше приложением для обмена сообщениями. Google обещает перенести все функции Duo в Meet, и, похоже, команда твердо убеждена, что в конечном итоге объединит в одном продукте лучшее из обоих миров.
В то же время говорить, что Duo «убивают», не совсем правильно, поскольку у него есть ряд полезных функций, которых нет у Meet. К примеру, он обеспечивает возможность осуществления звонка напрямую, в том числе и с использованием телефонного номера — без необходимости создания промежуточных приглашений или ссылок. В этом смысле Duo всегда был больше похож на FaceTime, чем на Zoom. Новый вид домашнего экрана Google Meet
Так вот, в процессе объединения двух служб Google будет опираться на Duo. Уже скоро Duo получит большое обновление, которое принесет на платформу массу функций Meet, а позже в этом году Duo будет переименовано в Google Meet. Текущую версию Meet переименуют в Meet Original и в конце концов она перестанет поддерживаться.
Это звучит… несколько запутано, но Google утверждает, что это самый лучший путь вперед. Кроме того, основная идея состоит в том, чтобы обеспечить 100% функциональности.
Солтеро продвигал эту идею «доступности» на протяжении большей части своего пребывания в Google, и потому Google за последние несколько лет интегрировала Meet и Chat во многие другие свои сервисы.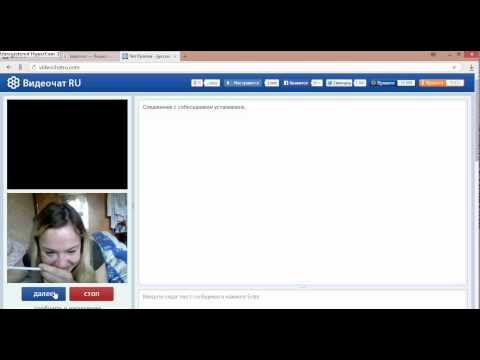
Meet уже интегрирован в такое количество сервисов Google, что может стать значимым конкурентом WhatsApp и FaceTime практически за одну ночь, но при условии, что он сможет влиться гармонично и не станет от этого перезагруженным и раздражительным. Сможет ли Google на этот раз сделать все правильно, узнаем очень скоро.
Google, Google Meet, IP-телефония, Meet Now, Microsoft, Skype, Skype Meet Now, Zoom, Видеосвязь, Видеосервисы, Мессенджеры, Сервисы, Софт
видеовызовов Google (Hangouts): устранение неполадок со звуком и видео | IT@UMN
В этой статье рассматриваются проблемы со звуком и видео на компьютерах. Обратите внимание, что Google Hangouts все еще имеет некоторые проблемы с браузерами Firefox; для достижения наилучших результатов используйте браузер Chrome.
В этой статье:
- Проверка соединений
- Проверка настроек видеовызова
- Проверка настроек звука в Windows
- Проверка настроек звука на Mac
- Дополнительная информация
Проверка соединений перед собранием
Убедитесь, что все ваши устройства надежно подключены и включены. Некоторые микрофоны имеют кнопки отключения звука, в том числе некоторые гарнитуры. Убедитесь, что ваш микрофон не отключен. Вы можете протестировать собственный звук до того, как кто-либо присоединится к собранию.
- Нажмите ссылку «Видеозвонок» (из приглашения календаря или из самого приложения), чтобы начать собрание, но не нажимайте «Войти в собрание».
- Щелкните Дополнительные параметры 9Значок 0027 в правом нижнем углу видеодисплея.
- Нажмите Настройки ; появится окно с настройками для вашей камеры, микрофона и динамиков.
- Убедитесь, что в настройках микрофона и динамика отображается параметр динамика и микрофона, который вы будете использовать для собрания.

- Если вы используете наушники или другое микрофонное устройство, вы можете щелкнуть серый треугольник рядом с параметрами устройства и найти устройство, которое вы будете использовать для вызова.
- Нажмите Проверить рядом со значком динамика. Вы должны услышать звук, обычно это телефонный звонок.
Если вы не слышите звука, выполните следующие действия по устранению неполадок.
Проверка настроек видеовызова
- В окне «Видеозвонок» двигайте мышью до тех пор, пока внизу экрана не появятся значки управления.
- Нажмите Дополнительные параметры, затем выберите
- Выберите определенные параметры для камеры, микрофона и гарнитуры или динамиков) — , а не «Устройство по умолчанию».
- Если вы используете USB-гарнитуру с микрофоном, вы должны увидеть такой параметр, как «USB-гарнитура» для микрофона и динамиков.
- Если единственным вариантом является «Устройство по умолчанию», закройте Hangout и полностью закройте браузер (Chrome, Firefox и т.
 д.), убедитесь, что ваши устройства правильно подключены, а затем перезапустите браузер и снова войдите в Hangouts.
д.), убедитесь, что ваши устройства правильно подключены, а затем перезапустите браузер и снова войдите в Hangouts.
Проверка настроек звука в Windows
Изменение любого из этих параметров может потребовать перезапуска браузера (Chrome, Firefox и т. д.).
Детали здесь могут различаться в разных версиях Windows, поэтому, если ваш компьютер не говорит точно то же самое, поищите что-то похожее.
- Щелкните правой кнопкой мыши регулятор громкости (значок динамика) в правом нижнем углу панели задач. Откроется диалоговое окно Sound .
- На вкладке Воспроизведение :
- выберите подходящее устройство (здесь я использую USB-гарнитуру Logitech)
- нажмите Установить по умолчанию внизу. Вы должны получить зеленую галочку на устройстве, как только вы установите его по умолчанию.
- Повторите шаг 2 на вкладке Запись .
- Нажмите OK.

- Повторите видеовызов.
Примечание. вам может потребоваться сбрасывать это каждый раз, когда вы подключаете гарнитуру.
Проверка настроек звука на Mac
- Нажмите Apple в верхнем левом углу вашего компьютера.
- Если вы уже разговариваете по телефону, возможно, вам придется переместить курсор в верхнюю часть экрана, чтобы отобразить Apple.
- Щелкните Системные настройки…
- Выберите Звук .
- На вкладке Ввод :
- Выберите правильный микрофон. В этом примере используется USB-гарнитура Logitech.
- ПРИМЕЧАНИЕ. Только USB-микрофоны будут работать с компьютером Macintosh. Микрофоны в наушниках или гарнитурах, которые подключаются к стереофоническому мини-порту, не будут работать.
- Убедитесь, что громкость на входе установлена правильно (она должна , а не , должно быть до упора влево).

- На вкладке Вывод :
- Выберите правильную гарнитуру или динамик.
- Закройте Системные настройки и повторите видеовызов.
Дополнительная информация
Устранение неполадок со звуком/видео во время видеовызовов (руководство Google по устранению неполадок)
8 простых советов и приемов для беспроблемного видеочата
Автор Джон Гилберт
Обновлено
Сделайте видеовстречи Google Meet максимально безболезненными
Google недавно объединил свои приложения Duo и Meet в одно. Это новое приложение обладает всеми функциями обоих, что позволяет ему отлично работать в качестве инструмента для работы и личных видеозвонков. Это видеозвонок, эквивалентный Google Chat, который является всесторонним приложением для обмена сообщениями, если вы знаете, как его использовать.
Присоединиться к вызову Google Meet так же просто, как щелкнуть ссылку, поэтому вы, возможно, не слишком внимательно изучили доступные варианты. Независимо от того, используете ли вы Google Meet для участия в еженедельных рабочих звонках или вам нужно организовать первую встречу, мы собрали несколько советов и приемов, чтобы сделать ваши звонки максимально удобными. Мы использовали настольное приложение, чтобы продемонстрировать эти функции, но вы можете найти их в приложении Android, которое идеально подходит для использования на лучших планшетах Android.
1. Измените расположение динамиков
Расположение динамиковпозволяет вам сосредоточиться на наиболее важных динамиках. Это можно использовать для выделения одного выступающего или для создания панели наиболее часто выступающих (удобно для больших собраний). Для небольших звонков вы можете разместить всех в ящиках одинакового размера.
- Нажмите кнопку с тремя точками внизу экрана.

- Нажмите Изменить макет во всплывающем меню.
- Выберите нужный макет.
В зависимости от выбранного макета вы можете использовать ползунок в нижней части экрана, чтобы настроить размеры плиток динамиков.
2. Штифт динамика
При закреплении говорящего он остается на экране, даже когда говорят другие люди. Это может быть необязательно для небольших совещаний, но для больших совещаний это необходимо.
- Наведите курсор на плитку динамика, которую хотите закрепить.
- Нажмите кнопку Pin .
- Чтобы открепить плитку, повторите процесс.
Таким образом можно закрепить несколько плиток.
3. Включить живые субтитры
Live captions расшифровывает речь в режиме реального времени. Это идеально, если вы находитесь в оживленном кафе или в шумной дороге на работу. Это не идеально, но это лучше, чем вы думаете.
- Нажмите кнопку Подписи внизу экрана.

- Подписи отображаются при обнаружении речи.
4. Транслируйте свою встречу на другой дисплей
Вы можете транслировать свою встречу на дисплей Chromecast или Google Nest. Это позволяет переключать устройства, не отходя от разговора, и снова присоединяться к вызову.
- Нажмите кнопку с тремя точками внизу экрана.
- Нажмите Cast во всплывающем меню.
- Выберите устройство для трансляции во всплывающем окне.
5. Настройте свой фон
От причудливых фонов до простых размытых портретов — настройка фона помогает скрыть беспорядок на кухне позади вас. Доступно множество вариантов, поэтому попробуйте несколько, чтобы найти тот, который лучше всего подходит для вашего пространства.
- Нажмите кнопку с тремя точками внизу экрана.
- Нажмите Примените визуальные эффекты .
- Выберите параметр размытия или фон.

6. Настройте разрешение видео
Регулировка разрешения может облегчить проблемы с подключением. Вы можете изменить разрешение исходящего и входящего видео в соответствии со своими предпочтениями и установить понижение разрешения чьего-либо видео, если он не говорит.
- Нажмите кнопку с тремя точками внизу экрана
- Нажмите Настройки .
- Нажмите Видео .
- Выберите раскрывающиеся списки под Разрешение отправки и Разрешение Получение , чтобы изменить их настройки.
7. Улучшите работу Meet с помощью расширений
Расширения — это мощный способ улучшить Google Chrome, и некоторые удобные расширения доступны для Meet. Зайдите в Интернет-магазин Chrome и найдите Google Meet , чтобы увидеть некоторые из доступных расширений. Существуют расширения для создания переговорных комнат, добавления функций push-to-talk и многого другого. Попробуйте Scribble, чтобы автоматически записывать и сохранять расшифровку вашей встречи в Документах, или используйте список посещаемости Google Meet, чтобы сохранить посещаемость для более крупных встреч.
Попробуйте Scribble, чтобы автоматически записывать и сохранять расшифровку вашей встречи в Документах, или используйте список посещаемости Google Meet, чтобы сохранить посещаемость для более крупных встреч.
8. Настройте параметры управления хостом
Хотя настроек управления хостом Google Meet по умолчанию достаточно для небольших вызовов, для обеспечения бесперебойной работы более крупных вызовов требуется правильная настройка. С помощью этих настроек вы решаете, какие действия могут выполнять ваши участники.
- Нажмите кнопку Хост-управление в правом нижнем углу экрана.
- Включите переключатель управления хостом .
Теперь вы можете точно настроить, какие действия могут использовать участники, переключая соответствующие переключатели.
Проведение совещаний с минимальными трудностями
Знание тонкостей Google Meet позволяет с легкостью присоединяться к собраниям и проводить их.
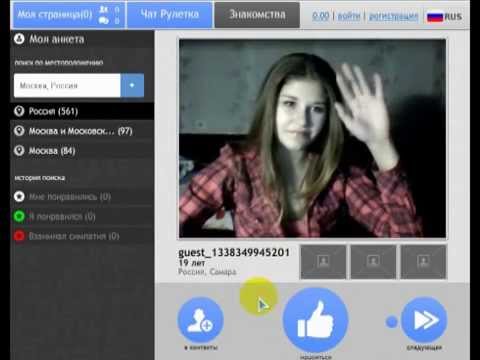

 д.), убедитесь, что ваши устройства правильно подключены, а затем перезапустите браузер и снова войдите в Hangouts.
д.), убедитесь, что ваши устройства правильно подключены, а затем перезапустите браузер и снова войдите в Hangouts.