Как использовать Google+: руководство для начинающих
В июне 2011 года компания Google запустила собственную социальную сеть Google+.
Ее непопулярность на первых порах стала причиной для многочисленных шуток пользователей интернета:
Сейчас в Google Plus зарегистрировано более 540 миллионов пользователей.
Главным отличием социальной сети являются сервисы Circles, Stream и Hangouts.
- Circles («Круги») лежат в самой основе Google+. Круг – это список пользователей, которым доступен тот или иной контент на ваше усмотрение. Условно говоря, «Круги» в Google Plus это те же круги общения человека в реальности.
- Stream – это новостная лента Google+, в которой отображаются обновления участников «Кругов».
- Hangouts позволяет создавать видеочаты. В этой статье я не буду рассматривать этот сервис, так как о нем мы уже подробно писали в нашей рассылке.
Почему стоит завести аккаунт в Google+
Google+ – не только платформа для продвижения бренда и общения с аудиторией, каковой является любая социальная сеть. Она принадлежит крупнейшему поисковику, поэтому Google Plus также помогает получать более высокие позиции в поисковой выдаче Google среди подписчиков вашего аккаунта.
Она принадлежит крупнейшему поисковику, поэтому Google Plus также помогает получать более высокие позиции в поисковой выдаче Google среди подписчиков вашего аккаунта.
Аккаунты брендов в Google Plus связаны с Google Мой Бизнес, который позволяет клиентам легко найти вашу компанию. Сервис использует поиск, Google Карты и Google+ в комплексе, что помогает продвинуть ваш сайт в поисковой выдаче по конкретному региону.
Читайте также: Как увеличить трафик с помощью Google+: 9 практических советов
Регистрация в Google+
Аккаунт Google позволяет работать со всеми его сервисами, в том числе и Google+.
Чтобы создать аккаунт, заходим на главную страницу поисковика и в правом верхнем углу ищем кнопку «Войти»:
Нажимаем на «Создать аккаунт»:
Заполняем стандартные поля регистрации и проходим верификацию через SMS:
Аккаунт готов к работе:
В Google+ существует два типа страниц: личная и корпоративная. Поговорим об обоих.
1) Регистрация личного аккаунта
Заходим на главную страницу Google, затем в свой аккаунт.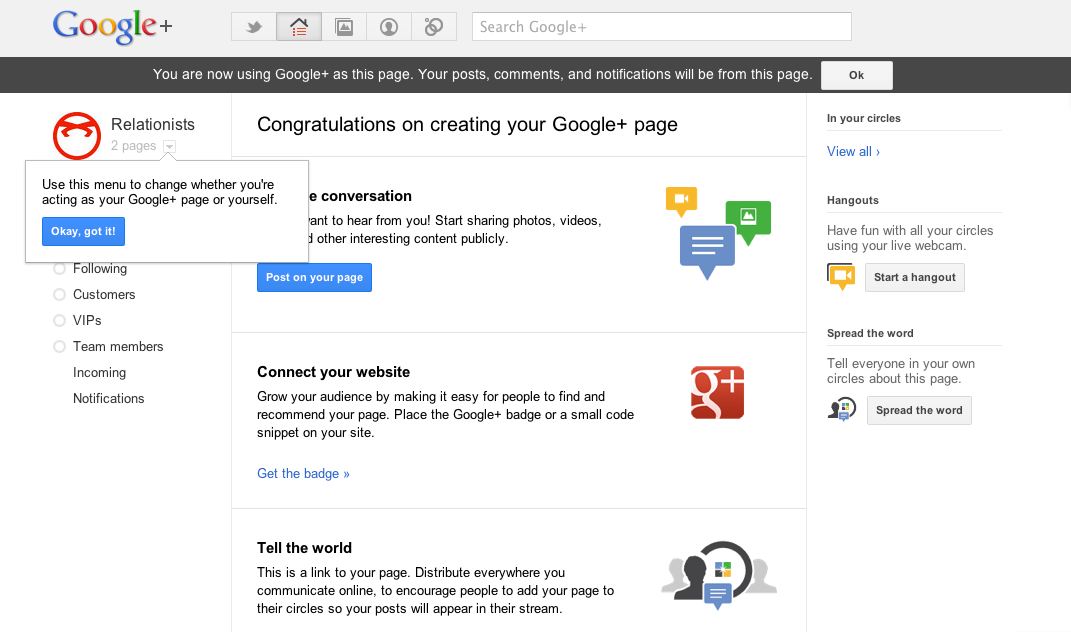
Нажимаем «Приложения Google», в списке выбираем Google+.
Выбираем «Присоединиться к…» в списке слева. Появляется окно, в котором нужно заполнить несколько базовых граф.
Добавляем в профиль фотографию. Нажимаем на значок с фотоаппаратом и загружаем файл. Данный шаг можно пропустить.
Перейдем к добавлению друзей. Для этого мы может использовать стандартную как в любой соцсети строку поиска, либо пункт «Кого добавить». Рекомендации в нем даются на основе информации вашего аккаунта.
Читайте также: Как продвигаться в Facebook: полный пошаговый гайд по раскрутке страницы
Когда на вашу страницу кто-то подписывается, приходит уведомление:
Чтобы создать новый «Круг», заходим в пункт меню слева «Люди», выбираем «Подписки», в конце списка видим «Создать круг».
Созданный круг называем, к примеру, «Коллеги». Вводим название в строку, нажимаем «Сохранить».
А теперь добавим в «Круг» человека. Остаемся в том же пункте, в котором создавали круг. Нажимаем на пользователя, точнее на название круга, в котором он по умолчанию находится – «Подписки». Ставим галочку напротив списка «Коллеги».
Ставим галочку напротив списка «Коллеги».
Зайдем в раздел «Люди»:
Создание поста
С кругами разобрались, теперь создадим пост и посмотрим, как работает приватность – как сделать так, чтобы запись видели определенные списки пользователей.
В пункте «Лента» в правом нижнем углу находим иконку с карандашом.
Нажимаем на иконку, затем выбираем параметр «Для всех». Из предложенных вариантов выбираем «Создать подборку».
Даем подборке название, в пункте «Кто видит» выбираем «Свой вариант».
Снимаем галочку с «Мои круги», ставим ее у «Коллег», жмем «Готово».
Вводим текст в теле поста – «Обзор Google+ для блога». Публикуем.
А так новость выглядит в ленте Ксении, единственного пользователя, которому пост был доступен:
Нажмем на «Тссс!» — название созданной нами подборки с заданными настройками приватности. Она сохраняется и доступна в любой момент, но существует также возможность создать пост, видный всем или создание новой подборки.
Создать новый пост можно и при помощи этого окна все в том же пункте «Лента»:
Чтобы в посте упомянуть какого-либо пользователя, достаточно поставить перед его именем символы «+» или «@»:
К посту можно прикрепить фото, ссылку, опрос и геолокацию: для этого нужно нажать на соответствующую иконку:
Читайте также: Эффективное продвижение «Вконтакте»: 50 советов и море полезных сервисов
Попробуем добавить все доступные фишки.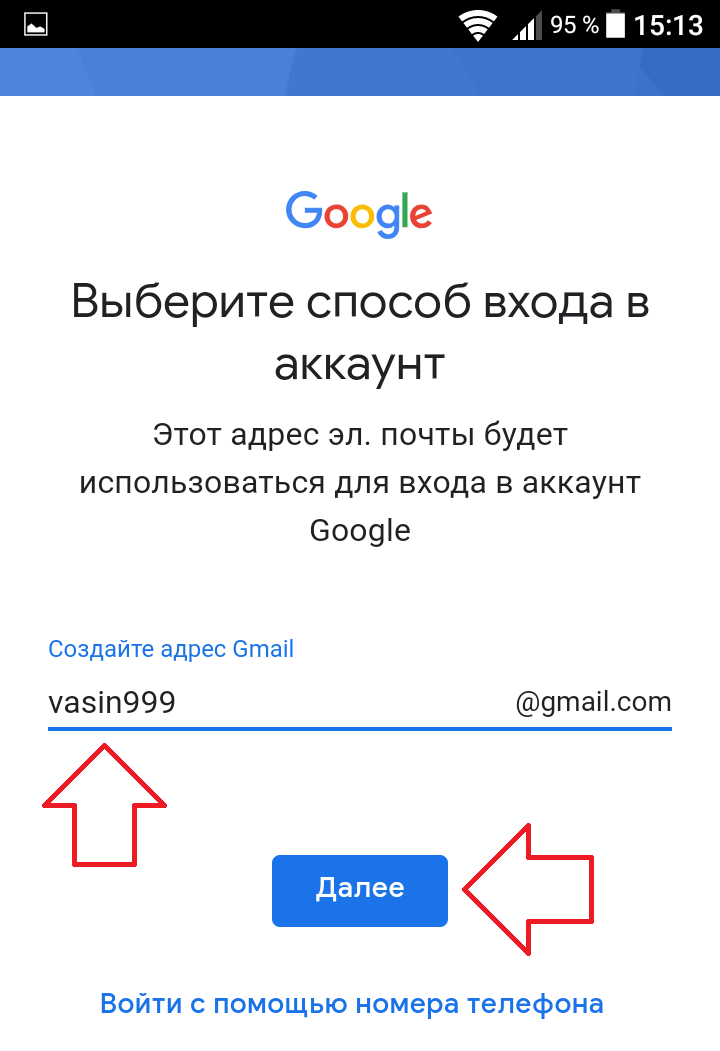
Добавим геолокацию:
Нажимаем на значок геолокации, разрешаем Google+ отследить местоположение:
Выбираем из предложенных вариантов:
Добавляем к геолокации подпись и публикуем:
Прикрепим к посту ссылку:
Нажимаем на значок добавления ссылки, вставляем ссылку в строку «Добавьте ссылку»:
Нажимаем «ОК», добавляем подпись к посту:
Публикуем ссылку с подписью:
Перейдем к изображениям
Нажимаем на иконку добавления фото, нажимаем «Загрузить фото», выбираем файл на компьютере:
После загрузки картинки и добавления текста нажимаем «Опубликовать»:
Читайте также: Оформление группы «Вконтакте»: самое подробное руководство в рунете
А теперь создадим опрос
Нажмем на третью иконку слева:
Нажмем на иконку фотоаппарата, загрузим картинку. Например, с котиками. И заполним графы «Вариант ответа 1» и «Вариант ответа 2».
Нажмем на «Добавить вариант ответа» и добавим третий вариант, жмем «Готово»:
Остается последний пункт – задать вопрос. Вводим текст в поле, выбираем старую рассылку «Тссс!»:
Вводим текст в поле, выбираем старую рассылку «Тссс!»:
Жмем «Опубликовать», наслаждаемся результатом:
Читайте также: Как измерять эффективность маркетинговых кампаний в Google+
Сообщества и Подборки
В Google Plus также существуют Сообщества и Подборки.
Подборки и Сообщества рекомендуются пользователю на основании его интересов.
Главные отличия Подборок от Сообществ перечислили сами разработчики:
Читайте также: Отложенный постинг в социальных сетях: лучшие сервисы для публикации сообщений по расписанию
2) Регистрация аккаунта компании
Выше мы уже писали о том, почему корпоративную страницу Google+ стоит зарегистрировать в сервисе Google Мой Бизнес.
А теперь рассмотрим процесс регистрации.
Заходим на главную страницу сервиса, в правом нижнем углу видим кнопку «Добавить +страницу бренда».
Выдумаем для примера несуществующий бренд. Заполняем необходимые данные и принимаем условия использования:
Подтвердим подлинность аккаунта с помощью телефона.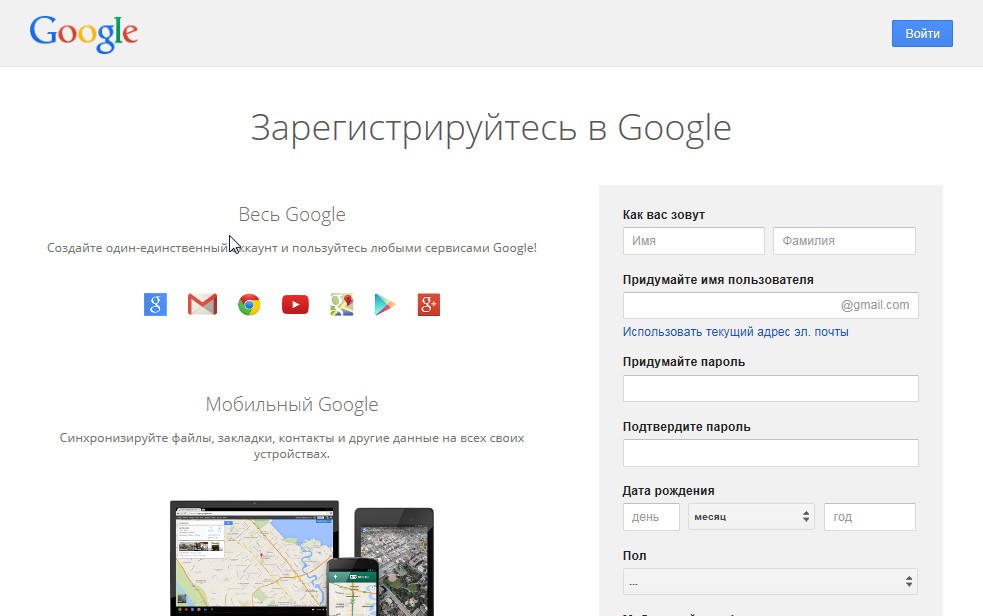 Вводим номер, жмем «Продолжить».
Вводим номер, жмем «Продолжить».
Регистрация окончена, перейдем к нашему аккаунту:
Для начала отредактируем профиль – заполним графу «В двух словах» и поменяем фото.
Вводим текст. В нашем случае – «Проверяем «Гугл Мой Бизнес». Нажимаем «Изменить страницу», чтобы сохранить изменения.
Перейдем к аватару. Нажимаем на картинку, установленную по умолчанию:
Открывается стандартное окно загрузки фотографии. Выбираем нужный файл, загружаем, сохраняем изменения.
Теперь наш логотип выглядит так:
Изменить можно и обложку. Для этого наводим курсор в правый верхний угол стандартной обложки – появится значок с фотоаппаратом, а дальше всё как при смене аватара: загружаем фото, сохраняем изменения.
Оптимальный размер фото для обложки в Google Plus – 1600 на 900 пикселей.
В аккаунте Google+ обложка будет выглядеть так:
А в «Моем бизнесе» картинка обложки «размажется»:
Перейдем в пункт «Статистика». Так как наш псевдобренд только создан, да еще и исключительно для примера, данных там нет:
В пункте «Статистика» можно посмотреть информацию по количеству просмотров страницы, популярности записей, а также охвату аудитории.
Читайте также: Как социальные сети влияют на продажи
В Google Мой Бизнес также можно зарегистрировать контакты и адрес компании. После регистрации ваш бренд будет виден в поиске по соответствующему запросу и на картах Google.
Для регистрации заходим на «Мой Бизнес»:
После регистрации +страница для бренда будет создана автоматически.
Заполняем данные компании, сохраняем.
После завершения регистрации, вам будет предложено подтвердить реальность компании по почте или по телефону. Возможность подтверждения по телефону доступна не всегда, а по почте процесс занимает 1-2 недели.
Живее всех живых
По сравнению с многими другими социальными сетями, Google Plus имеет не так много функций, но завести там страницу будет весьма полезно, особенно если мы говорим о странице бренда. Используете ли вы Google+? Напишите в комментариях.
Как создать Гугл Аккаунт: подробная инструкция.: spayte — LiveJournal
Регистрация Гугл аккаунта на компьютере или телефоне — делается довольно просто, главное знать определенные нюансы, которые будут несомненно полезными в дальнейшем. Это очень важная учетная запись, которая открывает доступ к множеству сервисов самой Google. Плюс, дополнительно вы получите почтовый ящик Gmail, который отличается отличной защитой от спама.
Это очень важная учетная запись, которая открывает доступ к множеству сервисов самой Google. Плюс, дополнительно вы получите почтовый ящик Gmail, который отличается отличной защитой от спама.
Разберем во всех подробностях и с поясняющими картинками, как создать новый Google аккаунт на компьютере или телефоне.
Интересно! Данный аккаунт крайне важен, без него просто невозможно пользоваться множеством сервисов Google. С помощью него можно входить на множество ресурсов во всемирной паутине без регистрации. Плюс, он просто необходим для устройств на Android, без этой учетной записи множество функций на смартфоне просто не будут работать. Именно поэтому, вопрос — как создать гугл аккаунт для Андроид телефона должен быть раскрыт максимально подробно.
Как создать Google аккаунт
Процесс регистрации на компьютере или телефоне — одинаков. Главным условием регистрации аккаунта в Гугл, является наличие рабочего номера мобильного. Конечно, способ как создать гугл аккаунт без номера телефона — есть, но такую учетную запись лучше не делать для длительного использования — об этом в самом конце материала.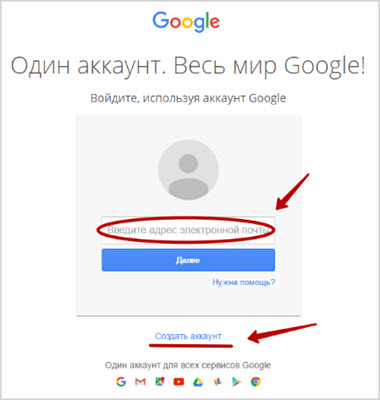
1. Откройте свой браузер и перейдите в нем по адресу — https://accounts.google.com/SignUp. Здесь необходимо ввести свои данные:
- Имя
- Фамилия
- Имя пользователя — другими словами ник. Он будет составлять ваш Email адрес, поэтому придумывайте его с умом
- Пароль — его необходимо хорошо продумать. И запишите его на всякий случай на бумажке, если забудете, то можно будет его потом посмотреть
Интересно! При желании можете использовать уже готовый адрес почты, если он у вас есть, но лучше все-таки создайте новую. Лишней она точно не будет, плюс электронная почта GMAIL является одной из лучших, с качественной защитой от мошенничества, вирусов и спама.
2. На следующей странице необходимо ввести свой мобильный номер, на который придет СМС с кодом. Введите это код в соответствующее поле на сайте и нажмите на «Подтвердить».
3. На следующем экране посмотрите, правильно ли указан введенный номер и заполните оставшиеся поля:
- Резервный адрес — если он у вас есть, то рекомендую указать его.
 Так, при потере доступа, если не будет номера телефона и забудете контрольные вопросы — он вас выручит
Так, при потере доступа, если не будет номера телефона и забудете контрольные вопросы — он вас выручит - Дату рождения
- Пол
4. На следующей странице, при желании, привяжите свой мобильный к сервисам Google. Если вы это сделаете, то ваш профиль смогут находить по нему в сервисах Google и делиться с вами различным контентом. Также по нему будет персонализирована реклама, будут показываться в первую очередь объявления компаний, с которыми вы как-либо связаны.
5. Прочитайте условия лицензионного соглашения или сразу же согласитесь с ними. Как только вы это сделаете — учетная запись будет создана и ей сразу можно будет пользоваться.
Про безопасность
1. Для длительного использования лучше заполнять все поля, вводить действующий мобильный и желательно указывать резервную почту.
2. Придумывайте только сложные пароли, которые будет не легко угадать, никаких — 12345678 и похожих. Также не стоит указывать свой день рождения или чисто буквенный ключ.
3. Желательно привязать аккаунт к мобильному устройству, особенно, если у вас Андроид. Так, на смартфон будут приходить все уведомления и запросы на подтверждение определенных операций.
4. Заходите иногда по адресу — https://myaccount.google.com/security?gar=1 и проверяйте, не было ли никаких подозрительных входов в учетку. Также здесь можно настроить дополнительные параметры безопасности, типа двухэтапной аутентификации или входа при помощи телефона.
Важно! Если вы решили сделать регистрацию Гугл аккаунта без номера телефона. К примеру, используя виртуальный временный номер с сервиса sms-activate или любого другого — знайте.
Создав такой аккаунт и потеряв к нему доступ, к примеру, забыв пароль или, если сам гугл просто запросит еще раз мобильный — восстановить гугл аккаунт получится только в том случае, если вы привязали дополнительную резервную почту. Без нее, доступ будет утерян навсегда.
В заключение
Это, наверное, самая важная учетная запись, которую просто необходимо сделать каждому пользователю, пользующемуся всемирной паутиной. Делайте ее правильно и не забывайте данные для входа.
Делайте ее правильно и не забывайте данные для входа.
Как настроить свой профиль Google Plus | Стратегии социальных сетей
Опубликовано: вторник, 6 августа 2013 г. | Теги: Google, google plus, некоммерческая организация, некоммерческие организации, социальные сети, социальные сети для некоммерческих организаций
Добро пожаловать в новую публикацию в Google Plus! Если вы были здесь на прошлой неделе и видели, что я запланировал на сегодня, вам, вероятно, интересно, почему этот пост не об авторстве Google+. За последние несколько дней, когда я следил за последними событиями в мире Google+, я понял, что пост о том, как настроить свой профиль Google+, должен быть первым. В конце концов, вы не можете настроить Авторство Google+ без профиля Google+!
Содержание:
- Настройка учетной записи Google+
- Переход в Google+
- Вход или создание учетной записи Google
- Предоставление соответствующей информации
- Создайте свои круги
- Следующие страницы
- Заполнение профиля
- Дальнейшие действия
Зачем вам нужен профиль Google+?
Facebook может быть крупнейшей социальной сетью в мире, но с 369миллионов активных пользователей, Google+ не отстает. Так что есть большая вероятность, что некоторые из ваших сторонников — и некоторые из ваших потенциальных сторонников — используют Google Plus.
Так что есть большая вероятность, что некоторые из ваших сторонников — и некоторые из ваших потенциальных сторонников — используют Google Plus.
Создав учетную запись Google+ и настроив свой профиль, вы получите новый ценный канал для продвижения вашей организации, взаимодействия с членами и сторонниками, а также знакомства с новыми людьми, которым может быть интересна ваша организация.
Если вы еще не используете Google+, выполните следующие действия, чтобы начать работу уже сегодня!
Часть 1. Выбор учетной записи Google для обновления до учетной записи Google+
Когда вы создаете свой профиль Google+, вы «обновляете» учетную запись Google до учетной записи Google+. Google называет это «обновлением», потому что вы, по сути, берете учетную запись, которая у вас уже есть, и добавляете в нее несколько замечательных социальных функций.
У некоторых людей есть несколько учетных записей Google. В качестве примера предположим, что у вас есть следующее:
- Адрес электронной почты, созданный вами для Gmail (john.
 [email protected])
[email protected]) - Бизнес-аккаунт, настроенный в соответствии с адресом веб-сайта вашей компании ([email protected])
- Аккаунт Google/YouTube для загрузки домашних фильмов (smith_family_films)
У вас действительно должна быть только одна учетная запись Google Plus (точно так же, как у вас есть только одна учетная запись Facebook, одна учетная запись LinkedIn и т. д.). Вот почему вам нужно быть осторожным, решая, какую учетную запись Google вы обновите, чтобы она стала вашим присутствием в Google+. Как только вы начнете общаться с людьми и создавать подписчиков, вы не захотите переключаться только потому, что больше не используете адрес электронной почты, связанный с вашим профилем Google+.
Следует также учитывать тот факт, что Google+ интегрируется со всеми службами Google. Поэтому, если вы хотите создать по-настоящему сплоченное присутствие в Интернете, вам нужно использовать одну учетную запись для всего: YouTube, Календарь, Диск, Hangouts и т.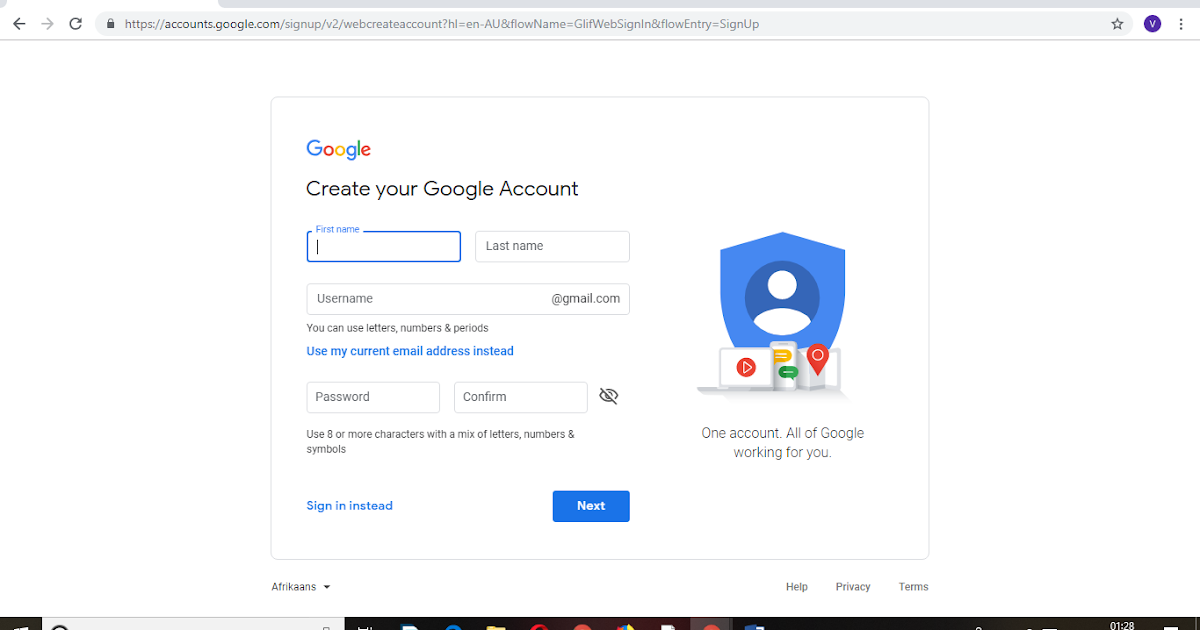 д.
д.
Вот мои рекомендации по выбору учетной записи для перехода на Google+:
- Если вы планируете остаться в вашей нынешней организации навсегда (например, если вы являетесь генеральным директором, президентом или основателем), используйте свой бизнес-аккаунт ([email protected]). Это имеет смысл, так как вашей основной целью в Google+ будет продвижение вашей организации.
- Если вы считаете, что в любой момент можете покинуть текущую организацию и перейти в новую компанию, используйте личный кабинет ([email protected]). Вы по-прежнему можете использовать свою учетную запись Google+ для продвижения своей текущей организации, но если вы когда-нибудь уйдете, вам не придется отказываться от подписчиков, которых вы приобрели, и присутствия, которое вы установили. Кроме того, вы можете выбрать отображение любого адреса электронной почты в своем профиле, чтобы вы могли изменить свою контактную информацию в любое время при переходе в новую компанию.
Приняв важное решение, следуйте инструкциям ниже, чтобы создать учетную запись Google+!
Часть 2.
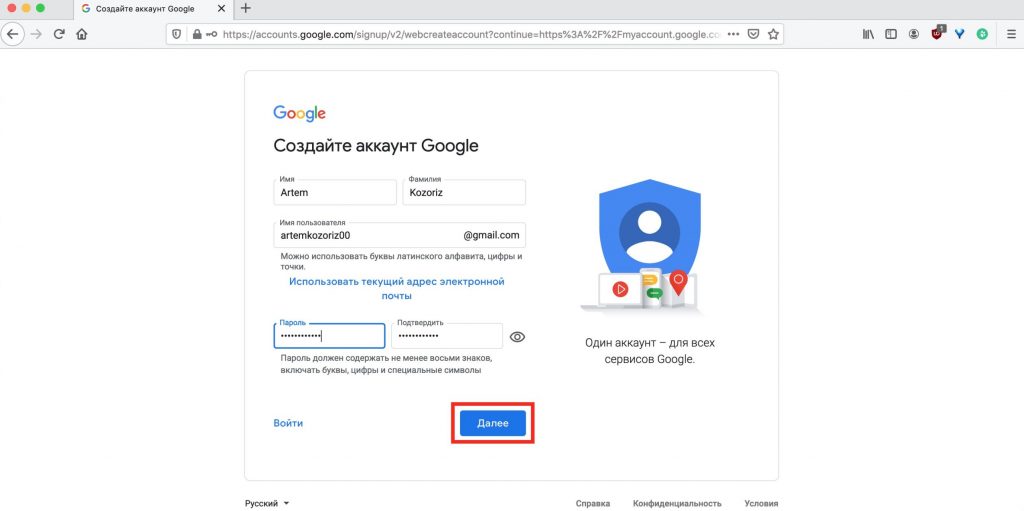 Настройка профиля Google+
Настройка профиля Google+1) Посетите основной центр Google Plus
2) Если у вас есть учетная запись Google, которую вы хотите обновить до профиля Google+, войдите в систему, используя эту учетную запись. Если вы хотите создать совершенно новую учетную запись, создайте новую учетную запись по этой ссылке , , затем начните сначала с шага 1.
3) После входа в систему вы попадете на страницу с надписью 9.0036 Присоединяйтесь к Google+, создав общедоступный профиль . Укажите свое имя, пол и дату рождения. Затем нажмите Обновить , чтобы превратить вашу обычную учетную запись Google в учетную запись Google+!
4. На следующей странице вам будет предложено добавить знакомых в свои круги. Вы можете добавить людей в круги по умолчанию или нажать Создать новый круг , чтобы настроить сегментацию контактов.
5. Следующая страница позволяет вам следить за страницами Google+ (знаменитости, бренды, компании и т. д.). Подписываясь на страницы, вы сможете увидеть их сообщения в своей ленте.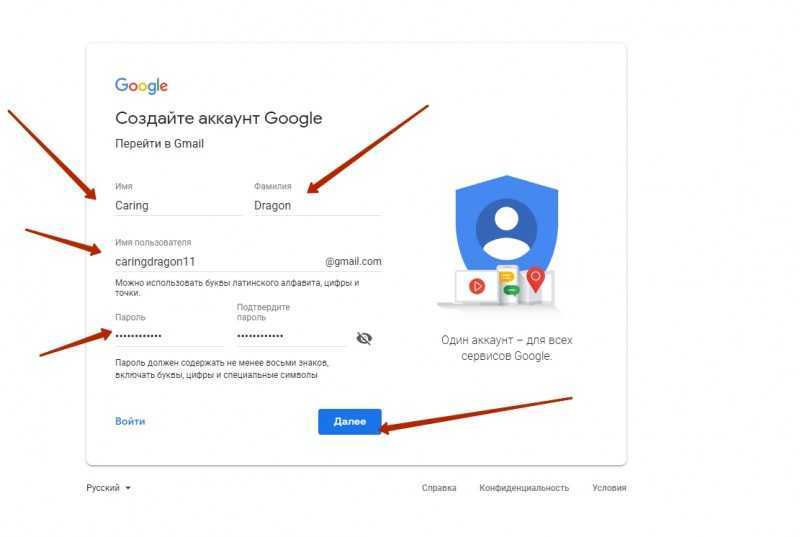 Обязательно подписывайтесь на страницы, имеющие отношение к вашей организации, — это отличный способ найти контент, которым можно поделиться со своими кругами.
Обязательно подписывайтесь на страницы, имеющие отношение к вашей организации, — это отличный способ найти контент, которым можно поделиться со своими кругами.
6. Наконец, вы попадете на страницу, где вы заполните свой профиль. Убедитесь, что ваша фотография представляет собой четкий высококачественный портрет, который будет хорошо смотреться даже в очень маленьком размере. Заполните другую информацию, чтобы другим людям (в том числе коллегам и одноклассникам) было проще найти вас и связаться с вами.
7. Нажмите Готово! Теперь вы можете подписаться на страницы, добавлять людей в свои круги, делиться контентом и пользоваться всеми другими возможностями Google+!
Далее: Как настроить авторство Google+
Настройка профиля Google+ — это только начало. Теперь, когда вы присоединились к сообществу Google+, вы можете начать пользоваться ценными доступными маркетинговыми инструментами. Одним из самых полезных преимуществ Google+ является авторство, метод проверки подлинности вашего письменного онлайн-контента и повышения вашей видимости в поиске. Вернитесь на следующей неделе, чтобы узнать, как заявить об авторстве для себя!
Вернитесь на следующей неделе, чтобы узнать, как заявить об авторстве для себя!
Чтобы найти другие социальные сайты для расширения своей платформы, посетите наш блог о 5 лучших сайтах социальных закладок! Или узнайте, как написать потрясающее описание профиля или страницу из нашего поста о том, как написать потрясающую страницу о нас. Наконец, наш пост об основах Linkedin дает отличное объяснение еще одной очень актуальной социальной сети для бизнеса.
Социальный вход: Настройка приложения Google+
Обзор
В этом документе содержатся инструкции по правильной настройке приложения Google+, чтобы пользователи могли входить/регистрироваться через Google на вашем сайте. Если вы хотите, чтобы пользователи могли входить в систему через Google, вам потребуется приобрести расширение для входа через социальные сети.
Включение регистрации API и приложений
Чтобы пользователи могли входить на ваш сайт со своей учетной записью Google+, вам необходимо создать проект Google+ и включить Google+ API.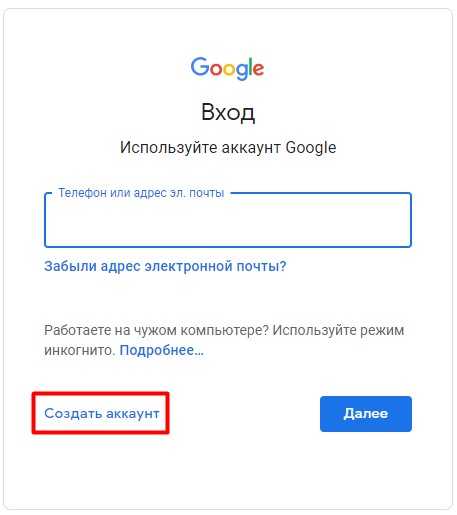 Чтобы включить API и создать новый проект Google+, выполните следующие действия: 9.0003
Чтобы включить API и создать новый проект Google+, выполните следующие действия: 9.0003
1. Войдите в свою учетную запись Google и перейдите на веб-сайт консоли разработчика: https://console.developers.google.com/apis/library/plus.googleapis.com?authuser=1
2. Создать или выбрать проект
3. Нажмите кнопку «Включить».
4. После включения API вы будете перенаправлены на страницу API и служб
Выберите Учетные данные в меню слева, и вы попадете на страницу API и служб вашего проекта. Нажмите кнопку «Настроить экран согласия» .
5. Выберите «Внешний» в параметрах, затем нажмите кнопку «СОЗДАТЬ».
6. Первым шагом на странице «Редактировать регистрацию приложения» является заполнение полей на экране согласия OAuth и нажатие кнопки «СОХРАНИТЬ И ПРОДОЛЖИТЬ».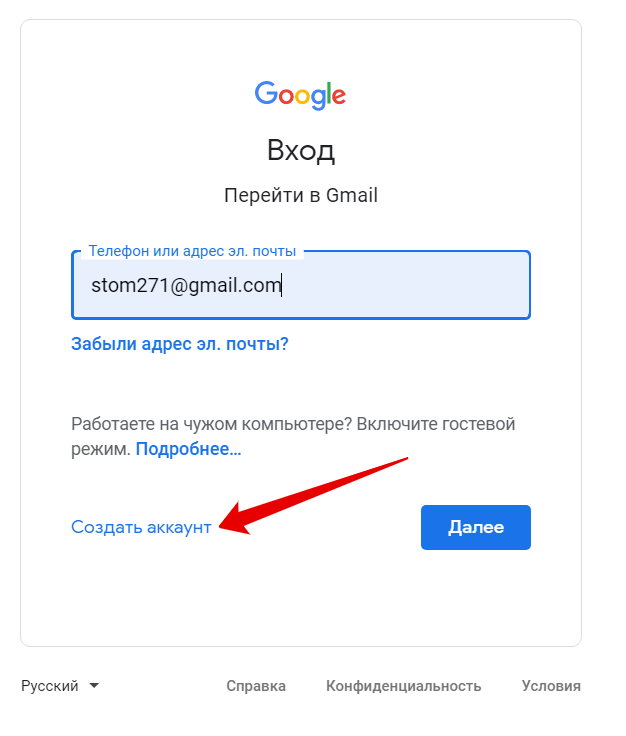
7. Теперь вы находитесь на шаге 2 в Scopes. Нажмите кнопку ДОБАВИТЬ ИЛИ УДАЛИТЬ ОБЛАСТИ , чтобы выбрать области.
Необходимо выбрать три требуемые области действия API. Вы можете сделать это, установив флажок. После выбора нажмите кнопку
Выбранные области теперь будут отображаться на ваших неконфиденциальных областях; ты можно перейти к следующему шагу, нажав кнопку сохранить и продолжить .
8. На этом этапе вы можете добавить тестовых пользователей для проверки входа через социальную сеть или, если вы хотите продолжить без него, вы можете просто нажать кнопку «Сохранить и продолжить».
В сводке будет показана схема регистрации вашего приложения.
9. Чтобы создать учетные данные, перейдите в раздел Учетные данные > +СОЗДАТЬ УЧЕТНЫЕ ДАННЫЕ и выберите идентификатор клиента 0Auth.
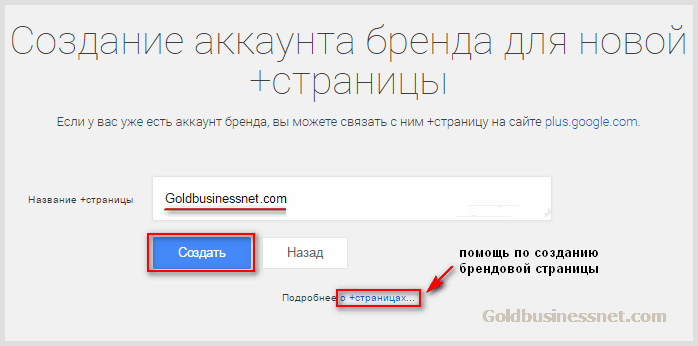
После нажатия вы перейдете к Создать идентификатор клиента OAuth. Выберите тип приложения: приложение W eb . Введите идентификатор клиента в текстовое поле имени.
Введите данные URL своего сайта в поле Авторизованные URI перенаправления:
https://www.yoursitedomain.com/login/?provider=google
https://www.yoursitedomain.com/register/?provider=google
https://www.yoursitedomain.com/account/social/?provider=google
Примечание. По умолчанию URL-адреса имеют символ «/» в конце пути, но это не обязательно. Удалите «/» перед «?» если ваш сайт использует URL-адреса без «/» в конце пути.
После того, как вы нажмете кнопку «Создать», появится всплывающее окно, и вы увидите некоторую информацию на странице.
Скопируйте и вставьте « Ваш ключ ID клиента» и «Секретный ключ вашего клиента» в Google Social Connect на странице Ultimate Member > Settings > Extensions > Social Login , чтобы подключить свой сайт к приложению.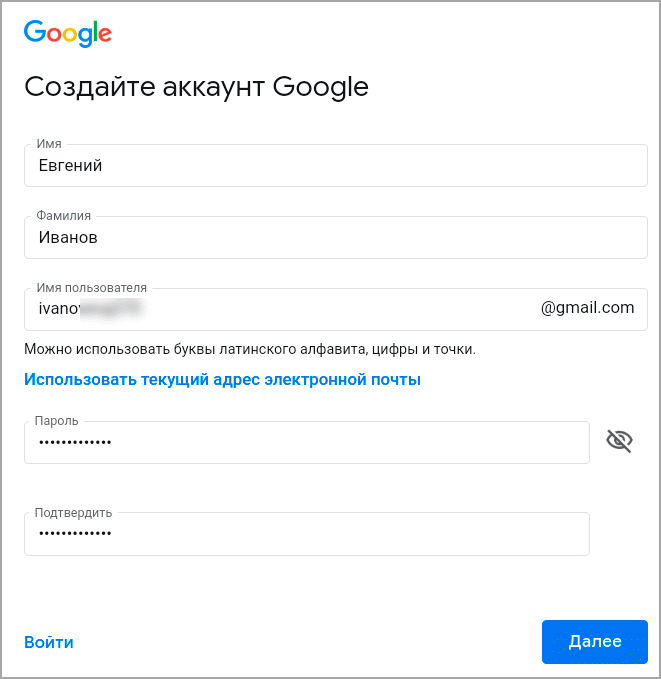
 Так, при потере доступа, если не будет номера телефона и забудете контрольные вопросы — он вас выручит
Так, при потере доступа, если не будет номера телефона и забудете контрольные вопросы — он вас выручит