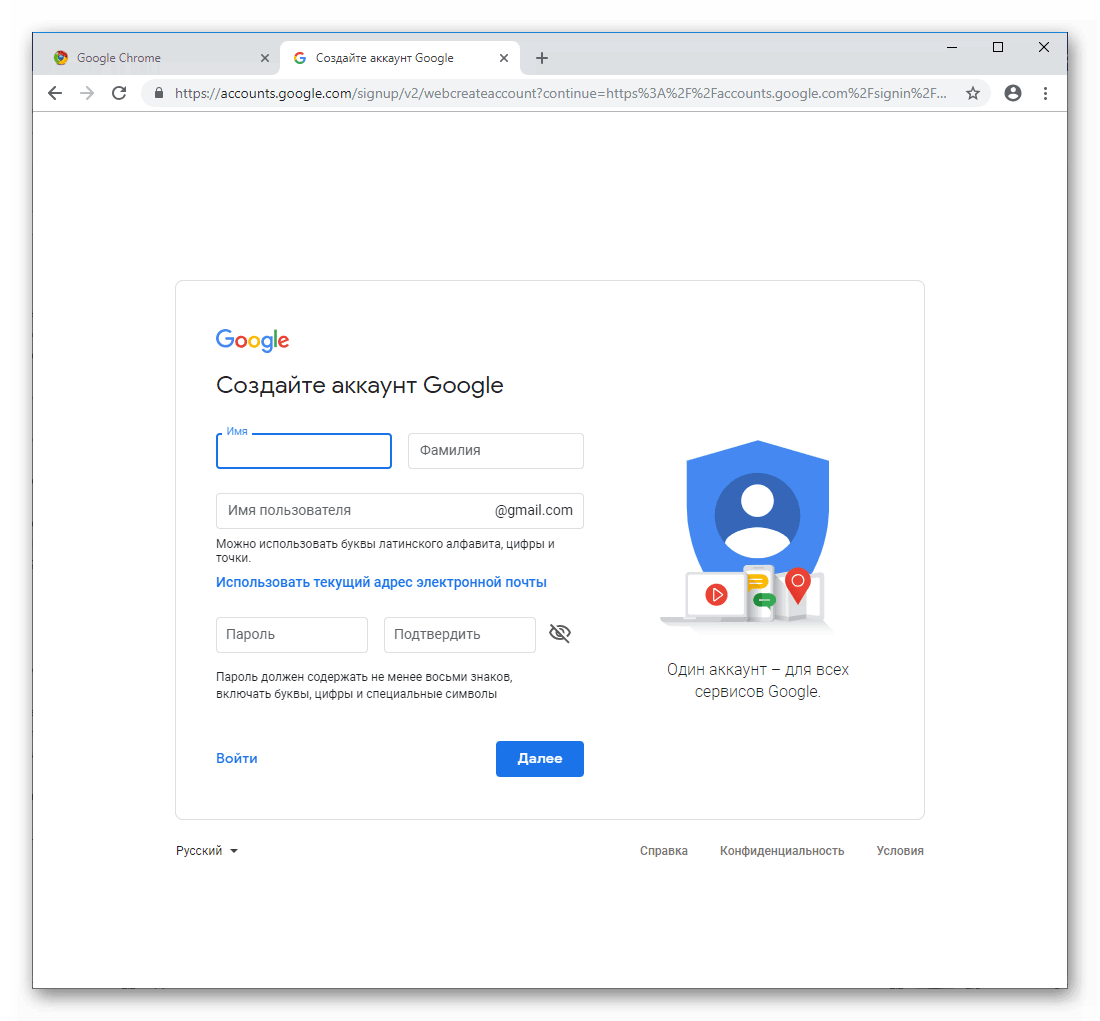Сделайте Google стартовой страницей – Google
Выберите первый вариант
Нажмите «Да»
Выберите первый вариант
Нажмите «Добавить»
Готово?
Войдите в аккаунт и пользуйтесь поиском.
Войти в Google
Нажмите «Да»
Готово?
Войдите в аккаунт и пользуйтесь поиском.
Войти в Google
Google Поиск установлен, но не сделан поиском по умолчанию. Чтобы сделать Google поиском по умолчанию, выполните следующие действия:
- Нажмите на значок инструментов в правой верхней части окна браузера.
- Выберите пункт Свойства обозревателя.
- В разделе Поиск вкладки Общие нажмите Параметры.
- Выберите Google.
- Нажмите По умолчанию и Закрыть.
Шаг 1.
 Откройте «Свойства обозревателя»
Откройте «Свойства обозревателя» Выберите Сервис в меню в верхней части окна браузера.
Затем выберите Свойства обозревателя.
Шаг 2. Сделайте Google стартовой страницей
В верхнем разделе Домашняя страница удалите выделенный текст в поле Адрес. Затем введите в этом поле www.google.com.ua.
Шаг 3. Сохраните изменения
Нажмите ОК, чтобы сохранить изменения.
Шаг 1. Откройте настройки браузера
Нажмите на значок настроек в правом верхнем углу и выберите Настройки.
Откроется новая вкладка.
Шаг 2. Сделайте Google стартовой страницей
В разделе Внешний вид установите флажок Показывать кнопку «Главная
страница», а затем нажмите на ссылку Изменить.
Удалите содержимое поля (about:blank или другой сайт). Введите www.google.com.ua.
Чтобы сохранить изменения, нажмите ОК.
Шаг 3. Синхронизируйте настройки
Чтобы синхронизировать вкладки, закладки, приложения, темы и многое другое на всех
устройствах, нажмите кнопку Войти в Chrome, расположенную вверху страницы Настройки.
Войдите в аккаунт Google, а затем нажмите Да, синхронизировать все или
перейдите по ссылке

Подробнее…
Шаг 1. Нажмите на значок настроек
Нажмите на значок настроек в правом верхнем углу окна браузера и выберите пункт Настройки. Откроется новая вкладка.
Шаг 2. Сделайте Google стартовой страницей
В разделе «Внешний вид» установите флажок Показывать кнопку «Главная
страница».
Нажмите Изменить, чтобы выбрать адрес главной страницы.
Выберите вариант Следующая страница
Шаг 3.
 Синхронизируйте настройки
Синхронизируйте настройки Чтобы синхронизировать вкладки, закладки, приложения, темы и многое другое на всех
устройствах, нажмите кнопку Войти в Chrome, расположенную вверху страницы Настройки.
Войдите в аккаунт Google, а затем нажмите Да, синхронизировать все или
перейдите по ссылке Дополнительно, чтобы настроить параметры
синхронизации.
Подробнее…
Вариант 1. Перетащите значок Google
Перетащите значок Google синего цвета, показанный ниже, на значок домашней
страницы, расположенный в правом верхнем углу браузера.
Во всплывающем окне нажмите Да.
Вариант 2.
 Измените настройки вручную
Измените настройки вручную В левом верхнем углу нажмите Firefox, выберите Настройки и нажмите Настройки в меню справа.
В верхнем меню нажмите кнопку Основные со значком выключателя.
В раскрывающемся меню При запуске Firefox выберите Показать домашнюю
страницу.
Введите www.google.com.ua в поле Домашняя страница и нажмите ОК, чтобы сохранить изменения.
Ещё: сделайте Google поиском по умолчанию
Нажмите стрелку вниз слева от окна поиска.
В раскрывающемся меню выберите Google.
Подробнее…
Вариант 1.
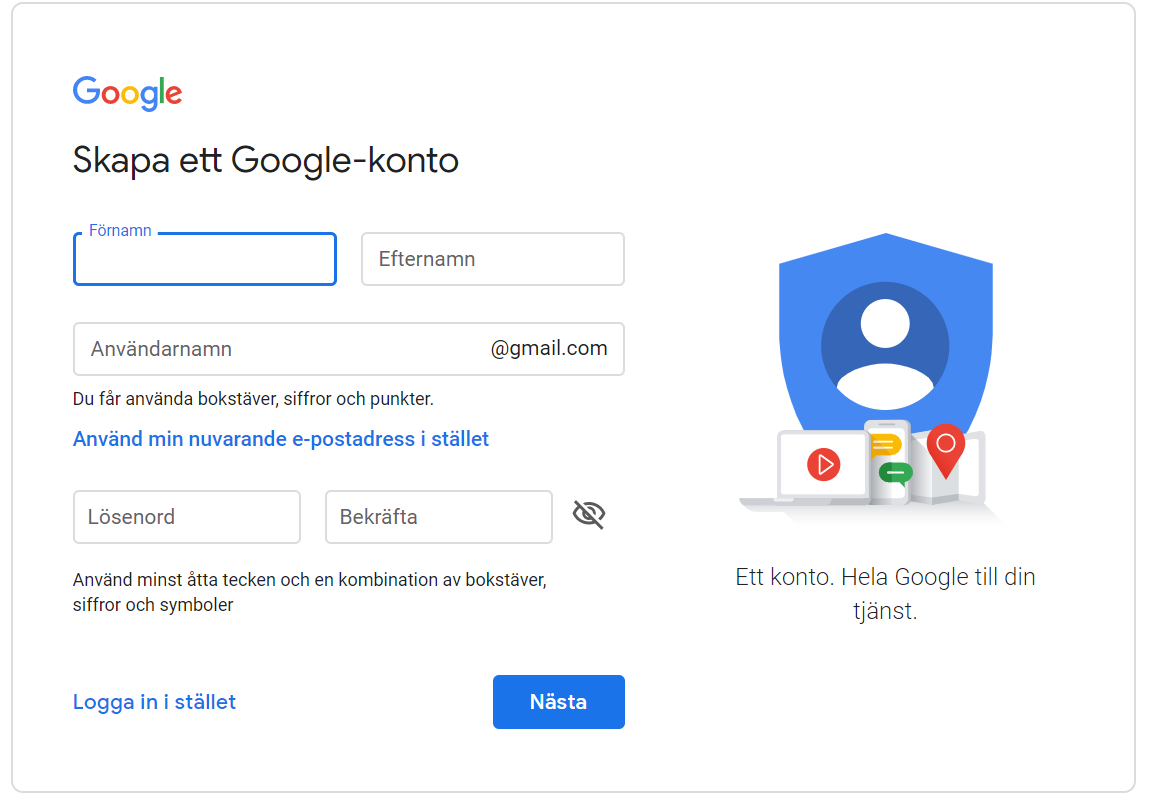 Перетащите значок Google
Перетащите значок Google С помощью мыши перетащите значок Google синего цвета, показанный ниже, на значок домашней страницы, расположенный в правом верхнем углу вашего браузера.
Затем во всплывающем окне нажмите Да.
Вариант 2. Измените настройки вручную
Нажмите Firefox в меню и выберите Настройки.
В поле Домашняя страница введите www.google.com.ua и закройте
окно настроек. Изменения будут сохранены автоматически.
Ещё: сделайте Google поиском по умолчанию
Нажмите стрелку вниз слева от окна поиска.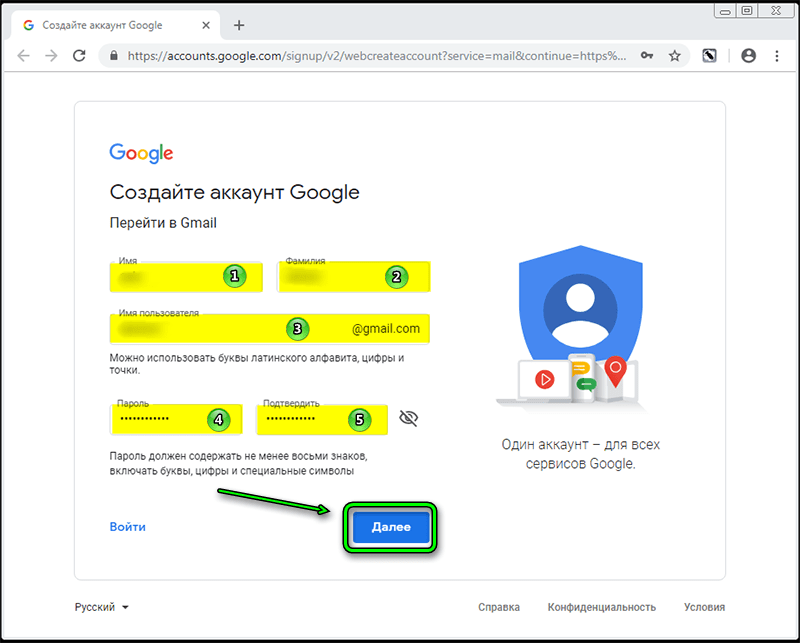
В раскрывающемся меню выберите Google.
Подробнее…
Шаг 1. Откройте настройки браузера
Нажмите Safari в строке меню Apple и выберите Настройки.
Шаг 2. Сделайте Google стартовой страницей
В раскрывающемся меню В новых окнах открывать выберите вариант Домашнюю
страницу.
Также выберите вариант Домашнюю страницу в меню В новых вкладках
открывать.
Введите www.google.com.ua в поле Домашняя страница.
Шаг 3.
 Сделайте Google поиском по умолчанию
Сделайте Google поиском по умолчаниюВыберите Google в раскрывающемся меню
Изменения будут сохранены автоматически.
Подробнее…
Шаг 1. Откройте настройки браузера
Нажмите Opera в верхнем меню и выберите пункт Настройки, а затем Общие настройки.
Шаг 2. Сделайте Google стартовой страницей
В раскрывающемся меню При запуске выберите Начать с домашней
страницы.
Затем введите www.google.com.ua в поле Домашняя, чтобы при
запуске браузера открывалась главная страница Google.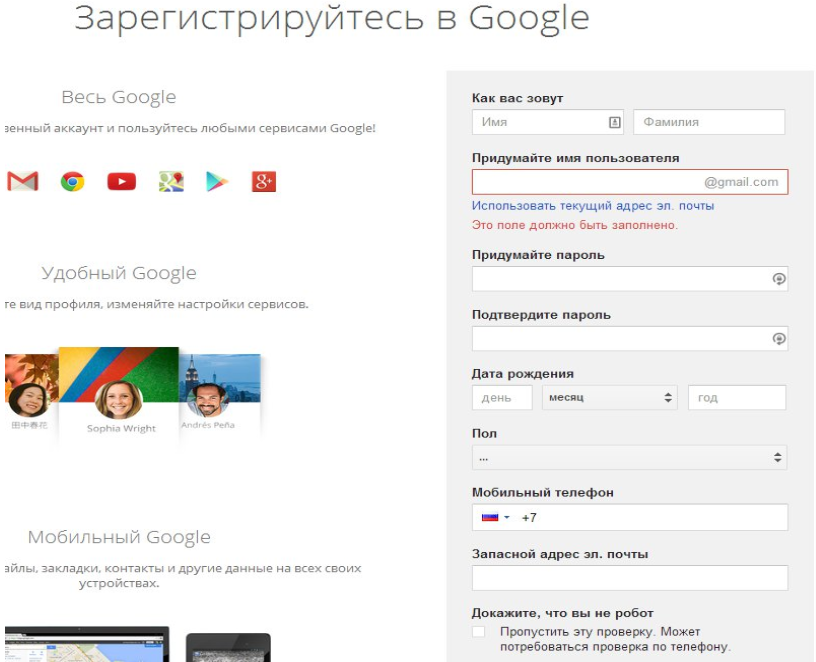
Шаг 3. Сохраните изменения
Нажмите кнопку ОК, чтобы сохранить изменения.
Измените настройки или параметры, чтобы сделать Google стартовой страницей
К сожалению, мы не можем определить браузер, чтобы показать нужные инструкции. Попробуйте нажать название вашего браузера в главном меню, а затем выбрать Предпочтения, Настройки или Параметры. Если в верхнем меню есть пункт Сервис, нажмите на него и выберите Свойства обозревателя.
Наш совет: загрузите Google Chrome, быстрый и бесплатный браузер. Google Chrome молниеносно
открывает веб-страницы и приложения.
Теперь вы готовы к поиску в Google, на каком бы сайте вы ни оказались.
Узнавайте о новых дудлах
Вспомните свои самые любимые дудлы – от картинок до инструментов и игр.
Мгновенно получайте ответы
Вы можете видеть результаты уже при вводе запроса и сразу менять условия поиска.
Мне повезёт!
Откройте для себя самые популярные поисковые запросы, известные произведения искусства, местные рестораны и многое другое.
официальный сайт компании Herbalife Nutrition в России
Узнайте, находится ли Ваш вес в пределах нормы или нет, и получите персональные рекомендации
Ваш вес ниже нормы
индекс массы тела —
Узнайте как питаться сбалансированно и увеличить вес до уровня нормы, для этого заполните форму заявки чтобы связаться с Консультантом по здоровому образу жизни в Вашем городе.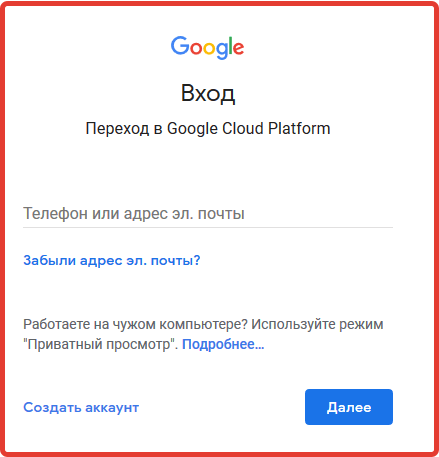 При изменении рациона питания рекомендуем Вам консультироваться с лечащим врачом.
При изменении рациона питания рекомендуем Вам консультироваться с лечащим врачом.
Ваш вес в пределах нормы
индекс массы тела —
Чтобы поддерживать хорошее самочувствие и вес в пределах нормы, обратитесь к Консультанту по здоровому образу жизни в Вашем городе, заполнив форму заявки. Консультант познакомит Вас с принципами сбалансированного питания, научит завтракать и ужинать с пользой для организма.
Ваш вес немного превышает нормальный
индекс массы тела —
Что может стать причиной плохого самочувствия и фактором риска возникновения заболеваний. Чтобы узнать как снизить вес и улучшить самочувствие, заполните форму заявки для связи с Консультантом по здоровому образу жизни в Вашем городе. При изменении рациона питания рекомендуем Вам консультироваться с лечащим врачом.
Чтобы узнать как снизить вес и улучшить самочувствие, заполните форму заявки для связи с Консультантом по здоровому образу жизни в Вашем городе. При изменении рациона питания рекомендуем Вам консультироваться с лечащим врачом.
У Вас избыточный вес
индекс массы тела —
Который может стать причиной плохого самочувствия и фактором риска возникновения заболеваний. Чтобы узнать как снизить вес и улучшить самочувствие, заполните форму заявки для связи с Консультантом по здоровому образу жизни в Вашем городе. При изменении рациона питания рекомендуем Вам консультироваться слечащим врачом.
Стать клиентом Повторить расчетИнтеграция с рекламными площадками
На данный момент доступна интеграция с Яндекс. Директ и Google Рекламой. Интеграция с рекламными каналами позволит автоматически загружать расходы по рекламным кампаниям.
Директ и Google Рекламой. Интеграция с рекламными каналами позволит автоматически загружать расходы по рекламным кампаниям.Для загрузки данных в «Простую аналитику» рекламные объявления должны быть размечены utm-метками.
Подключить аккаунт рекламного канала может пользователь с правами Админ.
Интеграция с Яндекс.Директ
К проекту «Простой аналитики» подключаются клиентские аккаунты (рекламодателя прямого или клиента агентства).
Для того, чтобы загрузились расходы из Яндекс.Директ значения параметров utm-меток должны быть заданы правильно:
1. В разделе Интеграции, на вкладке Рекламные каналы на соответствующей плитке нажмите Подключить.
2. Введите данные учетной записи клиентского аккаунта и разрешите доступ к данным на Яндексе:
3. В последнем шаге подключения укажите значение НДС вашей страны. Значения расходов в отчетах будут отображаться с учетом указанного НДС. Вы можете не менять это значение (по умолчанию 0) или изменить его позже в настройках интеграции.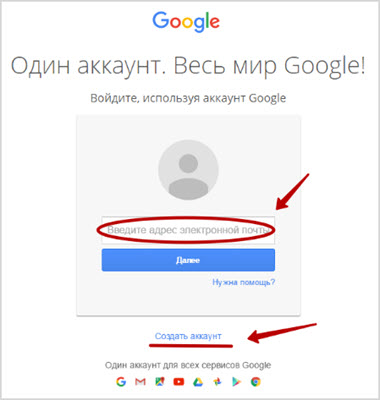
Нажмите Сохранить для завершения интеграции.
Интеграция с Google Ads
Для интеграции с аккаунтом Google Рекламы у Вас должны быть доступы к управляющему аккаунту или обычному клиентскому, имеющему свой логин/пароль.
Обязательным условием выгрузки расходов из Google Ads является наличие в значении utm_source слова «google». Например, вы можете прописать utm_source=google-ads или utm_source=Google-new. Недопустимым является значение подобное utm_source=ads.
В разделе Интеграции, на вкладке Рекламные каналы на плитке Google Ads нажмите Подключить.
Укажите логин управляющего аккаунта или клиентского, если у него есть свой логин/пароль:
и разрешите доступ к аккаунту Google:
Если Вы подключаетесь через управляющий аккаунт, выберите из списка нужный клиентский аккаунт:
Далее укажите значение НДС, с учетом которого будут загружаться расходы (можете оставить значение 0 или изменить его позже в настройках интеграции):
После того, как аккаунт подключен, появится плитка, на которой отобразится логин управляющего аккаунта и ID клиентского аккаунта:
Настройка и удаление интеграций
Подключенные рекламные площадки отображаются на странице Интеграции, вкладка Рекламные каналы.
На плитках подключенных рекламных площадок нажмите на кнопку Настроить. В появившемся окне можно изменить значение НДС, с учетом которого будут загружаться расходы по рекламному каналу, или удалить интеграцию:
Удалить интеграцию может пользователь с правами Админ.
Как создать детский аккаунт Google
Мобильный телефон в руках ребенка сегодня уже не просто дорогая игрушка и повод похвастаться перед одноклассниками. Гаджеты позволяют родителям поддерживать связь с детьми, помогают школьникам учиться и развиваться в ногу со временем. О плюсах и минусах смартфона у ребенка (а также о том, как выбрать подходящее устройство) мы написали отдельный пост.
Однако купить чаду телефон (или отдать свой старый) — это только полдела. Гаджет нужно как следует настроить, и делать это лучше вам самим. В первую очередь потребуется завести ребенку учетную запись. На устройстве с Android это аккаунт Google — без него полноценно пользоваться телефоном не получится. Рассказываем, как его создать.
На устройстве с Android это аккаунт Google — без него полноценно пользоваться телефоном не получится. Рассказываем, как его создать.
Как создать Google-аккаунт для ребенка на телефоне
В России пользоваться полностью отдельным аккаунтом Google можно только с 13 лет. Конечно, несложно обмануть систему, указав неправильную дату рождения. Но это не лучшее решение — таким образом вы нарушите правила использования сервисов Google, и если это обнаружится, аккаунт ребенка могут заблокировать.
Кроме того, создание отдельной детской учетной записи, привязанной к вашей, — это действительно удобно. Так у чада будет доступ ко всем необходимым сервисам, а управлять его аккаунтом будете вы.
Подготовка бывшего в употреблении смартфона
Если собираетесь отдать ребенку свой старый смартфон, то удобнее всего будет перед этим сбросить его к заводским настройкам. Во-первых, в этом случае на нем не останется ничего такого, чему не стоит попадать в детские руки. Во-вторых, память почистится. Для сброса надо сделать следующее:
Для сброса надо сделать следующее:
- Откройте Настройки.
- Найдите пункт Система (обычно в самом конце списка).
- Внутри нажмите на Дополнительно.
- В развернувшемся списке выберите Сброс настроек.
- Нажмите Удалить все данные (сброс к заводским настройкам).
- Подтвердите удаление и далее следуйте указаниям системы.
Если вы почему-то не хотите сбрасывать смартфон, то сначала необходимо удалить с него вашу учетную запись. Хотя Android поддерживает несколько аккаунтов, на детском устройстве не должно быть никаких других учеток.
Если вы попытаетесь завести ребенку аккаунт Google на телефоне, где уже есть ваш, система выдаст соответствующее предупреждение и не даст продолжить. Так что удалить со смартфона все имеющиеся аккаунты Google в любом случае придется. Чтобы это сделать:
- Откройте Настройки.
- Выберите Аккаунты.

- Нажмите на свой аккаунт в списке и выберите Удалить аккаунт.
- Подтвердите удаление.
Создание нового аккаунта Google для ребенка
Теперь можно создать детский Google-аккаунт. Чтобы создать детскую учетку на уже бывшем в употреблении устройстве:
- Откройте Настройки.
- Перейдите в раздел Аккаунты и нажмите Добавить аккаунт.
- Выберите Google.
Новый смартфон (или сброшенный до заводских настроек) вам достаточно включить и подключить к мобильной сети или Wi-Fi. После того как система обновится, вам предложат синхронизировать данные (этот шаг лучше просто пропустить) и войти в аккаунт Google.
Дальнейшие шаги будут одинаковы и для нового, и для подержанного устройства. На странице входа в аккаунт Google:
- Нажмите Создать аккаунт.
- В выпадающем меню выберите Для ребенка.

- Нажмите Продолжить.
- Введите имя и фамилию ребенка и нажмите Далее.
- Укажите дату рождения и пол ребенка и нажмите Далее.
- Создайте для ребенка адрес электронной почты или введите уже существующий e-mail.
- Нажмите Далее.
- Задайте надежный уникальный пароль для детского аккаунта и нажмите Далее.
- Введите свой адрес электронной почты или телефон и нажмите Далее.
- Прочитайте условия использования сервисов Google, поставьте галочки, подтверждающие, что вы их принимаете и согласны на обработку данных, и нажмите Принимаю.
- Введите пароль от своего аккаунта, чтобы система убедилась, что учетку ребенку создаете действительно вы. После этого Google проверит ваши данные — на это может потребоваться некоторое время. Также вас могут попросить создать семейную группу, если у вас ее еще нет.
Готово! Теперь у ребенка есть аккаунт Google. Он может пользоваться им без ограничений, а вы сможете контролировать, что происходит с аккаунтом ребенка. Например, вы будете получать оповещения на почту, если кто-то войдет в детскую учетку с незнакомого устройства, попытается сбросить пароль и так далее.
Он может пользоваться им без ограничений, а вы сможете контролировать, что происходит с аккаунтом ребенка. Например, вы будете получать оповещения на почту, если кто-то войдет в детскую учетку с незнакомого устройства, попытается сбросить пароль и так далее.
Кроме того, с помощью семейной группы можно будет управлять покупками ребенка и делиться с ним играми, книгами и сериалами. О том, как правильно настроить семейную группу и другие важные функции на телефоне ребенка, у нас есть отдельный подробный пост.
Защищайте смартфон ребенка
Ну и, конечно, надо защитить устройство с помощью надежного мобильного антивируса и установить на нем приложение для родительского контроля. Если вы хотите с помощью одного приложения контролировать и смартфон ребенка, и его активность на компьютере, вам нужно универсальное решение, например Kaspersky Safe Kids.
Как создать аккаунт Гугл | Startpack
Создание Google-аккаунта
В наше время иметь учетную запись Google необходимо, т. к. она дает доступ сразу ко всем сервисам данной компании, таким как YouTube, почта Gmail, Google Disk, Play Market и т .д., позволяет синхронизировать данные вашего устройства и обеспечивает безопасность пребывания в сети.
к. она дает доступ сразу ко всем сервисам данной компании, таким как YouTube, почта Gmail, Google Disk, Play Market и т .д., позволяет синхронизировать данные вашего устройства и обеспечивает безопасность пребывания в сети.
Зарегистрироваться в Google можно через любой браузер на компьютере или на мобильном устройстве. Рассмотрим подробнее процесс регистрации на ПК в браузере Google Chrome.
Откройте веб-обозреватель и перейдите на главную страницу Гугл. Нажмите на «Войти».
Под формой входа кликните на «Создать аккаунт». При этом выберите, профиль будет использован в личных целях или для ведения дел.
Заполните форму регистрации. Придумайте уникальный адрес электронной почты и надежный пароль, затем щелкните по кнопке «Далее».
В обязательном порядке происходит подтверждение через телефон. Введите тот номер, который еще не привязан к другому аккаунту в Google, чтобы на него был отправлен код.
После подтверждения в окне приветствия заполните остальные сведения об учетной записи, ознакомившись с формой.
Обладатели мобильных устройств на ОС Android обычно создают профиль в Google при первом же включении устройства. Там от юзера требуется только следовать отобразившимся на экране инструкциям. Если нужно добавить новый аккаунт уже во время использования девайса, сделать это можно так:
Перейдите в настройки устройства.
Откройте категорию «Google» или «Аккаунты», что зависит от установленной оболочки.
В списке выбора профилей переходите к добавлению нового.
Тапните по надписи «Создать аккаунт».
Заполните те же формы, о которых мы уже говорили выше, затем проверьте данные аккаунта и завершите регистрацию.
Шаг 2: Авторизация в профилеПосле регистрации авторизация в аккаунте происходит автоматически. Однако иногда аккаунт приходится сменять, переключаясь на другие. Тогда процесс повторного входа будет следующим:
Тогда процесс повторного входа будет следующим:
В браузере Google Chrome на главной странице справа вы увидите значок профиля. Щелкните по нему, чтобы переключиться на другую учетную запись. Если вход в какой-либо аккаунт не выполнен, вместо этого будет кнопка «Войти».
Нажмите на «Сменить аккаунт» или сразу же введите авторизационные данные.
В первом поле укажите привязанный номер телефона либо адрес электронной почты, который был создан при регистрации.
Задайте пароль для подтверждения входа.
На экране появятся подсказки от Google или сразу же произойдет переход на главную страницу. Это значит, что авторизация выполнена успешно.
У обладателей мобильных устройств авторизация проходит немного иначе. В меню настроек вы видите, какой сейчас профиль выбран по умолчанию. Дополнительно вход во все привязанные профили тоже выполнен. Однако, если вы ранее создали аккаунт на другом телефоне или компьютере, подключить его нужно так, как это было показано в Шаге 1 про создание учетной записи.
Теперь можно приступить к основным настройкам аккаунта. Через полную версию сайта, открытую в браузере на компьютере, переместитесь в «Управление аккаунтом Google».
Здесь вы видите разделение всего меню на вкладки. В разделе «Главная» отображаются основные рекомендации от разработчиков по конфигурированию профиля. Ознакомьтесь с информацией на плитках, чтобы понять, как работают опции безопасности, конфиденциальности и персонализации. Советуем подключить хранилище на Диске, чтобы загружать свои файлы в облако и быть уверенным в том, что они никуда не пропадут, например, при поломке жесткого диска.
Во вкладке «Личные данные» вы можете изменить номер телефона, редактировать имя, дату рождения и добавлять некоторые пользовательские сведения.
В «Данные и персонализация» присутствуют настройки Гугл-аккаунта, отвечающие за автоматическое сохранение истории поиска, местоположений и других действий, связанных с аккаунтом в Google.
Уделите внимание и безопасности. Если вы переживаете, что аккаунт может быть взломан, включите двухэтапную аутентификацию по номеру телефона или через резервный адрес электронной почты, чтобы при входе с нового устройства нужно было вводить код подтверждения. Дополнительно здесь же выбирается метод подтверждения личности.
Во вкладке «Настройки доступа» задаются разрешения для сервисов от Гугл. Например, вы можете запретить отслеживать ваше местоположение, синхронизировать контакты и подбирать рекомендации новостей, отталкиваясь от историй поиска и интересов.
На мобильных устройствах все те параметры, о которых говорилось ранее, настраиваются точно так же, но переход к ним осуществляется через меню «Настройки», где нужно выбрать профиль и тапнуть по кнопке «Управление аккаунтом Google».
Рассмотрим дополнительные настройки аккаунта, доступные только обладателям смартфонов на Android. В меню «Google» вы найдете целый ряд разных разделов.
В разделе «Безопасность» есть два пункта.
Первый — опция «Найти устройство». Она помогает отыскать ваш телефон, запустив на нем звуковой сигнал с максимальной громкостью.
Второй — Google Play Защита. Она функционирует в автоматическом режиме и сканирует устанавливаемые приложения на наличие потенциальных угроз.
Активируйте «Автозаполнение кодов подтверждения», если хотите, чтобы в разных приложениях полученные для проверки коды заполнялись автоматически. В некоторых программах это может не работать из-за специфики реализации.
Резервное копирование файлов будет активировано автоматически. Вы можете редактировать этот параметр, изменяя состояние ползунка «Загружать на Google Диск».
Функция «Родительский контроль» позволит отслеживать действия на устройстве вашего ребенка и обезопасить его от нежелательного контента. Вся информация по поводу работы технологии отображается во время ее настройки, что позволит быстрее разобраться в ней.
Решение возможных проблем при регистрацииНе всегда регистрация нового аккаунта Google заканчивается успешно. Существует ряд факторов, вызывающих ошибки при создании. Разберем популярные из них:
Существует ряд факторов, вызывающих ошибки при создании. Разберем популярные из них:
- Использование одного и того же номера телефона для двух аккаунтов — самая частая проблема. В Google нет ограничений по количеству создаваемых профилей, но они должны быть привязаны к разным номерам. Если номер уже используется, во время регистрации вы получите соответствующее предупреждение.
- Проблемы с адресом почты. Зачастую при регистрации появляется уведомление о том, что выбранное вами «Имя пользователя» уже занято. Однако иногда аккаунты с адресами могут быть уже удалены, а также возникают неполадки на сервере, из-за чего уведомление не показывается, но при этом и завершить создание аккаунта не получается. Тогда мы советуем просто поменять адрес.
- Подключение через VPN. Сервисы от Google всегда используют технологии для определения местоположения пользователя. Это нужно в первую очередь для безопасности. Если при регистрации вы используете VPN или Proxy, настоятельно рекомендуем отключить виртуальную сеть на время создания аккаунта.
 Это поможет избежать неожиданных трудностей.
Это поможет избежать неожиданных трудностей.
Сразу же по завершении регистрации вы можете перейти к использованию фирменных сервисов от Гугл. Детальнее о них читайте в других материалах на нашем сайте.
Появились вопросы? Пишите в комментариях и мы обязательно поможем.
Добавить учетную запись Google на моем Android TV
ВАЖНО: Эта статья применима только к определенным продуктам и / или операционным системам. Для получения подробной информации см. Применимые продукты и категории .
Перед началом работы
- Убедитесь, что устройство Android TV ™ подключено к Интернету.
- Подготовьте учетную запись Google ™ с зарегистрированным адресом электронной почты и паролем. Если у вас его нет, создайте учетную запись Google.
- Вы можете использовать только одну учетную запись Google одновременно для телевизоров с Android ™ 6.0 Операционная система (ОС) Marshmallow или более ранняя версия.
- Вы можете зарегистрировать несколько учетных записей Google одновременно для телевизоров с ОС Android 7.
 0 Nougat или более поздней версии.
0 Nougat или более поздней версии.
- Отображение Settings на вашем телевизоре зависит от версии ОС.
- Если вы хотите войти в другую учетную запись Google, удалите ее и добавьте новую.
Добавить учетную запись Google
Действия различаются в зависимости от версии ОС вашего телевизора. Следуйте инструкциям соответственно.
- На прилагаемом пульте дистанционного управления нажмите кнопку HOME .
- Выберите значок.
- Шаги зависят от меню телевизора.
- Выберите учетную запись и войдите → Добавить учетную запись → Войдите или Google .
- Выберите Добавить счет .
- Введите свой адрес электронной почты и выберите ДАЛЕЕ .
- Используйте кнопки навигации для использования экранной клавиатуры и нажмите центральную кнопку для выбора.
Введите свой пароль и выберите ДАЛЕЕ .

- Если вы успешно вошли в систему, адрес электронной почты, который вы использовали, появится рядом со значком Google .
- Шаги зависят от меню телевизора.
- Android 7.0 Nougat OS или более ранняя версия
- Нажмите кнопку HOME .
- Выберите Настройки .
- В категории Учетные записи выберите Добавить учетную запись .
- На экране Выберите тип учетной записи выберите Google .
- Выберите Используйте свой пароль .
- Введите свой адрес электронной почты и выберите ДАЛЕЕ .
- Используйте кнопки навигации для использования экранной клавиатуры и нажмите центральную кнопку для выбора.
- Введите свой пароль и выберите ДАЛЕЕ .
- Появится экран Signing in и Success , и учетная запись будет добавлена.
- Вход в систему прошел успешно, когда использованный адрес электронной почты отображается рядом со значком Google .

Связанная информация
Синхронизируйте свою учетную запись Google с Android TV
Как создать учетную запись
Процесс регистрации учетной записи YouTube довольно прост, хотя и сложен, потому что Google владеет YouTube и связывает их для целей регистрации. По этой причине, чтобы создать учетную запись YouTube, вы должны иметь идентификатор Google или создать новую учетную запись Google.
Как создать учетную запись YouTube
Если у вас есть идентификатор Google через Gmail или другой продукт Google, вы можете войти на YouTube.com с этим именем пользователя и паролем. Вход в систему с помощью Google ID на главной странице YouTube автоматически регистрирует вас для учетной записи YouTube и связывает ваш вход YouTube с вашей учетной записью Google. Вам не нужно создавать новую учетную запись YouTube, если вы не против привязать существующее имя пользователя Google.
Если у вас нет идентификатора Google или вы занимаетесь бизнесом и не хотите связывать свой личный профиль Google с YouTube, зарегистрируйтесь для получения нового идентификатора пользователя Google.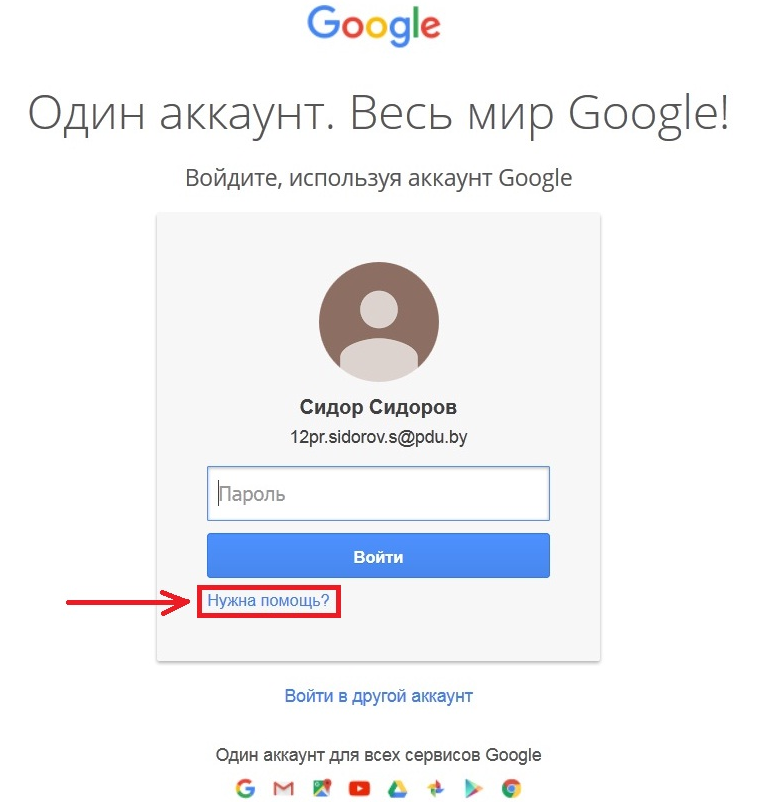 Вы можете заполнить одну регистрационную форму, и она одновременно создает учетные записи YouTube и Google и связывает их.
Вы можете заполнить одну регистрационную форму, и она одновременно создает учетные записи YouTube и Google и связывает их.
Аккаунты YouTube: основы
Выполните следующие действия, чтобы создать базовую учетную запись YouTube.
Перейдите на главную страницу YouTube.com и выберите Войти вверху экрана, чтобы перейти к основной форме регистрации в Google.
Выберите Создать учетную запись . Вы можете создать учетную запись для себя или своего бизнеса.
Укажите имя, пароль и адрес электронной почты для подтверждения своей личности.
Выберите Далее , чтобы отправить информацию и перейти к следующему шагу.
Информация профиля для аккаунтов Google
Когда вы создаете новый профиль Google, вы видите страницу под названием Создайте свой профиль . Эта страница относится к вашему профилю Google, а не к вашему профилю YouTube, хотя они связаны при создании профиля Google.
Профили Google предназначены только для частных лиц, а не для предприятий. Вы не можете создать профиль Google для компании, не рискуя заблокировать свой профиль. Google сканирует имена пользователей в профилях, чтобы убедиться, что они отражают людей, а не компании или продукты. Когда вы создаете учетную запись Google для бизнеса, вы создаете то, что Google называет учетной записью бренда, то есть учетную запись, предназначенную для использования в бизнесе.
Если вы используете Google и YouTube как отдельное лицо, создайте профиль.Загрузите фотографию со своего компьютера, если хотите, чтобы изображение отображалось при использовании сервисов Google. Если вы добавляете свое изображение в свой профиль Google, а затем лайкаете материал, который видите в Интернете, ваше миниатюрное изображение профиля может быть показано другим людям, просматривающим тот же материал.
Настройте свой канал YouTube
Первый шаг, который вы можете сделать после регистрации, — это найти видеоканалы YouTube, которые вам нравятся, и подписаться на эти каналы. Подписка упрощает поиск и просмотр каналов позже, показывая ссылки на эти каналы на вашей домашней странице YouTube.
Подписка упрощает поиск и просмотр каналов позже, показывая ссылки на эти каналы на вашей домашней странице YouTube.
Канал YouTube — это набор видеороликов, привязанных к зарегистрированному пользователю YouTube, будь то физическое лицо или организация.
При первом входе в систему в руководстве по каналам перечислены популярные категории каналов. Нажмите кнопку « Подписаться» для любого канала, на который вы хотите подписаться. Показанные каналы включают в себя широкие жанры, такие как поп-музыку, и определенные, например, созданные отдельными артистами.
Просмотрите тематические категории, чтобы найти больше интересных материалов, или щелкните свое имя пользователя, чтобы перейти на главную страницу.Левая боковая панель содержит ссылки на популярные каналы, которые набирают много просмотров, а также на популярные каналы.
Смотреть видео на YouTube
Понять, как смотреть видео на YouTube, несложно.
Выберите название любого видео, которое вы хотите посмотреть, чтобы перейти на страницу этого видео с элементами управления проигрывателем.

По умолчанию видео воспроизводится в небольшом окне. Нажмите кнопку полноэкранного режима в правом нижнем углу, чтобы заполнить весь экран компьютера видео.Или нажмите среднюю кнопку для большого экрана , чтобы увеличить окно просмотра видео, но не занимать весь экран.
Перед выбранным вами видео может воспроизводиться реклама. Тем не менее, вы обычно можете нажать кнопку X или Пропустить , чтобы пропустить рекламу. Многие рекламные ролики можно пропустить через пять секунд.
Спасибо, что сообщили нам об этом!
Расскажите, почему!
Другой Недостаточно подробностей Сложно понятьРегистрация и вход в учетную запись Google — ИТ-справка и поддержка
Если у вас была личная учетная запись Google, зарегистрированная под вашим адресом электронной почты @cam до начала регистрации в мае 2019 года, вам нужно будет выбрать для этой учетной записи новый адрес электронной почты, отличный от @ cam, при следующем входе в систему.
Узнать больше
Вход в Google Workspace
Вы можете получить доступ к Google Workspace, войдя в Google, используя свой адрес электронной почты CRSid @ cam.ac.uk , например [email protected]. Вы не должны использовать свою личную учетную запись Google или учетную запись Google Suite для колледжа, например CRSid @ College .cam.ac.uk.
Если вы еще не вошли в систему, вы будете перенаправлены на страницу входа в университет Raven.После входа в систему вы найдете приложения Workspace в меню в верхнем левом углу окна браузера:
Доступ к файлам Google, отправленным вам другими участниками университета
Если член университета предоставляет общий доступ к файлу Google — например, к документу или таблице Google — с помощью своей университетской учетной записи Google Workspace, вам необходимо войти в свою университетскую учетную запись Google, чтобы получить к нему доступ (см. Выше).
Выше).
Если вы вошли в Google с помощью личной учетной записи или учетной записи College Google Suite (то есть CRSid @ College .cam.ac.uk) вам нужно будет сменить аккаунт. Нажмите на имя своей учетной записи внизу экрана:
Если ваша учетная запись CRSid @ cam.ac.uk указана в списке, выберите ее и войдите с помощью Raven. В противном случае нажмите «Использовать другую учетную запись» и войдите в свою учетную запись CRSid @ cam.ac.uk (см. Выше).
Предотвращение блокировки вашего аккаунта
Некоторые пользователи сообщали о проблемах со входом в систему при использовании приложений Google Workspace из дома.Это связано с тем, что Google отмечает местоположение и устройство, использованные для входа в систему, и отмечает необычное использование для дополнительной проверки. Это помогает защититься от несанкционированного использования служб Google Workspace и доступа к конфиденциальной информации, хранящейся в файлах и документах.
Восстановление заблокированного аккаунта
Пользователи, которые оказались заблокированы для доступа к приложениям Google Workspace без возможности подтвердить свой доступ, могут отправить электронное письмо по адресу [email protected], чтобы снять блокировку на период 10 минут.
Защита учетной записи от блокировки
Рекомендуется, чтобы все пользователи проактивно предприняли следующие шаги, чтобы позволить себе проверить вход в систему, если они помечены как необычные:
Рекомендуемый метод защиты вашей учетной записи Google Workspace от несанкционированного использования — включить двухэтапную аутентификацию для вашей учетной записи. Для этого:
- Войдите на https://google.co.uk/, используя свой адрес электронной почты @ cam.ac.uk.
(Возможно, вам будет проще сделать это в окне «частного просмотра» или «инкогнито», если у вас уже есть личная учетная запись Google.) - Щелкните кружок с аватаром в правом верхнем углу и выберите Управление учетной записью Google .

- Щелкните Security в левом меню.
- Нажмите Двухэтапная аутентификация .
- Следуйте инструкциям на экране, чтобы выбрать второй фактор. Наиболее распространенные варианты:
- номер мобильного телефона для получения одноразовых SMS-кодов и
- резервных кодов, которые можно использовать, если вы потеряете доступ к мобильному телефону.
Дополнительная документация доступна на специальной странице поддержки Google.
Настройка дополнительных методов проверки
Кроме того, вы можете указать средства для проверки вашей учетной записи, только когда Google обнаруживает необычную активность. Для этого:
- Войдите на https://google.co.uk/, используя свой адрес электронной почты @ cam.ac.uk.
- Щелкните кружок с аватаром в правом верхнем углу и выберите Управление учетной записью Google .
- Щелкните Security в левом меню.

- В разделе Способы подтверждения того, что это вы , укажите адрес электронной почты, на который будут отправляться одноразовые коды восстановления. Google будет использовать этот адрес электронной почты только при подтверждении вашей учетной записи. Для этого можно выбрать не[email protected] адрес, если у вас есть более безопасный личный адрес электронной почты.
Мы рекомендуем выполнить оба этих шага, чтобы свести к минимуму вероятность сбоя.
Служба Service Desk может предоставить вам резервные коды для восстановления доступа к вашей учетной записи, если вы потеряете доступ ко второму фактору, но мы рекомендуем вам создать свой собственный набор резервных кодов, чтобы избежать ненужной нагрузки на Service Desk.
Как создать новую учетную запись Google
Источник: Ара Вагонер / Android Central
Независимо от того, используете ли вы Google Play, Chromebook или Gmail, все эти замечательные сервисы начинаются с учетной записи Google и требуют ее. Независимо от того, создаете ли вы профессиональную учетную запись, чтобы помочь с предложениями о работе, или, наконец, хотите перенести одного из своих детей в свою учетную запись, когда они перерастут профили Family Link, настроить учетную запись Google просто и быстро.Вот как настроить учетную запись Google на любом устройстве, которое у вас есть под рукой.
Независимо от того, создаете ли вы профессиональную учетную запись, чтобы помочь с предложениями о работе, или, наконец, хотите перенести одного из своих детей в свою учетную запись, когда они перерастут профили Family Link, настроить учетную запись Google просто и быстро.Вот как настроить учетную запись Google на любом устройстве, которое у вас есть под рукой.
Как настроить учетную запись Google на телефоне Android
- Откройте приложение Settings .
- Прокрутите вниз и нажмите Google .
- Нажмите Добавить учетную запись .
Нажмите Google .
Источник: Android Central- Нажмите Создать учетную запись .
- Нажмите Для меня , если это личная учетная запись, или Для управления своим бизнесом , если это профессиональная учетная запись.
- Введите имя , связанное с учетной записью.

- Хотя вам не обязательно использовать свое настоящее имя, если это будет ваша основная учетная запись, рекомендуется использовать свое настоящее имя.
- Нажмите Далее .
- Введите дату рождения , дату рождения , связанную с учетной записью.
- Выберите пол . Если вы не хотите, чтобы вас идентифицировали по своему полу, вы можете выбрать , а не .
Нажмите Далее .
Источник: Android Central- Введите свое имя пользователя .
- Это имя пользователя станет вашим адресом Gmail, а также способом входа в свою учетную запись. Если желаемое имя пользователя будет занято, вам будет предложено выбрать другое и будут предложены варианты.
- Нажмите Далее .
- Введите новый пароль для своей учетной записи. Пароль должен состоять не менее чем из восьми символов, но, к счастью, не обязательно содержать число или специальный символ, если вы хотите использовать простые старые буквы.

Повторно введите новый пароль в поле Подтверждение пароля. Вам сообщат, насколько надежен или ненадежен выбранный вами пароль.
Источник: Android CentralВас спросят, хотите ли вы добавить номер телефона. Этот номер телефона можно использовать для подтверждения вашей личности, помощи при входе в вашу учетную запись и помощи людям, которые могут найти вас, если у них есть ваш номер телефона. Нажмите Да, я нахожусь в , чтобы добавить ваш номер, или Пропустите , чтобы отказаться от него.
Источник: Android Central- Google представит свои условия использования. После прокрутки и прочтения интересующих вас разделов нажмите Согласен .
Ваша основная учетная запись Google настроена, и будут показаны ваше имя пользователя и длина вашего пароля. Нажмите Далее , чтобы закрыть этот экран.
Источник: Android Central
Как создать новую учетную запись на ноутбуке или настольном компьютере
Настройка новой учетной записи Google на телефоне или ноутбуке такая же, но на рабочем столе становится проще, так как вам нужно просматривать меньше экранов.
- Перейдите на страницу регистрации Google в предпочитаемом вами веб-браузере.
- Введите имя , имя пользователя и пароль , которые вы хотите использовать для своей учетной записи. Имейте в виду, что ваше имя пользователя станет вашим адресом Gmail, поэтому выберите что-нибудь, что вы готовы ввести или разобрать по буквам.
- Введите пароль еще раз в поле подтверждения пароля. Это помогает убедиться, что вы не ошибетесь при вводе пароля и не заблокируете свою новую учетную запись.
Нажмите Далее .
Источник: Ара Вагонер / Android Central- Если вы выбрали первое имя пользователя, поле имени пользователя станет красным. Введите другое имя пользователя в текстовое поле и выберите одно из предложений под полем имени пользователя.
Нажмите Далее .
Источник: Ара Вагонер / Android Central- Введите дату рождения и пол .

- Если хотите, введите номер телефона и / или резервный адрес электронной почты . Их можно использовать для подтверждения вашей личности или для входа в учетную запись, если вы забыли свой пароль, но они не требуются.
Нажмите Далее .
Источник: Ара Вагонер / Android CentralGoogle представит условия и политику конфиденциальности для вашей учетной записи Google. Прочитав все заново, нажмите Согласен .
Источник: Ара Вагонер / Android Central
Вот и все! Ваша новая учетная запись Google готова к работе, а это означает, что вы можете отправлять электронные письма, составлять документы и многое другое.
Получите максимум от учетной записи Google с телефоном Google
Линия Google Pixel была премиальной и дорогой в течение первых нескольких лет, но в наши дни вы можете получить видение Google для Android и новейшие функции от Google, не тратя руки и ноги на лучшие телефоны Android с Pixel 4a. Pixel 4a имеет тот же график быстрых обновлений, что и Pixel 4a 5G и 5, и такие же отличные возможности камеры, что абсолютно опережает конкуренцию за телефон среднего класса за 350 долларов.
Pixel 4a имеет тот же график быстрых обновлений, что и Pixel 4a 5G и 5, и такие же отличные возможности камеры, что абсолютно опережает конкуренцию за телефон среднего класса за 350 долларов.
Лучшее от Google за меньшую плату
Google Pixel 4a
Лучший телефон для большинства людей
Google Pixel 4a — один из тех замечательных маленьких телефонов, который кажется более дорогим, чем он есть на самом деле. Сделанный из высококачественного пластика, стойкого к взлому, он обладает невероятной производительностью, лучшей в своей категории камерой и четким видением Google для программного обеспечения Android.
Мы можем получать комиссию за покупки, используя наши ссылки. Учить больше.
Перейдем к физическому!Разбейте пот с этими замечательными играми и приложениями для упражнений Oculus Quest 2
Вы предпочитаете, чтобы тренировки бросали вызов всему телу? Тебя больше интересует аэробика или тренировка мышц? Вам нужен высокоскоростной саундтрек или высокая оценка, чтобы мотивировать вас? Или вы хотите в первую очередь игру, в которой упражнения станут приятным бонусом? Какими бы ни были ваши предпочтения, у нас есть лучшие впечатления от Oculus Quest 2 VR, которые помогут вам сохранить здоровье, находясь в помещении.
Создание учетной записи электронной почты без номера телефона
Попытка создать учетную запись электронной почты без номера телефона является очень сложной задачей, и тем не менее, многие предприятия / возможности трудоустройства хотят общаться с помощью электронных средств. Как создать адрес электронной почты без номера телефона?
Оба ресурса, перечисленные ниже:
- не требуют номера телефона или дополнительного адреса электронной почты для создания учетной записи
- имеют бесплатную версию
- можно использовать для отправки и получения сообщений электронной почты
- Gmail — Google позволит вам создать учетную запись и пропустить часть ввода номера телефона, хотя вы должны указать дату рождения и пол.
- gmail.com
- Нажмите «Создать учетную запись»
- Следуйте инструкциям (и пропустите номер телефона)
- Затем примите Условия использования и Политику конфиденциальности Google
- Tutanota — https: // mail.
 tutanota.com/signup
tutanota.com/signup - Выберите бесплатную подписку
- Предоставляет ключ восстановления
- Должен быть старше 16 лет
- Примечание. По умолчанию каждое сообщение защищено паролем, и пароль должен быть известен как пользователь и отправитель.Чтобы отключить эту функцию и отправлять сообщения, не требующие пароля:
- Временно выключить: при отправке электронной почты щелкните маленький красный значок «замок».
- Всегда отключайте: Настройки> Электронная почта> Доставка по умолчанию> установите на « Не конфиденциально »
- ProtonMail — https://protonmail.com/signup
- Выберите бесплатный план
- Резервный адрес электронной почты не является обязательным
Пожалуйста, тщательно охраняйте свой адрес электронной почты и пароль.Запишите их и храните в двух безопасных местах. Если вы забудете свой адрес электронной почты или пароль или кто-то войдет в систему с вашей информацией, вам будет практически невозможно вернуться в учетную запись. Это означает, что вам могут быть заблокированы другие учетные записи, которые полагаются на этот адрес электронной почты, такие как ваш смартфон, банковские счета, подписки на потоковую передачу, веб-сайты с заявлениями о приеме на работу, или кто-то может использовать вашу учетную запись для кражи и использования вашей личной / финансовой информации.
Это означает, что вам могут быть заблокированы другие учетные записи, которые полагаются на этот адрес электронной почты, такие как ваш смартфон, банковские счета, подписки на потоковую передачу, веб-сайты с заявлениями о приеме на работу, или кто-то может использовать вашу учетную запись для кражи и использования вашей личной / финансовой информации.
Некоторые учетные записи электронной почты используют двухфакторную аутентификацию, что означает, что вы должны использовать тот же номер телефона, который вы использовали при создании / регистрации учетной записи, для входа / восстановления / доступа к учетной записи электронной почты.Если вы меняете телефон / номер, обязательно обновляйте свой номер телефона в настройках электронной почты, чтобы гарантировать, что вы не заблокированы навсегда.
Для получения дополнительной информации по этой и другим связанным темам позвоните по телефону 211 или выполните поиск в нашей онлайн-базе данных:
Источники:
Заявление об ограничении ответственности: Эта справочная таблица разработана Центром горячей линии.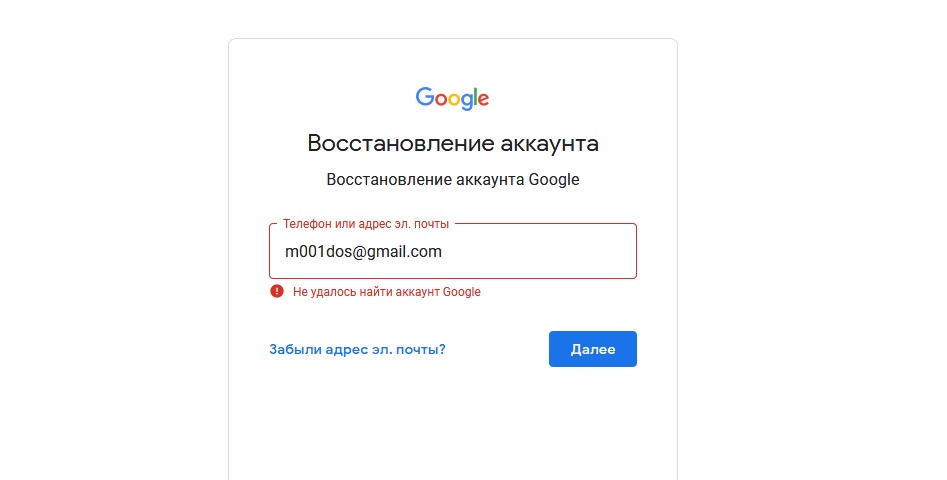 Вспомогательные таблицы дают краткий обзор обозначенной темы. Для получения дополнительной информации позвоните по номеру 211 или отправьте текст с почтовым индексом на номер 898211.
Вспомогательные таблицы дают краткий обзор обозначенной темы. Для получения дополнительной информации позвоните по номеру 211 или отправьте текст с почтовым индексом на номер 898211.
Обновлено: июль 2020
Как создать форму google для регистрации на мероприятие
С помощью форм Google довольно легко настроить форму регистрации на мероприятие, которое вы организуете. Самое приятное то, что формы Google бесплатны и поставляются с вашей учетной записью Google / Gmail.
Сначала перейдите на сайт Google Forms (https://docs.google.com/forms/). Вы должны войти в свою учетную запись Google.
Создадим новую пустую форму: Нажмите кнопку новой пустой формы:
Дайте имя форме
Дайте форме имя.Дайте краткое описание вашего мероприятия. Также не забудьте ввести инструкции для пользователя.
Добавьте поля
Добавьте поля «Имя» и «Телефон». Выберите тип Короткий ответ из раскрывающегося меню
Подсказка Щелкните значок «клонировать», чтобы быстро скопировать текущее поле и создать поле «Телефон».
Настройки
Зайдите в настройки, щелкнув значок «Настройки» в правом верхнем углу.
Откроется окно настроек форм.
Установите флажок «Получить адрес электронной почты».
Тестовая форма
Теперь, когда мы добавили поля, вы можете предварительно просмотреть форму и посмотреть, как она будет выглядеть для пользователя.
Нажмите кнопку предварительного просмотра
Настройте стиль формы в соответствии с вашей темой
Щелкните значок настройки темы:
Здесь вы можете настроить цвета, фон и изображение заголовка.
Создать ссылку на форму
Нам нужна ссылка на форму, чтобы мы могли отправить ее по электронной почте или поделиться ею через социальные сети.Чтобы создать ссылку для общего доступа к форме, нажмите кнопку «Отправить».
Затем выберите вкладку ссылки и скопируйте короткую ссылку для формы.
Проверьте свою форму
Используйте созданную вами ссылку на форму, чтобы открыть форму в другом окне браузера. Сделайте тестовую отправку.
Отправьте свой адрес электронной почты.
Сделайте тестовую отправку.
Отправьте свой адрес электронной почты.
Проверьте свою электронную почту. Вы должны увидеть квитанцию из формы.
Вернитесь в редактор форм. На вкладке «Ответы» вы должны увидеть новый ответ.
Вы можете сохранить отправленные формы в Google Таблицу. Нажмите значок Google Sheet
Следующим шагом будет приглашение посетителей на мероприятие.
Самый простой способ — собрать всех приглашенных в Google Таблицу. Затем используйте надстройку Rapid MailMerge для отправки электронных писем всем приглашенным.
Вот шаги.
Отправка приглашений на мероприятие
Откройте таблицу Google, где собраны все ваши приглашенные.
Если у вас нет надстройки Rapid MailMerge (откройте меню надстройки в Google Sheet и найдите Rapid Mail merge), установите надстройку.
Установить надстройку Rapid MailMerge
После установки откройте Rapid MailMerge из меню надстроек.
Составьте свое приглашение и отправьте электронное письмо всем приглашенным в Google Таблице за один шаг. Не забудьте добавить ссылку в форму регистрации на мероприятие.
Сопровождение зарегистрированных участников
На предыдущем шаге вы включили сохранение новых регистраций в Google Sheet. Это будет удобно, если вы захотите согласовать мероприятие.Вы можете быстро отправлять объявления с помощью надстройки Rapid MailMerge прямо из Google Sheet.
Демо-видео
Вот небольшая видеодемонстрация, которая поможет вам построить форму.
См. Также
Настройка учетной записи Gmail Учебное пособие на GCFLearnFree
Введение
Создать учетную запись Gmail очень просто. Вы начнете с создания учетной записи Google, а в процессе быстрой регистрации вы выберете имя своей учетной записи Gmail. В этом уроке мы покажем вам, как настроить свою учетную запись Google для Gmail , добавить и отредактировать контактов и отредактировать настройки почты .
В этом уроке мы покажем вам, как настроить свою учетную запись Google для Gmail , добавить и отредактировать контактов и отредактировать настройки почты .
Настройка учетной записи Gmail
Чтобы создать адрес Gmail , вам сначала необходимо создать учетную запись Google. Gmail перенаправит вас на страницу регистрации учетной записи Google. Вам нужно будет предоставить некоторую основную информацию, такую как ваше имя , дата рождения , пол и местонахождение .Вам также нужно будет выбрать имя для вашего нового адреса Gmail. После создания учетной записи вы сможете начать добавлять контактов и настраивать настройки почты .
Чтобы создать учетную запись:
- Перейдите на www.gmail.com.
- Нажмите Создать учетную запись.

- Появится форма регистрации . Следуйте инструкциям и введите необходимую информацию.
- Просмотрите Условия использования и Политику конфиденциальности Google, установите флажок, затем нажмите Следующий шаг .
- Здесь у вас будет возможность настроить параметры восстановления . Параметры восстановления полезны, если вы забыли свой пароль или если кто-то пытается получить доступ к вашей учетной записи. Если вы не хотите сейчас настраивать параметры восстановления, нажмите Готово .
- Будет создана ваша учетная запись, и появится страница приветствия Google.
Как и в случае с любой другой онлайн-службой, важно выбрать надежный пароль — другими словами, такой, который трудно угадать кому-то другому.Для получения дополнительной информации ознакомьтесь с нашим уроком «Создание надежных паролей».
Вход в свою учетную запись
Когда вы впервые создаете свою учетную запись, вы автоматически войдете в систему. Однако в большинстве случаев вам потребуется войти в свою учетную запись, и выйти из нее , когда вы ‘ с этим покончено. Выход из системы особенно важен, если вы используете общий компьютер (например, в библиотеке или в офисе ), потому что это мешает другим просматривать ваши электронные письма.
Однако в большинстве случаев вам потребуется войти в свою учетную запись, и выйти из нее , когда вы ‘ с этим покончено. Выход из системы особенно важен, если вы используете общий компьютер (например, в библиотеке или в офисе ), потому что это мешает другим просматривать ваши электронные письма.
Для входа:
- Перейдите на www.gmail.com.
- Введите свое имя пользователя (ваш адрес электронной почты) и пароль , затем нажмите Войти .
Для выхода:
В правом верхнем углу страницы найдите кружок с вашим первым инициалом (если вы уже выбрали изображение аватара, вместо него будет отображаться изображение). Чтобы выйти, щелкните кружок и выберите Выход .
Настройки почты
Иногда вам может потребоваться изменить внешний вид Gmail или поведение .Например, вы можете создать подпись или ответ на отпуск , отредактировать ярлыки или изменить тему . Эти настройки можно сделать в настройках почты .
Эти настройки можно сделать в настройках почты .
Для доступа к настройкам почты:
- Щелкните значок шестеренки в правом верхнем углу страницы, затем выберите Настройки .
- Отсюда вы можете щелкнуть любую из категорий вверху, чтобы изменить нужные настройки.
Добавление контактов
Как и все основные поставщики услуг электронной почты, Gmail позволяет вести адресную книгу из контактов , поэтому вам не нужно запоминать адреса электронной почты каждого. Вы также можете добавить другую контактную информацию, например, номера телефонов , , дни рождения , и физические адреса , .
Чтобы добавить контакт:
- В раскрывающемся меню Gmail выберите Контакты .
- Появится экран контактов.Нажмите Добавить новый контакт.

- Введите имя человека или адрес электронной почты . Если у них есть профиль Google+, он может появиться ниже. Щелкните Create , чтобы добавить контакт.
При желании вы также можете ввести дополнительную контактную информацию. Все внесенные вами изменения будут сохранены автоматически .
Для редактирования контакта:
- В раскрывающемся меню Gmail выберите Контакты .
- Щелкните контакт, который хотите отредактировать.
- Теперь вы можете внести любые изменения в контакт.
По умолчанию, когда вы отправляете электронное письмо на новый адрес, Gmail добавляет адрес в ваши контакты. Затем вы можете перейти к своим контактам на номер , отредактировать информацию о человеке по мере необходимости.
Импорт почты и контактов
Возможно, у вас уже есть список контактов с другого адреса электронной почты, и ввести всю эту информацию вручную потребует больших усилий. Gmail позволяет импортировать контакты из другой учетной записи электронной почты, и вы даже можете импортировать все сообщения электронной почты из этой учетной записи. Поддерживаются несколько провайдеров электронной почты, включая Yahoo! , Hotmail и AOL .
Gmail позволяет импортировать контакты из другой учетной записи электронной почты, и вы даже можете импортировать все сообщения электронной почты из этой учетной записи. Поддерживаются несколько провайдеров электронной почты, включая Yahoo! , Hotmail и AOL .
Чтобы добавить другие учетные записи:
- Щелкните значок шестеренки в правом верхнем углу страницы, затем выберите Настройки .
- Перейдите к Учетные записи и нажмите Добавить учетную запись электронной почты POP3, которой вы владеете .Затем вы можете следовать инструкциям на экране, чтобы импортировать почту.
Вызов!
- Если у вас еще нет учетной записи Gmail, создайте .
- Откройте Gmail.
- Перейдите в настройки Gmail.
- Задайте свои предпочтения в настройках Gmail.



 Это поможет избежать неожиданных трудностей.
Это поможет избежать неожиданных трудностей. 0 Nougat или более поздней версии.
0 Nougat или более поздней версии.
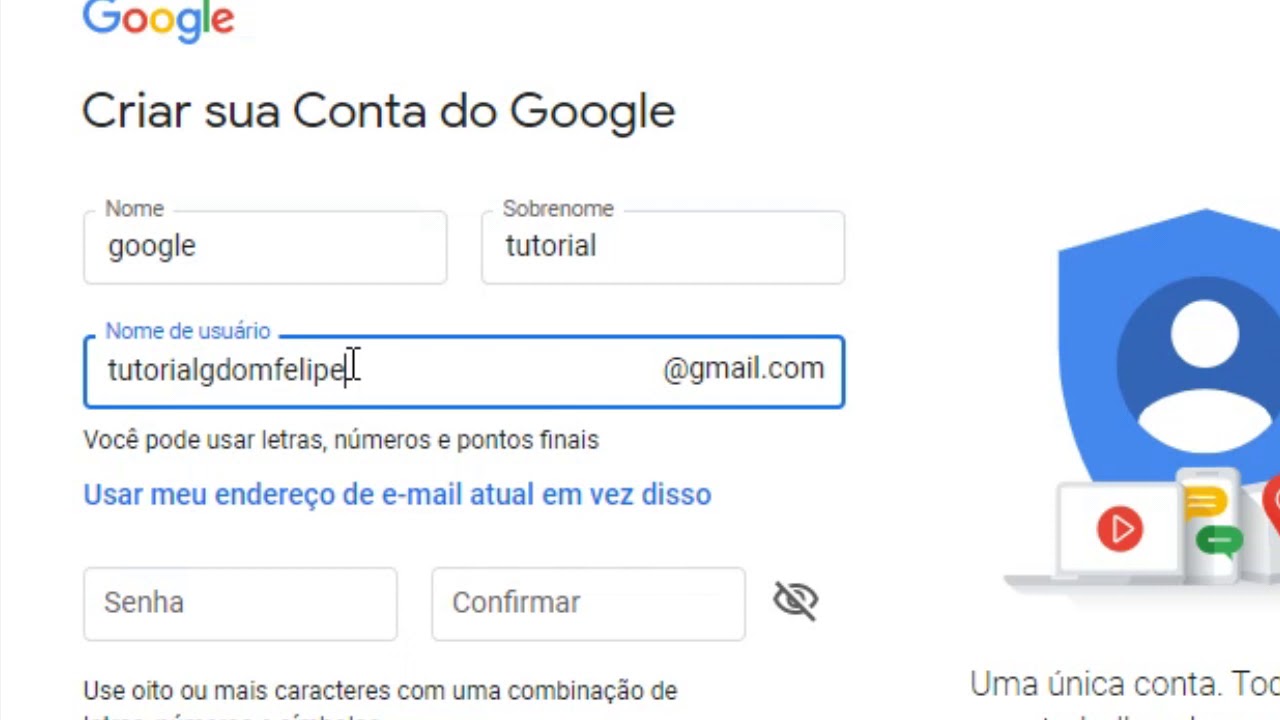






 tutanota.com/signup
tutanota.com/signup