Google Документы – удобный текстовый редактор для бизнеса
Совместная работа над текстовыми документами
- Не нужно устанавливать специальное ПО: создавайте и редактируйте документы прямо в браузере. С одним файлом могут работать сразу несколько человек, а все изменения сохраняются автоматически.
Начать здесь
Связаться с представителем отдела продажКомментарии, чат и правки в режиме реального времени
Работайте над документами вместе с коллегами и партнерами. Правки других пользователей видны сразу, а во встроенном чате и комментариях можно задавать вопросы или предлагать решения во время редактирования.
Поддержка всех популярных форматов
Импортируйте и редактируйте документы, в том числе Microsoft Word и PDF.
История правок за все время
Отслеживайте изменения документов и при необходимости отменяйте любые правки. Предыдущие версии файлов остаются доступными неограниченное время и не учитываются в квоте на хранение.
Офлайн-доступ с любого устройства
Создавайте и редактируйте документы на устройствах iPhone, iPad и Android, а в браузере Chrome для Mac или ПК при необходимости даже работайте офлайн.
Управление общим доступом
Вы сами решаете, какие права доступа предоставить другим пользователям, кто может
редактировать документы, а кто – только просматривать их или оставлять
комментарии.
Больше функций с дополнительными приложениями
Установив приложения независимых разработчиков, вы сможете в окне документа искать информацию в Интернете, узнавать определения терминов, вставлять цитаты, применять расширенное форматирование, составлять письма на основе шаблонов и делать многое другое.
Благодаря Google Workspace расстояние не помеха для эффективной работы.
Mike Heim
Whirlpool
Подробнее
Работают ли Google Документы офлайн?
Да.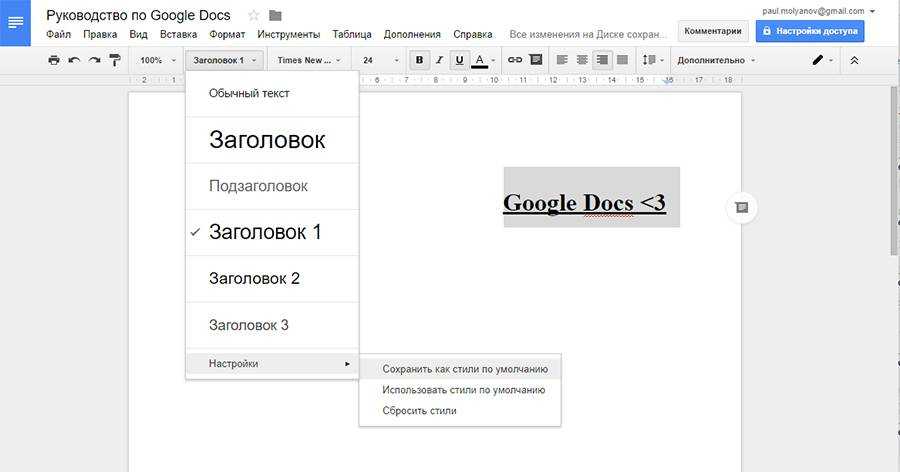 Для этого требуется браузер Chrome, который можно установить бесплатно.
Для этого требуется браузер Chrome, который можно установить бесплатно.
Можно ли предоставлять доступ к файлам в Google Документах пользователям из другого домена?
Да. Для каждого документа задаются настройки доступа, поэтому другим пользователям можно разрешить читать, редактировать или комментировать файлы.
Можно ли преобразовать имеющиеся файлы в формат Google Документов?
Да. В формат Google Документов можно конвертировать файлы многих типов. Исходный файл при этом не меняется.
Зарегистрируйтесь уже сегодня — это легко
Вы можете обращаться за помощью к нашим специалистам службы поддержки по телефону, электронной почте и в чате в любое время суток.
 Начать
здесь
Начать
здесьСоветы и хитрости для Google Docs
Google Docs очень хороший сервис по работе с документами для тех – кто хочет редактировать документы в любой точке земного шара, не таская файлы с собой на флешке. В нем есть не мало полезных функций: чего стоит хотя бы доступ сразу нескольких человек из разных точек земного шара, причем работать они могут одновременно. Те у кого есть аккаунт Google – я думаю уже оценили открытие, создание и работу с веб-офисным пакетом Google Docs, но и им будет полезна данная статья. Постараемся сегодня раскрыть некоторые полезные трюки Google Docs:
1. Автономный доступ:
Тем кто считает, что с Google Docs можно работать только при подключенном интернете – вы ошибаетесь, документы могут быть доступны в автономном режиме, просто обновляться на сервере они будут при подключении к интернету. Данная функция позволяет просматривать, создавать новые документы пока у вас отсутствует интернет, а при подключении – все изменения сохранятся на сервере.
Автономный доступ возможен через Google Chrome, а тем кто считает данный браузер плохим скажу – проверьте лишние программы на компьютере, расширения браузера, разные тулбары, возможно именно они виноваты в торможении браузера… Чтобы включить, или проверить включен ли автономный доступ:
- нажмите на шестеренку в правом верхнем углу сайта и откройте Настройки
- во вкладке “Общие” поставьте галочку на “Оффлайн-доступ” и нажмите “Готово”. Чтобы открыть документы без интернета – нужно открывать сайт Google Drive в Chrome
2. Работа нескольких человек в реальном времени:
В Microsoft Office нет такой совместимости как в Google Docs. Если в офисе от майкрософт вам нужно отредактировать документ и отправить его почтой для доработки другому человеку, причем не факт, что у него подходящая версия офиса, и он сможет понять все формулы… То в Google Docs у всех документы открываются одинаково, обновления все видят в реальном времени, и не нужно ничего пересылать почтой.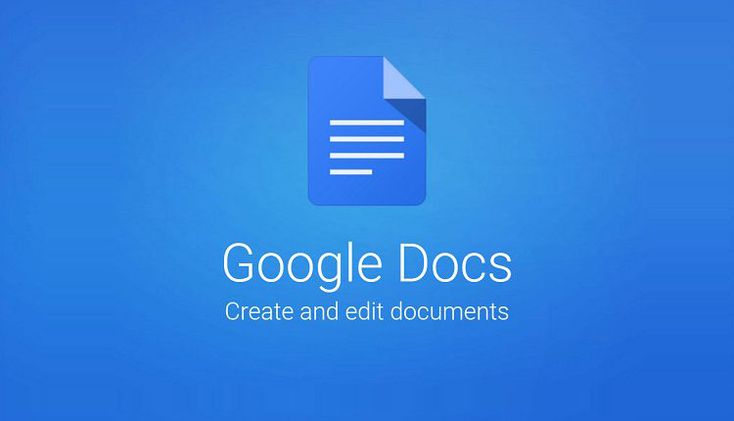 Достаточно раз дать доступ на редактирование документа или просто его чтение, и все изменения будут видны другим пользователям, или они параллельно с вами смогут его редактировать, и вы в реальном времени будете видеть их комментарии.. Открываем доступ к документу в реальном времени:
Достаточно раз дать доступ на редактирование документа или просто его чтение, и все изменения будут видны другим пользователям, или они параллельно с вами смогут его редактировать, и вы в реальном времени будете видеть их комментарии.. Открываем доступ к документу в реальном времени:
Теперь если вы будете редактировать документ и на другом компьютере кто-то откроет данный документ, то он будет видеть одним цветом свой курсор и другим цветом чужой… Наведя на другой курсор – видим фамилию и имя человека редактирующего документ, и все данные которые он введет -будут сразу же вам видны, а если вы введете данные – он тоже их увидит и ему будет видно, что он не один редактирует документ :). Проще говоря – вдвоем веселее и быстрее 🙂
Google Docs настроить доступ
3. Опубликовать документ:
Можно обойтись без предоставления доступа каждому человеку в отдельности, и опубликовать документ в интернете. Пару щелчков мыши и у вас есть ссылка в интернете, с помощью которой любой человек сможет открыть данный документ из любой точки земного шара.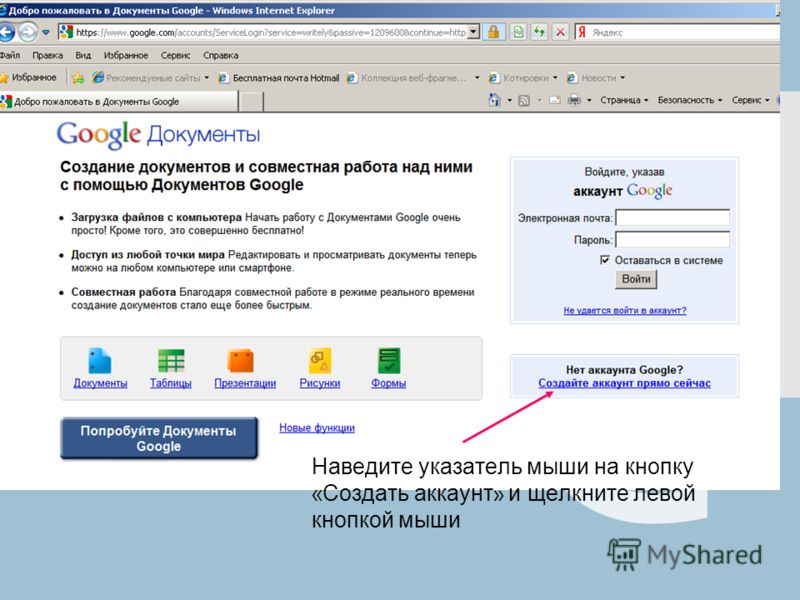 Возможно вы просто ссылку вставите у себя на сайте, а может поделитесь ссылкой на каком-то форуме, в любом случаи вещь нужная 🙂
Возможно вы просто ссылку вставите у себя на сайте, а может поделитесь ссылкой на каком-то форуме, в любом случаи вещь нужная 🙂
- в открытом документе заходим в “Файл” – “Опубликовать в интернете”
- настройте параметры публикации: выбираем весь документ опубликовать или только один лист, публиковать каждый раз его при обновлении или нет, и после нажатия “Начать публикацию” – внизу появиться ссылка на документ в интернете
Теперь делимся ссылкой, и все желающие сразу смогут увидеть документ, но без прав редактирования
Google Docs опубликовать документ
4. Проверка правописания:
Данной функции не было долгое время в документе, но теперь можно быстро пролистать документ и исправить все ошибки:
- в самом документе нажимаем “Инструменты” – “Проверка правописания”
- выбираем из списка нужные слова для замены или сами пишем правильные
Можно воспользоваться быстрыми клавишами для перемещения между ошибками документов: Ctrl +’ показывает следующею опечатку, а если нажимать Ctrl+ ; – то ищет опечатки в ранее написанном тексте (плюс нажимать не нужно, а то будет искать опечатку и увеличивать масштаб 🙂 )
5. Найти и вставить ссылку:
Найти и вставить ссылку:
Если вам в документе нужно вставить ссылку – не нужно ее искать в новой вкладке, а потом привязывать, достаточно пару кликов и в самом документе откроется поиск нужной вам страницы:
- выделяем текст к которому вы хотите привязать ссылку и нажимаем правой клавишей мыши, выбираем “Ссылка”. Можно воспользоваться быстрыми клавишами Ctrl+K
- находим нужную нам ссылку и нажимаем “применить”
6. Настройка стиля текста:
В принципе ничего нового, как и в обычном офисе вы можете выделять текст и применять к нему разные стили форматирования -выбрав в списке нужный
Google Docs настройка стилятакже вы можете изменить шрифт текста, его стиль и запомнить этот выбор, чтобы в будущем применять для другого текста. Выделив правильный шрифт и стиль – выбираем “Заголовок” – “Подзаголовок” – “Обновить подзаголовок в соответствии с выделенным фрагментом”
Google Docs настройка стиляПоменяв стили – можно сохранить их на будущее, чтобы и в других документах можно было задать тот же стиль, с тем же шрифтом и т. д.: в меню нужно выбрать “Настройки” – “Сохранить как стили по умолчанию”
д.: в меню нужно выбрать “Настройки” – “Сохранить как стили по умолчанию”
7. Создать персональный словарь:
Как и в обычном офисе вы можете создать словарь из собственных слов, чтобы правописание не подчеркивало их и знало, что они правильные. Зачастую туда помещают фамилии, иногда нецензурные выражения 🙂 – ну в общем вы поняли, функция относительно нужная…
- нажимаем на подчеркнутое нужное слово правой клавишей мыши и выбираем “Добавить в пользовательский словарь”
Чтобы посмотреть весь словарь, добавить что-то или удалить лишнее – заходим в “Инструменты” => “Пользовательский словарь”
Google Docs персональный словарь
8.Копирование и вставка в веб-буфер обмена:
Что-то похоже как на компьютере, вы копируете какой-то текст, картинку и т.д. в буфер, потом вставляете ее в нужном месте. А в Google Docs веб-буфер обмена привязан к вашему Google аккаунту, по этому все что вы скопируете в веб-буфер будет следовать за вашим аккаунтом на всех компьютерах и устройствах, где вы зайдете под собой.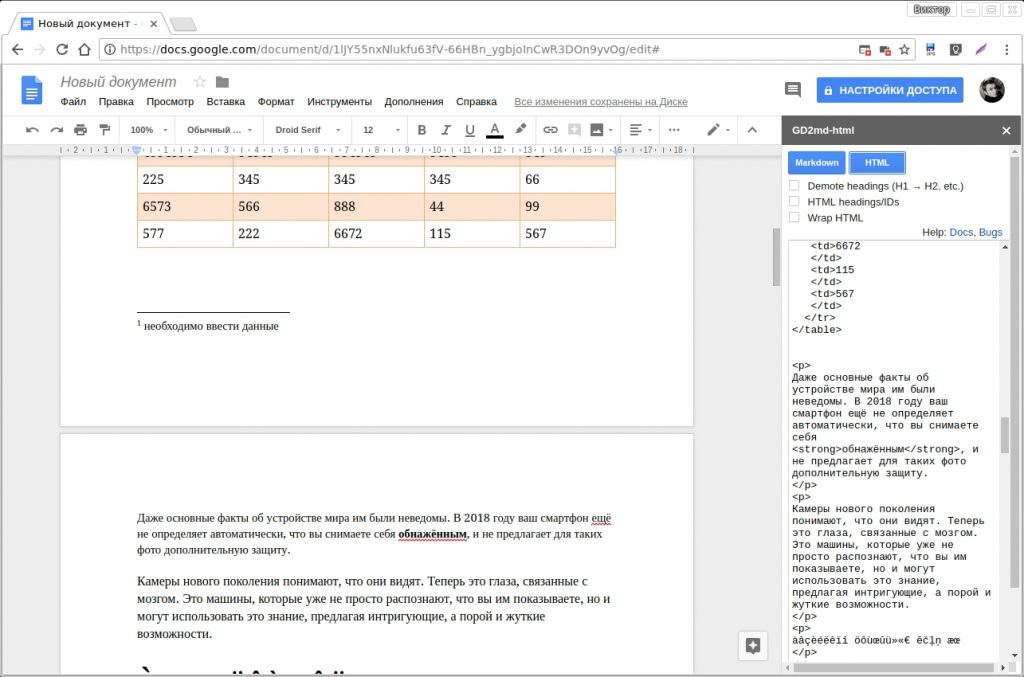 Может и удобная вещь, но я пока не придумал на кой она мне нужна….
Может и удобная вещь, но я пока не придумал на кой она мне нужна….
То, что вы скопируете в веб-буфер – будет там находиться 30 дней до очистки, если вы сами не очистите зайдя в “Правка” => “Веб-буфер обмена”
Google Docs веб-буфер обмена
9. Установить дополнение:
Если стандартных функций вам мало – можно покопаться в дополнениях и поставить нужные. Для этого нужно зайти в “Дополнения” => “Установить дополнения” => выбрать нужное и установить
Google Docs установить дополненияесть еще много стандартных функций, сегодня их описывать не будем, а разберем наиболее интересные в будущих статьях. Google Docs постоянно развиваются и возможно скоро отпадет надобность в установленном офисе на компьютер, но это все лишь будущее, а пока нужно жить, чтобы увидеть чем все закончится … Удачи вам 🙂
Читайте также: Как сохранить закладки браузеров перед переустановкой;
Как войти в Биос и изменить метод загрузки;
Как восстановить не сохраненный документ Word.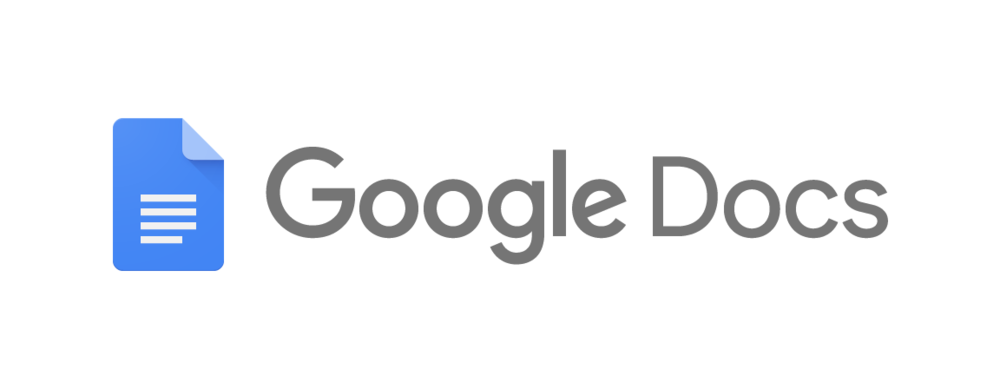
FacebookTwitterPinterestПочта
Type to search or hit ESC to close
See all results
Персональное облачное хранилище и платформа для обмена файлами
Храните, делитесь и совместно работайте над файлами и папками с мобильного устройства, планшета или компьютера.
Попробуйте Диск для работы Перейти к Диску
Посмотрите, что вы можете сделать с Google Диском
Тысячи команд уже используют Диск, чтобы кардинально изменить свою работу.
«Я никогда не беспокоюсь о том, чтобы найти документ. Все на Диске, я могу получить к нему доступ где угодно, и это было революционно».
Читать историю
«Большинство членов нашей команды уже были знакомы с Drive и сочли его очень интуитивно понятным и простым в использовании, поэтому управление изменениями было минимальным, и мы быстро приступили к работе».

Читать историю
«Сотрудничество в режиме реального времени с Google Docs и Drive — это необходимость… если бы мы когда-нибудь попытались переключить сотрудников с него, это была бы ситуация с факелами и вилами — полный хаос».
Читать историю
«Google революционизирует совместную работу и индивидуальную продуктивность с помощью искусственного интеллекта. Сотрудники могут больше сосредоточиться на создании ценности для наших клиентов, а не на рутинных задачах».
Прочитать историю
Диск интегрируется с инструментами, которые уже использует ваша команда.
Найдите план, который подходит именно вам
Google Диск является частью Google Workspace
Попробуйте Диск для работы | Для личного пользования (бесплатно) | Бизнес стандарт12 долларов США /пользователь/месяц |
|---|---|---|
Привод Безопасное облачное хранилище | 15 ГБ на пользователя | 2 ТБ на пользователя |
Обмен целевой аудиторией | удалять | Выполнено |
Общие диски для вашей команды | удалять | Выполнено |
Документы, листы, слайды, формы создание контента | Выполнено | Выполнено |
Gmail Защищенная электронная почта | Выполнено | Выполнено |
Персонализированная деловая электронная почта | удалять | Выполнено |
Встреча Видео и голосовая конференция | 100 участников | 150 участников |
Записи совещаний сохранены на Диске | удалять | Выполнено |
Администратор Централизованное администрирование | удалять | Выполнено |
Групповые политики безопасности | удалять | Выполнено |
Служба поддержки | Самообслуживание в Интернете и на форумах сообщества | Круглосуточная онлайн-поддержка и форумы сообщества |
Ищете больше места для хранения вашей личной учетной записи?
Google One — это план подписки, который дает вам больше места для хранения на Google Диске, Gmail и Google Фото.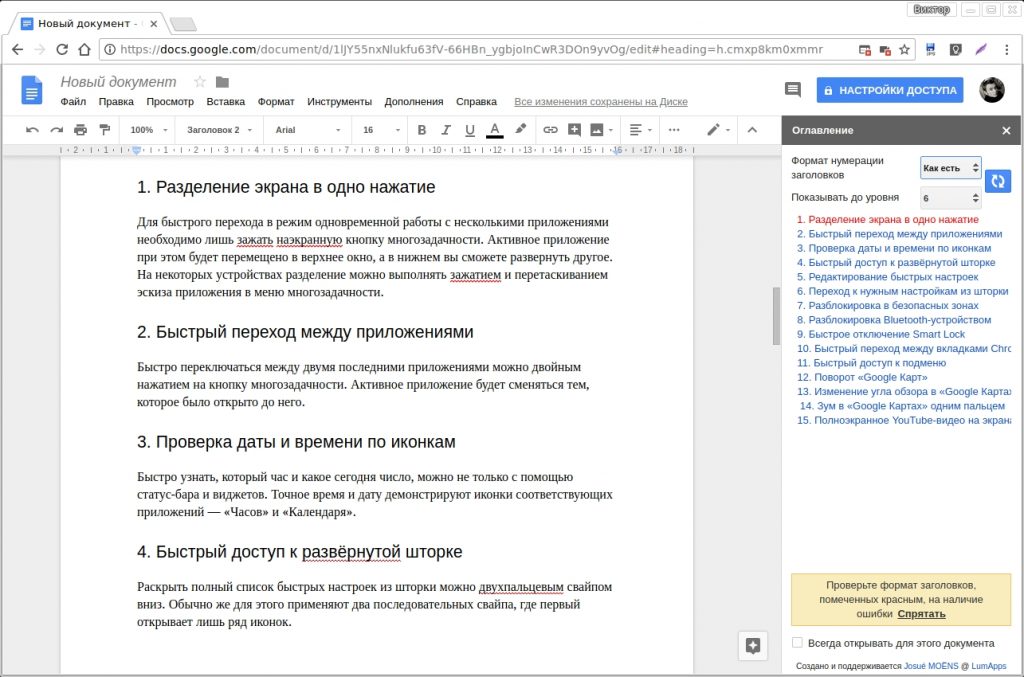 Кроме того, с Google One вы получаете дополнительные преимущества и можете поделиться своей подпиской со своей семьей.
Кроме того, с Google One вы получаете дополнительные преимущества и можете поделиться своей подпиской со своей семьей.
Подробнее о Google One
Готовы начать?
Попробуйте Диск для работы Перейти на Диск
Вход в Google Документы | знакСейчас
- Быстрый старт
- Простота использования
- Круглосуточная поддержка без выходных
Дальновидные компании по всему миру доверяют signNow запрашивайте подписи в любом месте и в любое время: получите удобство, гибкость и соответствие требованиям.
В настоящее время вряд ли можно найти компанию, которая не использует современные технологические инновации для атомизации рабочего процесса. Электронная подпись – это не будущее, а настоящее. Современные компании с их оборотом просто не хотят отказываться от веб-платформ, предлагающих сложные инструменты автоматизации обработки файлов данных и возможность подписать Google Docs.
Как заполнить и подписать документ Google:
После того, как вы войдете на наш интернет-сайт, войдите или создайте свой профиль, если у вас его нет, это займет у вас несколько секунд.
Загрузите соответствующий документ или выберите его из папок вашего каталога: Документы, Архив, Шаблоны.
Благодаря совместимости с облачным хранилищем вы можете быстро загрузить нужный документ из предпочитаемого облака практически с любого гаджета.
Вы обнаружите, что ваш файл данных открыт в расширенном редакторе PDF, где вы можете внести изменения, прежде чем продолжить.
Введите текстовое содержимое, поместите в графику, включите аннотации или заполняемые области для дальнейшей доработки.
Используйте кнопку «Моя подпись» для самостоятельной подписи или добавьте поля подписи, чтобы доставить подпись одному или нескольким лицам.
Когда закончите, нажмите кнопку ГОТОВО, чтобы перейти к подписанию Документов Google.

Платформа браузера signNow имеет жизненно важное значение для повышения эффективности и производительности всех рабочих процессов. Вы можете подписать Google Docs, и эта функция может помочь. Использование веб-приложений в настоящее время является необходимостью, а не конкурентным преимуществом. Попробуйте прямо сейчас!
Как это работает
Загрузите форму или используйте шаблон
Создайте свою юридически обязывающую электронную подпись
Подпишите и сохраните документ мгновенно
Оценить вход в Google doc
4.6
Удовлетворено
Оценить Как подписать Документы Google на 5 звездОценить Как подписать Документы Google на 4 звездыОценить Как подписать Документы Google на 3 звездыОценить Как подписать Документы Google на 2 звездыОценить Как подписать Google Docs As 1 Stars
53 голоса
Соберите подписи
24x
Более быстрее
Снижение затрат на
$ 300003
на документ
Сохранение до
40H
на работник / месяц
0003
Электронная подпись документов Google без каких-либо проблем или вопросов, связанных с законом
Что делает файл с электронной подписью действительным в глазах закона?
Объяснение этого вопроса многогранно и варьируется от одной страны к другой. Во многих странах мира, в том числе в США, электронная подпись является юридически обязывающим способом проверки действительности документа. Существует ряд ресурсов и учебных пособий о том, как подписывать документы Google электронной подписью, но смогут ли они сегодня соответствовать требованиям безопасности и закона, которые управляют данными пользователей и электронной подписью?
Во многих странах мира, в том числе в США, электронная подпись является юридически обязывающим способом проверки действительности документа. Существует ряд ресурсов и учебных пособий о том, как подписывать документы Google электронной подписью, но смогут ли они сегодня соответствовать требованиям безопасности и закона, которые управляют данными пользователей и электронной подписью?
signNow предлагает возможность заверять документы в цифровом виде в любое время с предпочитаемого гаджета. Он соответствует основным юридическим стандартам электронной подписи, таким как ESIGN, eIDAS и UETA. Кроме того, он соответствует стандартам конфиденциальности, установленным: сертификацией PCI DSS, 21 CFR Part 11, сертификацией SOC 2 Type II, CCPA, HIPAA и GDPR.
Вы можете легко добавить договор и подписать его, не выходя из дома или на работе. Если ваша форма должна быть подписана не только вами, но и другими людьми, вы можете сделать это, избегая старомодной процедуры печати и пересылки документов туда и обратно. Выберите любые подходящие заполняемые поля, чтобы запросить информацию или платежи от нескольких пользователей. Отслеживайте статус каждого документа и ничего не пропустите с помощью функции Audit Trail. Благодаря широкому спектру инструментов, предоставляемых signNow, вы можете создавать повторно используемые шаблоны для повторного использования, добавлять логотип, устанавливать оповещения и легко оптимизировать все операции, связанные с документом.
Выберите любые подходящие заполняемые поля, чтобы запросить информацию или платежи от нескольких пользователей. Отслеживайте статус каждого документа и ничего не пропустите с помощью функции Audit Trail. Благодаря широкому спектру инструментов, предоставляемых signNow, вы можете создавать повторно используемые шаблоны для повторного использования, добавлять логотип, устанавливать оповещения и легко оптимизировать все операции, связанные с документом.
Не смотрите дальше signNow. Если вам нужна дополнительная информация или идеи о том, как подписать документы Google электронной подписью. У нас есть все, что нужно, чтобы сэкономить ваши усилия и ресурсы и сделать вас и вашу команду более продуктивными при работе с бумажной работой.
signNow регулярно получает награды за простоту использования и настройки
будьте готовы получить больше
Получите юридически обязательные подписи прямо сейчас!
Начать бесплатную пробную версиюЗапросить звонок
Лучшая рентабельность инвестиций .
 Наши клиенты достигают среднего 7-кратного ROI в течение первых шести месяцев.
Наши клиенты достигают среднего 7-кратного ROI в течение первых шести месяцев.Масштабирование с вашими вариантами использования . SignNow обеспечивает результаты для предприятий любого размера, от малых и средних предприятий до компаний среднего размера.
Интуитивно понятный пользовательский интерфейс и API . Подписывайте и отправляйте документы из ваших приложений за считанные минуты.
Часто задаваемые вопросы онлайн-подпись
Вот список наиболее частых вопросов клиентов. Если вы не можете найти ответ на свой вопрос, не стесняйтесь обращаться к нам.
Нужна помощь? Обратитесь в службу поддержки
Как вставить символ градуса в Документы Google?
1.Откройте документ в Google Docs и поместите курсор туда, где вы хотите поместить символ. Нажмите «Вставка»> «Специальные символы» в меню «Документы Google».

Как вставить символ градуса?
Поместите курсор туда, куда вы хотите вставить символ градуса. На клавиатуре нажмите клавиши Alt + 0176. Примечание. Этот метод работает только для клавиатур с 10-клавишной цифровой панелью.
Как напечатать знак градуса?
шт. Удерживая нажатой клавишу Alt, на цифровой клавиатуре справа от клавиатуры введите 0176 или Alt+ 248.Mac. Нажмите Option Shift 8.iOS. С клавиатуры iOS на вашем iPhone или iPad: Android. Переключитесь на клавиатуру цифр и символов и нажмите клавишу ALT. Символ градусов находится во втором ряду.
Где находится символ градуса на клавиатуре?
Символ градусана ПК с Microsoft Windows. Нажмите и удерживайте клавишу ALT и введите 0 1 7 6 на цифровой клавиатуре. Убедитесь, что NumLock включен, и введите 0176 с начальным нулем. Если цифровой клавиатуры нет, нажмите и удерживайте клавишу Fn, прежде чем вводить 0176 цифр символа градуса.

Как вставить символ градуса в Word 2010?
В Word встроенным сочетанием клавиш является удерживание Ctrl и нажатие клавиши @ (то есть Ctrl+Shift+2 на клавиатуре США), отпустите их и нажмите пробел. Более длинный способ — щелкнуть вкладку «Вставка» на ленте и нажать «Символ».
Как вводить математические символы в Документах Google?
Откройте документ в Google Docs. Щелкните место, куда вы хотите поместить уравнение. Нажмите «Вставить уравнение». Выберите символы, которые вы хотите добавить, в одном из следующих меню: Греческие буквы. Разные операции. Связи. Математические операторы. Стрелки. Добавьте числа или замените переменные в поле.
Как набирать математические символы?
На вкладке «Вставка» в группе «Символы» щелкните стрелку под «Уравнение», а затем нажмите «Вставить новое уравнение».
Как вставить уравнения в приложение Google Docs?
Откройте документ Word.
 Коснитесь «Домой» и выберите «Вставить». В разделе «Вставка» выберите «Вставить новое уравнение». Вы получите приглашение ввести новое уравнение. … После того, как вы введете уравнение в линейном формате, коснитесь , чтобы увидеть параметры математических вычислений. Выберите «Профессиональный», чтобы ваши уравнения отображались в формате отображения.
Коснитесь «Домой» и выберите «Вставить». В разделе «Вставка» выберите «Вставить новое уравнение». Вы получите приглашение ввести новое уравнение. … После того, как вы введете уравнение в линейном формате, коснитесь , чтобы увидеть параметры математических вычислений. Выберите «Профессиональный», чтобы ваши уравнения отображались в формате отображения.Как вставлять стрелки в Документы Google?
Чтобы создать рисунок в Документах Google, откройте документ, презентацию или электронную таблицу и нажмите «Вставка» > «Рисунок». Затем выберите значок «Форма» и щелкните фигуру. Перетащите мышь на холст, чтобы вставить эту фигуру, и у вас также есть возможность изменить цвета заливки, ширину линии и некоторые другие свойства.
Как вставлять символы в Документы Google?
Интерфейс «Вставка специальных символов» прост в использовании. Он остается открытым, пока вы его не закроете, а это значит, что вы можете вставить сразу несколько символов.
 1. Откройте документ в Google Docs и поместите курсор туда, где вы хотите поместить символ. Нажмите «Вставка»> «Специальные символы» в меню «Документы Google».
1. Откройте документ в Google Docs и поместите курсор туда, где вы хотите поместить символ. Нажмите «Вставка»> «Специальные символы» в меню «Документы Google».Как вставить символ дельты в Документы Google?
Откройте документ в Google Docs. Щелкните место, куда вы хотите поместить уравнение. Нажмите «Вставить уравнение». Выберите символы, которые вы хотите добавить, в одном из следующих меню: Греческие буквы. Разные операции. Связи. Математические операторы. Стрелки. Добавьте числа или замените переменные в поле.
Как вставить специальные символы в Google Sheets?
На компьютере откройте Google Docs или Slides. … Откройте или создайте документ или презентацию. Вверху щелкните Вставить специальные символы. Найдите символ, который хотите вставить: … Чтобы добавить символ в файл, щелкните его.
Как поставить точку в Документах Google?
Откройте файл Документов Google или создайте новый.
 Введите список элементов. Нажимайте клавишу ВВОД после каждого элемента. Выберите список. Нажмите Маркированный список. Оставьте список выбранным. В меню «Формат» выберите «Маркеры и нумерация». Нажмите «Параметры списка». Нажмите Больше маркеров. Нажмите на символ, чтобы добавить его в качестве маркера. Нажмите Закрыть (X).
Введите список элементов. Нажимайте клавишу ВВОД после каждого элемента. Выберите список. Нажмите Маркированный список. Оставьте список выбранным. В меню «Формат» выберите «Маркеры и нумерация». Нажмите «Параметры списка». Нажмите Больше маркеров. Нажмите на символ, чтобы добавить его в качестве маркера. Нажмите Закрыть (X).Как подписывать документы Google и управлять документооборотом в электронном виде?
Чтобы подписать документы Google, вам нужен надежный вариант электронной подписи, который включает в себя точки, которые ваш бизнес должен достичь своих целей. Независимо от того, какую помощь вы выберете, убедитесь, что она настроена в соответствии с политиками и аккредитациями, необходимыми для юридически обязывающей электронной подписи (например, UETA, ESIGN и HIPAA и т. д.).
Как быстрее всего подписать документы Google электронной подписью?
Чтобы быстро подписать документы Google, используйте веб-средство электронной подписи, такое как signNow.
 Воспользуйтесь всеми преимуществами интуитивно понятного интерфейса, который упрощает и ускоряет процесс электронной подписи файлов и доставку файлов для электронной подписи. Каждый раз получайте законно обязывающую электронную подпись.
Воспользуйтесь всеми преимуществами интуитивно понятного интерфейса, который упрощает и ускоряет процесс электронной подписи файлов и доставку файлов для электронной подписи. Каждый раз получайте законно обязывающую электронную подпись.Могу ли я подписывать документы Google без регистрации?
signNow предлагает производительность, необходимую для электронной подписи документов Google для любого конечного пользователя, который получает уникальный запрос от signNow, даже если у них никогда не было учетной записи signNow. Когда вам будет предложено поставить свою подпись на запрос по электронной почте, поставить свою подпись на ссылку и т. п., откройте ее, примите для осуществления бизнеса в цифровом виде (eSign) и придерживайтесь встроенной функции добавления подписи в руководстве. Когда вы суммируете все свои данные о карьере, просто нажмите «Готово», и клоны записи будут отправлены как вам, так и издателю документа.
Вам нужны свидетели для электронной подписи документов Google?
В зависимости от формы записи, ваш товарный знак может нуждаться или не нуждаться в засвидетельствовании.
 Как правило, для электрического товарного знака свидетели не требуются. Тем не менее, в отношении нотариального заверения может потребоваться товарный знак свидетеля.
Как правило, для электрического товарного знака свидетели не требуются. Тем не менее, в отношении нотариального заверения может потребоваться товарный знак свидетеля.Где мне нужно подписать документы Google?
Чтобы подписать документы Google, вы должны создать подпись, используя signNow. Затем широко откройте документ и подпишите его с помощью устройства «Моя подпись».
Как я могу получить электронную подпись?
Создание электронной подписи одним щелчком мыши, в отличие от цифровой подписи, которую необходимо изначально создать для официального документа. Войдите в систему signNow, опубликуйте PDF-файл или выберите некоторых людей, которые действительно зарегистрированы в ваших учетных записях. Воспользуйтесь инструментом «Моя торговая марка» и выберите способ подписи. Ваша подпись мгновенно защищена в вашем профиле пользователя.
Является ли напечатанный заголовок цифровой подписью?
Чтобы устранить двусмысленность, просто введите свое имя над документом — это не то же самое, что подписать его.
 Но с точки зрения электронного метода, вы можете сделать электронную подпись различными способами. Чтобы создать печатный номер, используйте раздел «Мой личный» в signNow и нажмите «Разнообразие». Затем введите свое имя и поместите его вокруг вашего PDF-файла.
Но с точки зрения электронного метода, вы можете сделать электронную подпись различными способами. Чтобы создать печатный номер, используйте раздел «Мой личный» в signNow и нажмите «Разнообразие». Затем введите свое имя и поместите его вокруг вашего PDF-файла.Может ли моя электронная подпись быть чем угодно?
Согласно законному описанию, электронная подпись — это любой символ или слово, которое в электронном виде соединяет подписывающую сторону с вашим подписанным документом. В результате вы можете сделать подпись, которую предпочитаете, без требований к форматированию.
Действительно ли уникальность должна быть написана курсивом?
Вы не найдете требований к тому, как должна выглядеть электронная подпись. Это может быть написанный курсивом товарный знак или напечатанный сингл. Такие сервисы, как signNow, позволяют вам запросить фотографию вашего собственного рукописного товарного знака и загрузить ее в документ.
 После отправки через безопасную систему, такую как signNow, она считается электронной подписью.
После отправки через безопасную систему, такую как signNow, она считается электронной подписью.Что такое разумный электронный цифровой товарный знак?
Цифровой товарный знак имеет такую же законную силу, как и рукописный. Вам нужно только работать со средством электронной подписи, которое соответствует политикам UETA и ESIGN. Тогда любые бумаги, которые вы подписываете, подлежат исполнению.
Подключите signNow к своим приложениям
Проверьте интеграции signNow
Точность данных, безопасность и соответствие требованиям
signNow стремится защищать вашу конфиденциальную информацию, соблюдая глобальные отраслевые стандарты безопасности.
Узнайте больше о безопасности
Вход в систему документов Google
Весь ваш бизнес выигрывает благодаря программному обеспечению для электронной подписи. Создайте уникальную электронную подпись и улучшите рабочие процессы документов.
Надежное решение для электронной подписи — вход в Google doc
Узнайте, как платформа электронной подписи signNow помогает компаниям добиться успеха. Узнайте от реальных пользователей и расскажите, что им больше всего нравится в электронной подписи.
Узнайте от реальных пользователей и расскажите, что им больше всего нравится в электронной подписи.
очень надежный. Я использовал SignNow из разных мест по всему миру. Это никогда не подводило…
Администратор отдела управления образованием
Что вам больше всего нравится?
Объем памяти и возможность использования папок. Также есть возможность добавлять других подписантов.
Читать обзор полностью
Это просто один из лучших инструментов для подписания документов.
Elisabeth T
Рекомендации для других, рассматривающих продукт:
Если вам нужна программа, позволяющая ставить цифровую подпись на документы без каких-либо препятствий или дополнительных действий, то SignNow — это надежный вариант для вас. Поскольку это приложение, его использование ориентировано на мобильные устройства, оно экономит вам много работы в офисах и компаниях и даже имеет возможность отправлять ссылку людям, которых вы хотите подписать в документе, без необходимости физически идти к где они находятся. Откройте для себя возможности совместной работы с коллегами, поскольку это позволяет создавать группы по категориям для более эффективного управления документами, обмена ими и их динамического распространения.
Откройте для себя возможности совместной работы с коллегами, поскольку это позволяет создавать группы по категориям для более эффективного управления документами, обмена ими и их динамического распространения.
Читать обзор полностью
Простой, интуитивно понятный и реально экономящий время!
Пользователь компьютерного программного обеспечения
Что вам больше всего нравится?
SignNow экономит время моей компании, позволяя быстро подписывать документы из любого места на мобильном устройстве или в веб-браузере. Кроме того, подготовка документов для подписи проста и имеет удобные функции рабочего процесса и контрольного журнала, которые помогают нам отслеживать статус документов, отправленных на подпись.
Читать отзыв полностью
Поиски, связанные с входом в документы
google drive
google Sheets
google docs online
google journal docs
как добавить подпись в приложение google docs
0doc 90 на android 03 слайды 90esign google docs
строка подписи google docs
как добавить подпись в приложение google docs
будьте готовы получить больше
Получите юридически обязательные подписи прямо сейчас!
Как подписать документ электронной подписью: как настроить электронную подпись на Google Диске
после того, как вы перенесли все из своего графического органайзера в свое письмо и все правильно отформатировали, пришло время закончить, подписав его, и вы Я собираюсь сделать это, подойдя к вашему закрытию и между вашим закрытием и вашим именем, так что у меня есть ваш покорный слуга, вы можете указать все, что хотите, в зависимости от того, кому вы пишете и какие у вас с ними отношения.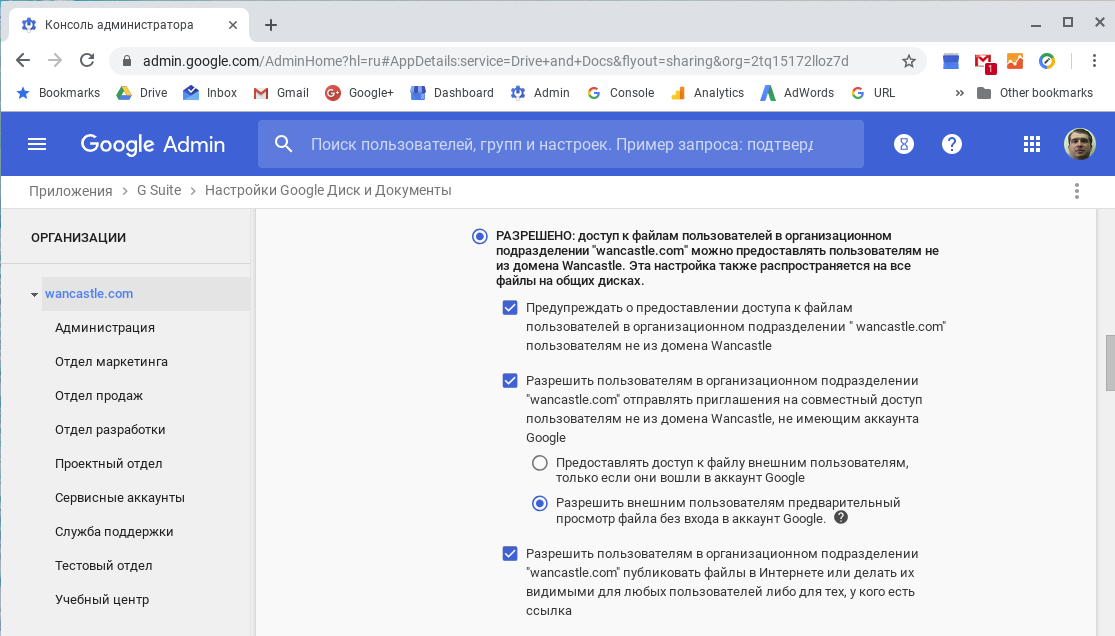 Я щелкну здесь перед своим именем и нажму клавишу Enter, чтобы переместить мое имя вниз на другую строку, а затем он поместит мой курсор в это пустое место, которое я создал, затем я перейду в меню вставки и в меню вставки. так же, как в рисунках Google, у вас есть варианты для включения различных типов объектов, но нет возможности просто перейти к каракулям, которые мы собираемся использовать, чтобы подписать свое имя, поэтому вместо этого мы должны фактически перейти к рисованию, а затем вы у тебя будет немного Параметры очень похожи на то, что вы делаете в рисунках Google, и прямо здесь у вас есть параметры линии, и мы собираемся спуститься вниз, чтобы набросать, как мы делали это с рисунками Google, и использовать мышь или трекпад, чтобы подписать свое имя как лучше. можно так же, как мы сделали с задачами по рисункам Google, поэтому я собираюсь пойти дальше и приехать сюда и постараться изо всех сил, поставить небольшую точку, а затем нажать «Сохранить и закрыть сейчас», если вам нужно сделать это несколько раз, ничего страшного, так что вы всегда можно просто начать сначала, если вы хотите выбрать то, что у вас уже хорошо, и удалить его, вы можете просто щелкнуть здесь инструмент выделения, а затем нарисовать прямоугольник и удалить его, или если вы довольны тем, что у вас есть, оставьте все как есть.
Я щелкну здесь перед своим именем и нажму клавишу Enter, чтобы переместить мое имя вниз на другую строку, а затем он поместит мой курсор в это пустое место, которое я создал, затем я перейду в меню вставки и в меню вставки. так же, как в рисунках Google, у вас есть варианты для включения различных типов объектов, но нет возможности просто перейти к каракулям, которые мы собираемся использовать, чтобы подписать свое имя, поэтому вместо этого мы должны фактически перейти к рисованию, а затем вы у тебя будет немного Параметры очень похожи на то, что вы делаете в рисунках Google, и прямо здесь у вас есть параметры линии, и мы собираемся спуститься вниз, чтобы набросать, как мы делали это с рисунками Google, и использовать мышь или трекпад, чтобы подписать свое имя как лучше. можно так же, как мы сделали с задачами по рисункам Google, поэтому я собираюсь пойти дальше и приехать сюда и постараться изо всех сил, поставить небольшую точку, а затем нажать «Сохранить и закрыть сейчас», если вам нужно сделать это несколько раз, ничего страшного, так что вы всегда можно просто начать сначала, если вы хотите выбрать то, что у вас уже хорошо, и удалить его, вы можете просто щелкнуть здесь инструмент выделения, а затем нарисовать прямоугольник и удалить его, или если вы довольны тем, что у вас есть, оставьте все как есть.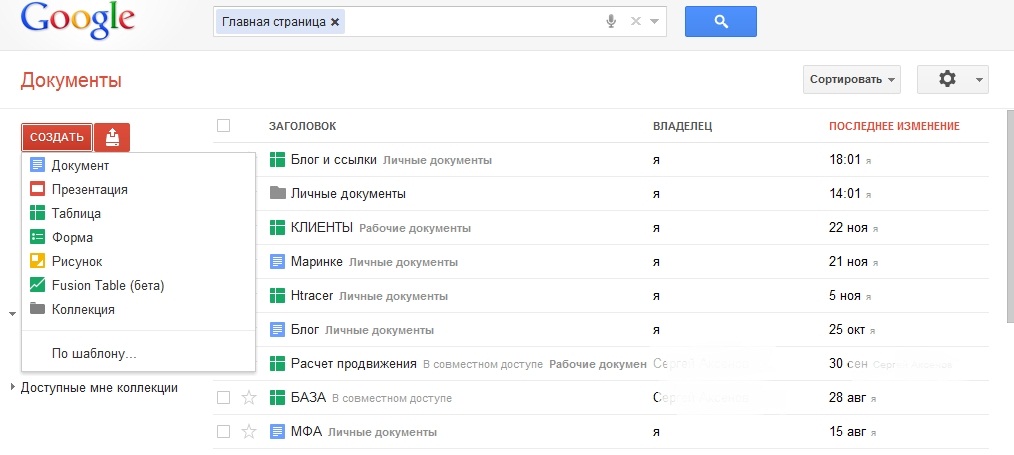

 Наши клиенты достигают среднего 7-кратного ROI в течение первых шести месяцев.
Наши клиенты достигают среднего 7-кратного ROI в течение первых шести месяцев.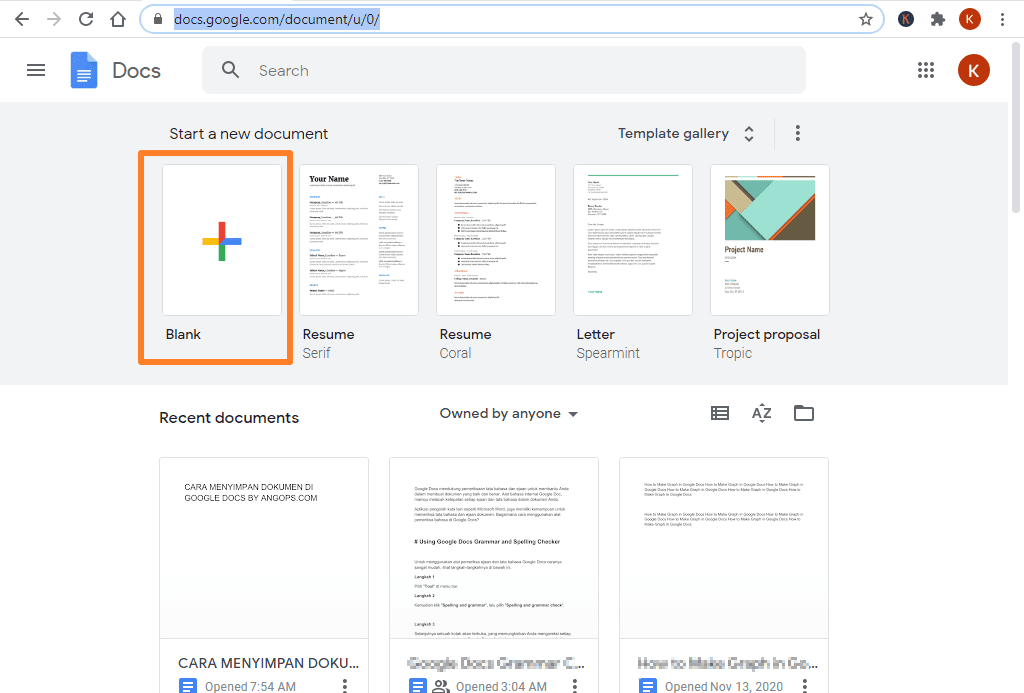

 Коснитесь «Домой» и выберите «Вставить». В разделе «Вставка» выберите «Вставить новое уравнение». Вы получите приглашение ввести новое уравнение. … После того, как вы введете уравнение в линейном формате, коснитесь , чтобы увидеть параметры математических вычислений. Выберите «Профессиональный», чтобы ваши уравнения отображались в формате отображения.
Коснитесь «Домой» и выберите «Вставить». В разделе «Вставка» выберите «Вставить новое уравнение». Вы получите приглашение ввести новое уравнение. … После того, как вы введете уравнение в линейном формате, коснитесь , чтобы увидеть параметры математических вычислений. Выберите «Профессиональный», чтобы ваши уравнения отображались в формате отображения. 1. Откройте документ в Google Docs и поместите курсор туда, где вы хотите поместить символ. Нажмите «Вставка»> «Специальные символы» в меню «Документы Google».
1. Откройте документ в Google Docs и поместите курсор туда, где вы хотите поместить символ. Нажмите «Вставка»> «Специальные символы» в меню «Документы Google». Введите список элементов. Нажимайте клавишу ВВОД после каждого элемента. Выберите список. Нажмите Маркированный список. Оставьте список выбранным. В меню «Формат» выберите «Маркеры и нумерация». Нажмите «Параметры списка». Нажмите Больше маркеров. Нажмите на символ, чтобы добавить его в качестве маркера. Нажмите Закрыть (X).
Введите список элементов. Нажимайте клавишу ВВОД после каждого элемента. Выберите список. Нажмите Маркированный список. Оставьте список выбранным. В меню «Формат» выберите «Маркеры и нумерация». Нажмите «Параметры списка». Нажмите Больше маркеров. Нажмите на символ, чтобы добавить его в качестве маркера. Нажмите Закрыть (X). Воспользуйтесь всеми преимуществами интуитивно понятного интерфейса, который упрощает и ускоряет процесс электронной подписи файлов и доставку файлов для электронной подписи. Каждый раз получайте законно обязывающую электронную подпись.
Воспользуйтесь всеми преимуществами интуитивно понятного интерфейса, который упрощает и ускоряет процесс электронной подписи файлов и доставку файлов для электронной подписи. Каждый раз получайте законно обязывающую электронную подпись.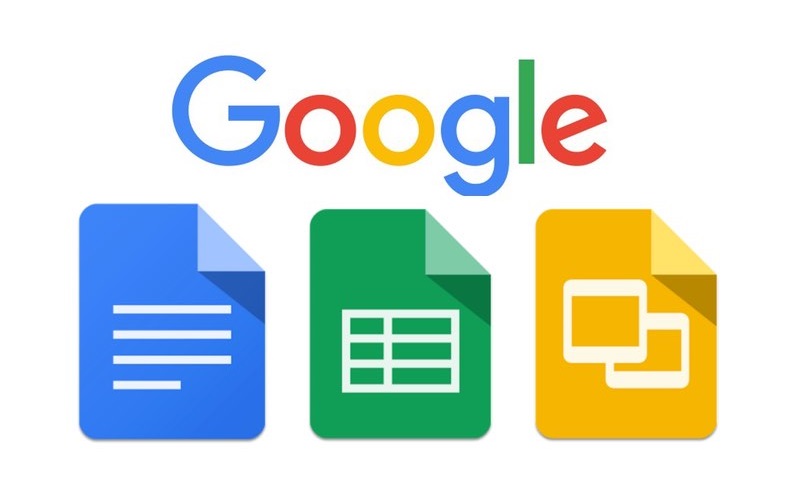 Как правило, для электрического товарного знака свидетели не требуются. Тем не менее, в отношении нотариального заверения может потребоваться товарный знак свидетеля.
Как правило, для электрического товарного знака свидетели не требуются. Тем не менее, в отношении нотариального заверения может потребоваться товарный знак свидетеля.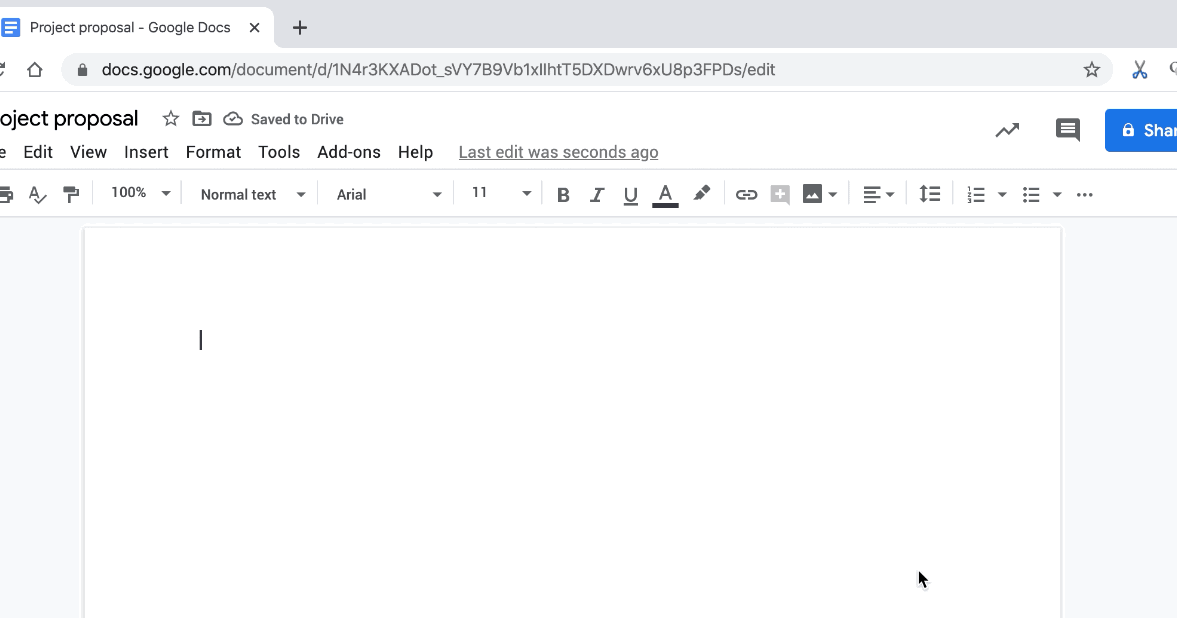 Но с точки зрения электронного метода, вы можете сделать электронную подпись различными способами. Чтобы создать печатный номер, используйте раздел «Мой личный» в signNow и нажмите «Разнообразие». Затем введите свое имя и поместите его вокруг вашего PDF-файла.
Но с точки зрения электронного метода, вы можете сделать электронную подпись различными способами. Чтобы создать печатный номер, используйте раздел «Мой личный» в signNow и нажмите «Разнообразие». Затем введите свое имя и поместите его вокруг вашего PDF-файла. После отправки через безопасную систему, такую как signNow, она считается электронной подписью.
После отправки через безопасную систему, такую как signNow, она считается электронной подписью.