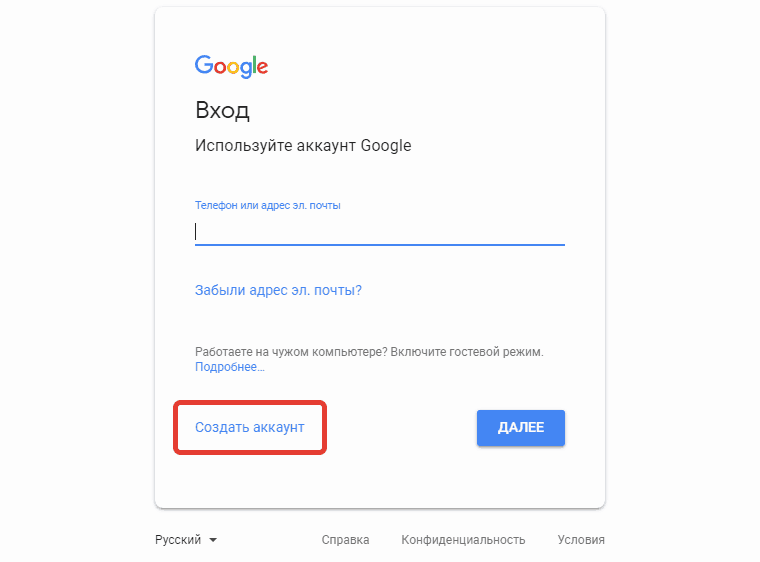Вход в аккаунт Гугл
Содержание
- Вход в Google-аккаунт на ПК
- Вариант 1: Авторизация
- Вариант 2: Добавление аккаунта
- Вариант 3: Вход в Google Chrome
- Вход в Google-аккаунт на мобильных устройствах
- Вариант 1: Android
- Вариант 2: iOS
- Заключение
- Вопросы и ответы
Компания Google предоставляет пользователям довольно большое количество сервисов и приложений, но чтобы получить доступ ко всем их возможностям, необходимо авторизоваться в своей учетной записи, которую, конечно же, предварительно необходимо создать. О втором мы уже писали ранее, сегодня расскажем о первом, то есть о входе в аккаунт Гугл.
Читайте также: Регистрация учетной записи Google
Вход в Google-аккаунт на ПК
Для того чтобы войти в свою учетную запись в браузере, достаточно перейти на сайт любого из принадлежащих компании Гугл сервисов. Помимо этого, имеется возможность добавления еще одного аккаунта или, что особенно удобно, входа непосредственно в принадлежащий компании веб-обозреватель, что обеспечит возможность синхронизации данных. Рассмотрим подробнее все доступные варианты.
Рассмотрим подробнее все доступные варианты.
Вариант 1: Авторизация
Для того чтобы войти в свою учетную запись в браузере, выполните следующие действия:
Домашняя страница Google
- Перейдите по представленной выше ссылке и нажмите по кнопке «Войти».
- Введите свой логин (электронная почта или номер телефона) от Гугл-аккаунта и нажмите
- Теперь введите пароль и снова нажмите «Далее».
С этого момента вы будете авторизованы в своей учетной записи, а вместо кнопки «Войти» на страницах всех Google-сервисов в правом верхнем углу будет отображаться фото вашего профиля, конечно же, если оно установлено. Если у вас возникли сложности со входом или выполнить его не удается, представленная по ссылке ниже статья поможет это исправить.
Подробнее: Восстановление учетной записи Гугл
Вариант 2: Добавление аккаунта
Если у вас более одной учетной записи Гугл и вы планируете использовать их параллельно, или вы работает в одном и том же браузере совместно с другими пользователями, можно просто добавить еще один (и более) аккаунт, сохранив при этом и тот, который был авторизован изначально.
- На главной странице поисковой системы Google, ссылка на которую дана выше, кликните по изображению профиля.
Примечание: Это же можно выполнить на главной странице большинства других сервисов компании.
- В открывшемся меню нажмите по кнопке «Добавить аккаунт».
- Повторите шаги №2-3 из предыдущей части статьи, то есть введите свои логин и пароль от учетной записи и нажмите «Далее».
Если в процессе авторизации у вас возникли какие-либо сложности и/или проблемы, рекомендуем ознакомиться со следующей статьей.
Подробнее: Что делать, если не получается войти в Гугл-аккаунт
Вариант 3: Вход в Google Chrome
Если вы пользуетесь Гугл Хром и хотите синхронизировать свои данные между разными устройствами (закладки, история, открытые вкладки, расширения и другое), оптимальным решением будет авторизоваться под своей учетной записью Гугл именно в браузере, а не на домашней странице.
Читайте также: Синхронизация данных в веб-обозревателе Google Chrome
- Нажмите по значку с изображением пользователя (пустой аватар), расположенному справа от адресной строки.
- В открывшемся меню кликните по кнопке «Включить синхронизацию».
- В окне, которое будет открыто поверх основного, воспользуйтесь кнопкой «Добавить пользователя».
- Укажите имя профиля, по желанию выберите для него аватар, после чего нажмите «Добавить». Также имеется возможность создания ярлыка этого профиля на рабочем столе, то есть браузер можно будет открывать конкретно для него.
- Нажмите по кнопке «Включить синхронизацию».
- Дальнейшие действия ничем не отличаются от таковых в описанных выше случаях – просто введите логин и пароль от аккаунта и войдите в него.
- Если в вашей учетной записи уже хранятся закладки сайтов, расширения и другие данные, начнется их синхронизация, а по ее завершении браузер примет привычный вид.

Google также предоставляет возможность создания нескольких независимых пользовательских профилей, которые можно использовать в рамках одной программы — для запуска каждого из них будет создан свой ярлык, а переключаться между нужными можно прямо через меню, вызываемое нажатием на аватар справа от адресной строки. Оттуда же можно «Управлять пользователями» — добавить новых или удалить тех, необходимость в использовании которых отпала. Это отличная возможность разграничения личных данных каждого отдельного пользователя ПК и/или своих личных и рабочих аккаунтов.
В случае если вы забыли пароль от своего Google-аккаунта, потребуется пройти не самую простую, но гарантированно эффективную процедуру восстановления, о которой мы ранее писали отдельно.
Подробнее: Как восстановить пароль от учетной записи Гугл
Вход в Google-аккаунт на мобильных устройствах
Google славится не только своей поисковой системой и веб-сервисами, но и приложениями, представленными на мобильных платформах iOS и Android. Последняя ОС так и вовсе принадлежит компании и ей сложно пользоваться без наличия соответствующей учетной записи. Далее расскажем, как войти в свой Гугл-аккаунт на смартфоне или планшете.
Последняя ОС так и вовсе принадлежит компании и ей сложно пользоваться без наличия соответствующей учетной записи. Далее расскажем, как войти в свой Гугл-аккаунт на смартфоне или планшете.
Вариант 1: Android
Вход в учетную запись Гугл на Андроид-устройстве выполняется при его первом запуске и настройке (исключение – смартфоны и планшеты без сервисов компании, предназначенные для китайского рынка или перепрошитые). Помимо этого, можно войти в свой аккаунт в настройках, там же можно добавить еще один (и более). Доступно на мобильных девайсах и то, что мы рассмотрели выше на примере ПК – вход в учетную запись в браузере. Обо всем этом, а также о ряде других, связанных с авторизацией нюансов, мы ранее писали в отдельной статье.
Подробнее: Как войти в аккаунт Google на Android
Вариант 2: iOS
У компании Apple есть немало собственных сервисов, но аналогов основных продуктов корпорации Google, таких как поиск и YouTube, у них точно нет. Однако все, в том числе и эти приложения может быть установлено из App Store. Можно отдельно авторизовываться в каждом из них, а можно сразу добавить учетную запись Google на iOS-девайс подобно тому, как это делается на конкурентной ОС Android.
Можно отдельно авторизовываться в каждом из них, а можно сразу добавить учетную запись Google на iOS-девайс подобно тому, как это делается на конкурентной ОС Android.
Примечание: В примере ниже используется iPad, но на iPhone алгоритм действий, которые требуется выполнить для решения нашей задачи, точно такой же.
- Откройте «Настройки».
- Пролистайте перечень доступных опций вниз, вплоть до пункта «Пароли и учетные записи».
Тапните по нему для перехода и выберите «Новая учетная запись» . - В списке доступных вариантов нажмите на «Google».
- Введите логин (телефон или адрес электронной почты) от своего Гугл-аккаунта, после чего тапните «Далее».
Укажите пароль и снова переходите «Далее». - Поздравляем, вы вошли в свою учетную запись Google на iOS, в чем можно убедиться во все том же разделе настроек «Пароли и учетные записи».

Помимо добавления аккаунта Гугл непосредственно на устройство, вы также можете войти в него и отдельно в браузере Гугл Хром – делается это так же, как и на компьютере. Во всех остальных приложениях бывшей «Корпорации добра», при условии сохранения логина и пароля в системе, авторизоваться больше не потребуется – данные будут подтянуты автоматически.
Читайте также: Как выйти из Гугл-аккаунта
Заключение
Теперь вы знаете обо всех возможных вариантах входа в учетную запись Google как в браузере на ПК, так и в каждой из двух мобильных операционных систем.
Как войти в аккаунт Google на Android телефоне или планшете
Главная » Настройка ⭐
Давайте сейчас посмотрим как войти на телефоне Андроид в аккаунт Google, чтобы получить доступ ко всем функциям устройства (синхронизация контактов, Play Market, возможность обновлять прошивку по воздуху и прочее).
Данная статья подходит для всех брендов, выпускающих телефоны на Android 11/10/9/8: Samsung, HTC, Lenovo, LG, Sony, ZTE, Huawei, Meizu, Fly, Alcatel, Xiaomi, Nokia и прочие. Мы не несем ответственности за ваши действия.
Мы не несем ответственности за ваши действия.
Внимание! Вы можете задать свой вопрос специалисту в конце статьи.
Содержание
- Входим в аккаунт Google через настройки гаджета
- Входим в другой Google аккаунт
- Входим на Андроиде в Плей Маркет при помощи Google
- Вход на Андроид при помощи Gmail
- Не получается войти в Гугл аккаунт
Входим в аккаунт Google через настройки гаджета
Для входа в аккаунт Гугл на планшете или телефоне существует несколько способов. Начнем с наиболее банального, где осуществляется вход в несколько этапов. Выполняем следующие шаги:
- Открываем основное меню гаджета.
- Там находим значок с подписью «Настройки» (имеет вид шестеренки). Если установлена на устройстве сторонняя тема, то выглядеть он может по-иному.
- Затем необходимо в отобразившемся меню найти раздел «Аккаунты» и тапнуть по нему, чтобы перейти к следующему экрану.
- Нажимаем на «Добавить аккаунт». Если подключено много соц.
 сетей и иных аккаунтов, то данный раздел под ними может быть скрыт. Поэтому сделайте свайп снизу-вверх для просмотра остальных пунктов.
сетей и иных аккаунтов, то данный раздел под ними может быть скрыт. Поэтому сделайте свайп снизу-вверх для просмотра остальных пунктов. - Откроется следующий экран, где будет располагаться список со всевозможными записями. Нам нужно выбрать Google аккаунт, поэтому нажимаем на этот пункт.
- Отобразится новое окно, где необходимо ввести собственное имя пользователя (если вы еще не зарегистрировались, то нажмите «Или создайте новый аккаунт», после чего следуйте инструкции). Затем нажимаем на «Далее».
- Вводим свой пароль и нажимаем на «Добавить аккаунт».
Нужна помощь?
Не знаешь как решить проблему в работе своего гаджета и нужен совет специалиста? На вопросы отвечает Алексей, мастер по ремонту смартфонов и планшетов в сервисном центре.Напиши мне »
После выполнения инструкции аккаунт будет добавлен. Даже начинающие пользователи смогут все сделать за 2 – 3 минуты при кропотливом вводе пароля. Теперь рассмотрим ситуацию, когда на устройстве Андроид необходимо войти в новый Гугл аккаунт.
Читайте Как удалить аккаут Google с телефона Android
Как запустить Android без Google аккаунта
Входим в другой Google аккаунт
Если необходимо из старого Гугл аккаунта выйти и войти в другой, то вначале следует с гаджета удалить старый аккаунт.
- Переходим в настройки Android, открываем вкладку «Аккаунты». В ней выбираем имеющийся аккаунт Google.
- Затем нажимаем на кнопку, имеющую вид трех точек.
- Откроется меню, где выбираем «Удалить аккаунт».
- После этого ОС Андроид вас попросит подтвердить удаление Гугл аккаунта. Нажимаем на «Удалить аккаунт» для подтверждения данного действия.
После удаления аккаунта у вас появится возможность войти в иной Гугл аккаунт. Сделать это можно по вышеописанной инструкции.
Как создать аккаунт в Google на Android с телефона
Входим на Андроиде в Плей Маркет при помощи Google
- Запускаем Гугл Плей, стандартный значок в главном меню или на главном экране.

- Нажимаем на значок «бар» (имеет вид трех полосок) в верхнем левом углу экрана. Там появится меню Плей Сторе. Будет отображено имя, изображение профиля и адрес Gmail, в котором магазин зарегистрирован.
- Просмотрите разные способы входа. Нажмите на стрелку вниз, располагающуюся от адреса Gmail справа. В виде выдвижного меню отобразится список меток, связанных с гаджетом. Чтобы необходимый аккаунт именно здесь появился, сначала нужно его добавить через «Настройки».
- Нажимаем «Вход». Любые покупки и загрузки в Гугл Плей теперь будут сохраняться в выбранной сетке.
Как удалить второй аккаунт Google на телефоне Android
Вход на Андроид при помощи Gmail
- Запускаем app Gmail. Находим в меню приложений или на главном экране значок Gmail (конверт с изображением буквы «G»). Нажимаем для запуска.
- В верхнем левом углу экрана нажимаем на значок «бар», после чего будет открыто выдвижное меню программы. В первом пункте меню перечисляются все аккаунты, которые связаны с вашим девайсом Андроид.

- Нажимаем на текущую учетную запись, которую хотите применять для приложения Gmail. Если синхронизация не проводилась, нажимаем «Синхронизировать сейчас». Данная процедура может занять много времени, в зависимости от объема писем, которые будут синхронизироваться.
Не получается войти в Гугл аккаунт
Если вы не можете войти в Гугл аккаунт, то используйте следующие советы:
- Убедитесь, что вводите правильный логин, пароль. При необходимости к аккаунту Google можно восстановить доступ.
- Проверьте подключение к интернету. Запустите веб-браузер, чтобы проверить, загружаются ли сайты. Если страницы сайтов не открываются, то вначале необходимо решить проблемы с доступом в интернет.
- Возможно, на девайсе что-то зависло, поэтому вы не можете войти в аккаунт. Перезагрузите гаджет, чтобы данная проблема была решена.
- Если проблема не решается, то выполните сброс настроек. Важно помнить, что после сброса будет с девайса удалена вся пользовательская информация.

АвторМастер Николай
Инженер по ремонту мобильной и компьютерной техники в специализированном сервисном центре, г. Москва. Непрерывный опыт работы с 2010 года.
Есть вопросы? Задавайте в комментариях к статье. Отвечать стараюсь максимально быстро вам на указанную почту. Каждый случай индивидуален и поэтому очень важно, чтобы вы максимально расписали свою проблему и какая у вас модель устройства.
Понравилась статья? Поделиться с друзьями:
как создать учетную запись и войти в личный кабинет, восстановление и удаление профиля Google
Аккаунт в Гугл — это своеобразный паспорт, по предъявлению которого вы сможете пользоваться всеми сервисами этой компании. Для входа в Gmail (почту), YouTube (видеохостинг), Мой диск (файловое хранилище), Google Play (интернет-магазин приложений для Android) и др. нужна всего лишь одна регистрация — один аккаунт — логин и пароль.
Это руководство расскажет вам, как зарегистрироваться в Google на компьютере, и что делать, если вы потеряли или забыли пароль от аккаунта.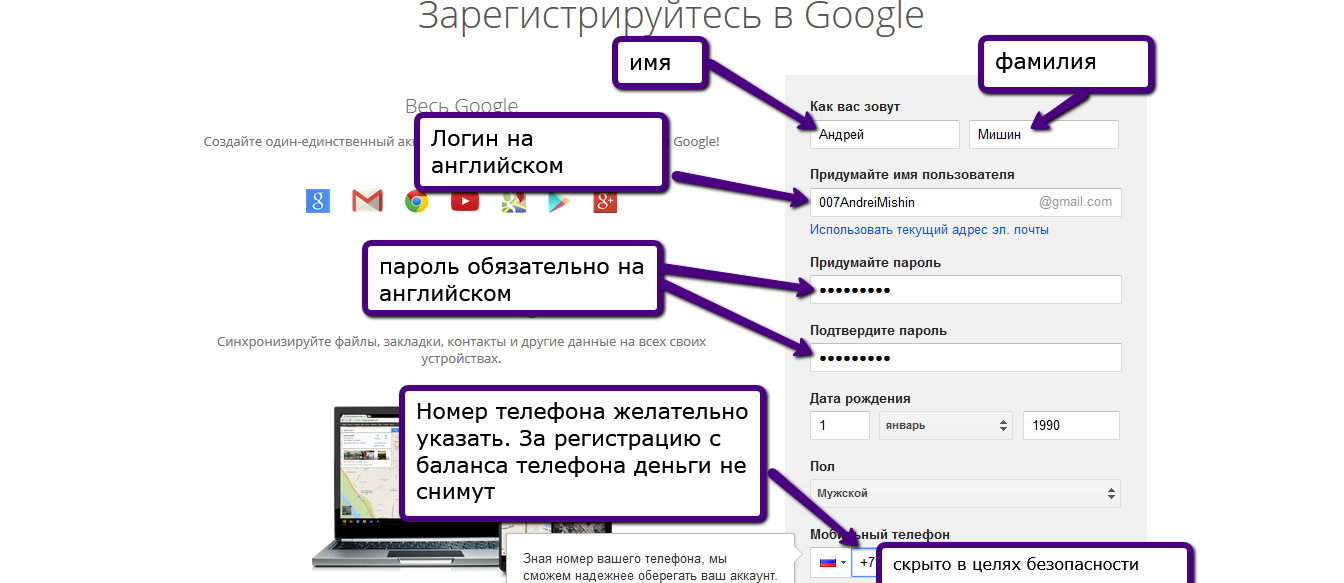
Как создать учетную запись в Гугле
Аккаунт в сервисах Google привязан к электронному почтовому ящику Gmail и является одновременно идентификатором, сокращенно ID пользователя.
Для регистрации необходимо перейти по адресу accounts.google.com, где переходим по ссылке «Создать аккаунт».
Если страница окажется на непонятном языке – слева внизу можно выбрать желаемый язык из выпадающего списка.
Теперь следует заполнить поля формы и придумать имя пользователя, под которым вы будете известны в сервисах Гугла.
- Фамилия и имя.
- Укажите логин пользователя, который будет являться адресом электронной почты.
- Придумайте или сгенерируйте пароль.
Теперь нажмите «Далее». Если выбранное имя пользователя уже кем-то используется, вам будет преложено придумать что-то другое.
Далее предлагается ввести дополнительную информацию. Это нужно на случай, если вы забудете свой логин или пароль. Тогда дополнительные данные помогут получить новый пароль и войти в личный кабинет.
Далее предлагается прочитать условия использования сервисов Google. Если вы согласны – подтвердите и на этом создание вашего нового аккаунта можно считать завершенным.
После этого перед нами откроется личный кабинет.
Синхронизация после смены пароля
Синхронизация после входа в систему включается автоматически. Если это не так, зайдите в «Настройки – Аккаунты – Google» и поставьте переключатели во включённое положение. Далее заходим в меню с тремя точками и на всякий случай запускаем синхронизацию вручную.
А чтобы не забыть данные для восстановленного аккаунта, запишите их на какой-нибудь надёжный носитель и оставьте его в надёжном месте – например, в домашнем сейфе.
Оцените статью
Автор
Вячеслав
Несколько лет работал в салонах сотовой связи двух крупных операторов. Хорошо разбираюсь в тарифах и вижу все подводные камни. Люблю гаджеты, особенно на Android.
youtube.com/embed/-KCPMlGbZ2M?feature=oembed» frameborder=»0″ allow=»accelerometer; autoplay; encrypted-media; gyroscope; picture-in-picture» allowfullscreen=»»/>Вход в сервис с телефона и компьютера
Слева мы видим меню с разными настройками. Справа – советы и рекомендации, что еще дополнительно настроить для обеспечения более полного доступа, расширения функциональных возможностей и безопасности.
По сути, выше мы рассмотрели регистрацию и вход в аккаунт с персонального компьютера.
В следующий раз, после перехода по адресу accounts.google.com, для входа останется указать имя пользователя (логин) и пароль от имеющейся учетной записи.
На смартфоне Android, iOS можно аналогично зарегистрироваться и войти при помощи браузера, перейдя по указанному адресу.
В Настройках телефона найдите пункт «Пользователи и аккаунты».
Вот здесь вы сможете добавить новую ученую запись для привязки устройства к сервисам Google.
Из списка вариантов выбираем Google.
Далее можно войти по имеющемуся логину и паролю либо пройти процедуру регистрации аналогично, как описано выше.
Теперь вернемся в личный кабинет и подробнее ознакомиться с настройками и опциями.
Создание Гугл аккаунта через браузер
Одним из способов является оформление профиля через браузер. Необходимо подключиться к сети и открыть браузер, которым обычно пользуетесь. Например, Google Chrome.
Указываем название Gmail.com в адресной строке. В открывшемся окне нужно нажать на опцию «Создать аккаунт».
Далее указываем имя пользователя, придумываем пароль (вводим 2 раза), имя и фамилию.
Следующим шагом будет ввод телефона. Это действие нужно для подтверждения регистрации.
Далее на указанный телефон придёт код, который нужно ввести в предоставленной форме.
В следующей форме вводим данные: дату рождения, пол.
Рекомендуем почитать Как найти потерянный телефон АндроидКак выйти из гугл аккаунта на телефоне андроидКак удалить аккаунт Гугл на АндроидКак перенести контакты с андроида на андроид
Далее соглашаемся с условиями конфиденциальности и пользования.
На следующей странице появится приветствие от команды Гугл. Теперь можно пользоваться всеми приложениями и сервисами. Этот способ подходит для создания профиля на любом другом устройстве (ПК, ноутбук, планшет). Аккаунт также будет доступен на смартфоне Андроид.
Обзор личного кабинет, настройки
Через меню «Личные данные» можно добавить фотографию, которая станет аватаркой в браузере и электронной почте.
Разные сведения о себе будет полезны на случай потери доступа к учетной записи. Еще, эти персональные данные будут видны другим пользователям в случаях, если в оставляете в интернете комментарии с указанием адреса почты Google.
Следующий важный раздел «Данные и персонализация».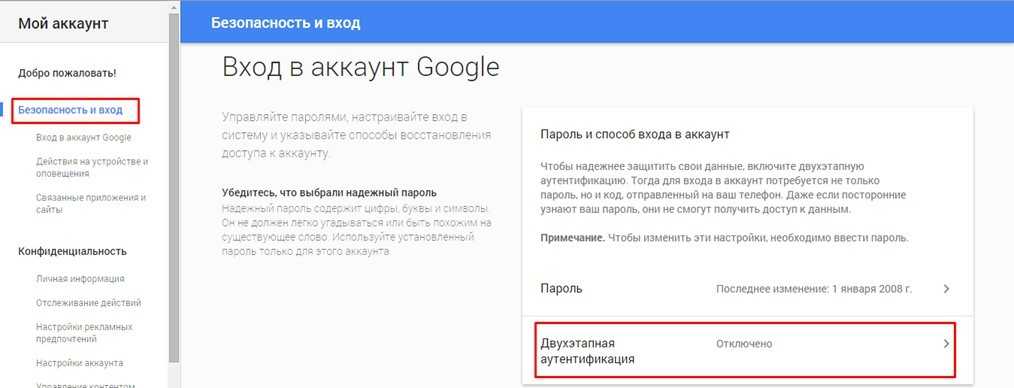
Для повышений комфортности услуг, корпорация Google собирает сведения о поведении каждого пользователя в интернете. Это полезно для повышения качества поиска информации и сервисов покупок.
Используя сведения о потребительской активности человека, Google сможет быстрее и точнее находить ответы на все вопросы, учитывая ваши личные предпочтения.
История о заблокированном аккаунте Google
Если ваш Google аккаунт взломали или заблокировали, есть вероятность его восстановить, правда, есть множество препятствий, которые предстанут перед вами в виде головной боли и куче потраченного времени. Конечно, вероятность восстановления есть, но она не очень большая.
Итак, объясню свою ситуацию. В один прекрасный момент я не смог войти в Gmail и Adsence. Когда я начал вводить пароль со своего смартфона, выскочило сообщение, что он неверный. Попробовал зайти с компьютера – тоже самое. А если аккаунт, допустим, не ваш, а друга или знакомого, то вероятность восстановление снижается еще больше.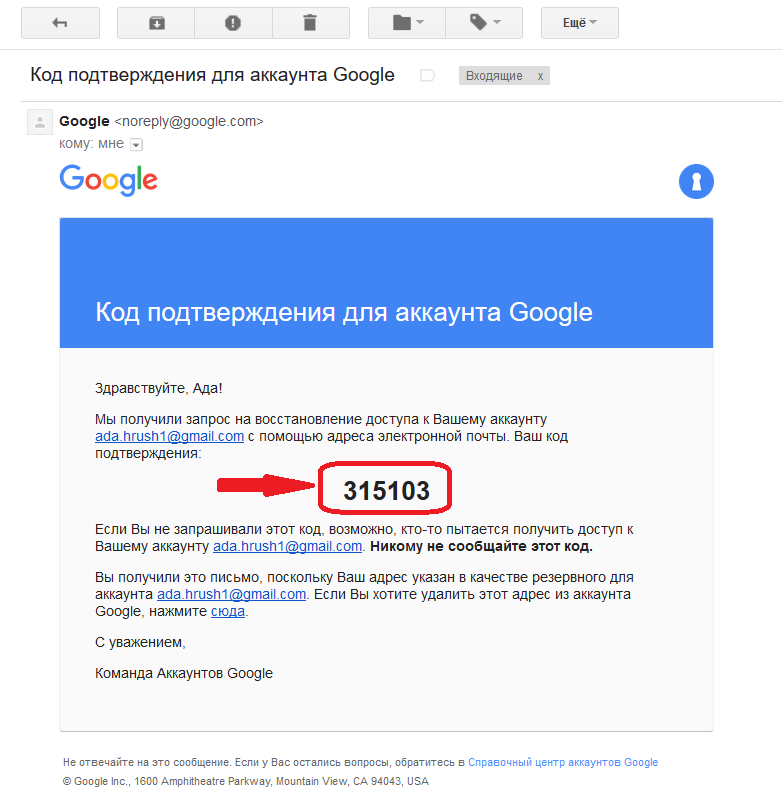 В моем случае аккаунт действительно принадлежал не мне, а другу, который также не мог в него войти.
В моем случае аккаунт действительно принадлежал не мне, а другу, который также не мог в него войти.
Напрашивается очевидный вывод – аккаунт кто-то взломал и поменял пароль. Естественно туда приходила важная почта и был аккаунт Adsence, где я мониторил свой доход. Можно было подумать, что, если человек взломал гугл аккаунт, то в его руках все остальные сервисы: Ютуб, Почта и тот же Adsence. Проблему надо было решать в срочном порядке, иначе вредитель мог изменить платежные данные.
Как защитить аккаунт
Считается, что система безопасности в сервисах Гугл разработана лучше и надежнее, чем в других аналогичных структурах. И еще удобно, что здесь вам не придется самому напрягать голову по поиску мер безопасности.
В профиле есть два раздела, которые помогут автоматически повысить уровень защищенности аккаунта и получить рекомендации по повышению степени конфиденциальности.
Нажмите кнопку «Защитить аккаунт» и вы увидите выявленные уязвимости.
А вот воспользуемся функцией «Проверка конфиденциальности» и узнаем все про то, кто и какую может получать информацию о вашем поведении в интернете и сервисах Google.
По каждому пункту приведены подробные объяснения и рекомендации, что можно сделать для улучшения ситуации.
В целом, все достаточно понятно объясняется, проблем с настройками возникнуть не должно.
Важные вопросы, связанные с сервисами Google
Признайтесь честно, вот кто из нас до конца читает все условия пользования, а если и читает, то следует им? Популярный вопрос: как пользоваться сервисами Google или другой компании, для ребенка младше 13 лет?
Мне кажется, что проще всего — зарегистрироваться на имя родителя. Вот вам и простейшее решение этой ситуации! Ограничение по возрасту не должно быть отказом от использования ребенком Ютуба или других сервисов на телефоне!
Теперь, дорогие друзья, когда вы вооружились таким мощным инструментом, который значительно упрощает работу с интернет-сервисами, пора приступать к заработку!
Рекомендую вам курс «Первые деньги в Интернете», который разработал известный онлайн-манимейкер Дмитрий Воробьев. В этом курсе полезную информацию найдет и абсолютный новичок, и успешный вебмастер, который чувствует, что ему не помешает рука помощи для решения каких-то организационных и технических вопросов.
Мир онлайн-заработков изменяется очень динамично, поэтому вы всегда должны быть в курсе последних событий!
Прошу подписаться на обновления моего блога, поделиться ссылкой на этот пост в своих социальных страничках.
Приступаю к работе над следующим полезным материалом.
https://youtu.be/oFgCGIMjJEA
Пока!
Как удалить учетную запись и сделать бэкап
В некоторых случаях аккаунт оказывается скомпрометирован и данную учетную запись желательно удалить полностью.
- Злоумышленники узнали ваши личные и платежные данные.
- Почтовый ящик завален спамом и мошенническими письмами.
- Вам просто хочется придумать более красивый логин.
Удалить аккаунт Google можно в любой момент. Для этого войдите в личный кабинет. В разделе «Данные и персонализация» вы найдете следующий подраздел «Скачать, удалить, планы».
Первым пунктом предлагается создать резервную копию данных своего аккаунта на всякий случай. Здесь вам будет предложено выбрать из длинного списка, что именно вы хотите сохранить.
После этого выберите удобный формат архива. В завершение нажмите кнопку «Создать архив».
Как указано, архивирование может занять длительное время. По завершении процесса вы получите уведомление на электронную почту, что архив готов и его можно скачать на компьютер.
Ну вот, наш архив оказался быстро подготовлен. Чтобы его скачать, нужно будет еще раз войти в аккаунт.
После того, как архив сохранен, можно безбоязненно удалить Гугл аккаунт полностью.
Нажмите кнопку «Удалить сервис или свой аккаунт». Вам снова будет предложено сделать бэкап и выбрать, что именно вы хотите удалить.
Выберите, что вы намерены удалить и следуйте дальнейшим инструкциям.
Как разблокировать профиль
Заблокированная учётка – последствие каких-то действий, идущих вразрез с правилами пользования учётными записями. Для разблокировки аккаунта необходимо отправить запрос в соответствии с инструкциями на данной страничке. Здесь всё просто:
- Входим в аккаунт в любом доступном браузере;
- Нажимаем на ссылку «Восстановить доступ»;
- Следуем инструкциям, появляющимся на страничке.

Запрос будет рассмотрен вручную специалистами Google в течение двух рабочих дней (суббота и воскресенье к ним не относятся). Иногда ответ приходит быстрее, всё зависит от загруженности службы поддержки.
Как восстановить данные от Google Account
Если аккаунт был удален, восстановить данные можно не более чем в течение 20 дней, обратившись в службу поддержки Google. Но помните, мы в предыдущем разделе рассмотрели вопрос создания архива.
Итак, у вас есть архив с данными. Судя по разделу «Помощь по Google сервисам», просто взять и выгрузить информацию из архива на новую ученую запись невозможно. Придется черпать нужные сведения и файлы из архива и вручную загружать на новый аккаунт.
Проще обстоит дело, если вы приобрели новое устройство на платформе Android и хотите подключить имеющиеся учетные записи.
- Предварительно, на этапе эксплуатации, следует зайти в настройки смартфона или планшета, а затем включить опцию резервного копирования.
- Теперь, по мере обновления данных, все сведения о настройках учетной записи будут сохранятся в Google Account.

- После покупки нового гаджета, просто авторизуйтесь в системе при помощи имеющегося аккаунта Гугла (адреса электронной почты).
Все настройки прежней учетной записи будут восставлены и обновлены на новом устройстве.
Вы хотите восстановить аккаунт по номеру телефона
К оглавлению
Этот вариант подойдет, если в ходе регистрации была активирована опция, позволяющая восстановить пароль по номеру телефона.
Для восстановления надо сделать пять простых шагов:
- Введите, привязанный к аккаунту, на страничке поддержки паролей.
- Впишите данные с картинки на открывшейся странице и кликните: «Продолжить».
- Выберите пункт -оповещения на телефон.
- Впишите цифры из сообщения во вновь открывшееся окошко.
- Введите новый парольный код.
Недостаток данного способа в том, что SMS может не прийти или задержаться в пути. Кроме этого имеется ограничение на количество отправленных SMS, в течение суток. При отправке нескольких повторных запросов, если сообщение долго не приходит, вводить цифры нужно с последнего пришедшего SMS.
При отправке нескольких повторных запросов, если сообщение долго не приходит, вводить цифры нужно с последнего пришедшего SMS.
После замены пароля стоит синхронизировать аккаунтные данные Гугл в телефоне и на ПК. Возможно, новый парольный код будет запрошен автоматически. В противном случае откройте настройки мобильного, остановите приложение вручную, а потом запустите его снова.
Доступ к удаленному аккаунту
Аккаунт Гугл можно удалить. При этом, полное его удаление происходит только спустя неделю после того, как вы это запросили.
По истечению недели вы уже не сможете восстановить к нему доступ в любом случае, так как его не существует, но если неделя еще не прошла, вы можете попытаться это сделать.
Эту методику можно считать некоторой системой обмана Гугла.
Вам необходимо перейти на стартовую страницу сайта и нажать на кнопку Войти в верхнем правом углу главной страницы.
После этого откроется форма ввода данных для авторизации – введите в ней данные удаленного аккаунта, а если вы их не помните, то воспользуйтесь системами восстановления, описанными выше.
Рис. 37 Запрос входа
Выполнив вход, вы автоматически восстановите доступ к аккаунту, так как окончательно удален он еще не был. После этого вы сможете пользоваться им как обычно, но лучше предварительно сменить пароль и указать новые данные для восстановления.
Рис. 38 Успешное восстановление
Что потребуется для восстановления аккаунта
Для восстановления «учётки» необходима минимальная информация, которая позволит компании идентифицировать пользователя как владельца аккаунта.
При создании аккаунта важно придумать надёжный пароль и указать номер телефона для его сброса в будущем.
При утрате доступа, в зависимости от выбранного способа возвращения прав использования, может потребоваться следующая информация:
- логин, указанный при регистрации в системе;
- пароль. Пользователь чаще всего забывает именно пароль, но в данном случае речь идет об указании хотя бы примерного его написания для получения доступа одним из указанных ниже способов;
- номер телефона, указываемый при регистрации;
- резервный почтовый ящик, также требуемый во время создания нового аккаунта;
- ответы на контрольные вопросы, использующиеся как способ подтверждения личности пользователя.

Изменение параметров безопасности на вход позволит предупредить взлом или несанкционированный доступ.
К СВЕДЕНИЮ!
Оптимальным решением, которое применяют немногие, является использование функции запоминания паролей, встроенной в большинство обозревателей.
Не заходит в аккаунт Гугл на Андроиде, как исправить вход в Google на телефоне
Довольно часто пользователи сталкиваются с проблемой активации в системе Гугл и наблюдают следующее сообщение «Не удалось войти в Google аккаунт из-за неизвестной ошибки. Попробуйте через 24 часа». Чаще всего это случается на Android-устройствах, например, после сброса настроек до заводских. Что делать в этом случае – читайте далее в этой статье.
Не удалось войти в Гугл аккаунт из-за неизвестной ошибки
Неверные данные входа
Прописывая логин или пароль вручную, можно увидеть информацию о неверном вводе данных. В данном случае:
В данном случае:
1. Проверьте правильность ввода данных через компьютер.
2. Верные данные напишите в текстовой заметке на смартфоне, а затем с помощью функций «копировать /вставить» перенести в поля для заполнения.
3. Вводите данные через форму «Аккаунты» – «Добавить аккаунт» – «Google».
4. Если не принимает пароль, смените его с авторизированного компьютера или через форму восстановления.
Как открыть новый адрес Google
Сейчас я покажу, как получить почту Gmail. Для этого нужно зарегистрироваться в Гугл, после чего сайт создаст новый электронный адрес.
На компьютере
1. Перейдите по адресу google.ru. Нажмите на кнопку «Войти».
2. Выберите «Создать аккаунт» – «Для себя».
3. Заполните анкету:
- Введите Имя и фамилию.
- В поле «Имя пользователя» придумайте любой псевдоним, на который вам будут приходить письма.
- Придумайте пароль.
4. Введите номер телефона – он вам понадобится для восстановления ящика в случае утери пароля. Также добавьте резервный адрес электронной почты, если он у вас имеется. Заполните дату рождения, выберите пол и нажмите «Далее».
Также добавьте резервный адрес электронной почты, если он у вас имеется. Заполните дату рождения, выберите пол и нажмите «Далее».
Выйдет запрос на отправку смс подтверждения. Нажмите кнопку «Отправить».
Введите смс код подтверждения.
5. Примите условия использования, нажав кнопку «Принимаю».
Регистрация завершена.
На телефоне
1. Запустите приложение Gmail. Выберите пункт «Добавить адрес электронной почты».
2. Выберите пункт «Google» и нажмите «Создать аккаунт».
3. Введите ваше Имя и Фамилию.
4. Укажите номер телефона для подтверждения, что вы не робот.
Введите проверочный код из смс.
5. Заполните дату рождения и пол.
6. Придумайте имя пользователя – это будет адрес почты Gmail.
Как видите, имя пользователя уже кем-то занято. В таком случае нужно придумать другой логин или выбрать из доступных вариантов внизу.
7. Придумайте пароль.
8. Примите условия использования, нажав кнопку «Принимаю».
Примите условия использования, нажав кнопку «Принимаю».
Регистрация завершена.
Неизвестная ошибка
Такое поведение смартфона возможно при недавней смене пароля и попытке ввода данных от своего Google профиля. Происходит это, если с учетной записи на смартфоне выход не выполнялся, а был попросту сброшен смартфон до заводского состояния. Это своеобразная антиугонная система Google, именуемая Factory Reset Protection. О способах ее обхода можно почитать в статье сброс аккаунта Google.
В данном случае рекомендуется подождать от 24 часов до 3 суток после смены пароля и ввести свои данные.
Для чего нужен Factory Reset Protection FRP
FRP призван защищать владельцев Android от кражи. Представьте, что ваш смартфон был украден. Маловероятно, что грабитель будет пользоваться этим аппаратом в таком состоянии, как вы его оставили. Скорее всего он сделает сброс настроек к заводским так, чтобы пользоваться телефоном с нуля. Это удобно, так как опознать смартфон после hard reset становится немного сложнее, и он после этого выглядит как новый — с заводскими настройками.
И тут вора поджидает ловушка в виде FRP — ему нужно будет ввести данные от аккаунта Gmail настоящего владельца, которые он, конечно же, не знает. И если эти данные не ввести верно, то смартфон становится не пригодным к работе. И даже попытка восстановления пароля приведёт к неудаче — войти не получится.
Неужели телефон навсегда станет не пригодным при активации FRP. Конечно же, нет. Здесь действует правило 72 часов. После этого можно будет войти в смартфон. Но не просто так, а введя наконец правильные логин и пароль от аккаунта Gmail, которые вор всё ещё не знает. За эти 72 часа у вас есть возможность и время, чтобы обратиться за помощью в правоохранительные органы и найти смартфон, который вор никак не сможет реализовать.
Нет подключения сети
Проверьте подключение к домашней сети и убедитесь, что интернет работает стабильно:
1. Зайдите в настройки Wi-Fi роутера и проверьте количество отправленных пакетов. Если пакетов 0 или стоят на месте, перезагрузите роутер.
2. Телефон перезагрузите, подключитесь к Wi-Fi вновь и пробуйте войти.
3. Если есть выход в мобильный интернет, отключите Wi-Fi и авторизуйтесь в Google-аккаунте через интернет оператора сотовой связи.
Через приложение Gmail
1. Запустите приложение Gmail. Выберите пункт «Добавить адрес электронной почты».
2. Выберите «Google».
3. В поле «Телефон или адрес эл. почты» введите свой электронный адрес.
4. Введите пароль от электронной почты.
Откроется папка «Входящие».
Плюсы приложения:
- Бесплатный почтовый клиент.
- Поддержка сторонних сервисов.
- Моментальная синхронизация и получение новых писем.
- Малое потребление оперативной памяти и удобный интерфейс.
Минусы приложения:
При добавлении еще одного адреса программа загружает все письма в папку «Входящие», не разделяя ящики.
Профиль уже добавлен
Редко, но сообщение «Этот аккаунт уже добавлен на устройство» случается при проблемах доступа со стороны серверов Google или вашего провайдера.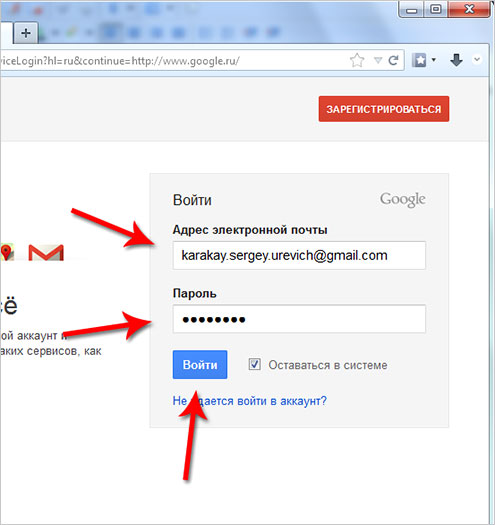 В 99% случаев пользователь самостоятельно не выходил из своего профиля, но получил данное уведомление.
В 99% случаев пользователь самостоятельно не выходил из своего профиля, но получил данное уведомление.
Последней весомой причиной такой проблемы была блокировка Роскомнадзором диапазона IP-адресов, которые в том числе использовала и Google для своих сервисов. Рекомендация:
- периодически проверять доступ к серверу;
- попробовать авторизоваться, предварительно подключившись к VPN;
- узнать в СМИ, массовая ли это ошибка или локальная.
Не удалось найти учетную запись
Частая проблема при смене почты для одного из сервисов Google.
Такая ошибка может высвечиваться при попытке повторного входа со старой, открепленной почты в тот же YouTube. Рекомендации:
- Подождать некоторое время и периодически вводить свои новые данные.
- Обратиться в службу поддержки.
Проблемы с двухэтапной аутентификацией
В случае проблем с двухэтапной аутентификацией перейдите на следующую страницу. Среди вариантов ответа выберите тот, что описывает вашу неисправность. Это может быть:
Это может быть:
- Нерабочие пароли в приложении для двухэтапной аутентификации.
- Ошибка при попытке авторизации.
- Потеря электронного ключа.
- Утерянный смартфон.
- Нерабочие коды, поступающие в смс и т.д.
Также проследуйте инструкции от сервиса. В зависимости от выбранного варианта ответа будет составляться решение проблемы.
Не удается установить надежное соединение с сервером
Редкие, но возможные сбои стабильного подключения к серверам Google могут спровоцировать данную ошибку.
Исключите сразу несколько причин:
- Перезагрузите роутер, смартфон и после подключения попробуйте залогиниться.
- Исключите нестабильный или отсутствующий интернет в качестве фактора появления ошибки. Если есть возможность, подключитесь к сети мобильного оператора и повторите попытку.
- Проведите повторную операцию через минуту, пять, десять. Возможно, проблемы на стороне провайдера, а не смартфона или планшета.
Что делать, если ошибка остается (для опытных пользователей):
1. Получите root-права на устройстве.
Получите root-права на устройстве.
2. С помощью файлового менеджера X-plore с правами суперпользователя перейдите в раздел Root/system/etc/
3. Откройте файл hosts с помощью текстового редактора.
4. Оставьте единую строку 127.0.0.1 localhost. Сохраните файл.
5. Проверяйте вход в аккаунт Google.
Работа в аккаунте офлайн
Данная опция незаменима, когда необходимо прочитать полученные письма в ящике на gmail.com при отсутствии интернет-соединения. Настраивается она следующим образом:
1. Нужно открыть в аккаунте: значок «Шестерёнка» (кнопка «Меню» в правом верхнем углу) → Настройки.
2. Щёлкните вкладку «Офлайн» и перейдите по ссылке «Запустите Gmail Офлайн».
3. На открывшейся вкладке клацните кнопку «Установить», чтобы подключить аддон для просмотра писем в режиме офлайн к браузеру.
4. В модальном окне подтвердите команду: выберите «Установить приложение».
5. Чтобы просмотреть полученные письма в отсутствие интернет-соединения:
- в панели кликните «Сервисы»;
- в открывшейся вкладке выберите «Gmail Офлайн»;
- •щёлкните мышкой опцию «Включить офлайн-почту»;
- чтобы войти в свой профиль ([email protected]) через аддон, кликните «Продолжить».

6. Теперь можно войти в аккаунт и прочитать любое хранящееся в нём сообщение.
7. Для управления корреспонденцией клацните вверху справа значок «стрелочка» рядом с «шестерёнкой». А затем кликом мыши выберите необходимую функцию (например, войти «В непрочитанные»).
Альтернативные методы
Если проблема не устранена, можно сделать так:
1. Зайдите в «Настройки» – «Приложения», найдите «Сервисы Google Play», отключите и остановите их работу.
2. Аналогичные действия сделайте с Google Services Framework и Сервисы Google Play. Перезагрузите смартфон и повторите попытку входа.
3. Если нет, то выйдите с остальных профилей Гугл (при условии, что они подключены к телефону) и сделайте откат до заводских параметров. Входите в «Настройки» – «Система» – «Сброс» – «Сброс телефона».
Как избавиться от дальнейшей блокировки телефона
Обычно владельцы блокировки узнают о том, что их смарфтон может выдавать ошибку входа, после того, как сама система защиты дала сбой. Важно предпринять необходимые действия, чтобы второй раз не попадаться на эту проблему.
Важно предпринять необходимые действия, чтобы второй раз не попадаться на эту проблему.
- Контакты Google аккаунта: как найти, сохранить, переместить, удалить, восстановить, синхронизировать +Отзывы
В случае если вы делали Hard Reset на своем аппарате, не меняйте пароль на своей учетной записи. Это приводит к 100%-й блокировке аппарата.
Отвязывайте смартфон от гугл аккаунта в меню настроек. Так вы избежите блокировок после сброса.
Как войти в аккаунт Гугл
Как войти в аккаунт Гугл
Содержание: Как войти в аккаунт Гугл
- Вход в Google-аккаунт на ПК
- Вариант 1: Авторизация
- Вариант 2: Добавление аккаунта
- Вариант 3: Вход в Google Chrome
- Вход в Google-аккаунт на мобильных устройствах
- Вариант 1: Android
- Вариант 2: iOS
Компания Google предоставляет пользователям довольно большое количество сервисов и приложений, но чтобы получить доступ ко всем их возможностям, необходимо авторизоваться в своей учетной записи, которую, конечно же, предварительно необходимо создать. О втором мы уже писали ранее, сегодня расскажем о первом, то есть о входе в аккаунт Гугл.
О втором мы уже писали ранее, сегодня расскажем о первом, то есть о входе в аккаунт Гугл.
Читайте также: Регистрация учетной записи Google
Вход в Google-аккаунт на ПК
Для того чтобы войти в свою учетную запись в браузере, достаточно перейти на сайт любого из принадлежащих компании Гугл сервисов. Помимо этого, имеется возможность добавления еще одного аккаунта или, что особенно удобно, входа непосредственно в принадлежащий компании веб-обозреватель, что обеспечит возможность синхронизации данных. Рассмотрим подробнее все доступные варианты.
Вариант 1: Авторизация
Домашняя страница Google
1. Перейдите по представленной выше ссылке и нажмите по кнопке «Войти».
2. Введите свой логин (электронная почта или номер телефона) от Гугл-аккаунта и нажмите «Далее».
3. Теперь введите пароль и снова нажмите «Далее».
Теперь введите пароль и снова нажмите «Далее».
С этого момента вы будете авторизованы в своей учетной записи, а вместо кнопки «Войти» на страницах всех Google-сервисов в правом верхнем углу будет отображаться фото вашего профиля, конечно же, если оно установлено. Если у вас возникли сложности со входом или выполнить его не удается, представленная по ссылке ниже статья поможет это исправить.
Подробнее: Восстановление учетной записи Гугл
Вариант 2: Добавление аккаунта
Если у вас более одной учетной записи Гугл и вы планируете использовать их параллельно, или вы работает в одном и том же браузере совместно с другими пользователями, можно просто добавить еще один (и более) аккаунт, сохранив при этом и тот, который был авторизован изначально.
1. На главной странице поисковой системы Google, ссылка на которую дана выше, кликните по изображению профиля.
Примечание: Это же можно выполнить на главной странице большинства других сервисов компании.
2. В открывшемся меню нажмите по кнопке «Добавить аккаунт».
3. Повторите шаги №2-3 из предыдущей части статьи, то есть введите свои логин и пароль от учетной записи и нажмите «Далее».
Если в процессе авторизации у вас возникли какие-либо сложности и/или проблемы, рекомендуем ознакомиться со следующей статьей.
Подробнее: Что делать, если не получается войти в Гугл-аккаунт
Вариант 3: Вход в Google Chrome
Если вы пользуетесь Гугл Хром и хотите синхронизировать свои данные между разными устройствами (закладки, история, открытые вкладки, расширения и другое), оптимальным решением будет авторизоваться под своей учетной записью Гугл именно в браузере, а не на домашней странице. Делается это так:
Читайте также: Синхронизация данных в веб-обозревателе Google Chrome
1. Нажмите по значку с изображением пользователя (пустой аватар), расположенному справа от адресной строки.
2. В открывшемся меню кликните по кнопке «Включить синхронизацию».
В открывшемся меню кликните по кнопке «Включить синхронизацию».
3. В окне, которое будет открыто поверх основного, воспользуйтесь кнопкой «Добавить пользователя».
4. Укажите имя профиля, по желанию выберите для него аватар, после чего нажмите «Добавить». Также имеется возможность создания ярлыка этого профиля на рабочем столе, то есть браузер можно будет открывать конкретно для него.
5. Нажмите по кнопке «Включить синхронизацию».
6. Дальнейшие действия ничем не отличаются от таковых в описанных выше случаях – просто введите логин и пароль от аккаунта и войдите в него.
7. Если в вашей учетной записи уже хранятся закладки сайтов, расширения и другие данные, начнется их синхронизация, а по ее завершении браузер примет привычный вид.
Google также предоставляет возможность создания нескольких независимых пользовательских профилей, которые можно использовать в рамках одной программы — для запуска каждого из них будет создан свой ярлык, а переключаться между нужными можно прямо через меню, вызываемое нажатием на аватар справа от адресной строки. Оттуда же можно «Управлять пользователями» — добавить новых или удалить тех, необходимость в использовании которых отпала. Это отличная возможность разграничения личных данных каждого отдельного пользователя ПК и/или своих личных и рабочих аккаунтов.
Оттуда же можно «Управлять пользователями» — добавить новых или удалить тех, необходимость в использовании которых отпала. Это отличная возможность разграничения личных данных каждого отдельного пользователя ПК и/или своих личных и рабочих аккаунтов.
В случае если вы забыли пароль от своего Google-аккаунта, потребуется пройти не самую простую, но гарантированно эффективную процедуру восстановления, о которой мы ранее писали отдельно.
Подробнее: Как восстановить пароль от учетной записи Гугл
Вход в Google-аккаунт на мобильных устройствах
Google славится не только своей поисковой системой и веб-сервисами, но и приложениями, представленными на мобильных платформах iOS и Android. Последняя ОС так и вовсе принадлежит компании и ей сложно пользоваться без наличия соответствующей учетной записи. Далее расскажем, как войти в свой Гугл-аккаунт на смартфоне или планшете.
Вариант 1: Android
Вход в учетную запись Гугл на Андроид-устройстве выполняется при его первом запуске и настройке (исключение – смартфоны и планшеты без сервисов компании, предназначенные для китайского рынка или перепрошитые). Помимо этого, можно войти в свой аккаунт в настройках, там же можно добавить еще один (и более). Доступно на мобильных девайсах и то, что мы рассмотрели выше на примере ПК – вход в учетную запись в браузере. Обо всем этом, а также о ряде других, связанных с авторизацией нюансов, мы ранее писали в отдельной статье.
Помимо этого, можно войти в свой аккаунт в настройках, там же можно добавить еще один (и более). Доступно на мобильных девайсах и то, что мы рассмотрели выше на примере ПК – вход в учетную запись в браузере. Обо всем этом, а также о ряде других, связанных с авторизацией нюансов, мы ранее писали в отдельной статье.
Подробнее: Как войти в аккаунт Google на Android
Вариант 2: iOS
У компании Apple есть немало собственных сервисов, но аналогов основных продуктов корпорации Google, таких как поиск и YouTube, у них точно нет. Однако все, в том числе и эти приложения может быть установлено из App Store. Можно отдельно авторизовываться в каждом из них, а можно сразу добавить учетную запись Google на iOS-девайс подобно тому, как это делается на конкурентной ОС Android.
Примечание: В примере ниже используется iPad, но на iPhone алгоритм действий, которые требуется выполнить для решения нашей задачи, точно такой же.
1. Откройте «Настройки».
2. Пролистайте перечень доступных опций вниз, вплоть до пункта «Пароли и учетные записи».
Тапните по нему для перехода и выберите «Новая учетная запись».
3. В списке доступных вариантов нажмите на «Google».
4. Введите логин (телефон или адрес электронной почты) от своего Гугл-аккаунта, после чего тапните «Далее».
Укажите пароль и снова переходите «Далее».
5. Поздравляем, вы вошли в свою учетную запись Google на iOS, в чем можно убедиться во все том же разделе настроек «Пароли и учетные записи».
Помимо добавления аккаунта Гугл непосредственно на устройство, вы также можете войти в него и отдельно в браузере Гугл Хром – делается это так же, как и на компьютере. Во всех остальных приложениях бывшей «Корпорации добра», при условии сохранения логина и пароля в системе, авторизоваться больше не потребуется – данные будут подтянуты автоматически.
Читайте также: Как выйти из Гугл-аккаунта
Заключение
Теперь вы знаете обо всех возможных вариантах входа в учетную запись Google как в браузере на ПК, так и в каждой из двух мобильных операционных систем.
Не могу войти в свой аккаунт гугл. Решаем проблемы со входом в Google-аккаунт
В последнее время очень частой у пользователей возникает проблема при запуске скачивания из Google Play Market — ошибка «Необходимо войти в аккаунт Google». Мы расскажем что значит такой сбой синхронизации и что нужно сделать, что бы его исправить.
Данная ошибка не позволяет активировать свою учетную запись, даже вводя заведомо правильные аккаунт и пароль. Наиболее вероятно, что данный сбой синхронизации возник после недавних обновлений Андроида, в которых мог содержаться «битый» код, либо из-за сбоя Гугл сервисов на телефоне. В любом случае, нужно сделать несколько сбросов, которые помогут убрать ошибку.
Редко, но все же бывает, что ошибка пишет «Необходимо войти в аккаунт Google» в Play Market возникает из-за сбоя настроек дата-время. Пройдите и убедитесь, что эти данные на телефоне выставлены правильно.
Пройдите и убедитесь, что эти данные на телефоне выставлены правильно.
Желательно проставить автоматические определение времени. Если с временными настройками у вас все в порядке, а войти в Маркет вы не можете — переходим к следующим шагам.
Удаление данных о приложении Play Market
Для обнуления всей информации о Гугл сервисах, вам нужно пройти в Диспетчер приложений и поочередно открыть сведения о Play Market, Сервисах Google Play и Google Services Framework (вкладка Все). Для всех трех приложений выполняем стандартные — Очистка кэша и данных, Остановка и отключение. Перезапускаем Андроид и проверяем.
Если сбой при входе остается, тогда удалите обновления для Плей Маркет и Сервисов Гугл Плей. Этот шаг удаляет ошибку у большинства пользователей.
Если предыдущий шаг не помог, проведите повторную синхронизацию учетной записи Гугл на Андроиде. Для этого откройте Настройки — Учетные записи (на разный устройствах могут быть разные названия). Выберите в списке аккаунтов — Google и откройте его.
Выберите в списке аккаунтов — Google и откройте его.
Нажмите на свой аккаунт, тем самым пройдя в его настройки. Снимите галочки со всех элементов и выберите в верхнем правом углу функцию «Удалить уч. запись» . После того, как все будет стерто, вновь активируйте свой аккаунт и проставьте галочки.
Если ошибка «сидит глубже», тогда придется делать сброс устройства к заводским настройкам . В сети большое множество информации, как это сделать. И в конце полная и наглядная видео-инструкция по всем вышеописанным методам.
Данные способы должны исправить сбой подключения «Необходимо войти в аккаунт Google» и вы сможете войти в Play Market. Хотелось бы заметить, что эта ошибка может появляться и в Андроид эмуляторах — BlueStacks и Nox App Player . Для исправления ошибки в таких эмуляторах, нужно выполнять те же шаги.
Вконтакте
Как правило, вопросом «Как войти в аккаунт Гугл на Андроиде?» задаются лишь те люди, кто не очень хорошо знаком с данной системой. На самом деле, ничего сложного здесь нет – Вам нужно было выполнить несколько банальных действий при первом запуске смартфона на этой ОС. Однако, если Вы пропустили данный этап, об автоматическом входе можно забыть – теперь Вам придётся настраивать всё вручную. Но не стоит пугаться. Чтобы у Вас не возникло никаких проблем, мы и написали пошаговую инструкцию.
На самом деле, ничего сложного здесь нет – Вам нужно было выполнить несколько банальных действий при первом запуске смартфона на этой ОС. Однако, если Вы пропустили данный этап, об автоматическом входе можно забыть – теперь Вам придётся настраивать всё вручную. Но не стоит пугаться. Чтобы у Вас не возникло никаких проблем, мы и написали пошаговую инструкцию.
Входим в Google-аккаунт через Настройки устройства
Разумеется, существует парочка способов входа в Ваш Гугл-аккаунт. Начнём мы с самого банального, где вход осуществляется буквально в несколько тапов. Итак, приступим:
Поздравляем, аккаунт добавлен. Даже самому неопытному пользователю потребуется на это не более двух-трёх минут с учётом кропотливого ввода пароля. Но что делать в том случае, если Вам нужно войти в новый аккаунт Гугл на Андроиде?
Меняем аккаунт Google на другой
Достаточно часто у пользователей возникает необходимость сменить основной аккаунт на устройстве. Как это сделать, если при первом запуске был указан абсолютно другой Google-mail? На самом-то деле, и здесь ничего сложного нет. Более того, процесс практически идентичен за исключением некоторых отдельно взятых пунктов. Давайте поскорее разберёмся, как войти в другой аккаунт:
Как это сделать, если при первом запуске был указан абсолютно другой Google-mail? На самом-то деле, и здесь ничего сложного нет. Более того, процесс практически идентичен за исключением некоторых отдельно взятых пунктов. Давайте поскорее разберёмся, как войти в другой аккаунт:
В случае, если попытка входа в аккаунт не увенчалась положительным результатом, проверьте, включены ли мобильные данные – для этого достаточно потянуть за шторку статус-бара, расположенную сверху. Также проблема может быть в вводе неправильного пароля – проверьте его корректность.
Как видите, всё действительно банально и проблема решается за считанные минуты, тем более с использованием нашей пошаговой инструкции.
После сброса настроек смартфона с помощью Hard Reset, при следующем включение телефона, требуется ввести учетные данные от аккаунта Google. Именно так мне описал ситуацию пользователь, принёсший мне телефон с запросом подтверждения аккаунта, который был ранее синхронизирован со смартфоном.
В общем, это что-то похожее на Apply ID, который уже давно используется в устройствах произведенных компанией Apple. Так как многие жаловались, что в Android данные совсем не защищены, а взломать любой пароль на телефоне можно обычным хард ресетом, в Google решили доработать несколько аспектов данной защиты.
В результате, начиная с серии прошивок Android 5.1.1, началась жесткая привязка к аккаунту Google. То есть даже после сброса настроек вы не сможете полноценно пользоваться смартфоном до тех пор пока вы не введете учетные данные того аккаунта, который был привязан к нему при первом включение устройства.
Конечно же обратившийся ко мне пользователь о подобной защите и не подозревал и без задних мыслей спокойно сбросил настройки. Конечно же данные учетной записи некто не помнит, так как она была создана на скорую руку только для того что бы иметь доступ к Play Market`у.
Так вот, после очередного такого смартфона я решил поделится и своим опытом и показать, как мне удавалось обойти защиту с подтверждением аккаунта Google после сброса настроек (Hard Reset).
Сброс смартфона к заводскому состоянию через настройки телефона
Очень часто помогает обычный сброс прямо со стандартного меню настроек. Это объясняется тем, что типа сброс настроек происходит прямо с телефона и система защиты распознает это так как будто пользователь сделал это сам, соответственно и не запрашивает подтверждение аккаунта Google (FRP).
Конечно же самым сложное, что нам предстоит сделать это попасть в то самое меню настроек, но мы все-таки попробуем это сделать. Данный способ был проверен мною на android 6.0 и 6.0.1.
Обход подтверждения Google аккаунта (FRP) после сброса с помощью QuickShortcutMaker
Если вы не стали счастливым обладателем устройства, которому помог первый способ, тогда скорей всего вам придется обратится за помощью к сторонним приложениям, которые нам помогут убрать привязку Google аккаунта.
Одним из таких приложений будет QuickShortcutMaker. Кстати я бы сказал, что данный способ помогает 80% случаях, которые связанны с FRP. Так что рекомендую в первую очередь воспользоваться именно им.
Так что рекомендую в первую очередь воспользоваться именно им.
Наглядное выполнение с 10 по 17 пункт вы сможете увидить в этом видеоролеке, начиная с 5:30 минуты:
Важная информация для тех у кого в «Аккаунтах Google » не будет пункта с вводом логина и пароля. Для того что бы он появился вам придется дополнительно, помимо QuickShortcutMaker, установить патч менеджера аккаунтов Google . После этого нужный пункт должен без проблем отображаться в списке Google аккаунтов.
Третий вариант обхода FRP от Google с помощью Test DPC
Третий вариант также заключается в установке и использование дополнительных программ, на сей раз это «Test DPC ». Если Вам не помог предыдущий способ, тогда вам точно следует попробовать и этот вариант.
Наглядный пример выполнения данного способа, смотрим на видео:
Именно такими образами лично мне удавалось обойти защиту с подтверждением Google аккаунта после сброса настроек на Android. Если вам не один из описанных способов не подойдет, не расстраивайтесь, и так бывает.
Различных вариантов обхода данной защиты существует очень много, вам просто нужно найти его на нашем сайте или на каком-нибудь форуме. Где пользователи могли поделится тем вариантом, который подойдет именно вам.
Так же существует теория, что отключив телефон и положив его на полку где-то на 72 часа, привязка пропадала сама по себе и смартфон, в следующий раз включался как будто его вот только достали из коробки.
Если вы уже получили новое обновление Google Chrome, то эта статья для вас. По интернету прокатилась волна обновлений для Google Chrome до версии 32 и многие пользователи просто не могут войти в браузер после этого обновления.
Дело в том, что данное обновление для браузера сначала выкатилось не для всех, а только для некоторых пользователей оно потом еще и длительное время тестировалось и получилась такая ситуация, что пользователи не могут войти в браузер Google Chrome и демонстрируется белый экран. Нет ни закладок, ни расширений и вообще ничего. В общем замечательное обновление…
Как выяснилось, данная проблема исходит от перевода версии браузера на наш русский язык и получился небольшой баг, который просто не дает использоваться функцию синхронизации Google Chrome и пользователи не могут войти в браузер.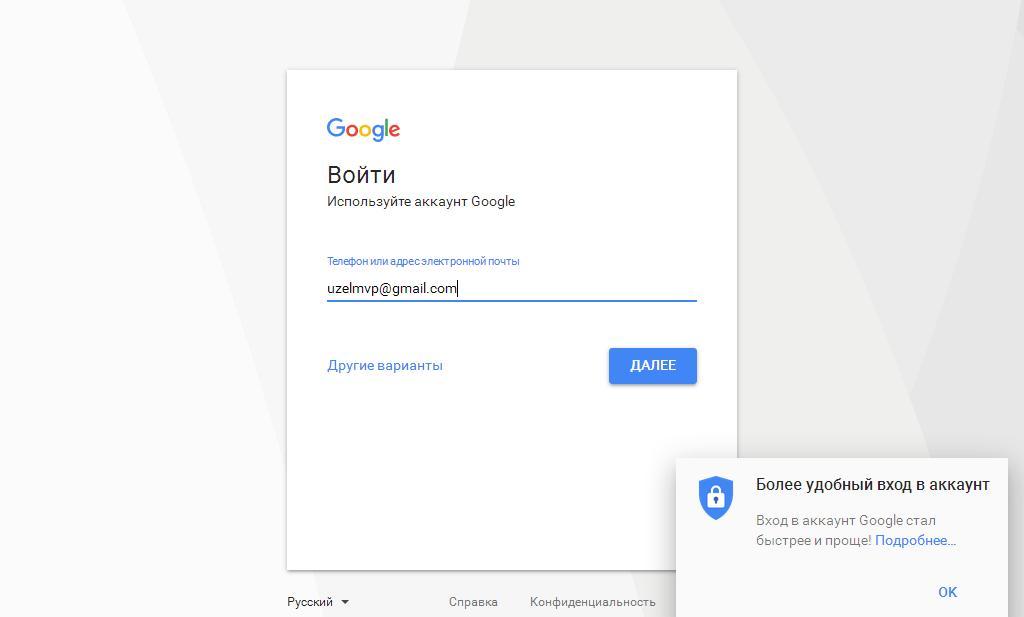 Если вы среди этих счастливчиков и не можете войти в браузер, то сделать вам нужно следующее:
Если вы среди этих счастливчиков и не можете войти в браузер, то сделать вам нужно следующее:
Переходите в настройки языков браузера, это по ссылке chrome://settings/languages (Эту ссылку вставляете прямо в браузере и делаете отображение браузера на английском языке. Теперь вам нужно перезапустить браузер и включить синхронизацию. Если все пройдет успешно, то Хром синхронизируется успешно и вы сможете с ним работать и можно переключать его обратно на русский и спокойно работать с браузером. То есть для того, чтобы исправить данную проблему на операционной системе windows вам нужно изменить язык, авторизироваться и работать под английской версией браузера (или немного подождать пока на сервере хрома не исправят ошибку и переключаться обратно на русский интерфейс).
Если у вас глюк на Linux, а не windows и вы задаетесь вопросом, «почему не могу войти в google chrome», то вам рекомендуется проделать следующее:
Зайти в root терминал и ввести там команду:
Перед вами появится окно, в котором с помощью клавиш – стрелочек и пробелом нужно выбрать нужную вам локализацию и нажать клавишу Enter. Потом в следующем окошке выбирайте английскую локализацию и нажимайте клавишу ENTER. Далее ребутаемся, вводим команду:
Потом в следующем окошке выбирайте английскую локализацию и нажимайте клавишу ENTER. Далее ребутаемся, вводим команду:
Запускаем наш хромиум и входим под своей учетной записью, авторизация пройдет успешно и Chromium обновится. Теперь нужно вернуть нашу локализацию, для этого опять открываем терминал и там вводим
В первом окошке просто нажимаем Enter, а во втором выбираем нужную вам локализацию. Опять ребутаемся с помощью # reboot запускаем наш Хромиум и наслаждаемся нормальной работой. В новых версиях Linux язык можно изменить в настройках системы.
В общем, проделав данные действия вы больше не будете задаваться вопросом «почему нельзя войти в Google Chrome» и сможете нормально работать в браузере.
При попытке войти в аккаунт Google Play вы можете столкнуться с ошибкой. После ввода электронной почты и пароля в соответствующие поля, может возникнуть сообщение о проблеме подключения к серверу для передачи данных и т.п. Как же быть, если необходимо войти в аккаунт Google с телефона?
Как войти в аккаунт Google
Если вы не можете войти в аккаунт Google после сброса, то вам поможет информация из нашей статьи .
Перед тем как приступить к разрешению этой проблемы, вам необходимо будет проверить варианты решения, которые могут являться первопричиной данной ошибки:
- проверьте статус активного интернет-соединения (многие просто забывают активировать интернет-подключение)
- ещё раз перепроверьте, тот ли логин и пароль были введены, а также удостоверьтесь, что используете данные для входа именно в аккаунт от Google, а не Яндекса, Mail.ru или других сервисов
- чтобы зайти в аккаунт Андроид, в настройках вашего девайса следует включить передачу данных в фоновом режиме и синхронизацию
- случается и так, что главной причиной, почему Android не входит в аккаунт Google, является сама система, поэтому попробуйте перезагрузить ваш аппарат
- решением проблемы также может оказаться банальный сброс до заводских установок, находящийся в меню настроек устройства, в пункте «Восстановление и сброс» (подробнее с этой темой можно ознакомиться в нашей статье
- как вариант, можно заменить вашу сим-карту на любую другую, войти в свой аккаунт (на другой сим-карте всё должно подключиться), сменить сим-карту на прежнюю и попробовать зайти в любое приложение, использующее аккаунт Google.
 Появится ошибка об изменении аккаунта и неверном пароле с предлогом ввести его заново. Введите свой пароль и ожидайте завершения подключения
Появится ошибка об изменении аккаунта и неверном пароле с предлогом ввести его заново. Введите свой пароль и ожидайте завершения подключения
Внимание! Для разных устройств подходят разные методы решения, поэтому следует проверять несколько вариантов решения, чтобы исключить всё, что не помогло. Узнать вариант решения проблемы, как выполнить вход в Гугл аккаунт для конкретной модели Android-устройства, можно в комментариях ниже.
Гугл аккаунт — вход через приложение YouTube
Еще один метод входа в Google аккаунт с телефона. Для реализации этого варианта вам нужно следовать данной инструкции:
- отыщите среди своих программ YouTube и запустите её
- нажмите на кнопку вызова меню и выберите там пункт «войти в аккаунт»
- введите в форму свои учётные данные из Google аккаунта и нажмите Ok
Обычно, это срабатывает и проблема пропадает. Если этого не произошло, проверьте корректность использующихся на девайсе времени и даты, дополнительно перезагрузите ваш Андроид-аппарат.
Таким образом, вы сможете через YouTube войти в аккаунт Google.
Войти в аккаунт Google посредством Add Account
Если вам не удалось войти в аккаунт google, можно воспользоваться программой «Add Account». Так как без Google аккаунта у вас нет доступа к Play Маркет, нужно отдельно скачать данное приложение и сохранить apk-файл в корень карты памяти вашего аппарата. Скачать приложение можно с сайта 4pda .
Запустите скачанную программу и введите нужный вам аккаунт. После этого начнётся процедура синхронизации аппарата и на экране появится сообщение о неправильном пароле, на него следует нажать и ввести ваш новый пароль. После выполнения данных действий ситуация разрешается.
Как войти в гугл аккаун с помощью интернет-браузера
Если проблема у девайса, который до этого нормально работал, не отчаивайтесь — есть ещё один вариант, как можно войти в аккаунт Google:
- удалите ваш Google аккаунт в настройках
- перейдите в настройках «Добавить аккаунт» — «Google» — «Существующий»
- нажмите на 3 вертикальные точки в правом верхнем углу экрана и выберите «Вход в браузере»
- войдите в свой аккаунт через браузер
После этих манипуляций вы должны беспрепятственно осуществить вход в андроид аккаунт.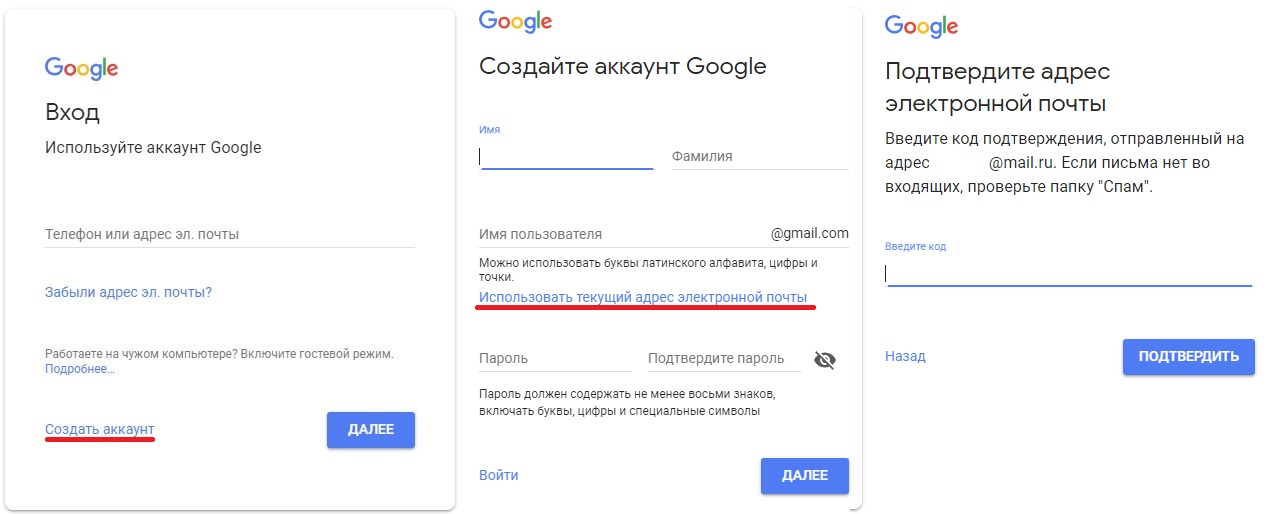
Остались вопросы? Задавайте их в комментариях ниже.
Ответы на вопросы
Как войти в Гугл с помощью изменения DNS настроек
Этот интересный метод также разрешит вопрос о том, как войти в аккаунт на Андроиде. Для начала вам потребуется перейти к настройкам устройства, выбрать нужную сеть, в сплывающем окошке выбрать пункт «Изменить сеть».
Выполните следующие действия:
- в появившемся окне выберите ручную настройку DHCP, в два нижних поля (DNS1 и DNS2) введите данные: 198.153.192.1 и 198.153.194.1, нажмите кнопку «Сохранить»
- зайдите в настройки и выключите Wi-Fi
- перезагрузите устройство
После следующего включения ошибка должна исчезнуть.
Обзор | Войти с помощью Google
Войти с помощью Google поможет вам быстро и легко управлять аутентификацией пользователей
и войдите на свой сайт. Пользователи входят в учетную запись Google, предоставляют свои
согласие и безопасно делиться информацией своего профиля с вашей платформой.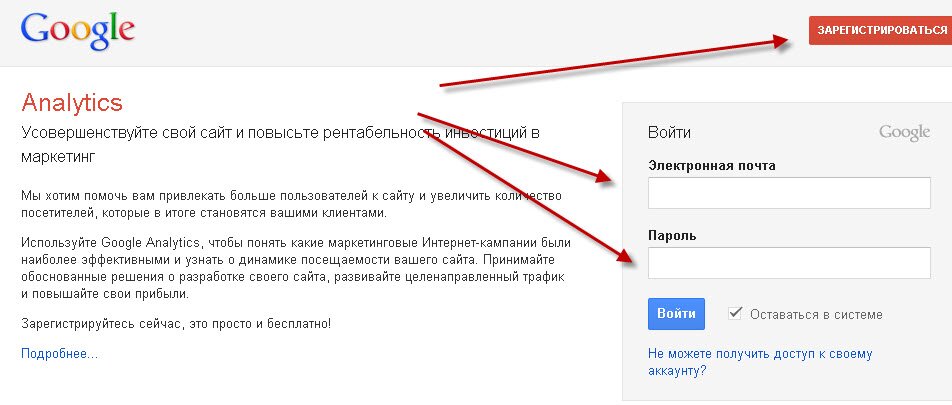
Настраиваемые кнопки и несколько потоков поддерживаются для регистрации пользователя и войдите в систему.
Под регистрацией понимаются действия, необходимые для получения согласия владельца учетной записи Google на поделиться информацией своего профиля с вашей платформой. Как правило, новая учетная запись созданные на вашем сайте с использованием этих общих данных, но это не является обязательным требованием.
Под входом подразумевается вход пользователя в учетную запись Google с использованием персонализированная кнопка входа или Одно касание и Автоматический вход для пользователи уже вошли в свою учетную запись Google.
Войти с помощью Google demo
Нажмите кнопку, чтобы войти в свою учетную запись Google.
Конфиденциальность пользователя
Данные входа через Google не используются для рекламы или других целей, не связанных с безопасностью.
Варианты использования
Вот некоторые из причин, по которым стоит добавить на сайт функцию «Войти через Google»:
- Добавление явно надежной и безопасной кнопки «Войти через Google» при создании учетной записи
или страницу настроек.

- Предварительное заполнение новых учетных записей с помощью совместно используемых данных из учетной записи Google профиль.
- Войдите один раз в учетную запись Google без повторного ввода имени пользователя или пароля на других сайтах.
- При повторном посещении вход автоматически или одним щелчком по всему сайт.
- Используйте проверенные учетные записи Google для защиты комментариев, голосования или форм от злоупотреблений, при разрешении анонимности.
Поддерживаемые функции
Эти функции поддерживаются функцией входа через Google:
- Зарегистрируйтесь, чтобы при желании создать новую учетную запись, автоматически заполняемую из учетной записи Google. профиль.
- Войдите в систему, используя средство выбора учетной записи, чтобы выбрать одну из нескольких учетных записей.
- Войти одним нажатием, если вы уже вошли в свою учетную запись Google.
- Вход Автоматически при повторном посещении с помощью компьютера, телефона или
даже несколько вкладок браузера.

- Выйти, чтобы отключить автоматический вход на всех ваших устройствах.
- Приостановка действия вашей учетной записи Google останавливает вход на все сайты с помощью функции «Войти через Google».
- Удаление вашей учетной записи Google или партнера влияет на одно, но не на другое.
- Используйте стороннего поставщика удостоверений или зарегистрируйтесь напрямую, если вы не хотите поделиться своим профилем аккаунта Google с сайтом.
Если ваш сайт уже использует существующую кнопка входа в Google, переходим на новый Войти с помощью кнопки Google прост и предлагает ряд преимуществ:
Персонализированный интерфейс позволяет пользователям просматривать изображение профиля для идентификации или выбрать одну из нескольких учетных записей Google, тем самым уменьшив количество регистраций и знак трения.
Помня о доверии и безопасности пользователей, мы улучшили средства контроля конфиденциальности и повышенная видимость любых данных, которыми обмениваются.

Единый внешний вид в Интернете повышает доверие пользователей по сравнению с несовместимый брендинг Google Sign-In.
Для разработчиков мы переработали наши библиотеки, чтобы они требовали меньше кода и усилий с вашей стороны.
Кроме того, эти изменения предназначены для изоляции и минимизации рисков, поскольку мы развертывание новых функций и изменений безопасности, таких как отключение сторонних печенье.
Дополнительную информацию см. в нашем руководстве по миграции.
Отдельные моменты аутентификации и авторизации
Чтобы получить токен доступа для использования с API Google или загрузить некоторые пользовательские данные, вам нужно вызвать API авторизации Google Identity Services вместо. Это отдельный JavaScript API, но упакованный вместе с API аутентификации.
Если вашему веб-сайту необходимо вызывать API аутентификации и авторизации, вы
нужно вызывать их отдельно в разные моменты. В момент аутентификации
отображается кнопка One Tap и/или персонализированная кнопка, позволяющая пользователям войти в систему
или зарегистрируйтесь на своем сайте. Позже, когда загрузка данных из Google
требуется, вы вызываете API авторизации, чтобы запросить согласие и получить доступ
токены для доступа к данным. Это разделение соответствует нашим рекомендациям.
добавочная авторизация
лучшая практика, в которой разрешения запрашиваются в контексте.
В момент аутентификации
отображается кнопка One Tap и/или персонализированная кнопка, позволяющая пользователям войти в систему
или зарегистрируйтесь на своем сайте. Позже, когда загрузка данных из Google
требуется, вы вызываете API авторизации, чтобы запросить согласие и получить доступ
токены для доступа к данным. Это разделение соответствует нашим рекомендациям.
добавочная авторизация
лучшая практика, в которой разрешения запрашиваются в контексте.
Чтобы обеспечить это разделение, API аутентификации может возвращать только токены ID которые используются для входа на ваш веб-сайт, тогда как API авторизации может только код возврата или токены доступа, которые используются только для доступа к данным, но не авторизоваться.
Благодаря этому разделению у пользователей будет согласованный процесс аутентификации.
на разных веб-сайтах, что может повысить доверие пользователей и их использование, а также
в конечном итоге лучший коэффициент конверсии пользователей на вашем сайте.
Как это работает
На ваш сайт включена библиотека JavaScript, а для настроить внешний вид персонализированной кнопки и одно касание, автоматический вход и выход из поведения.
Вход в учетную запись Google
Для работы входа с помощью Google должен быть активен сеанс Google в браузер. One Tap и автоматический вход запускаются только тогда, когда пользователи вошли в Google перед загрузкой веб-страниц. Войти через Google кнопка, пользователям предлагается войти в Google, когда кнопка нажата, установление активной сессии Google:
, а затем войдите в учетную запись Google:
Затем Google подтверждает, что владелец учетной записи Google дал согласие на поделиться своим профилем с вашим приложением.
Согласие и вход с помощью One Tap
Если они еще не сделали этого, пользователям, посещающим ваш сайт, будет предложено ввести
согласие на передачу информации из профиля своего аккаунта Google в ваше приложение.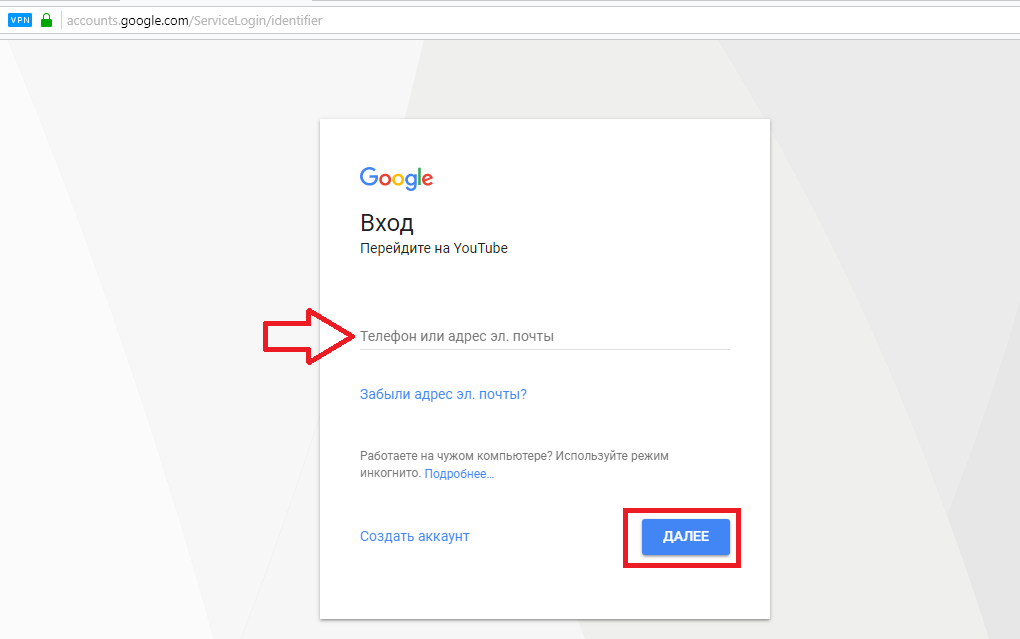
Когда One Tap включен, пользователям будет представлено согласие и вход в систему диалог:
Согласие и вход с помощью кнопки «Войти через Google»
Если пользователи ранее входили в ваше приложение и давали согласие, будет отображаться персонализированная кнопка, и нажатие на кнопку будет непосредственно подписывать пользователей на ваш сайт.
В противном случае отображается неперсонализированная кнопка:
Нажатие кнопки «Войти через Google» активирует момент согласия и входа:
Автоматический вход
Автоматический вход возможен только в том случае, если пользователь предварительно дал согласие.
Если вы включите автоматический вход, вернувшимся пользователям будет показано всплывающее диалоговое окно для
короткий период времени, чтобы они могли отменить процесс входа до
Токен идентификатора используется совместно с вашим приложением. Посетители впервые или пользователи, которые
отозвали свое предыдущее согласие на то, чтобы поделиться своим профилем с вашим приложением,
вместо этого будет представлено диалоговое окно One Tap.
Посетители впервые или пользователи, которые
отозвали свое предыдущее согласие на то, чтобы поделиться своим профилем с вашим приложением,
вместо этого будет представлено диалоговое окно One Tap.
Вход пользователя на ваш сайт
После согласия пользователя веб-токен JSON (JWT) полномочия, содержащие имя пользователя, электронная почта и изображение профиля передаются с помощью JavaScript обработчик обратного вызова или перенаправление на ваш серверный сервис.
Вы будете управлять состоянием сеанса каждого пользователя для входа на ваш сайт.
Статус входа пользователя в свою учетную запись Google и ваше приложение не зависит от
друг друга, за исключением самого момента входа в систему, когда вы знаете, что пользователь
успешно прошел аутентификацию и вошел в свою учетную запись Google. Пользователи
может оставаться в системе, выходить из нее или переключаться на другую учетную запись Google, пока
поддерживать активную авторизованную сессию на вашем веб-сайте.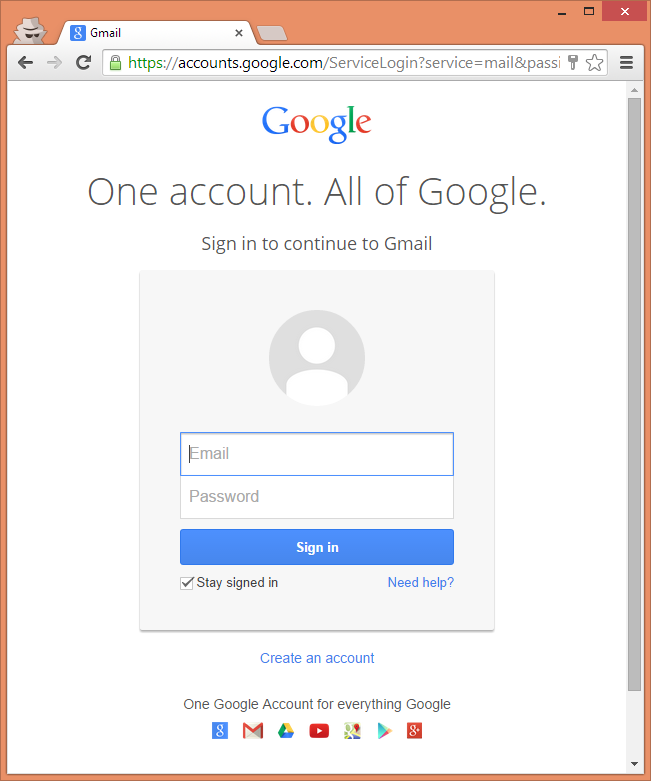
Отсюда вы можете:
- просто разрешите проверенному пользователю доступ к страницам вашего сайта,
- использовать информацию профиля для проверки дубликатов учетных записей, связывая пользователя с существующей учетной записью или используйте информацию профиля для предварительно заполнить и создать новую учетную запись на вашей платформе,
- разрешить другие действия, для которых необходима подтвержденная учетная запись пользователя.
Пользователи могут глобально отключить One Tap и автоматический вход или отозвать согласие на поделиться своим профилем учетной записи, посетив myaccount.google.com в любое время.
Аутентификация — Центр безопасности Google
Во всех ваших сетевых учетных записях вход — это вход в вашу личную информацию. Это также основная точка входа для рисков, поэтому важно защищаться.
Мы делаем вход в Google и все ваши приложения и службы безопасными по умолчанию. Благодаря встроенным инструментам и автоматическим средствам защиты, таким как оповещения при доступе к вашей учетной записи Google с нового устройства, мы делаем безопасный вход в систему быстрым и простым.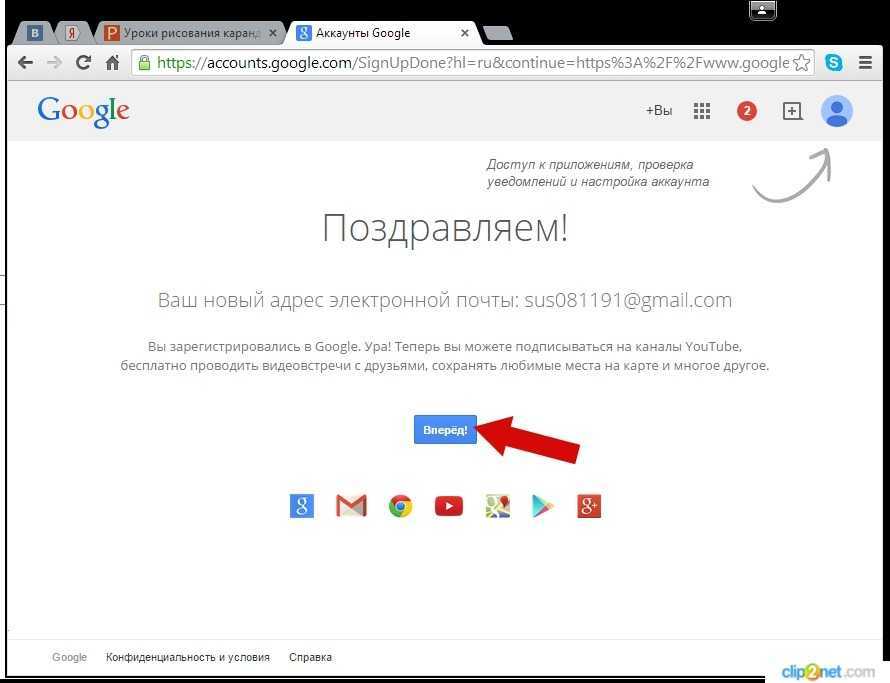
МЕНЕДЖЕР ПАРОЛЕЙ
Надежные пароли обеспечивают вашу безопасность
Выбор надежных и уникальных паролей для ваших сетевых учетных записей является важным шагом в обеспечении конфиденциальности вашей личной информации, но большинство людей говорят, что они используют один и тот же слабый пароль на нескольких сайтах, что повышает уязвимость этих учетных записей.
Менеджер паролей Google помогает создавать надежные пароли
Менеджер паролей Google, встроенный в Chrome и Android, создает, надежно сохраняет и заполняет пароли для всех ваших учетных записей в Интернете.
Управляйте сохраненными паролямиАвтоматические оповещения о паролях помогают защитить ваши пароли
Каждый день новые утечки данных делают доступными миллионы имен пользователей и паролей.
 Google отслеживает скомпрометированные пароли, поэтому, если будет обнаружено, что какой-либо из ваших сохраненных паролей был связан с утечкой данных, мы автоматически предупредим вас.
Google отслеживает скомпрометированные пароли, поэтому, если будет обнаружено, что какой-либо из ваших сохраненных паролей был связан с утечкой данных, мы автоматически предупредим вас.Обновите свои пароли с помощью Google Assistant
СКОРОКогда дело доходит до исправления скомпрометированных паролей, скорость имеет значение. Chrome внедряет функцию быстрого исправления: он может помечать ваши скомпрометированные пароли и с помощью Google Assistant менять их для вас одним нажатием.
Двухэтапная проверка
Двухэтапная проверка обеспечивает второй уровень безопасности входа
Скомпрометированные пароли встречаются чаще, чем вы думаете. Один из лучших способов защитить свою учетную запись — использовать дополнительную форму проверки. Двухэтапная аутентификация помогает защитить вашу учетную запись от тех, кто не должен иметь к ней доступа, требуя второго шага после ввода пароля.
Включите двухэтапную аутентификацию
Аутентификация по телефону проста и безопасна
Доказано, что использование материальной формы аутентификации при входе в свои онлайн-аккаунты, например с помощью телефона, намного безопаснее, чем пароль, который легко может быть скомпрометирован. Вот почему никто не делает больше, чем мы, для продвижения альтернативных способов аутентификации. С Google Prompt простое нажатие идентифицирует вашу учетную запись.
Повышение безопасности учетной записи как никогда ранее
Мы также внедряем передовые технологии безопасности в устройства, такие как ключи безопасности на Android и приложение Google Smart Lock на iOS, чтобы сделать аутентификацию более простой и даже более надежной, чем пароль. Вскоре мы начнем автоматически регистрировать пользователей в двухэтапной аутентификации, если в их учетной записи есть номер телефона или адрес электронной почты для восстановления.
 Проверьте свою учетную запись с помощью проверки безопасности.
Проверьте свою учетную запись с помощью проверки безопасности.
ВОЙТИ ЧЕРЕЗ GOOGLE
Более безопасный способ входа в ваши любимые приложения и службы
При входе в свои онлайн-аккаунты вам не нужно жертвовать безопасностью ради удобства. Вы можете использовать свою учетную запись Google, чтобы более безопасно и легко входить на тысячи сайтов и служб в Интернете, сохраняя при этом прозрачные параметры конфиденциальности в одном месте.
Безопасный вход в любом месте одним касанием
Мы сочетаем лучшую в отрасли безопасность Google с максимальным удобством, чтобы помочь защитить вашу личную информацию в других учетных записях. Вход с помощью Google идентифицирует вас уникальным образом для каждой службы. Таким образом, даже если происходит утечка данных на любом из сайтов или сервисов, которые вы используете, ваша личная информация во всех других учетных записях остается в безопасности от хакеров.

Больше контроля над вашими учетными записями и соединениями
Вы можете просматривать и управлять тем, как вы используете функцию «Войти через Google», прямо в своей учетной записи Google. Это позволяет вам управлять или отзывать доступ к любой подключенной учетной записи — все в одном месте — что дает вам полный контроль.
Включите Войти с помощью Google
Усильте безопасность своей учетной записи Google
Защитите свой аккаунт Google, пройдя проверку безопасности. Этот пошаговый инструмент дает вам персонализированные и действенные рекомендации, которые помогут укрепить безопасность вашей учетной записи Google.
Полная проверка Узнайте больше о том, как мы
обеспечиваем вашу безопасность в Интернете.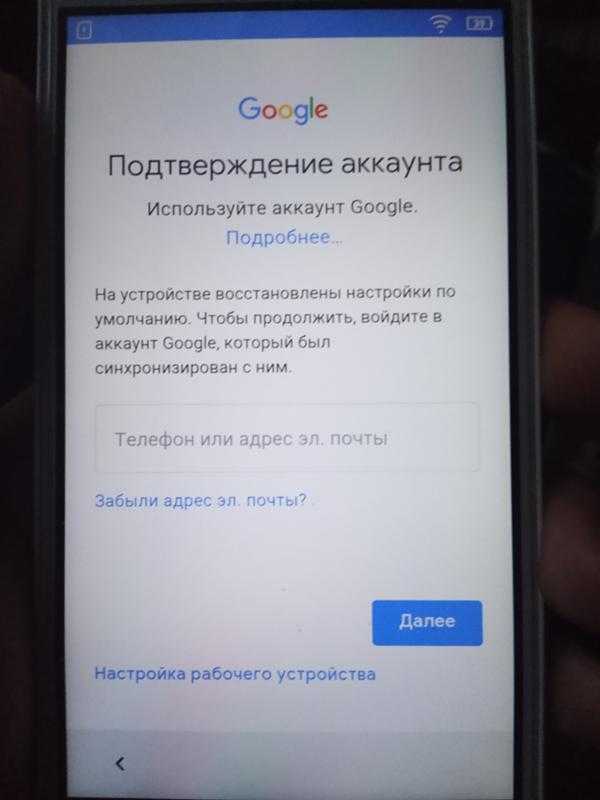
Не все продукты или функции могут быть доступны во всех регионах.
Обновление страницы входа в учетные записи Google
Дополнительные изменения для клиентов, не использующих стороннего поставщика системы единого входа
В дополнение к изменениям дизайна, описанным выше, на новой странице входа в учетные записи Google также будет удален флажок «Оставаться в системе». которые в определенное время появлялись для клиентов G Suite, которые не использовали стороннего поставщика системы единого входа.
Мы узнали, что пользователи не полностью понимают последствия взаимодействия с флажком «Оставаться в системе» во всех браузерах. Чтобы избежать путаницы, мы снимаем этот флажок, и пользователи останутся в системе, пока они не выйдут из системы. При использовании общих или общедоступных устройств мы рекомендуем использовать частные окна просмотра.
Дополнительные изменения для клиентов, использующих стороннего поставщика системы единого входа при доступе к сторонним приложениям, использующим OAuth
Если вы используете стороннего поставщика системы единого входа для доступа к приложениям Google, таким как Gmail, Календарь, Диск и т.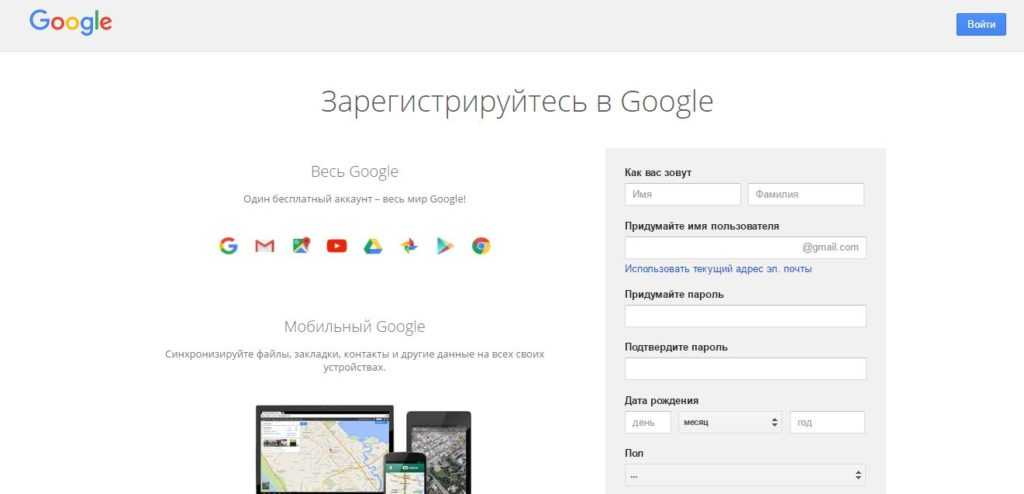 д., пользователи G Suite , а не , увидят какие-либо отличия, кроме новой страницы входа в аккаунты Google, описанной выше. .
д., пользователи G Suite , а не , увидят какие-либо отличия, кроме новой страницы входа в аккаунты Google, описанной выше. .
Если вы используете стороннего поставщика системы единого входа для доступа к сторонним приложениям , пользователи вашего G Suite увидят дополнительную страницу выбора учетной записи при входе в систему. На этой странице им будет ясно, какую учетную запись они используют. повторной аутентификации, а также разрешения, которые они предоставляют приложениям.
Пользователям G Suite будет показана страница выбора учетной записи до или после перенаправления в стороннее приложение, в зависимости от того, вошли ли они в свой браузер и в конкретное стороннее приложение, к которому они обращаются. Пожалуйста, обратитесь к разделу часто задаваемых вопросов ниже для получения более подробной информации о том, когда будет отображаться страница выбора учетной записи.
Дополнительные вопросы рассматриваются в разделе часто задаваемых вопросов ниже.
— Часто задаваемые вопросы —
Повлияет ли это на клиентов G Suite, использующих Google в качестве поставщика удостоверений?
Если вы являетесь клиентом G Suite, чьим поставщиком удостоверений является Google, единственное изменение, которое вы увидите, — это переработанная страница входа в аккаунты Google.
Какие сторонние поставщики единого входа включены в этот запуск?
Все сторонние поставщики единого входа, включая единый вход служб федерации Active Directory (ADFS), будут использовать этот новый процесс входа в учетные записи Google.
Когда пользователи G Suite увидят дополнительную страницу выбора аккаунта?
Страница выбора учетной записи не будет отображаться ни в одном из следующих случаев:
- , когда пользователи G Suite получают доступ к приложениям Google, таким как Gmail, Календарь, Диск и т. д.
- , если вы не используете стороннего поставщика системы единого входа.

Для клиентов, использующих сторонних поставщиков единого входа и получающих доступ к сторонним приложениям, страница выбора учетной записи будет отображаться в описанных ниже ситуациях.
Если есть учетные записи, которые уже вошли в браузер:
- Пользователям G Suite будет просто необходимо подтвердить учетную запись G Suite, которую они хотели бы использовать до того, как будет перенаправлен стороннему поставщику SSO, как показано в посте выше.
Если нет учетных записей, которые уже вошли в браузер:
- Если стороннее приложение установило параметр размещенного домена («hd»), пользователь будет перенаправлен к стороннему поставщику SSO. и страница выбора учетной записи будет показана с возвращенной учетной записью G Suite.
- Если стороннее приложение не установило параметр «hd», пользователь должен ввести учетную запись, которую он хотел бы использовать, до перенаправления к стороннему поставщику SSO.

Дополнительные сведения о параметре «hd» см. в записи блога разработчиков Google или непосредственно в документации для разработчиков.
Нужно ли мне подтверждать свою учетную запись и предоставлять запрошенные разрешения каждый раз, когда я вхожу в стороннее приложение с помощью стороннего поставщика системы единого входа? После запроса на подтверждение правильной учетной записи Google и предоставления запрошенных разрешений при первом входе в систему при последующих попытках входа снова будет отображаться только страница выбора учетной записи.
Влияет ли это на приложения на основе SAML, где поставщиком услуг будет стороннее облачное приложение?
SAML — это протокол только для аутентификации, и приложения SAML не запрашивают «дополнительные разрешения» у пользователя. Если у вас есть сторонние приложения на основе SAML, чтобы ваши пользователи могли использовать свои учетные данные G Suite для входа в корпоративные облачные приложения, такие как Salesforce, Concur и Zendesk, единственным изменением, связанным с этим запуском, будет экран выбора новой учетной записи. будет показано.
будет показано.
Как удалить свою учетную запись со страницы выбора учетной записи?
Учетные записи G Suite можно удалить со страницы выбора учетной записи, нажав ссылку «Удалить учетную запись».
Затронуты все браузеры?
Да, это изменение будет применено к более новым версиям всех поддерживаемых браузеров, включая Chrome, Firefox, IE, Edge, Safari и Opera.
Пользователи старых браузеров или тех браузеров, в которых не включен JavaScript, временно продолжат видеть старую страницу входа в аккаунты Google.
Когда мои пользователи увидят эти изменения?
Внедрение начнется в понедельник, 10 апреля, для небольшой группы пользователей. Он будет медленно нарастать в течение нескольких недель.
Запуск календаря выпусков
Запуск категорий подробностей
Получайте уведомления об обновлениях продукта по электронной почте
Подпишитесь на RSS-канал этих обновлений
. Ранее мы объявили, что новая страница входа в учетные записи Google, предназначенная для предоставления пользователям более удобного входа в свои учетные записи на разных устройствах, начнет постепенно развертываться 5 апреля 2017 г.
Ранее мы объявили, что новая страница входа в учетные записи Google, предназначенная для предоставления пользователям более удобного входа в свои учетные записи на разных устройствах, начнет постепенно развертываться 5 апреля 2017 г.
Основываясь на отзывах клиентов, мы решили перенести начало развертывания на 10 апреля 2017 г., чтобы уточнить, как это изменение повлияет на клиентов G Suite.
Что изменится для всех клиентов G Suite
Страница входа в учетные записи Google будет иметь новый внешний вид, одинаковый для компьютеров, телефонов и планшетов. Внедрение начнется с небольшой группы пользователей 10 апреля и будет постепенно увеличиваться в течение нескольких недель.
Дополнительные изменения для клиентов, не использующих стороннего поставщика системы единого входа
В дополнение к изменениям дизайна, описанным выше, на новой странице входа в учетные записи Google также будет удален флажок «Оставаться в системе», который в определенное время появлялся для клиентов G Suite. кто не использовал стороннего SSO-провайдера.
кто не использовал стороннего SSO-провайдера.
Мы узнали, что пользователи не полностью понимают последствия взаимодействия с флажком «Оставаться в системе» во всех браузерах. Чтобы избежать путаницы, мы снимаем этот флажок, и пользователи останутся в системе, пока они не выйдут из системы. При использовании общих или общедоступных устройств мы рекомендуем использовать частные окна просмотра.
Дополнительные изменения для клиентов, использующих стороннего поставщика системы единого входа при доступе к сторонним приложениям, использующим OAuth
Если вы используете стороннего поставщика единого входа для доступа к приложениям Google, таким как Gmail, Календарь, Диск, и т. д., ваши пользователи G Suite , а не увидят какие-либо отличия, кроме недавно разработанной страницы входа в аккаунты Google, описанной выше.
Если вы используете стороннего поставщика системы единого входа для доступа к сторонним приложениям , пользователи вашего G Suite увидят дополнительную страницу выбора учетной записи при входе в систему. На этой странице им будет ясно, какую учетную запись они используют. повторной аутентификации, а также разрешения, которые они предоставляют приложениям.
На этой странице им будет ясно, какую учетную запись они используют. повторной аутентификации, а также разрешения, которые они предоставляют приложениям.
Пользователям G Suite будет показана страница выбора учетной записи до или после перенаправления в стороннее приложение, в зависимости от того, вошли ли они в свой браузер и в конкретное стороннее приложение, к которому они обращаются. Пожалуйста, обратитесь к разделу часто задаваемых вопросов ниже для получения более подробной информации о том, когда будет отображаться страница выбора учетной записи.
Дополнительные вопросы рассматриваются в разделе часто задаваемых вопросов ниже.
— Часто задаваемые вопросы —
Повлияет ли это на клиентов G Suite, использующих Google в качестве поставщика удостоверений?
Если вы являетесь клиентом G Suite, чьим поставщиком удостоверений является Google, единственное изменение, которое вы увидите, — это переработанная страница входа в аккаунты Google.
Какие сторонние поставщики единого входа включены в этот запуск?
Все сторонние поставщики единого входа, включая единый вход служб федерации Active Directory (ADFS), будут использовать этот новый процесс входа в учетные записи Google.
Когда пользователи G Suite увидят дополнительную страницу выбора аккаунта?
Страница выбора учетной записи не будет отображаться ни в одном из следующих случаев:
- , когда пользователи G Suite получают доступ к приложениям Google, таким как Gmail, Календарь, Диск и т. д.
- , если вы не используете стороннего поставщика системы единого входа.
Для клиентов, использующих сторонних поставщиков единого входа и получающих доступ к сторонним приложениям, страница выбора учетной записи будет отображаться в описанных ниже ситуациях.
Если есть учетные записи, которые уже вошли в браузер:
- Пользователям G Suite будет просто необходимо подтвердить учетную запись G Suite, которую они хотели бы использовать до того, как будет перенаправлен стороннему поставщику SSO, как показано в посте выше.

Если нет учетных записей, которые уже вошли в браузер:
- Если стороннее приложение установило параметр размещенного домена («hd»), пользователь будет перенаправлен к стороннему поставщику SSO. и страница выбора учетной записи будет показана с возвращенной учетной записью G Suite.
- Если стороннее приложение не установило параметр «hd», пользователь должен ввести учетную запись, которую он хотел бы использовать, до перенаправления к стороннему поставщику SSO.
Дополнительные сведения о параметре «hd» см. в записи блога разработчиков Google или непосредственно в документации для разработчиков.
Нужно ли мне подтверждать свою учетную запись и предоставлять запрошенные разрешения каждый раз, когда я вхожу в стороннее приложение с помощью стороннего поставщика системы единого входа? После запроса на подтверждение правильной учетной записи Google и предоставления запрошенных разрешений при первом входе в систему при последующих попытках входа снова будет отображаться только страница выбора учетной записи.
Влияет ли это на приложения на основе SAML, где поставщиком услуг будет стороннее облачное приложение?
SAML — это протокол только для аутентификации, и приложения SAML не запрашивают «дополнительные разрешения» у пользователя. Если у вас есть сторонние приложения на основе SAML, чтобы ваши пользователи могли использовать свои учетные данные G Suite для входа в корпоративные облачные приложения, такие как Salesforce, Concur и Zendesk, единственным изменением, связанным с этим запуском, будет экран выбора новой учетной записи. будет показано.
Как удалить свою учетную запись со страницы выбора учетной записи?
Учетные записи G Suite можно удалить со страницы выбора учетной записи, нажав ссылку «Удалить учетную запись».
Затронуты все браузеры?
Да, это изменение будет применено к более новым версиям всех поддерживаемых браузеров, включая Chrome, Firefox, IE, Edge, Safari и Opera.
Пользователи старых браузеров или тех браузеров, в которых не включен JavaScript, временно продолжат видеть старую страницу входа в аккаунты Google.
Когда мои пользователи увидят эти изменения?
Внедрение начнется в понедельник, 10 апреля, для небольшой группы пользователей. Он будет медленно нарастать в течение нескольких недель.
Запуск календаря выпусков
Запуск подробных категорий
Получайте уведомления об обновлениях продукта по электронной почте
Подпишитесь на RSS-канал этих обновлений
Как проверить, не получил ли кто-то доступ к вашей учетной записи Google
Как проверить, не получил ли кто-то другой доступ к вашей учетной записи Google
Проверьте свой недавний доступ к Gmail, историю входов в браузер и активность учетной записи Google, чтобы убедиться, что никто, кроме вас, не использовал вашу учетную запись.
Мы можем получать компенсацию от поставщиков, которые появляются на этой странице, с помощью таких методов, как партнерские ссылки или спонсируемое партнерство.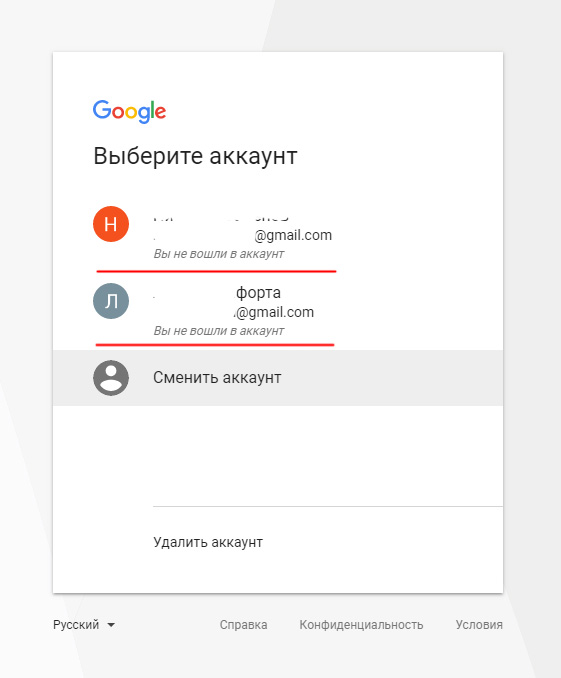 Это может повлиять на то, как и где их продукты будут отображаться на нашем сайте, но поставщики не могут платить за влияние на содержание наших отзывов. Для получения дополнительной информации посетите нашу страницу «Условия использования».
Это может повлиять на то, как и где их продукты будут отображаться на нашем сайте, но поставщики не могут платить за влияние на содержание наших отзывов. Для получения дополнительной информации посетите нашу страницу «Условия использования». Иллюстрация: Энди Уолбер/TechRepublic
Что нового в TechRepublic
- Виндовс 11 22х3 уже здесь
- Шпаргалка по iOS 16
- Лучшие учебные курсы и программные предложения TechRepublic Academy 2022 года
- Лучшее программное обеспечение и инструменты для управления проектами 2022 года
Всякий раз, когда компьютер находится вне поля вашего зрения и контроля, всегда есть шанс, что кто-то, кроме вас, сможет получить к нему доступ. Человек, который возвращается из поездки, может задаться вопросом, был ли доступ к его компьютеру и учетным записям во время его отсутствия.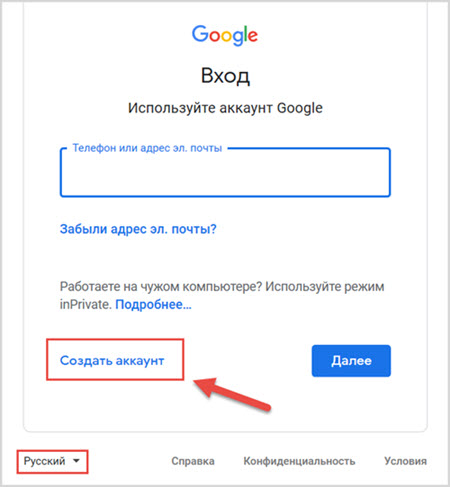 Человек может заметить странную активность в Gmail, не подозревая, что его пароль был обнародован (или «заблокирован»). Или, в некоторых случаях, за человеком может наблюдать партнер, член семьи, коллега или даже неизвестная сторона.
Человек может заметить странную активность в Gmail, не подозревая, что его пароль был обнародован (или «заблокирован»). Или, в некоторых случаях, за человеком может наблюдать партнер, член семьи, коллега или даже неизвестная сторона.
Чтобы защитить учетную запись, вы можете сначала изменить свой пароль, включить двухфакторную аутентификацию или даже зарегистрироваться в программе дополнительной защиты Google. Эти шаги помогут вам обезопасить свою учетную запись. Однако в тех случаях, когда люди не в безопасности из-за домашнего насилия, обидчик, скорее всего, не будет поощрять эти шаги — помощь доступна.
Следующие шаги могут помочь вам выяснить, имеет ли кто-то, кроме вас, доступ к вашей учетной записи Gmail или Google.
ПОСМОТРЕТЬ: Таблицы Google: советы и рекомендации (скачать TechRepublic)
Кто-то получил доступ к моей учетной записи Gmail?
В настольном веб-браузере Gmail позволяет просматривать недавние действия по доступу к электронной почте. Выберите «Подробности» в правом нижнем углу под отображаемыми электронными письмами, под «Последняя активность учетной записи» ( Рисунок A ).
Выберите «Подробности» в правом нижнем углу под отображаемыми электронными письмами, под «Последняя активность учетной записи» ( Рисунок A ).
Рисунок А
Если к вашей учетной записи Gmail обращались из других мест или с других устройств, вы можете отобразить недавние действия при входе в Gmail из веб-браузера настольного класса.Система покажет вам информацию о последних 10 случаях доступа к вашей учетной записи Gmail, а также тип доступа (браузер, POP, мобильный телефон и т. д.), местоположение (IP-адрес), а также дату и время доступа. Это может помочь вам определить, осуществляется ли какой-либо доступ с неожиданного устройства, места или времени.
Примечание: Если вы используете виртуальную частную сеть или размещенный рабочий стол, данные о местоположении могут отражать информацию, относящуюся к вашему поставщику услуг, а не к вашему физическому адресу.
В нескольких случаях у меня были клиенты, обеспокоенные доступом в ожидаемом месте, но в неожиданное время. Иногда это происходило просто потому, что они оставляли компьютер включенным с открытым браузером или почтовым клиентом: система могла быть настроена на периодическую автоматическую проверку почты. В одном случае доступ произошел после отключения электроэнергии. Они настроили систему на автоматическое включение после сбоя, чтобы она входила в систему и загружала новую почту вскоре после восстановления питания.
Иногда это происходило просто потому, что они оставляли компьютер включенным с открытым браузером или почтовым клиентом: система могла быть настроена на периодическую автоматическую проверку почты. В одном случае доступ произошел после отключения электроэнергии. Они настроили систему на автоматическое включение после сбоя, чтобы она входила в систему и загружала новую почту вскоре после восстановления питания.
Кто-то получил доступ к моему браузеру?
В браузере Chrome и на любом устройстве Chromebook или Chrome OS нажмите Ctrl+H, чтобы отобразить историю браузера. Либо введите chrome://history в омнибоксе или выберите меню с тремя вертикальными точками в правом верхнем углу, затем выберите История | История. В macOS нажмите Command+Y. Вы можете просмотреть все доступные посещенные сайты. Просмотрите их, чтобы убедиться, что отображаемые сайты не являются неожиданными.
Кроме того, вы можете ввести условия поиска в поле, отображаемое над перечисленными историческими URL-адресами. Например, введите в поиск «войти» или скопируйте и вставьте эту ссылку в омнибокс браузера: chrome://history/?q=sign%20in для отображения большинства страниц входа на сайт ( Рисунок B ). Опять же, просмотрите результаты для любых сайтов, которые вы не ожидаете. Вы также можете выполнить поиск по запросу «gmail.com».
Например, введите в поиск «войти» или скопируйте и вставьте эту ссылку в омнибокс браузера: chrome://history/?q=sign%20in для отображения большинства страниц входа на сайт ( Рисунок B ). Опять же, просмотрите результаты для любых сайтов, которые вы не ожидаете. Вы также можете выполнить поиск по запросу «gmail.com».
Рисунок В
Используйте Ctrl+H (или Command+Y в macOS), чтобы отобразить историю браузера. Вы также можете искать в истории такие термины, как «логин» или «войти», как показано.Кто-то получил доступ к моей учетной записи Google?
Перейдите на страницу https://myactivity.google.com/, чтобы получить доступ к истории своей учетной записи Google на всех устройствах и в службах Google, таких как YouTube, Карты Google, Google Play и т. д. ( Рисунок C ). В зависимости от ваших настроек безопасности вам может потребоваться повторная аутентификация при попытке доступа к этой информации. Опять же, просмотрите все записанные данные, чтобы убедиться, что они соответствуют вашему использованию.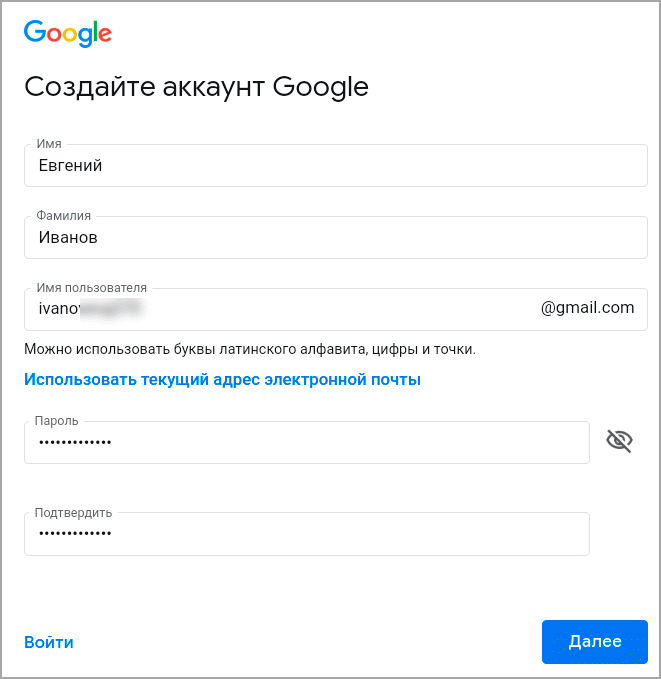
Рисунок С
На странице «Моя активность в Google» отображаются все зарегистрированные посещения веб-сайтов, приложений, местоположения и YouTube.Аналогичным образом перейдите на страницу https://myaccount.google.com/device-activity, чтобы просмотреть список устройств, на которых вы вошли в свою учетную запись Google ( Рисунок D ). Вы можете выбрать три вертикальные точки в правом верхнем углу любого отображаемого устройства, а затем выбрать «Выйти», чтобы предотвратить любой доступ в будущем без повторной аутентификации на устройстве.
Рисунок D
Вы также можете просмотреть устройства, на которых вы вошли в свою учетную запись Google. Выберите трехточечное меню в правом верхнем углу окна для каждого устройства, чтобы выйти из любого устройства. Пройдите проверку безопасности Google (https://myaccount.google.com/security-checkup) для пошаговой проверки каждого элемента, который система Google идентифицирует как потенциальную проблему безопасности ( Рисунок E ).
Рисунок Е
Проверка безопасности Google поможет вам проверить безопасность вашей учетной записи шаг за шагом.Использовать Google Workspace (ранее G Suite)? Обратитесь за помощью к администратору.
Если вы используете Gmail и Google Workspace в рамках организации (например, на работе или в учебном заведении), администратор может провести дополнительную проверку данных доступа к вашей учетной записи. Для этого администратору необходимо войти в консоль администратора на странице https://admin.google.com. В консоли администратора они могут перейти на страницу https://admin.google.com/ac/, выбрать ваш аккаунт, а затем просмотреть настройки безопасности, а также подключенные приложения и устройства. Затем они могут просмотреть всю информацию для входа, перейдя к отчету о входе по адресу https://admin.google.com/ac/reporting/audit/login, а затем отфильтровав вашу учетную запись ( Рисунок F ). Поскольку эта информация централизованно регистрируется системой, записи о доступе останутся, даже если человек, получивший доступ к вашей учетной записи, попытается замести следы (например, локально удалив историю браузера).
Рисунок F
Для учетных записей организаций администратор Google Workspace может просматривать настройки учетной записи (например, безопасность, приложения и устройства) и журналы аудита (например, вход в учетную запись), как показано на этих двух чередующихся снимках экрана.Каков ваш опыт?
Если вам интересно, получил ли кто-то доступ к вашей учетной записи Google, какие шаги вы предприняли? Что вы узнали, когда завершили описанную выше проверку доступа к своей учетной записи Google? Дайте мне знать о любых дополнительных шагах, которые вы предлагаете, либо в комментариях ниже, либо в Твиттере (@awolber).
Энди Уолбер
Опубликовано: Изменено: Узнать больше БезопасностьСм.
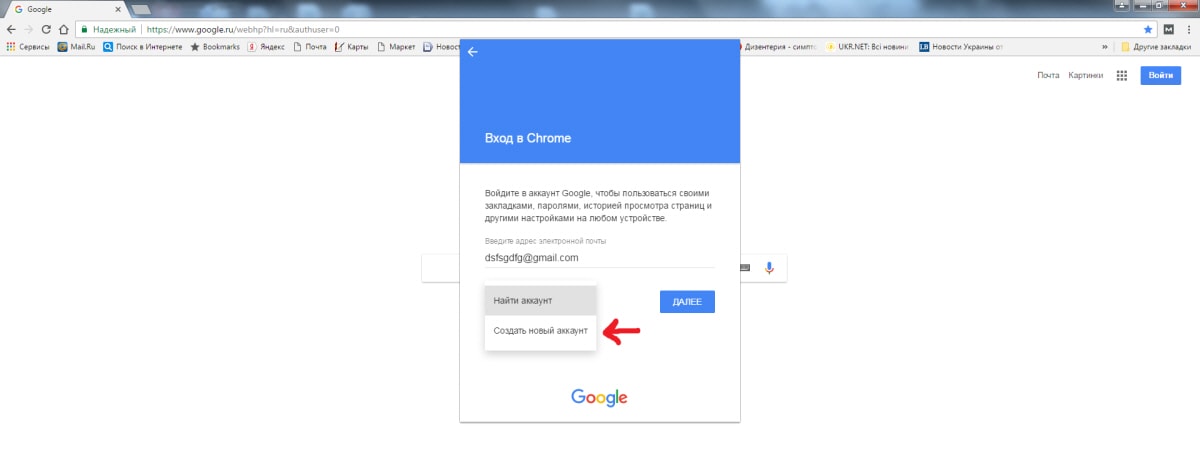 также
также- Лучшие поставщики облачных услуг в 2020 году: AWS, Microsoft Azure и Google Cloud, гибридные игроки, игроки SaaS. (ТехРеспублика Премиум)
- Как управлять безопасностью и конфиденциальностью в новом браузере Microsoft Edge (ТехРеспублика)
- Как проверить надежность вашего компьютера и историю проблем в Windows 10 (ТехРеспублика)
- 5 важных задач для администраторов G Suite (ТехРеспублика)
- 9 потрясающих функций G Suite, о которых дизайнеры хотели бы, чтобы люди знали больше (ЗДНет)
- Практические советы: более простые в использовании учебные пособия (TechRepublic на Flipboard)
- Облако
- Безопасность
Выбор редактора
- Изображение: Rawpixel/Adobe Stock
ТехРеспублика Премиум
Редакционный календарь TechRepublic Premium: ИТ-политики, контрольные списки, наборы инструментов и исследования для загрузки
Контент TechRepublic Premium поможет вам решить самые сложные проблемы с ИТ и дать толчок вашей карьере или новому проекту.

Персонал TechRepublic
Опубликовано: Изменено: Читать далее Узнать больше - Изображение: diy13/Adobe Stock
Программного обеспечения
Виндовс 11 22х3 уже здесь
Windows 11 получает ежегодное обновление 20 сентября, а также ежемесячные дополнительные функции. На предприятиях ИТ-отдел может выбирать, когда их развертывать.
Мэри Бранскомб
Опубликовано: Изменено: Читать далее Увидеть больше Программное обеспечение - Изображение: Кто такой Дэнни/Adobe Stock
Край
ИИ на переднем крае: 5 трендов, за которыми стоит следить
Edge AI предлагает возможности для нескольких приложений. Посмотрите, что организации делают для его внедрения сегодня и в будущем.
Меган Краус
Опубликовано: Изменено: Читать далее Увидеть больше - Изображение: яблоко
Программного обеспечения
Шпаргалка по iPadOS: все, что вы должны знать
Это полное руководство по iPadOS от Apple.
 Узнайте больше об iPadOS 16, поддерживаемых устройствах, датах выпуска и основных функциях с помощью нашей памятки.
Узнайте больше об iPadOS 16, поддерживаемых устройствах, датах выпуска и основных функциях с помощью нашей памятки.Персонал TechRepublic
Опубликовано: Изменено: Читать далее Увидеть больше Программное обеспечение - Изображение: Worawut/Adobe Stock
- Изображение: Bumblee_Dee, iStock/Getty Images
Программного обеспечения
108 советов по Excel, которые должен усвоить каждый пользователь
Независимо от того, являетесь ли вы новичком в Microsoft Excel или опытным пользователем, эти пошаговые руководства принесут вам пользу.

Персонал TechRepublic
Опубликовано: Изменено: Читать далее Увидеть больше Программное обеспечение
Чем недавно занимался ваш аккаунт Google?
Как человек, который управляет учетными записями G Suite вашей компании, ваша ИТ-команда знает, что потеря данных может произойти по многим причинам. Вот почему важно спросить: чем недавно занимался ваш аккаунт Google? Надеюсь, не сильно. Но вы можете и должны проверить.
Человеческая ошибка, атаки программ-вымогателей и защита себя с помощью новых мер соответствия могут стоить вам драгоценного времени и ресурсов. Только инструмент резервного копирования G Suite может предотвратить потерю данных для вас и ваших пользователей.
Если вы впервые изучаете эту тему, некоторые логины могут вас удивить. Я определил учетные записи на системах, которые, вероятно, предназначались для «временного» входа в систему, таких как рабочий стол в конференц-зале, персональный ноутбук и планшет супруга. В других случаях я обнаруживал активные учетные записи в ранее принадлежавших мне системах. Время от времени появляется доступ к сторонним приложениям.
Чтобы восстановить полный контроль над логинами, вы можете предпринять несколько действий. Начните с отзыва входа в учетную запись из всех других местоположений: тогда для доступа в других системах потребуется аутентификация. Вы также можете изменить свой пароль или включить двухфакторную аутентификацию. (Если вы уже используете двухфакторную аутентификацию, проверьте пароли для конкретных приложений.) Дополнительные сведения см. на страницах справки учетной записи Google.
Вы можете избежать многих проблем с доступом к учетной записи, просто отслеживая активность своей учетной записи. Все пользователи Google должны проверять входы в систему и ежемесячную активность аккаунта, а администраторы могут просматривать множество подробных отчетов. Последовательный просмотр приведенной ниже информации помогает снизить вероятность несанкционированного доступа к учетной записи.
Все пользователи Google должны проверять входы в систему и ежемесячную активность аккаунта, а администраторы могут просматривать множество подробных отчетов. Последовательный просмотр приведенной ниже информации помогает снизить вероятность несанкционированного доступа к учетной записи.
Все пользователи
Логины
- Чтобы просмотреть последние действия с учетной записью Gmail из браузера, войдите в Gmail с ноутбука (или настольного компьютера).
- Прокрутите страницу вниз, чтобы найти «Последняя активность учетной записи», затем нажмите «Подробности». Вы увидите последнюю информацию о доступе к Gmail.
- Чтобы просмотреть дополнительные действия, например, какие устройства и сторонние приложения имеют доступ к вашей учетной записи Google, перейдите на страницу https://myaccount.google.com/security и войдите в систему.
- Вы увидите:
- Последние действия системы безопасности
- Ваши устройства
- Сторонние приложения с доступом к учетной записи
- Параметры для двухэтапной аутентификации
- Параметры для подтверждения того, что вы входите в систему
- И многое другое
Я бы посоветовал большинству ИТ-администраторов Google проверять этот вход в систему не реже одного раза в месяц. Настройте повторяющуюся встречу в календаре Google, чтобы заблокировать время для этого обзора.
Настройте повторяющуюся встречу в календаре Google, чтобы заблокировать время для этого обзора.
Администраторы
Неудачные и подозрительные входы в систему
Если вы являетесь администратором G Suite, вы можете просмотреть множество отчетов об активности учетной записи. Чтобы получить доступ к отчетам, войдите в домен своей организации по адресу https://admin.google.com/, затем выберите «Отчеты».
По данным службы поддержки Google, администраторы могут видеть множество обновлений от пользователей и администраторов, таких как:
- Оповещения о сбоях приложений — новые, обновленные или устраненные сбои на панели состояния G Suite (только G Suite)
- Добавлен новый пользователь
- Правительственная атака
- Отстраненный пользователь стал активным
- Подозрительная активность входа в систему
- Пользователь удален
- Пользователю предоставлены права администратора
- Пользователь приостановлен
- Пользователь лишен прав администратора
- Пароль пользователя изменен
- Обновление компрометации устройства
- Подозрительная мобильная активность (любые изменения модели устройства, серийного номера, MAC-адреса Wi-Fi, привилегий приложения политики устройства, устройство)
- Настройки календаря изменены (только G Suite)
- Настройки диска изменены (только G Suite)
- Настройки Gmail изменены (только G Suite)
- Настройки мобильного устройства изменены (любые настройки управления мобильными устройствами изменены)
- Ошибка журналирования Exchange
- Ошибка смарт-хоста
- Ошибка TLS
- Ограничение скорости входящей почты
- Спам ретрансляции SMTP
Авторизоваться). Используйте раскрывающееся меню в правом верхнем углу, чтобы отфильтровать логины. Посмотрите как на «неудачные» логины, так и на «подозрительные» логины. «Неудачный» вход может указывать на то, что пользователь неправильно набрал пароль, хотя повторные входы «Неудачный» или «Подозрительный» могут указывать на потенциальную проблему. Повторные отказы заслуживают дополнительного расследования.
Используйте раскрывающееся меню в правом верхнем углу, чтобы отфильтровать логины. Посмотрите как на «неудачные» логины, так и на «подозрительные» логины. «Неудачный» вход может указывать на то, что пользователь неправильно набрал пароль, хотя повторные входы «Неудачный» или «Подозрительный» могут указывать на потенциальную проблему. Повторные отказы заслуживают дополнительного расследования.
Хранилище
Я предлагаю вам также просмотреть пользовательское хранилище. Внезапные изменения в использовании хранилища пользователем могут сигнализировать о потенциальной проблеме. Большие увеличения или уменьшения могут потребовать дополнительной проверки.
В разделе «Отчеты» выберите «Активность учетной записи», затем выберите «Используемое хранилище, %», чтобы просмотреть сводную информацию об активности хранилища по пользователям.
В большинстве случаев проверки логинов и хранилища один раз в месяц должно быть достаточно.
Хотите узнать больше? Узнайте об организационных подразделениях и разрешениях в G Suite.
Не торопитесь: проведите проверку
Легко увлечься и пропустить простые проверки безопасности, подобные этой. Если проблем не возникло, актуальность этих обзоров снижается.
Являетесь ли вы пользователем или администратором, вам необходимо следить за активностью вашей учетной записи Google. Так что сделайте обзор, чтобы сохранить свою учетную запись Google и данные в безопасности.
Помимо наблюдения за действиями вашей компании в G Suite, очень важно обеспечить безопасность ваших данных. ИТ-командам, которые хотят защитить данные G Suite, сократить расходы на лицензионные сборы и оптимизировать управление жизненным циклом пользователей, рассмотрите возможность запроса бесплатной демонстрации, чтобы узнать, как Backupify упрощает восстановление важных данных.
*Примечание: Backupify больше не доступен для покупки конечными пользователями.
8 способов быстро решить эту проблему
Смена браузера — самый простой способ решить эту проблему
by Мэтью Адамс
Мэтью Адамс
Эксперт по Windows и программному обеспечению
Мэтью — фрилансер, написавший множество статей на различные темы, связанные с технологиями. Его основной задачей является ОС Windows и все такое… читать дальше
Его основной задачей является ОС Windows и все такое… читать дальше
Опубликовано
Рассмотрено Влад Туричану
Влад Туричану
Главный редактор
Увлеченный технологиями, Windows и всем, что имеет кнопку питания, он тратил большую часть своего времени на развитие новых навыков и изучение мира технологий. Скоро… читать дальше
Раскрытие партнерской информации
- Частая ошибка , из-за которой пользователи не могут проверить свою почту, не могут войти в учетную запись Gmail.
- Переключение на другой браузер — самый быстрый способ решить эту проблему.
- Иногда для решения этой проблемы необходимо очистить кэш.
XУСТАНОВИТЕ, щелкнув файл загрузки
Для устранения различных проблем с ПК мы рекомендуем Restoro PC Repair Tool:Это программное обеспечение устраняет распространенные компьютерные ошибки, защищает вас от потери файлов, вредоносного ПО, аппаратного сбоя и оптимизирует ваш ПК для максимальной производительности.
 . Исправьте проблемы с ПК и удалите вирусы прямо сейчас, выполнив 3 простых шага:
. Исправьте проблемы с ПК и удалите вирусы прямо сейчас, выполнив 3 простых шага:- Загрузите Restoro PC Repair Tool , который поставляется с запатентованными технологиями (патент доступен здесь).
- Нажмите Начать сканирование , чтобы найти проблемы Windows, которые могут вызывать проблемы с ПК.
- Нажмите Восстановить все , чтобы устранить проблемы, влияющие на безопасность и производительность вашего компьютера.
- Restoro был загружен 0 читателями в этом месяце.
Учетная запись Gmail фактически является учетной записью Google, поскольку пользователи получают свои адреса электронной почты при настройке учетных записей Google. Однако многие сообщили, что не могут войти в Gmail.
Иногда пользователи могут даже получить сообщение об ошибке Gmail Что-то пошло не так при попытке входа в систему.
Это может быть проблемой, но, к счастью, несколько решений могут помочь вам, если вы не можете войти в свою учетную запись Google.
Почему Gmail не позволяет мне войти?
Существует несколько причин этой проблемы. Во-первых, возможно, ваш пароль неверен или ваша учетная запись взломана, поэтому обязательно сбросьте пароль своей учетной записи.
Проблемы с браузером также могут вызвать проблемы со входом в систему. Попробуйте очистить кеш или перезагрузить браузер. Кроме того, вы можете переключиться на более надежный веб-браузер.
Почему моя электронная почта не принимает мой пароль?
Этот ответ может немного разочаровать, но ваша электронная почта не принимает ваш пароль, это наиболее очевидная причина, по которой вы вводите неправильный пароль.
Это может быть связано с тем, что вы вводите его неправильно или используете неправильный регистр. Другая причина может заключаться в том, что вы используете сохраненный пароль в своем браузере после недавней смены пароля.
Как решить проблему со входом в учетную запись Google?
1. Попробуйте другой браузер
Если проблема не устранена, попробуйте открыть Gmail в другом браузере. Мы настоятельно рекомендуем Opera, которая безопаснее и менее подвержена возможным ошибкам.
Мы настоятельно рекомендуем Opera, которая безопаснее и менее подвержена возможным ошибкам.
Это в целом лучший браузер, и он поставляется с защитой от отслеживания. Кроме того, есть встроенный блокировщик рекламы, который устраняет любые отвлекающие факторы.
Существенным преимуществом перед многими другими браузерами является встроенный бесплатный VPN для дополнительной безопасности и защиты конфиденциальности.
Для тех, кто не знает, виртуальная частная сеть перенаправляет весь ваш интернет-трафик через другие безопасные серверы по всему миру, скрывая вашу личность в Интернете и даже от вашего интернет-провайдера.
Попробуйте Opera и ее превосходный пользовательский интерфейс бесплатно, чтобы убедиться в этом.
Opera
Избегайте возможных ошибок, переключив браузер на Opera. Это быстро, без рекламы и защищает вашу конфиденциальность с помощью бесплатного встроенного VPN
.Бесплатно Посетите веб-сайт
2.
 Gmail не работает?
Gmail не работает?Что делать, если Google не разрешает войти? Служба Gmail может быть недоступна, если пользователи не могут войти в веб-почту Google. Чтобы проверить, откройте страницу панели мониторинга состояния G Suite, показанную на снимке ниже.
Эта страница будет выделена в случае сбоя службы Gmail. Если служба Gmail не работает, подождите, пока Google ее исправит.
3. Сбросить логин Gmail
- Откройте страницу восстановления учетной записи Google в браузере.
- Введите адрес электронной почты Gmail для учетной записи, в которую не выполняется вход.
- В качестве альтернативы пользователи могут нажать Забыли адрес электронной почты , если они этого не помнят.
- Пользователи могут ввести номер телефона, связанный с адресом электронной почты или другим адресом электронной почты (с альтернативной веб-почтой), предоставленным при создании учетной записи Gmail.
- Заполните информацию об имени.

- Нажмите . Отправьте , чтобы получить код подтверждения на альтернативный адрес электронной почты.
- Откройте отправленное электронное письмо с кодом подтверждения.
- Введите полученный код подтверждения и нажмите кнопку Далее .
- Пользователи могут сбросить пароли своих учетных записей Google, нажав Забыли пароль .
4. Очистите данные браузера
- Очистите данные браузера в Chrome, нажав кнопку 9 этого браузера.0531 Ctrl + Shift + Del горячая клавиша.
- Перейдите на вкладку Дополнительно в окне Очистить данные просмотра.
- Выберите параметр Все время в раскрывающемся меню Диапазон времени.
- Установите флажки История браузера , Кэшированные изображения и файлы , Файлы cookie и другие данные сайта , Пароли и другие данные для входа .

- Нажмите кнопку Очистить данные .
Совет эксперта: Некоторые проблемы с ПК трудно решить, особенно когда речь идет о поврежденных репозиториях или отсутствующих файлах Windows. Если у вас возникли проблемы с исправлением ошибки, возможно, ваша система частично сломана. Мы рекомендуем установить Restoro, инструмент, который просканирует вашу машину и определит, в чем проблема.
Щелкните здесь, чтобы загрузить и начать восстановление.
Не забудьте перезапустить браузер после очистки данных для синхронизации изменений.
5. Сбросьте настройки браузера
- Нажмите кнопку Меню и выберите Настройки .
- Выберите Сброс и очистка .
- Выберите параметр Восстановить исходные настройки по умолчанию и нажмите кнопку Сброс настроек .
6. Убедитесь, что JavaScript включен
- JavaScript должен быть включен, чтобы пользователи могли входить в Gmail и использовать его.

- Введите следующую строку в адресную строку браузера и нажмите клавишу Return:
хром://настройки - На левой панели перейдите к Конфиденциальность и безопасность .
- Нажмите Настройки сайта , чтобы открыть дополнительные параметры.
- Затем нажмите JavaScript .
- Нажмите Сайты могут использовать Javascript .
Если вы не можете войти в Gmail на Chromebook, вам нужно включить все необходимые компоненты и проверить, помогает ли это.
7. Переключиться на Google DNS
- Нажмите клавишу Windows + горячую клавишу S .
- Введите network в поле поиска и нажмите Просмотр сетевых подключений .
- Щелкните правой кнопкой мыши сетевое подключение в окне Панели управления и выберите Свойства .

- Дважды щелкните Интернет-протокол версии 4 , чтобы открыть окно, показанное непосредственно ниже.
- Выберите Используйте следующие адреса DNS-серверов радиокнопка.
- Введите 8.8.8.8 в поле Предпочтительный DNS-сервер .
- Введите 8.8.4.4 в поле Альтернативный DNS-сервер .
- Нажмите кнопки OK .
8. Переключитесь на сторонний почтовый клиент
Если вы не можете войти в Gmail в Outlook, мы рекомендуем переключиться на альтернативный почтовый клиент Windows 10, например Mailbird.
Многие варианты на рынке похожи на Gmail. Вам не придется менять свой адрес электронной почты, так как эти инструменты предназначены для открытия и управления вашей электронной почтой.
Выделенные почтовые клиенты обычно позволяют вам входить на несколько адресов электронной почты и получать доступ ко всем своим сообщениям из одного пользовательского интерфейса.
Хорошие почтовые клиенты включают в себя отличные инструменты поиска, которые помогут вам найти любую потерянную электронную почту, введя несколько ключевых слов. Кроме того, многие из них включают OCR, который также позволяет искать изображения.
Если вы решили сменить почтовый клиент, обратите внимание на безопасность и конфиденциальность сервиса. Сохранение конфиденциальности ваших данных — одна из важнейших вещей, которые должен иметь хороший почтовый клиент.
Кроме того, ежедневно работайте с большим количеством электронных писем. Вы должны знать, что многие почтовые клиенты работают как менеджеры задач и предлагают множество инструментов, которые могут повысить производительность.
Как заставить учетную запись Gmail войти в систему?
Невозможно принудительно войти в учетную запись Gmail без правильного пароля. Это все, чтобы защитить вас от хакеров и кражи данных.
Единственное, что вы можете сделать, если вы не помните свой пароль или не можете войти в Gmail с правильными данными, — это использовать опцию восстановления Google. Мы показали, как это сделать ранее в этом руководстве. Поэтому вам нужно только внимательно следовать инструкциям.
Мы показали, как это сделать ранее в этом руководстве. Поэтому вам нужно только внимательно следовать инструкциям.
Не могу войти в Gmail забыл пароль
Если вы забыли свой пароль, вам нужно восстановить адрес электронной почты. Мы подробно объяснили, как это сделать, в Решении 3, поэтому ознакомьтесь с подробными инструкциями.
Процесс прост; вам просто нужно ввести адрес электронной почты или номер телефона для восстановления, и вы получите инструкции о том, как создать новый пароль для своей учетной записи Gmail.
Если вы не можете войти в Gmail, проблема может быть на стороне сервера или в вашем клиенте. Если это последнее, то наши решения могут помочь вам исправить это.
Некоторые пользователи сообщают, что Gmail не получает электронные письма, и мы подробно рассмотрели это в отдельном руководстве, поэтому вам следует его проверить.
Приведенные выше решения обычно устраняют проблемы со входом в Gmail. Однако некоторые из этих исправлений также могут быть полезны пользователям, которые не могут войти в другие службы Google.

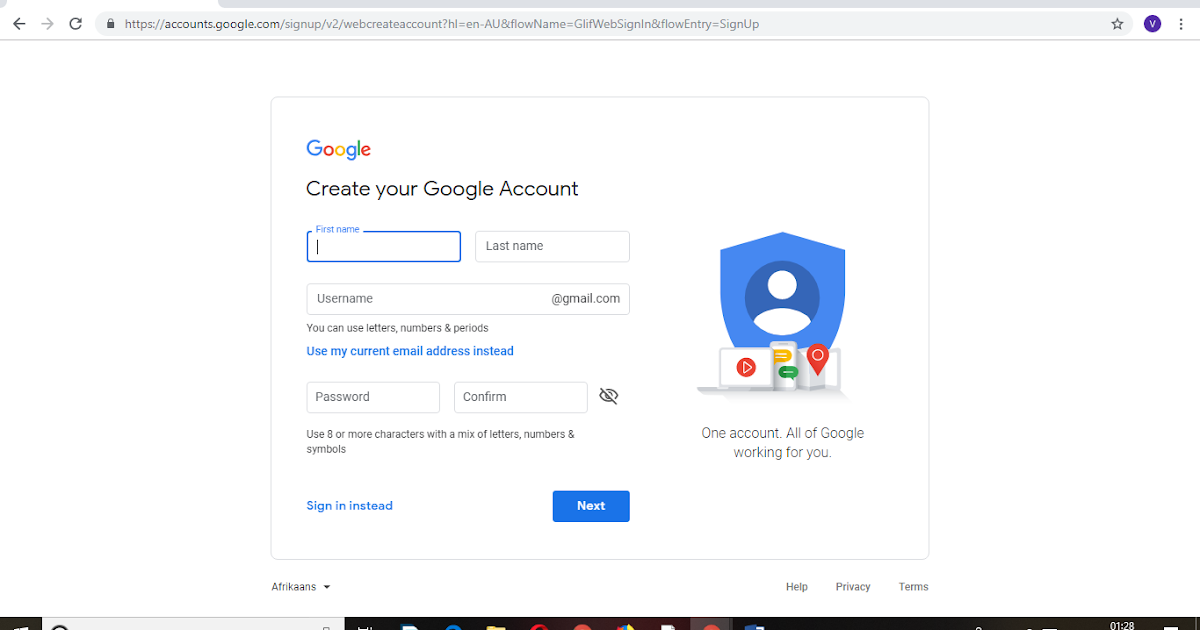
 сетей и иных аккаунтов, то данный раздел под ними может быть скрыт. Поэтому сделайте свайп снизу-вверх для просмотра остальных пунктов.
сетей и иных аккаунтов, то данный раздел под ними может быть скрыт. Поэтому сделайте свайп снизу-вверх для просмотра остальных пунктов.






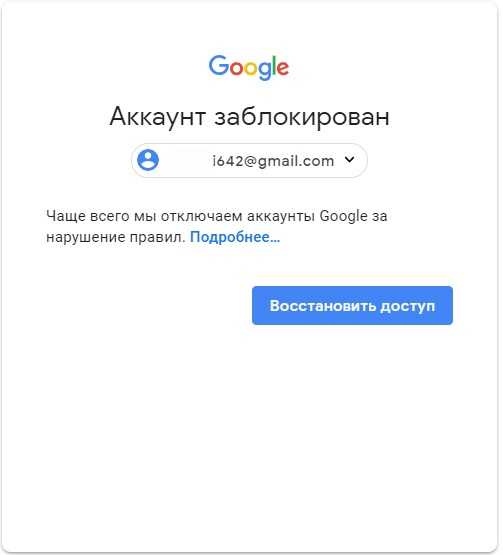



 Google отслеживает скомпрометированные пароли, поэтому, если будет обнаружено, что какой-либо из ваших сохраненных паролей был связан с утечкой данных, мы автоматически предупредим вас.
Google отслеживает скомпрометированные пароли, поэтому, если будет обнаружено, что какой-либо из ваших сохраненных паролей был связан с утечкой данных, мы автоматически предупредим вас.
 Проверьте свою учетную запись с помощью проверки безопасности.
Проверьте свою учетную запись с помощью проверки безопасности.
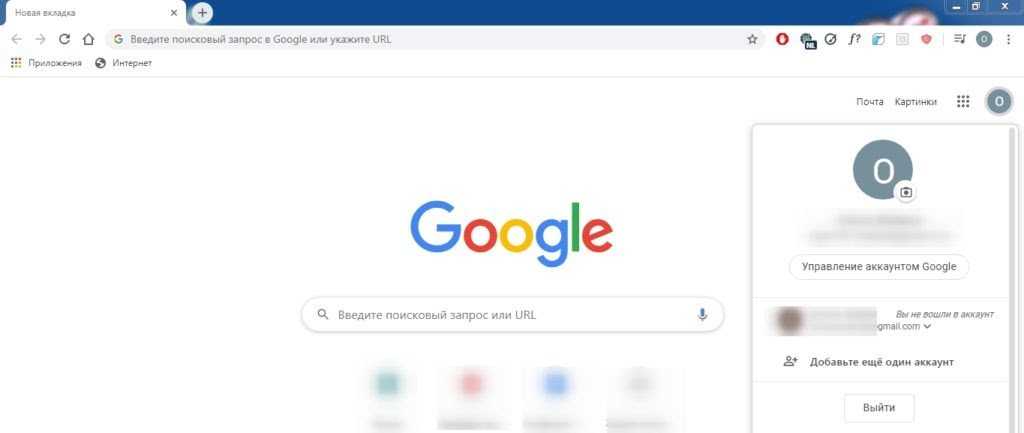
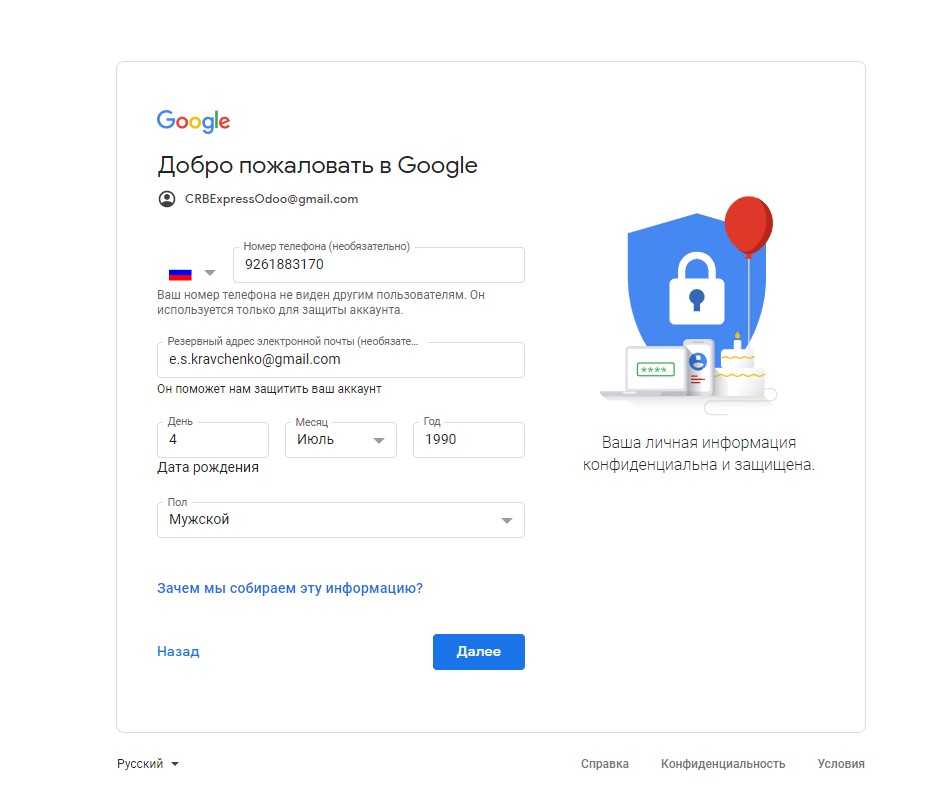
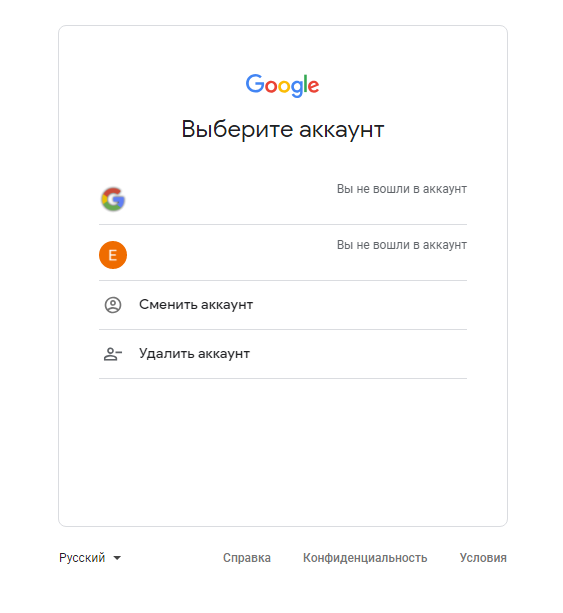
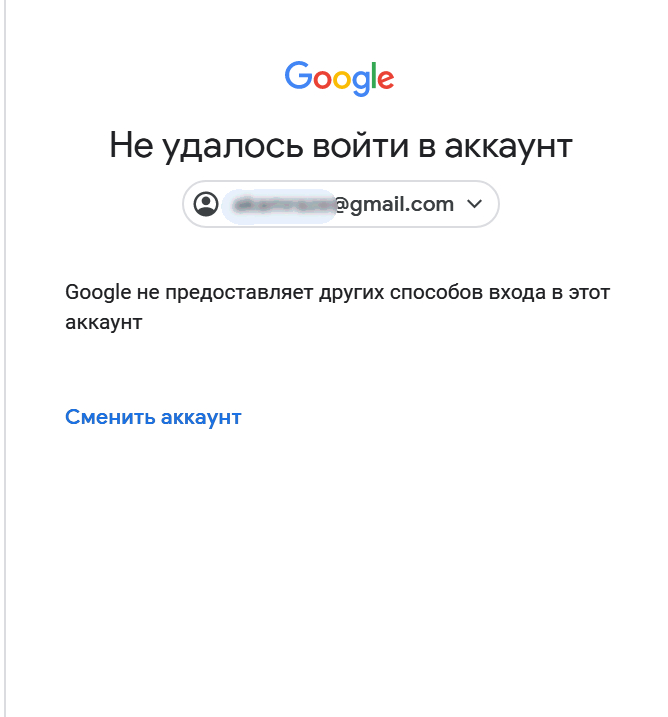
 Узнайте больше об iPadOS 16, поддерживаемых устройствах, датах выпуска и основных функциях с помощью нашей памятки.
Узнайте больше об iPadOS 16, поддерживаемых устройствах, датах выпуска и основных функциях с помощью нашей памятки.