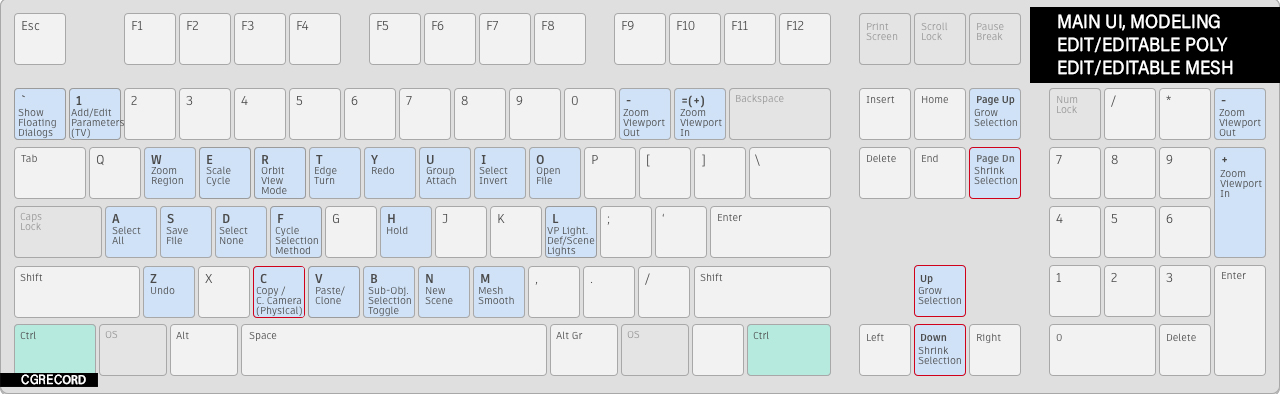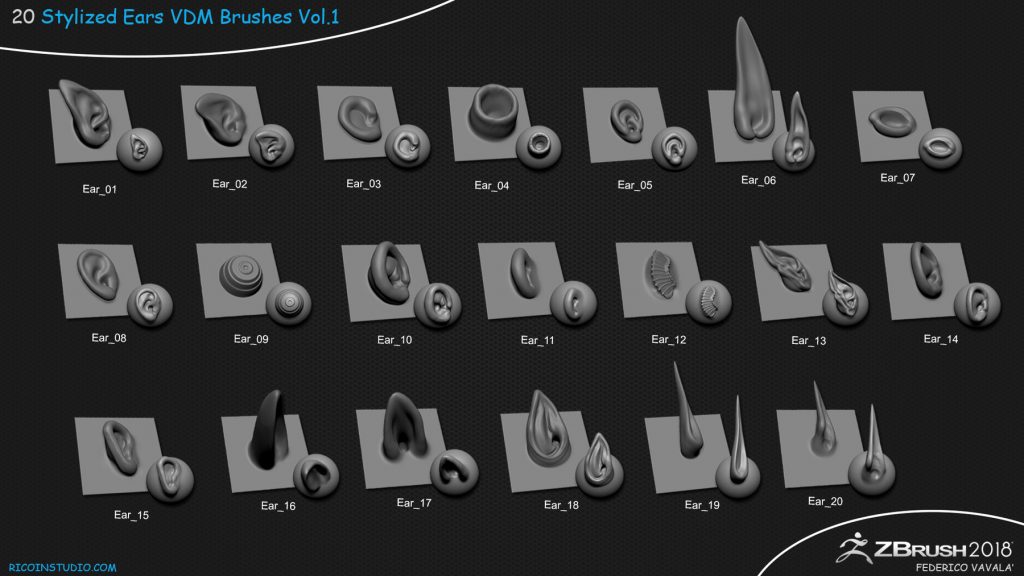Горячие клавиши Hotkeys ZBrush. Уроки Zbrush
Горячие клавиши Hotkeys ZBrush — это важные элементы не только для навигации, но и комфортной быстрой работы в программе. Добро пожаловать на страницу изучения горячих клавиш ZBrush. Другое название Hotkeys. Все хоткеи разбиты по категориям для удобного поиска. По мере выхода новых уроков по ZBrush мы будем пополнять этот список. Проверяйте его периодически. Удачи в изучении!
Внимание, пользователям Macintosh. Горячие клавиши ниже работают аналогично. На Mac клавиша Ctrl обозначается как Cmd/Control, а клавиша Alt — Option/Alt.
Navigation & Interface
- Сохранить конфигурацию интерфейса (Store Config) — Shift+Ctrl+i
- Открыть проект — Ctrl+O
- Сохранить проект — Ctrl+S
- Раскрыть / схлопнуть трей (полоски со встречными стрелками) — 2xЛКМ или потянуть с зажатой ЛКМ
- Свободное вращение — зажатая ПКМ
- Перемещение объекта по холсту — Alt+ПКМ
- Вращение на фиксированный угол — Shift+ПКМ-вращение
- Вращение только вокруг оси Z — нажать Shift → начать вращение → отпустить Shift, не отжимая кнопку вращения
- Масштабирование — нажать Alt → начать вращение → отпустить Alt, не отжимая кнопку вращения
- Масштабирование (2й вариант) — вращение с зажатым Ctrl
- Actual — актуальный размер холста, указанный в настройках документа — 0
- AAHalf — половинный размер холста — Ctrl+0
- Фокус на объекте (вписать объект в документ) — F или Alt+Shift+ЛКМ
- Дублировать тул на холсте с одновременным перемещением копии — Shift+S
Document
Tools / Subtools
- Cохранить тул целиком — Ctrl+Shift+T
- Новый уровень подразделения SDiv — Ctrl+D
- Перейти на следующий существующий уровень подразделения SDiv — D
- Перейти на предыдущий существующий уровень подразделения Sdiv — Shift+D
- Показать полигональную сетку тула — Shift+F
Для быстрой активации сабтула прямо с холста нужно кликнуть по нему с зажатым Alt
Копирование сабтула (Ctrl+Shift+C)
Вставить скопированный сабтул ниже активного (Ctrl+Shift+P)
Сдублировать активный сабтул (Ctrl+Shift+D)
- Переключение между сабтулами (выше-ниже) — ↑ или ↓
- Перемещение сабтула вверх/вниз по списку — Ctrl+↑ или Ctrl+↓
- Режим симметрии — X
- Режим Xpose — Shift+X
- Перемещение сабтула или свёрнутой папки по списку сабтулов — Ctrl+↓/↑
- Выбор следующего сабтула в дереве сабтулов — ↑ или ↓
- Включить режим Dynamic — D.
 Работает если для сабтула нет физических уровней подразделения (Divide). Отключение динамического подразделения — SHift+D (если включён Dynamic)
Работает если для сабтула нет физических уровней подразделения (Divide). Отключение динамического подразделения — SHift+D (если включён Dynamic) - Создать новую папку — Ctrl+F
- Зажатый Shift+клик на папке раскрывает/закрывает все папки активного тула
- Выбор нескольких сабтулов на холсте в режиме «Transpose All Selected Sabtools» для Gizmo 3D —
- Выйти из режима выделения в режиме Gizmo3D — Ctrl+Shift+росчерк во вьюпорте
- Показать/скрыть полки инструментов, оставив только холст — Tab
- HD Geometry — A
- В режиме Zsphere/ZSketch — режим предпросмотра — A
- Активировать Zsketch — Shift+A
Топология (сетка) модели
- Пересчитать сетку DynaMesh — росчерк с зажатым Ctrl во вьюпорте
- Перевод в режим редактирования скетча для ZSphere — Shift+A
Кисти
- Сглаживание — Shift в режиме любой кисти.
 Второй алгоритм — зажать Shift → зажать кнопку мыши → отпустить Shift, не отпуская кнопку мыши
Второй алгоритм — зажать Shift → зажать кнопку мыши → отпустить Shift, не отпуская кнопку мыши - Кисти разделения — Ctrl+Shift+перетаскивание мышью
- Чтобы быстро открыть палитру только кистей обрезки — Ctrl+Shift+клик по иконке кисти в левом шелфе
- Зажимая Сtrl при использовании кистей imm, элементы будут унифицированы. И зависеть от размера кисти
Двойной радиус и полигруппы для кистей Clip, Slice, Trim и Crease — Ctrl+Shift+Spacebar
- Smooth Curve — позволяет сгладить кривую. Работает циклично. Клавиша — 6
- Оставить только крайние полигоны (луп), когда остальное скрыто кистью выбора — Ctrl+Shift+O (Ольга)
Маски
- Активируется с зажатым Ctrl в режиме любой кисти
- Ctrl+Alt — убирает маску
- Если начать рисовать маску за пределами модели, будет создаваться Shape (форма фигуры)
- Ctrl+клик в области модели размывает маску
- Ctrl+Alt+клик
- Ctrl+клик вне области модели — инвертирует маску
- Ctrl+росчерк вне области модели — сбрасывает маску
- Ctrl+H — показать скрыть маску
- Ctrl+I — инверсия маски
- Ctrl+A — замаскировать всё
- Ctrl+Transpose Brush (растягивание) — маскирование по топологии
- Ctrl+TransposeSmartMask (растягивание) — маскирование по однородности поверхности
- Shift+Ctrl+Transpose — добавление к маскированной области
- Alt+Ctrl+Transpose — создание инвертированной маски кистями Transpose
- Alt+Ctrl+Shift+Transpose — добавление к инверсированной маскированной области кистями Transpose
Polygroups
- Ctrl+Shift+клик на полигруппе — оставляет видимой только эту полигруппу
- Ctrl+Shift+клик за пределами геометрии — показать все полигруппы сабтула
- Ctrl+Shift+росчерк во вьюпорте — инвертировать видимую полигруппу (если есть скрытые)
Ctrl+Shift+X — расширить область выбранной полигруппы
Ctrl+Shift+S — сузить область выбранной полигруппы
Ctrl+Shift+O (Ольга) — оставить видимыми только крайние лупы выбранной полигруппы
- В режиме перемещения (W) замаскировать полигруппы — Ctrl+Shift+клик на полигруппе
- Создать полигруппу из маскированной части — Ctrl+W (маска будет сброшена)
- Создать полигруппу из маски с выравниванием границы — Ctrl+Shift+E
- Показать все элементы полигруппы для выбранного элемента полигруппы — Ctrl+Shift+Q
- Ctrl+Shift+A — расширить выбор полигрупп до показа всего меша, частью которого является видимая полигруппа
- Edge Loop для частично скрытого меша — Ctrl+E
Плагин PolyGroupIt
- Навигация такая же как в ZBrush (но вращение только с Ctrl+ПКМ
- Удалить маркер (Alt+2ЛКМ)
- Очистить все маркеры на модели (Delete)
- Дублировать маркер в другой зоне — кликнуть на нужном маркере с зажатым Ctrl → не отпуская Ctrl создать новый маркер(ы) в нужном месте
- Копировать цвет маркера в зону другого маркера (переопределить цвет другого маркера) — кликнуть по референсному маркеру → зажать Shift → кликнуть по цветовой зоне другого маркера (не по маркеру) цвет скопируется
Текстурирование
Активировать/деактивировать SpotLight — Shift+Z
Показать/скрыть колесо управления Spotlight — Z
-
Забрать пипеткой цвет с холста — С
Переключить активность цветовых пикеров — V
Stencil активировать — Alt+H
Показать/спрятать Stencil — Ctrl+H
В режиме Stencil показать элементы управления — Пробел
Полигональные деформаторы
- Bevel Width — работает без кризов с зажатым Ctrl, но только по границам полигрупп
Прочее
Основы ZBrush Core — qbed
| ZBrush Core для начинающих: функции, инструменты, горячие клавиши |
|---|
Интерфейс ZBrush Core
Если вы хотите попробовать себя в 3D моделировании, но не готовы сразу инвестировать в дорогой софт, то ZBrush Core может стать вашим доступным входным билетом в мир 3D.
Содержание статьи:
О ZBrush Core
UI и инструменты
Как поменять язык?
Настройки Home Page
LightBox
Подсказки
Меню и палитры
Перемещение модели
3D кисти
Маски
Создание выделений
DynaMesh
Разрешение SDiv
DynaMesh vs SDiv
Subtools
Перемещение subtools
PolyPaint
Экспорт
О ZBrush Core
ZBrush Core — это софт для начинающих 3D скульпторов и печатников от компании Pixologic, выпущенный в 2016-м году. Данная программа имитирует процесс лепки из глины для создания цифровых 3D моделей. ZBrush Core является обезжиренной версией программы ZBrush для продвинутых пользователей и обладает только самыми необходимыми для 3D моделирования функциями: в ZBrush Core меньше полигонов на меш, меньше кистей, отсутствует множество инструментов полноценной версии.
ZBrush Core был создан специально для начинающих пользователей, не готовых сразу инвестировать крупные суммы в 3D софт, поэтому стоит Core гораздо дешевле: лицензия ZBrush Core для одного пользователя обойдется вам в $149,95, в то время как такая же лицензия полной версии ZBrush встанет в $795 (цены в 2018-м году).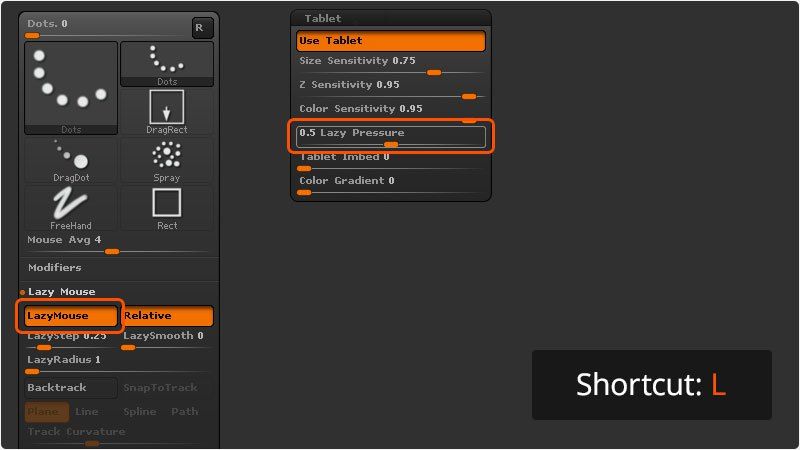
ZBrush Core: цена лицензии для 1 пользователя в 2018-м году
ZBrush: цена лицензии для 1 пользователя в 2018-м году
Также лицензию ZBrush Core можно получить бесплатно, купив графический сенсорный планшет Wacom Intuos 3D.
Назад к содержанию
UI и инструменты
Рассмотрим основные настройки и инструменты ZBrush Core.
Как поменять язык?
В ZBrush Core доступно несколько языков. Для смены языка заходим в Preferences → Languages. Чтобы сохранить выбранные настройки языка и не обновлять их при каждом открытии программы, выбираем нужный язык и кликаем Preferences → Config → Store config. Другие настройки программы сохраняются по той же схеме. ZBrush Core также позволяет создать или импортировать собственный язык в Preferences → Languages → Customize.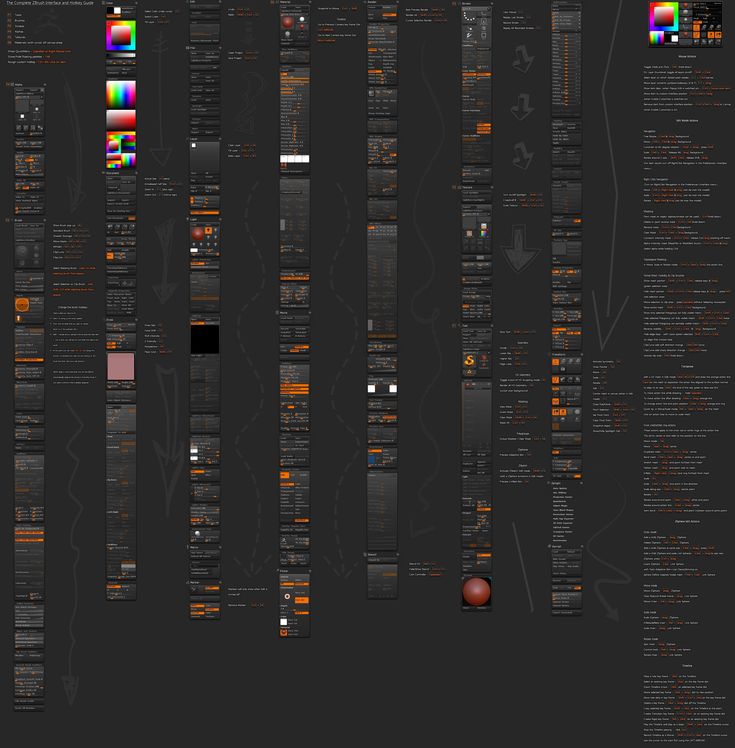
Настройки Home Page
При открытии ZBrush Core вас приветствует окно Home Page. Вы можете настроить параметры ее отображения, кликнув на Настройки в левом верхнем углу. На выбор вам дается два варианта: (1) показывать Home Page при каждом открытии программы или (2) только при обновлении новостей.
Открыть Домашнюю Страницу всегда можно и из самой программы, нажав на кнопку Home Page в левом верхнем углу.
LightBox
Рядом с кнопкой Home Page находится LightBox. LightBox — это система менеджмента файлов в ZBrush Core. Здесь вы можете открыть свои проекты или заготовки проектов от ZBrush Core, посмотреть доступные материалы, шумы и кисти. Открываем проекты двойным щелчком.
Подсказки
Чтобы получить подробную информацию о любом инструменте ZBrush Core, зажимаем Ctrl (Cmd) и наводим курсор на интересующий инструмент.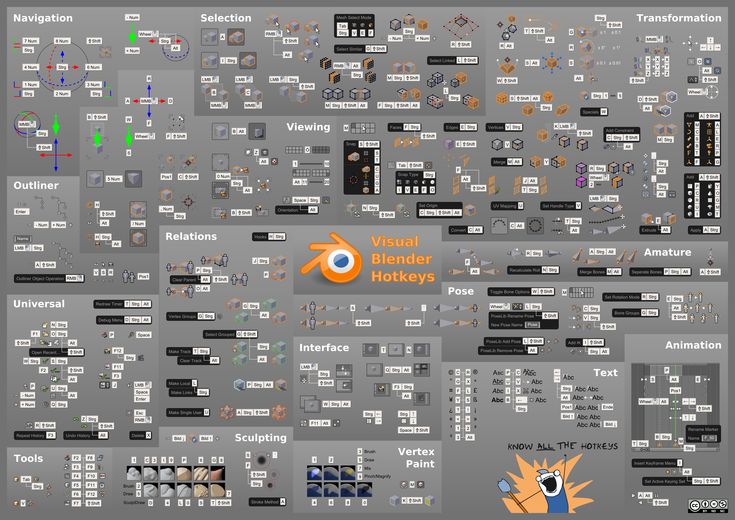 Если у инструмента доступна горячая клавиша, то ее всегда можно увидеть справа от названия инструмента, если навести на него мышь (зажимать Ctrl (Cmd) не нужно).
Если у инструмента доступна горячая клавиша, то ее всегда можно увидеть справа от названия инструмента, если навести на него мышь (зажимать Ctrl (Cmd) не нужно).
Меню и палитры
На картинке представлены меню ZBrush. ZBrush Core обладает всеми теми же меню, за вычетом некоторых продвинутых инструментов.
Меню и палитры ZBrush Core. Источник pixologic.com
Standard Menus List: здесь мы сохраняем проекты и видим все доступные нам инструменты.
Top Shelf открывает доступ к Домашней Странице и LightBox, позволяет перемещать отдельные части меша по холсту с помощью команд Move, Scale, Rotate, показывает настройки, доступные для выбранного инструмента.
Left Shelf позволяет настраивать 3D кисти (выбирать тип кисти, материал, альфа, текстуру) и раскрашивать объекты.
В Right Shelf находятся команды для включения и отключения перспективы (Perspective Distortion) и перемещения целого меша со всеми составляющими его subtools по холсту (Move Edited Object, Scale Edited Object, Rotate Edited Object). Здесь же есть доступ в Режим редактирования отдельных деталей меша (Solo Mode).
В Bottom Shelf видим популярные 3D кисти. Сюда же можно перетащить часто используемые вами кисти.
Right Tray отображает настройки для инструментов, закрепленных в этом боковом меню. По умолчанию там находится меню для Tool, идентичное меню Tool в верхнем Standard Menus List. Right Tray позволяют оптимизировать рабочий процесс, так как вы получаете быстрый доступ к часто используемым настройкам. Для того, чтобы закрепить любой другой инструмент в Right Tray, выбираем нужный инструмент в верхнем меню, зажимаем символ кружочка со стрелочкой в левом верхнем углу (см. картинку ниже) и тянем меню в свободное поле Right Tray. Если вы хотите убрать инструмент из Right Tray, так же зажимаем символ кружочка и тащим меню на пустое пространство рабочего холста.
картинку ниже) и тянем меню в свободное поле Right Tray. Если вы хотите убрать инструмент из Right Tray, так же зажимаем символ кружочка и тащим меню на пустое пространство рабочего холста.
Перенос инструментов в Left Tray и Right Tray
Left Tray работает по тому же принципу, что и Right Tray.
Чтобы открыть/скрыть любой Tray, а всего их в ZBrush Core три, нажимаем на стрелочки, отмеченные на картинке ниже.
Перемещение модели
Перемещать модель по холсту можно несколькими способами. Первый — пользоваться кнопками правого вертикального меню Right Shelf:
Нажимаем Frame, чтобы отобразить модель на весь размер холста.
Нажимаем и удерживаем Move и перемещаем мышь/перо, чтобы передвигать модель.
Нажимаем и удерживаем Zoom3D и перемещаем мышь/перо, чтобы зуммировать.

Нажимаем и удерживаем Rotate и перемещаем мышь/перо, чтобы крутить модель.
Второй — через быстрое меню. Зажимаем пробел и внизу видим все те же команды Move, Zoom3D, Rotate. Продолжая удерживать пробел, нажимаем мышкой/пером на любую команду, удерживаем и перемещаем мышь/перо по холсту.
Третий — с помощью комбинаций клавиш. Наводим мышь/перо на холст, зажимаем правую кнопку для ротации Rotate, одновременно можно зажать Shift, чтобы закрепить четкий фронтальный, боковой, нижний или верхний вид, двигая модель. Для быстрого доступа к Move, зажимаем и удерживаем Alt и правую кнопку мыши на холсте и передвигаем модель. Для быстрого доступа к Zoom3D, зажимаем и удерживаем Alt и правую кнопку мыши на холсте, отпускаем Alt, продолжая удерживать правую кнопку и передвигаем мышь для зуммирования.
3D кисти
Процесс лепки в ZBrush Core осуществляется с помощью различных 3D кистей.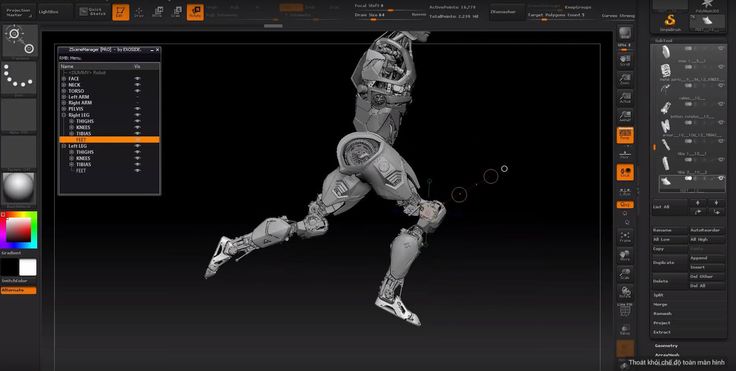 Чтобы открыть галерею кистей, нажимаем B (= Brush) на английской раскладке. Выбор и настройки кистей также осуществляется из левого вертикального меню Left Shelf. Популярные кисти доступны в меню кистей Bottom Shelf.
Чтобы открыть галерею кистей, нажимаем B (= Brush) на английской раскладке. Выбор и настройки кистей также осуществляется из левого вертикального меню Left Shelf. Популярные кисти доступны в меню кистей Bottom Shelf.
Нажимаем X на английской раскладке, чтобы переключиться между симметричной и асимметричной лепкой или используем для этих целей Transform → Activate Symmetry в верхнем меню.
Чтобы сгладить поверхность модели во время лепки, зажимаем Shift и рисуем кистью по модели. Нажатие и удерживание кнопки Alt в процессе лепки кистями позволяет переключаться между режимами добавления/удаления глины с модели.
Чтобы изменить размер кисти, зажмите S на английской раскладке.
Две важные команды (нажимаем на английской раскладке):
Настраивайте альфа, мазок, текстуру кисти и материал меша в левом вертикальном меню слева Left Shelf.
Маски ZBrush Core служат для того, чтобы спрятать часть модели от воздействия кистей.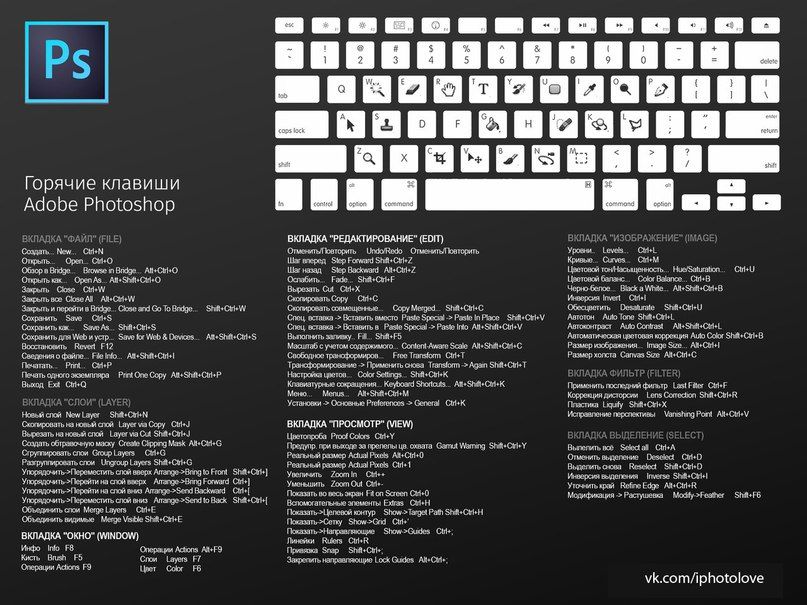 Чтобы создать маску, зажимаем Ctrl (Cmd) в процессе лепки и рисуем маску поверх участка, который хотим укрыть от деформаций. Либо рисуем квадратное выделение с зажатым Ctrl (Cmd) по тем частям модели, которые хотим защитить маской от воздействия.
Чтобы создать маску, зажимаем Ctrl (Cmd) в процессе лепки и рисуем маску поверх участка, который хотим укрыть от деформаций. Либо рисуем квадратное выделение с зажатым Ctrl (Cmd) по тем частям модели, которые хотим защитить маской от воздействия.
Маски можно инвертировать. Для этого рисуем маску, затем нажимаем и удерживаем Ctrl (Cmd) и кликаем на пустое пространство холста. Инверсию можно осуществить и в верхнем меню Tool → Masking → Inverse, или нажав на английской раскладке Ctrl+I.
Если вы хотите растушевать края маски, сделать их менее четкими и сгладить переход эффекта, нужно нажать и удерживать Ctrl (Cmd) и кликнуть на саму маску. Для того, чтобы заострить края маски, нажимаем и удерживаем Ctrl (Cmd) + Alt и кликаем на маску.
Нажатием и удержанием Ctrl (Cmd) + Alt маску можно стереть, рисуя по ней кистью.
Чтобы удалить всю маску, удерживаем Ctrl (Cmd), нажимаем и рисуем квадратное выделение на пустой части холста.
Создание выделений
Если вы хотите проработать определенные участки модели или подобраться к труднодоступным местам, вы можете выделить зоны, на которых хотите сфокусировать внимание, специальной кистью, и она спрячет с холста всю остальную часть меша.
Чтобы создать выделение, нажимаем и удерживаем Ctrl (Cmd) + Shift, выбираем кисть SelectRect для создания прямоугольного выделения или SelectLasso для произвольного выделения в левом верхнем углу и рисуем выделение на меше (все время удерживая Ctrl (Cmd) +Shift). Переключиться между SelectRect и SelectLasso можно вторым способом: нажимаем B на английской раскладке, выбираем в алфавите кистей букву S и кликаем на SelectRect или SelectLasso, чтобы сделать одну из этих двух кистей активной при нажатии Ctrl (Cmd) + Shift.
При создании выделения, выделенная область остается видимой. Если же вы хотите спрятать выделенную область, удерживайте Ctrl (Cmd) + Shift, создайте выделение и, не отпуская это выделение зажмите Alt, и когда зеленая область выделения станет красной, отпустите правую кнопку мыши/перо.
Чтобы инвертировать уже созданное выделение, зажмите Ctrl (Cmd) + Shift и нарисуйте выделение на пустом пространстве холста.
Перед созданием выделений не забывайте контролировать расположение камеры, чтобы спрятать только необходимые части меша. Также стоит учесть, что настройки симметрии влияют на кисть для выделений: нажмите X на английской раскладке для переключения между симметричными и асимметричными выделениями.
Также стоит учесть, что настройки симметрии влияют на кисть для выделений: нажмите X на английской раскладке для переключения между симметричными и асимметричными выделениями.
Если вы хотите снова увидеть всю модель, нажимаем и удерживаем Ctrl (Cmd) + Shift и кликаем на пустом пространстве холста.
DynaMesh
DynaMesh — это цифровая глина ZBrush Core. В процессе лепки некоторые полигоны, из которых состоит модель, могут значительно увеличиваться, и поверхность меша становится неоднородной. Активация функции DynaMesh приводит полигоны к одинаковому размеру, тем самым делая поверхность модели гладкой и обеспечивая точные мазки кисти.
Чтобы активировать DynaMesh идем в Tool → Geometry → DynaMesh (в верхнем меню или Right Tray) и кликаем DynaМesh. Когда DynaМesh активна, глину можно добавлять в процессе лепки, зажав Ctrl (Cmd) и нарисовав выделение на пустой части холста (так размер всех полигонов уравняется). Настройте слайдер разрешения Resolution под кнопкой DynaМesh (высокое разрешение увеличивает количество полигонов и точность, позволяет лепить мелкие детали).
Настройте слайдер разрешения Resolution под кнопкой DynaМesh (высокое разрешение увеличивает количество полигонов и точность, позволяет лепить мелкие детали).
Shift + F позволяет вам увидеть полигоны меша, или вы можете нажать кнопку Draw Polyframe (4-ая команда снизу в Right Shelf) для активации того же эффекта.
DynaМesh также позволяет вам спаивать различные объекты, делать их единым целым. К примеру, вы хотите припаять к существующей модели части тела. Для этого заходим в кисти, нажав B на английской раскладке, выбираем в алфавите I, затем кликаем на IMM BParts (= Insert Multiple Mesh: Body Parts), чтобы добавить часть тела, или IMM Primitives, чтобы добавить примитив. IMM кисти скрывают под собой сразу несколько готовых мешей. Чтобы выбрать нужную заготовку, кликаем M на английской раскладке, выбираем нужный меш и затем рисуем этот новый меш на вашей модели (нажимаем X для включения/отключения симметрии).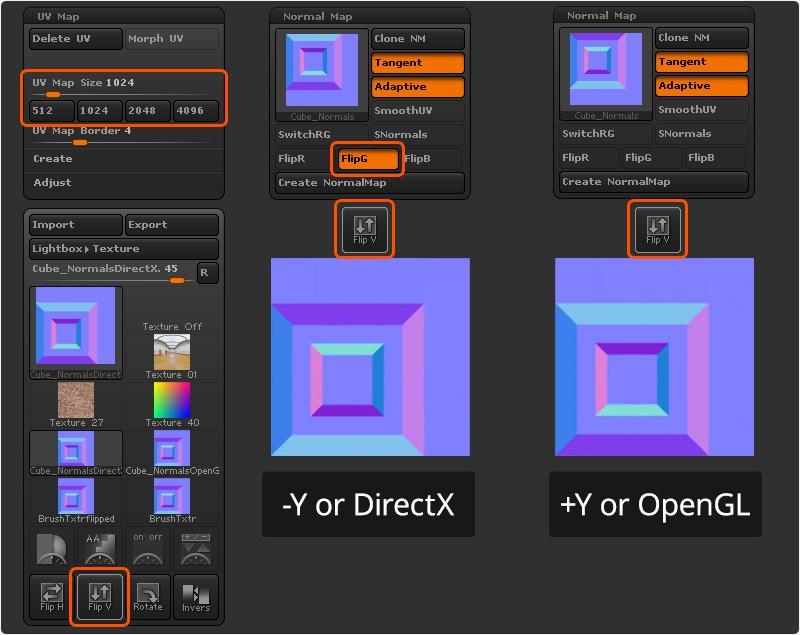 Все IMM объекты создаются с маской, чтобы отключить ее, зажмите Ctrl (Cmd) и нарисуйте выделение на пустой части холста. Чтоб сделать новые части единым целым с существующей моделью, еще раз зажимаем Ctrl (Cmd) и рисуем выделение на пустой части холста (при активной функции DynaMesh).
Все IMM объекты создаются с маской, чтобы отключить ее, зажмите Ctrl (Cmd) и нарисуйте выделение на пустой части холста. Чтоб сделать новые части единым целым с существующей моделью, еще раз зажимаем Ctrl (Cmd) и рисуем выделение на пустой части холста (при активной функции DynaMesh).
Разрешение SDiv
Менять разрешение меша можно увеличением/уменьшением значения SDiv (= Subdivision). Для этого заходим в Tool → Geometry → Division и настраиваем количество уровней деления ползунком SDiv. Большее число означает большее разрешение; чем больше разрешение, тем более мелкие детали вы можете добавлять и тем лучше качество меша. Маленькое разрешение увеличивает скорость работы и используется для внесения значительных изменений в дизайн модели. Горячие кнопки: Shift + D уменьшает разрешение и число SDiv, D — увеличивает.
DynaMesh vs SDiv
Как вы заметили, и DynaМesh, и SDiv контролируют разрешение вашего меша. Но между ними есть существенные отличия. SDiv позволяет вам динамически переключаться между высокими и низкими разрешениями и оптимизировать работу над крупными и мелкими деталями. Однако размеры полигонов начинают варьироваться при лепке, что может негативно отражаться на поверхности меша. Цифровая глина DynaМesh создает ровную топологию по всей поверхности меша, позволяет вам использовать IMM кисти и спаивать отдельные меши, но не предусматривает переключение на более низкие уровни разрешения. DynaМesh обычно используется для создание основной формы меша.
Но между ними есть существенные отличия. SDiv позволяет вам динамически переключаться между высокими и низкими разрешениями и оптимизировать работу над крупными и мелкими деталями. Однако размеры полигонов начинают варьироваться при лепке, что может негативно отражаться на поверхности меша. Цифровая глина DynaМesh создает ровную топологию по всей поверхности меша, позволяет вам использовать IMM кисти и спаивать отдельные меши, но не предусматривает переключение на более низкие уровни разрешения. DynaМesh обычно используется для создание основной формы меша.
Subtools
Subtools — это отдельные меши, из которых состоит ваша целая модель. Чтобы открыть меню Subtool отправляемся в Tool → Subtool (в верхнем меню или Right Tray) и выбираем нужный меш кликом. Второй способ выбора отдельных мешей — зажать Alt и кликнуть на нужный Subtool на самой модели.
Вы можете спрятать Subtool, нажав на значок глаза нужной детали в меню Subtool, либо выбрав меш, над которым хотите поработать, и нажав команду Solo (самая нижняя кнопка в Right Shelf).
Новый Subtool можно добавить из заготовок в меню Subtool → Insert. Второй способ добавления: выделите маской часть модели, на основании которой вы хотите создать новый меш (настройте разрешение SDiv, если необходимо), нажмите Extract в меню Subtool, потом настройте ползунки гладкости Smt (= Smoothness) и толщины Thick (= Thickness) меша, нажмите Extract для проверки результата, и достигнув желаемой комбинации нажмите Accept. Вторым способом удобно создавать волосы и одежду.
Если вы хотите удалите скрытые меши, нажмите Geometry → Modify Topology → Delete Hid.
Перемещение subtools
Если вам нужно переместить отдельные меши по холсту, выберете команды Move, Scale или Rotate в верхней менюшке Top Shelf. На холсте выскочит гизмо (ось координат). Стрелки гизмо перемещают меш, кубы зуммируют, линии поворачивают (красные по оси X, зеленые по оси Y, синие по оси Z), желтый квадрат в центре зуммирует меш по всем осям, белая линия поворачивает меш относительно экрана, белые стрелки передвигают меш относительно экрана. Чтобы передвинуть сам гизмо, разблокируйте его, нажав на символ замкА сверху или удерживая Alt. Гизмо контролируется иконками над ним.
Чтобы передвинуть сам гизмо, разблокируйте его, нажав на символ замкА сверху или удерживая Alt. Гизмо контролируется иконками над ним.
Гизмо в ZBrush Core
PolyPaint
ZBrush Core позволяет вам раскрашивать меш с помощью инструмента PolyPaint. Изолируйте область, которую хотите раскрасить, с помощью маски, выберите цвет, нажав на палитру внизу в Left Shelf, нажмите команду Fill Object внизу под палитрой. Удерживайте C на английской раскладке, если хотите выбрать цвет прямо с холста. Раскрашивать можно и без масок, водя кистью прямо по мешу.
Чтобы изменить цвет фона жмем Document → Back, предварительно выбрав цвет в палитре.
Экспорт
Кнопка BPR (= Best-Preview Render) — первая команда в Right Shelf — позволяет вам увидеть превью вашего будущего рендера и проверить тени и прочие детали перед экспортированием работы.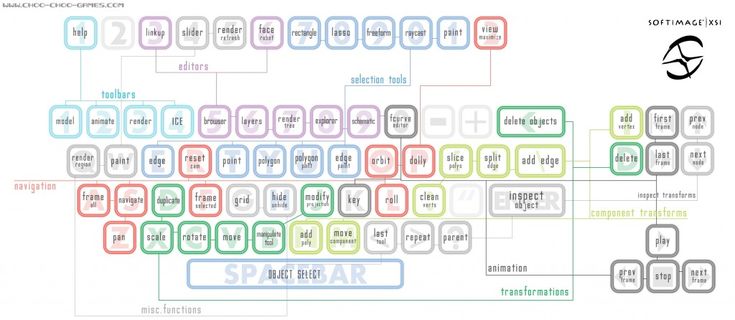 Для экспорта текущего «скриншота» холста жмем Document → Export.
Для экспорта текущего «скриншота» холста жмем Document → Export.
Если вы хотите сохранить проект, жмем File → Save. Еще ZBrush Core позволяет экспортировать меши в форматах STL и VRML для 3D печати в меню File → Optimize & STL/VRML Export, а команда File → Optimize for 3D Printing оптимизирует количество полигонов для 3D печати.
Назад к содержанию
Назад ко всем статьям
ГалереяНа что способна 3D печать
СМОТРЕТЬ
СловарьТермины 3D моделирования и аддитивного производства
СМОТРЕТЬ
3D Софт, 3D Моделирование, ZBrush Core, ZBrushK.Comment
0 Likesярлыков по категориям | Документы ZBrush
Pixologic
1 Общие ярлыки
- Открыть проект — Ctrl+O
- Сохранить проект — Ctrl+S
- Отменить – Ctrl+Z
- Повторить – Shift+Ctrl+Z
- Выбор всплывающего окна (на ПК только )
- Инструменты – F1
- Щетки – F2
- Ходы — F3
- Альфа – F4
- Текстуры — F5
- Материалы — F6 (с курсором вне области холста )
- Показать QuickMenu – Пробел или щелчок правой кнопкой мыши
- Показать/скрыть плавающие палитры – TAB
- Показать описание товара (при включенной всплывающей информации) – Ctrl+курсор над товаром
- Показать описание альтернативного предмета — Ctrl+Alt+курсор над элементом
- Назначить пользовательскую горячую клавишу – Ctrl+Alt+щелчок по элементу (сохранить горячие клавиши в подменю «Настройки» > «Горячие клавиши»)
- Проекционный мастер – G
2 Лайтбокс и прожектор
- Показать/скрыть лайтбокс – , [запятая]
- загрузить выбранный элемент – Дважды щелкните миниатюру лайтбокса (текстура/альфа будут загружены в Spotlight, если он активен)
- Включение/выключение прожектора — Shift+Z
- Показать/скрыть циферблат прожектора — Z
3 Режим редактирования Навигация
с 3D-сеткой в режиме редактирования —
- Свободное вращение — Щелкните и перетащите фон
- Переместить — Alt+Щелкнуть и перетащить Фон
- Ограничение поворота на 90 градусов — Щелкнуть+перетащить, нажать Shift
- Масштаб — Alt+щелчок, отпустить Alt, перетащить фон
- Вращение вокруг оси Z – Shift, Щелкнуть, отпустить Shift, перетащить
(Для достижения наилучших результатов отключите RightClick Navigation в меню Preferences>Interface ).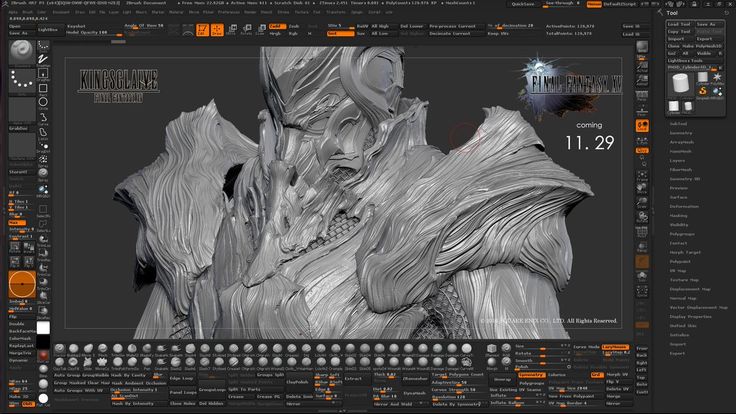 009 в меню Preferences>Interface .)
009 в меню Preferences>Interface .)
- Переместить — Alt+щелчок правой кнопкой мыши и перетаскивание (можно над моделью)
- Масштаб – Ctrl+щелчок правой кнопкой мыши и перетаскивание (можно над моделью)
- Вращение — Щелкните правой кнопкой мыши и перетащите (можно над моделью)
4 Транспонируйте
- с 3D-сеткой в режиме редактирования, нажмите W, E, R и нарисуйте оранжевую линию действия
- щелкните сетку, чтобы переместить линию действия, выровненную по нормали к поверхности
- для выравнивания по оси щелкните конец красной, зеленой или синей линии оси
- Чтобы переместить линию действия во время рисования – удерживайте Пробел
- Чтобы переместить линию действия после рисования – щелкните+перетащите оранжевую линию или центральное оранжевое кольцо
- Чтобы изменить положение конечной точки линии действия – нажмите и перетащите оранжевое концевое кольцо
- Подсказка: в режиме Move/Scale , Alt+щелчок+перетаскивание по сетке (не по линии действия), чтобы переместить или масштабировать сетку
4.
 1 Внутреннее (красное/белое) кольцо
1 Внутреннее (красное/белое) кольцоЭти действия относятся к внутренним красным или белым кольцам линии действий. Термины центр или конец относятся к позиции на линии.
Режим перемещения — W
- Перемещение — щелчок+перетаскивание по центру
- Дублировать сетку – Ctrl+щелчок+перетаскивание по центру
- Изгиб сетки – Alt+щелчок+перетаскивание центр или конечная точка
- Эластичная сетка – конечная точка перетаскивания дальше всего от сетки
- Сгладить сетку – перетащить конечную точку рядом с сеткой
- Раздувание – Щелкните правой кнопкой мыши+перетащите концевое кольцо, наиболее удаленное от сетки
- Создать Edgeloop и выдавить — с частично замаскированной сеткой , удерживайте Ctrl и щелкните+перетащите центральную точку
Масштаб – E
- Масштаб – щелчок+перетаскивание конечной точки в направлении линии
- Масштаб вдоль оси – щелчок+перетаскивание центральной точки
- Создать Edgeloop и сдуть/раздуть — с частично замаскированной сеткой , удерживайте Ctrl и щелкните+перетащите центральную точку
Вращение – R
- Вращение вокруг конечной точки – щелчок+перетаскивание другого конца точка
- Поворот вокруг линии действия – Щелчок+перетаскивание по центру
- Совместный изгиб – Alt+щелчок+перетаскивание в конце точка (вращение вокруг той же точки)
5 Скульптура и живопись
- Размер вытяжки – S
- Фокусное смещение — O
- Интенсивность RGB – I
- Z Интенсивность – U
- Увеличение размера протяжки на заданные единицы – ]
- Уменьшить размер протяжки на заданные единицы — [
- (укажите шаг в Zplugin>Misc Utilities>Brush Increment )
- Включение/выключение режима редактирования – T
- Ничья – Q
- Движение – Вт
- Весы – E
- Поворот – R
- Переключить ZAdd и ZSub – Alt (удерживать)
5.
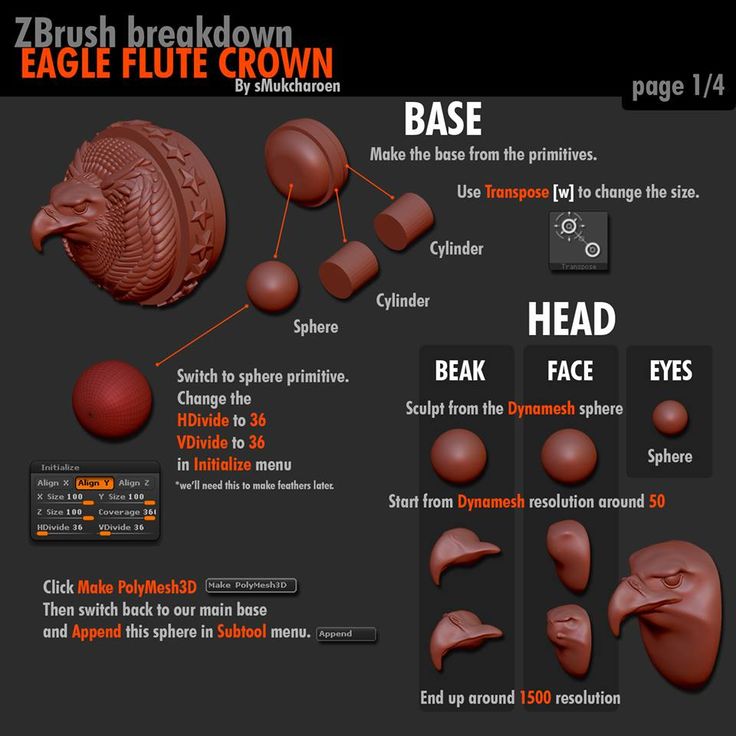 1 Скульптурные кисти
1 Скульптурные кисти- Всплывающее окно Show Brush – B
- Стандартная щетка – B – S – T
- Smooth Stronger – B – S – S
- Подвижная резинка – B – M – E
- MПольский – B – M – P
- ClipCurve – B – C – C
- ClayLine – B – C – L
5.1.1 Кисти InsertMultiMesh
- показать все сетки в кисти – M
5.1.2 Изменение горячих клавиш кисти (всплывающая палитра)
Вот что вам нужно сделать:
- Щелкните B, чтобы открыть палитру кистей.
- Затем щелкните букву, до которой вы хотите сузить список, в этом примере щелкните C.
- При щелчке C все, что вы увидите, это кисти, начинающиеся с C. Это когда вы увидите следующую букву, которая выбирает кисть.
- На этом этапе вы можете, удерживая CTRL+ALT, изменить ярлык на любой другой, просто щелкнув кисть, а затем щелкнув новый ярлык.

ПРИМЕЧАНИЕ. Имейте в виду, что когда вы делаете это, ZBrush автоматически заменяет ярлык другой кисти, если вы выбираете ярлык, который уже назначен.
5.2 Цвет
- Выбор цвета под курсором – C
- Цвет переключателя — В
5.3 Ход
- Ленивая мышь – L
- Повтор последнего удара — 1
- Запись хода – 3
- Воспроизведение всех записанных ударов – 2
5.3.1 Кривые
- Плавная кривая – 6
- Снимок кривой – 5
- Удалить кривую — Alt + провести через кривую
6 3D-моделей
- Инструмент сохранения — Shift+Ctrl+T
- Подгонка сетки для просмотра – F
- Перспектива – П
- Сетка пола — Shift+P
- Активировать симметрию — X
- Показать/скрыть полифреймы и полигруппы – Shift+F
- Режим выбора точки — Shift+Ctrl+P
- Установить точку поворота — Ctrl+ P
- Очистить точку вращения — Shift+P
- Снимок версии на холст — Shift+S
6.
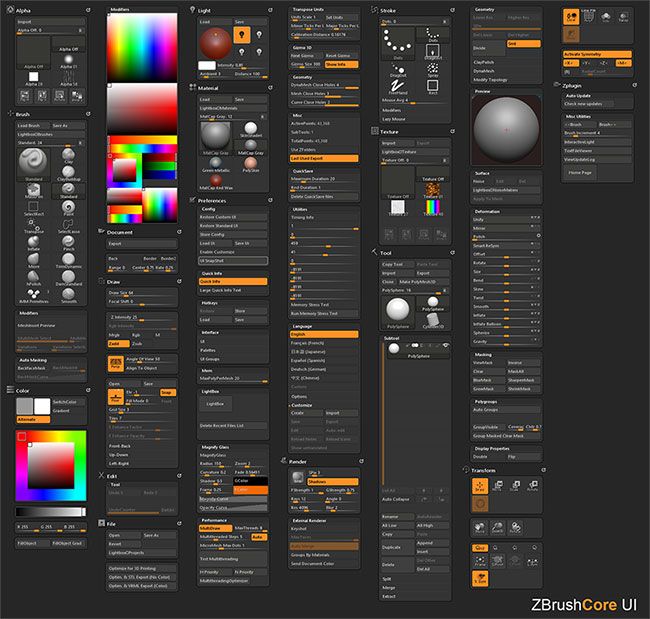 1 SubTools
1 SubTools- Список всех SubTools – N
- Alt+щелчок на SubTool — выберите этот SubTool
- Shift+Alt+щелчок на выбранном сабтуле – кадрирование этого сабтула ( Обратите внимание, что этот параметр можно установить с помощью ползунка «Предпочтения» > «Правка» > «Включить автоцентрирование» ; 0 = выкл.; 1 = Alt+щелчок; 2 = Shift+Alt+щелчок )
- Щелкните на значке кисти — переключение Polypaint Colorize
- Shift+щелчок по значку кисти — переключение Polypaint Colorize для всех сабтулов
6.2 Геометрия
- Разделить – Ctrl+D
- Низкое разрешение — Shift+D
- Более высокое разрешение — D
- Edge Loop — Ctrl+E (частично скрытая сетка)
6.3 Dynamesh
- Remesh Dynamesh sculpt – в режиме Edit > Draw Ctrl+Drag Background
6.
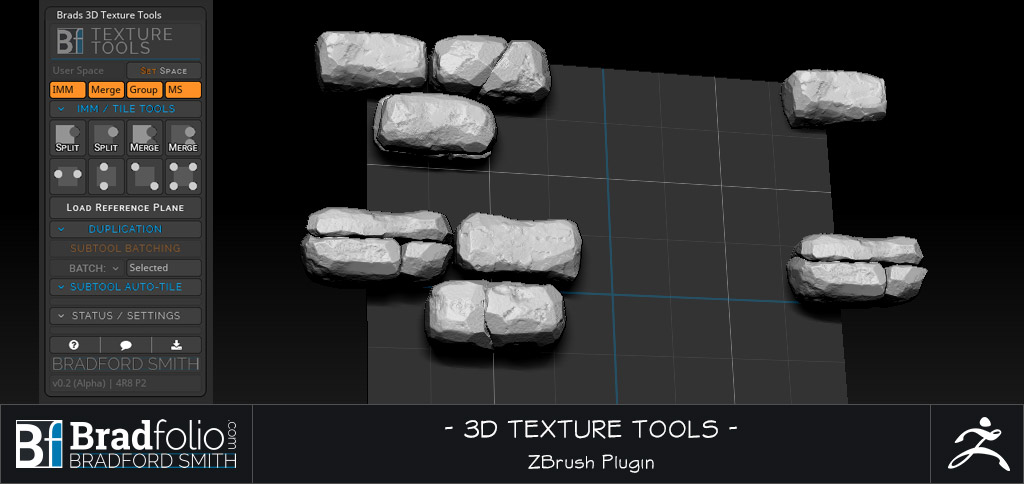 4 HD Geometry
4 HD Geometry- Включение/выключение режима HD Sculpting – A (курсор над сеткой)
- Рендеринг всей HD-геометрии — A (курсор на фоне)
6.5 Маскирование
- Маска просмотра — Ctrl+H
- Инвертировать маску — Ctrl+I
- Маска Все – Ctrl+A
- Выберите маскирующую кисть — удерживайте Ctrl при выборе кисти из всплывающего окна
- Маска рисования на объекте (можно использовать альфа-каналы/штрихи) – Ctrl (удерживать)
- Удалить или нарисовать обратную маску — Ctrl+Alt (удерживать)
- Обратная маска – 9 шт.0008 Ctrl+щелчок фона
- Очистить маску — Ctrl+щелчок+ перетаскивание фона
- Маска постоянной интенсивности – Ctrl+щелчок, отпустите Ctrl, перетащите (начиная с сетки)
- Маска альфа-интенсивности (с использованием кисти MaskPen или MaskRect) — Ctrl+щелчок и перетаскивание
(выбрать альфу, удерживая Ctrl)
- Маска размытия — Ctrl+клик по сетке
- Маска резкости — Ctrl+Alt+Click на сетке
6.
 6 Топологическая маскировка
6 Топологическая маскировка- в режиме перемещения, масштабирования или поворота – Ctrl+щелчок+перетаскивание линии действия на модели
6.7 Полигруппы
- Маскированная группа и прозрачная маска — Ctrl+W
6.8 Частичная видимость сетки и обрезка кистей
- Выберите кисть выделения или обрезки — удерживайте Shift+Ctrl при выборе кисти во всплывающем окне
- Показать часть сетки – Shift+Ctrl+щелчок, отпустить клавиши и перетащить (зеленая область выделения)
- Скрыть часть сетки — Shift+Ctrl+щелчок, отпустить клавиши и перетащить — нажать Alt (красная область выделения)
- Часть сетки роста — Ctrl+Shift+X
- Усадочная часть сетки – Ctrl+Shift+S
- Вырастить всю часть сетки — Ctrl+Shift+A
- Видимость внешнего кольца — Ctrl+Shift+O
- Переместить выделение или обрезать область – ‘ нажать пробел, не отпуская мышь/перо
- Показать всю сетку – Shift+Ctrl+щелчок по фону
- Показать только выбранную полигруппу (на полностью видимой сетке) — Shift+Ctrl+Click
- Скрыть выбранную полигруппу (на полностью видимой сетке) — Shift+Ctrl+щелчок два раза
- Скрыть выбранную полигруппу (на частично видимой сетке) — Shift+Ctrl+Click
- Обратная видимость — Shift+Ctrl+Щелкните и перетащите Фон
- Скрыть петлю края – с выбранной опцией Lasso , Shift+Ctrl+щелчок по краю, который пересекает петлю
- ClipCurve добавить мягкое изменение направления – нажмите Alt один раз
- ClipCurve добавить резкое изменение направления — дважды нажмите Alt
- обратная область клипа — Alt (удерживать)
6.
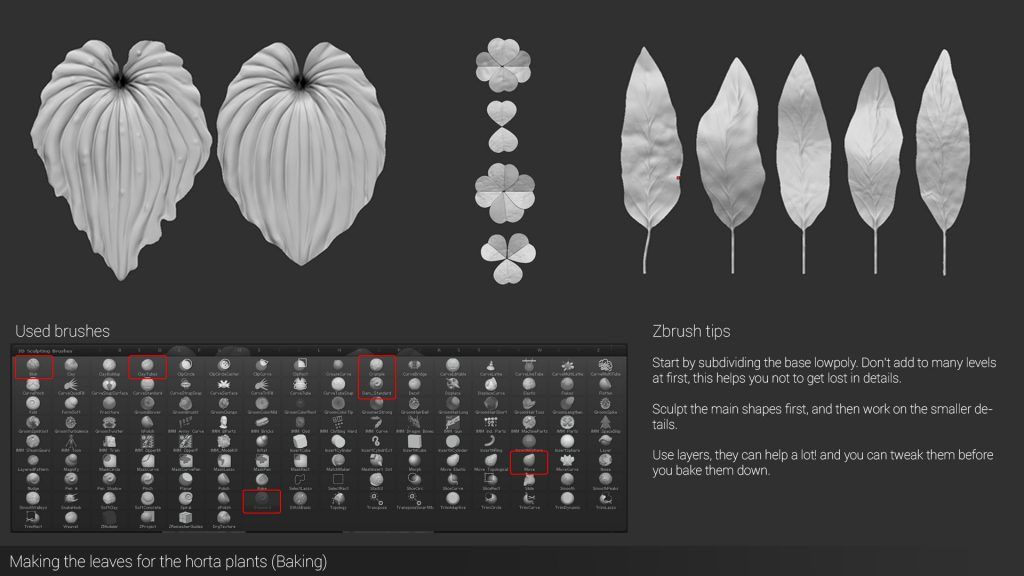 9 Трафарет
9 Трафарет- Трафарет включен – Alt+H
- Скрыть/показать трафарет — Ctrl+H
- Контроллер монет – Пробел
7 ZSpheres
- Preview Adaptive Skin — A
7.1 Режим рисования
- Добавить дочернюю ZSphere – перетащить ZSphere
- Удалить ZSphere – Alt+щелчок ZSphere
- Добавить дочернюю ZSphere того же размера – Щелкните+перетащите, нажмите Shift
- Добавить дочернюю ZSphere и масштабировать Link Spheres — Нажмите и перетащите, чтобы изменить размер новой ZSphere, нажмите Ctrl и перетащите
- Вставьте ZSphere – Нажмите Link-Sphere
с помощью Tool>Adaptive Skin>Use ClassicSkinning на:
- Sphere Определение магнита/разрыва сетки – Alt+Click Link-Sphere
7.2 Режим перемещения
- Перемещение ZSphere – перетаскивание ZSphere
- Поза (естественно-связанное движение) — перетаскивание Link-Sphere
- Цепочка движений — Alt+перетаскивание Link-Sphere
7.
 3 Режим масштабирования
3 Режим масштабирования- Масштаб Zsphere – перетаскивание ZSphere
- Цепь надувания/сдувания – Alt+перетаскивание Link-Sphere
- Цепь весов – перетаскивание Link-Sphere
7.4 Режим вращения
- Вращение цепи – перетаскивание ZSphere
- Управление поворотом – Alt+перетаскивание Link-Sphere
- Вращение цепи – перетаскивание Link-Sphere
8 ZSketch
- Активировать режим редактирования ZSketch — Shift+A (с арматурой ZSphere в режиме редактирования)
- Предварительный просмотр унифицированной оболочки — A
9 Холст и 2.5D
- Обратный эффект кисти 2.5D — Alt (удерживать)
- Обрезать и заполнить – Shift+Ctrl+F
- Захват текстуры из документа — Shift+Ctrl+G
9.1 Слои документа
- Очистить слой — Ctrl+N
- Заливка слоя — Ctrl+F
- Запечь слой — Ctrl+B
- На миниатюре слоя включить/выключить все слои – Shift+щелчок
- Выберите слой, на котором находится выбранный пиксель – ~+Click canvas (США) @+Click canvas (Великобритания)
- Перемещение содержимого слоя вверх/вниз/в сторону (X и Y)- ~+перетаскивание (США) @+перетаскивание (Великобритания)
9.
 2 Маркеры
2 Маркеры- Маркеры будут отображаться, только если функция редактирования отключена
- Удалить маркер — Ctrl+M
9.3 Canvas Zoom
- Реальный размер — 0 [ноль]
- Сглаженный половинный размер — Ctrl+0
- Увеличение – + [знак плюс]
- Уменьшение – – [знак минус]
10 Временная шкала
- Поместите новый ключевой кадр – нажмите на временной шкале
- Выберите существующий ключевой кадр – нажмите на точку ключевого кадра
- Увеличение/уменьшение масштаба временной шкалы – щелчок по выбранной точке ключевого кадра
- Переместить выбранный ключевой кадр – щелчок+перетаскивание точки в новую позицию (перетаскивание за край приведет к удалению)
- Сохранить новые данные в существующем ключевом кадре — Shift+Ctrl+щелчок по точке ключевого кадра
- Удалить ключевой кадр — щелкнуть+перетащить точку с временной шкалы
- Копировать выбранный ключевой кадр – Shift+щелчок на временной шкале в точке, где вы хотите скопировать
- Копировать несколько ключевых кадров — Shift+щелчок по точкам всех ключевых кадров, которые необходимо скопировать, затем Shift+щелчок по временной шкале
- в том месте, где вам нужны копии
- Создать ключевой кадр перехода – Ctrl+щелчок по точке существующего ключевого кадра
- Создать жесткий ключевой кадр — Alt+щелчок по точке существующего ключевого кадра
- Перейти к ключевому кадру предыдущей камеры – СТРЕЛКА ВЛЕВО
- Перейти к ключевому кадру следующей камеры — СТРЕЛКА ВПРАВО
- Воспроизвести временную шкалу (будет воспроизводиться как цикл) — Shift+щелчок по курсору временной шкалы
- Остановить воспроизведение временной шкалы — нажмите Esc
- Запись временной шкалы как фильма — Shift+Ctrl+щелчок по курсору временной шкалы
- (сначала установите курсор на начало, используя СТРЕЛКУ ВЛЕВО)
10.
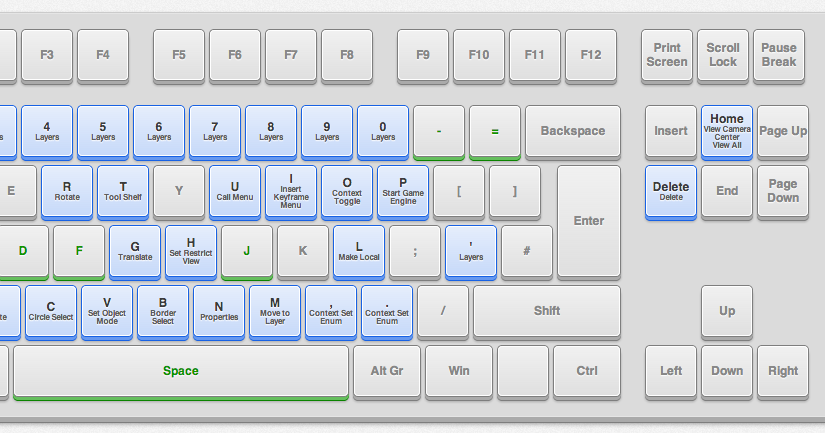 1 Фильм
1 Фильм- Снимок в фильм– Ctrl+ Shift+! (США) Shift+Ctrl+PageUp (Великобритания)
11 Визуализация
- Визуализация для лучшего предварительного просмотра (BPR) — Shift+R
- Визуализировать все – Shift+Ctrl+R
- Выборочная визуализация курсора — Ctrl+R
12 Пользовательский интерфейс и конфигурация
- Переместить элемент в позицию пользовательского интерфейса – Ctrl+Alt+перетаскивание (когда Включить настройку включено)
- Удалить элемент из позиции пользовательского интерфейса — Ctrl+Alt+перетаскивание на холст (когда Включить настройку включено)
- Сохранить файл конфигурации — Shift+Ctrl+I
- Загрузить файл конфигурации пользовательского интерфейса — Ctrl+L
- Сохранить файл конфигурации пользовательского интерфейса — Shift+Ctrl+Alt+I
13 Z-скриптов
- Загрузить ZScript – Shift+Ctrl+L
- Перезагрузить ZScript — Ctrl+U
- Показать/скрыть окно ZScript — H
Стать инсайдером
Зарегистрируйтесь, чтобы получить доступ к эксклюзивным инструментам, подаркам и обучающим материалам
Получить доступ
горячих клавиш | Документы ZBrush
Pixologic
Пользовательские горячие клавиши могут быть назначены в соответствии с вашим конкретным методом работы. См. здесь ярлыки по умолчанию.
См. здесь ярлыки по умолчанию.
Настройка пользовательских горячих клавиш
- Нажмите и удерживайте CTRL + ALT и щелкните элемент интерфейса, которому вы хотите назначить горячую клавишу. Это может быть кнопка, ползунок или палитра.
- Нажмите клавишу на клавиатуре, которой вы хотите назначить элемент интерфейса, или нажмите ESC для выхода.
Поддержка колесика мыши
ZBrush 4R5 поддерживает колесико мыши для устройств, у которых оно есть. Действия, выполняемые прокруткой колесика мыши вверх или вниз, могут быть назначены различным ползункам ZBrush, таким как Draw Size. Чтобы использовать эту функцию, назначьте горячую клавишу, как обычно, но прокрутите колесико мыши вместо нажатия клавиши.
Назначение палитры горячей клавише
- Нажмите и удерживайте CTRL + ALT и щелкните палитру.
- Нажмите клавишу на клавиатуре, которой вы хотите назначить элемент интерфейса, или нажмите ESC для выхода.
Если для палитры назначена горячая клавиша, при нажатии горячей клавиши верхняя центральная часть палитры появится под вашим курсором.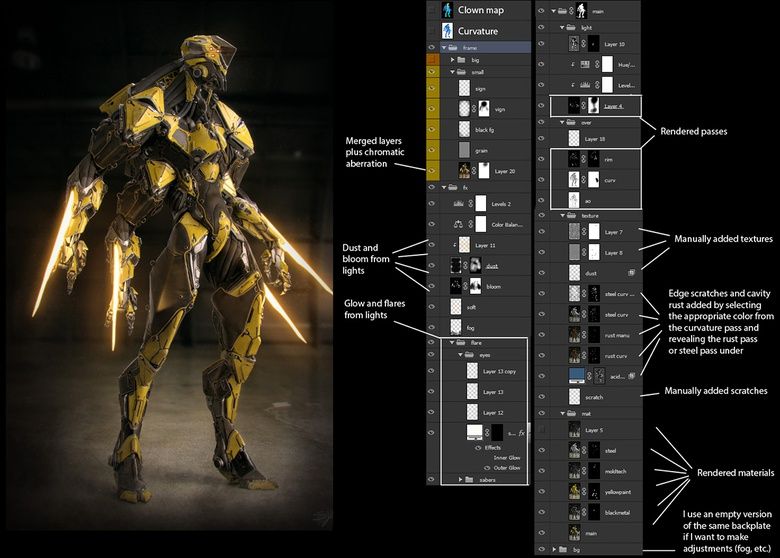 Если вся палитра не может отображаться в интерфейсе, палитра будет перемещаться вертикально вверх, пока она не поместится в окне ZBrush.
Если вся палитра не может отображаться в интерфейсе, палитра будет перемещаться вертикально вверх, пока она не поместится в окне ZBrush.
По умолчанию палитра «Альфа», «Обводка», «Инструменты», «Кисти», «Текстура» и «Материал» назначена на клавиши от F1 до F6.
Назначение кисти горячей клавише
Чтобы назначить кисть клавише, выполните следующие действия:
- Нажмите и удерживайте CTRL + ALT и щелкните кисть в палитре кистей. Вы можете щелкнуть значок кисти в палитре «Кисть» или во всплывающем окне «Кисть».
- Нажмите клавишу на клавиатуре, которой вы хотите назначить элемент интерфейса, или нажмите ESC для выхода.
Вы также можете изменить горячую клавишу последней буквы, используемую для выбора кисти из всплывающего окна кисти, например, изменить значение по умолчанию B+S+T для стандартной кисти на B+S+ X :
- Нажмите B, чтобы появится всплывающее окно с кистью.
- Нажмите первую букву нужной кисти (например, S для стандартной кисти)
- Удерживая Ctrl+Alt, щелкните значок кисти во всплывающем окне.

- Нажмите клавишу на клавиатуре, которую вы хотите использовать.
Сохранение ваших горячих клавиш
- Чтобы сохранить ваши горячие клавиши, чтобы их всегда можно было использовать, нажмите Предпочтения: Горячие клавиши: Сохранить
Вы также можете сохранить свои горячие клавиши на случай, если вы не хотите, чтобы они всегда назначались.
- Чтобы сохранить горячие клавиши, нажмите Предпочтение: Горячие клавиши: Сохранить
Важно!
Примечание. Как и в случае с другими файлами конфигурации ZBrush, Файл StartupHotkeys.txt хранится в общей папке на вашем компьютере.
В Windows это: Пользователи\Общие\Документы\ZBrushData\ZStartup\Горячие клавиши
В Mac OSX это: Пользователи/Общие/ZBrushData/ZStartup/Горячие клавиши
Загрузка горячих клавиш
901 73Восстановить горячие клавиши по умолчанию
- Чтобы восстановить исходные настройки горячих клавиш ZBrush, нажмите Настройки: Горячие клавиши: Восстановить
Обратите внимание, что при этом будут восстановлены только горячие клавиши, сохраненные в файле DefaultHotkeys.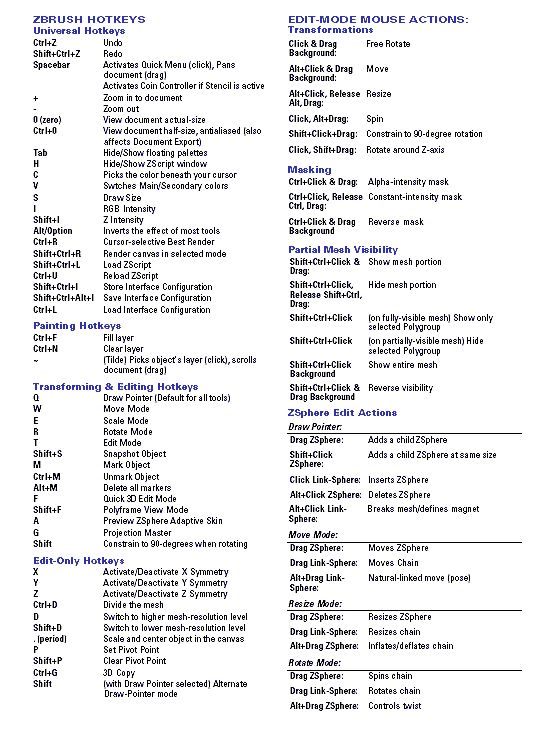
 Работает если для сабтула нет физических уровней подразделения (Divide). Отключение динамического подразделения — SHift+D (если включён Dynamic)
Работает если для сабтула нет физических уровней подразделения (Divide). Отключение динамического подразделения — SHift+D (если включён Dynamic) Второй алгоритм — зажать Shift → зажать кнопку мыши → отпустить Shift, не отпуская кнопку мыши
Второй алгоритм — зажать Shift → зажать кнопку мыши → отпустить Shift, не отпуская кнопку мыши