Горячие клавиши ArchiCAD | Учебники
Горячие клавиши ArchiCAD
Выбор элементов с помощью указателя
Выбор элементов с отменой ранее выбранных
Щелчок на элементе.
Выбор нескольких элементов
Рамка выбора вокруг узловых точек.
Добавление/исключение элементов в/из множества выбранных
Shift + щелчок на элементе.
Выбор элемента при наложении узловых точек
Caps Lock + Shift + щелчок на узловой точке.
Позиционирование начала пользовательской системы координат
Временное размещение начала пользовательских координат
Удерживая Alt и Shift, переместить курсор на узловую точку.
Возвращение начала пользовательских координат в начало проектных координат
Выберите инструмент узловых точек, Shift + щелчок на начале координат, Backspace.
Работа с рисунками
Выбор всех рисунков
Выберите бегущую рамку, Ctrl + A.
Перенос рисунка в другой слой
Выберите рисунок, (Параметры/Рисунки…), выберите слой, щелчок.
Назначение/изменение слоя рисунков по умолчанию
Выберите слой, Alt + щелчок.
Передача параметров
Передача параметров существующих элементов в диалоговые окна параметрической установки
Alt + щелчок на элементе.
Передача параметров, установленных в диалоговых окнах, существующему элементу
Ctrl + Alt + щелчок на элементе.
Трансформирование элементов
Трансформирование стен/перекрытия/скатных или многоскатных крыш/заштрихованного контура/отдельных или нескольких последовательных прямых и/или дуг в стену(ы)/перекрытие/скатную или многоскатную крышу/заштрихованный контур/проем
Выберите инструмент построения нового элемента, пробел + щелчок на исходном элементе.
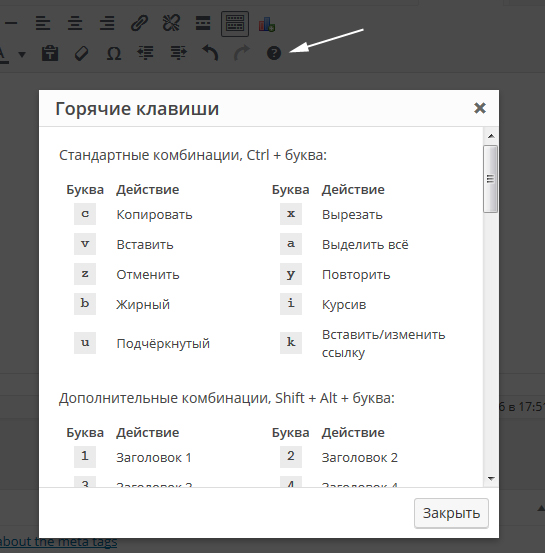
Примечание
Исходные элементы всегда сохраняются. В случае трансформирования стен вы получите перекрытия/скатные или многоскатные крыши/заштрихованные контуры различных форм в зависимости от того, щелкните ли вы на внешнем угле/ребре стены или внутреннем.
Фиксация мышки/курсора
Фиксация текущей вертикали
Alt + X
фиксация текущей горизонтали
Alt + Y
Фиксация длины/расстояния текущим радиус-вектором
Alt + R
Фиксация направления текущим направлением вектора
Alt + A
Отмена фиксации
Alt + Z
С помощью пар углов
Используйте соответствующие пары углов для временной фиксации по горизонтали/вертикали, под постоянным или специальным углом.
Определение постоянной пары углов Параметры/Рабочая среда/Фиксатор мышки — Введите величины УГЛОВ.

Определение специальной пары углов
Панель управления — электронные рейсшины,
С помощью контурной линии
- Нажмите кнопку рейсшины.
- Щелкните, когда на контуре появится курсор-мерседес.
С помощью вектора привязки
- Нажмите кнопку рейсшины.
- Укажите щелчками конечные точки вектора привязки.
Особые случаи размещения узловых точек
На пересечении выбранных прямых и/или дуг между собой или с контурами перекрытий, скатных крыш и заштрихованных областей
На пересечении прямой с перпендикуляром, опущенным на нее из про- извольной точки Выберите прямые, Ctrl + щелчок на нужной точке.
В точке пересечения дуги с касательной, проведенной к ней из произвольной точки
Выберите дуги, Ctrl + щелчок на нужной точке.

В вершинах параллелограммов, построенных по отрезку прямой и узловой точке
Выберите узловую точку, Ctrl + щелчок на нужной прямой.
Скатные крыши: линия пересечения скатных крыш
Используйте для нахождения точек соприкосновения скатных крыш. крыш.
Базирование скатной крыши до плоскости выбранной скатной крыши
Выберите одну, Ctrl + щелчок на другой.
Получить информацию о возвышении любой точки крыш(и) — (n крыш, 1 точка)
Выберите крышу(и), Ctrl + щелчок на точке.
Примечание
при выборе нескольких крыш последовательно выводится информация по всем крышам.
Подрезка стены/колонны. Разделение стены
Подрезать выбранные стены/колонны под скатную крышу
Выбрать стены/колонны, Ctrl + щелчок на крыше.
Подрезать стены/колонны под выбранную скатную крышу
Выбрать скатную крышу, Ctrl + щелчок на стене/колонне
Подрезка основания стены/колонны (кроме случая, когда текущий инструмент — стена)
Подрезать выбранные стены/колонны под скатную крышу
Выбрать стены/колонны, Shift + Ctrl + щелчок на крыше.

Подрезать стены/колонны под выбранную скатную крышу
Выбрать скатную крышу, Shift + Ctrl + щелчок на стене/колонне.
Примечание
подрезка только отсекает часть стены, но не продолжает ее.
Разделение и удлинение стены, точка пересечения стен
Разделить или удлинить выбранную стену до пересечения с другой Выбрать инструмент Построения стен, выбрать стену, Ctrl + щелчок на линии привязки другой стены.
Пометить точку пересечения двух стен
Выбрать указатель, выбрать стену, Ctrl + щелчок на другой стене
Предварительный просмотр 3D-проекции. Секущие плоскости
Позиция камеры
Shift + щелчок.
Позиция цели
Alt + щелчок.
Направление взгляда
Щелчок на перемещение вектора.
Секущие плоскости
Укажите щелчком начало и конец вектора, укажите щелчком, с какой стороны находится отсекаемая часть.
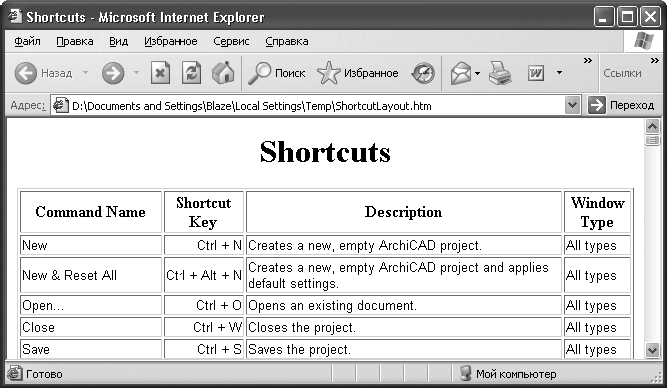
Удаление существующей секущей плоскости
Двойной щелчок на плоскости, когда курсор принимает форму мерседеса.
Использование клавиш стрелок
Подняться к предыдущему инструменту
Стрелка вверх.
Опуститься к следующему инструменту Стрелка вниз.
Открыть диалог текущего инструмента
Стрелка влево или два щелчка.
Переключиться с текущего инструмента на указатель и наоборот
Стрелка вправо.
Удаление/Отмена. Позиционирование. Подтверждение/ОК. Диалоги
Удаление выбранных элементов
Выберите элемент(ы), Backspace.
Отмена текущей операции создания/редактирования элемента Backspace.
Временное изменение режима позиционирования
Временное переключение режима позиционирования во время рисования
Нажмите и удерживайте Esc.

Завершение операции Создания/Построения
Подтверждение произведенных изменений на плане этажа без помощи мышки
Return или Enter.
Диалоги
Переход к следующему элементу диалогового окна
Tab
Завершение диалога с отменой всех изменений Esc
Завершение диалога с фиксацией изменений Return или Enter
Архикад — основной макет: как сделать и настроить шаблон в ArchiCAD
Смотреть видеолекцию
Второй урок углубленного курса по ArchiCAD посвящен подготовке альбома чертежей для рабочей документации, работе с горячими клавишами и и настройке рабочего пространства.
В этом видеоуроке поговорим о том, как сделать шаблон и основной макет в Архикад, который можно применять ко всем листам. Автоматизируем штамп автотекстом, чтобы не нужно было каждый раз писать данные вручную. Добавим все макеты, которые будем использовать в шаблоне, некоторые расширим и удалим, посмотрим, как работает автоматическое обновление страниц.
Смотреть видеолекцию
00:43-08:30
Настройка штампа с автозаполнением «Автотекст»
Оформление листа с общими данными. Выделяем пипеткой все толстые линии. Ctrl+f – клавиши «найти и выбрать». Нажав «Параметры поднабора», можно поменять «стиль ID». Задаем автотекст для граф имя и адрес. Можно задать имя исполнителя, если это необходимо. Макеты, которыми не используются, можно удалить.
Штамп можно сделать вертикальным, оформить рамкой или картинками.
Смотреть видеолекцию
08:30-13:38
Обновляемый список листов
Переходим в «Карту проекта», находим в ней «Индексы проекта», а затем «Индексы листов» и «РД-АР-Ведомость». Настраиваем спецификацию по листам проекта. В левой панели можно сделать основные настройки – например, выбрать шрифт и его размер.Нажимаем правой кнопкой в карте проекта и выбираем «Сохранить вид и разместить в макете», после чего на экране появляется иконка размещения чертежа. Нажимаем в любое место, и Архикад его компонует.
Смотреть видеолекцию
13:38-16:01
Лист общих данных
В лист общих данных можно вставить текст, PDF-файл, автоматический текст. Удобнее, когда у всех листов один формат.
16:01-20:52
Формирование альбома чертежей
Переименовываем макет в «Обмерочный план». Меняем наименования листов в ведомости рабочих чертежей.
20:52-24:59
Корректировка штампа и добавление автоматического масштаба
При необходимости можно поменять лого и шрифт на GOST. Дополнительно можно добавить масштаб чертежа. Если масштаб нужно убрать, нужно зайти в «Параметры выбранного чертежа» и убрать галочку в графе «Включать масштаб в автотекст».
24:59-25:36
Итоги видеоурока и резюме
Третья лекция посвящена созданию обмерочного плана и работе с фильтрами реконструкции.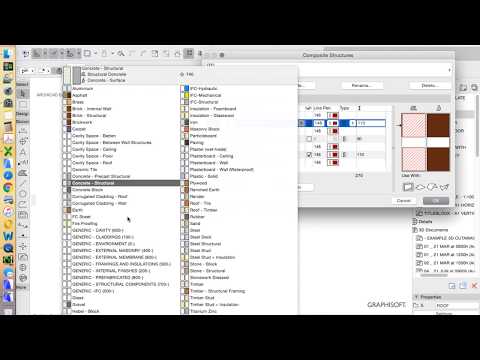
Появились вопросы?
Если вам сложно разобраться с какой-то темой самостоятельно, обращайтесь в наш чат поддержки по ArchiCad в Telegram. Вам ответит преподаватель углубленного курса Алексей Скобелкин или команда BasicDecor.
Перейти в чат
Понравился урок? Поделитесь им с коллегами, которым ArchiCAD тоже может быть полезен.
Так мы сможем чаще выпускать бесплатные обучающие материалы для дизайнеров, чтобы вы делали свою работу еще лучше и эффективнее.
Ярлыки Shoegnome для ARCHICAD 19
23 октября 2015 г.
Ярлыки Shoegnome для ARCHICAD 19
Это дополнение к моей статье об обновлениях рабочей среды ARCHICAD 19. В видео в этом посте рассказывается о ярлыках, но я решил перенести обсуждение ярлыков в отдельный пост. Поэтому после того, как вы прочитаете этот пост (или раньше), вы также должны проверить этот пост.
Сочетания клавиш
Когда ARCHICAD 19был выпущен, я проверил все сочетания клавиш, которые у меня были, и обновил их, чтобы привести в соответствие со стандартом GRAPHISOFT. Я сравнил свои настроенные ярлыки ARCHICAD 18 с ярлыками по умолчанию в ARCHICAD 19. Я также посмотрел, где дыры, где ярлыки, которые я создал, потому что их не было. К счастью, в диалоговом окне «Рабочая среда» есть кнопка для отображения списка всех ярлыков в вашем браузере. Как только ярлыки появились в моем веб-браузере, я скопировал и вставил их в электронную таблицу и начал сравнивать, удалять и обновлять. Как только я организовал все данные, я, конечно же, создал диаграмму, потому что я люблю диаграммы, графики и диаграммы. Затем я вернулся в ARCHICAD, чтобы создать все нужные мне ярлыки. Если вы хотите увидеть полный список ярлыков, представленных в приведенной выше таблице, вот ссылка для загрузки всей электронной таблицы в формате PDF. Он показывает все мои ярлыки и то, как они изменились с ARCHICAD 18 на 19.. Если вы не хотите изучать все двести с лишним ярлыков в этом PDF-файле, вот краткий обзор того, что я узнал:
Я сравнил свои настроенные ярлыки ARCHICAD 18 с ярлыками по умолчанию в ARCHICAD 19. Я также посмотрел, где дыры, где ярлыки, которые я создал, потому что их не было. К счастью, в диалоговом окне «Рабочая среда» есть кнопка для отображения списка всех ярлыков в вашем браузере. Как только ярлыки появились в моем веб-браузере, я скопировал и вставил их в электронную таблицу и начал сравнивать, удалять и обновлять. Как только я организовал все данные, я, конечно же, создал диаграмму, потому что я люблю диаграммы, графики и диаграммы. Затем я вернулся в ARCHICAD, чтобы создать все нужные мне ярлыки. Если вы хотите увидеть полный список ярлыков, представленных в приведенной выше таблице, вот ссылка для загрузки всей электронной таблицы в формате PDF. Он показывает все мои ярлыки и то, как они изменились с ARCHICAD 18 на 19.. Если вы не хотите изучать все двести с лишним ярлыков в этом PDF-файле, вот краткий обзор того, что я узнал:
- В ARCHICAD безумное количество ярлыков. Из 206 в моей рабочей среде только 39 настроены.
 Это означает, что в ARCHICAD 19 по умолчанию имеется 167 сочетаний клавиш. На самом деле 168 из этих 39, одно заменяет существующее по умолчанию. Это изменение — Polyline. L должен быть полилинии, а не Показать/скрыть направляющие. Это глупо.
Это означает, что в ARCHICAD 19 по умолчанию имеется 167 сочетаний клавиш. На самом деле 168 из этих 39, одно заменяет существующее по умолчанию. Это изменение — Polyline. L должен быть полилинии, а не Показать/скрыть направляющие. Это глупо. - ARCHICAD на самом деле имеет более 168 горячих клавиш по умолчанию, потому что это число (и моя таблица) не включает двадцать или около того ненастраиваемых горячих клавиш.
- Некоторые ярлыки в PDF-файле отсутствуют, потому что я составил список в программе для работы с электронными таблицами, а ввод ‘ или + или = в пустую ячейку вызывает проблемы.
- Избавься от старых привычек. Тот факт, что вы использовали одни и те же сочетания клавиш в течение последнего десятилетия, не является приемлемой причиной использовать их в течение следующих десяти лет. Разучивание так же важно, как и обучение.
- Мои сочетания клавиш в ARCHICAD 19 намного чище, систематичнее и ценнее, чем мои предыдущие. Кроме того, поскольку все пользовательские сочетания клавиш, кроме одного, являются дополнениями, а не заменой, я добавляю функциональность, а не просто настраиваю для собственного прославления.
 При настройке ARCHICAD — будь то разработка шаблонов, рабочая среда, создание объектов и т. д. — не забудьте задать себе вопрос 9.0022 «Я улучшаю функциональность или просто вношу изменения, чтобы заявить права собственности?» Не тратьте время на внесение ненужных изменений. Не прилагайте усилий, чтобы ухудшить ситуацию, пытаясь сделать ее своей. И не тратьте энергию на то, чтобы заставить всех изучать индивидуальную версию, когда стандартная версия достаточно хороша**. Как показало мое исследование сочетаний клавиш, в моих сочетаниях клавиш ARCHICAD 18 было много упрямой глупости.
При настройке ARCHICAD — будь то разработка шаблонов, рабочая среда, создание объектов и т. д. — не забудьте задать себе вопрос 9.0022 «Я улучшаю функциональность или просто вношу изменения, чтобы заявить права собственности?» Не тратьте время на внесение ненужных изменений. Не прилагайте усилий, чтобы ухудшить ситуацию, пытаясь сделать ее своей. И не тратьте энергию на то, чтобы заставить всех изучать индивидуальную версию, когда стандартная версия достаточно хороша**. Как показало мое исследование сочетаний клавиш, в моих сочетаниях клавиш ARCHICAD 18 было много упрямой глупости. - Я попытался очень логично объяснить, как сочетания клавиш связаны друг с другом. Большинство сочетаний клавиш в списке ниже пытаются сгруппировать похожие инструменты. Обратите внимание на сочетания клавиш Opt+1 и Command+1, Opt+2 и Command+2 и т. д. Я обнаружил, что они прекрасно работают.
- Как и в течение многих лет, я твердо верю в то, что сочетания клавиш должны быть организованы в соответствии с положением рук и мышечной памятью, а не T для текста, а B для банана.
 В общем, у меня есть две основные группы ярлыков. В одном из них моя левая рука лежит, а большой палец наведен на клавиши выбора и команды слева от пробела, а в другом большой палец левой руки находится над ключами выбора и команды справа от пробела. В зависимости от типа работы, которую я выполняю, моя рука будет проводить больше времени с левой или с правой стороны клавиатуры.
В общем, у меня есть две основные группы ярлыков. В одном из них моя левая рука лежит, а большой палец наведен на клавиши выбора и команды слева от пробела, а в другом большой палец левой руки находится над ключами выбора и команды справа от пробела. В зависимости от типа работы, которую я выполняю, моя рука будет проводить больше времени с левой или с правой стороны клавиатуры. - Доступ к инструменту «Ярлык» стал проще, чем к инструменту «Текст». Я хочу по умолчанию использовать метки, а не текст. Мои сочетания клавиш K для метки и Option+K для текста поддерживают это. K намного проще в использовании. И K был моим ярлыком для Text до этого лета. Я много писал о метках в ARCHICAD 19. Если вы не уверены в возможностях меток в ARCHICAD 19, прочтите эти сообщения.
Я много говорил о быстрых сокращениях на протяжении многих лет (мои любимые, как их настроить, зачем их использовать, как видеогеймеры могут вдохновить нас, как десятилетия игры на бас-гитаре научили меня важности руки должности…). Вот куча таких постов. Если вы хотите обновить свои сочетания клавиш, вам также может понадобиться руководство по определению и обновлению сочетаний клавиш. Видео ниже старое, но все же должно охватывать все, что вам нужно знать. Просто помните, если я буду противоречить себе в этом видео, Джаред 2015 года знает больше, чем Джаред 2012 года.
Вот куча таких постов. Если вы хотите обновить свои сочетания клавиш, вам также может понадобиться руководство по определению и обновлению сочетаний клавиш. Видео ниже старое, но все же должно охватывать все, что вам нужно знать. Просто помните, если я буду противоречить себе в этом видео, Джаред 2015 года знает больше, чем Джаред 2012 года.
ArchiCAD Совет №15: Определение новых сочетаний клавиш в ArchiCAD (2012)
Наконец, если вам нравятся мои сочетания клавиш и вы хотите их использовать, они являются частью моей рабочей среды. Нажмите здесь, чтобы скачать его.
У меня нет сочетания клавиш для подписки, так что вам придется нажимать на некоторые ссылки. Следите за Shoegnome на Facebook, Twitter и Youtube, чтобы узнать больше…
**Я определенно НЕ призываю всегда использовать значения по умолчанию для всего в ARCHICAD. Но очень важно понимать, что нужно менять, а что нет. Я немного говорил об этом, когда выпускал открытый шаблон Shoegnome для ARCHICAD 19..
Но очень важно понимать, что нужно менять, а что нет. Я немного говорил об этом, когда выпускал открытый шаблон Shoegnome для ARCHICAD 19..
140 ярлыков ArchiCAD Windows и Mac ярлыки ArchiCAD PDF
MacOSShortcutsWindows
загрузить ярлыки archicad pdf
5 мая 2021 г.
0 1,082 5 минут чтения
Архитекторы будут чаще использовать ярлыки ArchiCAD. ArchiCAD — самая популярная программа САПР, которую архитекторы используют для работы над своими проектами. Это была первая в мире программа САПР, которая могла создавать 2D- и 3D-геометрию на персональном компьютере.
Содержание
- 1 Скачать сочетания ArchiCAD PDF — Windows & Mac
- 1.1 Файл Меню сочетания
- 1,2 Текстовые редактирование. Ярлыки
- 1.8 Ярлыки командной работы
- 1.9 Ярлыки изображений
- 1.10 Ярлыки параметров
- 1.11 Порядок отображения инструментов
. Загрузите ярлыки ArchiCAD для пользователей Windows и Mac в формате PDF.
Загрузите ярлыки ArchiCAD для пользователей Windows и Mac в формате PDF.
Ярлыки меню «Файл»
| Действие | Ярлыки ArchiCAD Windows | Ярлыки ArchiCAD Mac |
|---|---|---|
| Новый | Ctrl+N | Команда + N |
| Новое и сброс | Ctrl + Alt + N | Команда + Опция + N |
| Открыть | Ctrl + О | Команда + О |
| Закрыть | Ctrl+W | Команда + W |
| Сохранить | Ctrl + S | Команда + S |
| Сохранить как | Ctrl + Shift + S | Команда + Shift + S |
| Участок | Ctrl+P | Команда + P |
| Настройка графика | Ctrl + Shift + P | Команда + Shift + P |
| Печать | Ctrl+P | Команда + P |
| Выход | Ctrl + Q | Команда + Q |
| Новый объект | Ctrl + Shift + N | Команда + Shift + N |
| Открытый объект | Ctrl + Shift + O | Команда + Shift + O |
| Сохранить проект как | Ctrl + Shift + N | Команда + Shift + N |
| Модуль места | Ctrl + ‘ | Команда + ‘ |
| Диспетчер хотлинков | Ctrl + Shift + ‘ | Команда + Shift + ‘ |
Подробнее: 50 Sims 4 Ярлыки, которые вы должны знать
Ярлыки редактирования текста
| Действие | Комбинации клавиш ArchiCAD Windows | Сочетания клавиш ArchiCAD Mac |
|---|---|---|
| Повторить | Ctrl + Shift + Z | Команда + Shift + Z |
| Отменить | Ctrl + Z | Команда + Z |
| Повтор последней команды | Ctrl + B | Команда + В |
| Выбрать все | Ctrl + А | Команда + А |
| Найти | Ctrl + F | Команда + F |
| Найти и заменить | Ctrl + Н | Команда + Н |
| Заменить снова | Ctrl + T | Команда + T |
| Перейти к строке | Ctrl + L | Команда + L |
| Комментарий | Ctrl + М | Команда + М |
| Раскомментировать | Ctrl+U | Команда + U |
Ярлыки меню редактирования
| Действие | Ярлыки ArchiCAD Windows | Ярлыки ArchiCAD Mac |
|---|---|---|
| Найти и выбрать | Ctrl + Shift + А | Команда + Shift + А |
| Копия | Ctrl + C | Команда + С |
| Перетаскивание | Ctrl + D | Команда + D |
| Поворот | Ctrl + Е | Команда + E |
| Сплит | Ctrl + F | Команда + F |
| Эластичный | Ctrl + Н | Команда + Н |
| Зеркало | Ctrl + М | Команда + М |
| Изменить размер | Ctrl + К | Команда + К |
| Регулировка | Ctrl + – | Команда + – |
| Отделка крыши | Ctrl + 0 | Команда + 0 |
| Настройки инструмента | Ctrl + T | Команда + T |
| Редактировать набор выбора | Ctrl + Shift + T | Команда + Shift + T |
| Перетащите копию | Ctrl + Shift + D | Команда + Shift + D |
| Повернуть копию | Ctrl + Shift + E | Команда + Shift + E |
| Зеркальная копия | Ctrl + Shift + M | Команда + Shift + M |
Подробнее: 130 ярлыков DaVinci Resolve для Win и Mac
Групповые ярлыки
| Действие | Комбинации клавиш ArchiCAD Windows | Сочетания клавиш ArchiCAD Mac |
|---|---|---|
| Группа | Ctrl + G | Команда + G |
| Разгруппировать | Ctrl + Shift + G | Команда + Shift + G |
| Подвесная группа | Alt + G | Опция + G |
| Автогруппа | Alt + Shift + G | Опция + Shift + G |
| Создать патч | Ctrl + ; | Команда + ; |
| Взрыв | Ctrl + = | Команда + = |
Ярлыки инструментов
| Действие | Комбинации клавиш ArchiCAD Windows | Сочетания клавиш ArchiCAD Mac |
|---|---|---|
| Инструмент для стрелок | 1 | 1 |
| Инструмент выделения | 2 | 2 |
| Инструмент для стен | Вт | Вт |
| Инструмент для торца стены | ] | ] |
| Инструмент для колонн | Е | Е |
| Балочный инструмент | Ф | Ф |
| Инструмент для окон | , | , |
| Дверной инструмент | М | М |
| Объектный инструмент | В | В |
| Инструмент для лампы | .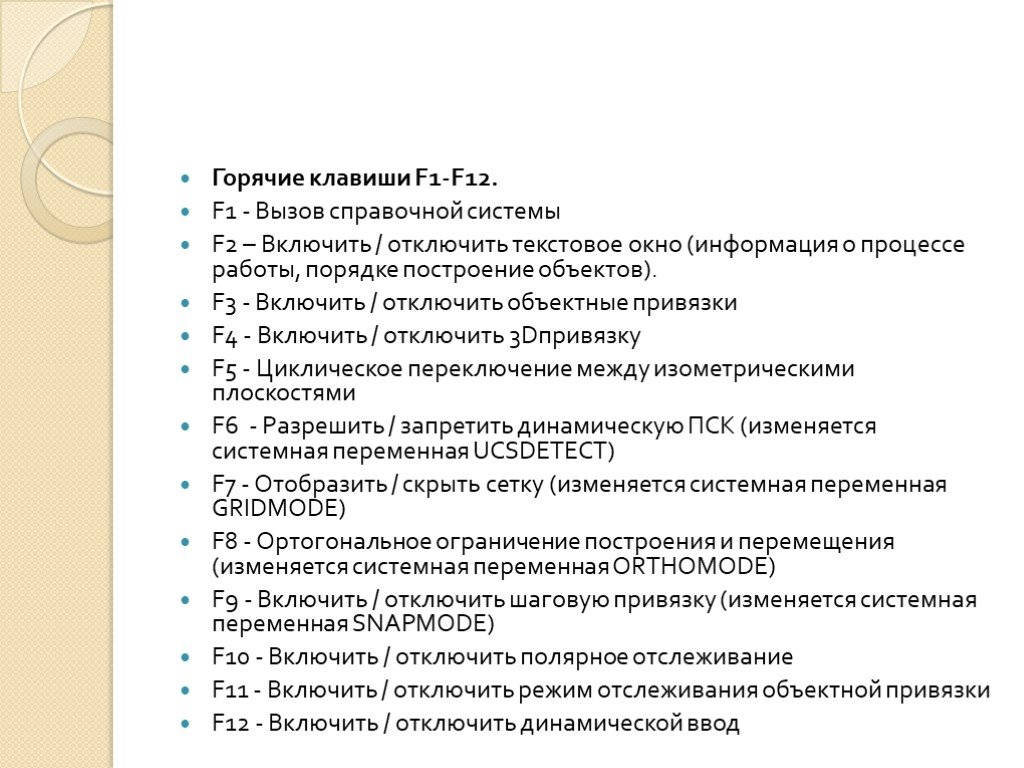 | . |
| Лестничный инструмент | Alt + . | Опция + . |
| Инструмент для плит | У | У |
| Инструмент для крыши | я | я |
| Инструмент для сетки | [ | [ |
| Инструмент для измерения размеров | Дж | Дж |
| Инструмент для измерения радиальных размеров | \ | \ |
| Инструмент измерения уровня | Шифт + J | Шифт + J |
| Инструмент для измерения углов | Альт + \ | Опция +\ |
| Текстовый инструмент | К | К |
| Инструмент для маркировки | Shift + К | Shift + К |
| Зональный инструмент | Альт + ‘ | Опция + ‘ |
| Инструмент заполнения | ‘ | ‘ |
| Линейный инструмент | Шифт + L | Шифт + L |
| Инструмент «Дуга или окружность» | ; | ; |
| Инструмент ломаной линии | л | л |
| Инструмент для сплайнов | Alt + ; | Опция + ; |
| Инструмент для рисования | Shift + F | Shift + F |
| Инструмент для горячих точек | 0 | 0 |
| Инструмент для разреза или возвышения | 7 | 7 |
| Детальный инструмент | 8 | 8 |
| Инструмент для камеры | 9 | 9 |
Подробнее: 65 Ярлыков Total Commander для Windows
Ярлыки действий
| Действие | Ярлыки ArchiCAD Windows | Ярлыки ArchiCAD Mac |
|---|---|---|
| Переключение методов геометрии | Г | Г |
| Выключатель Способы изготовления | С | С |
| Уголок | А | А |
| Радиус | Р | Р |
| Координата X | Х | Х |
| Координата Y | Д | Д |
| Координата Z | З | З |
| Верхний уровень | Т | Т |
| Нижний фасад | Б | Б |
| Варианты привязки курсора | Q | Q |
| Параллельно или перпендикулярно | Р | Р |
| Биссектриса угла | Х | Х |
| Смещение или множественное смещение | О | О |
| Специальная защелкивающаяся конструкция | Д | Д |
| Предыдущий инструмент в наборе инструментов | Клавиша страницы вверх | Клавиша страницы вверх |
| Следующий инструмент в наборе инструментов | Клавиша страницы вниз | Клавиша страницы вниз |
| Защелка сетки | С | С |
| Прокрутка вверх | Клавиша со стрелкой вверх | Клавиша со стрелкой вверх |
| Прокрутить вниз | Клавиша со стрелкой вниз | Клавиша со стрелкой вниз |
| Прокрутка влево | Клавиша со стрелкой влево | Клавиша со стрелкой влево |
| Прокрутка вправо | Клавиша со стрелкой вправо | Клавиша со стрелкой вправо |
| Увеличить | + | + |
| Уменьшить | – | – |
| Значение параметра объекта | Н | Н |
Ярлыки меню дисплея
| Действие | Ярлыки ArchiCAD Windows | Ярлыки ArchiCAD Mac |
|---|---|---|
| Перерисовка | Ctrl + R | Команда + R |
| Восстановление | Ctrl + Shift + R | Команда + Shift + R |
| Увеличить | Ctrl + / | Команда +/ |
| Уменьшить | Ctrl + Shift + / | Команда + Shift + / |
| Поддон | Ctrl + , | Команда + , |
| Приблизить к выбору | Ctrl + Shift + ‘ | Команда + Shift + ‘ |
| Подходит к окну | Ctrl + ‘ | Команда + ‘ |
| Полный экран | Ctrl + \ | Команда + \ |
| Домашний зум | Ctrl + Shift + \ | Команда + Shift + \ |
| Предыдущий зум | Ctrl + [ | Команда + [ |
| Следующий зум | Ctrl+] | Команда +] |
Подробнее: 80 ярлыков Linux Mint для Linux
Ярлыки командной работы
| Действие | Ярлыки ArchiCAD Windows | Ярлыки ArchiCAD Mac |
|---|---|---|
| Войти | Ctrl+I | Команда + I |
| Получение изменений | Ctrl + J | Команда + J |
| Отправка и получение изменений | Ctrl + Shift + J | Команда + Shift + J |
| Выход | Ctrl + Shift + W | Команда + Shift + W |
| Поделиться проектом | Ctrl + Shift + I | Команда + Shift + I |
Ярлыки изображений
| Действие | Ярлыки ArchiCAD Windows | Ярлыки ArchiCAD Mac |
|---|---|---|
| Проекции PhotoRender | Ф10 | Ф10 |
| Создать сквозной | Ф11 | Ф11 |
| Создать исследование Солнца | Ф12 | Ф12 |
| 3D-разрез | Ctrl + Y | Команда + Y |
| Настройки 3D-проекций | Ctrl + Shift + 3 | Команда + Shift + 3 |
| Элементы для отображения в 3D | Ctrl + Alt + А | Команда + Опция + А |
| 3D секущие плоскости | Ctrl + Shift + Y | Команда + Shift + Y |
| Затенение | Ф9 | Ф9 |
| Скрытая линия | Ctrl + F9 | Команда + F9 |
| Каркас | Ctrl + Shift + F9 | Команда + Shift + F9 |
Подробнее: 150 ярлыков Houdini для Windows
ярлыки параметров
| действие | Ярлыки ArchiCAD Windows | Ярлыки ArchiCAD Mac |
|---|---|---|
| Перейти к истории | Ctrl + 4 | Команда + 4 |
| Вниз по этажу | Ctrl + 5 | Команда + 5 |
| Поднимитесь наверх | Ctrl + 6 | Команда + 6 |
| Настройки истории | Ctrl + 7 | Команда + 7 |
| Показать историю призраков | Ctrl + 8 | Команда + 8 |
| Чистка стен и пересечений балок | Ф7 | Ф7 |
| Привязка к сетке | Ф8 | Ф8 |
| Сетки и фон | Shift + F8 | Shift + F8 |
| Настройки слоя | Ctrl + L | Команда + L |
Инструменты Порядок отображения
| Действие | Ярлыки ArchiCAD Windows | Ярлыки ArchiCAD Mac |
|---|---|---|
| На передний план | Shift + F6 | Shift + F6 |
| Переместить вперед | Ф6 | Ф6 |
| Отправить назад | Ф5 | Ф5 |
| Отправить на задний план | Shift + F5 | Shift + F5 |
Все вышеперечисленные ярлыки ArchiCAD для пользователей Windows и Mac помогут улучшить работу и быть более оптимистичными.
 Это означает, что в ARCHICAD 19 по умолчанию имеется 167 сочетаний клавиш. На самом деле 168 из этих 39, одно заменяет существующее по умолчанию. Это изменение — Polyline. L должен быть полилинии, а не Показать/скрыть направляющие. Это глупо.
Это означает, что в ARCHICAD 19 по умолчанию имеется 167 сочетаний клавиш. На самом деле 168 из этих 39, одно заменяет существующее по умолчанию. Это изменение — Polyline. L должен быть полилинии, а не Показать/скрыть направляющие. Это глупо. При настройке ARCHICAD — будь то разработка шаблонов, рабочая среда, создание объектов и т. д. — не забудьте задать себе вопрос 9.0022 «Я улучшаю функциональность или просто вношу изменения, чтобы заявить права собственности?» Не тратьте время на внесение ненужных изменений. Не прилагайте усилий, чтобы ухудшить ситуацию, пытаясь сделать ее своей. И не тратьте энергию на то, чтобы заставить всех изучать индивидуальную версию, когда стандартная версия достаточно хороша**. Как показало мое исследование сочетаний клавиш, в моих сочетаниях клавиш ARCHICAD 18 было много упрямой глупости.
При настройке ARCHICAD — будь то разработка шаблонов, рабочая среда, создание объектов и т. д. — не забудьте задать себе вопрос 9.0022 «Я улучшаю функциональность или просто вношу изменения, чтобы заявить права собственности?» Не тратьте время на внесение ненужных изменений. Не прилагайте усилий, чтобы ухудшить ситуацию, пытаясь сделать ее своей. И не тратьте энергию на то, чтобы заставить всех изучать индивидуальную версию, когда стандартная версия достаточно хороша**. Как показало мое исследование сочетаний клавиш, в моих сочетаниях клавиш ARCHICAD 18 было много упрямой глупости. В общем, у меня есть две основные группы ярлыков. В одном из них моя левая рука лежит, а большой палец наведен на клавиши выбора и команды слева от пробела, а в другом большой палец левой руки находится над ключами выбора и команды справа от пробела. В зависимости от типа работы, которую я выполняю, моя рука будет проводить больше времени с левой или с правой стороны клавиатуры.
В общем, у меня есть две основные группы ярлыков. В одном из них моя левая рука лежит, а большой палец наведен на клавиши выбора и команды слева от пробела, а в другом большой палец левой руки находится над ключами выбора и команды справа от пробела. В зависимости от типа работы, которую я выполняю, моя рука будет проводить больше времени с левой или с правой стороны клавиатуры.