Тормозят Одноклассники. Что делать?
Очень часто, зайдя на свой любимый сайт Одноклассники.ру, нам приходится сталкиваться с «тормозами». Например, хочешь посмотреть на фотографии в альбоме, пытаешься перейти к следующей картинке, а она просто зависает. Почему это происходит? Попробуем найти ответ.
Как показывает статистика, причина может заключаться в браузере. Так, автор этих строк заметил, что если в Mozilla Firefox бывают задержки при просмотре тех же фотографий, то в Google Chrome картинки загружаются быстрее. Вполне возможно, что связано это не с самим браузером, а с тем, что сайт Одноклассников лучше «заточен» под Google Chrome. Разумеется, это всего лишь наши догадки, поэтому на справедливость данных строк мы не претендуем. Тем не менее, если вы используете один браузер и при этом в нем Одноклассники периодически зависают, крайне рекомендуем вам воспользоваться другим браузером. И если в нем все в порядке, можете продолжить им пользоваться.
Кэш в браузере это, говоря простым языком, физическое место на вашем диске, где хранятся копии предварительно посещённых страниц, картинок, и других необходимых для просмотра интернет-страниц файлов. Кэш используется для того, что бы система повторно не загружала одни и те же файлы из интернета. Это очень удобная функция, поэтому она присутствует в каждом браузере по-умолчанию. В тоже время кэш может сыграть злую шутку, вызывая проблемы с загрузкой сайта. Поэтому в таких случаях иногда рекомендуется удалить кэш из браузера. Например, в случае с Mozilla Firefox это можно сделать таким образом: зайдите в меню «Настройки» — «Инструменты» — «Дополнительные» — вкладка «Сеть» — «Очистить кэшированное веб-содержимое».
Вот что можно найти на сайте Википедии по поводу файлика hosts — это текстовый файл, содержащий базу данных доменных имен и используемый при их трансляции в сетевые адреса узлов. Запрос к этому файлу имеет приоритет перед обращением к DNS-серверам. В отличие от DNS, содержимое файла контролируется администратором компьютера.
Запрос к этому файлу имеет приоритет перед обращением к DNS-серверам. В отличие от DNS, содержимое файла контролируется администратором компьютера.
Наверняка вы мало поняли из того, что написано выше. Не переживайте, оно вам и не нужно. Вам необходимо найти файл hosts на компьютере. Мы рекомендуем такой способ: создайте пустой текстовый документ на рабочем столе и через него откройте файл хостс, добавив адрес C:\Windows\System32\drivers\etc\hosts при открытии. Запомните, что делать это нужно только от имени администратора, в противном случае сохранить изменения не получится.
Итак, вы открыли файл hosts. Теперь удаляете все, что находится ниже записей:
# 127.0.0.1 localhost
# ::1 localhost
Должно получиться так:
Смысл в том, что с помощью данного файла вас может перенаправлять не на Одноклассники, а на копию одноименного сайта, которая на самом деле не является социальной сетью. Этим занимаются злоумышленники, что бы, например, получить данные от вашей страницы.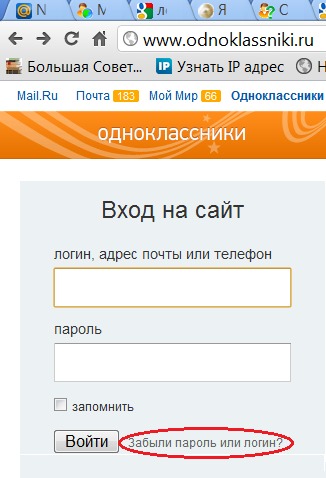 Поэтому сайт может не загружаться вовсе. Будьте внимательны.
Поэтому сайт может не загружаться вовсе. Будьте внимательны.
Попробуйте обновить Adobe Flash Player. Вполне возможно, что причина именно в нем.
Разумеется, воспользуйтесь антивирусом. Нельзя исключать, что катаклизмы связаны с наличием вирусов и троянов на компьютере. Загрузите последнюю базу и запустите антивирус, пусть ищет вредоносные файлы.
Не будем забывать и о том, что проблемы могут быть связаны с самим сайтом. Например, на нем проходят какие-либо профилактические работы, в результате чего сайт испытывает проблемы с загрузкой. Это тоже стоит принимать во внимание.
Не могу войти в «Одноклассники» » Страница 8
Привет, друзья. Не могу войти на «Одноклассники», не могу попасть в свой аккаунт – что делать, если вас коснулась такая проблема? Как решить вопрос с доступом к социальной сети, если вы не можете попасть в неё, при этом страницы других сайтов у вас на компьютере открываются, и вы точно уверены, что дело не в отсутствующем доступе к Интернету. Если невозможность входа в «Одноклассники» связана с тем, что у вас требуют за разблокировку доступа к своей странице перечислить куда-то деньги или отправить платное СМС, самое главное, что нужно усвоить при возникновении такой ситуации – никуда ничего отправлять не нужно. Как и не нужно поддаваться на прочие уловки интернет-мошенников. Ниже рассмотрим распространённые причины, почему иногда мы не можем получить доступ к своей странице в соцсети «Одноклассники». И также рассмотрим, что делать в таких ситуациях.
Если невозможность входа в «Одноклассники» связана с тем, что у вас требуют за разблокировку доступа к своей странице перечислить куда-то деньги или отправить платное СМС, самое главное, что нужно усвоить при возникновении такой ситуации – никуда ничего отправлять не нужно. Как и не нужно поддаваться на прочие уловки интернет-мошенников. Ниже рассмотрим распространённые причины, почему иногда мы не можем получить доступ к своей странице в соцсети «Одноклассники». И также рассмотрим, что делать в таких ситуациях.
***
Друзья, понимаю, что эту статью читают простые пользователи, имеющие огромное желание одним щелчком мыши избавиться от проблемы и попасть на свой любимый сайт. Но, к сожалению, в большинстве случаев, этот самый один щелчёк не поможет. И если вы хотите избавиться от проблемы самостоятельно, вам необходимо понять, почему вы не можете войти в свой аккаунт на «Одноклассниках». Поэтому щелчков мышью придётся сделать не один, а немного побольше.
Примечание: если вы не можете попасть к себе в «Одноклассники», убедитесь, что на самом сайте соцсети не проводятся технические работы. Если вы из Украины и не можете попасть на сайт «Одноклассники», вам необходимо знать, что в вашей стране эта социальная сеть заблокирована президентским указом. И чтобы попасть в «Одноклассники», вам необходимо установить в браузер специальное расширение, открывающее доступ к территориально заблокированным в стране интернет-ресурсам. Одно из таких – friGate UA для Украины. Но даже если вы из России, Белоруссии или другой страны, где «Одноклассники» не запрещены, у вас их сайт может быть заблокирован на вашей работе. Многие работодатели на локальном уровне блокируют доступ к социальным сетям и прочим развлекательным ресурсам, чтобы работники эффективней выполняли свою работу и не отвлекались на развлечения. Если это ваш случай, смотрите статью «Как попасть на заблокированный сайт: 7 способов».
Если вы из Украины и не можете попасть на сайт «Одноклассники», вам необходимо знать, что в вашей стране эта социальная сеть заблокирована президентским указом. И чтобы попасть в «Одноклассники», вам необходимо установить в браузер специальное расширение, открывающее доступ к территориально заблокированным в стране интернет-ресурсам. Одно из таких – friGate UA для Украины. Но даже если вы из России, Белоруссии или другой страны, где «Одноклассники» не запрещены, у вас их сайт может быть заблокирован на вашей работе. Многие работодатели на локальном уровне блокируют доступ к социальным сетям и прочим развлекательным ресурсам, чтобы работники эффективней выполняли свою работу и не отвлекались на развлечения. Если это ваш случай, смотрите статью «Как попасть на заблокированный сайт: 7 способов».
Если вы не можете попасть в свой аккаунт «Одноклассники» при авторизации, возможно, вы вводите неверный логин или пароль. Возможно, вы их забыли, а, возможно, у вас был простой пароль, и ваш аккаунт взломали с помощью программы, работающей методом перебора паролей.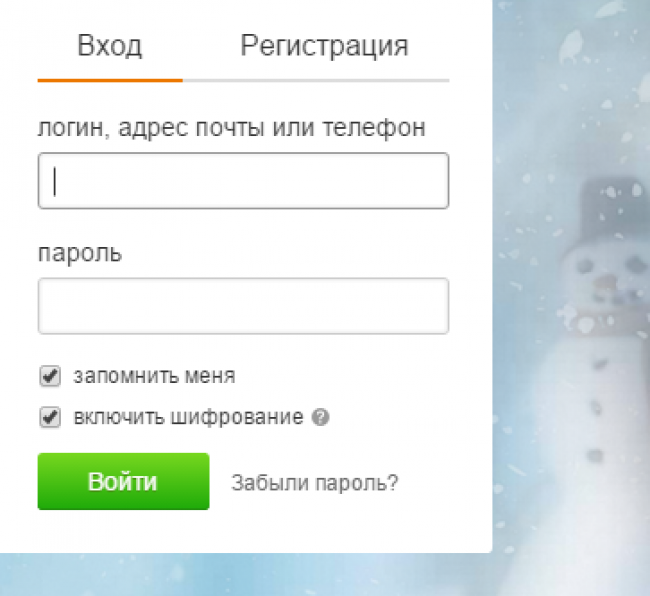 В таком случае на сайте «Одноклассники» в форме авторизации вы нажимаете «Не получается войти».
В таком случае на сайте «Одноклассники» в форме авторизации вы нажимаете «Не получается войти».
Выбираете способ восстановления доступа к аккаунту и выполняете дальнейшие шаги, следуя указаниям сайта соцсети. Если злоумышленники, своровавшие ваш аккаунт уже успели поменять телефон и почту, на которые зарегистрирован ваш аккаунт, пишите в поддержку соцсети и объясняйте ситуацию.
При восстановлении доступа, если дело было в пароле, подбирайте новый пароль такой, чтобы был безопасным.
Что делать, если вы не можете войти «Одноклассники» из-за того, что ваш аккаунт заблокирован? Если это реальная блокировка со стороны администрации социальной сети за ваши огрехи, сайт у вас будет открываться, у вас будет доступ к определённому функционалу сайта, и вы сможете обратиться в службу поддержки соцсети. Либо же вы можете обратиться в поддержку соцсети, нажав при авторизации «Не получается войти», как показано выше. В общем, связывайтесь с поддержкой, уточняйте, за что конкретно вас заблокировали, обещайте, что больше не будете нарушать правила сайта, просите разблокировать.
Причиной того, что у вас заблокирован доступ к «Одноклассникам», может быть проникший на компьютер вирус. В частности, это может быть вирус-вымогатель, уведомляющий вас якобы о блокировке вашего аккаунта в «Одноклассниках» и предлагающий разблокировку, если вы перечислите деньги на какой-то счёт или отправите платное СМС. Как упоминалось выше, никаких денег и СМС никуда отправлять не нужно, просто просканируйте компьютер антивирусом, детали смотрим в статье «Как проверить компьютер на вирусы». Также просканируйте компьютер на предмет наличия ПО Adware программой AdwCleaner. Детали смотрите в статье «AdwCleaner: боремся с рекламой в браузерах и мусорным софтом в Windows».
После этого желательно очистить историю браузера. В большинстве браузеров очистка истории запускается клавишами Ctrl+Shift+ Delete. И в форме очистки вы выбираете для удаления все типы данных браузера за всё время.
Если после всех этих мероприятий «Одноклассники» всё равно недоступны вам, проверьте реестр Windows. Жмём Win+R, вводим:
Жмём Win+R, вводим:
regedit
Смотрим ветку реестра:
Компьютер\HKEY_LOCAL_MACHINE\SYSTEM\CurrentControlSet\Services\Tcpip\Parameters\PersistentRoutes
В этой ветке находятся таблицы маршрутизации, в ней не должно быть никаких параметров.
В случае проникновения на компьютер вирусов поможет восстановление Windows, если у вас ранее создавалась точка восстановления. Вы сможете откатить свою операционную систему к состоянию, когда вируса на компьютере не было, и всё работало исправно. Смотрите на нашем сайте публикации:
Как восстановить Windows 7,
Как восстановить Windows 8.1,
Как восстановить Windows 10.
Может быть, что блокировка вашего аккаунта в «Одноклассниках» — это фейк, точнее фишинг, одна из разновидностей интернет-мошенничества, когда вам подсовывают псевдосайты и перенаправляют на них, дабы выманить из вас ваши конфиденциальные данные. Например, данные банковской карты, чтобы через Интернет перечислить с неё деньги на счёт интернет-мошенников. И также у вас могут выманить ваши логин и пароль на «Одноклассниках» с целью воровства аккаунта, чтобы использовать его для рассылки спама в соцсети или развода на деньги ваших друзей. В таком случае, заходя на «Одноклассники», вы можете видеть фейковое уведомление, что ваш аккаунт заблокирован. И там будет кнопка разблокировки.
Например, данные банковской карты, чтобы через Интернет перечислить с неё деньги на счёт интернет-мошенников. И также у вас могут выманить ваши логин и пароль на «Одноклассниках» с целью воровства аккаунта, чтобы использовать его для рассылки спама в соцсети или развода на деньги ваших друзей. В таком случае, заходя на «Одноклассники», вы можете видеть фейковое уведомление, что ваш аккаунт заблокирован. И там будет кнопка разблокировки.
При нажатии этой кнопки вы попадаете на фишинговый сайт, имитирующий интерфейс сайта «Одноклассники», но располагающийся по другому адресу, схожему с истинным адресом «Одноклассников». И вот здесь вас могут развести, чтобы вы ввели в фишинговую форму свои какие-то данные, например, как в этом случае данные авторизации.
Вам нужно не вестись на всё это и проверить доступ к «Одноклассникам» из другого браузера. И если это фишинговая атака, нужно выполнить все действия, описанные для случаев проникновения вирусов в предыдущем пункте статьи.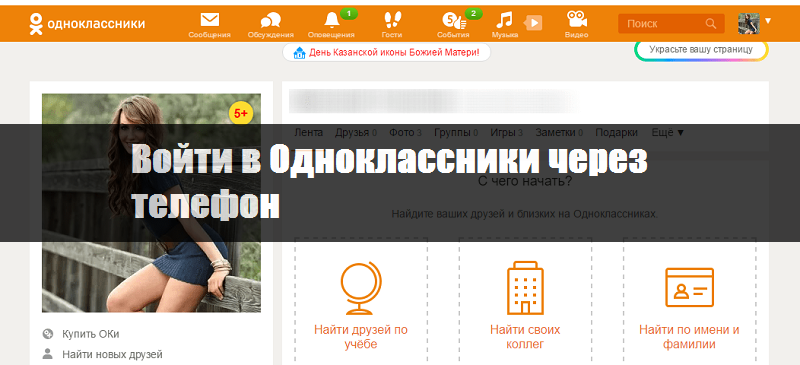 Если у вас системно настроено перенаправление на фишинговый сайт, также нужно вернуть исходное содержимое файлу hosts, об этом мы будем говорить ниже. Ну и, конечно же, вам нужно знать и о фишинге, и о прочих схемах интернет-мошенничества, чтобы не попадаться на эти схемы. И в этом вам поможет статья нашего сайта «Мошеннические схемы обмана пользователей Интернета».
Если у вас системно настроено перенаправление на фишинговый сайт, также нужно вернуть исходное содержимое файлу hosts, об этом мы будем говорить ниже. Ну и, конечно же, вам нужно знать и о фишинге, и о прочих схемах интернет-мошенничества, чтобы не попадаться на эти схемы. И в этом вам поможет статья нашего сайта «Мошеннические схемы обмана пользователей Интернета».
На сайт «Одноклассники» иногда можно не попасть из-за повреждения данных профиля браузера. Из-за ошибок кэша и куки некоторые сайты могут отображаться некорректно, работать со сбоями или вообще не открываться. Проверить это очень легко: нужно открыть «Одноклассники» в приватном или гостевом режиме браузера, либо же в другом браузере. Если эта причина подтвердится, что делать с повреждённым браузером? В таком случае можно сначала попытаться выполнить его очистку, как рассматривалось выше. Если это не поможет, тогда нужно переустановить браузер, т.е. удалить его из Windows с зачисткой всех его следов, а потом установить снова.
Блокировка доступа к сайту «Одноклассники» может быть настроена в системном файле hosts. Это такой файл, где можно прописать запрет на посещение любого сайта в Интернете или перенаправление, чтобы мы вместо нужного нам сайта попадали на другой, в частности, на фишинговый. Внести данные по сайту «Одноклассников» для его блокировки в этот файл может вредоносное ПО или вручную кто-то, кто имеет доступ к вашему компьютеру. Ни в каком из этих случаев нам не помогут антивирусы или программы для борьбы с Adware, файл hosts нужно править нам самим вручную. Что делать в таком случае?
Нам необходимо для начала открыть файл hosts и посмотреть, что там. И если что, то надо будет отредактировать этот файл. Сделать это можно системными средствами Windows, но проще с использованием программы Dism++. Она бесплатная, портативная, скачать можно здесь:
https://www.chuyu.me/ru/index.html
Запускаем программу, в разделе «Дополнительно» открываем редактор hosts. Откроется системный блокнот с содержимым файла hosts, последние две его строки должны быть:
Откроется системный блокнот с содержимым файла hosts, последние две его строки должны быть:
# 127.0.0.1 localhost
# ::1 localhost
И больше никаких записей быть не должно. Если они у вас есть, удалите их. Потом можете просто закрыть блокнот и сохранить изменения.
Важно, друзья: обратите внимание на лифт блокнота и оттяните его до упора вниз. Вирусописатели иногда пользуются хитростями: вы открываете файл hosts в блокноте и смотрите, что нет никаких левых записей, но вы не обращаете внимание на лифт в окне блокнота. Если вы его опустите вниз, то увидите хитро спрятанные вредоносные записи. Их, конечно же, нужно удалить.
Примечание: друзья, вы можете не разбираться с записями файла hosts, а просто скопировать на сайте Microsoft исходное содержимое этого файла в разных версиях Windows и вставить в блокнот открытого файла у себя на компьютере. Вот страница сайта Microsoft, где можно взять оригинальное содержимое файла hosts:
https://support.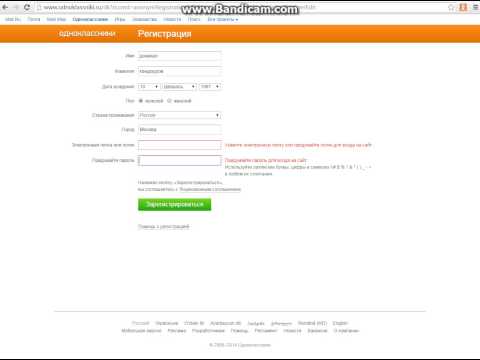 microsoft.com/ru-ru/help/972034/how-to-reset-the-hosts-file-back-to-the-default
microsoft.com/ru-ru/help/972034/how-to-reset-the-hosts-file-back-to-the-default
DNS-сервера вируса
Если ничего из предложенного выше не помогло вам получить доступ к сайту «Одноклассники», необходимо тогда проверить свойства вашей локальной сети. Часто вирусы прописывают там адреса своих DNS-серверов. Жмём клавиши Win+R, вводим:
control.exe /name Microsoft.NetworkandSharingCenter
Откроется центр управления сетями и общим доступом Windows. Кликаем «Изменение параметров адаптера».
На нашем сетевом адаптере вызываем контекстное меню и выбираем «Свойства».
Открываем свойства протокола Интернета версии 4 (TCP/IPv4).
Если ваш провайдер интернета присваивает всем компьютерам в сети IP-адреса автоматически, то у вас здесь должны быть выставлены параметры «Получить IP-адрес автоматически» и «Получить адрес DNS-сервера автоматически». Но бывает так, что вирус меняет последний параметр и здесь прописывает в графе «Использовать следующие адреса DNS-серверов» свои DNS-сервера. В таком случае вам нужно выставить назад параметр «Получить адрес DNS-сервера автоматически» и применить изменения.
В таком случае вам нужно выставить назад параметр «Получить адрес DNS-сервера автоматически» и применить изменения.
Друзья, если эта статья вам не помогла, ознакомьтесь с двумя другими статьями нашего сайта по этой же теме. Возможно, они помогут вам:
Не открываются сайты;
Не могу войти на mail.ru.
Электронная почта в Blackboard — Служба поддержки: Сайты классов Blackboard
Blackboard не является системой электронной почты; он просто предоставляет вам возможность отправлять электронную почту с уже установленной учетной записи электронной почты вашему преподавателю и студентам. Когда кто-то из вашего класса отправляет вам электронное письмо из Blackboard, оно будет отправлено на выбранную вами учетную запись электронной почты. Вам нужно будет зайти в эту систему электронной почты, чтобы прочитать сообщение. Предпочтительной учетной записью по умолчанию, на которую и из Blackboard отправляется почта, является ваша официальная учетная запись электронной почты Университета Южной Калифорнии (для студентов @email. Содержание
|
10 расширений Chrome, протестированных студентами | Edutopia
Начало нового учебного года означает появление новых учеников, новых принадлежностей, недавно убранного и организованного класса и новых технических средств для учащихся. После того, как я каждый год провожу некоторое время, знакомясь со своими учениками, я обычно трачу день на то, чтобы добавить несколько расширений в их учетные записи браузера Google Chrome — мои ученики проводят большую часть времени за компьютером, используя этот браузер.
Некоторые учащиеся добавляют больше расширений, чем другие, и каждый ребенок имеет свою комбинацию расширений, прикрепленную к их учетной записи, в соответствии с его индивидуальными потребностями в обучении. Студентам требуется некоторое время, чтобы привыкнуть к своим расширениям, и нам обычно требуется некоторое время, чтобы поэкспериментировать и ознакомиться с инструментами.
Это топ-10 любимых и наиболее часто используемых расширений моих учеников в течение учебного года.
10 расширений Chrome, которые учащиеся действительно будут использовать
Словарь Google (бесплатно): Иногда статьи на уроках предметной области могут быть сложными, особенно когда учащиеся сталкиваются с незнакомыми словами. Хотя они могут открыть новую вкладку и выполнить поиск по этим словам, это расширение предлагает гораздо более простую альтернативу, которая не нарушает рабочий процесс учащегося. Учащийся может дважды щелкнуть любое слово в тексте, чтобы увидеть небольшое всплывающее окно с определением, и он может прослушать произношение слова.
Учащийся также может запустить полный поиск слова в Google во всплывающем окне, улучшая свое понимание, видя слово в различных контекстах.
Dualless (бесплатно): Dualless — это расширение для повышения производительности, которое неизменно нравится моим ученикам. Это позволяет пользователю разделить свой экран, чтобы они могли работать на двух вкладках одновременно. Например, если учащемуся нужно просмотреть видеообзор урока, он может открыть и просмотреть его на одной вкладке, одновременно делая заметки в Документах Google.
Dualless очень прост в использовании, и учащиеся могут установить относительные размеры двух сторон — они не зацикливаются на разделении 50 на 50. У них есть выбор разделения экрана по горизонтали или по вертикали.
Grammarly для Chrome (бесплатно, предлагает несколько расширенных опций): Мои студенты используют бесплатную версию этого популярного средства проверки грамматики каждый год. Когда они что-то печатают в Chrome, появляется маленький зеленый значок, и Grammarly начинает проверять грамматику и орфографию их работы. Если есть ошибка, она подчеркнута красным, и учащийся может увидеть тип ошибки, которую он сделал, и исправить ее.
Если есть ошибка, она подчеркнута красным, и учащийся может увидеть тип ошибки, которую он сделал, и исправить ее.
Кроме того, Grammarly собирает наиболее распространенные ошибки учащихся в течение данной недели и отправляет им список по электронной почте, предоставляя статистику их письма и области внимания. Мои ученики пересылают мне эти электронные письма, поэтому я могу назначить им индивидуальную практику грамматики, основанную на их реальных потребностях в письме.
VoiceIn Голосовой набор (бесплатно): многие мои ученики являются поклонниками голосового набора, и это расширение является нашей поддержкой в классе. Он работает в любом месте Chrome — учащийся просто помещает курсор туда, где хочет начать печатать, активирует расширение и начинает говорить. Когда они заканчивают говорить, расширение опускает текст на курсоре. Учащиеся могут продиктовать пунктуацию или добавить ее позже. Расширение работает с более чем 120 языками.
Нойсли (бесплатно): многие из моих учеников любят слушать музыку во время работы, но некоторых это отвлекает.
Auto Highlight (бесплатно): Auto Highlight — отличный инструмент для учащихся, которым нужна помощь в чтении. При активации расширение выполняет поиск по тексту и выделяет одно или два важных предложения. Учащийся может использовать расширение еще два раза на одной веб-странице, но каждый раз будет добавляться только одно или два предложения. Это ограничение побуждает учащихся думать о том, как разумно использовать инструмент — они не могут просто выделить каждое предложение.
Этот инструмент удобен для более длинных, специфичных по содержанию текстов — не все мои ученики используют его, но он помог тем, кто все-таки улучшит их концентрацию и понимание.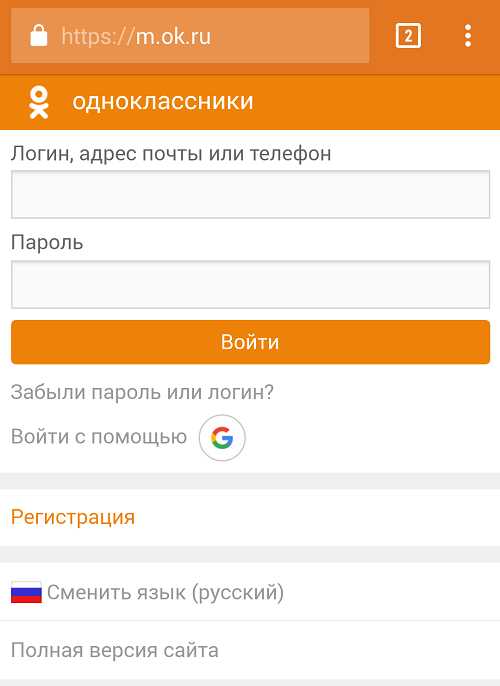
AlphaText (бесплатно): универсальное расширение специальных возможностей AlphaText предоставляет учащимся множество возможностей для настройки своего браузера. Они могут настроить цвет фона своего экрана, а также цвет текста, размер и тип шрифта для оптимального просмотра. Одним из любимых инструментов моих студентов в этом расширении является возможность регулировать межстрочный интервал, переключаясь с одинарного на 1,5 или двойной межстрочный интервал, что может облегчить чтение статьи.
Mercury Reader (бесплатно): Mercury Reader, ранее известный как Readability, позволяет учащимся скрывать отвлекающие элементы в онлайн-статьях — он удаляет рекламу, разделы комментариев и любой другой контент, не относящийся к статье, сохраняя при этом полезные функции, такие как фотографии и другие изображения.
Этот инструмент также имеет специальные возможности, включая возможность изменять размер текста и шрифт, а также выбирать светлый или темный фон.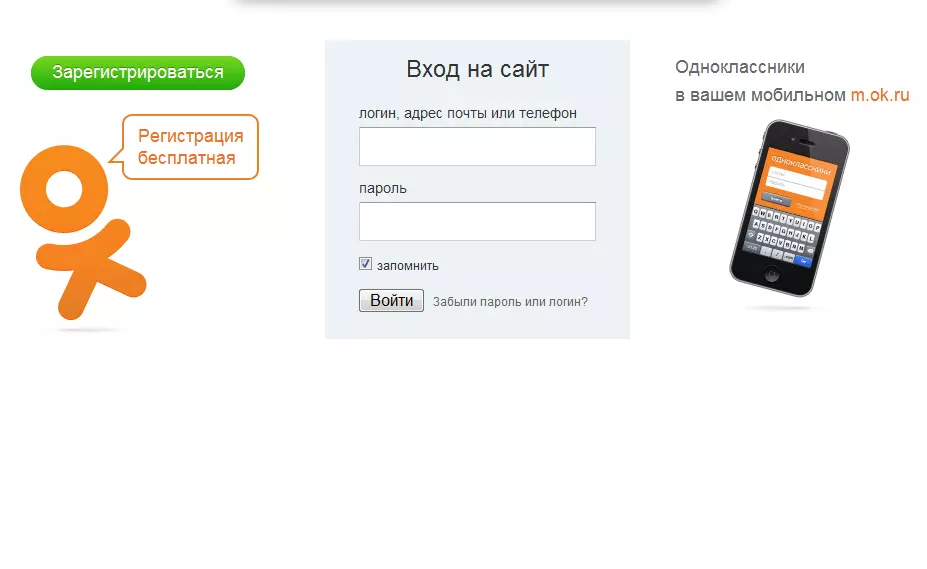
Diigo (бесплатно, с премиальными опциями): существует множество цифровых стикеров и инструментов для выделения, но моим ученикам очень нравится Diigo. Студенты должны создать учетную запись, чтобы сохранить свою работу.
Когда учащийся выбирает раздел текста, он может выделить его, добавить заметку с комментариями и выполнить поиск дополнительной информации в Интернете. Все комментарии и основные моменты, которые делает учащийся, собираются и хранятся в его учетной записи Diigo, и если учащийся возвращается на страницу, которую он аннотировал, основные моменты и комментарии остаются. Это хороший способ собрать информацию, необходимую для выполнения задачи, и учащиеся могут поделиться своими комментариями и основными моментами со своими одноклассниками, когда они работают над групповым проектом.
Visor (бесплатно): при переходе от печатных текстов к цифровым многие мои ученики средней школы ищут виртуальную альтернативу использованию закладок для отслеживания во время чтения.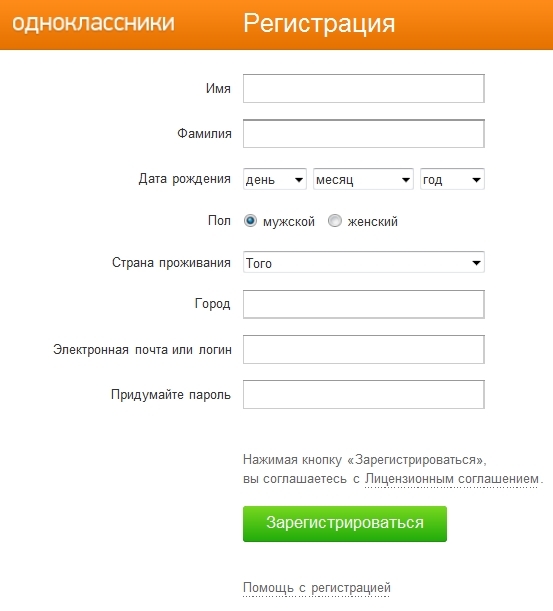
 sc.edu или преподавателей/сотрудников @mailbox.sc.edu), но вы можете изменить с вашего «предпочтительного» аккаунта на другой активный аккаунт электронной почты, которым вы пользуетесь.
sc.edu или преподавателей/сотрудников @mailbox.sc.edu), но вы можете изменить с вашего «предпочтительного» аккаунта на другой активный аккаунт электронной почты, которым вы пользуетесь. и Resources
и Resources [CB]
[CB]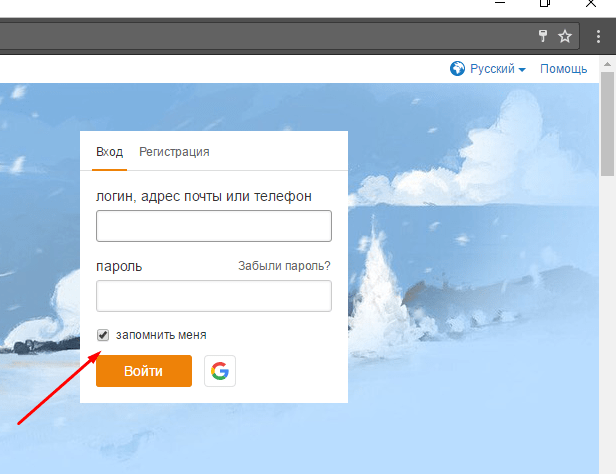
 Войдите в Blackboard
Войдите в Blackboard  Таким образом, все сообщения из Университета — административные или относящиеся к занятиям — должны приходить на адрес электронной почты, который вы регулярно проверяете.
Таким образом, все сообщения из Университета — административные или относящиеся к занятиям — должны приходить на адрес электронной почты, который вы регулярно проверяете. д.
д. 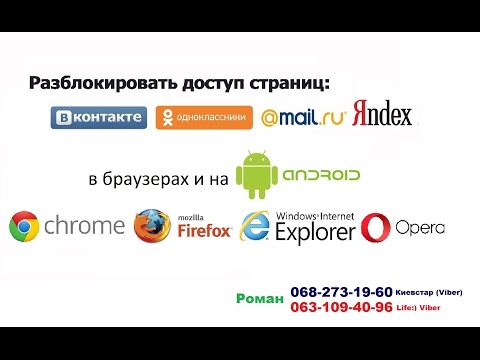
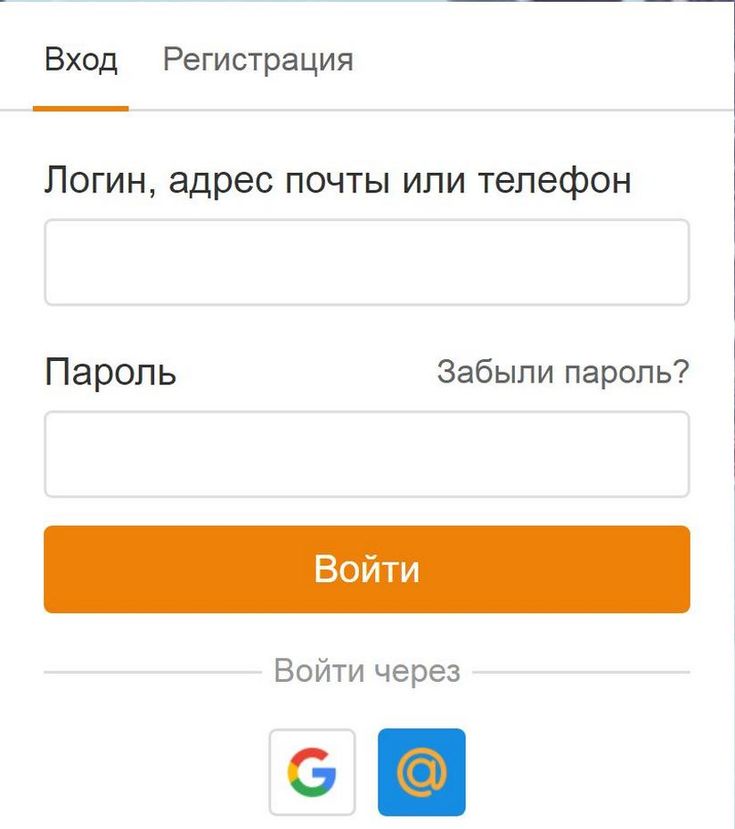
 sc.edu/bbcswebdav/institution/Bb91SP13/quick-tips/QT-send-email-in-blackboard.pdf
sc.edu/bbcswebdav/institution/Bb91SP13/quick-tips/QT-send-email-in-blackboard.pdf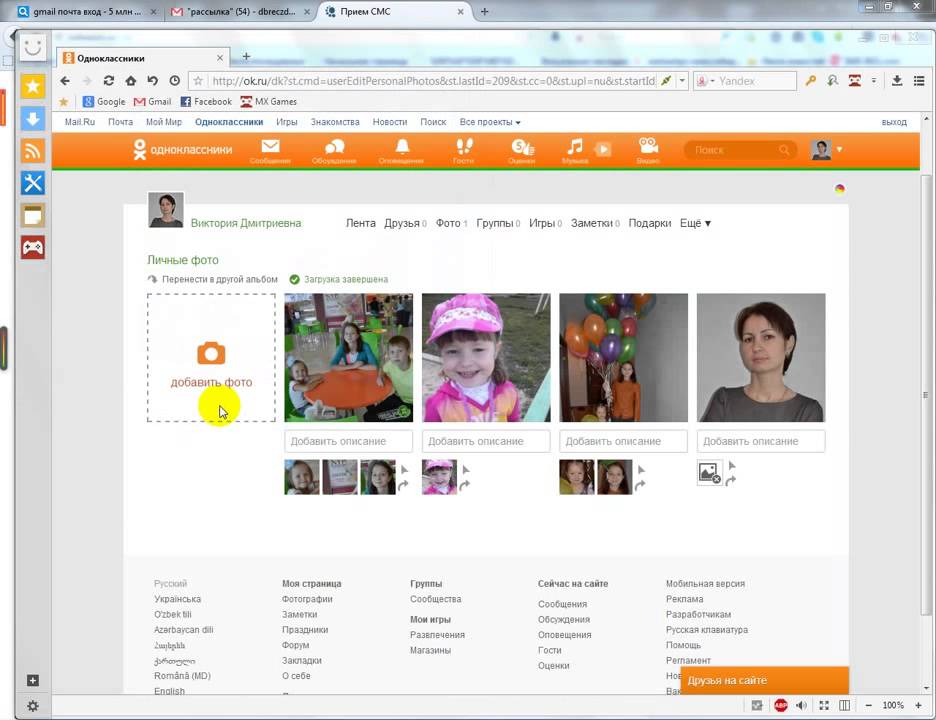
 На странице «Личная информация» нажмите «Изменить личную информацию» 9.0007
На странице «Личная информация» нажмите «Изменить личную информацию» 9.0007 Как мне подтвердить, что я отправил сообщение учащемуся ?
Как мне подтвердить, что я отправил сообщение учащемуся ?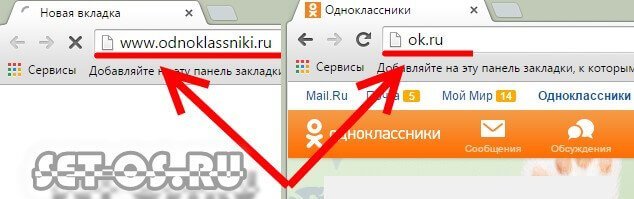 Blackboard знает об этой проблеме, но пока не создала исправление. Если в вашем классе более 150–200 учащихся, не все учащиеся могут получать сообщения электронной почты через Blackboard. Число не является точным, и какие учащиеся не получают сообщение, не соответствует. (Например, похоже, что это не основано на алфавите или службе электронной почты.) Вы также не получите сообщение о том, что возникла проблема….
Blackboard знает об этой проблеме, но пока не создала исправление. Если в вашем классе более 150–200 учащихся, не все учащиеся могут получать сообщения электронной почты через Blackboard. Число не является точным, и какие учащиеся не получают сообщение, не соответствует. (Например, похоже, что это не основано на алфавите или службе электронной почты.) Вы также не получите сообщение о том, что возникла проблема….  Как учащимся, так и преподавателям рекомендуется хранить информацию такого типа в папке хотя бы некоторое время после окончания занятия.
Как учащимся, так и преподавателям рекомендуется хранить информацию такого типа в папке хотя бы некоторое время после окончания занятия.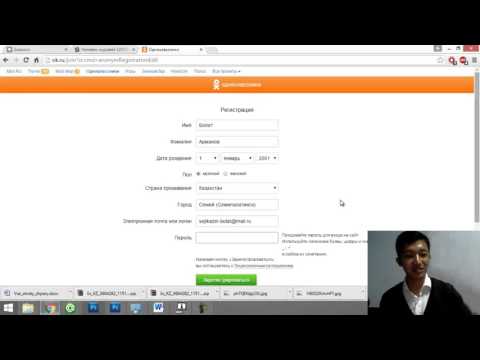 В противном случае единственное, что вы можете сделать, это связаться с системным администратором электронной почты. и посмотрите, смогут ли они получить сообщение.
В противном случае единственное, что вы можете сделать, это связаться с системным администратором электронной почты. и посмотрите, смогут ли они получить сообщение.