Как разархивировать электронные письма в Gmail
Как разархивировать электронные письма в Gmail 15 марта 2022 г., Alex
Когда вам нужно очистить папку «Входящие» в Gmail, вы можете либо удалить электронные письма, либо заархивировать их. Хотя эти две вещи могут показаться похожими, на самом деле они совершенно разные.
Если вы удалите электронное письмо, оно сохранится в течение 30 дней, а затем исчезнет навсегда. При архивации электронная почта просто перемещается в папку «Вся почта» ярлык в Gmail, чтобы вы могли получить к нему доступ в любой момент в будущем.
Архивные электронные письма также не отображаются в папке «Входящие», но их по-прежнему можно найти в «Вся почта& №» ярлык и через строку поиска. Вы можете разархивировать электронную почту из архива и вернуть ее в свой почтовый ящик в любое время.
В этой статье мы покажем вам, как разархивировать электронную почту в Gmail через веб-сайт на вашем ПК и в мобильном приложении Android/iOS.
Содержание
- Куда попадают архивные электронные письма в Gmail?
- Как долго заархивированные электронные письма остаются в Gmail?
- Как разархивировать электронные письма в Gmail
- Desktop/PC
- Как разархивировать Несколько писем одновременно в Gmail
- Desktop/PC
Куда попадают архивные электронные письма в Gmail?
Gmail перемещает заархивированные электронные письма в папку «Вся почта» этикетка. Этот ярлык действует как архив для всех ваших электронных писем Gmail и содержит почту из папки «Входящие», «Исходящие» и черновиков. Электронные письма, помеченные как рекламные, социальные и форумные, также можно найти в разделе «Вся почта».
Этот ярлык действует как архив для всех ваших электронных писем Gmail и содержит почту из папки «Входящие», «Исходящие» и черновиков. Электронные письма, помеченные как рекламные, социальные и форумные, также можно найти в разделе «Вся почта».
Как долго заархивированные электронные письма остаются в Gmail?
Архивные электронные письма остаются в «Вся почта» метки на неопределенный срок или до тех пор, пока вы их не удалите. После того как вы удалите письмо, Gmail сохранит его в «Корзине» в течение 30 дней, после чего оно будет удалено без возможности восстановления.
Заархивированные электронные письма могут вернуться в ваш почтовый ящик, если кто-то в цепочке писем ответит на переписку.
Как разархивировать электронные письма в Gmail
Вы можете разархивировать электронные письма в Gmail, переместив их обратно в папку «Входящие» из «Вся почта» этикетка. Вот как это сделать, шаг за шагом, через веб-сайт Gmail на вашем ПК и в мобильном приложении Android/iOS:
Desktop/PC
- Открыть Gmail и войдите в свой аккаунт.

- Нажмите «Еще», а затем «Вся почта» в крайнем левом меню под кнопкой Создать.
- Найдите заархивированное электронное письмо, которое вы хотите разархивировать, и откройте его. Для поиска также можно использовать строку поиска в верхней части Gmail.
- Нажмите значок «Переместить во входящие» в верхней части письма.
Мобильное приложение для Android/iOS
- Откройте мобильное приложение Gmail и войдите в свою учетную запись.
- Нажмите значок меню «Гамбургер» (
) в верхнем левом углу и выберите «Вся почта» в разделе Все Ярлыки.
- Найдите заархивированное электронное письмо, которое вы хотите разархивировать и открыть. Вы также можете использовать панель поиска в верхней части Gmail для поиска.
- Нажмите на три точки в правом верхнем углу и выберите Переместить во входящие.
Как разархивировать Несколько писем одновременно в Gmail
Вы можете разархивировать сразу несколько писем в Gmail, сначала выбрав несколько писем в разделе «Вся почта» ярлык, а затем перемещая их в папку «Входящие». Вот как это сделать, шаг за шагом, через веб-сайт Gmail на вашем ПК и в мобильном приложении Android/iOS:
Вот как это сделать, шаг за шагом, через веб-сайт Gmail на вашем ПК и в мобильном приложении Android/iOS:
Desktop/PC
- Открыть Gmail и войдите в свой аккаунт.
- Нажмите «Еще», а затем «Вся почта» в крайнем левом меню под кнопкой Написать.
- Выберите письма, которые вы хотите разархивировать, установив флажок слева от каждого заархивированного письма.
- Нажмите значок «Переместить во входящие» над списком электронных писем.
Android/iOS
- Откройте мобильное приложение Gmail и войдите в свою учетную запись.
- Нажмите значок меню «Гамбургер» (
) в верхнем левом углу и выберите «Вся почта» в разделе Все ярлыки.
- Выберите сообщения, которые хотите разархивировать, нажав значок слева от каждого заархивированного письма.
- Нажмите на три точки в правом верхнем углу и выберите Переместить в папку «Входящие».
Как восстановить заархивированные электронные письма в Gmail
Аннотации
хранить Google Gmail Сообщения архивируются для просмотра в будущем, и их легко восстановить в Входящие.
Как было указано, Gmail В нем есть изящная функция, которая называется архивы Это позволяет переместить любое электронное письмо, которое вы не хотите читать, в архив. Да, вы также можете удалить это письмо, но что, если вы захотите получить к нему доступ позже? Поэтому архивирование — лучшее решение, если вы сомневаетесь, что полученную почту можно будет использовать. Хотя преимущество Архивирование электронной почты Очень легко обрабатывать как на компьютере, так и на телефоне, но восстанавливать Архивные письма В Gmail это может быть сложно. Оказывается, нет
Это постоянная проблема в течение некоторого времени.:max_bytes(150000):strip_icc()/003-how-to-retrieve-archived-emails-in-gmail-4165955-65b781e05ce046e89be55c616d79ac9b.jpg) с отказом Gmail Придя к решению, которое упрощает жизнь, я нашел нить поддержки, которая облегчает этот процесс. Покажем лучше.
с отказом Gmail Придя к решению, которое упрощает жизнь, я нашел нить поддержки, которая облегчает этот процесс. Покажем лучше.
1. Как заархивировать электронное письмо в Gmail
Выберите электронные письма, которые вы хотите заархивировать, и щелкните папку со стрелкой вниз, чтобы заархивировать их. Хотелось бы, чтобы в Gmail был такой же простой способ найти или восстановить заархивированные электронные письма.
Если вы используете Gmail на своем смартфоне, просто смахните вправо, чтобы заархивировать сообщение. Этот жест зависит от настроек Приложение Gmail. Вы можете настроить его по своему вкусу. Откройте «Настройки» и выберите «Действия смахивания», чтобы изменить их.
2. Найдите архивные письма в Gmail.
Я заархивировал электронное письмо от CoinMarketCap, чтобы проверить эти методы. Когда вы архивируете электронное письмо, оно все еще находится на серверах Gmail, и вы можете искать его напрямую, если знаете адрес электронной почты или его содержание.
В приведенном выше примере простой поиск отправителя электронной почты отображает все электронные письма, которые вы получили от него. Этот список будет включать электронные письма, которые были заархивированы, те, которые находятся в вашем почтовом ящике, или любые сообщения, которые были сохранены с любым другим ярлыком. В приведенном выше примере первое письмо в результатах поиска — это письмо, которое я заархивировал.
Вы также можете искать электронную почту по содержанию, как это сделал я, что значительно сузит результаты. Google славится изяществом результатов поиска, которые он предоставляет. В конце концов, это хлеб с маслом. Вопрос только в том, как им пользоваться.
После того, как вы найдете заархивированные электронные письма, которые искали, просто выберите их и щелкните значок «Переместить во входящие», чтобы переместить их туда, где они были. Вы также можете назвать его соответствующим образом, как всегда.
Все электронные письма в этом списке, рядом с которыми нет ярлыка, являются заархивированными..jpg)
3. Получение заархивированных писем на ярлык.
вся почтаОписывать вся почта Соответственно, тип электронных писем, которые он содержит. все. Независимо от того, где хранятся ваши электронные письма или под каким ярлыком, вы всегда можете найти их на вкладке «вся почта» налево. Прокрутите немного, чтобы найти параметр на левой боковой панели. Если вы используете смартфон, вы найдете его под списком.
Хотя этот метод работает одинаково хорошо, есть одна проблема. Что делать, если электронное письмо действительно устарело? Как далеко вы действительно можете прокручивать вниз и как долго? Подготовить вся почта Лучший вариант для поиска электронной почты в Gmail, если сообщения были недавно заархивированы. Как несколько дней назад или, может быть, даже недели назад. Все, что длиннее, может быстро стать трудоемким делом. Это также зависит от количества писем, которые вы получаете в день.
4. Операторы поиска для извлечения архивных писем в Gmail.

Как и в поиске Google, вы также можете использовать Операторы поиска Gmail. Вам просто нужно придумать что-то, что сузит результат поиска до того, что вы ищете. Архивные письма. Ниже приведен список всех Операторы поиска, работающие в Gmail.
Вот оператор поиска, который должен дать желаемые результаты.
has:nouserlabels -in:Sent -in:Chat -in:Draft -in:Inbox
Что мы здесь делаем, так это удаляем все электронные письма, принадлежащие каким-либо ярлыкам, все электронные письма, которые сохранены в папках «Почта», «Входящие», «Чат» и «Черновики», поэтому остаются просто архивированные электронные письма. Давай, попробуй этот метод.
Ты это видишь результаты исследования Он содержит только заархивированные электронные письма без ярлыков ни на одном из них. Возможно, вам придется дополнительно отфильтровать результаты в соответствии с тем, что вы видите. Возможно, вам придется удалить электронные письма от определенного отправителя, если вы видите их слишком много. Чем точнее вы отфильтруете, тем точнее вы получите результаты поиска.
Чем точнее вы отфильтруете, тем точнее вы получите результаты поиска.
Затем вы можете вернуть эти электронные письма в свой почтовый ящик или на свой любимый ярлык. Оператор поиска, указанный выше, также будет работать в мобильных приложениях. Это называется процессом исключения, когда вместо поиска писем, которые вы хотите просмотреть, вы будете искать все электронные письма, а затем удалять те, которые не хотите видеть. который должен оставить письма, которые вы ищете, в этом случае Архивные письма Видно.
Восстановить заархивированные электронные письма в Gmail
Есть несколько способов получить заархивированные электронные письма в Gmail, и в зависимости от ваших потребностей и результатов поиска, которые вы видите, вы можете использовать один или несколько из этих методов. По крайней мере, один из этих трех методов должен сработать для вас. Недавно заархивированные электронные письма легко найти, так как вам не нужно много прокручивать, чтобы найти их в результаты исследования.
Источник
Извлечение вложений из писем Gmail
Ашвани Тивари ~ Изменено: 2 декабря 2022 г. ~ Gmail ~ 5 минут чтения
Многие пользователи ищут «». Как извлечь все вложения из моей учетной записи Gmail? «Возможно, вы один из тех, кто хочет извлечь только вложения, связанные со всеми электронными письмами Gmail. Возможно, в вашей учетной записи Gmail есть много важных вложений, и вы хотите сохранить эти вложения на локальном компьютере. Каковы бы ни были причины извлечения всех вложений Gmail, здесь вы найдете подходящее решение для этого.
К сожалению! Gmail не предоставляет возможности одновременного извлечения вложений из нескольких электронных писем. Однако мы можем использовать помощь Google Takeout для загрузки всех электронных писем Gmail с вложениями.
Итак, начнем сначала!
Gmail — одна из самых популярных почтовых служб для отправки и получения электронных писем вместе с вложениями. Gmail позволяет легко передавать практически все типы файлов по электронной почте. Хотя Google предоставляет хранилище для ваших электронных писем и вложений, это не означает, что это ваше постоянное хранилище файлов. В этой статье мы обсудим два способа массовой загрузки вложений Gmail в локальную систему.
Gmail позволяет легко передавать практически все типы файлов по электронной почте. Хотя Google предоставляет хранилище для ваших электронных писем и вложений, это не означает, что это ваше постоянное хранилище файлов. В этой статье мы обсудим два способа массовой загрузки вложений Gmail в локальную систему.
Здесь мы рассматриваем некоторые запросы пользователей, когда они столкнулись с проблемами при извлечении вложений из учетной записи Gmail через интерфейс Gmail.
Пользовательский запрос 1
«В моей учетной записи Gmail застряли тысячи вложений электронной почты. Однажды я попытался загрузить все свои вложения Gmail по одному, но мне это не удалось, так как этот процесс очень длительный и громоздкий. Теперь мне нужно простое решение, такое как экстрактор вложений Gmail, с помощью которого я могу легко извлекать и сохранять вложения Gmail на своем рабочем столе».
Пользовательский запрос 2
«Здравствуйте, я сохранил почту Gmail через сервис Google Takeout.
После экспорта данных оказывается, что все электронные письма и вложения присутствуют в файле MBOX. Могу ли я получить решение для извлечения только вложений из файла Gmail MBOX?»
Мы разделили решения для массового извлечения вложений из электронных писем Gmail в соответствии с запросами пользователей:
- Извлечение непосредственно из учетной записи Gmail
- Извлечение из файла MBOX Google Takeout
Выберите лучшее решение, соответствующее вашим требованиям.
Метод № 1: Загрузка вложений из учетной записи Gmail
Самый быстрый способ извлечь вложения Gmail — использовать SysTools Gmail Backup Tool . Используя этот инструмент, вы можете без проблем загружать все вложения Gmail.
Шаги для извлечения только вложений из учетной записи Gmail:
Шаг 1: Сначала загрузите и запустите инструмент.
Шаг 2: Войти , используя Идентификатор и пароль Gmail и Подтвердить подлинность учетной записи Gmail.
Шаг 3: Выберите категорию Электронная почта и формат электронной почты PDF
Шаг 4: Выберите 90 005 Сохранить вложение на диске флажок.
Шаг 5: После этого перейдите в нужное место , чтобы сохранить извлеченные файлы электронной почты.
Шаг 6: Примените фильтры для сохранения вложений из писем из определенной папки Gmail.
Шаг 7: Наконец, нажмите кнопку Start , чтобы начать извлечение электронных писем и вложений.
Способ № 2. Извлечение всех вложений из Gmail MBOX
Чтобы извлечь вложения из электронных писем Gmail (файл Google Takeout MBOX), вам необходимо воспользоваться помощью
SysTools Средство извлечения вложений MBOX . Этот инструмент работает как экстрактор вложений Gmail и помогает вам легко извлекать вложения из неограниченного количества электронных писем за раз без каких-либо трудностей.
Выполните следующие действия, чтобы извлечь вложения Gmail из файла MBOX Google Takeout:
Шаг 1: Загрузите, установите и запустите программное обеспечение. Щелкните параметр Добавить файл .
Шаг 2: Найдите и выберите файл MBOX, сгенерированный Google Takeout.
Шаг 3: После того, как файл MBOX загрузится в программное обеспечение, найдите место, где вы хотите сохранить извлеченные вложения.
Шаг 4: Примените фильтры для извлечения вложений из сообщений электронной почты, если это необходимо.
Шаг 5: Нажмите кнопку Извлечь , чтобы начать процесс.
Вы получите сообщение « вложений успешно извлечено », когда все вложения будут извлечены из писем Gmail.
Программа сохраняет каждое вложение электронного письма в отдельной папке в нужном месте на вашем компьютере.
Это программное обеспечение изначально было разработано для преобразования файлов. Кроме того, он работает как экстрактор вложений Gmail. Если у вас уже есть файл MBOX Google Takeout, вы можете извлечь вложения с помощью этого программного обеспечения.
Заключение
Google не предлагает решение для извлечения вложений из нескольких электронных писем за один раз. Поэтому в этой статье мы предоставили решение для пользователей, которые искали — « Как извлечь все вложения из Gmail? ” Здесь мы обсудили два способа извлечения вложений электронной почты Gmail с помощью автоматизированного программного обеспечения. Оба метода работают идеально. Вы можете выбрать любой из них в соответствии с вашими требованиями.
2 разумных способа извлечения вложений из Gmail
Вот два способа извлечения вложений из сообщений электронной почты Gmail: Отфильтруйте свой почтовый ящик, чтобы отображались только электронные письма, содержащие вложения, и выберите их все.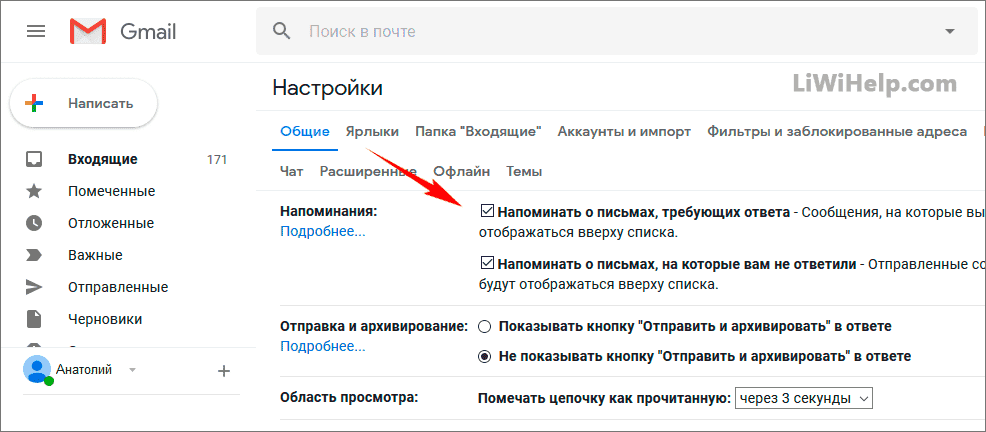 Используйте функцию пересылки в качестве вложения, чтобы извлечь и переслать каждое вложение себе, а затем загрузить их .
Используйте функцию пересылки в качестве вложения, чтобы извлечь и переслать каждое вложение себе, а затем загрузить их .
Или установите расширение Google WorkSpace «Сохранить электронные письма и вложения». Затем используйте это расширение, чтобы автоматически извлекать все вложения из папки «Входящие» Gmail и сохранять их в указанной папке на Google Диске.
В этой статье я покажу вам, как использовать оба метода для извлечения вложений из почтового ящика Gmail.
1 – Нажмите на ярлык «Вся почта» в меню справа.
2. Под строкой поиска нажмите кнопку «Есть вложения», чтобы отфильтровать все электронные письма в папке «Входящие» Gmail с вложениями.
3 — Выберите все электронные письма в этом фильтре, установив флажок в пустом поле в левом верхнем углу страницы.
4 – Щелкните правой кнопкой мыши выбранный список сообщений электронной почты и выберите в раскрывающемся меню пункт «Переслать как вложение».
5 — Введите свой текущий адрес электронной почты в поле «получатели», а затем нажмите кнопку «Отправить»..jpg)
6 — Вернитесь в папку «Входящие» и откройте письмо, содержащее извлеченные вложения.
7 – Наконец, в электронном письме нажмите значок «загрузить все вложения» справа от страницы
1 – Загрузите и установите расширение для сохранения электронных писем и вложений.
1. Перейдите по этой ссылке на страницу загрузки расширения для сохранения писем и вложений.
2 – На странице расширения нажмите кнопку установки
3 – Нажмите кнопку «Продолжить» во всплывающем окне, чтобы разрешить расширению начать установку.
4 – В новом окне войдите в систему с учетной записью Gmail, которая содержит вложения.
5 — Прокрутите следующую страницу вниз и нажмите «Разрешить», чтобы разрешить расширению просматривать и загружать ваши вложения.
1 — перейдите на drive.google.com.
2 – Щелкните правой кнопкой мыши элемент меню «Мой диск» в левой части страницы и выберите параметр «Новая папка» во всплывающем меню.
3 — Дайте новой папке имя, затем нажмите кнопку «Создать папку».
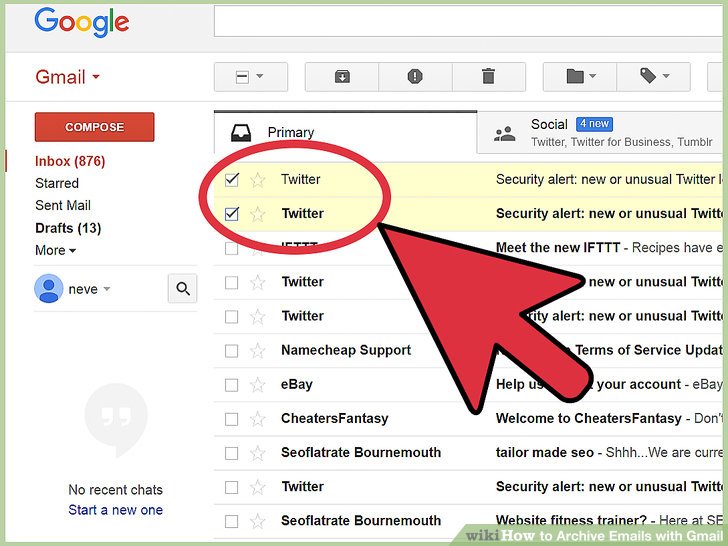
 После экспорта данных оказывается, что все электронные письма и вложения присутствуют в файле MBOX. Могу ли я получить решение для извлечения только вложений из файла Gmail MBOX?»
После экспорта данных оказывается, что все электронные письма и вложения присутствуют в файле MBOX. Могу ли я получить решение для извлечения только вложений из файла Gmail MBOX?»  Этот инструмент работает как экстрактор вложений Gmail и помогает вам легко извлекать вложения из неограниченного количества электронных писем за раз без каких-либо трудностей.
Этот инструмент работает как экстрактор вложений Gmail и помогает вам легко извлекать вложения из неограниченного количества электронных писем за раз без каких-либо трудностей.