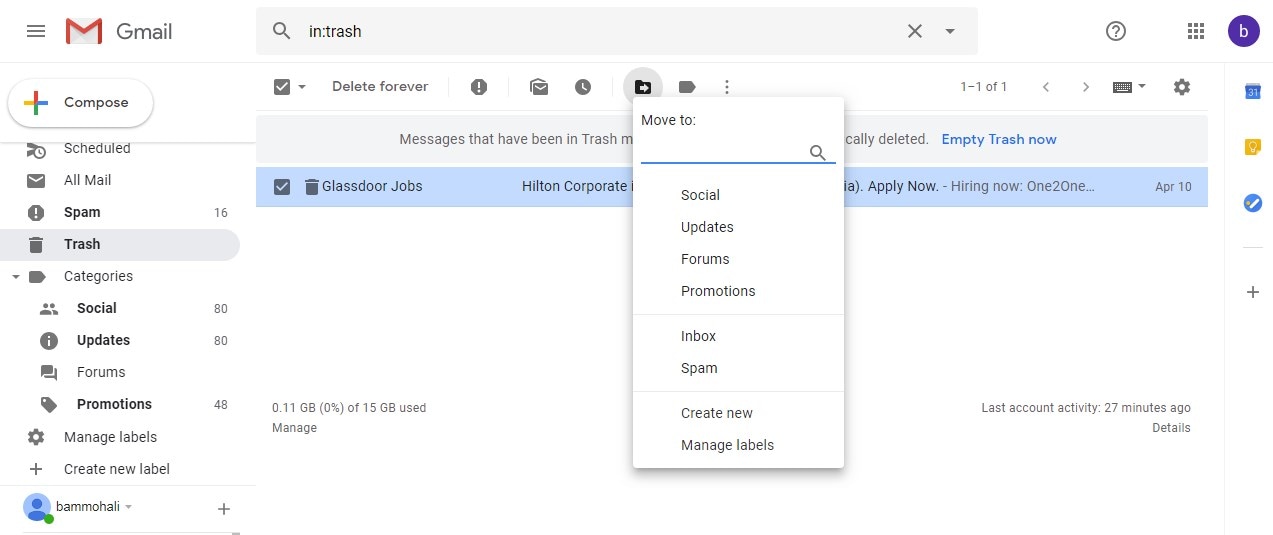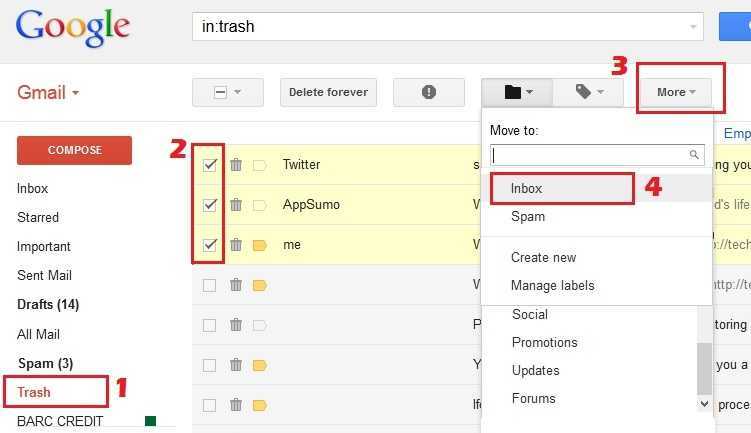Как восстановить удаленные письма из Gmail
Из вашего почтового ящика на Gmail.com пропало важное электронное письмо? Возможно, в эпоху дистанционного обучения это было письмо от преподавателя, а может просто личное сообщение. Чуть ниже мы разберем все способы восстановления удаленных и пропавших писем в Gmail.
Причин пропажи может быть несколько. Вполне возможно, что вы сами случайно удалили письмо из своей учетной записи Gmail. А возможно, произошел локальный сбой или или ошибка синхронизации. В зависимости от важности пропавшего электронного письма могут возникнуть проблемы, которые мы постараемся предотвратить.
Надежды на восстановление утерянных писем не потеряны пока вы не перепробовали все способы восстановления удаленных письма из вашей учетной записи Gmail. В этом руководстве рассматриваются методы восстановления электронной почты, чтобы вы могли как можно скорее вернуть удаленные электронные письма.
Будь у вас компьютер с операционной системой Windows или Mac, в интерфейсе почтового сервиса Gmail имеется «корзина», в котором хранятся удаленные электронные письма.
Возможно, вам повезет, если вы удалили свое электронное письмо в течение последних 30 дней и оно может быть все еще в корзине (если вы еще не очистили ее)
Как восстановить удаленные письма из корзины Gmail:
- Войдите в свою учетную запись Gmail в Интернете.
- Разверните список меток слева и нажмите кнопку корзины.
- Вы увидите список писем, которые вы удалили в течение последних 30 дней. Найдите письмо, которое вы случайно удалили, и нажмите, чтобы открыть его.
- Когда откроется электронное письмо, подтвердите, что это то, что вы хотите восстановить. Затем щелкните значок «Переместить в» и выберите « Входящие». Ну или сразу выберите пункт «Переместить во входящие»:
- Выбранное вами электронное письмо перемещается из корзины и обратно во входящие.
 Задача выполнено.
Задача выполнено.
Что же делать, если вы не можете найти ярлык «корзины» для восстановления писем gmail?
Если вы не видите ярлык корзины на левой боковой панели Gmail, вероятно, эта метка просто отключена в ваших настройках. Вам нужно всего лишь зайти в настройки Gmail и включить там ярлык корзины.
Вот как это сделать:
- В учетной записи Gmail щелкните значок шестеренки вверху и выберите Просмотреть все настройки .
- Щелкните вкладку Ярлыки на следующем экране.
- Вы увидите список всех ярлыков Gmail, найдите в списке Корзину и нажмите «да» рядом с ней.
Вы заметите, что Корзина теперь отображается на левой боковой панели вашей учетной записи. Теперь можно поискать пропавшие письма в корзине.
Обратитесь в службу поддержки Google, могут ли они помочь восстановить удаленные электронные письма gmail.
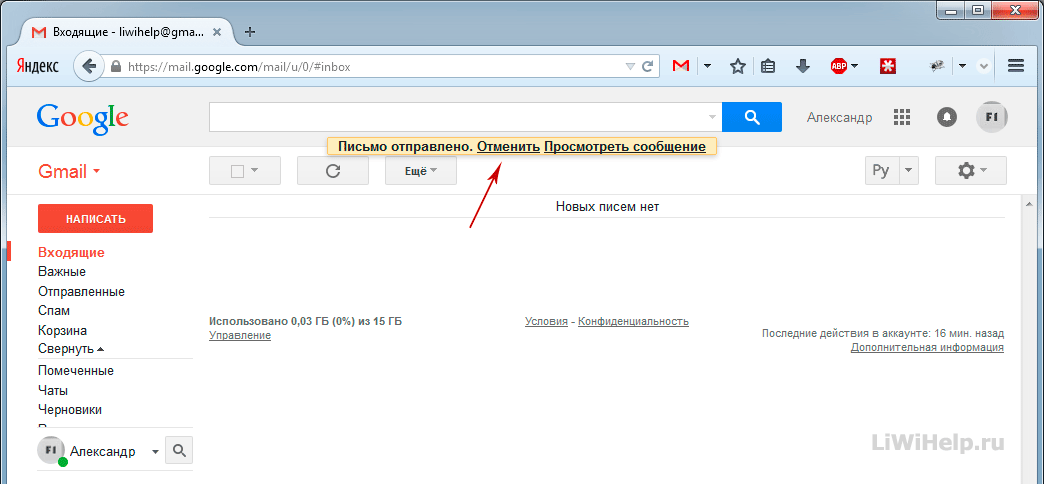
Если вы удалили письмо более 30 дней назад или уже очистили корзину, вышеуказанные методы будут бесполезными для вас. Однако есть еще один вариант, который вы можете использовать, ибо у Google есть специальный инструмент восстановления электронной почты, который позволяет вам запросить восстановление удаленных писем.
Этот метод может работать, а может и не работать, но попробовать его точно не повредит:
- Откройте новую вкладку в браузере и перейдите на веб-сайт Gmail Message Recovery Tool .
- Подтвердите свою учетную запись Gmail и нажмите Продолжить .
- Следуйте инструкциям на экране, чтобы предоставить необходимые сведения и отправить форму.
Google сообщит вам, сможет ли и когда восстановить удаленные электронные письма Gmail.
Как восстановить электронные письма Gmail из Google Workspace
Если вы используете Gmail под учетной записью Google Workspace, вы можете восстановить удаленные электронные письма Gmail даже по прошествии 30 дней.
Google Workspace дает вам дополнительные 25 дней на восстановление электронной почты. Для этого администратору вашей вашего рабочего аккаунта в Googe необходимо войти в панель администратора и выполнить процедуру восстановления данных.
Вот что нужно сделать вашему администратору:
- Зайти в Google Workspace панели и войти в учетную запись администратора.
- Щелкните параметр «Пользователи», чтобы увидеть учетные записи всех пользователей в рабочей области.
- Найдите пользователя, для которого нужно восстановить электронную почту, нажмите «Еще» и выберите « Восстановить данные» .
На восстановление электронной почты выбранного пользователя в Google Workspace может потребоваться несколько дней.
Как воспользоваться почтовым клиентом для извлечения удаленных писем из Gmail
Если вы используете Microsoft Outlook в качестве клиента Gmail (или иной другой почтовой программой, например The Bat!, есть не нулевая вероятность, что в вашем почтовом клиенте все еще сохранено удаленное письмо.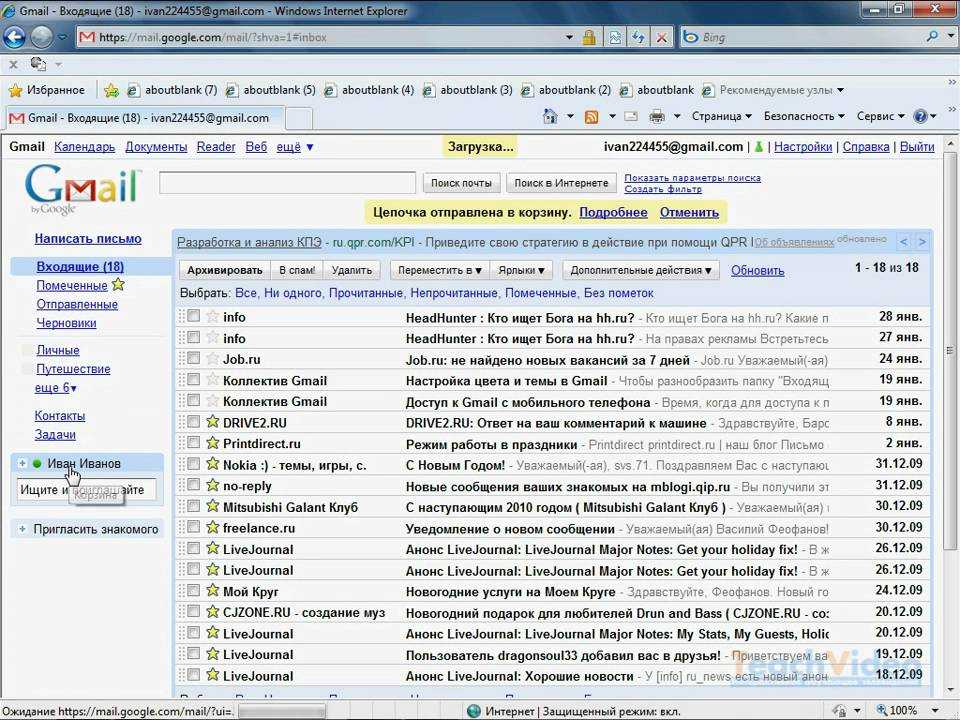
Если ваш клиент не синхронизировался с Gmail с тех пор, как вы удалили письмо, письмо может находится на серверах вашего почтового клиента, либо, в случае локального почтового клиента — на вашем ПК. В этом случае все, что вам нужно сделать, это открыть свой почтовый клиент, найти письмо и скопировать его в безопасное место.
Однако как только ваш почтовый клиент синхронизируется с Gmail, он удалит письмо. На всякий случай отключитесь от Интернета перед тем, как открыть почтовый клиент, чтобы убедиться, что он не сможет взаимодействовать с Gmail, пока вы не будете готовы удалить вашу электронную почту.
Примечание. Многие почтовые клиенты, такие как The Bat! умеют делать две крайне полезные вещи. В первом случае это резервирование, которое может выполняться по заданному ранее расписанию, причем старые копии могут перезаписываться, а могут и дополняться. Второй крайне полезной функцией можно считать функцию восстановления удаленных писем из кэша.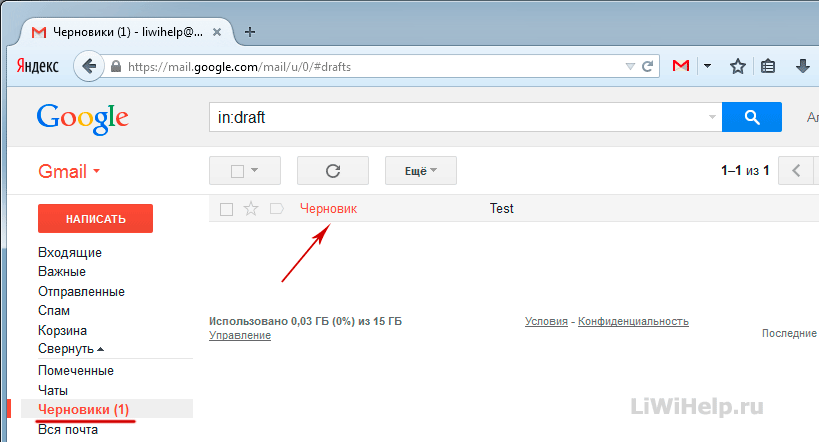 В этом случае, даже если ваше письмо не присутствует ни в одной из папок, стоит поискать в меню пункт «восстановление удаленных писем из папки»
В этом случае, даже если ваше письмо не присутствует ни в одной из папок, стоит поискать в меню пункт «восстановление удаленных писем из папки»
Стоит ли доверять онлайн-инструментам восстановления электронной почты Gmail?
Большинство пользователей, случайно удалившие свои электронные письма, обычно направляются в поисковые системы с поисковым запросом — «как мне найти удаленное письмо», чтобы найти подходящий инструмент для восстановления электронной почты. Если вы это сделали, вы, вероятно, встречали десятки онлайн-сервисов, обещающих помочь вам восстановить удаленные электронные письма.
Однако имейте в виду, что все эти сервисы не будут работать, если ваши электронные письма удалены из Gmail. У разработчиков сторонних онлайн-сервисом попросту нет прямых связей с Google, чтобы помочь вам восстановить ваши электронные письма, поэтому вам нужно полагаться на стандартные методы восстановления данных.
Большинство из предложений по восстановлению удаленных писем Google являются мошенничеством.
Как вернуть нужное электронное письмо обратно в свой аккаунт Google Gmail
Разумеется, не приятно когда вы понимаете что удалили важное электронное письмо из своей учетной записи. К счастью, вы можете восстановить удаленные электронные письма в большинстве случаев, используя один из описанных выше методов.
Если методы не помогли, вы можете связаться с человеком, который отправил вам электронное письмо, так как у него скорее всего все еще копия письма в папке «отправленные». Все, что вам нужно сделать, это спросить, есть ли возможность направить вам письмо еще раз, чтобы получить новую копию.
Если вы не можете позволить себе потерять электронные письма в будущем, вероятно, есть смысл добавить опцию восстановления в свою учетную запись Google. Это гарантирует, что вы сможете восстановить свою учетную запись Gmail, если когда-нибудь потеряете пароль или будете заблокированы. В противном случае вы можете потерять все свои электронные письма сразу.
Поделиться:
Оставьте свой комментарий!
- Комментарий в ВКонтакте
Tags:
- gmail
- письмо
Добавить комментарий
| Следующая > |
|---|
[Исправлено] Как восстановить удаленные письма
Когда вы обнаружили, что некоторые важные электронные письма были удалены, когда вы очистили мою учетную запись Gmail. Он содержит важную деловую информацию, есть ли способ восстановить удаленные письма из Gmail? Согласно недавнему опросу, электронная почта по-прежнему является основным способом поддерживать связь с деловыми партнерами, коллегами, преподавателями и т. Д. Другими словами, люди чаще используют электронную почту в официальных случаях. И люди не только открывают электронную почту на мобильных устройствах, но и проверяют их на компьютере. Однако поставщики услуг электронной почты предоставляют только ограниченные возможности хранения для каждого пользователя, например, Gmail предлагает бесплатное хранилище 15GB для совместного использования с Документами, Google Диском и многими другими. Вы должны регулярно убирать письма; в противном случае, больше не могу получать новые письма.
Вы должны регулярно убирать письма; в противном случае, больше не могу получать новые письма.
Когда вы обнаружили, что Gmail удалил электронные письма случайно, первое, что у вас возникло, — это как извлечь удаленные электронные письма из Gmail. К счастью, существует несколько подходов к восстановлению удаленных писем Gmail. На самом деле, большинство поставщиков электронной почты осознали такие требования и разработали несколько каналов, чтобы помочь людям восстановить удаленные электронные письма. В этом уроке мы расскажем вам как восстановить удаленные письма из Gmail. Имейте в виду, что эти подходы доступны для других поставщиков электронной почты, таких как Yahoo, Outlook и т. Д. В любом случае, если вы готовы, давайте начнем удивительное путешествие.
- Часть 1: Как найти и восстановить удаленные письма Gmail из корзины
- Часть 2: общие способы получения удаленных писем из Gmail
- Часть 3: Профессиональный способ восстановления удаленных писем Gmail
Часть 1: Как найти и восстановить удаленные письма Gmail из корзины
Прежде всего, все отправленные и полученные электронные письма сохраняются на сервере провайдера электронной почты.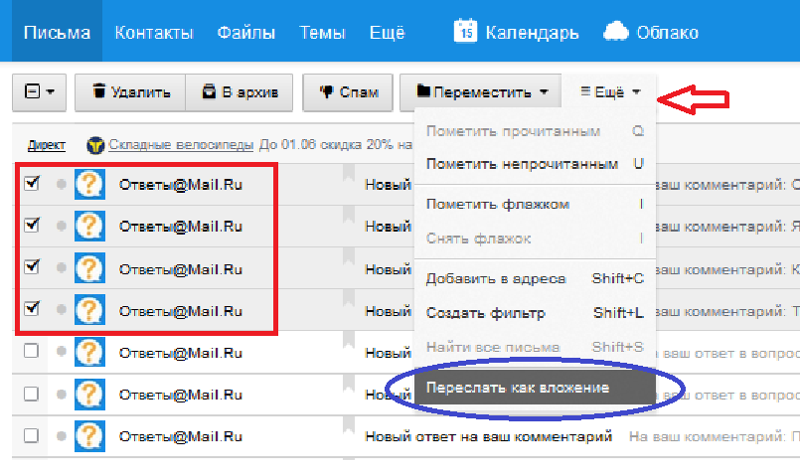 Даже если вы удалите их из своей учетной записи, ваши электронные письма остаются в корзине в течение 30 дней. Это дает вам возможность восстановить удаленные электронные письма Gmail в течение 30 дней, прежде чем они будут удалены без возможности восстановления.
Даже если вы удалите их из своей учетной записи, ваши электронные письма остаются в корзине в течение 30 дней. Это дает вам возможность восстановить удаленные электронные письма Gmail в течение 30 дней, прежде чем они будут удалены без возможности восстановления.
Как восстановить удаленную электронную почту из корзины Gmail
Шаг 1: Введите gmail.google.com в адресную строку браузера и нажмите клавишу «Ввод», чтобы открыть главную страницу Gmail. Войдите в свой логин и пароль (забыл пароль Gmail?).
Шаг 2: Найдите левый столбец, нажмите на опцию «Еще» и перейдите на вкладку «Корзина». Прокрутите вниз и щелкните полосу прокрутки в верхнем правом углу, чтобы найти потерянные электронные письма, и установите флажок перед каждым из них.
Шаг 3: После выбора всех писем, которые вы хотите вернуть, разверните меню «Еще» под строкой поиска и выберите «Входящие». Затем все выбранные электронные письма вернутся в ваш почтовый ящик. Если вы хотите сохранить эти письма отдельно, выберите «Создать новый» и укажите имя для новой папки.
Корзина — это самый простой способ восстановления удаленных писем в Gmail, но вы должны понимать, что эти письма хранятся в корзине только в течение дней 30. После этого они навсегда удаляются из корзины.
Как восстановить удаленные письма Gmail
Если в вашей корзине много писем или вы не можете найти нужные письма в папке «Корзина», функция расширенного поиска в Gmail — это еще один вариант получения удаленных писем в Gmail.
Шаг 1: После перехода в папку «Корзина» щелкните значок «вниз» на панели поиска в верхней части окна, чтобы открыть плавающее окно расширенного поиска.
Шаг 2: Вам будет предложено несколько вариантов, связанных с электронными письмами, например, «От кого» или «Кому», «Тема» электронного письма, слова в электронном письме и многое другое. Заполните информацию как можно подробнее.
Шаг 3: Нажмите кнопку «Поиск» со значком магнитного стекла внизу плавающего окна. Затем расширенный поиск будет искать письмо, соответствующее этим параметрам. Если вы ничего не получили о результате, переключитесь в другую папку в раскрывающемся меню в верхней части плавающего диалогового окна, например «Спам» или «Вся почта», и повторите попытку.
Если вы ничего не получили о результате, переключитесь в другую папку в раскрывающемся меню в верхней части плавающего диалогового окна, например «Спам» или «Вся почта», и повторите попытку.
Примечание. Архив — полезная функция в Gmail. Он не удаляет ваши письма после 30 дней. И вы можете восстановить удаленные письма в Gmail из архива легко. Чтобы переместить электронные письма в архив, выберите нужные письма и щелкните значок «Архив» на панели инструментов. Если вы хотите восстановить электронные письма из архива Gmail, перейдите в папку «Вся почта» на левой боковой панели, разверните меню «Еще» и выберите «Вся почта», чтобы отобразить все электронные письма, теперь вы можете выполнить поиск по электронной почте, чтобы восстановить нормальное состояние.
Часть 2: Распространенные способы получения удаленных писем из Gmail
Если расширенный поиск не удается найти в папке «Корзина» или в удаленных письмах, вы можете найти причины, указанные ниже:
1. Вы очистили папку «Корзина» вместе со всеми удаленными электронными письмами.
2. Письма были удалены из вашего почтового ящика и оставались в корзине после 30 дней. Другими словами, они автоматически удаляются с вашего аккаунта.
3. Вы нажали кнопку «Удалить навсегда» на письмах в папке «Корзина».
Могу ли я восстановить удаленные письма из Gmail через 30 дней или навсегда удаленные? В настоящее время вы можете попытаться отправить запрос в службу поддержки Gmail. Есть вероятность восстановить потерянные письма в вашей учетной записи Gmail, прежде чем они будут удалены с сервера Gmail. А приведенные ниже действия могут помочь вам повысить шансы найти удаленные электронные письма в Gmail.
Как получить удаленные письма из Gmail с помощью службы поддержки Gmail
Шаг 1: Войдите в свою учетную запись Gmail в браузере и перейдите на страницу «Мои сообщения пропали» (https://support.google.com/mail/contact/missingemails).
Шаг 2: Gmail покажет вам формат. Найдите раздел «Контактная информация». В первом поле введите свой адрес электронной почты, по которому служба поддержки Gmail сможет связаться. Если текущая учетная запись Gmail содержит ваши утерянные электронные письма, выберите «Да»; в противном случае выберите «Нет» и удалите соответствующую учетную запись Gmail.
Если текущая учетная запись Gmail содержит ваши утерянные электронные письма, выберите «Да»; в противном случае выберите «Нет» и удалите соответствующую учетную запись Gmail.
Шаг 3: Перейдите в область описания проблемы, щелкните значок «календарь» и выберите дату, когда вы впервые заметили отсутствие электронных писем. И запишите, что вы сделали, чтобы электронные письма исчезли. Наконец, нажмите кнопку «ОТПРАВИТЬ».
Примечание:
Помните, что чем точнее введенная вами информация, тем выше вероятность того, что ваше электронное письмо вернется. Служба поддержки Gmail отправит вам ответ в течение получаса. Получите доступ к учетной записи электронной почты, которую вы оставили, откройте письмо от mail-support@google.com, Он сообщит вам, сможет ли Gmail восстановить ваши электронные письма или нет. Если вы получили утвердительный ответ, зайдите в свою учетную запись Gmail и проверьте папки «Входящие» и «Корзина». Ваши электронные письма должны быть восстановлены.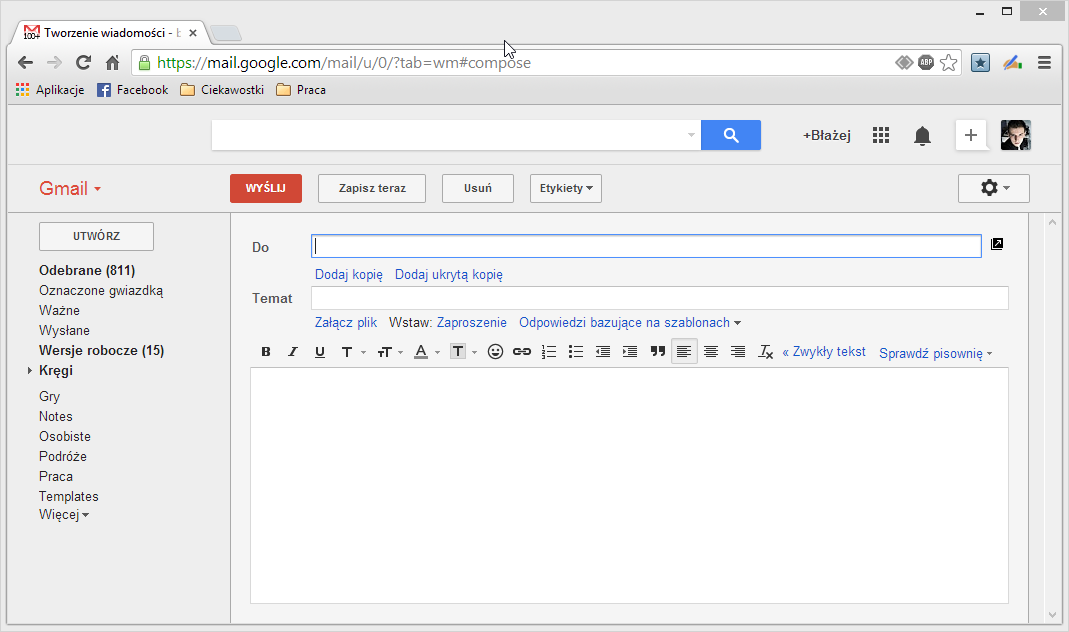 Если нет, перейдите к следующей части.
Если нет, перейдите к следующей части.
Часть 3: Профессиональный способ восстановить удаленные письма Gmail
Хотя восстановление навсегда удаленных писем из Gmail может быть не таким сложным, как вы думали ранее, общие способы не могут помочь вам вернуть удаленные письма в любых ситуациях. Вот почему мы рекомендуем вам попробовать Apeaksoft Восстановление данных, которое является профессиональным приложением для восстановления электронной почты со многими полезными функциями, такими как:
Восстановление данных
- Легко использовать. Это приложение для восстановления электронной почты способно вернуть потерянные почтовые сообщения одним щелчком мыши, так что даже новички могут понять его за несколько секунд.
- Восстановить электронную почту в разных ситуациях. Независимо от того, что ваши электронные письма были потеряны из-за ошибки, случайного удаления, вирусной атаки или сбоя системы, они могут восстановить их.
- Поддержка различных поставщиков электронной почты.
 Он работает для всех учетных записей электронной почты, включая Gmail, электронную почту Yahoo, Outlook, Hotmail и т. Д.
Он работает для всех учетных записей электронной почты, включая Gmail, электронную почту Yahoo, Outlook, Hotmail и т. Д. - Восстановление убытков. С лучшим приложением для восстановления электронной почты вы можете восстановить удаленные электронные письма в исходных условиях, включая сообщения и вложения.
- Предварительный просмотр для выборочного восстановления. После быстрого сканирования вы можете просмотреть все потерянные электронные письма, упорядоченные по категориям, и решить восстановить все из них или определенные.
Скачать для WinСкачать для Mac
Короче говоря, лучшее приложение для восстановления электронной почты оснащено практически всеми функциями, необходимыми для восстановления удаленных писем на ПК.
Важные замечания по восстановлению удаленных писем в Gmail
Хотя Apeaksoft Data Recovery довольно прост в использовании, мы все же хотим показать вам процедуру. А перед этим есть несколько советов по улучшению возможности восстановления электронной почты.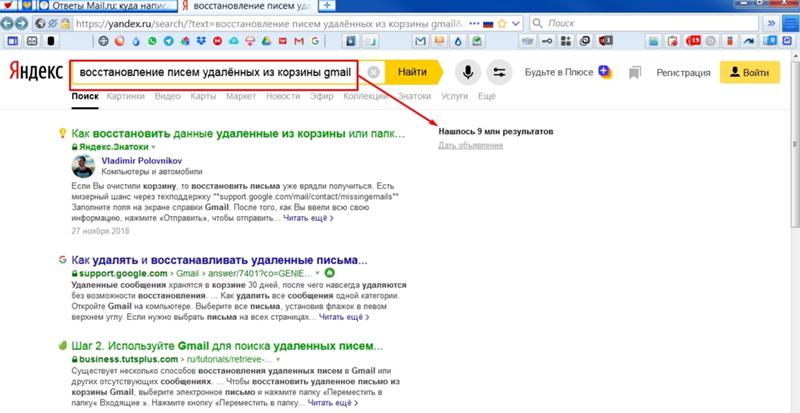
1. Если вы удалили сообщения электронной почты Gmail по ошибке, перейдите в корзину и проверьте, остаются ли там удаленные сообщения. И мы обсудили, как вернуть потерянные письма из корзины в первой части.
2. Помните, что все ваши действия будут сохранены в буферной области на ваших жестких дисках, включая электронные письма, которые вы удалили из своей учетной записи Gmail. Вот почему вы можете получить их обратно с помощью правильного инструмента, такого как восстановление данных.
3. Когда письма удаляются, они не исчезают с вашего жесткого диска. Вместо этого место, сохраненное в этих письмах, будет помечено как пустое, пока они не будут перезаписаны новыми данными. Прекратите то, что вы делаете, как только обнаружите, что ваши письма исчезли из учетной записи Gmail. Это может помешать удаленным письмам перезаписываться.
Как восстановить удаленные письма в Gmail с помощью Data Recovery
Шаг 1: Сканировать весь жесткий диск, чтобы найти потерянные электронные письма
Загрузите и установите последнюю версию Apeaksoft Data Recovery на свой компьютер.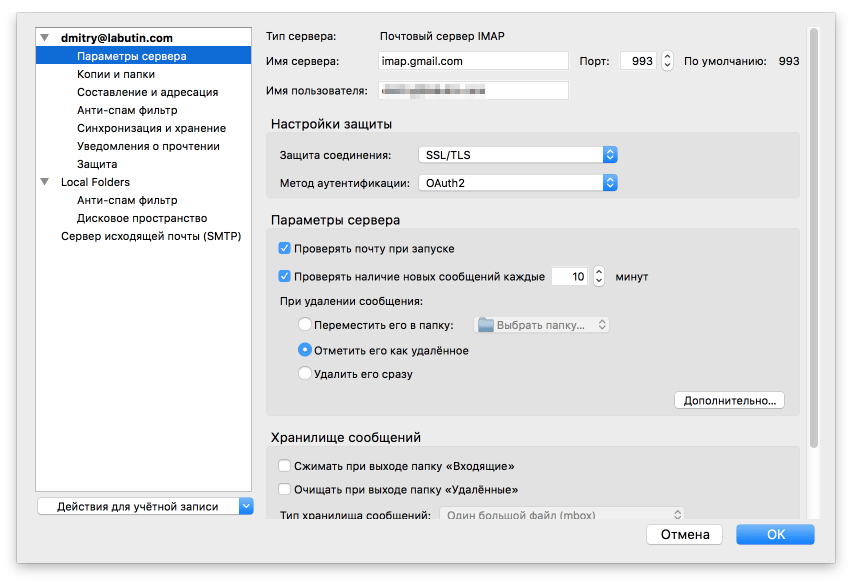 Откройте лучшее приложение для восстановления электронной почты, когда вы обнаружили, что важные электронные письма исчезли. В домашнем интерфейсе есть два раздела, содержащие несколько настраиваемых параметров, типов данных и местоположений. Прежде всего, установите флажок перед параметром «Электронная почта» в разделе типов файлов. Затем выберите место, где вы хотите восстановить данные. После настройки нажмите кнопку «Сканировать», чтобы извлечь электронные письма, которые можно восстановить с жестких дисков.
Откройте лучшее приложение для восстановления электронной почты, когда вы обнаружили, что важные электронные письма исчезли. В домашнем интерфейсе есть два раздела, содержащие несколько настраиваемых параметров, типов данных и местоположений. Прежде всего, установите флажок перед параметром «Электронная почта» в разделе типов файлов. Затем выберите место, где вы хотите восстановить данные. После настройки нажмите кнопку «Сканировать», чтобы извлечь электронные письма, которые можно восстановить с жестких дисков.
Шаг 2: Предварительный просмотр перед восстановлением электронной почты
Когда сканирование будет завершено, вы попадете в окно результатов. И восстанавливаемые электронные письма будут организованы по форматам, таким как PST, DBX, EMLX и т. Д. Нажмите на опцию Электронная почта в левом столбце окна; вы получите несколько папок с названиями форматов файлов электронной почты. Если вы не уверены, перейдите в каждую папку и просмотрите эскизы писем, которые можно восстановить. Функция «Фильтр» на верхней ленте может помочь вам найти письмо, которое вы хотите быстро восстановить, введя ключевые слова, например тему.
Функция «Фильтр» на верхней ленте может помочь вам найти письмо, которое вы хотите быстро восстановить, введя ключевые слова, например тему.
Если вы не можете найти удаленные письма, нажмите кнопку «Глубокое сканирование» в правом верхнем углу. Для просмотра данных в глубокой системе потребуется больше времени, чем функция быстрого сканирования.
Шаг 3: Восстановить удаленные письма в один клик
Чтобы восстановить удаленные письма из Gmail, вы можете установить флажок перед заголовком каждого письма или выбрать всю папку, содержащую нужные электронные письма. Восстановление данных начнет работать, как только вы нажмете кнопку «Восстановить» в правом нижнем углу окна. Когда это будет сделано, нажмите кнопку «Открыть папку» в окне «Восстановление завершено», чтобы перенаправить в место, где хранятся удаленные электронные письма. Затем вы можете просматривать, копировать и вставлять или редактировать свои электронные письма Gmail как обычно.
Восстановление данных не имеет никаких ограничений по объему восстановления электронной почты. И вы можете вернуть все вложения вместе с удаленными сообщениями электронной почты, включая фотографии, видео, документы и многое другое.
И вы можете вернуть все вложения вместе с удаленными сообщениями электронной почты, включая фотографии, видео, документы и многое другое.
Заключение
Электронная почта по-прежнему является важным способом общения. Имеет смысл, что люди предпочитают электронную почту, если учесть, что она имеет много преимуществ, таких как ненавязчивая. Многие люди используют электронную почту для деловых целей, и удаление электронной почты может привести к потере важной информации. В этом руководстве мы рассказали о нескольких решениях по восстановлению удаленных писем в Gmail. Прежде всего, когда вы обнаружите, что ваша электронная почта ушла из учетной записи Gmail, первое место, куда вы можете получить их обратно, — это папка «Корзина». Почти все почтовые провайдеры будут сохранять удаленные электронные письма на своих серверах в течение от нескольких дней до нескольких месяцев. Когда дело доходит до Gmail, удаленные письма остаются в корзине в течение дней 30, а затем они будут навсегда удалены из вашей учетной записи. Если вы не можете найти свои электронные письма в Корзине, попробуйте связаться со службой поддержки Gmail. Они могут помочь вам, если письма все еще находятся на сервере Gmail. С другой стороны, мы также поделились профессиональным инструментом восстановления электронной почты Apeaksoft Data Recovery. Он не только прост в использовании, но и способен восстанавливать большинство удаленных писем.
Если вы не можете найти свои электронные письма в Корзине, попробуйте связаться со службой поддержки Gmail. Они могут помочь вам, если письма все еще находятся на сервере Gmail. С другой стороны, мы также поделились профессиональным инструментом восстановления электронной почты Apeaksoft Data Recovery. Он не только прост в использовании, но и способен восстанавливать большинство удаленных писем.
Как восстановить удаленные электронные письма из Gmail
Мы все делали это: случайно нажали Удалить в важном электронном письме и отправили его на свалку. К счастью, Google знает, что это происходит, и предоставил вам возможность восстановить удаленные сообщения всего за несколько простых шагов.
Существует несколько способов восстановить удаленные электронные письма из Gmail, поэтому мы создали это оглавление ниже, чтобы вы могли перейти к разделу, который соответствует вашим потребностям.
Содержание:
Восстановление одного электронного письма из папки «Корзина»
Шаг 1.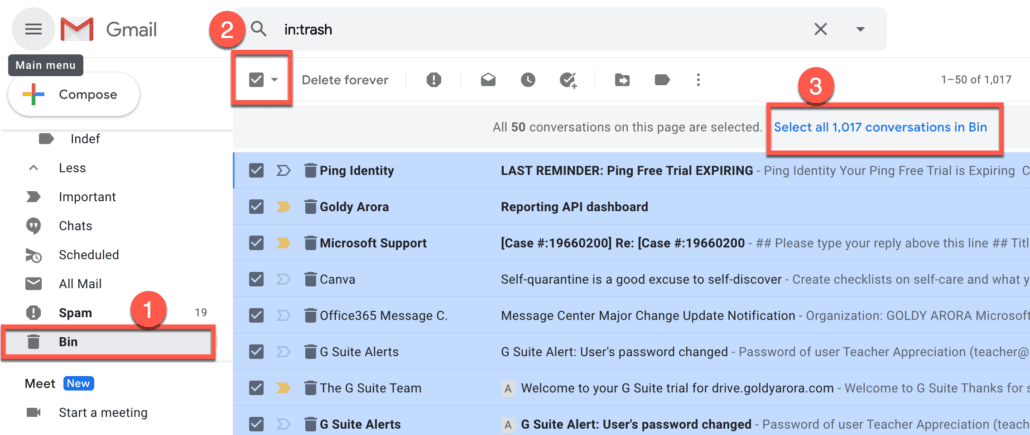 Войдите в свою учетную запись Gmail.
Войдите в свою учетную запись Gmail.
Шаг 2. В меню в левой части экрана прокрутите вниз и щелкните папку Корзина .
Шаг 3. Прокрутите, чтобы найти электронное письмо, которое вы хотите восстановить.
Шаг 4. Можно также воспользоваться расширенным поиском, нажав стрелку рядом с окном поиска в верхней части экрана.
Шаг 5. Введите адрес электронной почты получателя в поле From и/или любую другую известную вам информацию об электронном письме.
Шаг 6. Нажмите Поиск.
Шаг 7. Найдя письмо, которое хотите восстановить, установите флажок слева, чтобы выбрать его.
Шаг 8. Нажмите значок Переместить на в верхней части страницы и выберите Входящие в раскрывающемся списке.
Шаг 9. В левом нижнем углу экрана появится всплывающее окно подтверждения, которое дает вам возможность отменить эту команду.
В левом нижнем углу экрана появится всплывающее окно подтверждения, которое дает вам возможность отменить эту команду.
Шаг 10. Теперь удаленное письмо можно найти в папке «Входящие».
Обратите внимание, что вы можете переместить удаленную электронную почту в любую папку, а не только в папку «Входящие».
ADD_THIS_TEXT
Как восстановить несколько электронных писем
Чтобы получить более одного электронного письма из папки «Корзина», повторите описанный выше процесс, но выберите все электронные письма, которые вы хотите переместить в папку «Входящие».
Не можете найти папку для мусора?
Если вы прокрутили левое меню и не можете найти свою корзину, не беспокойтесь: возможно, она скрыта от глаз.
1. Перейдите в «Настройки» (шестеренка справа на панели инструментов Gmail) и прокрутите до «Настройки».
2. Перейдите на вкладку Labels и прокрутите до пункта Корзина (или Корзина).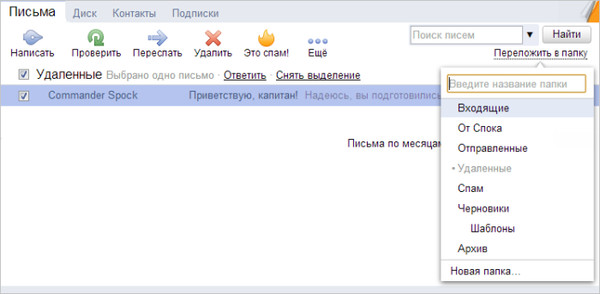
3. Нажмите Показать, , чтобы убедиться, что папка корзины появилась в вашем меню.
Восстановить безвозвратно удаленные электронные письма в Gmail от службы поддержки Gmail
Один из способов восстановить безвозвратно удаленные электронные письма в Gmail — отправить запрос в службу поддержки Gmail. Хотя это не гарантирует работу, всегда стоит попробовать. Вот как это сделать.
Шаг 1. Войдите в свою учетную запись Gmail.
Шаг 2. Откройте эту страницу формы.
Шаг 3. Подтвердите данные своей учетной записи, нажав Продолжить.
Шаг 4. Ваши результаты, скорее всего, будут неудачными, хотя вам может быть полезно получить дополнительную информацию об усилении безопасности.
Получение удаленных сообщений электронной почты Gmail путем редактирования/удаления фильтра
Возможно, вы создали фильтр, который автоматически архивирует или удаляет сообщения электронной почты. Если это так, вы можете проверить свои фильтры, чтобы узнать.
Если это так, вы можете проверить свои фильтры, чтобы узнать.
Шаг 1. Войдите в свою учетную запись Gmail.
Шаг 2. Перейти к Настройки (значок шестеренки в верхней правой части окна).
Шаг 3. Перейдите на вкладку Фильтры и заблокированные адреса и найдите все фильтры, включая слова «Удалить» или «Пропустить входящие».
Шаг 4. Теперь вы можете изменить или удалить фильтр.
Шаг 5. Чтобы удалить его, выберите Удалить справа, а затем OK для подтверждения.
Шаг 6. Для редактирования нажмите Изменить, и продолжите.
Шаг 7. Затем вы можете снять флажок, который либо удалит его, либо пропустит ваш почтовый ящик, и повторно выберите другую команду.
Шаг 8. Щелкните Обновить фильтр.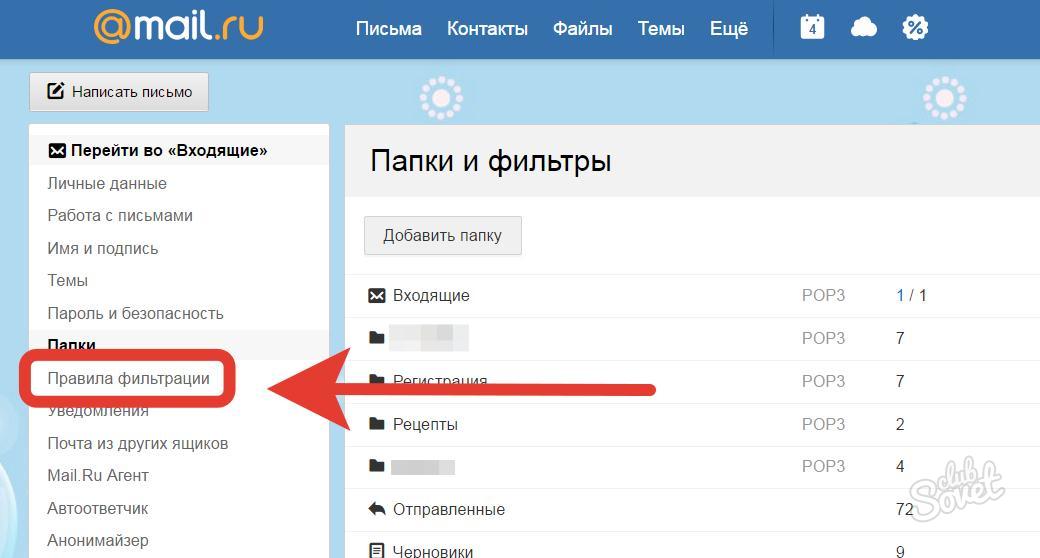
Как получить доступ к архивным электронным письмам в Gmail
Архив Gmail — это хороший способ хранения ваших старых сообщений без необходимости их удаления и потери через 30 дней навсегда.
Самое странное в Gmail то, что на самом деле он не дает вам папку «Архив» так же, как папку «Корзина». Но, тем не менее, к вашим архивным электронным письмам легко получить доступ.
Шаг 1. Войдите в свою учетную запись Gmail.
Шаг 2. В левом меню прокрутите вниз, чтобы найти Вся почта (может потребоваться нажать Еще , чтобы развернуть список).
Шаг 3. Нажмите Вся почта , и вы увидите все электронные письма из вашего почтового ящика и папок, включая те, которые вы заархивировали.
Шаг 4. Теперь вы можете прокручивать свои письма, чтобы найти те, которые вы заархивировали.
Кроме того, вы можете получить доступ к своим заархивированным электронным письмам с помощью инструмента расширенного поиска Gmail.
Шаг 1. Используйте стрелку рядом с строкой поиска в верхней части страницы, чтобы сузить область поиска, используя следующие параметры:
- Имя/адрес электронной почты получателя
- Строка темы
- Ключевые слова, которые он включает
- Размер
- Диапазон дат
- Есть вложение
Шаг 2. Убедитесь, что параметр поиска установлен на Вся почта.
Шаг 3. Щелкните Поиск.
Восстановление сообщений электронной почты, которые были удалены из папки «Корзина»
Электронные сообщения, перемещенные в корзину, будут безвозвратно удалены через 30 дней, и по истечении этого времени вы не сможете их восстановить.
Если вам нужно восстановить окончательно удаленное электронное письмо (и вы находитесь в пределах 30-дневного срока), Google предлагает разместить запрос в их инструменте восстановления сообщений.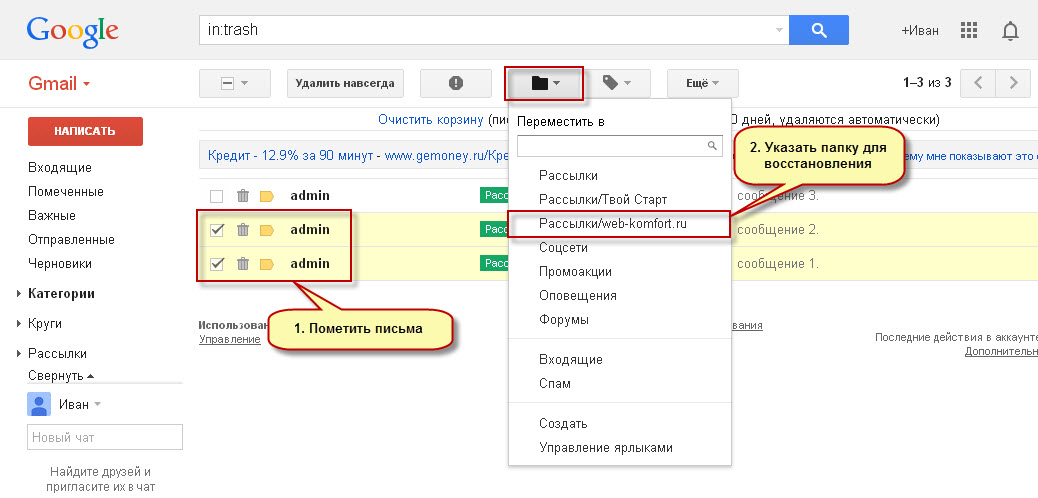
Тем не менее, Google четко указывает, что электронные письма, которые были безвозвратно удалены, вряд ли можно будет восстановить, если только это не произошло в результате взлома вашей учетной записи.
Ошибки случаются, когда вы управляете загруженной учетной записью электронной почты, и легко случайно отправить электронное письмо в корзину. К счастью, Gmail дает вам 30 дней, чтобы получить их, и этот процесс относительно прост.
Тем не менее, если вы ждете более 30 дней или случайно нажимаете кнопку Удалить навсегда кнопку, маловероятно, что вы когда-нибудь снова увидите свое сообщение. Всегда соблюдайте осторожность при удалении сообщений и вместо этого рассмотрите возможность архивирования.
Как восстановить удаленные электронные письма из Gmail — FAQ (Часто задаваемые вопросы)
Давайте ответим на некоторые из наиболее частых вопросов о восстановлении удаленных электронных писем Gmail:
1. Можно ли восстановить удаленные электронные письма из Gmail?
Да. Вы можете восстановить одно или несколько писем, которые были удалены и находились в корзине до 30 дней.
Вы можете восстановить одно или несколько писем, которые были удалены и находились в корзине до 30 дней.
2. Как восстановить удаленные электронные письма в Gmail?
Существует три основных способа восстановления электронной почты. Вы можете восстановить одно электронное письмо из папки «Корзина», восстановить несколько писем из папки «Корзина» или обратиться в службу поддержки Google. Прочтите приведенную выше статью для конкретных шагов для каждой стратегии.
3. Если электронное письмо удалено без возможности восстановления, как его восстановить?
Часто трудно восстановить электронное письмо, которое было безвозвратно удалено после 30 дней пребывания в папке «Корзина» в Gmail.
Однако, используя средство восстановления сообщений Gmail, вам может повезти. Прочтите раздел о восстановлении безвозвратно удаленных электронных писем выше.
4. Как получить доступ к архивным письмам в Gmail?
Пользователи могут использовать функцию поиска «Вся почта» в своей учетной записи Gmail. Прочтите раздел в статье выше, в котором подробно описано, как восстановить заархивированные электронные письма.
Прочтите раздел в статье выше, в котором подробно описано, как восстановить заархивированные электронные письма.
Удаленные электронные письма: как мне их вернуть?
Если вы случайно удалили папку или электронную почту и он не находится в папке «Корзина» , у вашего почтового хоста может быть копия ваших писем. Мы обнаружили, что этот тип информации может быть сложно получить назад, но есть способы.
Gmail
Если Gmail не удалил сообщения с сервера, вы можете восстановить удаленные электронные письма, удалив их из папки «Корзина».
Инструкции из веб-почты Gmail
- Откройте свой Gmail через mail.google.com.
- Используйте стрелку раскрывающегося списка в конце окна поиска в верхней части экрана.
- Используйте поля запроса, такие как Кому: и От:, тема, ключевые слова, диапазон дат.
- Нажмите синюю кнопку поиска в левом нижнем углу окна поиска, и будут показаны все доступные или восстанавливаемые удаленные электронные письма.

Важные примечания:
- Попробуйте оставить все переменные окна поиска пустыми и просто установите максимально возможный отрезок времени назад, используя Корзину в качестве выбранного места для поиска.
- Отсортировать список результатов в обратном порядке , при необходимости, начиная с первого.
- Если ваши электронные письма удалены из папки «Корзина», Gmail (бесплатная версия) в большинстве случаев не может их показать и предложить восстановить их для вас.
- Официальная политика Google в отношении бесплатных учетных записей Gmail. Если вы удалите электронное письмо, оно останется в вашей корзине в течение 30 дней. Через 30 дней электронные письма навсегда удаляются из корзины.
- Если вы являетесь пользователем Google Apps, предлагаются более широкие возможности.
- Существует только одна копия каждого письма Gmail. Если вы удалили электронное письмо из одного места, например, под другим ярлыком Gmail или с другого устройства, оно полностью удаляется из Gmail.

- По умолчанию Gmail объединяет все ответы на исходное письмо в одну «цепочку». Когда вы решите удалить, вся беседа будет удалена, включая исходное электронное письмо и любые ответы.
- У Google также есть вариант запроса на восстановление электронной почты, который можно попробовать на случай потери из-за несанкционированного доступа: Gmail Message Recovery Tool.
Yahoo! Почта
Yahoo! может восстановить ваш почтовый ящик в предыдущее состояние из резервной копии, восстанавливая потерянные сообщения, если вы случайно очистите папку «Корзина», содержащую важное электронное письмо.
Если электронное письмо все еще находится в папке «Корзина»:
- Перейдите в папку Trash в Yahoo! Почта.
- Откройте нужное сообщение.
- Нажмите Переместите в Yahoo! Панель инструментов почты.
- Выберите Входящие или любую другую папку для восстановления сообщения.

Если сообщения электронной почты нет в папке «Корзина»:
- Заполните Yahoo! Форма справки по восстановлению почты
- Щелкните Создать запрос .
Outlook (Hotmail)
Когда вы удаляете сообщение электронной почты, контакт, элемент календаря или задачу, они перемещаются в папку «Удаленные» в вашем почтовом ящике.
Если элементы все еще находятся в папке «Удаленные»:
- В списке папок электронной почты выберите Deleted Items .
- Щелкните правой кнопкой мыши элемент и выберите Переместить > Входящие .
Если элемент больше не находится в папке «Удаленные»:
- В левой части окна Outlook.com выберите папку «Удаленные».
- В верхней части окна выберите Восстановить удаленные элементы .
- Выберите элементы, которые вы хотите восстановить, и выберите Восстановить и OK .

AOL
Если вы, как и большинство других, не используете программное обеспечение AOL для настольных ПК, вам необходимо обратиться в службу технической поддержки AOL. Почту можно восстановить только в течение 7 дней. Нажмите здесь, чтобы перейти на их контактную страницу.
Rackspace
Сообщения электронной почты можно восстановить с помощью инструмента Recover Deleted Email в течение 14 дней после удаления элемента из корзины. Щелкните здесь, чтобы получить инструкции.
Быстрая почта
Fastmail позволяет восстанавливать электронные письма в течение 7 дней. Щелкните здесь, чтобы получить инструкции.
GoDaddy WorkMail
В течение определенного периода времени вы можете связаться с ними через чат, чтобы помочь восстановить вашу электронную почту. Если это в течение 7 дней, они уведомили нас, что могут помочь. С ними также можно связаться по телефону: (480) 463-8846 доб.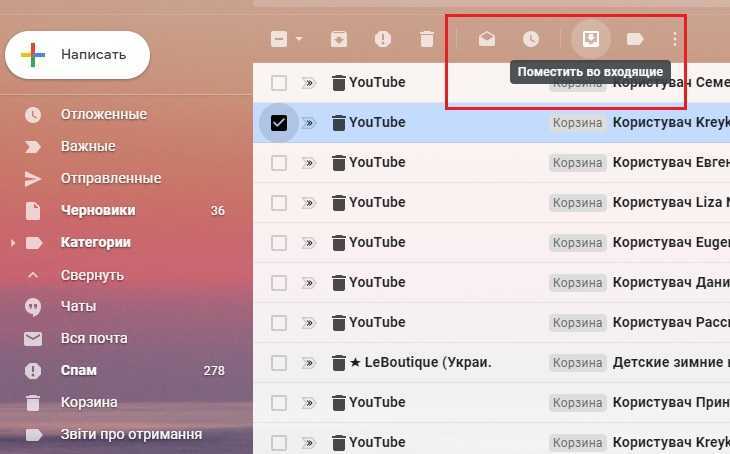
 Задача выполнено.
Задача выполнено. Он работает для всех учетных записей электронной почты, включая Gmail, электронную почту Yahoo, Outlook, Hotmail и т. Д.
Он работает для всех учетных записей электронной почты, включая Gmail, электронную почту Yahoo, Outlook, Hotmail и т. Д.