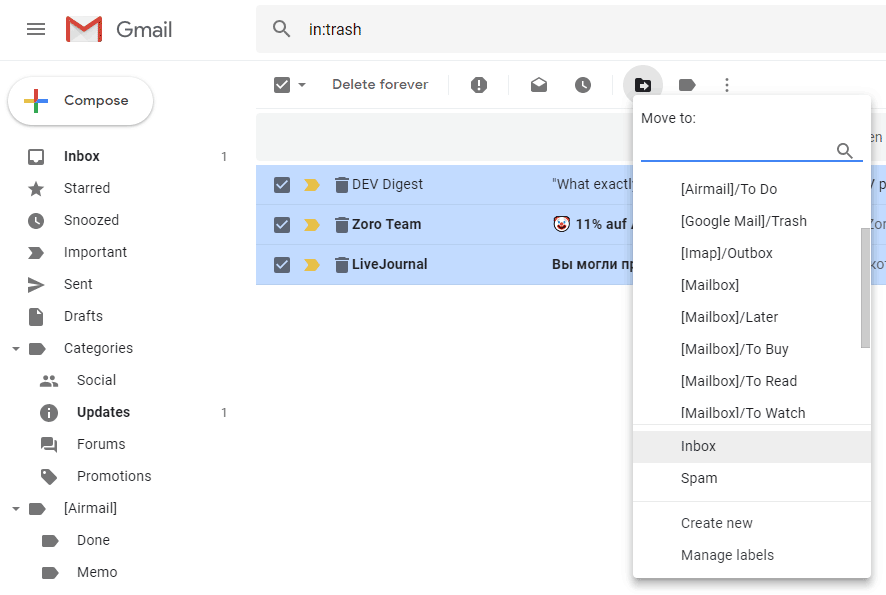«Как удалить все письма в Gmail?» — Яндекс Кью
ПопулярноеСообщества
Электронная почта
Анонимный вопрос
·
112,1 K
ОтветитьУточнитьАртем Захаров
Технологии
426
Web-Developer. · 2 февр 2020 · youtube.com/channel/UCztCh-VTTEoQPLXzyIdIg_w
Здравствуйте!
- Переходим в свою почту https://mail.google.com
- Выделяем нужную категорию, в своем случае выбираю входящие.
- Сверху отмечаем галочкой все письма.
- Чуть ниже появится опция с предложением » Выбрать все цепочки (2 086) в разделе «Несортированные». «, отмечаем.
- Ждем сверху на корзину .
- После этого все письма переместятся в корзину, где таким же способом вы можете их удалить из корзины окончательно.

Единственное, если у вас больше 1000 писем в разделе, то процесс удаления увеличивается, придется какое-то время подождать.
Надеюсь мой ответ был вам полезен. Мой YouTube-канал >>
Перейти на youtube.com/channel/UCztCh-VTTEoQPLXzyIdIg_w21,5 K
Андрей Л.
22 февраля 2020
спасибо
Комментировать ответ…Комментировать…
Nesmeshnoy
1,8 K
Я интересуюсь компьютерными технологиями. Гуру в компьютерных играх :)Так же вожатый… · 18 авг 2018
Нужно поставить галочку в левом верхнем углу, письма на странице выделятся и появится надпись над письмами «Выбраны все цепочки на странице. Выбрать все цепочки.», жмякаем на «выбрать все цепочки» и жмем на корзину. Таким образом удалятся все письма из раздела, чтобы удалить абсолютно все письма, нужно проделать всё тоже самое в разделе «вся почта».
44,1 K
F. G.
11 декабря 2019
Ниче не появляется
Комментировать ответ…Комментировать…
Первый
Ирина
17 мая 2020
Как удалить все письма одной категории
- Откройте Gmail на компьютере.
- Выберите все письма, установив флажок в левом верхнем углу. Если нужно выбрать письма на всех страницах, а не только на текущей, нажмите Выбрать все цепочки писем.
- Нажмите на значок «Удалить» в верхней части страницы.
Комментировать ответ…Комментировать…
Первый
Даник Егоров
-24
18 апр 2019
Нажимаете на «Вся почта» нажимаете на квадратик (для выбора писем) и нажимаете выбрать из всей цепи «Вся почта» и нажимаете удалить. Все далее очищаете спам и корзину. И почта как новая 😀
Все далее очищаете спам и корзину. И почта как новая 😀
19,4 K
Андрей Л.
22 февраля 2020
дак удалятся либо 50 или 100 выбранных писем но не вся почта
Комментировать ответ…Комментировать…
Вы знаете ответ на этот вопрос?
Поделитесь своим опытом и знаниями
Войти и ответить на вопрос
2 ответа скрыто(Почему?)
Как удалить все письма в Gmail
Огромное количество бесплатного хранилища Gmail — палка о двух концах. С одной стороны, наличие гигабайт бесплатных данных для вашей электронной почты означает, что вам не нужно манипулировать тем, что важно сохранить. С другой стороны, это поощряет лень, и, прежде чем вы это узнаете, вам придется пробираться через тысячи и тысячи электронных писем. Хотя Gmail не делает это очевидным, на самом деле довольно легко очистить все и начать заново, как только вы знаете, как . Вот как удалить все электронные письма в Gmail.
Вот как удалить все электронные письма в Gmail.
Gmail, услужливо или неприятно, в зависимости от вашей точки зрения, разделяет электронную почту на основные категории, социальные сети и рекламные акции. Самый простой способ удалить все электронные письма в Gmail — рассмотреть каждую категорию по очереди, и я собираюсь продемонстрировать это с помощью сегмента «Промоакции» для целей этого руководства. Выберите вкладку, которую вы хотите очистить одним щелчком мыши. (Изображение предоставлено Аланом Мартином)
2. Установите флажок, чтобы выбрать все
Между строкой поиска и выбранной вкладкой находится небольшой флажок, выделенный выше. Отметьте его, и каждое электронное письмо на странице будет выбрано. Но если вам нужно удалить более 50 писем, вы не получите всего, поэтому мы разберемся с этим на следующем шаге.(Изображение предоставлено Аланом Мартином)
3. Добавьте электронные письма, не отображаемые на странице.
Как только вы нажмете галочку, все на странице (кроме рекламы в почтовом ящике) будет выделено, но над выбранной вкладкой также появится текст, который легко пропустить: «Все 50 разговоров на этой странице выбраны. Выберите все X разговоров в разделе «Промоакции». Нажмите второе предложение, и все в категории будет выделено как готовое к удалению.(Изображение предоставлено Аланом Мартином)
Выберите все X разговоров в разделе «Промоакции». Нажмите второе предложение, и все в категории будет выделено как готовое к удалению.(Изображение предоставлено Аланом Мартином)
4. Нажмите кнопку «Удалить».
Нажмите четвертый значок под строкой поиска — он имеет форму корзины для мусора. Вы получите всплывающее окно с вопросом, уверены ли вы, что хотите удалить такое количество писем, поэтому принимайте решение.(Изображение предоставлено Аланом Мартином)
5. Ждать подтверждения
Если у вас много писем, это займет некоторое время. Мне нужно было удалить всего 3 404 файла, и это все равно заняло около 15 секунд. Как вы можете видеть ниже, после завершения процесса вы получите небольшое всплывающее окно с подтверждением в нижнем левом углу. Также обратите внимание, что это, похоже, не удалило все, но быстрое обновление показало, что все действительно исчезло.(Изображение предоставлено Аланом Мартином)
6. Очистите корзину и повторите процесс для других вкладок.

Вам не нужно больше ничего делать, поэтому считайте это необязательным шагом, но ваши удаленные электронные письма будут находиться в вашей корзине в течение 30 дней, прежде чем Google фактически удалит их. Если вы хотите ускорить процесс, вы можете перейти в папку «Корзина» и очистить ее вручную. После этого повторите шаги 2–6 с вкладками «Основные» и «Социальные сети», и ваш Gmail будет полностью пуст. (Изображение предоставлено Аланом Мартином)
Дополнительные советы по Gmail
- Как использовать Gmail — важные советы и рекомендации
- Как создать новую учетную запись Gmail
- Как удалить свою учетную запись Gmail
- Как выйти из Gmail
- Как изменить свое имя в Gmail
- Как заблокировать электронную почту в Gmail
- Как отозвать электронную почту в Gmail
- Как отметить в Gmail все как прочитанные
- Как удалить все письма в Gmail
- Как создавать папки в Gmail
- Как очистить корзину в Gmail
- Как изменить пароль в Gmail
- Как заархивировать электронную почту в Gmail
- Как активировать темный режим Gmail
- Как включить двухфакторную аутентификацию Gmail
Лучшие на сегодня предложения Apple AirPods Pro
Похожие записи
Как удалить все электронные письма в Gmail
(Изображение предоставлено Shutterstock) Знание того, как удалить все электронные письма в Gmail, позволит вам начать новую жизнь со своей учетной записью электронной почты, независимо от того, заполнена ли она или если вы просто хотите очистить ее. Хотя бесплатные службы веб-почты не ограничивают пространство для хранения так сильно, как в первые годы. очистка почтового ящика все еще может пригодиться по ряду причин.
Хотя бесплатные службы веб-почты не ограничивают пространство для хранения так сильно, как в первые годы. очистка почтового ящика все еще может пригодиться по ряду причин.
Возможно, с годами ваш почтовый ящик стал беспорядочным, или, может быть, вы заархивировали все свои электронные письма в автономном режиме и хотите освободить место в Интернете. Какой бы ни была причина, начать заново в Gmail относительно просто. Вот наше руководство о том, как удалить все электронные письма в Gmail.
Электронная почта Gmail сегментируется на основные, социальные и рекламные категории.
Самый простой способ удалить все электронные письма в Gmail — это изучить каждую категорию одну за другой, и я собираюсь продемонстрировать это с помощью сегмента «Промоакции» для целей этого руководства. Выберите вкладку, которую вы хотите очистить, одним щелчком мыши.
2. Нажмите на галочку, чтобы выбрать все
Между строкой поиска и выбором вкладки находится небольшая галочка, выделенная выше. Отметьте его, и каждое электронное письмо на странице будет выбрано. Но если вам нужно удалить более 50 электронных писем, все они не будут удалены, поэтому мы займемся этим на следующем шаге.
Отметьте его, и каждое электронное письмо на странице будет выбрано. Но если вам нужно удалить более 50 электронных писем, все они не будут удалены, поэтому мы займемся этим на следующем шаге.
3. Добавьте электронные письма, не отображаемые на странице
После того, как вы нажмете галочку, все на странице (кроме входящих объявлений) будет выбрано, но легко пропустить текст также появится над выбором вкладки: «Выбраны все 50 разговоров на этой странице. Выберите все X диалогов в разделе «Промоакции». Нажмите второе предложение, и все в категории теперь будет выделено как готовое к удалению.
(Изображение предоставлено Аланом Мартином)4. Нажмите кнопку удаления
Нажмите на четвертый значок под строкой поиска — он имеет форму мусорного бака. Вы получите всплывающее окно с вопросом, уверены ли вы, что хотите удалить столько писем, так что принимайте решение.
(Изображение предоставлено Аланом Мартином)5.
 Дождитесь подтверждения
Дождитесь подтверждения Если у вас много электронных писем, это займет некоторое время. Мне нужно было удалить только 3404 файла, и это все равно заняло около 15 секунд.
Как вы можете видеть ниже, после завершения процесса вы увидите небольшое всплывающее окно с подтверждением в левом нижнем углу. Также обратите внимание, что это, похоже, не все удалило, но быстрое обновление показало, что все действительно исчезло.
(Изображение предоставлено Аланом Мартином)6. Очистите корзину и повторите этот процесс для других вкладок корзину в течение 30 дней, прежде чем Google их действительно удалит.
Если вы хотите ускорить процесс, вы можете перейти в папку «Корзина» и очистить ее вручную. После этого повторите шаги 2–6 с вкладками «Основные» и «Социальные сети», и ваш Gmail будет полностью пуст.
(Изображение предоставлено Аланом Мартином) Теперь вы знаете, как удалить все электронные письма в Gmail, возможно, вы захотите ознакомиться с некоторыми другими руководствами по Gmail, в том числе о том, как запланировать отправку электронной почты в Gmail и как изменить свой пароль в Gmail.
Лучшие на сегодня предложения по жестким дискам вкладка)
(откроется в новой вкладке)
(открывается в новой вкладке)
$13,99
(открывается в новой вкладке)
Посмотреть предложение (открывается в новой вкладке)
Цена со скидкой
19,99 $
(откроется в новой вкладке)
13,99 $
(откроется в новой вкладке)
Просмотреть предложение (откроется в новой вкладке)
Показать больше предложений
Получите мгновенный доступ к последним новостям, самым горячим обзорам, выгодным предложениям и полезным советам.
Свяжитесь со мной, чтобы сообщить о новостях и предложениях от других брендов Future. Получайте электронные письма от нас от имени наших надежных партнеров или спонсоров.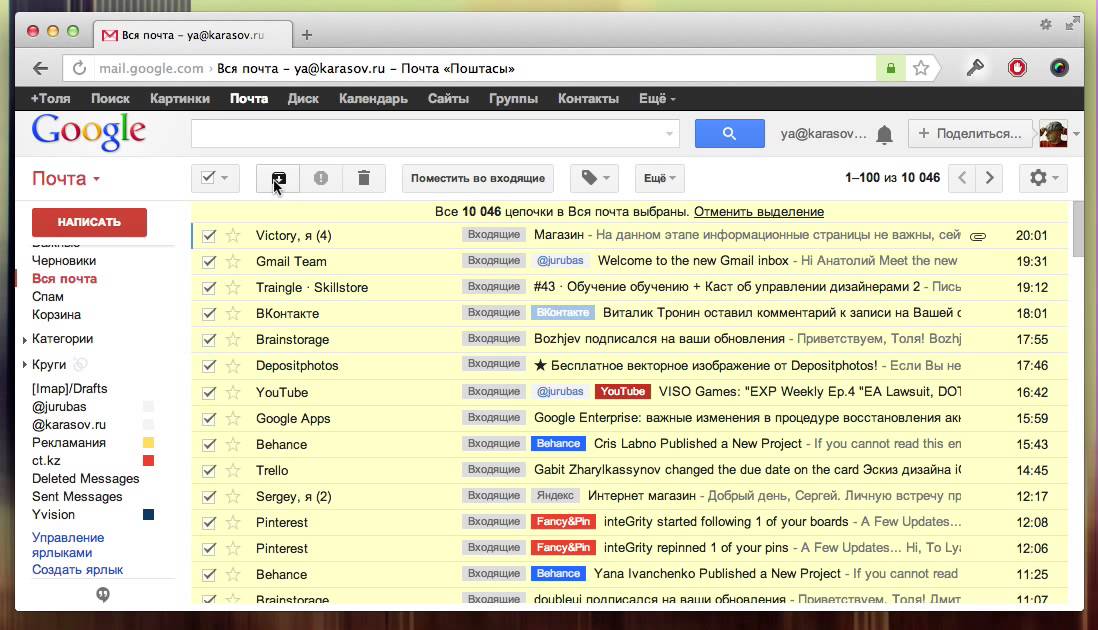
Внештатный участник Алан пишет о технологиях более десяти лет, освещая телефоны, дроны и все, что между ними. Ранее он был заместителем редактора технического сайта Alphr, его слова можно найти по всему Интернету, а также в некоторых журналах. Если вы не взвешиваете плюсы и минусы последних умных часов, вы, вероятно, обнаружите, что он занимается своим постоянно растущим портфелем игр. Или, что более вероятно, играть в Spelunky в миллионный раз.
Как удалить тысячи сообщений Gmail в 2 клика
- Я хочу добавить всплывающие подсказки для подробного объяснения функций в моей таблице цен.
- В этом видео я покажу вам, как я удалил 62 000 сообщений всего за пару кликов и очистил свой почтовый ящик Gmail.
- Это будет работать как в Gmail, так и в Google Workspace (ранее G Suite)
Воспроизвести видео
Посмотрите видео выше.
1. Фильтр электронной почты
- Для начала войдите в свой почтовый ящик Gmail, как обычно.

- И пока вы находитесь в папке «Входящие», введите «is: unread» в строке поиска и выполните поиск.
- Это позволит вам фильтровать электронную почту и показывать только непрочитанные сообщения.
2. Выбрать все сообщения
- Затем установите флажок под строкой поиска, чтобы выбрать все отображаемые сообщения.
- Теперь вы заметили, что в моем случае у меня более 62 000 электронных писем, однако выбрано только 100 бесед.
- Это связано с тем, что по умолчанию Gmail отображает 100 сообщений на странице. Итак, на следующем шаге я покажу вам, как выбрать все непрочитанные разговоры.
3. Выбрать все разговоры
- Таким образом, чтобы выбрать все сообщения (в моем случае 62 556), которые соответствуют критериям поиска «непрочитанные», нажмите ссылку « Выбрать все беседы, соответствующие этому поиску ».

- Это выбирает все непрочитанные сообщения в вашем почтовом ящике.
4. Удалить все сообщения
- Теперь вы готовы удалить все непрочитанные сообщения в папке «Входящие» Gmail.
- Идите головой и нажмите на значок корзины. Затем Gmail попросит вас подтвердить ваши действия, просто нажмите «ОК», и все готово.
- После подтверждения удаления Gmail может потребоваться некоторое время, чтобы удалить все электронные письма. Это зависит от количества сообщений, в моем случае это заняло около 2-3 минут.
5. Очистить корзину
- Таким образом, после того как вы удалили электронные письма из своего почтового ящика, Gmail сохраняет их в корзине, откуда они автоматически удаляются через 30 дней.
- Вы можете пойти и очистить мусор самостоятельно.