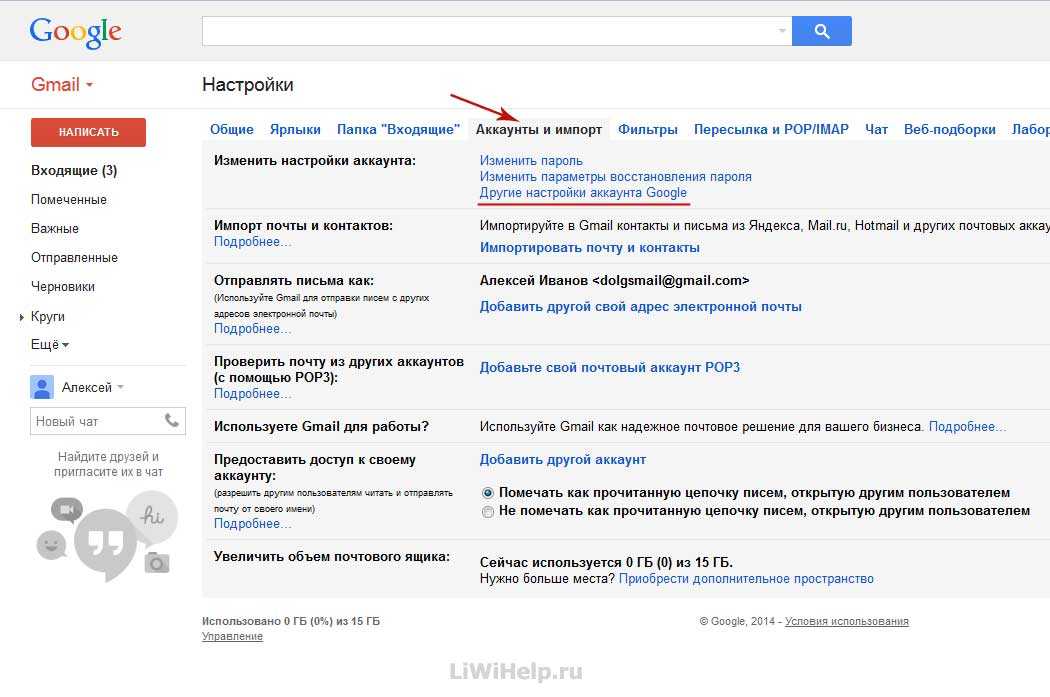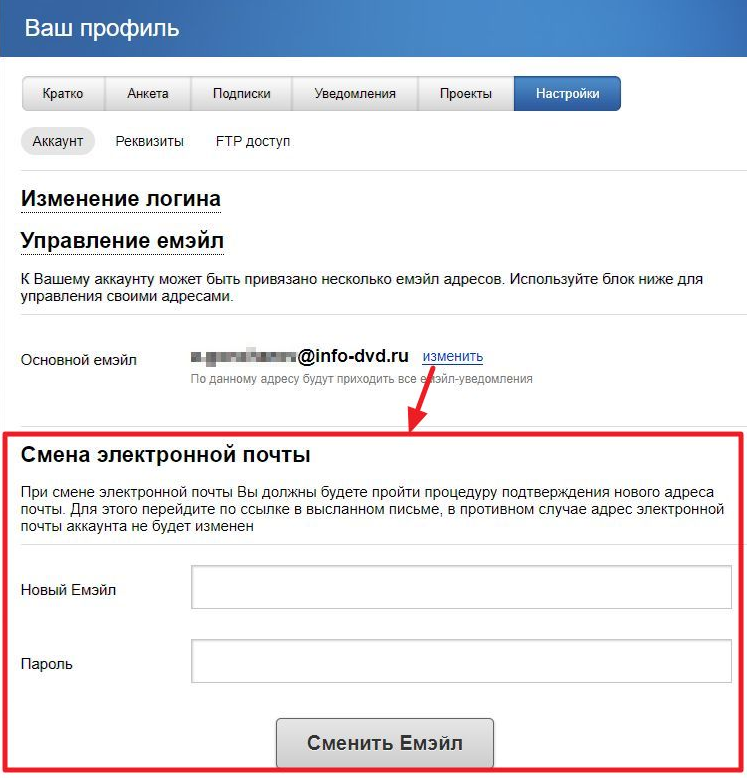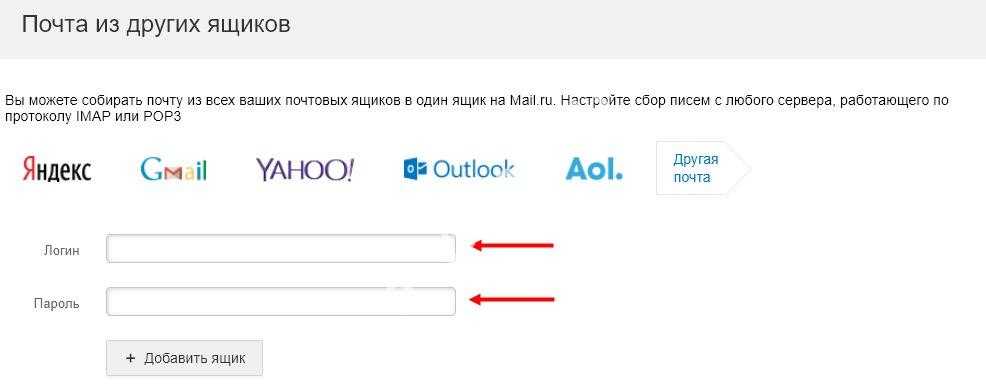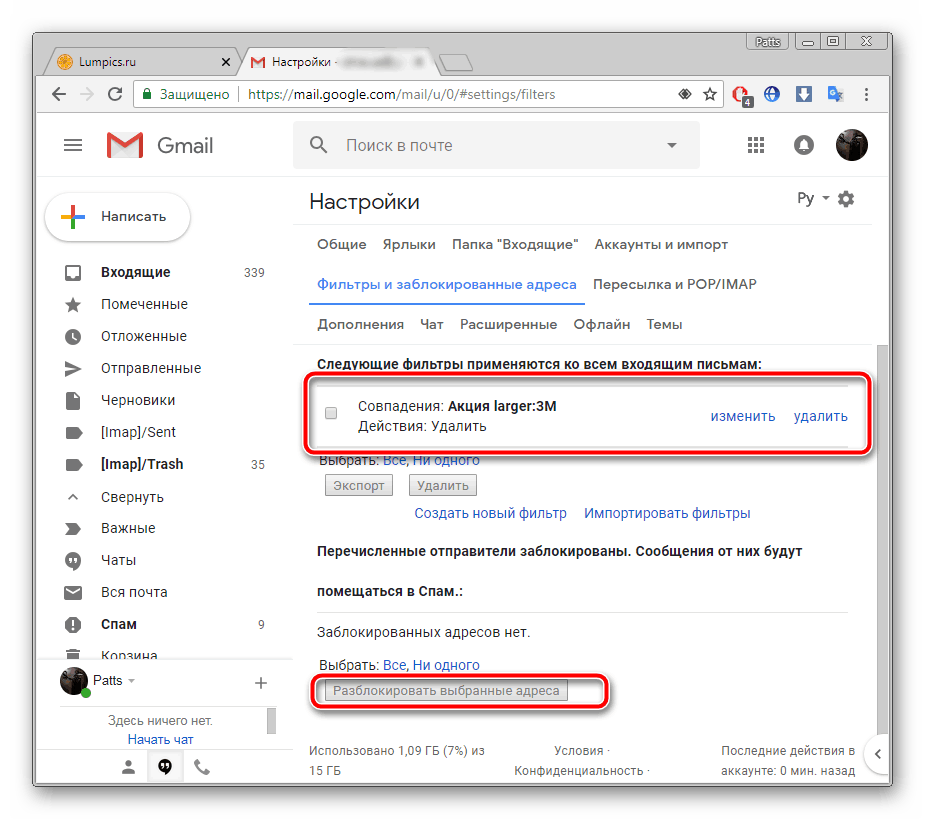Как изменить адрес электронной почты в Gmail
Опубликовано: Автор: Артём Чёрный
В тех или иных ситуациях вы можете столкнуться с необходимостью смены почтового ящика Gmail. К сожалению, в данном сервисе данная функция не реализована на прямую. Разработчики объясняют это решение тем, что новый адрес почты будете знать только вы, а другие люди, сайты и сервисы будут высылать письма на старый адрес, что приведёт к ошибкам или отправке не тому получателю. Почтовый адрес не может делать автоматическую переадресацию писем, которые приходят на ваш старый почтовый ящик.
Содержание
- Как сменить имя почтового ящика на Gmail
- Вариант 1: Прямой импорт данных
- Вариант 2: Экспорт в отдельный файл
Напрямую сделать это не получится, но вы можете зарегистрировать новый почтовый ящик и настроить на него переадресацию важных писем. Старый ящик можно будет удалить или оставить на ваше усмотрение. Функционал сервиса подразумевает использование нескольких вариантов реализации.
Функционал сервиса подразумевает использование нескольких вариантов реализации.
Вариант 1: Прямой импорт данных
Этот вариант подразумевает перенос данных на почту, которая была вами ранее создана. Таковой будет выступать почтовый ящик с новым именем, который будет использоваться вместо старого. Сам процесс создания нового ящика рассмотрен не будет, так как это тема отдельной статьи.
Читайте также:
Как удалить свою почту в Gmail
Как создать электронную почту Gmail.com — пошаговое руководство
Microsoft Outlook – подробная инструкция по настройке и использованию почтового клиента
Восстановление пароля Gmail: пошагова инструкция
Для импорта данных воспользуйтесь следующей инструкцией:
- После создания новой почты на Gmail войдите в неё, если вход не был произведён автоматически.
- Далее вам нужно будет нажать на иконку в виде шестерёнки, что расположена в панели инструментов для работы с письмами. Из контекстного меню выберите пункт «Настройки».

- В верхнем меню настроек выберите пункт «Аккаунты и импорт».
- Здесь вам нужно обратить внимание на блок «Импорт почты и контактов». В нём воспользуйтесь ссылкой «Импортировать почту и контакты».
- Откроется окошко, где в единственном доступном поле нужно будет ввести электронный адрес, с которого хотите импортировать контакты и письма на ваш новый ящик. Впишите его и нажмите на кнопку «Продолжить».
- Сервис проведёт проверку. Подождите несколько секунд, пока та не завершится.
- В новом окне введите данные от старого аккаунта для входа и проверки принадлежности данного адреса вам.
- Google запросит разрешение на просмотр данных старого почтового ящика и проведения с ними определённых манипуляций. Разрешите, воспользовавшись одноимённой кнопкой.
- Снова последует небольшая автоматическая проверка по окончанию которой откроется новое окно. Там нужно отметить галочками нужные пункты для импорта и запустить процедуру, нажав на кнопку «Начать импорт».

- Спустя некоторое время данные со старого аккаунта появятся на вашем. Как написано на самом сервисе процесс переноса может занять до 48 часов, но обычно всё происходит за несколько часов.
Вариант 2: Экспорт в отдельный файл
В данном случае вам нужно будет экспортировать данные со старого почтового ящика в специальный файл, который будет развёрнут в новом аккаунте. Всё это делается по следующей инструкции:
- Выполните авторизацию на своём старом почтовом ящике. Нажмите на иконку в виде плиток, что расположена около вашего автара. В контекстном меню нужно найти пункт «Контакты» и нажать на него.
- Далее воспользуйтесь левым меню. Раскройте там пункт «Ещё».
- Выберите вариант «Экспортировать».
- Откроется окошко с настройками экспорта. Здесь вы можете выбрать какие контакты нужно сохранить, а какие нет. Для удобства они могут быть разбиты по группам. Под заголовком «Выберите формат файла для экспорта» рекомендуется установить галочку напротив «Google CSV».
 Нажмите на кнопку «Экспорт».
Нажмите на кнопку «Экспорт». - Ожидайте пока файл с импортированными контактами будет загружен на компьютер. Выйдите из своей старой учётной записи и войдите в новую для переноса данных.
- После авторизации в новом почтовом ящике выполните два первых пункта из этой инструкции снова.
- Вместо «Экспортировать» вам нужно будет нажать на «Импорт».
- Откроется окошко, где вам нужно будет выбрать документ для последующей загрузки на сервис. Воспользуйтесь кнопкой «Выберите файл».
- В «Проводнике» Windows укажите путь до файла с данными старого аккаунта, который вы скачали ранее. Нажмите «Открыть».
- Теперь начните импорт данных, воспользовавшись одноимённой кнопкой.
То, что Google не позволяет напрямую изменить адрес электронной почты не очень хорошо, но вы можете обойти данное ограничение, воспользовавшись представленными инструкциями. Если у вас есть по ним какие-либо вопросы, то оставьте комментарий к этой статье. Поделитесь ею со своими знакомыми, если инструкции вам помогли.
Понравилась статья? Поделиться с друзьями:
Как изменить свой адрес электронной почты в Twitter
Лучший ответ
Нажмите значок навигационного меню, затем выберите пункт Настройки и конфиденциальность. Нажмите пункт Учетная запись. Нажмите пункт Электронная почта. Вставьте адрес электронной почты и нажмите Готово.
Как отредактировать адрес электронной почты?
Войдите в свой аккаунт Google и нажмите «Личная информация» на левой боковой панели. Выберите «Электронная почта» на вкладке «Контактная информация». Выберите почтовый ящик Google, который вы хотите изменить. Если настройки откроются, вы сможете внести изменения, выбрав «Редактировать» рядом с почтовым ящиком.
Как отвязать электронную почту от Twitter?
С помощью веб-браузера
- Перейдите на страницу настроек учетной записи Twitter.
- Войдите в систему, если вы еще не вошли.
- Выберите «Учетная запись» в списке настроек слева.

- Под адресом электронной почты снимите флажок «Разрешить другим находить меня по адресу электронной почты».
- Нажмите кнопку Сохранить изменения в нижней части страницы настроек аккаунта.
Как найти свой адрес электронной почты в Twitter?
Проверка настроек электронной почты
Войдите в Twitter и нажмите на серый символ шестеренки. Выберите «Настройки» в выпадающем меню. Ваш зарегистрированный адрес электронной почты отображается под заголовком «Электронная почта» на странице «Учетная запись».
Можно ли изменить имя электронной почты?
Вы можете изменить только имя, связанное с учетной записью. Если у людей в контактах вы сохранены под другим именем, они будут видеть именно это имя. Ваше «новое имя» будет отображаться только в письмах, которые вы им отправите.
Почему я не могу изменить свой адрес электронной почты?
В Google невозможно изменить свой адрес электронной почты — поэтому вам необходимо создать новый.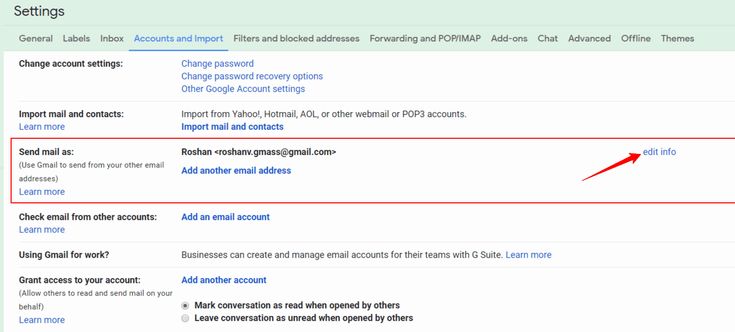 Чтобы создать новый адрес электронной почты, необходимо создать новый аккаунт Gmail: Шаг 1.
Чтобы создать новый адрес электронной почты, необходимо создать новый аккаунт Gmail: Шаг 1.
Как изменить адрес электронной почты, не создавая новый?
- Шаг 1: Проверьте, можете ли вы его изменить. На телефоне или планшете с ОС Android откройте приложение Настройки устройства Google. Управление аккаунтом Google. В верхней части нажмите Личная информация. …
- Шаг 2: Измените его. Рядом с адресом электронной почты выберите Редактировать . Введите новый адрес электронной почты для вашего аккаунта.
Можно ли отвязать адрес электронной почты?
Отвязка адреса
На телефоне или планшете Android откройте приложение Gmail . Прокрутите вниз, затем нажмите Настройки. Нажмите аккаунт Gmail, который вы хотите отвязать от другого аккаунта. В разделе «Связанная учетная запись» нажмите Отвязать учетную запись.
Как отвязать свою электронную почту?
Как удалить учетную запись электронной почты Gmail с телефона Android
Можно ли удалить аккаунт Twitter и создать новый с той же электронной почтой?
Могу ли я удалить свой аккаунт Twitter и создать новый с той же электронной почтой? Вам не разрешается иметь несколько учетных записей Twitter, связанных с одним и тем же адресом электронной почты. Но вы можете изменить адрес электронной почты, связанный с существующей учетной записью.
Но вы можете изменить адрес электронной почты, связанный с существующей учетной записью.
Связан ли Twitter с электронной почтой?
Ваш аккаунт электронной почты напрямую связан с вашим аккаунтом в Twitter. Вы должны использовать безопасный и конфиденциальный адрес электронной почты для связи с вашим аккаунтом в Twitter. Если вы забыли свой пароль от Twitter, инструкции по его восстановлению могут быть отправлены на ваш адрес электронной почты по запросу.
Можно ли использовать Gmail для Twitter?
Вы можете связать свой аккаунт Google практически с любой социальной сетью или веб-сайтом, включая Twitter, отредактировав свой профиль Google. Связывание аккаунта с Twitter — это простой способ улучшить результаты поиска, связанные с вашим именем, так как это указывает Google на веб-сайты и социальные сети, которые посвящены вам.
Можно ли использовать учетную запись Gmail для Twitter?
Откройте приложение Twitter для Android. Нажмите на кнопку Продолжить с Google.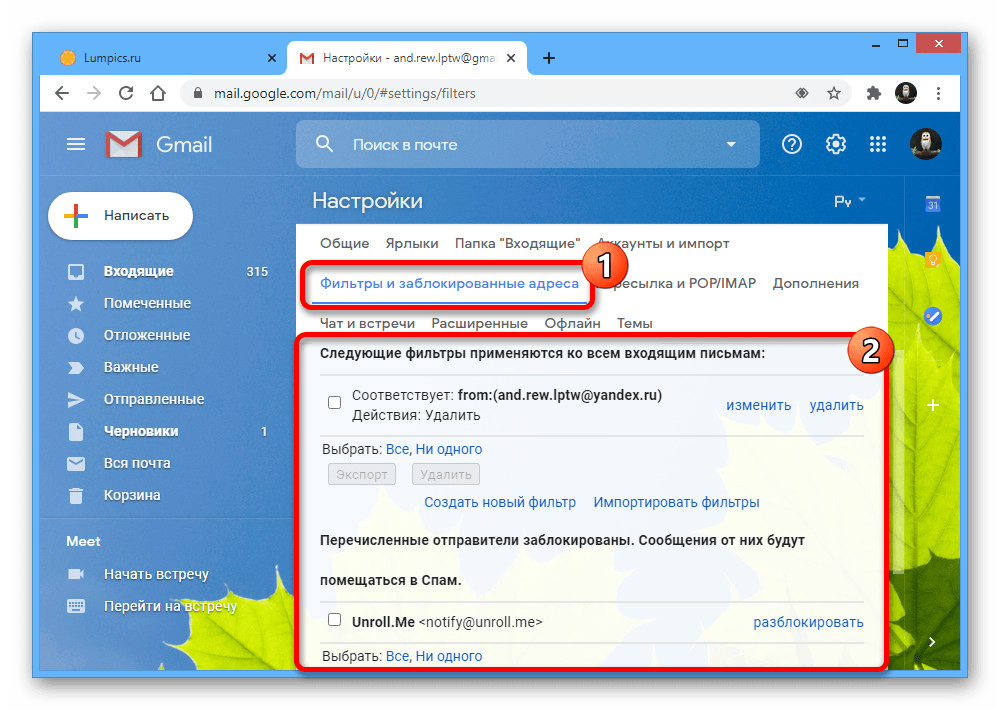 Появится всплывающее окно Выбор учетной записи. Выберите учетную запись Google, которую вы хотите использовать.
Появится всплывающее окно Выбор учетной записи. Выберите учетную запись Google, которую вы хотите использовать.
Как изменить основной адрес электронной почты и имя пользователя?
Как изменить учетную запись Gmail по умолчанию [пошаговое руководство].
- Зайдите в свой почтовый ящик Gmail.
- Нажмите на изображение своего профиля в правом верхнем углу ящика.
- Выйдите из своего аккаунта. …
- Вернувшись на сайт Gmail.com, нажмите кнопку Войти и выберите учетную запись по умолчанию.
- Введите свой пароль.
- Нажмите Далее.
Как удалить адрес электронной почты?
Как удалить учетные записи электронной почты (для Android)
Как изменить имя электронной почты 2022?
youtube.com/embed/nJ6zZZdNtTI?start=25″ title=»YouTube video player» frameborder=»0″ allow=»accelerometer; autoplay; clipboard-write; encrypted-media; gyroscope; picture-in-picture» allowfullscreen=»»>Изменение отображаемого имени аккаунта Google — метод 2022
Можно ли переименовать адрес Gmail без создания нового аккаунта?
Изменение адреса электронной почты
Технически вы можете изменить адрес Gmail, но только если создадите новый. Вы можете захотеть изменить его, если он устарел, у вас новое имя, новая работа или вы хотите, чтобы он был более профессиональным.
Можно ли редактировать электронное письмо?
Да, редактирование уже отправленного письма возможно. Лучший способ сделать это — отозвать сообщение, если ваш почтовый провайдер позволяет это сделать. В результате получателю будет отправлена новая версия письма с отредактированным содержимым.
Как изменить адрес Gmail
Ссылки на устройства
- Android
- iPhone
- Chromebook
- Mac
- Windows
- Устройство отсутствует?
Если вы задавались вопросом, как изменить свой адрес Gmail, вы не единственный. Это распространенный вопрос. К сожалению, после того, как вы настроили учетную запись электронной почты в Gmail, изменить ее невозможно.
Это распространенный вопрос. К сожалению, после того, как вы настроили учетную запись электронной почты в Gmail, изменить ее невозможно.
Однако есть кое-что, что вы можете сделать, и это похоже на изменение вашего адреса Gmail. Хотя вы не можете изменить свой текущий адрес Gmail, вы можете легко создать новый, а затем пересылать почту со своей старой учетной записи на новую. В этой статье мы расскажем, как это сделать.
Как создать новый адрес Gmail на ПК или Mac
Как упоминалось выше, изменить адрес Gmail невозможно. После того, как вы создали учетную запись, пути назад уже нет. Тем не менее, вы можете создать новую учетную запись, а затем пересылать все новые входящие электронные письма со своего старого адреса на новый. Это немного обходной путь, но это ваша единственная альтернатива.
Процесс прост, и шаги одинаковы как для ПК, так и для Mac. Сначала мы расскажем, как настроить новый адрес. Вот как это сделать:
- Откройте окно браузера и перейдите на страницу создания учетной записи Google.

- Введите свое имя, фамилию и имя пользователя в текстовые поля. Выбранное вами имя пользователя будет вашим новым адресом электронной почты.
- Выберите уникальный пароль и повторите его для подтверждения.
- Нажмите синюю кнопку «Далее».
- Введите в поля свой номер телефона и альтернативный адрес электронной почты. Они оба используются для безопасности учетной записи и не будут видны никому, кроме вас.
- Введите дату рождения и пол и нажмите синюю кнопку «Далее».
- Прочтите и примите Условия использования и нажмите «Создать учетную запись».
Теперь вы создали новую учетную запись Google. Выбранное вами имя пользователя будет вашим новым адресом электронной почты с «@gmail.com» в конце. Теперь, когда у вас есть совершенно новый адрес Gmail, вы готовы пересылать электронные письма со своей старой учетной записи на только что созданную. Вот что вам нужно сделать:
- С помощью браузера перейдите на страницу входа в Gmail.

- Войдите в свою старую учетную запись, из которой вы хотите пересылать электронные письма, в новую учетную запись.
- Нажмите на значок шестеренки и перейдите в «Настройки».
- На вкладках в верхней части страницы нажмите «Пересылка и POP/IMAP».
- Выберите «Добавить адрес для пересылки» и введите новый адрес электронной почты, который вы только что создали.
- Откройте новую учетную запись электронной почты Gmail и найдите письмо с подтверждением. Откройте его и нажмите на ссылку подтверждения.
- В старой учетной записи Gmail нажмите «Настройки», обновите браузер и выберите «Пересылка и POP/IMAP».
- Нажмите «Переслать копию входящей почты на».
- Нажмите «Сохранить изменения».
Когда процесс завершен, вы только что сказали своей старой учетной записи Gmail отправлять все входящие электронные письма на новую учетную запись электронной почты, которую вы создали.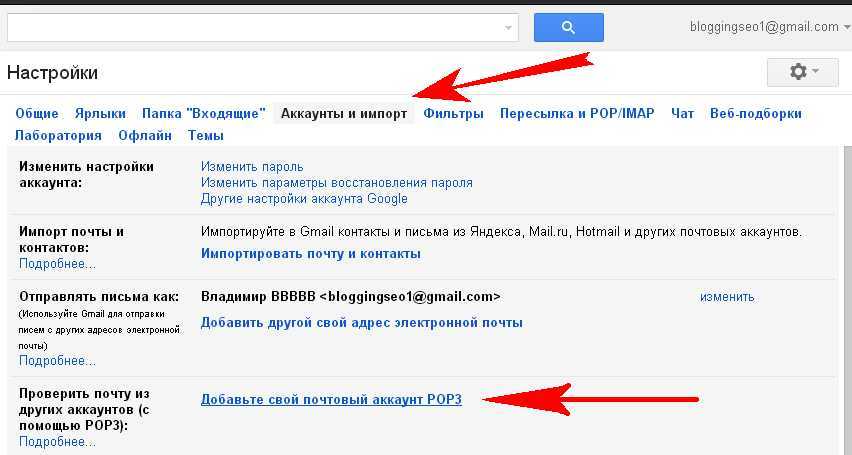 При этом нет необходимости сообщать своим контактам ваш новый адрес электронной почты. При отправке электронного письма на старый адрес оно автоматически перенаправляется на новый.
При этом нет необходимости сообщать своим контактам ваш новый адрес электронной почты. При отправке электронного письма на старый адрес оно автоматически перенаправляется на новый.
Как создать новый адрес Gmail на Android или iPhone
Пользователи Android и iPhone могут создать новый адрес Gmail с помощью приложения. К сожалению, завершение процесса и добавление функции пересылки почты необходимо выполнять на настольном компьютере. Если вы хотите создать новый адрес Gmail и настроить переадресацию почты, вам потребуется ПК или Mac для второй части.
На Android
Создать новый адрес Gmail на Android можно двумя способами. Это можно сделать, используя настройки вашего телефона, чтобы перейти на страницу создания новой учетной записи Gmail, но более простой способ — использовать приложение Gmail. Вот как это делается:
- Запустите приложение Gmail и выберите значок «Учетная запись», расположенный в правом верхнем углу экрана.
- Нажмите «Добавить другую учетную запись» и нажмите «Google».

- Нажмите «Создать» и учетную запись и выберите «Для себя».
- Используя текстовые поля, введите свое имя и фамилию.
- Введите свой день рождения и пол, а затем нажмите кнопку «Далее».
- Введите его в соответствующее текстовое поле, чтобы создать новое имя пользователя, и нажмите «Далее».
- Выберите уникальный пароль и нажмите «Далее».
- У вас есть возможность добавить резервный номер телефона, если вы когда-нибудь забудете свой пароль. Для этого варианта введите номер своего мобильного телефона и выберите «Да, я в деле».
- Ознакомьтесь с Условиями использования Google и выберите «Я согласен».
На iPhone
Создать новый адрес Gmail с помощью iPhone очень просто. Вот что вам нужно сделать:
- Откройте приложение «Настройки» на телефоне и выберите «Почта».
- Нажмите «Учетные записи», «Добавить учетные записи», а затем «Google».

- При появлении запроса выберите «Продолжить».
- На экране входа в Google выберите «Создать аккаунт».
- Введите свое имя и фамилию в текстовые поля.
- Введите его в соответствующее текстовое поле, чтобы создать новое имя пользователя.
- Выберите уникальный пароль, затем введите его еще раз для подтверждения, а затем нажмите кнопку «Далее».
- Введите номер своего мобильного телефона и адрес электронной почты, чтобы настроить систему восстановления на случай, если вы забудете пароль. Этот шаг является необязательным.
- Выберите дату своего рождения и пол и нажмите «Далее».
- Примите Условия использования Google, выбрав «Я согласен».
Теперь вы создали новую учетную запись Gmail. Ваш новый адрес электронной почты — это ваше имя пользователя, оканчивающееся на «@gmail.com». К сожалению, если вы хотите пересылать электронные письма из своей старой учетной записи Gmail, вам нужно будет сделать это на настольном компьютере.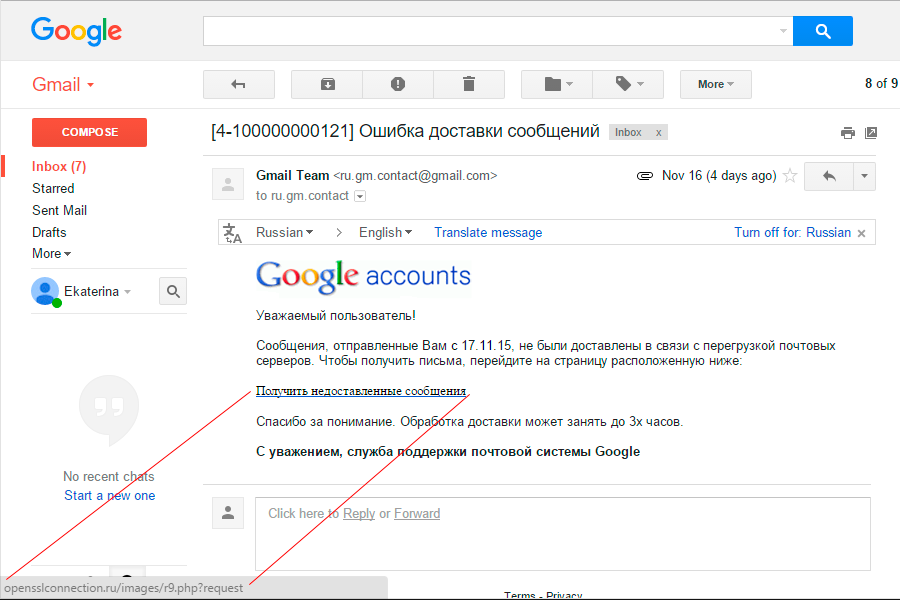
Дополнительные вопросы и ответы
Я создал новую электронную почту Google и настроил переадресацию почты. Должен ли я также сообщить своим контактам о моем новом адресе?
Выбор за вами. Любые входящие электронные письма на вашу старую учетную запись будут автоматически переадресовываться на новую, которую вы создали. Однако вы можете отправить электронное письмо со своей старой учетной записи своим контактам, уведомив их о вашем новом адресе.
Измените свой адрес электронной почты, создав новую учетную запись
К сожалению, после того, как вы создали адрес электронной почты Google, изменить его невозможно. Вы можете обойти это ограничение, создав новую учетную запись и применив функцию переадресации почты. Это гарантирует, что будущие электронные письма на ваш старый адрес будут перенаправлены на вашу новую учетную запись. К счастью, Google позволяет настроить несколько учетных записей.
Вы пытались изменить свой адрес Gmail? Как только вы обнаружили, что это невозможно сделать, использовали ли вы обходной путь, обсуждаемый в этой статье? Дайте нам знать в комментариях ниже.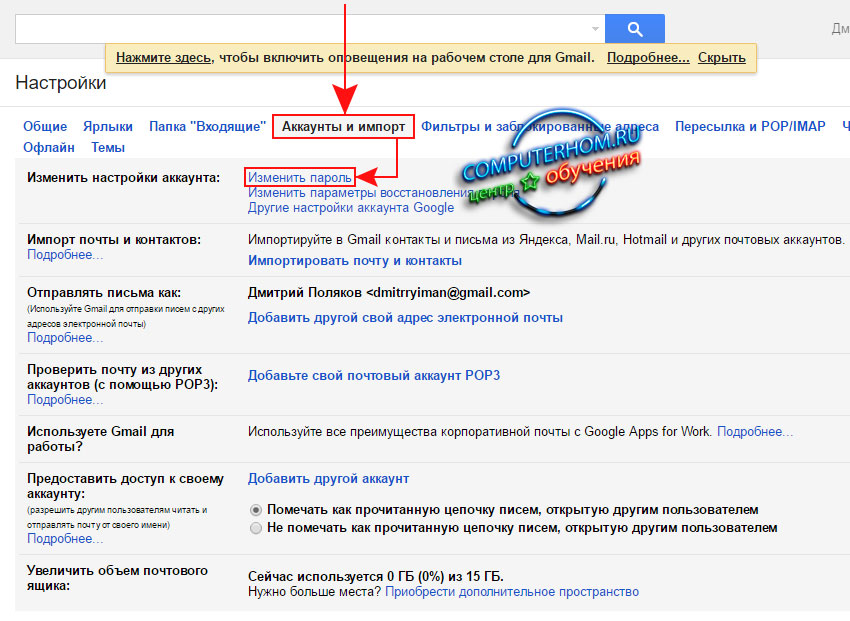
Изменить адрес электронной почты | Slack
NextPrevious
Действия, активность, журналы доступа, доступность, добавление, добавление приложения, добавление участников, добавление в Slack, администраторов, все пароли, аналитика, android, объявление, объявления, каталог приложений, значок приложения, Apple Watch, утверждение приложений, архив, Asana, Atlassian, приложения для автоматизации, значок, платежные данные, выставление счетов, Bitbucket, пользователь бота, поле, просмотр, звонки, звонки:, отмена, изменения, каналы, канал мгновенно, управление каналами, уведомление о канале, предложения каналов ,заявить домены,закрыть,культура компании,экспорт соответствия,составить,компьютеры,разговоры,преобразовать,подключить,подключенные учетные записи,подключение,подключение,копировать сообщения,создать,настроить,настроить,индивидуальный SAML,специализированный,группы поддержки клиентов,экспорт данных, безопасность данных, деактивация, каналы по умолчанию, удаление, удаление, развертывание Slack, рабочий стол, прямые сообщения, каталог, отключение, обнаружение и присоединение, API-интерфейсы обнаружения, отображаемое имя, DM, «Не беспокоить», домен, домены, понижение версии, Dropbox, дубликаты учетных записей ,редактирование,редактирование,образование,адрес электронной почты,электронная почта,эмодзи,смайлики, Enterprise Grid, Enterprise Mobility Management, руководители, экспорт, неудачные платежи, справедливое выставление счетов, часто задаваемые вопросы, поиск, форматирование, форматирование, платформа для приложений, бесплатные пробные версии, общие, начало работы, giphy, интеграция github, организация github, github, глоссарий, google приложения, календарь google, диск google, гости, основные моменты, хипчат, человеческие ресурсы, IFTTT, импорт, входящие веб-хуки, интеграции, ios, приглашение, ИТ-команды, JIRA, присоединиться, не отставать, раскладка клавиатуры, сочетания клавиш, доступ к связке ключей, ключевое слово уведомления, язык, языки, выход, предварительный просмотр ссылок, загрузка, ограничения, ссылки, Linux, Mac, управление рабочей областью, управление приложениями, управление участниками, маркетинг, упоминание, слияние, действия с сообщениями, сообщения отображаются, отображение сообщений, продукты Microsoft, мобильный, мобильный push, перемещение каналов, перемещение рабочих пространств, несколько, отключение звука, имя, имена, шум, некоммерческие организации, уведомление, OneDrive, бортовой, владельцы, пароль, оплата, платежи, разрешения, телефоны, PIN-код, план, планы, плюс план, опросы,основной владелец,политика конфиденциальности,приоритезация задач,частный,частный канал,личные заметки и файлы,проект управление, общедоступный канал, цель, Quick Switcher, цитирование, повторная активация, чтение, набор, информация о реферере, напоминание, удаление, переименование, удержание, запрос новой рабочей области, роль, роли, RSS, продажи, Salesforce, SAML, SCIM, обеспечение SCIM ,программа чтения с экрана,поиск,отправка,длительность сеанса,обмен сообщениями,общий доступ,общий канал,общие каналы,боковая панель,вход,выход,режим регистрации,единый вход,Slack Day,Slack for Teams,Slack уведомления,Сохранить заметки и файлы, соглашения об уровне обслуживания, ServiceNow, регистрация, слабый статус, slackbot, слэш-команды, фрагмент, повтор, разработчики программного обеспечения, звезда, статистика, шаг, синхронизация, планшеты, налоги, потоки, часовой пояс, советы, списки дел ,тема,каналы сортировки,Условия обслуживания,Trello,устранение неполадок,устранение неполадок при получении,тур,твиттер,двухфакторная аутентификация,непрочитанные сообщения,обновления,обновление,загрузка,имя пользователя,группы пользователей,URL,отпуск,Продавец и денежные переводы,видео, голосовой вызов,голос,что есть,что важно,белый список,Windows Phone,Windows,работа в,приложения рабочей области,запросы на создание рабочей области,обнаружение рабочей области,работы настройки темпа, список чудес, ваши действия, Zapier, масштабирование, функции, # общее, хранилище файлов, сообщения, темный режим, тема, построитель рабочих процессов, голос, видео, демонстрация экрана, рабочие процессы, календарь Outlook, приглашенные участники, передача прав собственности, белый список, Управление корпоративными ключами, безопасность транспортного уровня, надежная аутентификация клиентов, CSV, текстовый файл, рабочие часы,
Найдите «[term]». См. [n]+ больше результатов →
См. [n]+ больше результатов →
Адрес электронной почты, который вы используете для Slack, — это адрес, на который мы будем отправлять электронные письма для сброса пароля и другие важные сообщения — лучше всего обновлять его.
Обновите свой адрес электронной почты
Рабочий стол
Мобильный телефон
- Со своего рабочего стола перейдите к настройкам учетной записи по этой ссылке: http://my.slack.com/account.
- Рядом с адресом электронной почты нажмите .Разверните .
- Введите свой пароль и новый адрес электронной почты, затем нажмите Обновить адрес электронной почты .
- Проверьте письмо с подтверждением в вашем новом почтовом ящике с темой Подтвердите свой новый адрес электронной почты .
- Откройте письмо и нажмите Подтвердите свой адрес электронной почты .

Ссылка для подтверждения приведет вас на страницу учетной записи в браузере. Оттуда вы увидите свой новый подтвержденный адрес электронной почты в адресе электронной почты 9.0190, чтобы сохранить его. Если вы не вошли в Slack, когда нажали Подтвердите свой адрес электронной почты , используйте свой старый адрес электронной почты для входа, чтобы сохранить изменения.
- Откройте браузер мобильного устройства и перейдите на страницу my.slack.com/account/settings.
- By Адрес электронной почты , коснитесь и разверните .
- Введите текущий пароль и новый адрес электронной почты. Дважды проверьте правильность написания адреса электронной почты.
- Нажмите Обновить адрес электронной почты .
- Проверьте письмо с подтверждением в вашем новом почтовом ящике с темой Подтвердите свой новый адрес электронной почты .

- Откройте письмо и нажмите Подтвердите свой адрес электронной почты .
Ссылка для подтверждения приведет вас на страницу учетной записи в браузере. Оттуда вы увидите свой новый подтвержденный адрес электронной почты в разделе Адрес электронной почты , чтобы сохранить его. Если вы не вошли в Slack, когда нажимаете Подтвердите свой адрес электронной почты , используйте свой старый адрес электронной почты, чтобы войти в систему, чтобы сохранить изменения.
Примечание. Если ваш владелец рабочей области включил единый вход, ваша возможность редактировать личную информацию, включая адреса электронной почты, может быть ограничена.
Обновите свою электронную почту в нескольких рабочих областях
Вы можете использовать один и тот же адрес электронной почты для присоединения или создания нескольких рабочих областей, но ваша учетная запись для каждой рабочей области будет отдельной.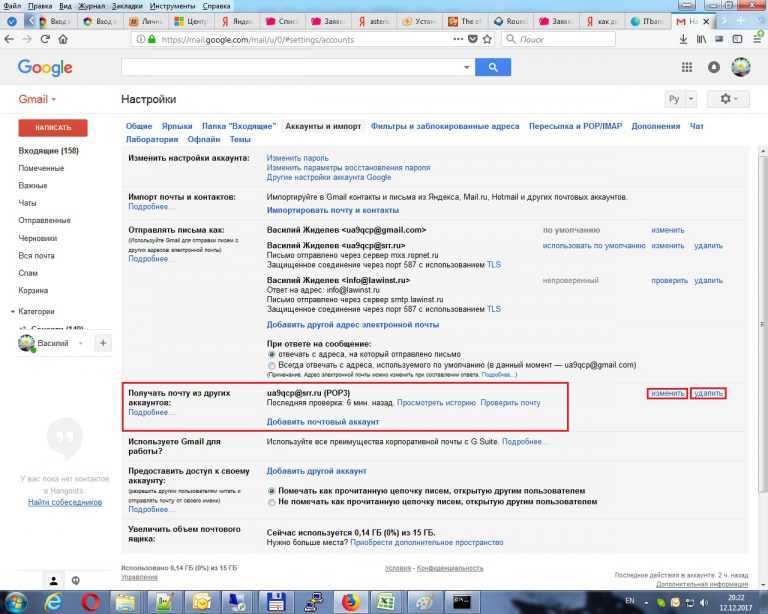


 Нажмите на кнопку «Экспорт».
Нажмите на кнопку «Экспорт».