Глобальный масштаб в автокаде — Сборка-Доработка
Отсюда начинаются всякие ухищрения, ужимки в виде использования инструментов в не предназначенном для них виде, написанию всяких дополнительных программок, которыми пытаются закрыть проблемы. Часто пользователь, который как-то научился выкручиваться, создав свой стиль работы, начинает считать его единственно правильным и советовать другим, при этом, не ознакомившись с другими стилями и специализациями работы. Свет стал проливаться только после введения с AutoCAD2008 масштаба аннотаций, т.е. инструмента, который определил приоритетное направление программы. Попробую внести некую ясность в вопросе, как же работать в AutoCAD применительно к строительству. Рассматривать будем полную версию чистого AutoCAD без вертикальных решений и надстроек.
Сначала приведу краткий обзор стилей относительно использования пространств:
- Черчение объекта проектирования (далее — модель) производится в пространстве модели (Закладка Модель (Model)) с учетом масштаба.

- Черчение модели производится в пространстве модели в натуральную величину. Внемасштабные объекты выполняются в пространстве модели, увеличенные на масштабный коэффициент равный масштабу модели при выводе на печать.
2.1. Компоновка листа производится в пространстве модели. Пространство листа не используется. Возможно только при работе с одним масштабом.
2.2. Компоновка листа производится в пространстве листа (Закладка Лист (Layout)), там же выполняется оформление листа не касающееся модели (примечания, таблицы, рамка, основная надпись и т.д.). Возможны вариации, например таблицы можно располагать и в пространстве модели, а размеры, если их не много, располагать в пространстве листа.
- Черчение модели производится в пространстве модели в натуральную величину. Все внемасштабные объекты выполняются в пространстве листа.
Многие сейчас работают по первому стилю. Работа по этому стилю больше всего напоминает банальное выполнение чертежей точно так же, как выполнялись чертежи до появления компьютера на кульманах. Элементы модели выполняются сразу в масштабе и компонуются в пространстве модели, при этом размеры элементов модели вычисляются либо в уме, либо на калькуляторе. В AutoCAD нет инструментов, позволяющих автоматически переводить введенные значения в командную строку пропорционально заранее выбранному масштабу. Так же нет и инструментов для извлечения информации из модели с учетом масштаба, так например, мало пользы от команд дист (_dist)
 Но даже при таком стиле работы люди все равно пытаются конструировать (куда же без этого), что проблематично, поэтому начинаются ухищрения. Например, прочерчивают модель в натуральную величину в сторонке, после чего для оформления, её уменьшают и вписывают в рамку. Это лишнее, а потому глупое действие, вызванное неправильным использованием своего инструмента. С другой стороны, если ориентироваться все же на чертеж на бумаге, а не на цифровую модель, то этот стиль имеет место быть. Ведь если чертеж не имеет почти ни одного реального размера (т.е. значения размеров перебиты), если используется непропорциональный масштаб, если оси откладываются в одном масштабе, а узлы при этом делаются в другом, если чертятся всевозможные схемы и графики, то использовать пространство листа и видовые экраны вроде бы и незачем. Однако я бы тогда посоветовал поискать более дешевую альтернативу AutoCAD, потому что подобное использование просто не рационально, т.к. похоже на забивание гвоздей микроскопом.
Но даже при таком стиле работы люди все равно пытаются конструировать (куда же без этого), что проблематично, поэтому начинаются ухищрения. Например, прочерчивают модель в натуральную величину в сторонке, после чего для оформления, её уменьшают и вписывают в рамку. Это лишнее, а потому глупое действие, вызванное неправильным использованием своего инструмента. С другой стороны, если ориентироваться все же на чертеж на бумаге, а не на цифровую модель, то этот стиль имеет место быть. Ведь если чертеж не имеет почти ни одного реального размера (т.е. значения размеров перебиты), если используется непропорциональный масштаб, если оси откладываются в одном масштабе, а узлы при этом делаются в другом, если чертятся всевозможные схемы и графики, то использовать пространство листа и видовые экраны вроде бы и незачем. Однако я бы тогда посоветовал поискать более дешевую альтернативу AutoCAD, потому что подобное использование просто не рационально, т.к. похоже на забивание гвоздей микроскопом. Более грамотным выглядит стиль 2.
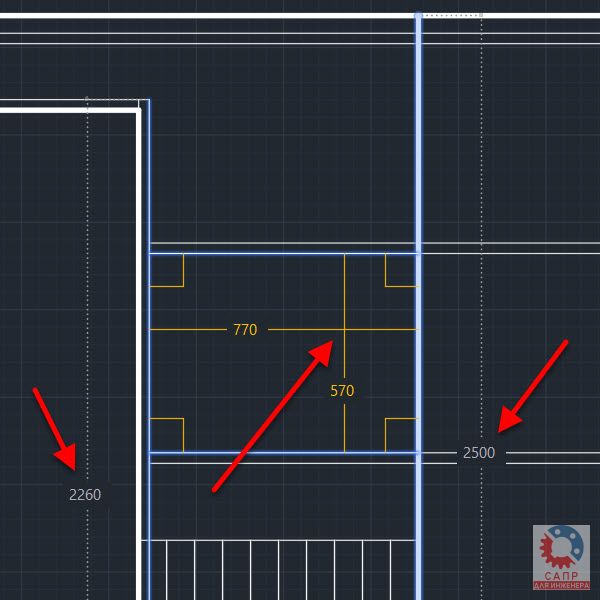 1, так как модель уже вычерчивается в натуральную величину, но это только на первый взгляд. Здесь все наоборот, масштабируется не модель, а рамка до размеров модели. С одной стороны, если часть модели полностью являет собой законченный лист чертежа то его отдельную компоновку в пространстве листа, производить вроде бы незачем. Однако с другой стороны, с этим стилем дружат люди, которым повезло работать всего с одним масштабом и если появляется деталь с другим масштабом, которая должна находиться в том же листе – её масштабируют, и работа здесь становится даже сложнее чем по первому стилю. Если требуется компоновка, то появляется необходимость передвигать части модели в пространстве модели. Таким образом, может нарушаться удобное проекционное положение частей модели и связь ассоциативных примитивов AutoCAD (размеры, штриховка, поля (fields) привязанные к координатам).
1, так как модель уже вычерчивается в натуральную величину, но это только на первый взгляд. Здесь все наоборот, масштабируется не модель, а рамка до размеров модели. С одной стороны, если часть модели полностью являет собой законченный лист чертежа то его отдельную компоновку в пространстве листа, производить вроде бы незачем. Однако с другой стороны, с этим стилем дружат люди, которым повезло работать всего с одним масштабом и если появляется деталь с другим масштабом, которая должна находиться в том же листе – её масштабируют, и работа здесь становится даже сложнее чем по первому стилю. Если требуется компоновка, то появляется необходимость передвигать части модели в пространстве модели. Таким образом, может нарушаться удобное проекционное положение частей модели и связь ассоциативных примитивов AutoCAD (размеры, штриховка, поля (fields) привязанные к координатам).  Такое ощущение возникает во всех сферах, где для достижения результата необходимо изучать что-то новое. Если разобраться с некоторыми особенностями и подготовится к работе, то трудности не будут таковыми, а преимущества выйдут на первый план. Стиль 3 отличается от 2.2, только тем, что все внемасштабные элементы размещаются в пространстве листа, этот стиль подходит тем, у кого чертеж не сильно насыщен ими, или при оформлении 3-х мерных моделей. Если же мы имеем 2D модель и кучу размеров, пояснений, выносок, внемасштабных блоков, то лучше использовать стиль 2.2. Этот стиль позволяет в полной мере освободиться от границ бумаги, он позволяет не ломать и не комкать модель, использовать проекции и удобное взаиморасположение частей модели, показывать одно и то же в различных представлениях.
Такое ощущение возникает во всех сферах, где для достижения результата необходимо изучать что-то новое. Если разобраться с некоторыми особенностями и подготовится к работе, то трудности не будут таковыми, а преимущества выйдут на первый план. Стиль 3 отличается от 2.2, только тем, что все внемасштабные элементы размещаются в пространстве листа, этот стиль подходит тем, у кого чертеж не сильно насыщен ими, или при оформлении 3-х мерных моделей. Если же мы имеем 2D модель и кучу размеров, пояснений, выносок, внемасштабных блоков, то лучше использовать стиль 2.2. Этот стиль позволяет в полной мере освободиться от границ бумаги, он позволяет не ломать и не комкать модель, использовать проекции и удобное взаиморасположение частей модели, показывать одно и то же в различных представлениях. Итак, работаем по стилю 2.2, для чего вычерчиваем модель в натуральную величину в пространстве модели, внемасштабные объекты (внемасштабные они относительно листа бумаги) располагаем там же, увеличив их на масштабный коэффициент.
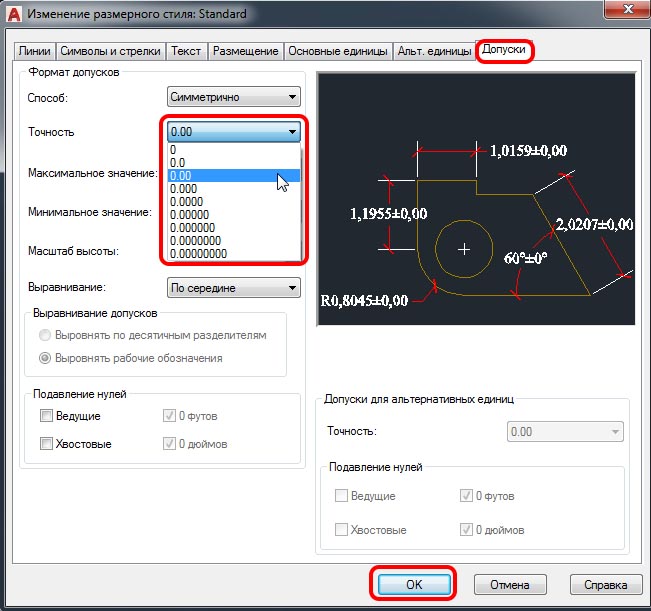
AutoCAD2007 и ниже.
Если собираемся работать с масштабами, значит, нужна переменная, отвечающая за масштаб, от которой и будем плясать. В СПДС GraphiCS, например, есть своя, и меняется она через удобное окошечко масштабов, а уже потом меняются соответственно остальные критичные системные переменные, но у нас, в чистом AutoCAD, этого нет. Единственное окошко масштабов, которое у нас есть, это окошко с масштабами видовых окон, но при работе в пространстве модели, оно не активно. Кто-то советует привязываться к переменным USER##, кто-то к своим собственным (при этом хранить их в спец. базе данных). Чтобы не вникать в эти дебри (нам-то работать надо), удобно привязаться к масштабам размерных элементов (Scale for Dimension Features, переменная DIMSCALE).

Рис. 1. Настройка масштаба для размерного стиля.
Есть еще возможность проставлять размеры через видовой экран. Это уже другой вариант. Тогда переменная DIMSCALE устанавливается в нуль, для этого нужно выбрать в настройках размерных стилей Масштаб размеров по листу (Scale dimensions to layout) на закладке Размещение (Fit). Тогда размер отмасштабируется в соответствии с масштабом видового окна. Создавать несколько размерных стилей относительно масштаба в данном случае не надо, работать придется всегда в пространстве листа, ведь окошко масштабов видовых окон там. Здесь может помочь режим максимизации видового экрана. Так же при работе в максимизированном режиме экрана с командой Показать (_Zoom), меняется и масштаб видового экрана, поэтому проставленные размеры будут разного масштаба. Что решается применением текущего стиля, после выхода из максимизированного режима (
Здесь может помочь режим максимизации видового экрана. Так же при работе в максимизированном режиме экрана с командой Показать (_Zoom), меняется и масштаб видового экрана, поэтому проставленные размеры будут разного масштаба. Что решается применением текущего стиля, после выхода из максимизированного режима (
Текст. К сожалению, у текста нет такой переменной, которая могла бы масштабировать текстовые примитивы (MTEXT, TEXT). Поэтому приходится задавать его высоту вручную, увеличенную на масштабный коэффициент. Можно аналогично размерным стилям сделать список текстовых стилей, но выбирать их придется отдельно от размерного стиля.
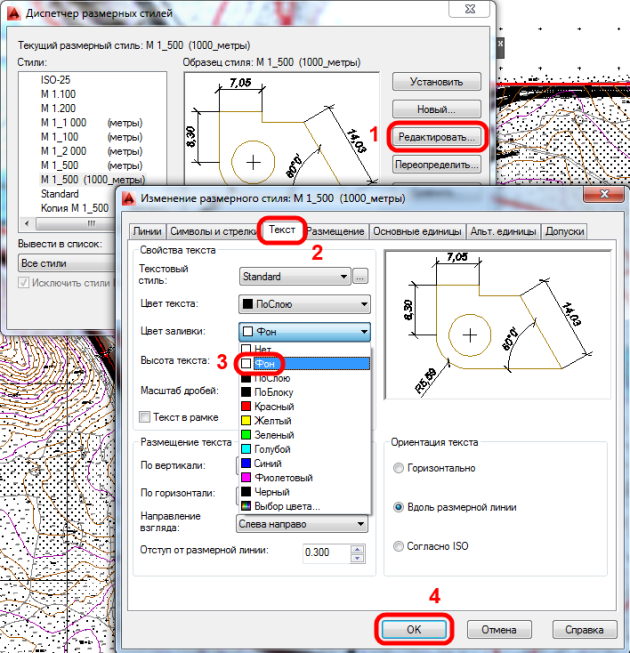 Однако кто хочет помучаться может использовать в прозрачном режиме команду ‘_spacetrans (‘едпрост), которая может пересчитать значение высоты текста относительно масштаба видового экрана.
Однако кто хочет помучаться может использовать в прозрачном режиме команду ‘_spacetrans (‘едпрост), которая может пересчитать значение высоты текста относительно масштаба видового экрана. Штриховки. Здесь проще. Есть такая вещь как палитра инструментов (ToolPalettes), там есть спецкнопки для штриховок, в свойствах которых можно установить параметр Вспомогательный масштаб (Auxiliary scale) на DIMSCALE. Тогда масштаб штриховок будет увеличиваться относительно переменной DIMSCALE которую мы заранее выставили, установив размерный стиль. Но, работая через видовое окно можно пользоваться галочкой Относительно листа (Relative to paper space) в диалоге настроек штриховки по команде кштрих (_ bhatch). Кнопка с палитры здесь уже бесполезна.
Другие внемасштабные объекты. Помимо всего прочего в чертеже есть масса внемасштабных объектов, размеры которых на бумаге всегда должны быть одинаковыми при любом масштабе.
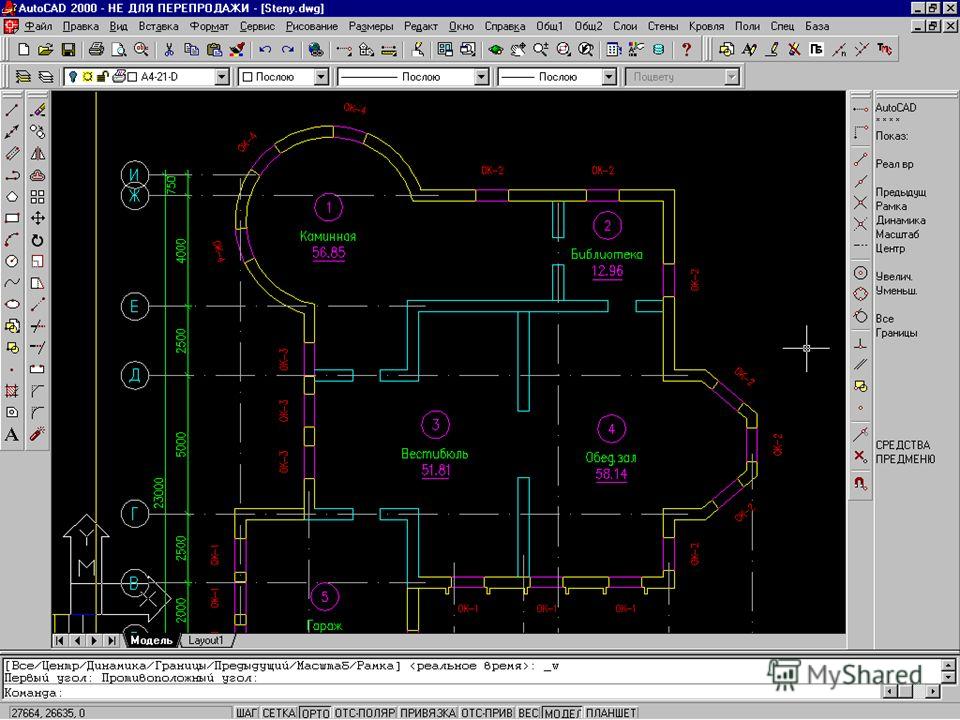 Это всевозможные стрелочки, кружочки, обозначения разрезов и узлов, условные обозначения элементов конструкций. И располагая такие элементы в пространстве модели, их также необходимо увеличивать на коэффициент масштаба. Свойств масштаба у группы примитивов нет, а увеличивать каждый раз такие элементы командой масштаб (_Scale) дело неблагодарное. Поэтому все такие элементы необходимо заключать в блоки, так как их можно вставлять с заданным масштабом. Для автоматизации вставки блоков относительно переменной DIMSCALE, поможет все та же палитра инструментов. Плюс ко всему у блоков есть точка вставки и при изменении масштаба блок изменяется относительно её. Таким образом, если понадобилось преобразовать масштаб оформления модели, то достаточно выделить все блоки и изменить в свойствах масштаб и все блоки изменятся относительно своих точек вставок, оставаясь при этом на необходимых для них местах.
Это всевозможные стрелочки, кружочки, обозначения разрезов и узлов, условные обозначения элементов конструкций. И располагая такие элементы в пространстве модели, их также необходимо увеличивать на коэффициент масштаба. Свойств масштаба у группы примитивов нет, а увеличивать каждый раз такие элементы командой масштаб (_Scale) дело неблагодарное. Поэтому все такие элементы необходимо заключать в блоки, так как их можно вставлять с заданным масштабом. Для автоматизации вставки блоков относительно переменной DIMSCALE, поможет все та же палитра инструментов. Плюс ко всему у блоков есть точка вставки и при изменении масштаба блок изменяется относительно её. Таким образом, если понадобилось преобразовать масштаб оформления модели, то достаточно выделить все блоки и изменить в свойствах масштаб и все блоки изменятся относительно своих точек вставок, оставаясь при этом на необходимых для них местах. Масштаб типа линий. Здесь тоже несколько подходов:
- Назначение переменной CELTSCALE (масштаб типа линий) равным масштабу (также работает и СПДС GraphiCS).
 Главное меню > Формат (Format) > Типы линий (Linetype) > Вкл подробности (Show details) > Текущий масштаб (Current object scale).
Главное меню > Формат (Format) > Типы линий (Linetype) > Вкл подробности (Show details) > Текущий масштаб (Current object scale). - Назначение глобального масштаба типа линий, переменная LTSCALE. Главное меню > Формат (Format) > Типы линий (Linetype) > Вкл подробности (Show details) > Глобальный масштаб (Global scale factor). Подходит для работы по стилю 2.1.
- Я советую использовать назначение масштаба в единицах пространства листа PSLTSCALE в единицу, это можно сделать, установив галочку: Главное меню > Формат (Format) > Типы линий (Linetype) > Вкл подробности (Show details) > Масштаб в единицах пространства листа (Use paper space units for scaling). При этом в пространстве листа типы линий будут отмасштабированы соответственно видовым окнам. Таким образом, мы избавляем себя от необходимости следить за масштабом типа линий. Масштаб по объекту CELTSCALE тогда в большинстве случаев установлен в единицу и нужен только для того, чтобы изменить отображение каких-то отдельных линий.
 Недостаток такого подхода в том что, работая в пространстве модели все типы линий, будут отображаться одинаково для всех масштабов и, скорее всего, штрихи типа линий можно будет увидеть только при сильном увеличении. В данном случае может помочь временная установка глобального масштаба типов линий LTSCALE в значение текущего рабочего масштаба. См. рис. 2.
Недостаток такого подхода в том что, работая в пространстве модели все типы линий, будут отображаться одинаково для всех масштабов и, скорее всего, штрихи типа линий можно будет увидеть только при сильном увеличении. В данном случае может помочь временная установка глобального масштаба типов линий LTSCALE в значение текущего рабочего масштаба. См. рис. 2.
Ранее мы рассматривали, каким образом можно изменять типы линий в AutoCAD. Однако, иногда просто загрузки и установки какого-либо типа линии недостаточно. Нужно еще выполнить ряд настроек, например, изменить масштаб линии. Но самое главное, очень часто требуется использовать нестандартные варианты линий, которых в Автокаде нет. Именно про это и пойдет речь в данной статье.
Пунктирная линия в Автокаде.
В связи с тем, что в AutoCAD пунктирная линия встречается довольно таки часто, рассмотрим ее создание и настройку более подробно.
Чтобы нарисовать пунктирную линию в Автокаде следует придерживаться такой последовательности действий:
1. Создать элементы чертежа (начертить отрезок, полилинию или др. объекты).
Создать элементы чертежа (начертить отрезок, полилинию или др. объекты).
2. На панели «Свойства» (вкладка «Главная») раскрыть список «Тип линий» и выбрать «Другое…».
3. Нажать «Загрузить» и в появившемся списке выбрать подходящий вариант (в нашем примере это тип ACAD_ISO_07W100 ), как показано на рис. 1.
4. Выделить объекты, нажать Ctrl+1 для вызова палитры «Свойства» и установить загруженный вариант типа линии.
Рис. 1. Пунктирная линия AutoCAD.
Масштаб линий в Автокаде.
Настраивать масштаб линий в Автокаде удобнее всего на палитре «Свойства» (Ctrl+1). Конечно же в каждом конкретном случае нужно экспериментировать. Если значение меньше 1, то масштаб будет работать на уменьшение, если наоборот, то на увеличение. Значение следует записывать через точку, к примеру, «0.5», «0.01», «2.5» и т.д. Чем меньше значение этого параметра, тем больше повторений элементарного фрагмента линии генерируется на единицу чертежа. (см. рис. 2).
Рис. 2 Масштаб линий в Автокаде.
2 Масштаб линий в Автокаде.
Рис. 3 Масштаб типа линий в Автокаде.
В AutoCAD предусмотрено изменение масштаба как для всех объектов чертежа (т.е. глобально), так и отдельно для каждого элемента (см. рис. 2).
Настройка глобального и текущего масштаба осуществляется в Диспетчере типов линий. Для настройки этих параметров следует нажать «Вкл. подробности» (см. рис. 4.).
Рис.4. Глобальный и текущий масштаб типов линий в AutoCAD.
Изменение текущего масштаба (он же масштаб типа линий), доступен также на палитре свойств (Ctrl+1). На эту тему у меня есть видео материал: «Масштаб типов линиий AutoCAD и СПДС». Если хотите использовать программу эффективно, обязательно с ним ознакомьтесь.
Как создать тип линии в Автокаде.
Создание типов линий в Автокаде – задача практическая. Поэтому, я подготовил для вас видео материал. Я рассматриваю конкретные примеры не только на простейших вариантах, но и показываю, как создавать сложные линии в Автокаде.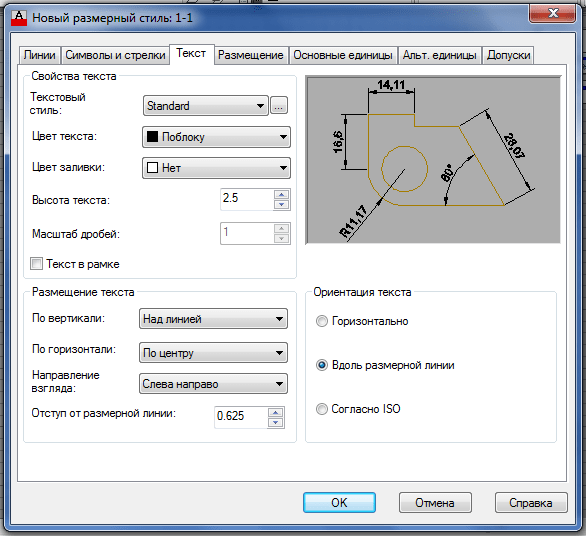
Перейдите по ссылкам, чтобы посмотреть, как происходит создание типа линии в AutoCAD различной сложности:
Подведем итог! Если прочитав данную статью и ознакомившись с доп. материалом, вы самостоятельно сможете ответь на следующие вопросы, которые не были освещены в этой теме в явной форме, то типы линий вы освоили на «5+»:
1. Как создается штриховая линия в Автокаде?
2. Где настраивается волнистая линия в Автокаде (ее масштаб)?
3. Почему невидимые линии в Автокаде (т.е. когда выставлен тип линий «Штриховая») выглядят, как сплошная? Какой параметр нужно настроить?
4. Где взять, к примеру, линии Автокад для генплана, если в стандартном перечне загрузок их нет?
5. Почему в Диспетчере типов линий не отображаются настройки масштабов?
Ну, что, на сколько вопросов ответили? Оставляйте свои комментарии с оценками! Мне важно ваше мнение.
Блог Михайлова Андрея о приемах работы и хитростях в САПР
Страницы
пятница, 22 июля 2016 г.
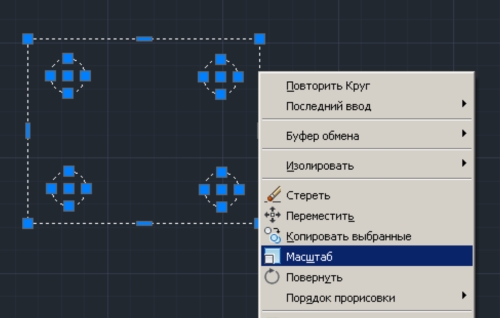
Масштаб типов линий в AutoCAD
Как вы знаете, в AutoCAD существует понятие масштабов типов линий. Масштаб типа линии — это масштабный коэффициент, который применяется к образцу начертания линии и позволяет менять длину штрихов и других объектов, из которых линия состоит.
Другими словами, уменьшая масштаб типа линии мы уменьшаем длину штрихов (их больше вмещается в отрезок конечной длины), увеличивая масштаб — увеличиваем длину штриха (их меньше вмещается в отрезок конечной длины).
Думаю, все не раз сталкивались с ситуацией, когда нужно нанести штриховую линию на небольшой объект. В итоге после отрисовки она совсем никакая не штриховая, а сплошная. Для того, чтобы всё-таки превратить ее в штриховую и нужно изменить масштаб типа линии.
Для управления масштабом типов линии в AutoCAD есть четыре системных переменных:
- ЛМАСШТАБ (_LTSCALE)
- CELTSCALE
- PSLTSCALE
- MSLTSCALE
Рассмотрим каждую подробно и научимся уже правильно управлять отображением линий на своих чертежах.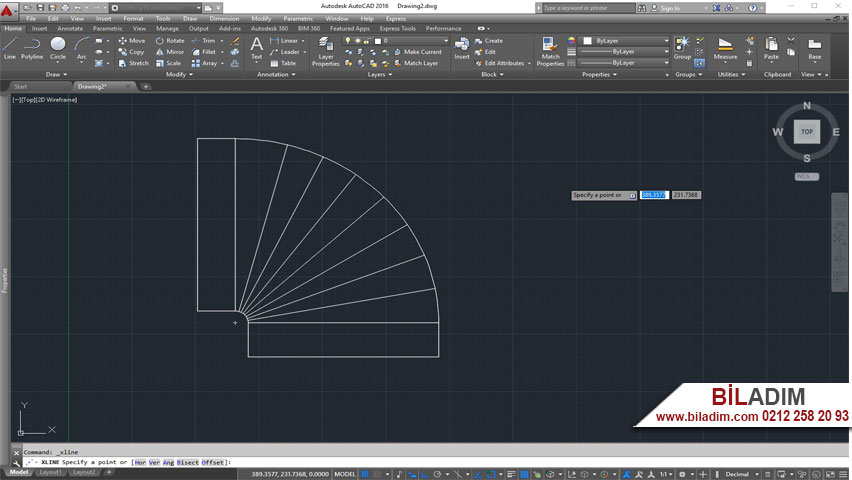
Переменная ЛМАСШТАБ (_LTSCALE) (название образовано сокращением от Line Type Scale — Масштаб Типа Линии), которая задает глобальный масштаб типов линий. Применяется для ВСЕХ линий чертежа. Это самый главный масштаб, относительно которого вычисляются все остальные масштабы.
Обратите внимание, что после изменения значения переменной требуется обновить чертеж командой РЕГЕН (_REGEN).
Если вы работаете исключительно в пространстве Модели (чертите и печатаете) и не используете аннотативные масштабы, то вам достаточно использовать только эту переменную. Установите необходимое значение переменной, подходящее к масштабу ваших текущих чертежей и пользуйтесь.
Для изменения масштаба типа линии конкретного объекта достаточно войти в его свойства (Ctrl + 1) и установить нужное значение
CELTSCALE
Команда CELTSCALE (название образовано от Current Entity Line Type Scale — Масштаб Типа Линии Текущего Объекта) позволяет установить текущий коэффициента масштабирования для типа линий объекта относительно глобального масштаба ЛМАСШТАБ.
Другими словами, если у вас установлен глобальный масштаб, но вам нужно начертить несколько объектов с другим масштабом, не изменяя при этом уже существующие, то можно переопределить текущий масштаб, задав соответствующее значение в переменной CELTSCALE.
Линия, созданная при CELTSCALE=2, выглядит в чертеже с базовым коэффициентом LTSCALE=0.5 точно так же, как и линия с CELTSCALE=1 в чертеже с базовым коэффициентом LTSCALE=1.
После того, как закончите создание линий, не забудьте вернуть значение CELTSCALE = 1. Иначе можно запутаться и забыть, в этом случае вы будете отрисовывать линии, а они будут не того масштаба, который задан в LTSCALE.
PSLTSCALE
Переменная PSLTSCALE (название образовано от Paper Space Line Type Scale — Масштаб Типа Линий в Пространстве Листа) управляет масштабом типов линий объектов, отображаемых на видовых экранах пространства листа.
Переменная принимает два значения:
0 — Специальное масштабирование типа линий на листе не выполняется. Все линии в видовых экранах листа будут отображаться в соответствии с коэффициентом LTSCALE, т.е. точно также, как в модели.
Все линии в видовых экранах листа будут отображаться в соответствии с коэффициентом LTSCALE, т.е. точно также, как в модели.
1 — Масштаб типа линий зависит от масштаба видового экрана. При изменении масштаба видового экрана, масштаб типа линий будет изменен соответственно.
Важно отметить, что значение переменной PSLTSCALE устанавливается для каждого листа отдельно.
MSLTSCALE
Переменная MSLTSCALE (название образовано от Model Space Line Type Scale — Масштаб Типа Линий в Пространстве Модели) управляет масштабированием типов линий, отображаемых в пространстве модели, в соответствии с масштабом аннотации.
Переменная принимает два значения:
0 — Специальное масштабирование типа линий не выполняется. Все линии будут отображаться в соответствии с коэффициентом LTSCALE, независимо от значения масштаба аннотации.
1 — Масштаб типа линий зависит от масштаба аннотация. При изменении масштаба аннотации, масштаб типа линий будет изменен соответственно.
Важно понимать, что MSLTSCALE переопределяет значения LTSCALE и CELTSCALE в пространстве модели, но никак не влияет на PSLTSCALE на листах. Другими словами, если вы управляете отображением линий с помощью масштаба аннотации в модели, то в листе они будут выглядеть совсем по-другому.
Другими словами, если вы управляете отображением линий с помощью масштаба аннотации в модели, то в листе они будут выглядеть совсем по-другому.
С остальными приемами работы в AutoCAD можно ознакомиться на этой странице.
С уважением, Андрей.
Если вы получили ответ на свой вопрос и хотите поддержать проект материально — внизу страницы для этого есть специальная форма.
Масштаб в Автокаде – как изменить масштабирование, способы увеличить или уменьшить размер чертежа или масштабировать объекта в AutoCad
Прикладное ПО КомментироватьЗадать вопросНаписать пост
Автокад – одна из самых распространенных программ по проектированию. Она содержит массу инструментов, которые могут использоваться в различных отраслях. Главной функцией является создание двух- и трехмерных объектов. Их в дальнейшем удобно распечатывать и использовать в работе. Очень полезной функций при этом является возможность изменения масштаба чертежа в Автокаде.
Немного о масштабе в Autocad
Масштаб – это важный инструмент в программе, отвечающий за размер создаваемого объекта и чертежа в целом. Это может быть увеличение или уменьшение относительно осей Z, X, Y. Также изменениям подлежит и находящийся рядом текст. Для масштабирования объектов можно использовать несколько способов.
Масштабирование чертежа
Для того, чтобы изменить глобальный масштаб в Автокаде (т.е. всего чертежа) следует:
- Задать параметры в видовом экране (ВЭ).
- В режимах выбрать необходимые параметры.
- Зафиксировать их путем нажатия на левую клавишу мыши за пределами режимов.
- Для удобного просмотра больших чертежей лучше задать аннотативность (возможность объектов менять размеры при изменении масштаба аннотации).
При этом сами размеры объектов останутся без изменений.
Изменение масштаба
Также можно увеличить или уменьшить масштаб отдельного объекта:
- Зайти в пункт редактировать в панели инструментов (либо указать наименование команды в командной строке — Scale) и выбрать строку масштаб.

- Выставить необходимые параметры.
Также можно использовать такие опции, как масштабный коэффициент (выставление указаний по умолчанию). Это может быть предварительный режим или отложенный.
Дополнительные опции
Копия
В Автокаде можно делать копии объектов, текстов, листов и блоков. Иногда это полезно, когда исходная фигура должна остаться без изменений, а новая должна быть такой же, но с измененными параметрами.
Для данной цели используют центр управления, находящийся на рабочей панели. Нужно зайти в него с помощью командной строки (ADC или ЦУВКЛ). Затем выбрать панель вид, вкладка палитры, ЦУ.
Совершить копирование возможно двумя методами:
- Путем перетаскивания необходимого чертежа или его отдельных частей на целевой лист (с помощью ЦУ и в дереве найти нужный элемент).

- Путем выбора команд копировать и вставить (через ЦУ и дерево выбрать элемент, нажать по нему правой кнопкой мыши, CTRL+С на клавиатуре, далее открыть целевой чертеж и вставить выбранный элемент).
Таким методом можно задать любой размер. Если нужно увеличить объект и измененную в размерах копию, то следует ставить букву К в базовых точках. А коэффициент следует указывать в виде знака деления (показано на фото).
Опорный отрезок
Отмасштабировать объект на чертеже можно и на основании опоры (отрезка). Для этого понадобятся 2 точки – начало и конец. После входа во вкладку «опорный отрезок», следует выставить параметры этих точек, а также новые показатели. После данных действий произойдут изменения между опорными точками. Функцию можно применить ко всему объекту или чертежу. Для этого нужно выбрать все элементы на листе и зайти в указанную вкладку.
Аннотативные размеры
Аннотативные размеры – это измененные размеры объектов в зависимости от установленных масштабов аннотаций. Такое свойство носит название аннотативность. Ее возможно присвоить текстам, блокам, размерам, мультивыноскам. Алгоритм действий:
Такое свойство носит название аннотативность. Ее возможно присвоить текстам, блокам, размерам, мультивыноскам. Алгоритм действий:
- Зайти во вкладку для внесения указаний размерных стилей.
- Нажать на слово «редактировать».
- Выбрать вкладку размещение и найти строку с масштабами размерных элементов.
- Выставить галочку возле слова аннотативный.
Для сохранения изменений нужно выставить 2 режима, указанных на фото.
Изменять размеры чертежа в Автокаде не сложно, как кажется вначале. Для этого существуют специальные значки с обозначениями, помогающие ориентироваться в программе. Изменить его возможно на любом этапе создания объекта.
На главную
Reader Interactions
Масштаб типов линий в AutoCAD
Добрый день!
Как вы знаете, в AutoCAD существует понятие масштабов типов линий. Масштаб типа линии — это масштабный коэффициент, который применяется к образцу начертания линии и позволяет менять длину штрихов и других объектов, из которых линия состоит.
Масштаб типа линии — это масштабный коэффициент, который применяется к образцу начертания линии и позволяет менять длину штрихов и других объектов, из которых линия состоит.
Другими словами, уменьшая масштаб типа линии мы уменьшаем длину штрихов (их больше вмещается в отрезок конечной длины), увеличивая масштаб — увеличиваем длину штриха (их меньше вмещается в отрезок конечной длины).
Думаю, все не раз сталкивались с ситуацией, когда нужно нанести штриховую линию на небольшой объект. В итоге после отрисовки она совсем никакая не штриховая, а сплошная. Для того, чтобы всё-таки превратить ее в штриховую и нужно изменить масштаб типа линии.
Для управления масштабом типов линии в AutoCAD есть четыре системных переменных:
- ЛМАСШТАБ (_LTSCALE)
- CELTSCALE
- PSLTSCALE
- MSLTSCALE
Рассмотрим каждую подробно и научимся уже правильно управлять отображением линий на своих чертежах.
Переменная ЛМАСШТАБ (_LTSCALE) (название образовано сокращением от Line Type Scale — Масштаб Типа Линии), которая задает глобальный масштаб типов линий. Применяется для ВСЕХ линий чертежа. Это самый главный масштаб, относительно которого вычисляются все остальные масштабы.
Обратите внимание, что после изменения значения переменной требуется обновить чертеж командой РЕГЕН (_REGEN).
Если вы работаете исключительно в пространстве Модели (чертите и печатаете) и не используете аннотативные масштабы, то вам достаточно использовать только эту переменную. Установите необходимое значение переменной, подходящее к масштабу ваших текущих чертежей и пользуйтесь.
Для изменения масштаба типа линии конкретного объекта достаточно войти в его свойства (Ctrl + 1) и установить нужное значение
Также с помощью окна Свойств можно установить глобальное значение масштаба типа линий, при этом ничего не должно быть выбрано.
В 90% процентов случаев этих знаний достаточно, чтобы управлять отображением линий в своих чертежах. Если нужны более тонкие настройки и возможности управления — то читайте дальше.
CELTSCALE
Команда CELTSCALE (название образовано от Current Entity Line Type Scale — Масштаб Типа Линии Текущего Объекта) позволяет установить текущий коэффициента масштабирования для типа линий объекта относительно глобального масштаба ЛМАСШТАБ.
Другими словами, если у вас установлен глобальный масштаб, но вам нужно начертить несколько объектов с другим масштабом, не изменяя при этом уже существующие, то можно переопределить текущий масштаб, задав соответствующее значение в переменной CELTSCALE.
Линия, созданная при CELTSCALE=2, выглядит в чертеже с базовым коэффициентом LTSCALE=0.5 точно так же, как и линия с CELTSCALE=1 в чертеже с базовым коэффициентом LTSCALE=1.
После того, как закончите создание линий, не забудьте вернуть значение CELTSCALE = 1. Иначе можно запутаться и забыть, в этом случае вы будете отрисовывать линии, а они будут не того масштаба, который задан в LTSCALE.
Иначе можно запутаться и забыть, в этом случае вы будете отрисовывать линии, а они будут не того масштаба, который задан в LTSCALE.
PSLTSCALE
Переменная PSLTSCALE (название образовано от Paper Space Line Type Scale — Масштаб Типа Линий в Пространстве Листа) управляет масштабом типов линий объектов, отображаемых на видовых экранах пространства листа.
Переменная принимает два значения:
0 — Специальное масштабирование типа линий на листе не выполняется. Все линии в видовых экранах листа будут отображаться в соответствии с коэффициентом LTSCALE, т.е. точно также, как в модели.
1 — Масштаб типа линий зависит от масштаба видового экрана. При изменении масштаба видового экрана, масштаб типа линий будет изменен соответственно.
Важно отметить, что значение переменной PSLTSCALE устанавливается для каждого листа отдельно.
MSLTSCALE
Переменная MSLTSCALE (название образовано от Model Space Line Type Scale — Масштаб Типа Линий в Пространстве Модели) управляет масштабированием типов линий, отображаемых в пространстве модели, в соответствии с масштабом аннотации.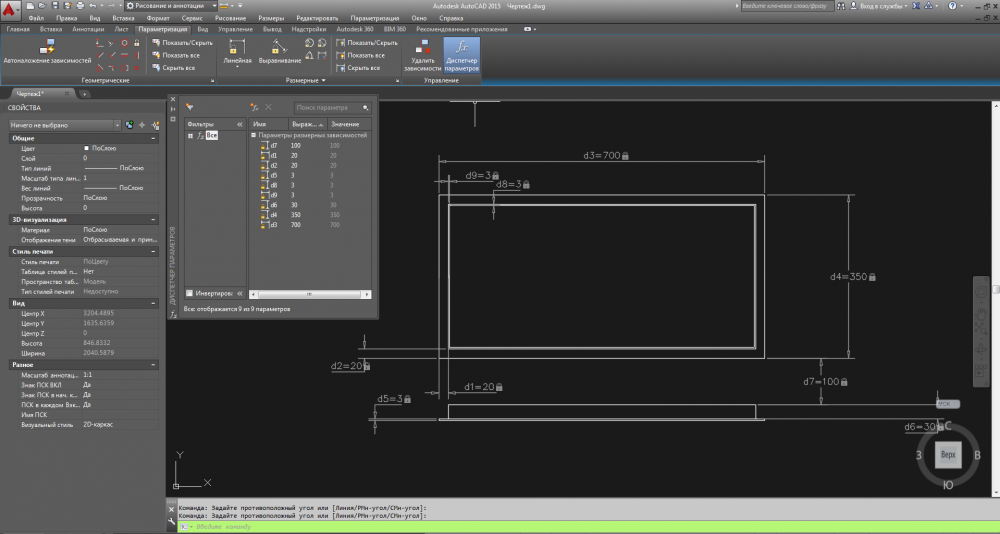
Переменная принимает два значения:
0 — Специальное масштабирование типа линий не выполняется. Все линии будут отображаться в соответствии с коэффициентом LTSCALE, независимо от значения масштаба аннотации.
1 — Масштаб типа линий зависит от масштаба аннотация. При изменении масштаба аннотации, масштаб типа линий будет изменен соответственно.
Важно понимать, что MSLTSCALE переопределяет значения LTSCALE и CELTSCALE в пространстве модели, но никак не влияет на PSLTSCALE на листах. Другими словами, если вы управляете отображением линий с помощью масштаба аннотации в модели, то в листе они будут выглядеть совсем по-другому.
С остальными приемами работы в AutoCAD можно ознакомиться на этой странице.
С уважением, Андрей.
Если вы получили ответ на свой вопрос и хотите поддержать проект материально — внизу страницы для этого есть специальная форма.
Как в автокаде изменить масштаб линии
Главная » Разное » Как в автокаде изменить масштаб линии
Как поменять масштаб в AutoCAD? — Компьютеры, электроника, интернет — Яндекс.
 Знатоки
ЗнатокиВ AutoCAD доступно масштабирование отдельных объектов и всего чертежа.
Если необходимо изменить масштаб всего чертежа, нужно выделить весь чертеж, нажать правой кнопкой мыши на него для вызова контекстного меню, выбрать «Свойства» -> «Разное» -> «Стандартный масштаб» (для него ввести необходимое значение).
Для масштабирования отдельного объекта необходимо выделить его, а затем в панели «Редактирование» выбрать «Масштаб» и базовую точку масштабирования, относительно которой будет происходить действие, а также указать число, определяющее во сколько раз изменится масштаб детали.
Источник: http://lumpics.ru/how-to-change-scale-in-autocad/
Масштаб типов линий в AutoCAD
Добрый день!
Как вы знаете, в AutoCAD существует понятие масштабов типов линий. Масштаб типа линии — это масштабный коэффициент, который применяется к образцу начертания линии и позволяет менять длину штрихов и других объектов, из которых линия состоит.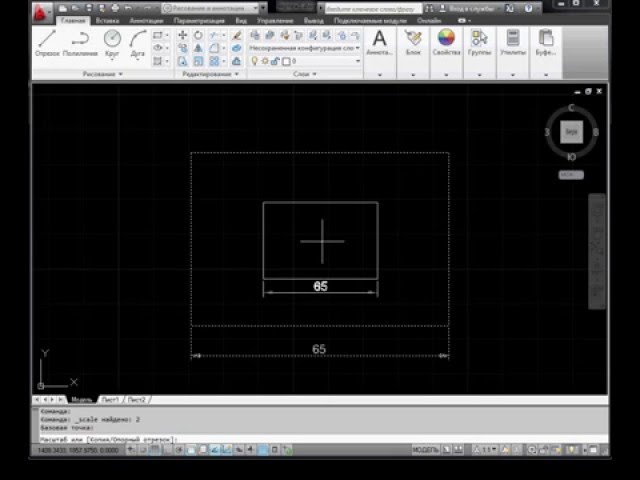
Другими словами, уменьшая масштаб типа линии мы уменьшаем длину штрихов (их больше вмещается в отрезок конечной длины), увеличивая масштаб — увеличиваем длину штриха (их меньше вмещается в отрезок конечной длины). Думаю, все не раз сталкивались с ситуацией, когда нужно нанести штриховую линию на небольшой объект. В итоге после отрисовки она совсем никакая не штриховая, а сплошная. Для того, чтобы всё-таки превратить ее в штриховую и нужно изменить масштаб типа линии. Для управления масштабом типов линии в AutoCAD есть четыре системных переменных:
- ЛМАСШТАБ (_LTSCALE)
- CELTSCALE
- PSLTSCALE
- MSLTSCALE
Рассмотрим каждую подробно и научимся уже правильно управлять отображением линий на своих чертежах. Переменная ЛМАСШТАБ (_LTSCALE) (название образовано сокращением от Line Type Scale — Масштаб Типа Линии), которая задает глобальный масштаб типов линий. Применяется для ВСЕХ линий чертежа.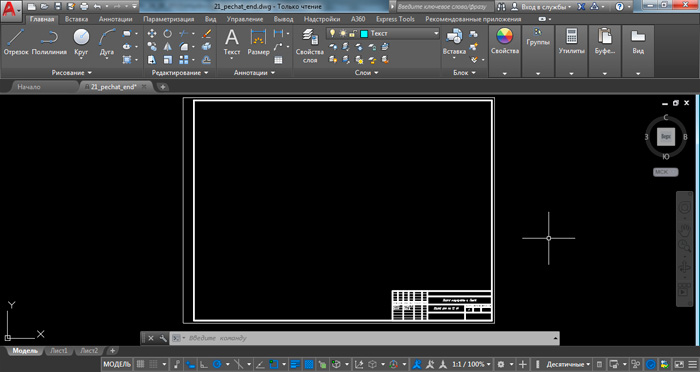 Это самый главный масштаб, относительно которого вычисляются все остальные масштабы. Обратите внимание, что после изменения значения переменной требуется обновить чертеж командой РЕГЕН (_REGEN). Если вы работаете исключительно в пространстве Модели (чертите и печатаете) и не используете аннотативные масштабы, то вам достаточно использовать только эту переменную. Установите необходимое значение переменной, подходящее к масштабу ваших текущих чертежей и пользуйтесь. Для изменения масштаба типа линии конкретного объекта достаточно войти в его свойства (Ctrl + 1) и установить нужное значение
Это самый главный масштаб, относительно которого вычисляются все остальные масштабы. Обратите внимание, что после изменения значения переменной требуется обновить чертеж командой РЕГЕН (_REGEN). Если вы работаете исключительно в пространстве Модели (чертите и печатаете) и не используете аннотативные масштабы, то вам достаточно использовать только эту переменную. Установите необходимое значение переменной, подходящее к масштабу ваших текущих чертежей и пользуйтесь. Для изменения масштаба типа линии конкретного объекта достаточно войти в его свойства (Ctrl + 1) и установить нужное значение
Также с помощью окна Свойств можно установить глобальное значение масштаба типа линий, при этом ничего не должно быть выбрано.
В 90% процентов случаев этих знаний достаточно, чтобы управлять отображением линий в своих чертежах. Если нужны более тонкие настройки и возможности управления — то читайте дальше.
Команда CELTSCALE (название образовано от Current Entity Line Type Scale — Масштаб Типа Линии Текущего Объекта) позволяет установить текущий коэффициента масштабирования для типа линий объекта относительно глобального масштаба ЛМАСШТАБ. Другими словами, если у вас установлен глобальный масштаб, но вам нужно начертить несколько объектов с другим масштабом, не изменяя при этом уже существующие, то можно переопределить текущий масштаб, задав соответствующее значение в переменной CELTSCALE. Линия, созданная при CELTSCALE=2, выглядит в чертеже с базовым коэффициентом LTSCALE=0.5 точно так же, как и линия с CELTSCALE=1 в чертеже с базовым коэффициентом LTSCALE=1. После того, как закончите создание линий, не забудьте вернуть значение CELTSCALE = 1. Иначе можно запутаться и забыть, в этом случае вы будете отрисовывать линии, а они будут не того масштаба, который задан в LTSCALE. Переменная PSLTSCALE (название образовано от Paper Space Line Type Scale — Масштаб Типа Линий в Пространстве Листа) управляет масштабом типов линий объектов, отображаемых на видовых экранах пространства листа. Переменная принимает два значения: 0 — Специальное масштабирование типа линий на листе не выполняется. Все линии в видовых экранах листа будут отображаться в соответствии с коэффициентом LTSCALE, т.
Другими словами, если у вас установлен глобальный масштаб, но вам нужно начертить несколько объектов с другим масштабом, не изменяя при этом уже существующие, то можно переопределить текущий масштаб, задав соответствующее значение в переменной CELTSCALE. Линия, созданная при CELTSCALE=2, выглядит в чертеже с базовым коэффициентом LTSCALE=0.5 точно так же, как и линия с CELTSCALE=1 в чертеже с базовым коэффициентом LTSCALE=1. После того, как закончите создание линий, не забудьте вернуть значение CELTSCALE = 1. Иначе можно запутаться и забыть, в этом случае вы будете отрисовывать линии, а они будут не того масштаба, который задан в LTSCALE. Переменная PSLTSCALE (название образовано от Paper Space Line Type Scale — Масштаб Типа Линий в Пространстве Листа) управляет масштабом типов линий объектов, отображаемых на видовых экранах пространства листа. Переменная принимает два значения: 0 — Специальное масштабирование типа линий на листе не выполняется. Все линии в видовых экранах листа будут отображаться в соответствии с коэффициентом LTSCALE, т.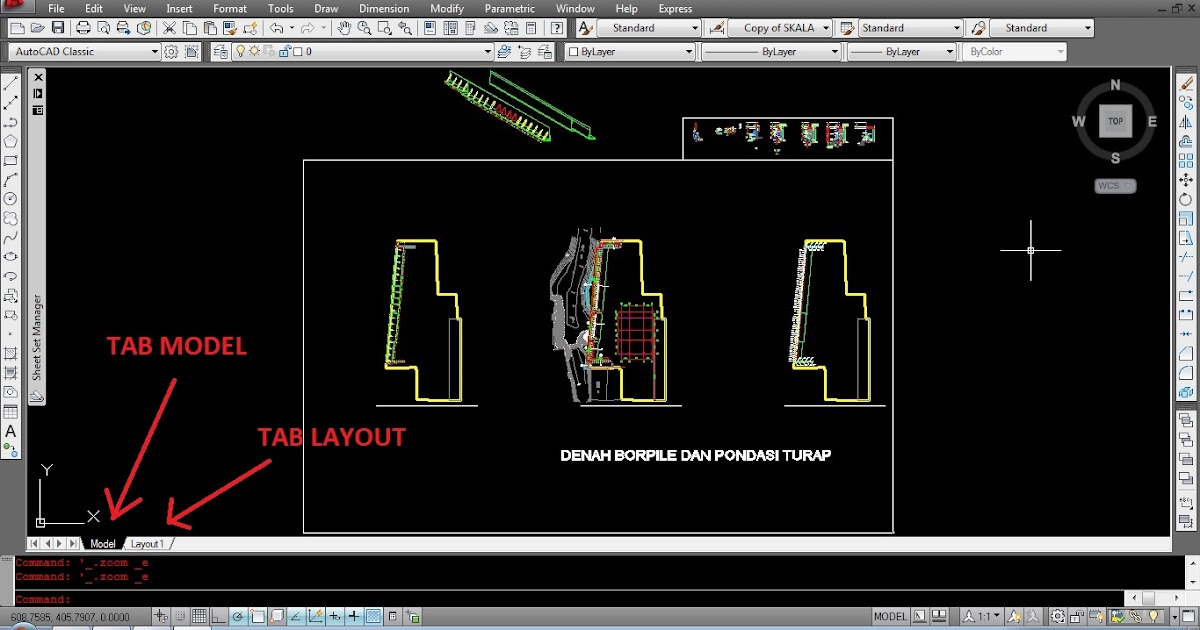 е. точно также, как в модели. 1 — Масштаб типа линий зависит от масштаба видового экрана. При изменении масштаба видового экрана, масштаб типа линий будет изменен соответственно. Важно отметить, что значение переменной PSLTSCALE устанавливается для каждого листа отдельно. Переменная MSLTSCALE (название образовано от Model Space Line Type Scale — Масштаб Типа Линий в Пространстве Модели) управляет масштабированием типов линий, отображаемых в пространстве модели, в соответствии с масштабом аннотации. Переменная принимает два значения: 0 — Специальное масштабирование типа линий не выполняется. Все линии будут отображаться в соответствии с коэффициентом LTSCALE, независимо от значения масштаба аннотации. 1 — Масштаб типа линий зависит от масштаба аннотация. При изменении масштаба аннотации, масштаб типа линий будет изменен соответственно. Важно понимать, что MSLTSCALE переопределяет значения LTSCALE и CELTSCALE в пространстве модели, но никак не влияет на PSLTSCALE на листах. Другими словами, если вы управляете отображением линий с помощью масштаба аннотации в модели, то в листе они будут выглядеть совсем по-другому.
е. точно также, как в модели. 1 — Масштаб типа линий зависит от масштаба видового экрана. При изменении масштаба видового экрана, масштаб типа линий будет изменен соответственно. Важно отметить, что значение переменной PSLTSCALE устанавливается для каждого листа отдельно. Переменная MSLTSCALE (название образовано от Model Space Line Type Scale — Масштаб Типа Линий в Пространстве Модели) управляет масштабированием типов линий, отображаемых в пространстве модели, в соответствии с масштабом аннотации. Переменная принимает два значения: 0 — Специальное масштабирование типа линий не выполняется. Все линии будут отображаться в соответствии с коэффициентом LTSCALE, независимо от значения масштаба аннотации. 1 — Масштаб типа линий зависит от масштаба аннотация. При изменении масштаба аннотации, масштаб типа линий будет изменен соответственно. Важно понимать, что MSLTSCALE переопределяет значения LTSCALE и CELTSCALE в пространстве модели, но никак не влияет на PSLTSCALE на листах. Другими словами, если вы управляете отображением линий с помощью масштаба аннотации в модели, то в листе они будут выглядеть совсем по-другому.
С остальными приемами работы в AutoCAD можно ознакомиться на этой странице.
С уважением, Андрей.
Если вы получили ответ на свой вопрос и хотите поддержать проект материально — внизу страницы для этого есть специальная форма.
Как сделать пунктирную линию в AutoCAD
В системе конструкторской документации приняты различные типы линий. Для черчения чаще всего применяются сплошные, пунктирные, штрихпунктирные и другие линии. Если вы работаете в AutoCAD, вы обязательно столкнетесь с заменой типа линии или его редактированием.
Скачать последнюю версию AutoCAD
В это раз мы расскажем, как создается, применяется и редактируется пунктирная линия в Автокаде.
Быстрая замена типа линии
1. Начертите линию или выделите уже нарисованный объект, которому нужно заменить тип линии.
2. На ленте зайдите в «Главная» — «Свойства». Нажмите на пиктограмму типа линий, как показано на скриншоте. В выпадающем списке нету пунктирной линии, поэтому нажмите на строке «Другое».
В выпадающем списке нету пунктирной линии, поэтому нажмите на строке «Другое».
3. Перед вами откроется диспетчер типов линий. Нажмите «Загрузить».
4. Выберите одну из предварительно настроенных пунктирных линий. Нажмите «ОК».
5. Также, нажмите «Ок» в диспетчере.
6. Выделите отрезок и щелкните на нем правой кнопкой мыши. Выберите «Свойства».
7. На панели свойств в строке «Тип линий» установите «Пунктирная».
8. Вы можете изменить шаг точек в этой линии. Чтобы увеличить его, в строке «Масштаб типа линий» установите большее число, чем там было по умолчанию. И, наоборот, чтобы уменьшить — поставьте меньшее число.
Связанная тема: Как изменить толщину линии в AutoCAD
Замена типа линии в блоке
Описанный выше способ подходит для отдельных объектов, но если вы примените его для объекта, который формирует блок, тогда тип его линий меняться не будет.
Чтобы отредактировать типы линии элемента блока проделайте следующее:
1. Выделите блок и щелкните по нему правой кнопкой мыши. Выберите «Редактор блоков»
Выделите блок и щелкните по нему правой кнопкой мыши. Выберите «Редактор блоков»
2. В открывшемся окне выделите требуемые линии блока. Щелкните по ним правой кнопкой мыши и выберите «Свойства». В строке «Тип линий» выберите «Пунктирная».
3. Нажмите «Закрыть редактор блоков» и «Сохранить изменения»
4. Блок изменился в соответствии с редактированием.
Советуем прочесть: Как пользоваться AutoCAD
Вот и все. Аналогичным образом можно устанавливать и редактировать штриховые и штрихпунктирные линии. С помощью панели свойств вы можете назначить объектам любой тип линии. Применяйте эти знания в своих работах! Мы рады, что смогли помочь Вам в решении проблемы. Опишите, что у вас не получилось. Наши специалисты постараются ответить максимально быстро.
Помогла ли вам эта статья?
ДА НЕТ
Как в автокаде 2007 изменить масштаб линий?
Нужно на маленьком холсте разместить линии в 20000, а влезает максимум 1000 как исправить это дело? Я понимаю что нужно изменить масштаб, но хотелось бы что бы поподробнее расписали как это делать, заранее спасибо)
Ответы:
у автокада нет границ листа, т. е. лист бесконечный. Попробуй нарисовать линию в 20000 (первую точку, направление, указать длину с клавиатуры), нажать энтер, потом два быстрых щелчка колесом мыши.
е. лист бесконечный. Попробуй нарисовать линию в 20000 (первую точку, направление, указать длину с клавиатуры), нажать энтер, потом два быстрых щелчка колесом мыши.
Отключи лимиты чертежа
6 лет назад
Для ответа необходимо авторизироваться
RPI.su — самая большая русскоязычная база вопросов и ответов. Наш проект был реализован как продолжение популярного сервиса otvety.google.ru, который был закрыт и удален 30 апреля 2015 года. Мы решили воскресить полезный сервис Ответы Гугл, чтобы любой человек смог публично узнать ответ на свой вопрос у интернет сообщества.
Все вопросы, добавленные на сайт ответов Google, мы скопировали и сохранили здесь. Имена старых пользователей также отображены в том виде, в котором они существовали ранее. Только нужно заново пройти регистрацию, чтобы иметь возможность задавать вопросы, или отвечать другим.
Чтобы связаться с нами по любому вопросу О САЙТЕ (реклама, сотрудничество, отзыв о сервисе), пишите на почту [email protected]. Только все общие вопросы размещайте на сайте, на них ответ по почте не предоставляется.
Только все общие вопросы размещайте на сайте, на них ответ по почте не предоставляется.
Смотрите также
- Как в фотошопе наложить цвет на фото
- Как в автокаде создать штамп
- Как в фотошопе поменять цвет логотипа
- Как покрасить в фотошопе фото
- В автокаде сумма линий
- Как в фотошопе размывать фон
- Как в фотошопе на фото заменить лицо
- Как в фотошопе сделать крутую надпись
- Как в фотошопе сделать изображение темнее
- Как изменить в фотошопе небо
- Как в автокаде повернуть лист
Работа в среде AutoCAD (стр. 2 из 2)
Рисунок 9 Контекстное меню выбора загружаемых типов линий
Система AutoCAD помечает синим цветом все типы линий, а нажатие кнопки ОК загружает их в ваш рисунок. Теперь, после закрытия диалогового окна Linetype Manager (Диспетчер типов линий), в списке типов появилось большое количество новых наименований. Отметьте в раскрывающемся списке Linetype Control (Типы линий) тот тип, который вы хотите сделать текущим, например, ZIGZAG (Зигзаг). Нарисуйте четыре новых отрезка. Они будут созданы с тем цветом и тем типом линии, которые установлены текущими в панели Properties (Свойства). Если на одном или нескольких примитивах рисунка высветить ручки, тогда раскрывающийся список Linetype Control (Типы линий) может быть использован для изменения типа линий выделенных объектов (аналогично использованию раскрывающегося списка Color Control (Цвета) для изменения цвета объектов).
Нарисуйте четыре новых отрезка. Они будут созданы с тем цветом и тем типом линии, которые установлены текущими в панели Properties (Свойства). Если на одном или нескольких примитивах рисунка высветить ручки, тогда раскрывающийся список Linetype Control (Типы линий) может быть использован для изменения типа линий выделенных объектов (аналогично использованию раскрывающегося списка Color Control (Цвета) для изменения цвета объектов).
Вызов диалогового окна Linetype Manager (Диспетчер типов линий) может быть осуществлен также пунктом Linetype (Типы линий) падающего меню Format (Формат) и командой LINETYPE (ТИПЛИН), вводимой с клавиатуры.
1.3 Масштаб типа линии
Еще одно свойство примитива — масштаб типа линии. Если вы назначили объекту какой-то тип линии и хотели бы изменить размеры составляющих элементов (штрихов, точек, пробелов между штрихами, звеньев зигзагообразной линии и др.), то вы можете изменить масштаб типа линии для этого объекта. По умолчанию масштаб типа линии равен 1 и размеры элементов типа линии совпадают с описанными в эталоне этого типа. На рис. показаны два одинаковых отрезка с одинаковыми типами линии, но с разными масштабами.
На рис. показаны два одинаковых отрезка с одинаковыми типами линии, но с разными масштабами.
Рисунок 10 Установка текущего типа линии
Рисунок 11 Влияние масштаба типа линии
Значение масштаба типа линии объекта получается как произведение двух масштабов: глобального и собственного. Глобальный масштаб распространяется сразу на все объекты чертежа, а собственный назначается каждому объекту индивидуально.
Получить доступ к действующим значениям обоих масштабов (Global scale factor (Глобальный масштаб) и Current object scale (Текущий собственный масштаб)) можно, воспользовавшись кнопкой Show details (С подробностями)
Рисунок 12 Глобальный и текущий масштабы типа линии в диалоговом окне Linetype Manager
Изменение глобального масштаба окажет влияние на все элементы рисунка. Так, если предыдущее значение масштаба было равно 1, а новое — 2, то все элементы (штрихи и т. п.) объектов чертежа сразу увеличат свою длину в два раза. Реальная величина масштаба типа линии новых объектов будет произведением глобального и собственного масштабов.
Глобальный масштаб является наследием более ранних версий системы AutoCAD, в которых не было индивидуального (собственного) масштаба. Команда LTSCALE (ЛМАСШТАБ) позволяет с клавиатуры изменить глобальный масштаб типов линий. Его значение хранится в системной переменной LTSCALE. Значение текущего собственного масштаба заносится в системную переменную CELTSCALE.
1.4 Веса линий
Вес линии — интересное свойство примитивов, которое появилось в системе начиная с AutoCAD 2000. Это толщина, с которой объект будет выводиться на устройство печати. Вы можете нарисовать объекты тонкой линией, но задать ненулевой вес и получить при этом жирные линии на листе бумаги.
На графическом экране объекты отображаются без весов, если кнопка режима LWT (ВЕС) выключена, и с весами, если включена. На рис. 4.21 приведены две группы одинаковых объектов, но в левой части экрана они имеют нулевой вес, а в правой — отличающийся от нулевого.
Веса не оказывают влияния на те объекты или их части, у которых есть другие способы назначения толщины: участки полилиний с ненулевой шириной, полосы, фигуры, заливки, надписи со шрифтами типа True Type, растровые изображения (о вставке растровых изображений см. разд. 8.1).
разд. 8.1).
Текущее значение веса, которое присваивается новым объектам, устанавливается с помощью раскрывающегося списка Lineweight Control (Веса) (рис. 4.22), находящегося третьим слева в панели Properties (Свойства) (см. рис. 4.1), сразу после списка Linetype Control (Типы линий).
Рисунок 13 Объекты с различными весами линий
Текущее значение веса линий может быть также задано с помощью команды LWEIGHT (ВЕСЛИН) и соответствующего ей пункта меню Lineweight (Вес линий) падающего меню Format (Формат). Команда LWEIGHT (ВЕС-ЛИН) вызывает диалоговое окно Lineweight Settings (Параметры весов линий).
В данном диалоговом окне можно выбрать новое текущее значение веса линий из списка допустимых значений (от 0 до 2, И мм). Установка флажка Display Lineweight (Отображать линии в соответствии с весами) равносильна включению кнопки режима LWT (ВЕС). Ползунок шкалы Adjust Display Scale (Масштаб экранного отображения) позволяет управлять масштабом весов при отображении их на графическом экране (эта настройка не влияет на величины весов, используемых при печати).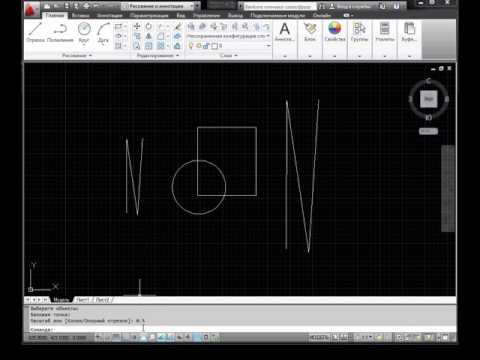
Раскрывающийся список Default (По умолчанию) задает величину веса для особого значения DEFAULT (ОБЫЧНЫЙ).
Вес с наименованием DEFAULT (ОБЫЧНЫЙ) чаще всего принимается равным 0,25 мм (0,01 дюйма). Это значение используется для веса, который применяется для основной массы элементов чертежа.
Если на одном или нескольких примитивах рисунка высветить ручки, тогда список Lineweight (Веса линий) может быть использован для изменения веса линий выделенных объектов (аналогично использованию раскрывающегося списка Color Control (Цвета) панели Properties (Свойства) для изменения цвета объектов — выбрать в списке новое значение и затем отключить ручки).
Рисунок 14 Раскрывающийся список Lineweight Control
Рисунок 15 Диалоговое окно Lineweight Settings
Шаблон « Видео уроки autocad, и современная архитектура
авторские права статьи принадлежать компании Autodesk
Данный материал является пособием для разработки организованной системы автоматизированного проектирования в среде AutoCAD, а также использование Revit как неотъемлемо
й части единого процесса производства. Устанавливая такую высокую планку для материала уровня статьи, очень сложно вместить и описать все схемы работы, ошибки, достоинства и недостатки. Поэтому весь материал разбит на 4 части, что бы указать хотя бы основные задачи, стоящие перед разработчиками структуры в вашей организации. Основная статья расскажет о работе со ссылками и внешними данными, в том числе и из Revit. В материале о подшивках будет затронута тема непосредственно документации, ее сбор, подготовки и печать. Но такой материал оставил бы много темных углов, так как большинство элементов нужно создать перед работой самостоятельно ведь в программе изначально нет локализованных пред настроек для норм России и СНГ. Это побудило создать два материала рассказывающих о создании шаблонов (общих настроек для всех участников) и объектов для работы с подшивками (объектов оформления), с них и начнем. Организовывая работу, нужно учитывать специфику работы вашей организации или личной деятельности, а также уровень знаний окружающих и их желание улучшить себе жизнь.
Устанавливая такую высокую планку для материала уровня статьи, очень сложно вместить и описать все схемы работы, ошибки, достоинства и недостатки. Поэтому весь материал разбит на 4 части, что бы указать хотя бы основные задачи, стоящие перед разработчиками структуры в вашей организации. Основная статья расскажет о работе со ссылками и внешними данными, в том числе и из Revit. В материале о подшивках будет затронута тема непосредственно документации, ее сбор, подготовки и печать. Но такой материал оставил бы много темных углов, так как большинство элементов нужно создать перед работой самостоятельно ведь в программе изначально нет локализованных пред настроек для норм России и СНГ. Это побудило создать два материала рассказывающих о создании шаблонов (общих настроек для всех участников) и объектов для работы с подшивками (объектов оформления), с них и начнем. Организовывая работу, нужно учитывать специфику работы вашей организации или личной деятельности, а также уровень знаний окружающих и их желание улучшить себе жизнь. Зачастую это является самым главным камнем преткновения, потому что слово «мне так удобно» порой просто недопустимо и непреодолимо. Что бы компенсировать положительными сторонами, начнем с перечисления положительных моментов в работе, которые вы получите после использования этого материала. все пред настроенные данные необходимые для работы послойное выполнение документации в пространстве модель. Выполнение документации с учетом разных масштабов взаимосвязь между объектами (например, планами, где колоны, стояки и оси одни для всех) связь с таблицами Microsoft Office Excel совместная работа нескольких специальностей исключение путаницы среди слоев и стилей постоянный контроль за настройками файла автоматически заполненные штампы автоматическая постановка номера листа, название узла или фрагмента и его номера на чертеже и изменения их по всему проекту при изменении комплекта. возможность контролировать ход выполнения проекта. элементы оформления в соответствии с ЕСКД полное архивирование проекта комплексная печать проекта создание единого DWF файла автоматическое создание ведомости рабочих чертежей возможность работы, если в группе используется AutoCAD LT (у исполнителей) Все описание будет проходить в русскоязычном локализованном AutoCAD.
Зачастую это является самым главным камнем преткновения, потому что слово «мне так удобно» порой просто недопустимо и непреодолимо. Что бы компенсировать положительными сторонами, начнем с перечисления положительных моментов в работе, которые вы получите после использования этого материала. все пред настроенные данные необходимые для работы послойное выполнение документации в пространстве модель. Выполнение документации с учетом разных масштабов взаимосвязь между объектами (например, планами, где колоны, стояки и оси одни для всех) связь с таблицами Microsoft Office Excel совместная работа нескольких специальностей исключение путаницы среди слоев и стилей постоянный контроль за настройками файла автоматически заполненные штампы автоматическая постановка номера листа, название узла или фрагмента и его номера на чертеже и изменения их по всему проекту при изменении комплекта. возможность контролировать ход выполнения проекта. элементы оформления в соответствии с ЕСКД полное архивирование проекта комплексная печать проекта создание единого DWF файла автоматическое создание ведомости рабочих чертежей возможность работы, если в группе используется AutoCAD LT (у исполнителей) Все описание будет проходить в русскоязычном локализованном AutoCAD.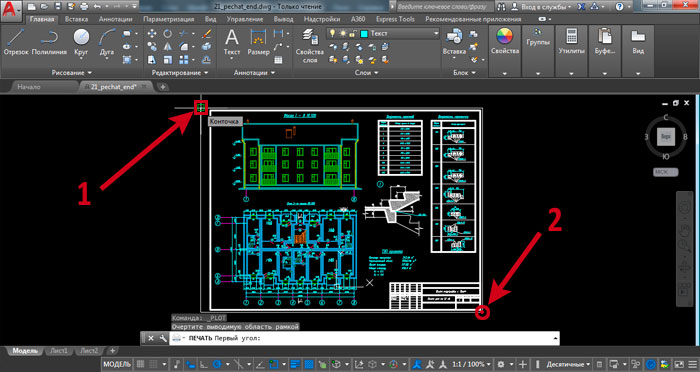 Споры об удобстве хочу сразу отодвинуть, так как только в этом случае вы сможете полноценно изучать материал, предоставленный разработчиками, и понимать все тонкие настройки, которые порой меняют весь принцип работы. В качестве пояснения будет даваться ссылка на разделы Help локализованного AutoCAD (помеченные курсивом), а также скриншоты версии 2009. В описании делается упор на версию 2009, возможна и работа в версии 2008. Версии 2007 и ниже значительно уступают и в них могут отсутствовать многие важные свойства и настройки. Также в описании рассказывается только о полном AutoCAD. AutoCAD LT не имеет возможностей по работе с подшивками, ссылками, многими объектами и т.д. Отличие в том, что многое создавать в данной версии не смогут, но пользоваться всеми созданными элементами без потери данных возможно, за исключением работа в подшивке. Шаблон Шаблон это файл с расширением DWT, описанный на схеме в начале статьи. Шаблон – это перенастроенный файл, который загружается при создании нового файла, а также может хранить в себе вспомогательную информацию, которую вы можете добавлять к уже существующему.
Споры об удобстве хочу сразу отодвинуть, так как только в этом случае вы сможете полноценно изучать материал, предоставленный разработчиками, и понимать все тонкие настройки, которые порой меняют весь принцип работы. В качестве пояснения будет даваться ссылка на разделы Help локализованного AutoCAD (помеченные курсивом), а также скриншоты версии 2009. В описании делается упор на версию 2009, возможна и работа в версии 2008. Версии 2007 и ниже значительно уступают и в них могут отсутствовать многие важные свойства и настройки. Также в описании рассказывается только о полном AutoCAD. AutoCAD LT не имеет возможностей по работе с подшивками, ссылками, многими объектами и т.д. Отличие в том, что многое создавать в данной версии не смогут, но пользоваться всеми созданными элементами без потери данных возможно, за исключением работа в подшивке. Шаблон Шаблон это файл с расширением DWT, описанный на схеме в начале статьи. Шаблон – это перенастроенный файл, который загружается при создании нового файла, а также может хранить в себе вспомогательную информацию, которую вы можете добавлять к уже существующему.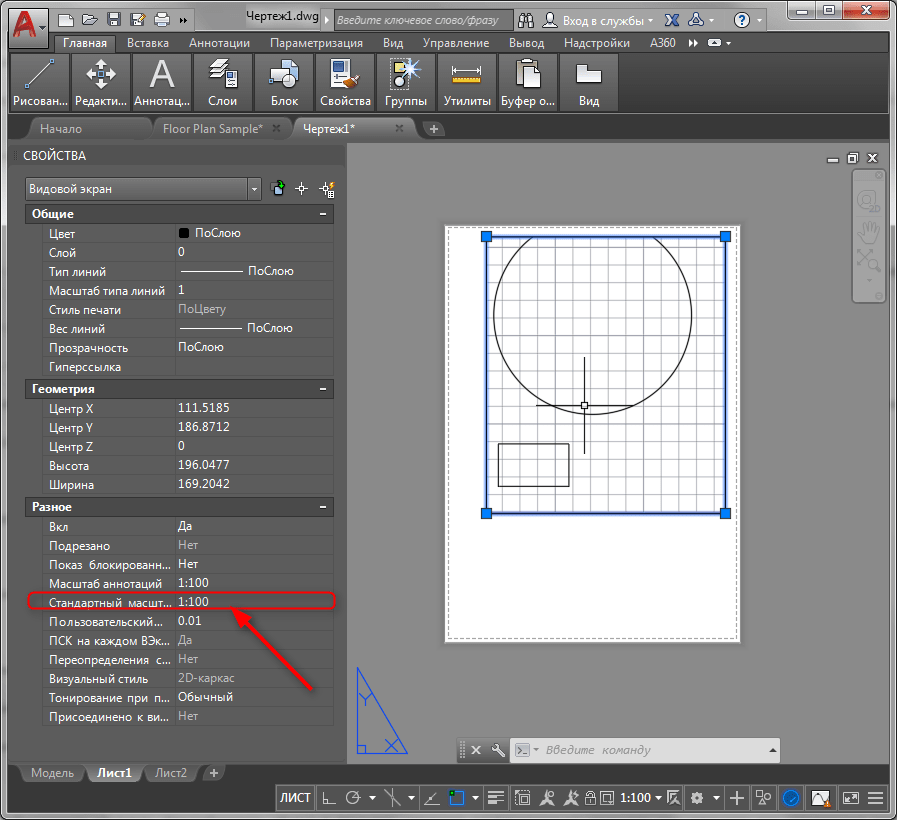 Если говорить о шаблоне, то сразу нужно уточнить, что не бывает уникального шаблона, в котором все можно предусмотреть, такой набитый шаблон больше будет мешать, так как неиспользуемая информация затруднит работу. Шаблоны стоит разбить на несколько составляющих: Основной – несет в себе информацию, предназначенную для любой работы. Шаблон архив, необходим для хранения и подгруздки дополнительных данных по мере надобности. Шаблон для подшивки, несет в себе основные настройки, как и основной шаблон, но с заранее настроенными данными для оформления документации. Если задаться вопросом, для чего нужны вообще шаблоны, то можно сформулировать ответ простой фразой «Отсутствие путаницы и экономия времени». Но масштабы важности шаблона понимаешь, когда проект состоит из десятка, а то и сотни файлов, и при составлении комплекта могут быть большие расхождения. К тому же, говоря о коллективной работе или упрощении проектирования, отсутствие организации единых стандартов ставит под вопрос всю организацию работы.
Если говорить о шаблоне, то сразу нужно уточнить, что не бывает уникального шаблона, в котором все можно предусмотреть, такой набитый шаблон больше будет мешать, так как неиспользуемая информация затруднит работу. Шаблоны стоит разбить на несколько составляющих: Основной – несет в себе информацию, предназначенную для любой работы. Шаблон архив, необходим для хранения и подгруздки дополнительных данных по мере надобности. Шаблон для подшивки, несет в себе основные настройки, как и основной шаблон, но с заранее настроенными данными для оформления документации. Если задаться вопросом, для чего нужны вообще шаблоны, то можно сформулировать ответ простой фразой «Отсутствие путаницы и экономия времени». Но масштабы важности шаблона понимаешь, когда проект состоит из десятка, а то и сотни файлов, и при составлении комплекта могут быть большие расхождения. К тому же, говоря о коллективной работе или упрощении проектирования, отсутствие организации единых стандартов ставит под вопрос всю организацию работы.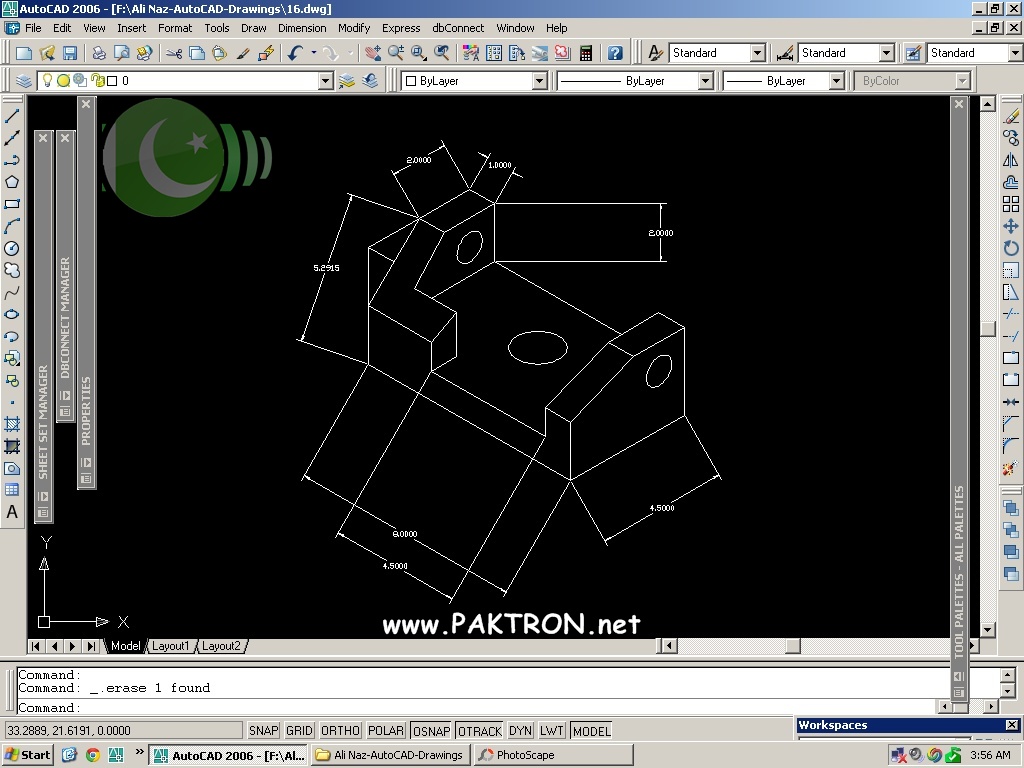 Отсюда выводы об экономии времени можно сделать самому с учетом, что все настройки вы делаете один раз (если шаблоны соберете правильно).
Отсюда выводы об экономии времени можно сделать самому с учетом, что все настройки вы делаете один раз (если шаблоны соберете правильно).
Ранее упомянув, что шаблон это отдельный формат файла, советую начать работу в формате dwg, а по окончанию пересохранить в другой формат. Если у вас установлены дополнительные модули к AutoCAD типа СПДС, Project Studio CS и др. приложения, стоит обратить внимание, что такие приложения самостоятельно устанавливают собственные шаблоны и работу стоит начать с чистого листа (используя команду _new) и, желательно, с отключенными дополнительными модулями.
В меню «Формат», которое отвечает за настройку файла, начнем с единиц. Следует обратить внимание на масштаб вставки и точность линейных данных (установим 2 знака после запятой, эти данные необходимы для таблиц). Особое внимание для людей, занимающихся генпланами и работой с картами, угловые данные и на переключение по часовой стрелке. Также стоит обратить внимание на направление с указанием севера, но это уже в локальной работе, не относящейся к шаблону. (Справочник команд/ команды/ Е /ЕДИНИЦЫ/ Диалоговое окно «Единицы чертежа» (краткий справочник))
(Справочник команд/ команды/ Е /ЕДИНИЦЫ/ Диалоговое окно «Единицы чертежа» (краткий справочник))
Типы линий, необходимые в работе следует сразу загрузить, но не стоит подгружать линии сторонние (в том числе СПДС), масштаб многих из них отличен от масштаба линий, выбранных по умолчанию, что может вызвать серьезную путаницу. Включив подробности, следует правильно установить масштаб типов линий. Большинство устанавливают тип линии в текущем масштабе, но это огромная ошибка. Тогда линии берут свойства у этого параметра, и их масштаб становится локальным (для данного масштаба). Нам же нужно установить глобальный масштаб, только для текущего нашего файла, так как он не является файлом для оформления документации. Масштаб меняется для восприятия при работе. Линии будут брать масштаб в файле оформления в зависимости от выбранного масштаба видового экрана, но об этом будет рассказано в другой статье. (Справочник команд / команды/ Т/ ТИПЛИН /Диспетчер типов линии (краткий справочник)).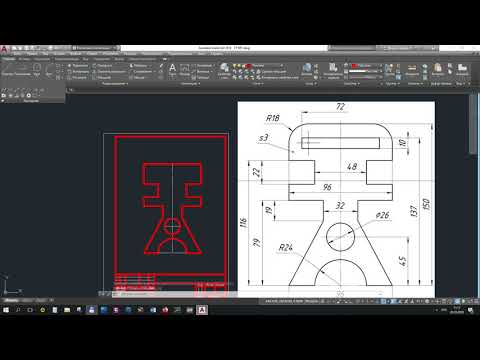
Стили в AutoCAD определяют настройки различных объектов – размеры , текст, таблицы, мультивыноски, мультилинии и точки. Так как стили передаются в файл вместе с объектами, и каждый их настраивает, как ему захочется, важно правильно создать все необходимые стили. Следовало бы начать описание с текстового стиля, но в AutoCAD 2008 было введено сравнимое по важности со слоями новое свойство объектов «Аннотативность».
Аннотативность от слова аннотация, в чертеже –это объекты подвластные изменению масштаба относительно чертежа. Это значит что стены, например, становятся больше или меньше по отношению к листу, а сами размеры будут оставаться одного размера (величина засечки или стрелочки, текст и другие обозначения останутся равные на печати при разных масштабах). Аннотативность – это свойство объекта иметь несколько визуальных масштабов одновременно, при этом разные габариты и местоположение в разных масштабах, в зависимости от типа объекта.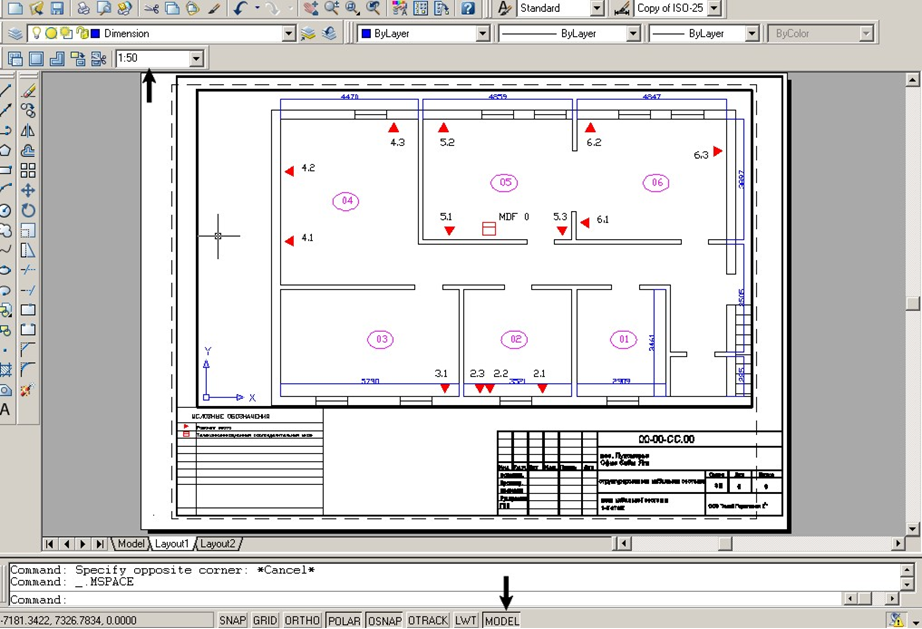 Например, размеры могут не только менять свой видовой масштаб, но и расстояние до объекта, и положение текста, в каждом масштабе свое. При этом стоит отметить, что масштаб совсем необязательно может быть разным, достаточно иметь одинаковые масштабы с разными именами, что бы при разных масштабах объекты находились в разных местах (например, надпись помещения при загруженности чертежа можно устанавливать в разных местах при разных типах чертежа). Блоки и текст могут только менять местоположение, а размеры и выноски местоположение текста или расстояние от объекта. Такой «мед» не обошелся «без дегтя», пользователи AutoCAD с 2008 версией, могут наслаждаться данным нововведением, а пользователи младших версий будут видеть каждый такой объект со всеми установленными вами масштабами одновременно; возможности отредактировать стандартными средствами нет. Но мы в данном материале будем рассматривать максимальные возможности использования AutoCAD, как систему автоматического проектирования с применением аннотативности.
Например, размеры могут не только менять свой видовой масштаб, но и расстояние до объекта, и положение текста, в каждом масштабе свое. При этом стоит отметить, что масштаб совсем необязательно может быть разным, достаточно иметь одинаковые масштабы с разными именами, что бы при разных масштабах объекты находились в разных местах (например, надпись помещения при загруженности чертежа можно устанавливать в разных местах при разных типах чертежа). Блоки и текст могут только менять местоположение, а размеры и выноски местоположение текста или расстояние от объекта. Такой «мед» не обошелся «без дегтя», пользователи AutoCAD с 2008 версией, могут наслаждаться данным нововведением, а пользователи младших версий будут видеть каждый такой объект со всеми установленными вами масштабами одновременно; возможности отредактировать стандартными средствами нет. Но мы в данном материале будем рассматривать максимальные возможности использования AutoCAD, как систему автоматического проектирования с применением аннотативности.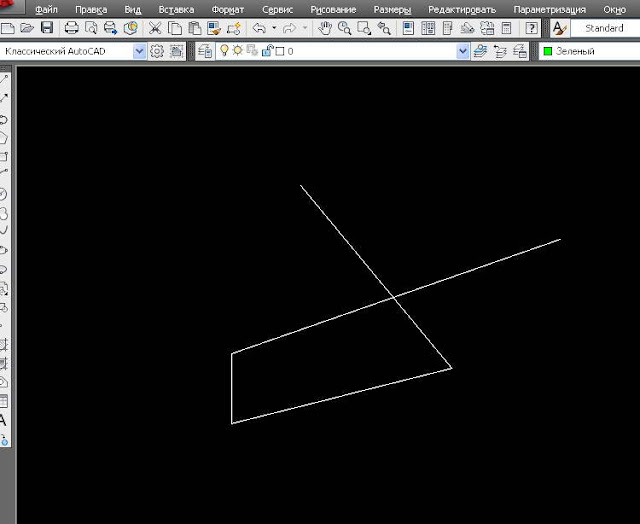
Описание получилось немного путанным и сложным, для понимания стоит попробовать на практике. Возьмем стандартный стиль размеров, Annotative, нарисуем размер. В свойства размера, «аннотативный масштаб» установлен 1:1, добавьте масштабы, например 1:50 и 1:100. Обратите внимание, что внизу в трейде с иконками состояния чертежа есть кнопка со списком масштабов: по умолчанию там 1:1.Переключая масштабы, вы увидите, что на выставленных нами масштабах, размер меняет свои визуальные габариты. На масштабе 1:50 переместите текстовое значение и расстояние размера от объекта, используя маркеры (только маркеры вносят изменения в свойства аннотативности, команды редактирования не влияют на свойство объекта аннотативности). Переключая снова масштабы, станет ясно, что аннотативность влияет не только на масштаб, но и на размещение объекта. В выделенном состоянии AutoCAD подсвечивает все масштабы этого объекта.
Для того, что бы настроить масштабы зайдите в настройки AutoCAD, в Закладке «Пользовательские» есть кнопки [изменить список масштабов], установите необходимые масштабы и очистите ненужные. Заметьте, что имя масштаба всего лишь текст, несвязанный с собственно масштабом. Эти масштабы относятся к настройке AutoCAD, а не шаблону. Только аннотативные масштабы относятся к файлу. В меню формат, аннотативные масштабы настраиваются в «Список масштабов».
Заметьте, что имя масштаба всего лишь текст, несвязанный с собственно масштабом. Эти масштабы относятся к настройке AutoCAD, а не шаблону. Только аннотативные масштабы относятся к файлу. В меню формат, аннотативные масштабы настраиваются в «Список масштабов».
Стили отличаются только по именам, поэтому совпадение названий может вызвать трудности. Важно, чтобы стандартные стили оставались нетронутыми, так как если ваши данные, основанные на стандартных стилях, попадут в другой файл (настроенный по-другому), то все собьется. Начинайте все с вновь созданного стиля и не опирайтесь на настройки других пользователей или программ. Не ленитесь лишний раз обратиться к литературе (Help) при создании стилей, так как в них много нюансов, исправление которых по всему проекту будет в дальнейшем затруднительно. Имя нужно давать интуитивно понятное и уникальное. Например, имена всех стилей начинать с _ (нижнего прочерка), и оставлять упоминание о типе масштаба.
Текстовый стиль — самый простой по количеству настроек, но во многом первоочередной, так как остальные стили в настройках текста опираются на его данные. Выбирая шрифт (желательно один и на все стили), например, возьмем Arial, так как он есть у всех, и хорошо читаем. Зададим степень растяжения 0.8, этот стиль будет основным. Далее нам понадобятся еще 3 текстовых стиля, в одном установим аннотативность (текущая), а в других поставим высоту. Высота играет важную роль, если в тестовом стиле вы ставите высоту (не равную 0), тогда высоту нельзя поменять, только изменив стиль (кроме МТекста). Фиксированная высота нужна для стилей таблиц, так как таблицы не меняют масштаба. Создайте стиль с высотой 3, и 300 (для масштаба 1:1 и 1:100). (Справочник команд/ команды/ С/ Стиль/ Диалоговое окно «Текстовые стили»).
Выбирая шрифт (желательно один и на все стили), например, возьмем Arial, так как он есть у всех, и хорошо читаем. Зададим степень растяжения 0.8, этот стиль будет основным. Далее нам понадобятся еще 3 текстовых стиля, в одном установим аннотативность (текущая), а в других поставим высоту. Высота играет важную роль, если в тестовом стиле вы ставите высоту (не равную 0), тогда высоту нельзя поменять, только изменив стиль (кроме МТекста). Фиксированная высота нужна для стилей таблиц, так как таблицы не меняют масштаба. Создайте стиль с высотой 3, и 300 (для масштаба 1:1 и 1:100). (Справочник команд/ команды/ С/ Стиль/ Диалоговое окно «Текстовые стили»).
Размеры настроим для аннотативных масштабов, а также для 1:100 и 1:1 масштабов, остальные (если нужны) будут храниться в шаблоне архиве. Все настройки выводим как они будут выглядеть на бумаге 1:1, это значит, что, например, при настройке текста указываем не 250, а 2.5 как это будет на печати. А во вкладке «размещение», в разделе «Масштаб размерных элементов» устанавливаем масштабы Аннотативный (расмотренный ранее), «Масштаб размеров по листу» данный пункт позволяет изменять масштаб размера в момент вставки сквозь видовой экран.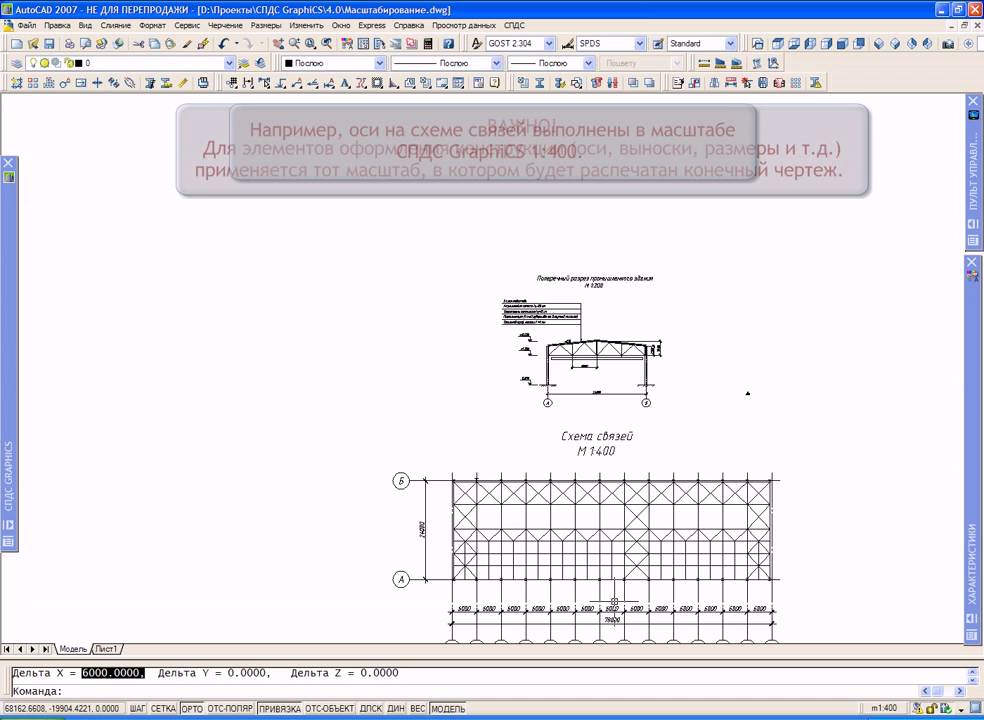 Последний пункт «Глобальный масштаб», который отмасштабирует все данные под нужный масштаб. (Справочник команд/ команды/ Р/ РЗМСТИЛЬ/ Диалоговое окна работы с размерными стилями ). Обычно игнорируются второстепенные настройки размеров, такие как радиусы, диаметры, угловые размеры, вноски и допуски. Это необходимо если, например, в угловых размерах засечки, а нужны стрелки. Как быть? Нужно при выделенном стиле, который будет дорабатываться, нажать кнопку «Новый», и в появившемся окне изменить только один параметр «Размеры», например, на «угловые размеры», нажав далее, вы настроите нужные пункты именно для этого типа размеров. В общем списке стилей к настраиваемому стилю добавиться под пункт с настройками для определенного типа размеров. Таким образом, вы можете добавить остальные необходимые типы настроек, для всех стилей.
Последний пункт «Глобальный масштаб», который отмасштабирует все данные под нужный масштаб. (Справочник команд/ команды/ Р/ РЗМСТИЛЬ/ Диалоговое окна работы с размерными стилями ). Обычно игнорируются второстепенные настройки размеров, такие как радиусы, диаметры, угловые размеры, вноски и допуски. Это необходимо если, например, в угловых размерах засечки, а нужны стрелки. Как быть? Нужно при выделенном стиле, который будет дорабатываться, нажать кнопку «Новый», и в появившемся окне изменить только один параметр «Размеры», например, на «угловые размеры», нажав далее, вы настроите нужные пункты именно для этого типа размеров. В общем списке стилей к настраиваемому стилю добавиться под пункт с настройками для определенного типа размеров. Таким образом, вы можете добавить остальные необходимые типы настроек, для всех стилей.
Быстрая выноска остается актуальной в связи с проблемой мультивыноски, там не нормируется размер от линии подчеркивания текста, до текста. Вызываем команду быстрой выноски (кнопку убрали, но ее можно восстановить в настройках адаптации), выбрав командной строке «параметры». Указываем тип стрелки, количество точек до 2х. А во вкладке выравнивания отмечаем «Размещать текст над линией», при работе вы потом, вручную используя маркер подчеркивающей линии, установите линию под нужную строчку текста (При перемещении текста линия останется на своем месте по отношению к тексту). Эти настройки также сохранятся в шаблоне; учтите, что выноска относится к размерному стилю, следовательно, ее нужно настроить под каждый размерный стиль, и часть настроек можно указать в стиле. Из малоизвестных особенностей данной выноски – это копирование выносных линий, для этого выделяем выноску, выбираем маркер стрелки и, нажав правой кнопкой в меню пункт «Копировать», получаем отдельные объекты.
Вызываем команду быстрой выноски (кнопку убрали, но ее можно восстановить в настройках адаптации), выбрав командной строке «параметры». Указываем тип стрелки, количество точек до 2х. А во вкладке выравнивания отмечаем «Размещать текст над линией», при работе вы потом, вручную используя маркер подчеркивающей линии, установите линию под нужную строчку текста (При перемещении текста линия останется на своем месте по отношению к тексту). Эти настройки также сохранятся в шаблоне; учтите, что выноска относится к размерному стилю, следовательно, ее нужно настроить под каждый размерный стиль, и часть настроек можно указать в стиле. Из малоизвестных особенностей данной выноски – это копирование выносных линий, для этого выделяем выноску, выбираем маркер стрелки и, нажав правой кнопкой в меню пункт «Копировать», получаем отдельные объекты.
В мультивыноске обращаю внимание на установку фиксированного блока выноски. Это даст возможность установить любой блок в качестве выноски, с заполненными атрибутами, что может нам в дальнейшем пригодиться. Также хотелось бы отметить возможность аннотативности в мультивыносках, поэтому настройте основные масштабы, как и в размерах. Подробнее ознакомьтесь в help.(Справочник команд /Команды/ М/ МВЫНОСКАСТИЛЬ/ Диалоговое окно «Редактирование стиля мультивыноски»)
Также хотелось бы отметить возможность аннотативности в мультивыносках, поэтому настройте основные масштабы, как и в размерах. Подробнее ознакомьтесь в help.(Справочник команд /Команды/ М/ МВЫНОСКАСТИЛЬ/ Диалоговое окно «Редактирование стиля мультивыноски»)
Таблицы – это эволюционный элемент, который постоянно развивается от версии к версии. Возможности у таблицы большие, стили соответственно тоже приходится обновлять. Не стоит путать ее с Office Excel, так как формулы минимизированы. Но есть возможность связи с таблицами Office Excel с обратной связью, тогда изменения в Office Excel будут выгружаться в AutoCAD и наоборот, но это не относиться к стилю и шаблонам, а настраивается непосредственно при работе. Важно помнить, что при связке с Office Excel данные переносятся в разных еденицах, поэтому размеры ячеек и текста могут отличаться от вашего стиля. (Справочник команд/ команды/ С/ Связь/ Диспетчер связей данных (краткое описание))
Если рассматривать настройку стиля, то стоит отметить, что он напрямую зависит от стиля – текстового. Высота строки складывается из высоты текста, отступов и высоты текста в 2 строки. Например, чтобы получить высоту строки 8 мм (как по ГОСТ), нужно установить фиксированный (если будет не фиксированный, то высота не будет в итоге равна 8 ) текстовый стиль высотой 3, и поля по вертикали (настройка во вкладке «Общие») 2. Получается 3+2+2+1(тест максимальной высоты, который берется в соотношении с высотой текста и не указывается) = 8 мм. Так нужно настроить каждый из типов данных, переключая в пункте «Стили ячеек», в зависимости от типа данных, например, в заголовке текст идет не 3, а значительно больше, поэтому можно использовать текстовый стиль не фиксированный, размер шапки не важен. Но при создании табличного стиля учтите, что таблицы не масштабируются, и увеличение командой масштаб может вызвать при работе огромные трудности. Поэтому создаем как минимум 2 стиля для масштаба 1:100 и 1:1.
Высота строки складывается из высоты текста, отступов и высоты текста в 2 строки. Например, чтобы получить высоту строки 8 мм (как по ГОСТ), нужно установить фиксированный (если будет не фиксированный, то высота не будет в итоге равна 8 ) текстовый стиль высотой 3, и поля по вертикали (настройка во вкладке «Общие») 2. Получается 3+2+2+1(тест максимальной высоты, который берется в соотношении с высотой текста и не указывается) = 8 мм. Так нужно настроить каждый из типов данных, переключая в пункте «Стили ячеек», в зависимости от типа данных, например, в заголовке текст идет не 3, а значительно больше, поэтому можно использовать текстовый стиль не фиксированный, размер шапки не важен. Но при создании табличного стиля учтите, что таблицы не масштабируются, и увеличение командой масштаб может вызвать при работе огромные трудности. Поэтому создаем как минимум 2 стиля для масштаба 1:100 и 1:1.
Обратите внимание, что сразу стоит настроить толщину линий. Выберем тип ячейки «Данные», во вкладке Границы установим вес линии 0. 3 и, нажав на кнопки вертикальных границ, установим толстые линии, а выбрав «Заголовок», установим ту же толщину, но нажмем на кнопку с изображением всех границ. Методика настройки заголовка несколько иная: нажимаем на кнопку, где нет границ, а затем на кнопку с нижней границей. Остальное можно сделать по месту, в зависимости от задач. Более подробно можно прочесть в специальной литературе и help.(Справочник команд/ команды/ Т/ ТАБЛСТИЛЬ/ Диалоговое окно «Стиль таблиц»)
3 и, нажав на кнопки вертикальных границ, установим толстые линии, а выбрав «Заголовок», установим ту же толщину, но нажмем на кнопку с изображением всех границ. Методика настройки заголовка несколько иная: нажимаем на кнопку, где нет границ, а затем на кнопку с нижней границей. Остальное можно сделать по месту, в зависимости от задач. Более подробно можно прочесть в специальной литературе и help.(Справочник команд/ команды/ Т/ ТАБЛСТИЛЬ/ Диалоговое окно «Стиль таблиц»)
Стиль отображения точек, может для некоторых и не очень важен, но стоит задуматься о применении такого объекта и его настройках.
Мультилинии (нет в LT) не имеют аннотативности, так как это элемент рисования. Создавая новый стиль, в разделе торцы ставим напротив пункта отрезок галочки в начале и конце. Это сделает в мультилинии торцы всегда закрытыми. В элементах выбираем первый пункт (первую линию) и внизу в настройках “смещения” ставим 0.5, а в втором -0.5. Если указать 0 и 1, то центральная привязка работать не будет. Можно добавить количество линий и указать их смещение относительно центра, также установить их тип линии или дать заливку цветом всей линии. Следует создать линию суммарной толщиной равной 1, при черчении просто менять ее масштаб (перед началом рисования в командной строке будет пункт масштаб и расположение (привязка)). Таким образом, получаете любые нужные значения (использованные для отрисовки стен и перегородок). Также можно создать мультилинию с несколькими линиями, например, для отрисовки окон, витражей и т.д. Сама команда рисования мультилинии не присутствует на панелях AutoCAD, а находится в меню рисование. Для работы, с существующими мультилиниями, нужно дважды нажать на любой мультилинии в чертеже, появится редактор мультилиний. Подробно о возможностях вы сможете ознакомиться сами, используя литературу или Help. (Справочник команд/ Команды/ М/ МЛСТИЛЬ/ Диалоговое окно «Стили мультилиний»).
Можно добавить количество линий и указать их смещение относительно центра, также установить их тип линии или дать заливку цветом всей линии. Следует создать линию суммарной толщиной равной 1, при черчении просто менять ее масштаб (перед началом рисования в командной строке будет пункт масштаб и расположение (привязка)). Таким образом, получаете любые нужные значения (использованные для отрисовки стен и перегородок). Также можно создать мультилинию с несколькими линиями, например, для отрисовки окон, витражей и т.д. Сама команда рисования мультилинии не присутствует на панелях AutoCAD, а находится в меню рисование. Для работы, с существующими мультилиниями, нужно дважды нажать на любой мультилинии в чертеже, появится редактор мультилиний. Подробно о возможностях вы сможете ознакомиться сами, используя литературу или Help. (Справочник команд/ Команды/ М/ МЛСТИЛЬ/ Диалоговое окно «Стили мультилиний»).
Листы мы только настроим, без рассмотрения их работы.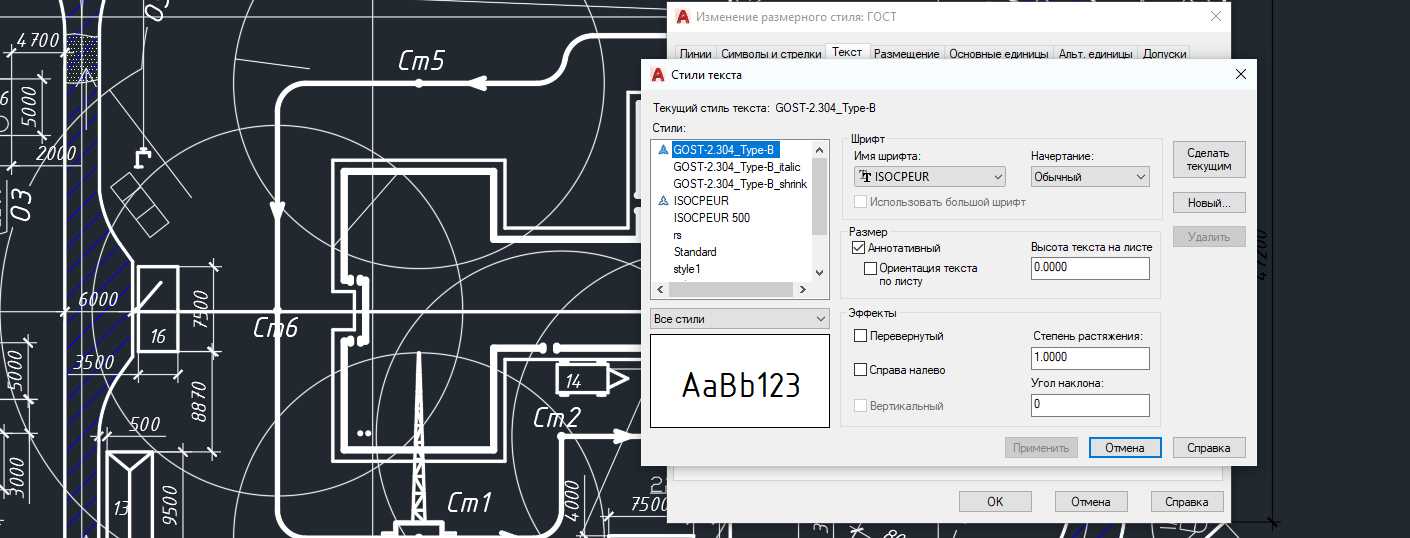 В версии AutoCAD 2009 листы переключаются кнопкой «Быстрый просмотр листов», но можно и как раньше включить линейку с закладками листов, суть работы от этого не меняется. (Руководство пользователя/Выбор рабочего пространства перед началом работы/ Работа в пространствах модели и листа/ работа на вкладке «Лист»).Всегда существует хотя бы один лист; для управления или создания нажмите правой кнопкой мыши на изображение вкладки листа или миниатюры листа при включенной кнопке «Быстрый просмотр листов». В контекстном меню перечислены пункты: создать новый лист, создать лист по шаблону, удалить, переименовать, переместить/копировать, выбрать все листы. Перечисленные пункты описывать не стоит, а вот «Диспетчер параметров листов», сможем настроить лист (также можно запустить из меню файл, Диспетчер параметров листов). Настройки идентичны настройкам принтера. Так как листы — это уже предустановленная печать. Вы сами можете их оценить и настроить под вашу систему печати. Но хочу акцентировать ваше внимание на пункте «Масштаб печати».
В версии AutoCAD 2009 листы переключаются кнопкой «Быстрый просмотр листов», но можно и как раньше включить линейку с закладками листов, суть работы от этого не меняется. (Руководство пользователя/Выбор рабочего пространства перед началом работы/ Работа в пространствах модели и листа/ работа на вкладке «Лист»).Всегда существует хотя бы один лист; для управления или создания нажмите правой кнопкой мыши на изображение вкладки листа или миниатюры листа при включенной кнопке «Быстрый просмотр листов». В контекстном меню перечислены пункты: создать новый лист, создать лист по шаблону, удалить, переименовать, переместить/копировать, выбрать все листы. Перечисленные пункты описывать не стоит, а вот «Диспетчер параметров листов», сможем настроить лист (также можно запустить из меню файл, Диспетчер параметров листов). Настройки идентичны настройкам принтера. Так как листы — это уже предустановленная печать. Вы сами можете их оценить и настроить под вашу систему печати. Но хочу акцентировать ваше внимание на пункте «Масштаб печати».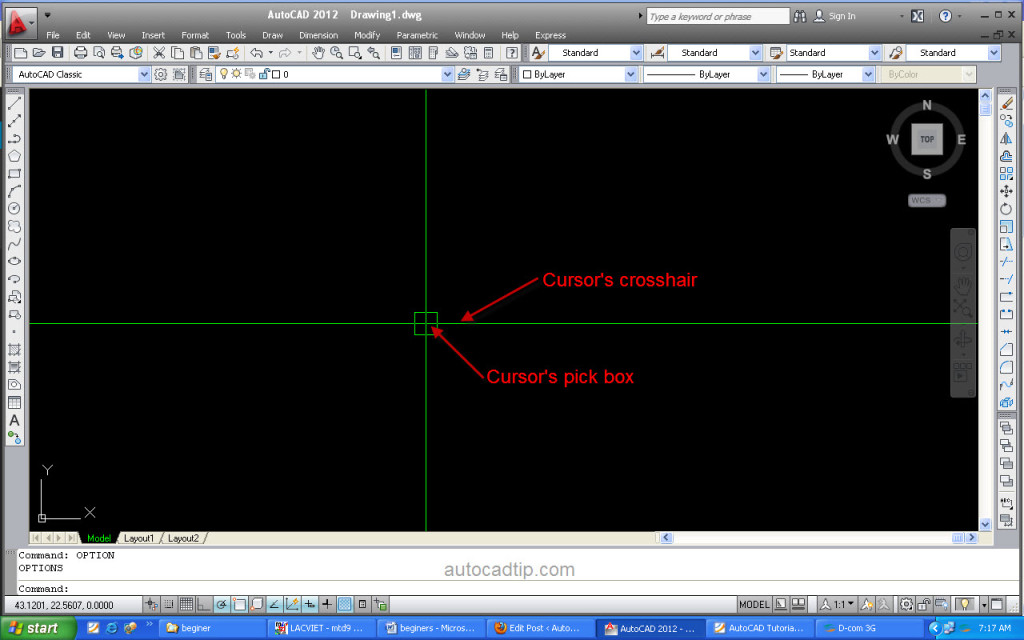 Возвращаясь к началу статьи, повторюсь, что чертежи мы чертим в натуральную величину, независимо от того, что мы чертим; исходя из этого листы должны быть всегда с Масштабом 1:1. Так как разницу между листом и чертежом мы будим указывать в дальнейшем через видовые экраны. Потому на всех листах, которые вы будете настраивать, масштаб должен быть 1:1. Также хочу обратить ваше внимание на настройку «Область печати». Тут вы указываете лист, тогда будет печататься все, что попадает на лист, если быть точным в пунктирную рамку. AutoCAD определяет область печати с драйверов вашего принтера и показывает где по отношению к листу возможно напечатать изображение, следовательно эти настройки стоит устанавливать в свойствах принтера. (Руководство пользователя/ Печать и публикация чертежей/ Задание настроек параметров листа)
Возвращаясь к началу статьи, повторюсь, что чертежи мы чертим в натуральную величину, независимо от того, что мы чертим; исходя из этого листы должны быть всегда с Масштабом 1:1. Так как разницу между листом и чертежом мы будим указывать в дальнейшем через видовые экраны. Потому на всех листах, которые вы будете настраивать, масштаб должен быть 1:1. Также хочу обратить ваше внимание на настройку «Область печати». Тут вы указываете лист, тогда будет печататься все, что попадает на лист, если быть точным в пунктирную рамку. AutoCAD определяет область печати с драйверов вашего принтера и показывает где по отношению к листу возможно напечатать изображение, следовательно эти настройки стоит устанавливать в свойствах принтера. (Руководство пользователя/ Печать и публикация чертежей/ Задание настроек параметров листа)
Настройте основные принтеры и основные форматы, а все возможные варианты также сделайте в шаблоне архиве. Стоит убрать видовые экраны с листов (прямоугольники), или хотя бы их перевести в непечатаемый слой (Defpoints). Для удобства можно разместить сразу штампы, но об этом мы поговорим отдельно в другом материале. Настройте по одному (или несколько на самых часто используемых листах) на каждое печатное устройство, которое вы используете. Если вы печатаете не у себя, то следует настроить листы в том месте, где производят печать и перенести настроенные листы через Desing Center (ctrl+2) в ваш шаблон.
Для удобства можно разместить сразу штампы, но об этом мы поговорим отдельно в другом материале. Настройте по одному (или несколько на самых часто используемых листах) на каждое печатное устройство, которое вы используете. Если вы печатаете не у себя, то следует настроить листы в том месте, где производят печать и перенести настроенные листы через Desing Center (ctrl+2) в ваш шаблон.
Слои не имеет смысла настраивать все и единовременно, так как не все они нужны, к тому же порой становится принципиальной настройка цвета слоя, все работают с разным цветом фона. Полный перечень нужных вам слоев вы можете также создать в шаблоне архиве и через Desing Center быстро подгружать по мере возникновения потребности. Проанализировав, можно отметить необходимые слои типа оси, штриховки, размеры и т.д., которые стоит вложить в основной шаблон.(справочник команд/ Команды/ С/ СЛОЙ/ диалоговое окно «Свойства фильтра слоев»)
Отдельно по слоям хочется отметить создание фильтров, которые безусловно нужно вложить в шаблон изначально. Сам AutoCAD имеет свои системные фильтры, все используемые слои , несогласованные слои, переопределения ВЭ и т.д. Нас интересуют фильтры и групповые фильтры. В групповые фильтры можно добавить нужные слои вручную (перетащив выделенные слои в фильтр), а как же объединить несколько фильтров. (Руководство пользователя/ Создание и редактирование объектов/ работа со слоями/ Фильтрация и сортировка слоев в списке).
Сам AutoCAD имеет свои системные фильтры, все используемые слои , несогласованные слои, переопределения ВЭ и т.д. Нас интересуют фильтры и групповые фильтры. В групповые фильтры можно добавить нужные слои вручную (перетащив выделенные слои в фильтр), а как же объединить несколько фильтров. (Руководство пользователя/ Создание и редактирование объектов/ работа со слоями/ Фильтрация и сортировка слоев в списке).
Создадим, нажав на кнопку в диспетчере слоев, «новый фильтр по свойствам» (alt+b) при включенном листе (мы создаем фильтр для листов), тут в пункте «Определение фильтра» можем внести значения, по которым фильтр будет отбирать слои. Заполните в таблице определения фильтра , имя 1-* (* обозначает любой другой символ), мы можем объединить все слои, имя которых начинается с 1- (1-стены, 1-окна и т.д.). После создания фильтра щелчком правой кнопки мыши на имени вашего фильтра можно все слои этого фильтра отключить, заморозить или заблокировать (и наоборот). Можно просто, выделив фильтр, работать со списком слоев, где не будут упоминаться другие слои.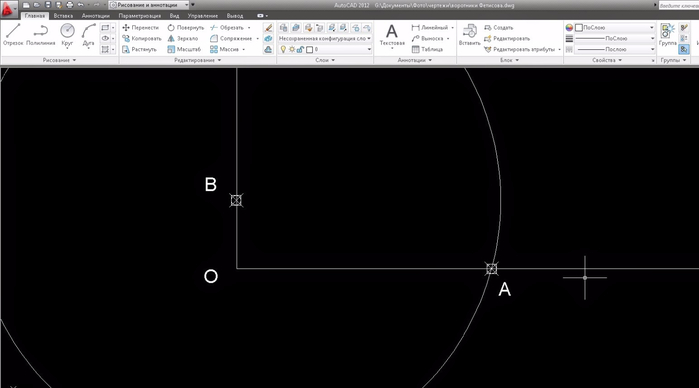 При работе с внешними ссылками можно инвертировать фильтр Вн-ссылки (нажав галочку «инвертировать фильтр»), и ненужные слои, пришедшие с внешними ссылками, исчезнут из списка. Это все позволяет быстро оперировать слоями, когда их скапливается большое количество.
При работе с внешними ссылками можно инвертировать фильтр Вн-ссылки (нажав галочку «инвертировать фильтр»), и ненужные слои, пришедшие с внешними ссылками, исчезнут из списка. Это все позволяет быстро оперировать слоями, когда их скапливается большое количество.
Попробуем создать еще один фильтр, в столбце имя указать 0 (без *), в наш список внизу вошел слой 0. Также во вновь появившейся строке укажем Defpoints (без *). Добавив в фильтр уже два основополагающих слоя, установим в последней новой строке, пункт «Замороженный на ВЭ» установим листик с солнышком. Выделив этот фильтр, вы его активировали, в списке слоев теперь видны только слои попавшие под этот фильтр. Этот фильтр позволит видеть только включенные слои в выбранном видовом экране или листе.
В шаблон стоит внести фильтры помогающие работать с листами и фильтры, относящиеся к процессу проектирования, который вы выберите, но об этом позже.
Хочу обратить внимание на огромный список команд для работы со слоями в меню формат «Инструменты слоя», значительно облегчающих работу с файлами.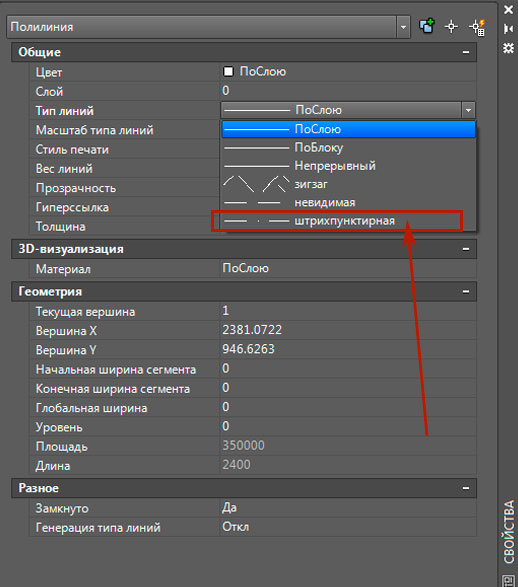 Эти команды помогают оперировать огромным количеством слоев просто и эффективно.
Эти команды помогают оперировать огромным количеством слоев просто и эффективно.
В слоях есть еще одна очень полезная настройка, «Диспетчер конфигурации слоев», тут вы можете сохранить настройки ваших слоев в текущем состоянии, и после прошествии времени (например, если кто то другой работал с файлом) откатить эти настройки назад к моменту сохранения.
3D. Переключитесь в режим редактирования «3D моделирование», откроется масса настроек, связанных с визуализацией и моделированием, часть из которых не доступна в меню. В версии 2008 существует палитра для работы с 3D – многие настройки вынесены туда.
В шаблон стоит внести местоположение на планете, указав координаты города или выбрав из списка самых крупных городов мира, воспользовавшись программой Google Earth (возможность 2009 AutoCAD). Укажите свой населенный пункт с помощью карты Google, или импортировав файлы *.kml и *.kmz с вашими настройками. (Руководство пользователя/ Создание, организация и сохранение чертежей/ Ввод информации о географическом местоположении/ Обзор использования географического местоположения)
Следует создать свой визуальный стиль, оптимально работающий на вашем компьютере. Их использование актуально при работе с 3D моделью в видовых экранах. Позволяя компоновать объемную модель на листах с использованием ваших настроек отображения. (Руководство пользователя/ Управление видами чертежей/ Раскраска модели и использование эффектов кромок/ Использование стиля отображения для модели).
Их использование актуально при работе с 3D моделью в видовых экранах. Позволяя компоновать объемную модель на листах с использованием ваших настроек отображения. (Руководство пользователя/ Управление видами чертежей/ Раскраска модели и использование эффектов кромок/ Использование стиля отображения для модели).
Render настройки помогают быстро получать хорошие результаты тонирования, не углубляясь каждый раз в детальную настройку ежедневно. (Руководство пользователя/ тонирование чертежей для презентации/ Реалистичное тонирование 3D объектов/ Настройка системы тонирования (понятия)). И напоследок, можно установить время года и суток (например, для проверки инсоляции я ставлю 22 февраля), и указать север. (Руководство пользователя/ Тонирование чертежей для презентации/ Добавление освещения в модель/ Имитация солнечного и небесного света)
Шаблон Подшивки. Не отличается по настройкам стилей и слоев от шаблона общего, но имеет настроенные листы всех форматов для всех печатных устройств.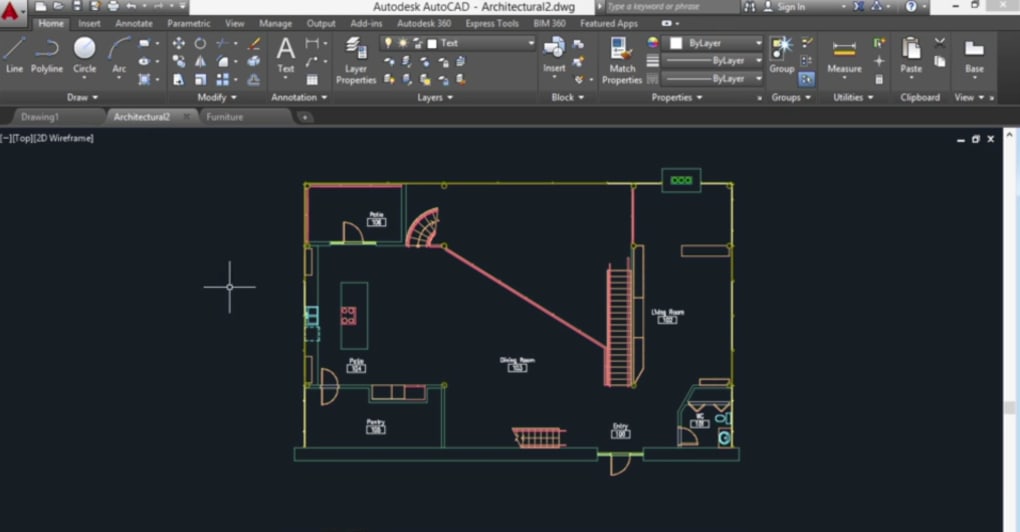 При этом на листах предустановленны специальные штампы ДБлоков, в атрибуты которых занесена специальная информация (поля) которая позволит штампам заполняться самостоятельно, об этом и других элементах подшивок будет рассказано в следующем материале.
При этом на листах предустановленны специальные штампы ДБлоков, в атрибуты которых занесена специальная информация (поля) которая позволит штампам заполняться самостоятельно, об этом и других элементах подшивок будет рассказано в следующем материале.
После создания всех необходимых настроек, вы можете сохранить их в формате DWT (шаблон), а затем зайти в настройки AutoCAD во вкладку Файлы/Параметры шаблонов/Шаблон по умолчанию для команды БСОЗДАТЬ, указать файл, что позволит загружать шаблон по умолчанию в каждом новом файле.
Еще одним важным пунктом в нашей работе будет создание файла стандарта оформления DWS, в который вы также сохраняете файл со всеми настройками (В dws пока сохраняются данные только о размерных стилях, слоях, текстовых стилях и типах линии). Для этого настроенный файл пересохраните в расширении DWS. Зайдите в меню «Сервис», «стандарты оформления», «настройки» и в появившемся окне нажмите кнопку с изображением «+». Укажите ваш файл и, нажав кнопку «параметры», можете настроить по вашему желанию. Если нажмете «проверить», то AutoCAD сопоставит данные из файла и, если найдет ошибки, вернет файл к виду, который прописан в файле DWS. Таким образом можно отслеживать неверные изменения в стилях и слоях (Справочник команд/ Команды/ С/ СТАНДАРТЫ/ Диалоговое окно «Настройка стандартов» (краткий справочник)).
Если нажмете «проверить», то AutoCAD сопоставит данные из файла и, если найдет ошибки, вернет файл к виду, который прописан в файле DWS. Таким образом можно отслеживать неверные изменения в стилях и слоях (Справочник команд/ Команды/ С/ СТАНДАРТЫ/ Диалоговое окно «Настройка стандартов» (краткий справочник)).
Работа с масштабами типов линий — Блог советов по AutoCAD
Простые типы линий позволяют применять к объектам повторяющиеся серии штрихов, точек и пробелов. Сложные типы линий также могут включать текст или фигуры.
Недавно читатель сказал, что его тип линии был определен как штрихпунктирная линия, но отображался как непрерывный тип линии. Если у вас возникла такая ситуация, увеличьте масштаб и посмотрите, видны ли точки и тире.
Если вы обнаружите, что образцы линий на вашем чертеже слишком длинные или короткие, линия может выглядеть непрерывной. На частоту повторения паттерна влияют три фактора:
- Само определение типа линии
- Глобальный масштаб типа линии
- Масштаб типа линии объекта
1.
 Используйте другое определение типа линии
Используйте другое определение типа линииОдин из вариантов — изменить тип линии. Некоторые типы линий бывают короткими, средними и длинными, например, Dashedx2, Dashed и Dashed2, как вы видите здесь.
Примечание. Если вы используете типы линий ISO, определения шаблонов намного длиннее, чем определения других типов линий, поэтому вам может потребоваться внести коррективы в масштаб типов линий.
2. Изменить глобальный масштаб типа линии
Другой вариант — изменить глобальный масштаб типа линии, который влияет на все несплошные типы линий на чертеже. AutoCAD умножает определение типа линии на глобальный масштаб типа линии, чтобы рассчитать длину каждого повторения типа линии:
- Масштаб типа линии больше 1 приводит к более длинным участкам, а меньшее количество повторений определения типа линии
- Масштаб типа линии меньше 1 приводит к более короткие участки — и больше повторений определения типа линии
Здесь вы видите 3 варианта чертежа с типами линий в масштабах типов линий 0,5, 1 и 2. Как видите, масштаб 2 слишком велик, а масштаб 0,5 слишком мал. Шкала 1 как раз подходит.
Как видите, масштаб 2 слишком велик, а масштаб 0,5 слишком мал. Шкала 1 как раз подходит.
Когда вы рисуете, вы просто хотите иметь возможность различать тип линии, когда вы видите весь рисунок на экране, и когда вы приближаетесь. Основной причиной масштабирования типов линий является построение графиков. Масштаб типа линии, который работает для чертежа дома, когда вы рисуете, может выглядеть непрерывно, когда вы наносите его с масштабным коэффициентом 1 = 19.2.
При построении графика сначала попробуйте масштабный коэффициент для масштаба типа линии. Если это не дает желаемых результатов, попробуйте 1/4 или 1/2 коэффициента масштабирования — в примере 1 = 192 вы можете попробовать масштаб типа линии 96 или 48.
Чтобы изменить масштаб типа линии , щелкните раскрывающийся список «Тип линии» на панели «Свойства» вкладки «Главная» и выберите «Другое», чтобы открыть диспетчер типов линий. Щелкните Показать подробности, если нижняя часть диалогового окна не отображается.
В текстовом поле Глобальный коэффициент масштабирования введите требуемый коэффициент масштабирования. Нажмите «ОК». Чертеж регенерируется, изменяя масштаб каждого прерывистого типа линий на чертеже.
Совет: Глобальный масштаб типа линии хранится в системной переменной LTSCALE. Вы можете изменить масштаб типа линии, введя ltscale в командной строке и введя масштаб.
3. Измените масштаб типа линии объекта
Иногда может потребоваться, чтобы расстояние между типами линий было разным только для 1 или 2 объектов. Возможно, объект слишком мал, чтобы четко показать тип линии.
Чтобы изменить масштаб типа линии, откройте Диспетчер типов линий. При необходимости нажмите «Показать подробности» и в текстовом поле «Масштаб текущего объекта» введите нужный коэффициент масштабирования. Нажмите «ОК». Теперь все объекты, которые вы рисуете, используют масштаб текущего типа линий объекта. Когда вы закончите рисовать объекты с этим масштабом типа линии, не забудьте снова изменить масштаб типа линии на 1.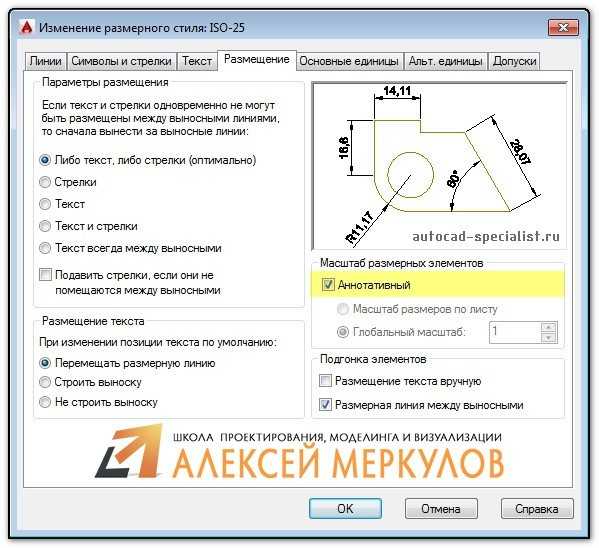
Совет: Текущий масштаб типа линии объекта хранится в системной переменной CELTSCALE. Вы также можете изменить текущий масштаб типа линии объекта, введя celtscale в командной строке и введя масштаб.
Если вы также установили глобальный масштаб типа линии на значение, отличное от 1, AutoCAD умножает 2 масштаба типа линии. Таким образом, если у вас есть глобальный масштаб типа линии 12 и текущий масштаб типа линии объекта 0,5, объекты, которые вы рисуете, будут иметь масштаб типа линии 6.
Чтобы изменить масштаб типа линии существующего объекта, выберите объект и откройте палитру свойств. Щелкните Масштаб типа линии, а затем введите новый масштаб типа линии. Этот масштаб типа линии влияет только на выбранный объект. Это не влияет на глобальный масштаб типа линии.
Вас расстроили шкалы типов линий? Есть ли у вас какие-либо советы, которыми вы можете поделиться? Оставить комментарий! И, пожалуйста, используйте кнопки «Поделиться», чтобы поделиться этим со своими коллегами.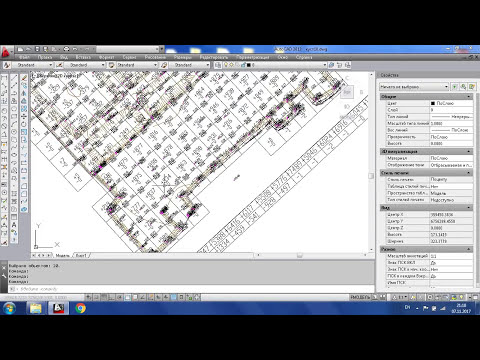
- Автор
- Последние сообщения
Эллен Финкельштейн
Эллен Финкельштейн является автором пользующейся спросом Библии AutoCAD и AutoCAD LT, которая началась с R14. Эллен много писала об AutoCAD, включая статьи для веб-сайта Autodesk и функции для справочной системы AutoCAD. Первой книгой Эллен был AutoCAD For Dummies Quick Reference.
Последние сообщения Эллен Финкельштейн (посмотреть все)
- Объединение или вычитание 2D-фигур для создания пользовательских фигур — 17 февраля 2022 г.0010
- Переименование именованных объектов — блоков, размерных стилей, слоев и т. д. — 21 декабря 2021 г.
Как изменить глобальный коэффициент масштабирования в Autocad?
- Выберите вкладку «Главная» панель «Свойства» «Тип линии» раскрывающийся список «Найти» и выберите «Другое».
- В Диспетчере типов линий щелкните Показать подробности, чтобы развернуть диалоговое окно.
- Введите новое значение для Global Scale Factor.

Кроме того, как изменить коэффициент масштабирования в САПР?
- Выберите вкладку «Главная» панель «Редактирование» Масштаб . Находить.
- Выберите объект для масштабирования.
- Укажите базовую точку.
- Введите масштаб коэффициент или перетащите и щелкните, чтобы указать новый масштаб.
Как многие вы спрашивали, что такое глобальный коэффициент масштаба в AutoCAD? Глобальный масштаб и коэффициент влияют на внешний вид всех типов линий на чертеже. Вы можете установить глобальный коэффициент масштабирования, изменив системную переменную LTSCALE в командной строке или с помощью диспетчера типов линий. По умолчанию глобальный масштаб коэффициент равен 1,0.
Соответственно, как исправить типы линий в AutoCAD?
- Используйте RECOVER, чтобы открыть чертеж.
- Удалите использование поврежденного типа линий, изменив все слои и объекты на другой тип линий.

- Введите ОЧИСТИТЬ и выберите Все.
- Введите СОХРАНИТЬ КАК в формат DXF.
- Закройте и снова откройте файл DXF.
Также вопрос, как мне изменить масштаб с 1 на 100 в Автокад ? Для масштаба 1:100 используйте команду SCALE, чтобы масштабировать прямоугольник в 100 раз. Поместите этот прямоугольник вокруг того, что вы хотите построить, затем нарисуйте с помощью Window и выберите углы прямоугольника. Используйте масштаб, чтобы соответствовать масштабированию, и распечатайте его.
- Наведите курсор на вид чертежа для редактирования. Появится граница чертежного вида.
- Щелкните пустую область внутри вида чертежа. Появляются захваты.
- Щелкните ручку поиска. Появится меню.
- Выберите в меню новую шкалу .
Содержание
- 1 Как изменить масштаб без изменения размеров в AutoCAD?
- 2 Как масштабировать все линии в AutoCAD?
- 3 Как увеличить толщину линий в AutoCAD?
- 4 Сколько стандартных типов линий существует в AutoCAD?
- 5 Как сопоставить типы линий в AutoCAD?
- 6 Как сбросить шкалу типа линии в AutoCAD?
- 7 Как изменить масштаб типа линии?
- 8 Как перевести в масштаб 1 50?
- 9 Как сделать шкалу 1 100?
- 10 Как перевести в весы?
Как изменить масштаб без изменения размеров в AutoCAD?
Как масштабировать все линии в AutoCAD?
Решение. Решение состоит в том, чтобы выбрать тип линии и затем изменить масштаб на палитре свойств. В свойствах, когда объекты не выбраны, поле «Масштаб типа линии» в категории «Общие» будет глобально масштабировать типы линий на чертеже.
Как увеличить толщину линий в AutoCAD?
- На ленте AutoCAD щелкните вкладку «Главная» панель «Слои» «Свойства слоя».
- В Диспетчере свойств слоев в столбце Вес линий щелкните толщину линий, которую необходимо изменить.
- В диалоговом окне Вес линий выберите вес линий, который будет использоваться по умолчанию для объектов на этом слое.
Сколько стандартных типов линий существует в AutoCAD?
Программный пакет AutoCAD поставляется с библиотекой стандартных типов линий, включающей 38 различных стандартных типов линий. Типы линий могут состоять из штрихов, точек, текста и символов или быть сплошными и непрерывными. Непрерывный тип линии отображает объекты сплошным непрерывным узором.
Непрерывный тип линии отображает объекты сплошным непрерывным узором.
Как сопоставить типы линий в AutoCAD?
Введите PSLTSCALE в командной строке и введите 1, когда будет предложено ввести значение. Масштаб типа линии этого видового экрана (в пространстве листа) теперь будет соответствовать масштабу типа линии, который вы уже установили в исходном чертеже (в пространстве модели).
Как сбросить шкалу типа линии в AutoCAD?
- Выберите вкладку «Главная» панель «Свойства» «Тип линии» раскрывающийся список «Найти» и выберите «Другое».
- В Диспетчере типов линий щелкните Показать подробности, чтобы развернуть диалоговое окно.
- Введите новое значение глобального коэффициента масштабирования.
Как изменить масштаб типа линии?
Чтобы изменить масштаб типа линии, щелкните раскрывающийся список «Тип линии» на панели «Свойства» вкладки «Главная» и выберите «Другое», чтобы открыть диспетчер типов линий. Щелкните Показать подробности, если нижняя часть диалогового окна не отображается.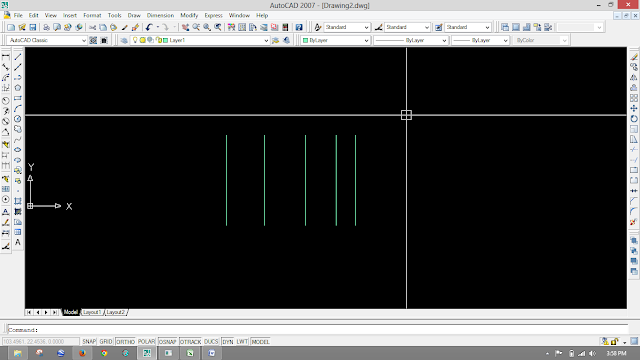 В текстовом поле Глобальный масштабный коэффициент введите нужный масштабный коэффициент. Нажмите «ОК».
В текстовом поле Глобальный масштабный коэффициент введите нужный масштабный коэффициент. Нажмите «ОК».
Как перевести в масштаб 1 50?
Можно также сказать, что 1 единица на чертеже равна 100 единицам в реальной жизни. Итак, если бы мы рисовали стол шириной 100 см и длиной 200 см в масштабе 1:50, вы бы нарисовали стол шириной 2 см и длиной 4 см на листе бумаги. Это получается путем деления реального размера (100 см) на 50 (масштаб 1:50).
Как сделать шкалу 1 100?
Масштаб от 1 до 100 указывается на чертеже кодом 1:100. Это можно интерпретировать следующим образом: 1 сантиметр (0,01 метра), измеренный линейкой на плане, нужно умножить на 100, чтобы получить фактический размер 1 метра.
Как перевести в весы?
Чтобы преобразовать масштабированное измерение в фактическое, просто умножьте меньшее значение на масштабный коэффициент. Например, если коэффициент масштабирования равен 1:8, а меньшая длина равна 4, умножьте 4 × 8 = 32, чтобы преобразовать его в больший фактический размер.
Глобальный масштаб в Autocad?
Вы можете установить глобальный коэффициент масштабирования, изменив системную переменную LTSCALE в командной строке или с помощью Диспетчера типов линий. Глобальный коэффициент масштабирования по умолчанию равен 1,0. Чем меньше масштабный коэффициент, тем больше повторений и меньше интервал в каждом шаблоне типа линии.
Лучший ответ на этот вопрос, что такое глобальный коэффициент масштабирования AutoCAD ? Глобальный масштабный коэффициент — это общий масштаб всех объектов (команда-LTS), который изменит масштабы типа линии всех объектов. Согласно вашему чертежу, в пространстве модели вы можете видеть свои объекты, как на макете, если вы установите lts около 20-28.
Соответственно, как создать тип линии масштаб в AutoCAD? Чтобы изменить масштаб типа линии , щелкните раскрывающийся список Тип линии на панели Свойства вкладки Главная и выберите Другое, чтобы открыть Диспетчер типов линий. Щелкните Показать подробности, если нижняя часть диалогового окна не отображается. В текстовом поле Глобальный масштабный коэффициент введите нужный масштабный коэффициент. Нажмите «ОК».
Щелкните Показать подробности, если нижняя часть диалогового окна не отображается. В текстовом поле Глобальный масштабный коэффициент введите нужный масштабный коэффициент. Нажмите «ОК».
Удивительно, сколько типов линий в AutoCAD ? Программный пакет AutoCAD поставляется с библиотекой стандартных типов линий, включающей 38 различных стандартных типов линий. Типы линий могут состоять из штрихов, точек, текста и символов или быть сплошными и непрерывными.
Впоследствии, что вы подразумеваете под масштабом 1 100 в AutoCAD? Масштаб показан в виде соотношения, например 1:100. Рисунок в масштабе 1:100 означает, что объект в 100 раз меньше, чем в реальной жизни масштаб 1:1. Можно также сказать, что 1 единица на чертеже равна 100 единицам в реальной жизни.
- Выберите вкладку «Главная» панель «Свойства» «Тип линии» раскрывающийся список «Найти» и выберите «Другое».
- В Диспетчере типов линий щелкните Показать подробности, чтобы развернуть диалоговое окно.

- Введите новое значение для Global Scale Factor.
Содержание
- 1 Что такое Вес линий AutoCAD?
- 2 Что такое линейный масштаб?
- 3 Что такое типы линий в AutoCAD?
- 4 Что такое аннотативный масштаб в AutoCAD?
- 5 Что такое фантомная линия?
- 6 Что такое сплайн в AutoCAD?
- 7 Что такое толщина линии?
- 8 Что означает шкала 1 1000?
- 9 Что такое масштаб 1 500?
- 10 Что такое МТС в масштабе?
Что такое вес линий AutoCAD?
Толщина линий — это свойство, назначаемое графическим объектам, штриховкам, линиям выноски и размерной геометрии, в результате чего линии становятся более толстыми и темными. Текущий вес линий назначается всем новым объектам до тех пор, пока вы не сделаете текущим другой вес линий.
Что такое линейный масштаб?
Масштаб типа линии (LTSCALE) определяет масштаб и внешний вид пунктирных линий, отображаемых на чертеже.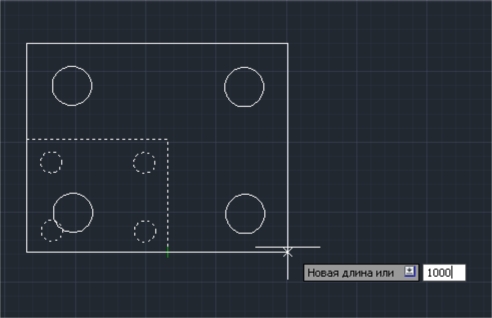 Этот параметр становится особенно важным, когда вы переходите к печати, поскольку линии, которые выглядят пунктирными в пространстве модели, могут казаться сплошными в пространстве листа, если их LTSCALE не совсем правильный.
Этот параметр становится особенно важным, когда вы переходите к печати, поскольку линии, которые выглядят пунктирными в пространстве модели, могут казаться сплошными в пространстве листа, если их LTSCALE не совсем правильный.
Что такое типы линий в AutoCAD?
Тип линии в AutoCAD определяется как набор символов, точек, текста, тире, сплошных линий и т. д. Мы можем настроить толщину линии и тип линии в соответствии с требованиями. Он также используется в слоях, где мы можем определить разные типы линий для разных слоев.
Что такое аннотативный масштаб в AutoCAD?
Аннотативное масштабирование — это процесс, при котором вы выбираете масштаб для чертежа, и весь аннотативный текст, размеры, блоки и штриховки изменяются в соответствии с масштабом. Это также можно установить независимо для каждого окна просмотра, чтобы на одном чертеже листа отображалось несколько масштабов.
Что такое фантомная линия?
Линии, которые становятся видимыми в виде точек или штрихов, чтобы показать края объектов, скрытых в данный момент из поля зрения.
Что такое сплайн в AutoCAD?
Создает гладкую кривую, которая проходит через или рядом с набором определяющих точек или определяется вершинами в управляющем фрейме. Находить. SPLINE создает кривые, называемые неравномерными рациональными B-сплайнами (NURBS), которые для простоты называются сплайнами. Сплайны задаются либо точками соответствия, либо контрольными вершинами.
Что такое толщина линии?
Толщина линии — это визуальная яркость, затемнение или тяжесть линии на чертеже. В любом архитектурном чертеже, от эскиза до строительного чертежа, взаимодействие различных относительных толщин линий используется для передачи глубины, важности и близости.
Что означает шкала 1 1000?
Таким образом, масштаб 1:1000 означает, что один сантиметр (одна сотая метра, т.е. 0,01 м) на чертеже соответствует 0,01 м x 1000 = 10 метрам. Точно так же расстояние в пять метров рисуется как 5 м / 1000 = 0,005 м = 5 миллиметров.
Что такое масштаб 1 500?
Масштаб от 1 см до 5 м также можно записать как 1:500. Это масштаб, выраженный в виде отношения, и он не зависит от каких-либо единиц измерения. Масштаб 1:500 означает, что фактические измерения в 500 раз больше, чем на плане или карте.
Это масштаб, выраженный в виде отношения, и он не зависит от каких-либо единиц измерения. Масштаб 1:500 означает, что фактические измерения в 500 раз больше, чем на плане или карте.
Что такое МТС в масштабе?
Система единиц метр-тонна-секунда или МТС представляет собой систему физических единиц. Он был изобретен во Франции, отсюда и названия единиц sthène и pièze, и стал ее правовой системой между 1919 и 1961 г. («декрет» от 5 мая 1961 г., «Journal Officiel»). Он был принят в СССР в 1933 г. и отменен там в 1955 г.
Autocad_ТИПЫ ЛИНИЙ И МАСШТАБ ТИПОВ ЛИНИЙ – Cad cam Engineering WorldWide
Без категории Оставить комментарий 994 Представления
Когда вы рисовали в AutoCAD во время этих уроков, почти все линии были непрерывный . Это особый тип линии. Большинство простых рисунков можно нарисовать только с помощью этого типа линий. Для более сложных чертежей потребуются различные типы линий, такие как осевые линии, скрытые линии, фантомные линии и другие.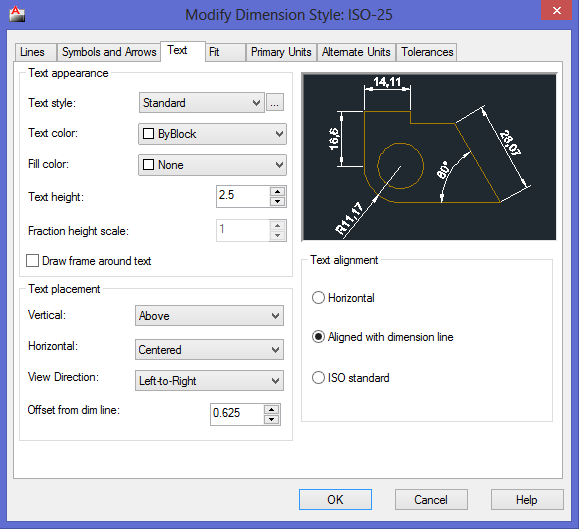
При первом запуске AutoCAD в шаблоне по умолчанию доступен только один тип линий. Это непрерывный тип линии. В AutoCAD доступно гораздо больше, но для начала загружается только один, чтобы размер файла чертежа был меньше. Если вам нужен другой тип линии, вы должны загрузите его в текущий чертеж. Как это обычно бывает в AutoCAD, это можно сделать несколькими способами.
Команда | Нажатие клавиши | Местоположение | Результат |
Тип линии | ТИП ЛИНИИ / LT | Главная > Свойства > | Открывает диалоговое окно LINETYPE |
Шкала типа линии | LTSCALE / LTS | Нет | Позволяет глобально установить масштаб типа линии. |
Вес линии | LINEWEIGHT / LW | Нет | Установить толщину линии глобально |
При вызове команды LINETYPE открывается диалоговое окно Linetype Manager, как показано ниже.
Вы заметите, что это похоже на диалоговое окно слоя.
Вместо того, чтобы создавать новый тип линий (как слой), вам придется ЗАГРУЗИТЬ его в свой чертеж. AutoCAD имеет множество различных типов линий, которые вы можете загружать, а также дает вам возможность создавать свои собственные. (Это не будет рассматриваться в этом уроке.) Чтобы загрузить тип линии, нажмите L oad… кнопка в правом верхнем углу. Когда вы это сделаете, вы увидите другое диалоговое окно (показано выше).
Обратите внимание, что AutoCAD предоставляет вам выбор различных типов линий, определенных в файле acad. lin . Прокрутите список, чтобы увидеть, какие варианты у вас есть. Вы увидите самые распространенные (скрытые, центральные и т. д.), а также некоторые, предназначенные только для определенных приложений. Выберите тип линии Скрытый и нажмите OK .
lin . Прокрутите список, чтобы увидеть, какие варианты у вас есть. Вы увидите самые распространенные (скрытые, центральные и т. д.), а также некоторые, предназначенные только для определенных приложений. Выберите тип линии Скрытый и нажмите OK .
Добавить тип линии на чертеж очень просто. Обратите внимание, что существует три различных варианта скрытых типов линий: HIDDEN, HIDDEN2, HIDDENX2. Все это допустимые типы линий, но, как видно из образцов, показанных в правой части диалогового окна, они немного отличаются. Какой из них вы выберете, зависит от вас. Но помните одно. Если вы выберете HIDDEN2, вам также следует выбрать CENTER2, если вам нужна центральная линия. Таким образом, ваш тип линий 90 354 будет соответствовать масштабу 90 355. Изменяйте масштаб типа линии отдельно только в том случае, если у вас есть для этого особая причина.
Вот пример 3 различных типов линий:
МАСШТАБ ТИПА ЛИНИИ
Масштаб типа линии определяет способ отображения и построения линии.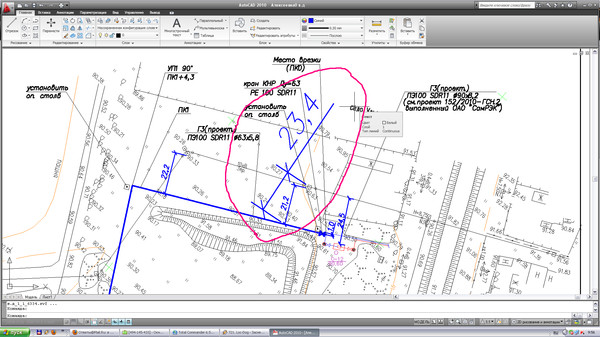 В зависимости от вашего типа линии или исходной области, которую вы настроили, вам, возможно, придется изменить ее. Это еще одна причина, почему вы должны правильно настроить свой рисунок с самого начала. Если вам нужно изменить масштаб типа линии, введите LTSCALE и попробуйте разные значения, чтобы получить желаемый вид. Вы также можете изменить масштаб типа линии в диалоговом окне LINETYPE, изменив значение в поле Global Scale Factor.
В зависимости от вашего типа линии или исходной области, которую вы настроили, вам, возможно, придется изменить ее. Это еще одна причина, почему вы должны правильно настроить свой рисунок с самого начала. Если вам нужно изменить масштаб типа линии, введите LTSCALE и попробуйте разные значения, чтобы получить желаемый вид. Вы также можете изменить масштаб типа линии в диалоговом окне LINETYPE, изменив значение в поле Global Scale Factor.
Примечание: вы можете изменить масштаб типа линии отдельно для каждого объекта, но это не рекомендуется делать, так как это может быть очень сложно отслеживать, и, следовательно, потеря согласованности.
Вот один тип линии (скрытый) с тремя разными масштабами. Обратите внимание, что линия с LTS 0,5 имеет линии и тире, размер которых составляет 1/2 размера строки над ней. В строке с LTS 5 линии и тире в 5 раз длиннее.
Вы можете изменить тип линии объекта, изменив его свойства, или использовать выпадающий список слоев на главном экране рисования. Это более простой и быстрый метод — просто выберите объект, затем выберите тип линии из списка.
Это более простой и быстрый метод — просто выберите объект, затем выберите тип линии из списка.
Типами линий также можно управлять, помещая их все в один слой и используя параметр ByLayer . Например, вы можете разместить все свои скрытые линии на одном слое, чтобы вы могли отключить их все сразу или придать им легкий вес линий.
LINEWEIGHTS
Другим свойством линий является их толщина, или ширина их отображения на экране и при печати. Одним из распространенных примеров более толстой линии может быть рамка вокруг основной надписи. Иногда для штриховки можно использовать более легкую толщину линий. Но независимо от того, для чего вы их используете, они являются мощными вариантами отображения.
Вот диапазон доступных толщин линий (есть и другие варианты между ними):
Методы изменения толщины линий для объектов аналогичны методам для типов линий (выше). Существует также возможность включения или выключения отображения веса линий. Просто нажмите на значок LWT в строке состояния. Под значком указано, что на чертеже показаны веса линий.
Существует также возможность включения или выключения отображения веса линий. Просто нажмите на значок LWT в строке состояния. Под значком указано, что на чертеже показаны веса линий.
Введите LW, чтобы открыть диалоговое окно «Параметры веса линий».
Варианты довольно просты, но у вас также есть возможность отображать веса линий или сейчас (Отображать вес линий) и изменять отображаемый вес линий по умолчанию.
Работая с различными типами и весами линий, вы можете сделать рисунок более четким. Некоторые люди делают свои объекты более толстыми, чем размеры, чтобы они лучше выделялись.
Дополнительное упражнение: Создайте изометрический рисунок, используя более толстые линии для основных объектов и более легкие для скрытых линий.
Теги файл расширения autocad файл autocad помощь autocad программирование autocad поверхность autocad советы autocad хитрости autocad учебник autocad
шкала типов линий (LTSCALE)
Быстрое видео
Power Tip: Настройка масштаба типа линии
- LTSCALE, PSLTSCALE и MSLTSCALE
- Как работает LTSCALE
- Как работает PSLTSCALE
- PSLTSCALE Установить на 0 (Выкл.
 )
) - PSLTSCALE Установить на 1 (Вкл.)
- Как работает MSLTSCALE
- Наши рекомендуемые настройки для LTSCALE, PSLTSCALE и MSLTSCALE
- Методы настройки для правильного отображения типов линий в модели и пространстве листа
- Метод 1 (рекомендуется) : Ссылка на чертеж в отдельный файл листа
- Способ 2. Храните рабочий чертеж и макеты в одном файле
- Типы линий отображаются неправильно после завершения этого процесса? Вот что делать.
- Связанные вебинары
- Устранение неполадок
Для правильной настройки листа необходимо задать правильный масштаб чертежа и масштаб типа линии.
Масштаб типа линии (LTSCALE) определяет масштаб и внешний вид пунктирных линий в том виде, в котором они отображаются на чертеже. Этот параметр становится особенно важным, когда вы переходите к печати, поскольку линии, которые выглядят пунктирными в пространстве модели, могут казаться сплошными в пространстве листа, если их LTSCALE не совсем правильный.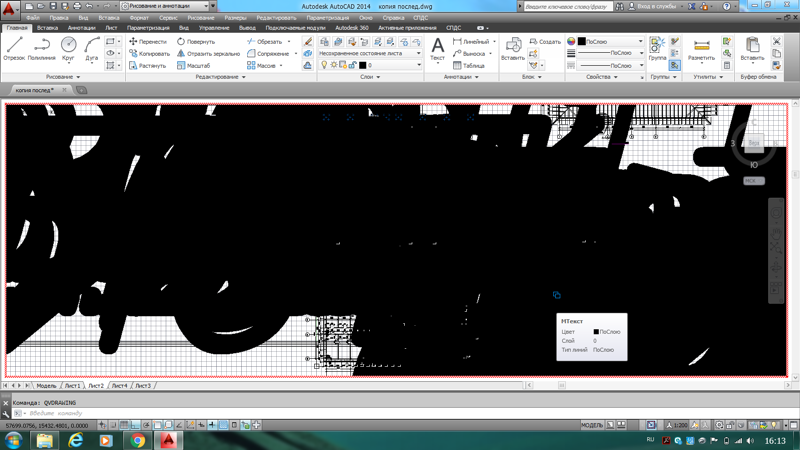 Поддержание целостности ваших пунктирных линий является неотъемлемой частью точности вашего рисунка. Почему? Потому что стандарты САПР требуют, чтобы определенные линии были зачеркнуты уникальным образом, чтобы отличать их от других линий. Примеры включают заборы, линии собственности, инженерные сети, магистральные трубы и муфты для труб.
Поддержание целостности ваших пунктирных линий является неотъемлемой частью точности вашего рисунка. Почему? Потому что стандарты САПР требуют, чтобы определенные линии были зачеркнуты уникальным образом, чтобы отличать их от других линий. Примеры включают заборы, линии собственности, инженерные сети, магистральные трубы и муфты для труб.
Возникли проблемы с тем, чтобы все ваши типы линий выглядели правильно? Иногда определения типов линий загружаются как из метрических, так и из имперских библиотек, что делает невозможным их правильное отображение. Вы часто можете решить эту проблему с помощью нашего инструмента Reload All Linetypes ( REAL ). Запуск инструмента REAL перезагрузит все типы линий из текущей библиотеки. По-прежнему возникают проблемы с правильным отображением типов линий? Читать дальше.
LTSCALE, PSLTSCALE и MSLTSCALE
AutoCAD предоставляет три переменные для управления масштабом типа линии:
- Масштаб типа линии (LTSCALE)
- Масштаб типа линии пространства бумаги (PSLTSCALE)
- Масштаб типа линии пространства модели (MSLTSCALE)
Чтобы изменить любую из этих переменных, введите имя переменной в командной строке AutoCAD (например, LTSCALE), нажмите Введите , а затем введите значение, например 0 , 1 и т. д.
д.
Предлагаемые нами настройки см. в разделе Наши рекомендуемые настройки для LTSCALE, PSLTSCALE и MSLTSCALE ниже.
Как работает LTSCALE
LTSCALE — это переменная, которая устанавливает коэффициент масштабирования вашего типа линий на глобальном уровне. Если вы измените LTSCALE, вы измените внешний вид типа линии в пространстве модели.
Как показано выше, LTSCALE не только масштабирует штрихи в пунктирных линиях, но и промежутки между ними. В результате линии, которые выглядят пунктирными в пространстве модели, то есть на рабочем чертеже, могут отображаться сплошными в пространстве листа. LTSCALE может быть любым значением, привязанным к фактическому масштабу.
Настройки LTSCALE, примеры
LTSCALE установлен на 1
Когда LTSCALE установлен на 1 , длины типов линий будут считываться непосредственно как единицы чертежа.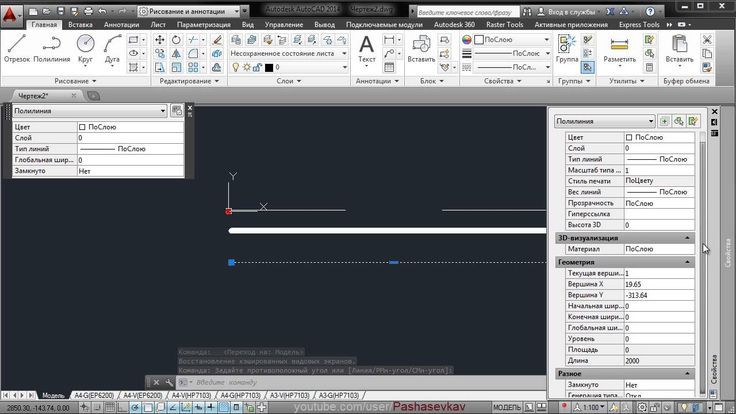 Промежуток читается как 0,25 единицы чертежа, а пунктирный сегмент — 0,5 единицы чертежа.
Промежуток читается как 0,25 единицы чертежа, а пунктирный сегмент — 0,5 единицы чертежа.
LTSCALE устанавливается равным 120
Когда LTSCALE изменяется на 120, промежутки между пунктирными линиями умножаются на 120 единиц рисования, поэтому каждый зазор измеряется 30 единицами рисования, а каждый пунктир измеряется 60 единицами.
Установка LTSCALE на 120 применяет преобразование единиц измерения 1 дюйм = 10 футов в архитектурные дюймы (т. Пространство листа.
Если затем установить масштаб окна просмотра 1 дюйм = 10 футов, масштаб всех объектов в этом окне просмотра будет уменьшен в 10 раз, благодаря чему ваши типы линий будут отображаться в правильном размере.
LTSCALE может быть установлен на 1 в вашем шаблоне, но как только вы установите масштаб графика, используя наши Масштаб , LTSCALE настраивается в соответствии с ожидаемым масштабом окна просмотра.
LTSCALE применяется непосредственно к пространству модели. По этой причине вам нужно установить значение LTSCALE для учета масштаба, который вы планируете установить для своего окна просмотра, что позволит вам правильно видеть типы линий в пространстве модели. В приведенном ниже примере показаны две разные настройки LTSCALE, которые приводят к совершенно разным видам линий.
Важно: Вы не сможете правильно увидеть свои типы линий в пространстве модели, если для параметра LTSCALE установлено значение 1 , если только вы не используете аннотативное масштабирование, а для параметра MSLTSCALE также установлено значение 1 . Мы не рекомендуем использовать аннотативное масштабирование, если вы еще не знакомы с ним. Почему мы не рекомендуем аннотативное масштабирование
При изменении этих различных типов линий, масштабов и переменных вам может потребоваться запустить команду REA (Regen All) или использовать нашу Перезагрузите инструмент All Linetypes ( REAL ), чтобы увидеть, как ваши изменения вступили в силу.
Закрыть
Как работает PSLTSCALE
Переменная PSLTSCALE имеет только два значения: 0 (выкл.) или 1 (вкл.).
- PSLTSCALE Установить на 0 (Выкл.)
- PSLTSCALE Установить на 1 (Вкл.)
PSLTSCALE Установите на 0 (Выкл.)
Если для PSLTSCALE установлено значение 0 , масштаб типа линии вашей геометрии пространства модели не будет зависеть от масштабного коэффициента вашего видового экрана.
Имейте в виду, что если на одном чертеже имеется несколько масштабированных видовых экранов, установка для параметра PSLTSCALE значения 0 приведет к несогласованности масштабов типов линий.
PSLTSCALE установлен на 0: Примеры различных масштабов типов линий на основе разных масштабов окна просмотра
Имейте в виду, что при изменении этих различных типов линий, масштабов и переменных вам может потребоваться запустить команду REA (Regen All) или использовать наш инструмент Reload All Linetypes ( REAL ), чтобы увидеть ваши изменения закрепляются.
Закрыть
PSLTSCALE Установите на 1 (Вкл.)
Когда PSLTSCALE установите на 1 , масштаб типа линии вашей геометрии пространства модели будет масштабирован в соответствии с масштабным коэффициентом видового экрана.
Вы должны установить для PSLTSCALE значение 1 только в том случае, если вы также планируете оставить значение LTSCALE равным 1 . В противном случае вы не будете правильно видеть типы линий.
PSLTSCALE установлено значение 1: Примеры согласованных масштабов типов линий, несмотря на разные масштабы окон просмотра
Имейте в виду, что при изменении этих различных типов линий, масштабов и переменных вам может потребоваться запустить команду REA (Regen All) или использовать наш инструмент Reload All Linetypes ( REAL ), чтобы увидеть ваши изменения закрепляются.
Закрыть
Как работает MSLTSCALE
MSLTSCALE имеет только два параметра: 0 (выкл.) и 1 (вкл.).
Если для параметра MSLTSCALE установлено значение 0 (выкл.), масштаб типа линии будет игнорировать любой масштаб аннотаций, заданный для чертежа (из пространства модели). Это рекомендуемый параметр, если вы не знакомы с аннотативным масштабированием.
Если для параметра MSLTSCALE задано значение 1 (вкл.), шкалы типов линий приобретут свойства любой Масштаб аннотаций, заданный для чертежа (из пространства модели).
Обратите внимание, что для параметра MSLTSCALE, равного 1 , требуется, чтобы LTSCALE также был установлен на 1. В противном случае типы линий будут еще больше перемешаны.
Имейте в виду, что при изменении этих различных типов линий, масштабов и переменных вам может потребоваться запустить команду REA (Regen All) или использовать наш инструмент Reload All Linetypes ( REAL ), чтобы увидеть ваши изменения закрепляются.
Мы рекомендуем иметь следующие настройки в шаблоне чертежа:
- LTSCALE = 1: Наш инструмент Масштаб изменит этот параметр по мере необходимости, когда вы запускаете его в пространстве модели. Листы компоновки должны храниться на отдельных чертежах, чтобы PSLTSCALE был установлен на 1 в пространстве листа.
- PSLTSCALE = 1: Однако , если вы планируете использовать этот шаблон в качестве единого чертежа для макетов и рабочего чертежа, установите для PSLTSCALE значение 0 . Помните: каждый макет имеет свою собственную шкалу PSLTSCALE.

- MSLTSCALE = 0 Масштаб аннотации можно изменять по мере необходимости. Вы можете оставить этот параметр равным 1:1, если вы не используете Масштаб аннотаций. Если вы планируете использовать Масштаб аннотаций и хотите, чтобы типы линий соответствующим образом отражались в пространстве модели, задайте для MSLTSCALE значение 1 .
Имейте в виду, что при изменении этих различных типов линий, масштабов и переменных вам может потребоваться запустить REA (Regen All) или используйте наш инструмент Reload All Linetypes ( REAL ), чтобы увидеть, как ваши изменения вступили в силу.
Методы настройки для правильного отображения типов линий в модели и пространстве листа
Что делать, если вы столкнулись с проблемой LTSCALE при переходе между моделью и пространством листа? Вот два возможных метода настройки:
Способ 1
(рекомендуется) : Ссылка на чертеж в отдельный файл листа Самое простое решение — добавить внешнюю ссылку исходного чертежа в новый файл DWG, который затем будет использоваться в качестве файла листа.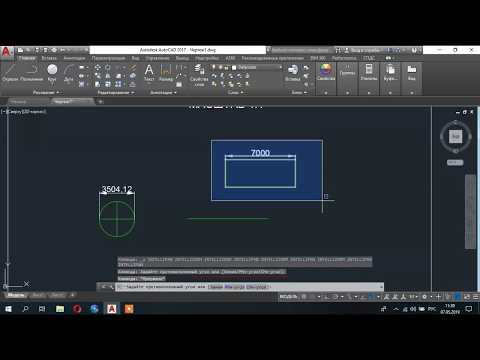
Файл чистого листа должен иметь:
Ваш 9Рабочий чертеж 0021 должен иметь LTSCALE, установленный на правильный коэффициент масштабирования. Например:
- В десятичном плане в футах с масштабом 1 дюйм = 10 футов LTSCALE должен быть установлен на 10 .
- В плане Architectural Inches, использующем тот же масштаб, для параметра LTSCALE должно быть установлено значение 120 .
Теперь вы можете настроить любое количество окон просмотра с различным масштабированием. Все типы линий будут соответствующим образом масштабироваться и иметь одинаковый размер.
Не знаете, как перенести рисунок в отдельный файл листа? Вот как.
Эти шаги дадут вам два отдельных файла DWG, содержащих один и тот же проект.
Многие пользователи САПР избегают этого метода, потому что думают, что это займет много времени, или просто боятся использовать внешние ссылки. Не попадайтесь в эту ловушку; на самом деле это очень простой метод, требующий минимальных усилий. Просто нужно немного привыкнуть.
1. В исходном чертеже (файле проекта) откройте инструмент Масштаб , чтобы убедиться, что у вас установлен правильный масштаб. Установленный вами масштаб будет вашим Dimscale, который будет соответствовать LTSCALE, когда вы находитесь в пространстве модели на этом чертеже.
2. Теперь откройте новый чертеж. В этом новом чертеже откройте диспетчер внешних ссылок, введя XREF в командной строке и нажав Enter . Вставьте ссылку на исходный проектный чертеж в новый чертеж.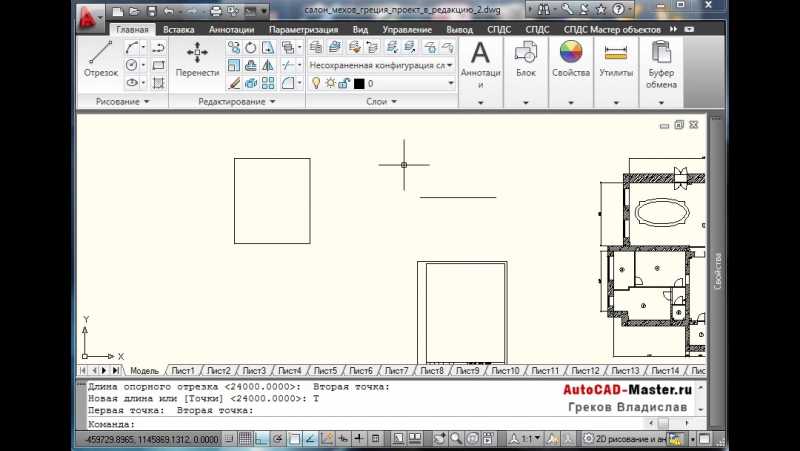 В приведенном ниже примере мы делаем перекрестную ссылку на исходный рисунок, My Site Plan , в новый чертеж Drawing 1 .
В приведенном ниже примере мы делаем перекрестную ссылку на исходный рисунок, My Site Plan , в новый чертеж Drawing 1 .
3. Откройте вкладку «Компоновка» в новом чертеже и создайте видовой экран вокруг проекта, на который вы указали внешнюю ссылку. Введите PSLTSCALE в командной строке и введите 1, когда будет предложено ввести значение.
Масштаб типа линии этого видового экрана (в пространстве листа) теперь будет соответствовать масштабу типа линии, который вы уже установили в исходном чертеже (в пространстве модели). То есть у нас есть LTSCALE, равный 1, в пространстве модели и PSLTSCALE, равный 1, в пространстве листа — настройка масштаба типа линий по умолчанию и передовая практика AutoCAD. Мы в отличной форме!
4. Сохраните этот рисунок под новым именем в той же папке, где вы сохранили исходный рисунок. Этот чертеж теперь является файлом листа для вашего плана участка.
Настроив файл листа для нашего исходного чертежа, мы можем просматривать наш дизайн как в пространстве модели (вверху слева), так и в пространстве листа (вверху справа) с одинаковым масштабом типа линии. В результате наша пунктирная линия правильно отображается в пространстве листа.
Наличие каждого листа в отдельном файле DWG дает дополнительное преимущество, заключающееся в том, что очистка чертежа становится намного проще — еще одна причина, по которой мы рекомендуем это как передовую практику САПР.
Ваш исходный чертеж (пространство модели) и файл листа (пространство листа)
Теперь у вас есть два чертежа с правильными масштабами типов линий:
- Ваш оригинальный рисунок. На этом чертеже вы будете вносить любые изменения в проект в пространстве модели.
- Файл листа. Этот чертеж содержит внешнюю ссылку исходного чертежа в вашем видовом экране в пространстве листа.
Из-за характера внешних ссылок любые изменения, которые вы вносите в пространство модели в исходном чертеже, будут применяться к внешней ссылке в пространстве листа в файле листа. Из-за того, как вы настроили чертеж листа, масштаб типа линии будет правильным для Пространства модели на исходном чертеже и правильным для Пространства листа на чертеже листа.
Из-за того, как вы настроили чертеж листа, масштаб типа линии будет правильным для Пространства модели на исходном чертеже и правильным для Пространства листа на чертеже листа.
Если вы хотите перемещаться между пространством модели и пространством листа, вы просто перемещаетесь между этими двумя чертежами.
Переключение между двумя файлами
AutoCAD предлагает несколько возможных способов быстрого перемещения между чертежами:
Вариант 1: вкладки файлов
Откройте диалоговое окно AutoCAD Options , введя Options в строке Command . Выберите вкладку Display и убедитесь, что установлен флажок Display File Tabs . Щелкните Применить , чтобы сохранить изменения.
Если этот параметр включен, вы увидите вкладку в верхней части интерфейса САПР для каждого открытого чертежа. Вы можете легко перемещаться между этими двумя рисунками, щелкая соответствующую вкладку.
Вариант 2: переключить Windows
Вы также можете быстро переключаться между чертежами, нажимая кнопку Switch Windows на ленте AutoCAD View .
Вы также можете добавить эту кнопку на панель быстрого доступа, щелкнув ее правой кнопкой мыши и выбрав Добавить на панель быстрого доступа в открывшемся меню.
Вариант 3: Окно меню
Наконец, вы можете переключаться между чертежами, открыв меню CAD Window . Все открытые чертежи появятся в нижней части этого меню с галочкой рядом с текущим чертежом. Вы можете перейти к другому чертежу, выбрав его в меню.
Закрыть
Метод 2. Сохранение рабочего чертежа и компоновок в одном файле
Если вы выберете этот метод, в пространстве модели LTSCALE должен быть установлен на желаемый масштаб видового экрана. Для обоих параметров PSLTSCALE и MSLTSCALE должно быть задано значение 0 .
Для обоих параметров PSLTSCALE и MSLTSCALE должно быть задано значение 0 .
Если вы создаете несколько макетов с видовыми экранами в разных масштабах или работаете с деталями или расписаниями, один единственный LTSCALE не будет работать. В этих случаях вам действительно следует выполнить перекрестную ссылку вашего чертежа в отдельный файл листа. Однако, если все ваши макеты имеют одинаковые масштабированные области просмотра, все будет в порядке.
Примеры
Примеры различий в масштабе типа линии в зависимости от масштаба окна просмотра:
Примеры согласованности масштаба типа линии, несмотря на разные масштабы области просмотра:
Закрыть
Типы линий отображаются неправильно после завершения этого процесса? Вот что делать.

Вы можете столкнуться с проблемой, подобной следующей, при попытке исправить рабочий чертеж или базовый файл, чтобы типы линий отображались правильно. В этом примере предположим, что вы изменили LTSCALE с 1 на масштаб области просмотра. Типы линий должны быть пунктирными (как на изображении слева внизу), но становятся сплошными (как на изображении справа внизу).
В этом случае, если вы уверены, что назначен правильный тип линии, более чем вероятно, что вам просто нужно перезагрузить типы линий. Воспользуйтесь нашими Reload All Linetypes ( REAL ) инструмент для перезагрузки ваших типов линий, и они должны отображаться правильно.
Типы линий по-прежнему отображаются неправильно (и вы используете рекомендуемый нами метод 1: внешняя ссылка чертежа в отдельный файл листа)?
Возможно, во всех исходных файлах все настроено правильно, а в файле чертежа подшивки по-прежнему отображаются сплошные линии вместо предполагаемого типа пунктирной линии.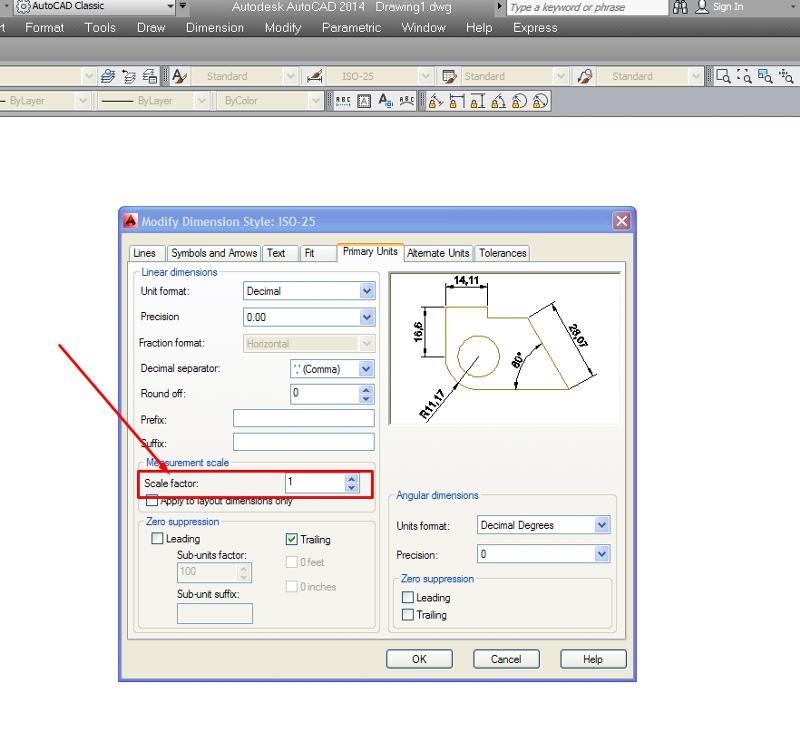 Если это так, попробуйте отсоединить вызывающую проблемы внешнюю ссылку, а затем снова присоединить ее.
Если это так, попробуйте отсоединить вызывающую проблемы внешнюю ссылку, а затем снова присоединить ее.
Теперь ваши типы линий должны отображаться правильно в соответствии с LTSCALE, установленным в данный момент в файле чертежа подшивки.
Связанные веб-семинары
- Понимание LTSCALE: Работа с типами линий (сплошными, пунктирными и т. д.) является неотъемлемой частью любого плана САПР. То, как эти типы линий отображаются в пространстве листа по сравнению с пространством модели, особенно важно для обеспечения правильного отображения всего в вашем окончательном проекте. Мы рассмотрим важность правильной настройки листа и предоставим несколько рабочих сценариев, которые помогут вам убедиться, что ваши типы линий будут отображаться правильно, независимо от того, как вы работаете. (56 мин)
Устранение неполадок
Проблема. После исправления LTSCALE и PSLTSCALE, как описано выше, на чертежах по-прежнему видны сплошные линии вместо пунктирных
Проблема: полученная вами съемка, топографическая карта или базовая карта отображают все типы линий идеально, но при внешней ссылке этого файла на собственный рабочий лист все типы линий исчезают
LINETYPE IN AUTOCAD — Evolve Consultancy
Тип линии
Типы линий изменяют способ отображения геометрии в AutoCAD и могут управляться либо слоем, либо свойствами отдельного объекта.
Чтобы изменить тип линии слоя, на вкладке ленты Главная > панели Слои нажмите кнопку Свойства слоя .
Щелкните тип линии слоя, который вы хотите изменить. Появится диалоговое окно Select Linetype .
По умолчанию все слои создаются с непрерывным типом линий. Чтобы добавить новый тип линии, нажмите Загрузить… и выберите нужный тип линии из списка.
Тип линии будет добавлен в список доступных типов линий в диалоговом окне «Выбрать тип линии». Выберите тип линии, который вы хотите использовать, и нажмите OK .
Чтобы изменить тип линии отдельного объекта, выберите объект и измените тип линии на ленте 9Вкладка 0021 Главная > панель Свойства щелкните раскрывающийся список Тип линии .
Объекты остаются на одном слое, но отображаются с разными типами линий.
Изолировать
При работе с файлами полезно иметь возможность скрывать объекты с экрана, не отключая какие-либо слои. Это можно сделать с помощью инструмента Isolate .
Чтобы изолировать объекты, выберите объекты, которые вы хотите отобразить на экране, щелкните правой кнопкой мыши и выберите Изолировать > Изолировать объекты
Все выбранные объекты останутся, а все остальные объекты будут скрыты.
Когда функция Изолировать активна, кнопка Изолировать в строке состояния AutoCAD показывает красную лампочку.
Чтобы отменить Изолировать , нажмите кнопку Изолировать и выберите Завершить изоляцию объекта.
Без Изолировать Активно, Кнопка «Изолировать» подсвечивается желтой лампочкой.
Изолировать всегда будет отменяться при закрытии чертежа. Невозможно сохранить чертеж с активной изоляцией .
Невозможно сохранить чертеж с активной изоляцией .
Масштаб типа линии
LTSCALE
Чтобы настроить представление типа линии, используйте масштабирование типа линии или LTSCALE и PSLTSCALE. Это позволяет отображать чертежи в различных масштабах, сохраняя при этом внешний вид стилей линий. На изображении для каждой строки используется один и тот же тип линии с разным LTSCALE для каждой строки.
LTSCALE
Управляет глобальным масштабом типа линии.
Чтобы изменить LTSCALE для чертежа, введите « LTSCALE » в командной строке. Вам будет предложено:
Введите масштабный коэффициент нового типа линий <1,0000>:
Можно ввести значение для масштаба вашего типа линий.
Примечание: Масштаб типа линии обычно лучше всего соответствует масштабу вашего чертежа. Если окончательный чертеж будет отображаться в масштабе 1:100, используйте LTSCALE, равное 100. Если вы работаете с несколькими масштабами в видовых экранах, используйте PSLTSCALE для управления масштабом ваших типов линий и LTSCALE для управления типами линий в Modelspace.
Если вы работаете с несколькими масштабами в видовых экранах, используйте PSLTSCALE для управления масштабом ваших типов линий и LTSCALE для управления типами линий в Modelspace.
PSLTSCALE
Управляет масштабом типа линии листового пространства и позволяет всем видовым экранам представлять геометрию на бумаге в одном масштабе независимо от масштаба видового экрана.
Чтобы изменить PSLTScale, введите « PSLTSCALE » в командной строке, вам будет предложено:
Введите новое значение для PSLTSCALE <1>:
Введите значение:
0 Типы линий будут масштабироваться в зависимости от масштаба окна просмотра.
1 — Типы линий будут использовать только значение LTSCALE. Штрихи будут иметь одинаковую длину независимо от масштаба окна просмотра.
Параметр по умолчанию 1 является предпочтительным вариантом для обеспечения согласованности с типами линий при печати чертежей.
Объекты LTSCALE
Отдельные объекты могут быть переопределены для получения собственного уникального масштаба типа линии.
Выберите объект, щелкните правой кнопкой мыши и выберите Свойства .
В палитре Свойства настройте значение Масштаб типа линии .
Примечание: Масштаб типа линии основан на глобальном масштабе типа линии. Например. если ваш глобальный LTSCALE установлен на 100, значение 2 в объекте установит общий масштаб типа линии этого объекта на 200.
Свойства сопоставления объектов
объекты на чертеже. Свойства, которые можно сопоставить, включают цвет, слой, тип линии, масштаб типа линии, толщину линии, стиль печати и прозрачность.
На вкладке ленты Главная > панели Буфер обмена щелкните инструмент Свойства соответствия .
Командная строка: Чтобы запустить инструмент Match Properties из командной строки, введите « MA » и нажмите [ Enter ].
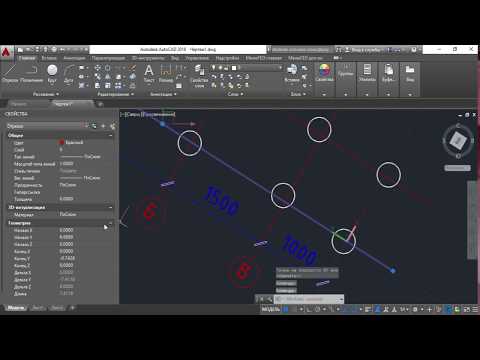
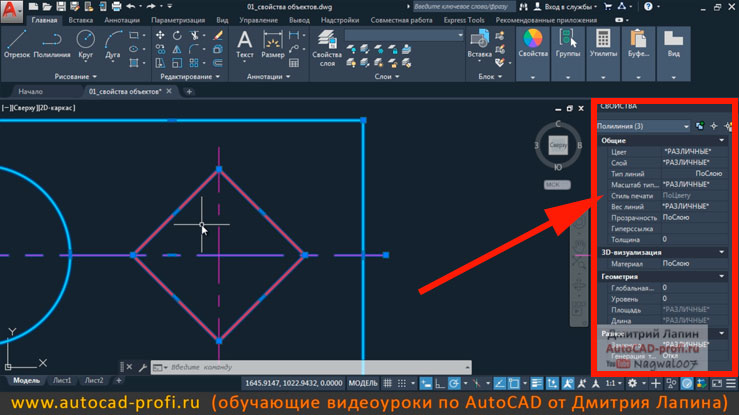 Главное меню > Формат (Format) > Типы линий (Linetype) > Вкл подробности (Show details) > Текущий масштаб (Current object scale).
Главное меню > Формат (Format) > Типы линий (Linetype) > Вкл подробности (Show details) > Текущий масштаб (Current object scale). Недостаток такого подхода в том что, работая в пространстве модели все типы линий, будут отображаться одинаково для всех масштабов и, скорее всего, штрихи типа линий можно будет увидеть только при сильном увеличении. В данном случае может помочь временная установка глобального масштаба типов линий LTSCALE в значение текущего рабочего масштаба. См. рис. 2.
Недостаток такого подхода в том что, работая в пространстве модели все типы линий, будут отображаться одинаково для всех масштабов и, скорее всего, штрихи типа линий можно будет увидеть только при сильном увеличении. В данном случае может помочь временная установка глобального масштаба типов линий LTSCALE в значение текущего рабочего масштаба. См. рис. 2.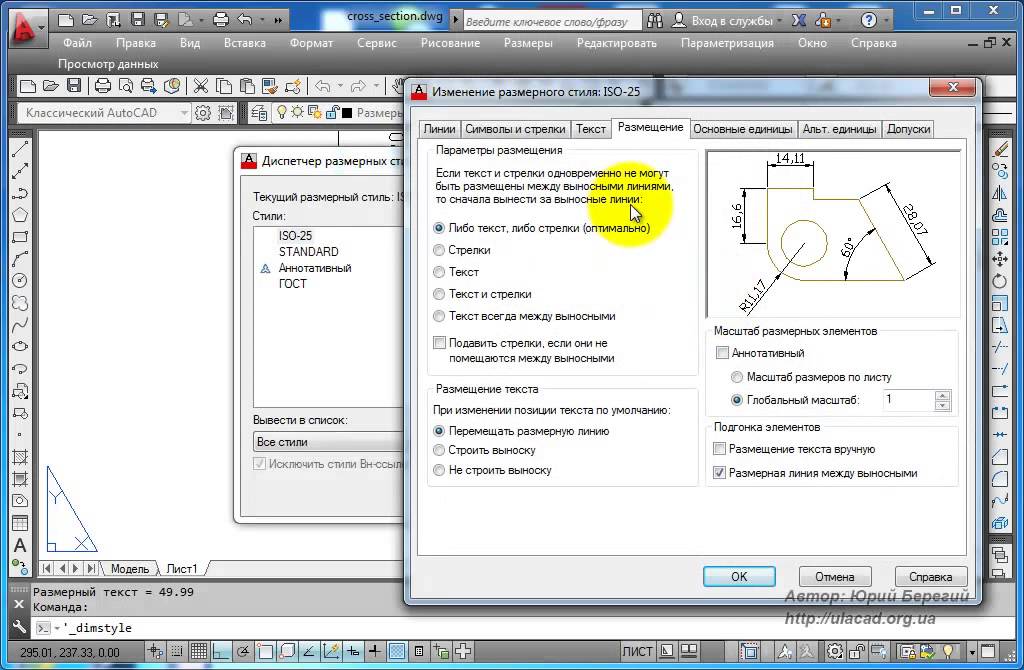




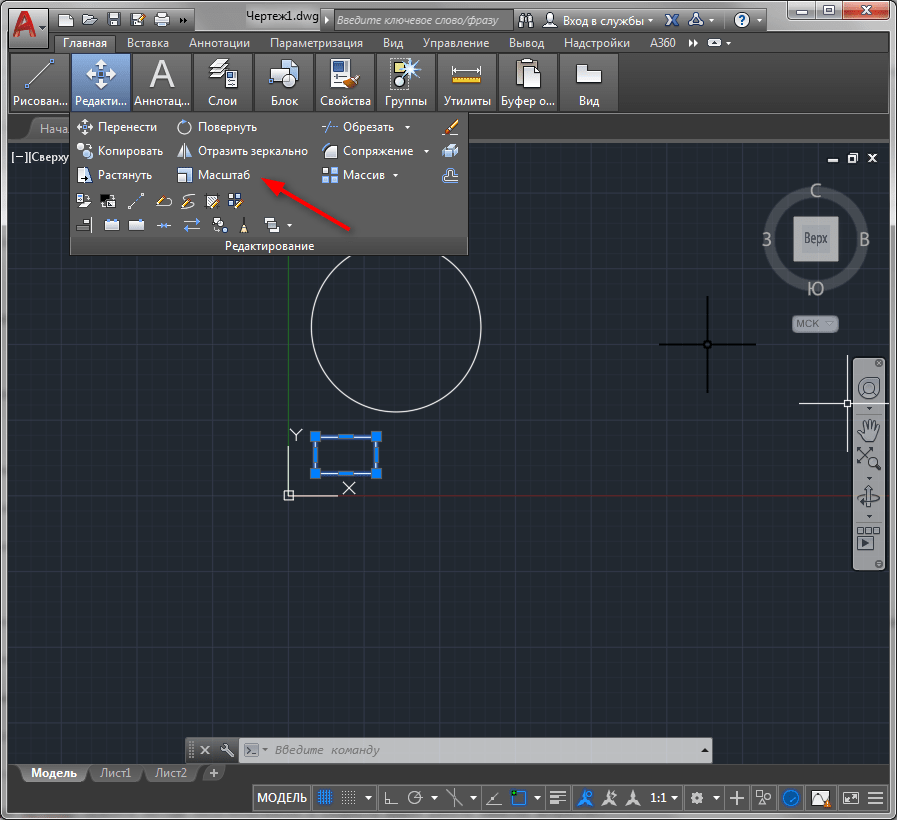
 )
)