ZBrush глаза. Моделирование и рендер
ZBrush + Photoshop. Щит викингов
31.03.2021Гроссмейстер Карпов. Как стать чемпионом
12.04.2021Смотрите видеоурок по созданию глаза в ZBrush
Делаем основу глаза в Zbrush:
Для того, чтобы сделать глаза в Zbrush — надо создать основу. Создайте сферу. Поверните ее с помощью Gismo3D на 90 градусов, чтобы точка схождения полилупов смотрела на вас
- Переведите объект в 3D, нажав Make PolyMesh 3D. Возьмите кисть ClipCurve, зажав Ctrl+Shift отрежьте часть сферы.
- Замаскируйте всю сферу, кроме получившейся плоской части. Используйте Polish в палитре Deformation. Снимите маску. Нажмите несколько раз Divide в палитре Geometry до четвертого уровня подразделений.
- Замаскируйте всю сферу, кроме плоской части.
 Утопите центр этой плоской части немного во внутрь с помощью инструмента Sferize в палитре Deformation.
Утопите центр этой плоской части немного во внутрь с помощью инструмента Sferize в палитре Deformation.
- Подгрузите альфа в палитру с помощью Insert. Выберите стандартную кисть и новую альфа, растяните из центра углубления. Немного сгладьте инструментом Polish.
- Подгрузите ту же картинку в текстуры. Выберите ее, включите RGB в верхней панели. Растяните текстуру по уже сделанной альфе. Сгладьте края стандартной кистью с зажатыми Shift.
- Нажимите Append и добавьте в сабтулы сферу. с помощью Gismo3D уменьшите ее и установите в утопленный центр радужки. Подразделите до 4 уровня.
Переходим к покраске Глаза в ZBrush
- В верхней панели включите RGB и отключите ZAdd. В палитре Polypaint включите Colorize. Убедитесь, что все ваши сабтулы подразделены до 3-4 уровня в палитре Geometry.
- Выберите стандартную кисть, DragRect и стандартную альфа. Установите параметры Rgb intencity примерно 40, Z intencity примерно 25 и DrowSize около 90.
 Меняйте интенсивность и размер кистей в ходе работы, подбирайте вариант, который вам больше нравится.
Меняйте интенсивность и размер кистей в ходе работы, подбирайте вариант, который вам больше нравится.
- Активируйте симметрию в панели Transform. нажмите кнопку Activate Simmetry и выберите ось Z и R (симметрия по кругу). Точки симметрии ставьте по вашему усмотрению, у меня их 35. Выберите красный цвет и начинайте делать градиент от красного к светло-бежевому.
- Сделайте черную обводку радужки.
- Загрузите в текстуры картинку с сосудами. Выберите стандартную кисть, DrugRect. Используйте оттенки красного и бордового цвета, чтобы изобразить сосуды.
Теперь пришло время добавить прозрачную оболочку глаза
- Кнопкой Append добавьте в сабтулы сферу. Немного увеличьте ее с помощью Gismo3D, выделите то место, где находится зрачок с помощью маски, инвертируйте маску, возьмите кисть Move и из центра незамаскированной области потяните с зажатым Alt.
- Выберите стандартную кисть, DragRect и альфа в виде круга. Из центра незамаскированной части с зажатым Alt растяните круг по диаметру радужки.

- Используйте светоотражающий материал на внешней сфере (возьмите материал и запеките его в палитре Color, FillObject) и SkinShade4 на самом глазу и зрачке.
Приступаем к рендеру
- Зайдите в палитру Display Properties и там нажмите на BPR Transparеnt Shading. Выставьте Visibility примерно на 50. Откройте палитру рендера и настройки света. В BPR Transparеncy установите настройки ByColor поменьше и можете поиграть с CFactor. В Lights Properties отключите тени. Настройте несколько источников света в панели Light по вашему вкусу. Нажимайте BPR.
Финальная модель глаза в ZBrush
Share
7
Скульпт в ZBrush от первого лица. Статья 2/4 — Gamedev на DTF
Привет! Мы продолжаем наш цикл статей про создание стилизованных персонажей. В прошлой статье мы узнали, из каких этапов состоит ААА-пайплайн. А сегодня мы разберём то, как делать скульпт в Z-Brush.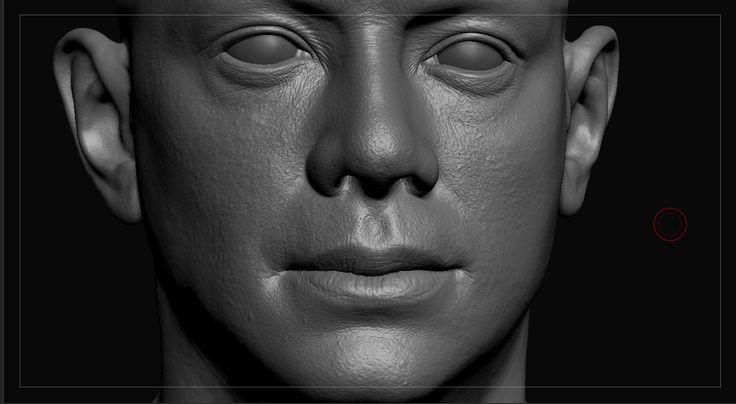
28 655 просмотров
Кстати, следующая статья будет про то, как делать все технические этапы: ретопологию, развёртку и запечку для стилизованных персонажей.
Не забудь подписаться, если ты всё ещё не с нами: Мы в ВК, Facebook, Instagram и Youtube.
Цель этой статьи — показать тебе основные техники и принципы скульпта.Поэтому мы просто включили запись экрана и заскульптили стилизованного персонажа. Без референсов — просто из головы. Просто чтобы на реальном примере показать тебе техники скульпта.
Скульпт в Z-Brush от первого лица
Сегодня:
— Мы разберём несколько основных кистей Z-Brush, которые применяются чаще всего для стилизованных персонажей (Clay, Dam Standard, Polish и другие)
— Узнаем все основные этапы пайплайна по скульпту.
— Покажем как делать бюст, в том числе глаза, зубы, рога и другие элементы персонажей.
— И расскажем как работают основные функции Z-Brush: ZRemesh, DynaMesh, Divide и прочие.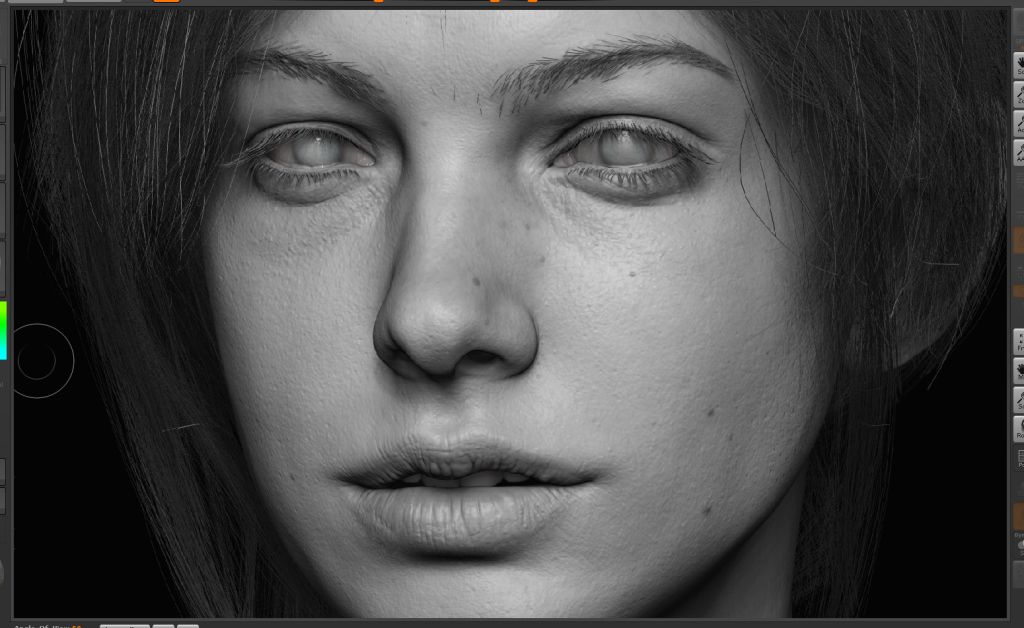
#1 Начало работы, первый рид
Если ты внимательно читал нашу прошлую статью, то ты уже знаешь, что скульпт стилизованного персонажа можно условно разбить на 3 рида.
Суть первого рида — передать базовую форму и силуэт.
Лепим форму черепа
Не секрет, что в Z-Brush ты можешь слепить персонажа из любого куска «цифровой глины». На старте, чтобы голова стала похож на голову, нам достаточно создать обычную сферу и воспользоваться кистью Move.
Кисть Move
Эта кисть просто вытягивает mesh в ту сторону, куда ты потянешь курсор.
Кисть Move
Используя только эту кисть и симметрию, мы создаём базовые формы нашего персонажа.
Проверяем силуэт
На протяжение всего процесса работы, мы будем нажимать кнопку ‘V’, чтобы проверить силуэт. Эта функция просто делает всю геометрию чёрной.
Одна из важных задач при скульпте — сделать силуэт читаемым и интересным.
Как отобразить силуэт в Z-Brush
DynaMesh
Как только мы начинаем вытягивать из родительского меша новые элементы, сетка начинает растягиваться (появляются потяги).
Функция DynaMesh позволяет сделать сетку равномерной.
Избавляемся от потягов с помощью функции DynaMesh
Функция Dynamesh пересчитывает сетку и убирает потяги
Очень удобно поставить функцию DynaMesh на отдельную горячую клавишу.Например, у меня она стоит на комбинации Ctrl+Shift+D.
Теперь пришло время немного уточнить созданные только что формы.Нет универсальной кисти, которая подходит сразу для всего.Для этой задачи лично я люблю использовать кисть Clay Buildup.
Кисть Clay Buildup
Clay Buildup — базовая кисть для набора формы.
Кисть Clay Buildup
Эта кисть кладёт прямоугольные вставки поверх выбранного мэша.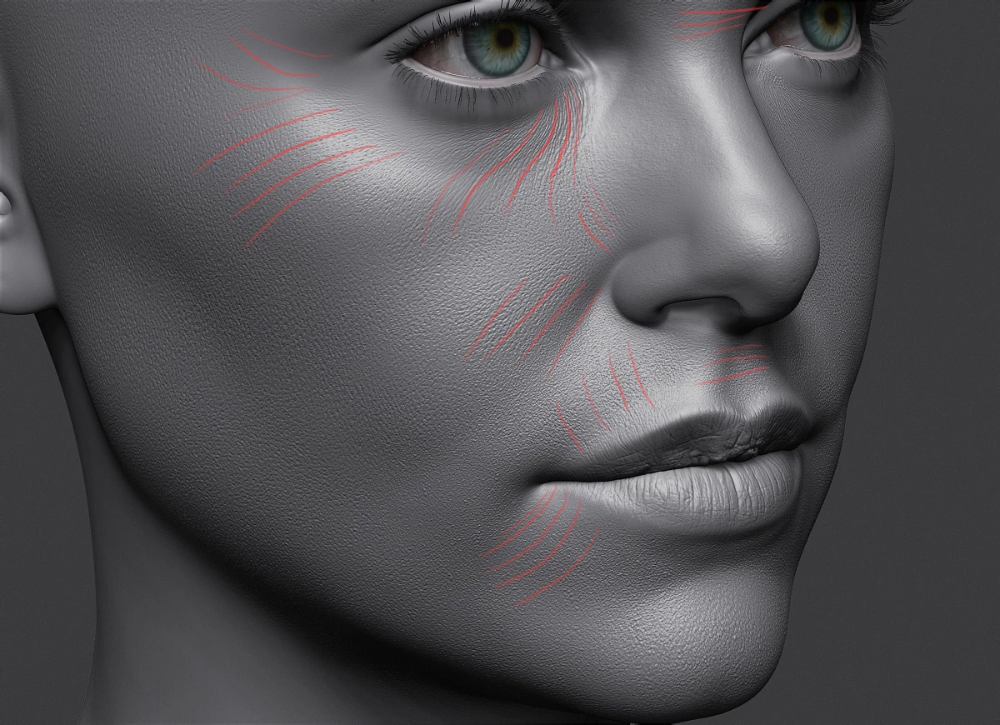 Это позволяет быстро накидывает большую массу, что вполне соответствует названию кисти: Clay Buildup = «нарастание глины».
Это позволяет быстро накидывает большую массу, что вполне соответствует названию кисти: Clay Buildup = «нарастание глины».
Если зажмёшь кнопку ALT — то кисть не наращивает, а вычитает массу.
С помощью этой кисти мы начинаем прорисовывать основные кости, мышцы и лицо. Главное сейчас не добиться высокой детализации, а выставить пропорции и показать, что и где должно находиться у этой модели.
Внимательный читатель заметит, что мы ещё сглаживаем модель кистью Smooth. Про неё тоже напишем, но чуть позже, чтобы новички не запутались.
Минутка анатомии
Грудинные мышцы переходят в ключицу.Ключица расходится к плечам. И так далее.
На этом этапе нужно учесть целый ряд моментов, связанных с анатомией.Тема эта слишком обширная одной статьи явно не хватит.
Основная ошибка начинающих Zbrush художников которую я заметил это посвеящение всего своего времени работы с мышцами. На самом же деле, именно кости даёт больше выразительности и структурной целостности вашей работе.
Показываем, где будут кости и мышцы.
Итак, первый рид или примерная его апроксимация в рамках нашей статьи готова!
Первый рид нашего стилизованного персонажа
Обрати внимание, модель имеет везде одинаковую детализацию.
На первом риде мы должны были передать базовую форму и силуэт. С этим мы справились. Идём дальше!
#2 Второй рид
Цель второго рида — внутреннее наполнение и большие детали.
Нам нужно уточнить уже созданные формы. Разделить их на отдельные элементы. Для этого нам понадобиться ряд дополнительный кистей.
На помощь придёт кисть Dam Standard, которая очень часто используется в органическом скульпте.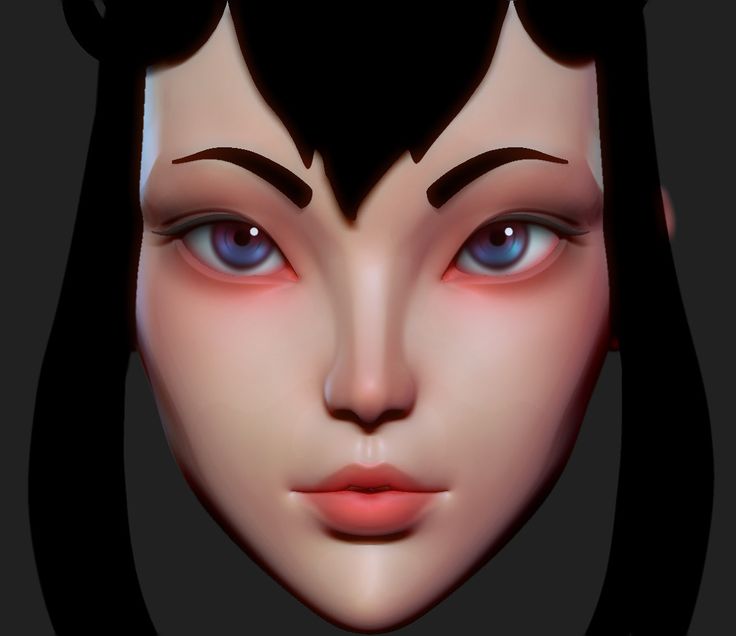
Кисть Dam Standard
Эта кисть делает плавный вырез в геометрии, при этом скругляет все углы.Хочу отметить что все кисти так или иначе работают со степенью нажатия пера на вашем планшете, поэтому его наличие — обязательно для того чтобы иметь возможность выполнять необходимый набор работ в скульпте.
Кисть Dam Standard
Вот так мы уточняем формы нашего персонажа с помощью этой кисти:
Кисть Dam Standard
Теперь пришло время создать 2 сферы, которые в дальнейшем станут глазами.Лучше всего глаза сделать отдельными элементами, чтобы их можно было свободно двигать, не изменяя текущую модель.
Нам поможет следующая кисть:
Кисть IMM примитивы
Создаёт сферы, цилиндры и другие примитивы.Особенность её в том, что созданные примитивы создаются не в воздухе, а прилегают к поверхности текущего мэша. А затем созданный примитив можно трансформировать и двигать как угодно.
Кисть IMM примитивы
В нашем случае мы хотим сделать 2 глаза. Просто создаём 2 сферы, затем выносим их на отдельный Subtool , двигаем и трансформируем их.
Кисть IMM примитивы
Важный момент — глаза мы кладём в отдельный Subtool, чтобы в дальнейшем с ними было удобнее работать.
Subtool — это внутренний элемент в палитре Tool, очень полезная штука если нужен доступ к определённому мешу или его части. Череп у нас лежит в одном сабтуле, глаза — в другом. При необходимости мы можем скрыть все другие сабтулы и оставить, например, только глаза.
Z-Brush — Subtool
Уточняем формы
Кистью Dam Standard проходимся по всем стыкам на модели и создаём органические складки и эджи утончаем места пересечения основных форм.
Кисть Dam Standard
Делаем небольшие углубления, подчеркиваем элементы. Где формы пересекаются, отделяем их друг от друга.
Где формы пересекаются, отделяем их друг от друга.
Далее нам нужно немного доработать формы.Нарастить или наоборот убрать в некоторых местах.
Для этого хорошо подходит кисть Clay.
Кисть Clay
Кисть просто кладёт ровный мягкий слой цифровой «глины» поверх текущей геометрии.
Если нажать ALT, то она сделает то же самое, но в обратную сторону — будет делать небольшое ровное углубление.
Эта кисть хорошо забивает полости, поэтому часто используется в органическом скульпте.
Кисть Clay
С её помощью мы подчёркиваем те мышцы или кости, которые необходимы и поправляем минимально диструктивным образом наш скульпт:
Кисть Clay
Оптимизация сетки и дивайды
Если ты не знаешь, что такое дивайды, чтобы не повторяться, прочитай вот эту статью (5 Divide)
До этого момента мы лепили, и вообще не думали о сетке.Если мы на эту сетку добавим несколько дивайдов, то с каждым дивайдом будет в 4 раза больше полигонов. Такая плотность на сетке очень плохо скажется на производительности. В любом случае, на этом этапе следует заняться оптимизацией пока мы не перешли к следующим этапам.
Такая плотность на сетке очень плохо скажется на производительности. В любом случае, на этом этапе следует заняться оптимизацией пока мы не перешли к следующим этапам.
Сетка до оптимизации
Решение следующее: мы воспользуемся парой функций, которые пересчитают сетку, при это сохранят все созданные формы, без потери качества.
Как мы будем оптимизировать сетку
1. Делаем копию Subtool’а.
2. Делаем низкое разрешение DynaMesh (про него мы писали здесь DynaMesh) и пересчитываем с его помощью одну из копий. Низкое разрешение на данном этапе позволили следующему этапу пройти заметно быстрее.
DynaMesh
3. Потом делаем пересчитываем с помощью ZRemesher (описание фукции здесь ZRemesher ). Сетка стала более менее равномерной и даст нам приемлемую базу для перенесения оставшихся деталей.
Z-Remesher
4. Дальше проецируем детали с нашей неравномерной копии с помощью функции ProjectAll. Для того чтобы в проекцию не попали не нужные элементы стоит спрятать с помощью иконки глаза все сабтулы кроме наших двух копий.
Для того чтобы в проекцию не попали не нужные элементы стоит спрятать с помощью иконки глаза все сабтулы кроме наших двух копий.
Соответственно, исходная детализация проецируется на нашу упрощённую сетку. Получается следующий результат:
Функция ProjectAll
После этого мы дивайдим нашу равномерную сетку и повторяем процесс: ProjectAll -> Divide
До тех пор пока детализация на равномерной копии нее станет соответствовать нашей изначальной «неравномерной» версии.
Финальная сетка после трёх дивайдов
Дивайдов может быть столько, сколько тебе нужно, нам для этой модели достаточно трёх.
На выходе — формы не изменились но при этом сетка стала равномерней и оптимальнее.
Финальная сетка после трёх дивайдов
Теперь мы готовы к третьему риду, для нашего примера этот рид станет завершающим, в большинстве случаев этих трех ридов достаточно для производства стилизованного персонажа.
#3 Третий рид
Цель третьего рида — работа над крупными моршинами/складками и прочими деталями так же нюансами анатомии, подготовка к высокодетальной проработке.
Как заскульптить зубы?
До того как заняться подготовкой сетки зубы на нашем персонаже были вылеплены с помощью DamStanard прямо на лице, поэтому стоит начать с их вынесения на отдельный сабтул используя при этом отдельные меши.
Для начала, нам нужно 2 новых мэша. Любых.Поэтому мы просто копируем глаза, дублируем, утягиваем в сторону и скейлим.
Скульптим первые 2 зуба.
И сразу кладём зубы в отдельный Subtool.Затем копируем зубы и меняем их форму.
Кстати, чтобы менять форму каждого зуба по отдельности, мы использовали кисть Move Topological эта кисть даёт возможность работать с разными формами внутри одного Sybtool’а .
Кисть Move Topological
Есть 2 объекта. Если мы будем использовать обычную функцию Move, то кисть затронет также соседние объекты. Сейчас мы лепим зубы, поэтому нам нужно менять форму каждого зуба по отдельности, не трогая соседние зубы.
Если мы будем использовать обычную функцию Move, то кисть затронет также соседние объекты. Сейчас мы лепим зубы, поэтому нам нужно менять форму каждого зуба по отдельности, не трогая соседние зубы.
Обычная функция Move не даст нам нужный результат:
Видишь? Кисть Move тянет сразу все зубы. А нам нужно изменить форму одного из них.
Кисть Move на примере простой геометрии
Решение — кисть Move Topological позволяет нам менять форму только того объекта, который лежит на курсоре, не трогая соседнюю геометрию.Это как раз то, что нам нужно:
Кисть Move Topological
Кисть Move Topological
Итак, продолжаем с лепить зубы. Форму каждого зуба вытягиваем с помощью Move Topological.
Когда нижний ряд зубов мы сделали, просто делаем копию и отражаем по вертикали, затем дорабатываем.
Хорошей практикой в скульпте является обозначение места пересечения разных сабтулов так называемый «inset» . Поэтому мы обязательно добавляем основание у зубов, чтобы обозначить их место погружения в челюсть и придать уверенности и логичности присутствия, интегрировать их в структуру нашей головы.
Поэтому мы обязательно добавляем основание у зубов, чтобы обозначить их место погружения в челюсть и придать уверенности и логичности присутствия, интегрировать их в структуру нашей головы.
Делается это через кисть Clay Buildup, затем разглаживается через Smooth.
Кисть Smooth
Эта кисть просто сглаживает текущий mesh.
Используя Clay Buildup + Smooth мы создаём основание у зубов:
Clay Buildup + Smooth
Жесткие грани у зуба делаем через Dam Standard. Ранее мы использовали эту кисть, чтобы делать углубления в геометрии. Но если зажать ALT, то будет обратный эффект, с помощью которого мы делаем грани зубов жёсткими. Затем каждую острую грань сглаживаем через кисть Smooth. Она в ZBrush по-умолчанию стоит на горячей клавише Shift.
Острые грани зубов: Dam Standard + Alt, затем Smooth
С зубами мы закончили, идём дальше.
Сейчас мы делаем элементы вокруг глаз и так далее.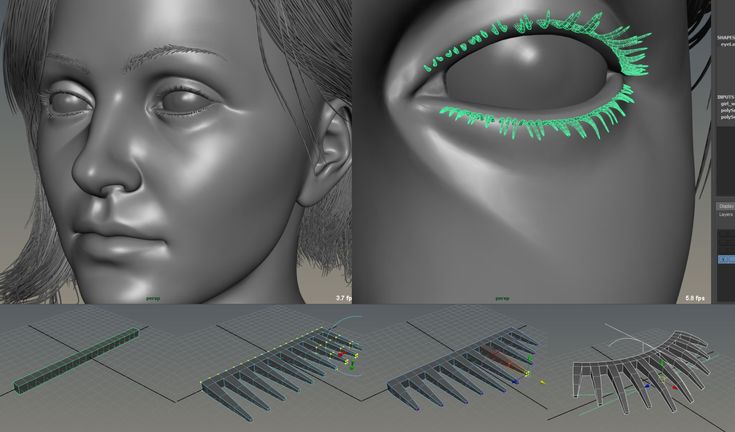
Глаза и веки
#1 Находим подходящее положение для глаз
Небольшое отступление по дизайну: Расстояние между глазами задает характер персонажа и имеет критическое влияние на ощушение которое он создает на зрителя.
Как ты помнишь, мы уже сделали 2 сферы, поместили туда, где примерно будут глаза. И эти сферы лежат на отдельном сабтуле. Это значит, что сейчас мы можем поэкспериментировать, и легко изменить положение глаз. И найти то, которое нам подходит.
Ощущение от персонажа меняется при изменении расстояния между глазами.
#2 Скульптим веки
Одним из простейших способов сделать веки является следующий:
Делаем маску через лассо, потом нажимаем Extract (про эту функцию мы писали в мини-статье).
Таким образом получаем нижнее или верхнее веко, следующим шагом инвертируем маску и делаем новый Extract — получаем второе веко
Функция Extract выносит созданный с ее помошью меш на отдельный сабтул автоматически.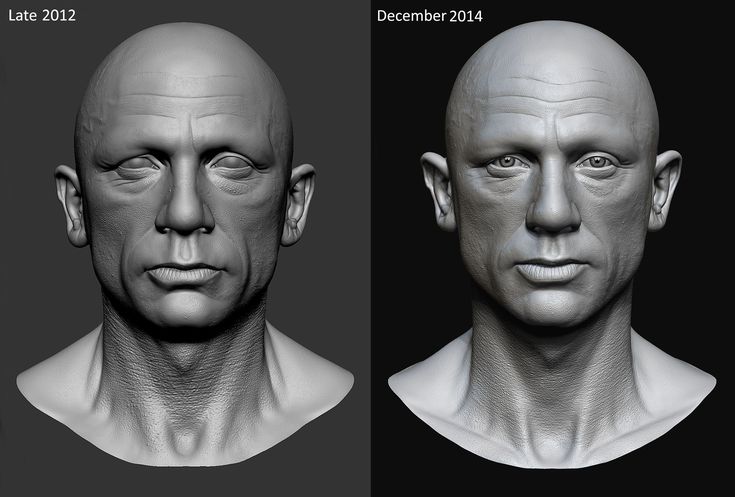
Веки тоже сильно влияют на настроение персонажа. Особенно хорошо они показывают текущее внутреннее состояние персонажа. Он может быть уставшим или стать хитрым, просто за счёт размера и положения век.
В конце, в зависимости от степени стилизации можно добавить слезник и чутка подпять веки чтобы придать им более анатомический вид.
#3 Скульптим роговицу и зрачки
С точки зрения дизайна зрачок — может показать степень осознанности вашего персонажа, и степень его проработки сильно влияет на анималистические свойства.
Сильно выраженный зрачок может помочь добиться эффекта интеллектуальности, или милоты, его полное отсутствие может подчеркнуть мистические свойства, или анималистический неосознанный страшный вид вашего персонажа.
Кстати, сам глаз не обязательно делать сферическим. Иногда для обеспечения необходимого дизайна мы можем пойти на нестандартные меры, и сделать его заполняющим необходимый объём, как будто бы он находится под давлением изнутри и таким образом подчеркнуть нужный эффект.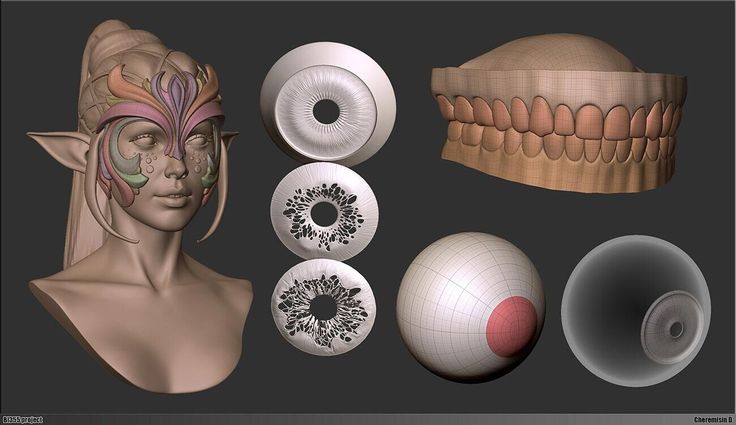
Зачастую на последующих этапах используют подготовленные глаза, поэтому для наших целей в Zbrush будет достаточно накидать глаз одним из самых простых способов.
Способов быстрого скульпта глаза:
1. Вытягиваем роговицу с помощью Clay — небольшой бугорок на поверхности глаза.
2. Делаем углубление зрачка с помощью Standard — наша цель в этом месте создать очень сильную черную тень.
3. И добавляем тем же Clay\Standard или ClayBuildup небольшой шарик внутри чтобы тот ловил свет и создавал эффект блика.
Таким образом у нас появилась приблизительная версия глаза, которая поможет нам калибровать выражение лица и его выразительные свойства.
Не забываем про сабтулы
Хорошая качественная сцена внутри Zbrush, является отличным показателем дисциплины художника, и обеспечивает удобство и скорость работы в ней.
Обязательно следи за сабтулами. Вот какие сабтулы мы использовали для этой модели:
— Череп
— Зубы
— Глаза
— Веки
Через кнопку Alt можно быстро переключаемся между сабтулами.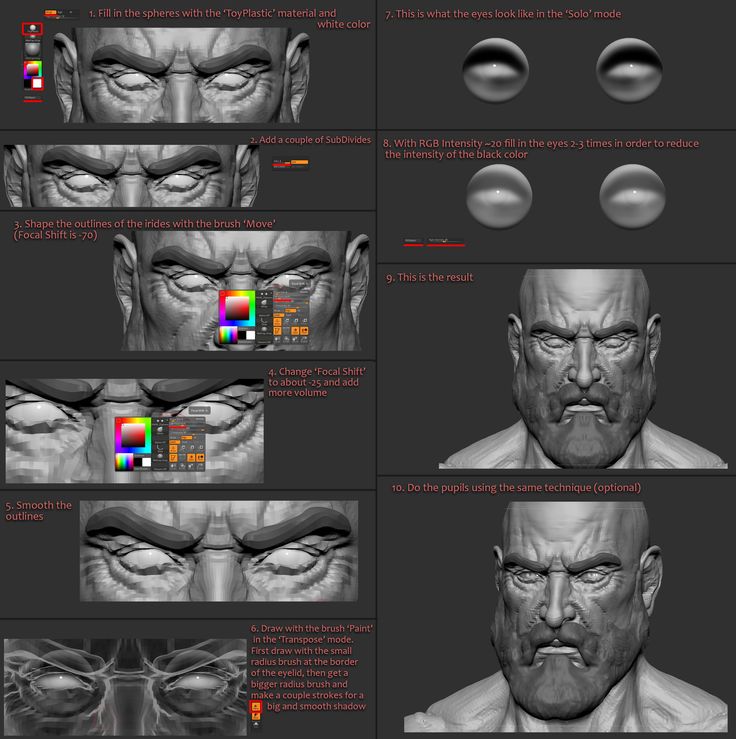
Мы почти закончили, продолжаем работу!
Усиливаем акценты
Лично я люблю после окончания основного блока работ вернуться к самым значимым местам, и поднять их выразительность за счет увеличения массы.
Т.к. на данном этапе производства модели в нее заложены некоторые детали, которые будет сложно оставить нетронутыми применяя стандартные способы увеличения массы, на выручку нам приходит кисть Inflate.
Кисть Inflate
Кисть Inflate раздвигает полигоны по их нормалям, таким образом создавая эффект надувания.
Кисть Inflate
Итак, с помощью кисть Inflate и других кистей, которые мы уже сегодня разобрали, проходимся по всей модели и дорабатываем все детали.
Доработка деталей с помощью Inflate
В принципе на этом этапе можно было и остановиться в производстве нашего примерного бюста, но давайте пройдемся чуть дальше и в качестве исключения добавим крупный элемент дизайна, практически закончив работу над скульптом.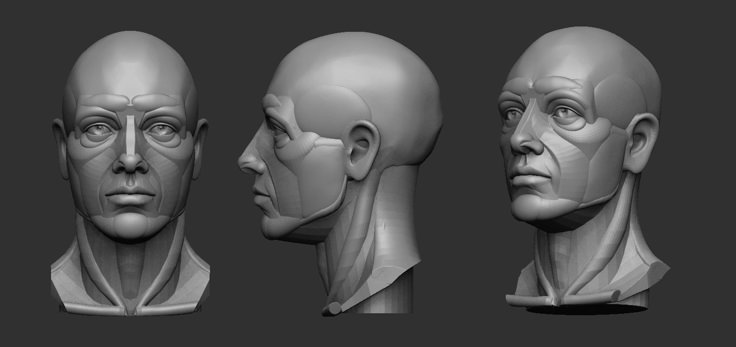
Таким образом мы поднимем информативность стати ну получим чуть больше удовольствия от работы =)
Лепим рога
— Сначала, ищем подходящий силуэт и форму:
Используем кисть Move
— Потом прорабатываем место, где они крепятся к голове:
Используем кисти Standard и Clay Buildup, сглаживаем через Smooth
— Добавляем фактуры через Clay Buildup:
— Делаем грани через Dam Standard:
Грани через Dam Standard
— Добавляем небольшие вырезы через Dam Standard:
Dam Standard + ALT
На самом деле, это ещё не всё. Желательно сгладить поверхность, прибавить граненность.
Но кисть Smooth в данном случае убивает детализацию, которую мы получили с помощью кисть Dam Standard:
Кисть Smooth убивает созданную ранее детализацию, поэтому в данном случае не подходит
Хорошее решение в данном случае воспользоваться кистью Polish.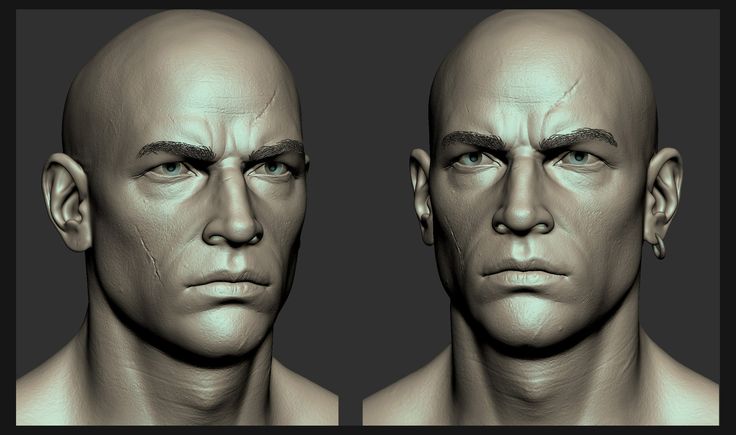
Кисть Polish
Делает ровную плоскость, относительно точки первичного взаимодействия, с небольшой правкой на
Кисть Polish
С её помощью мы можем выровнять поверхность в нужных местах на наших рогах, при этом не теряя базовой формы, заданной на предыдущих этапах.
Кисть Polish
Рога готовы!
Осталось пройтись по всей модели и добавить финальные штрихи.
Наш бюст готов!
Как мы уже говорили, у нас ушло на всё это 1 час 10 минут. С учётом объяснений, создания сфер и прочего.
Финальный скульпт
В этой статье мы не стали говорить про анатомию и то, как работать с референсами. Это достаточно сложные вещи, и если их разбирать, нужно писать отдельный цикл статей только про это.
Мы надеемся, что информации сегодня было вполне достаточно, чтобы показать, как выглядит скульпт в ZBrush от первого лица. Ты также увидел, какими инструментами мы пользовались и в каком порядке выполняли все основные действия.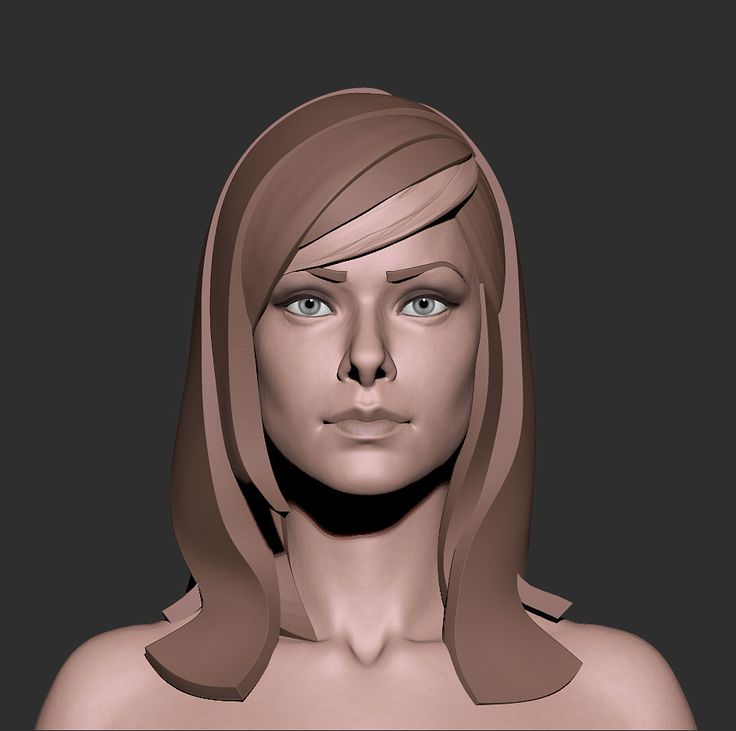
На самом деле, есть ещё ряд полезных инструментов. Для данной модели многие из них не понадобились. Если хочешь узнать больше про скульпт — обязательно прочитай нашу мини-статью с их описанием.
Мы не успели показать, как делается скульпт элементов одежды, брони и оружия. Пиши в комментариях «а как делать шмотки?», если хочешь отдельную статью на эту тему…
Как ты помнишь, мы пишем цикл статей про пайплайн производства стилизованных персонажей. Сразу после скульпта тебя ждёт целый ряд технических этапов: ретопология, развёртка и запечка. Затем будут текстуры, риг и анимация.
Жди следующего выхода, в нём мы в одной статье разберём все технические этапы один за другим.
Подписывайся на нас, если ты всё ещё не с нами.Мы в ВК, Facebook, Instagram и Youtube.
Любим, целуем, ваши Юрий и Николай.
[ Конец статьи ]
Tutorial: Создание глаз в ZBrush
Взгляните на подробное руководство по созданию глаз в ZBrush от Джейсона Хилла.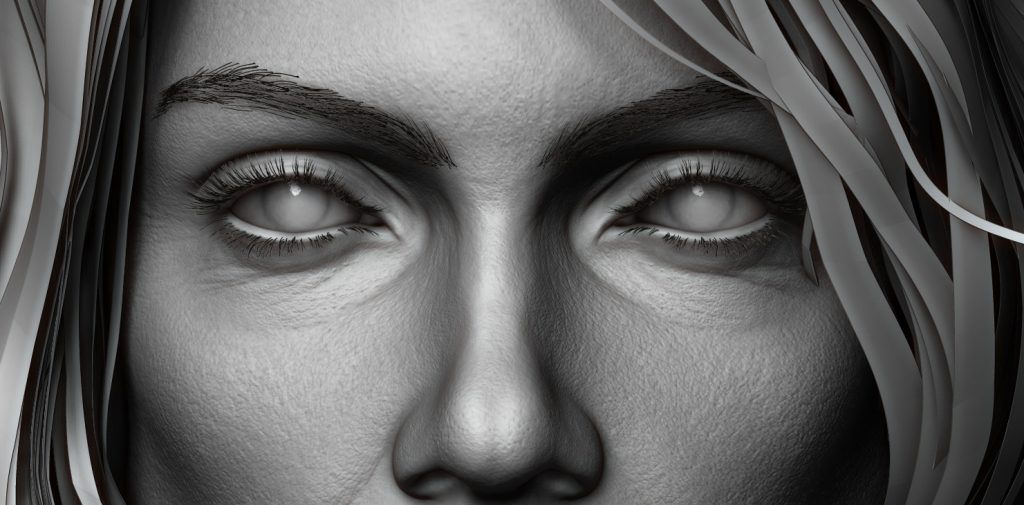
Взгляните на подробное руководство по созданию глаз с помощью ZBrush от Джейсона Хилла. Руководство подходит для начинающих и для тех, кому трудно разобраться со сложными деталями. По сути, это идеальное руководство для начинающих, которое приведет к созданию актива, готового к использованию во всех видах проектов.
ССЫЛКА
Первая часть любого проекта — собрать хорошую информацию о том, над чем вы собираетесь работать. Получите ряд подробных изображений, чтобы дать себе несколько вариантов и разные точки зрения. Постарайтесь покрыть свои базы, поэтому подумайте о как можно большем количестве аспектов, которые вам неясны. Вот доска ссылок Pinterest, которую я использовал
МОДЕЛИ И СКУЛЬПТИНГ
Мы будем делать две модели.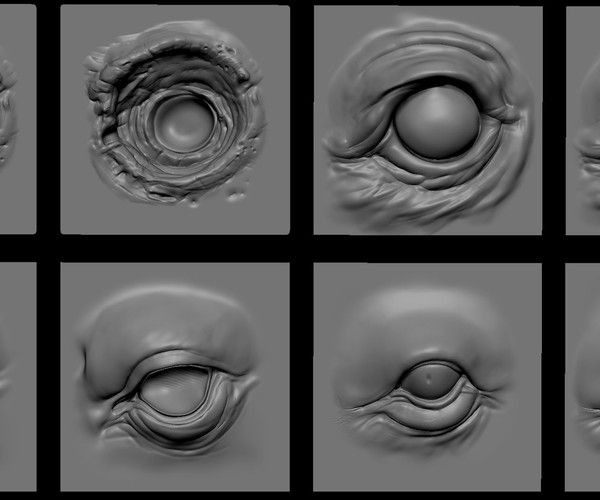 модель внутреннего глаза с радужной оболочкой и зрачком и модель внешнего глаза с роговицей. Вот посмотрите на окончательные модели
модель внутреннего глаза с радужной оболочкой и зрачком и модель внешнего глаза с роговицей. Вот посмотрите на окончательные модели
Итак, обо всем по порядку. Начнем со сферы, которая не такая прямая, как могла бы быть. На панели инструментов выберите сферу и сделайте ее полисеткой, чтобы мы могли работать с ней. После создания полисетки мы собираемся повернуть ее на 90 градусов, чтобы получить топологию, текущую вперед, которую мы будем использовать, чтобы сделать отверстие зрачка и дать нам хороший поток краев для форм, которые мы будем делать. Прежде чем мы сделаем что-нибудь еще, продублируйте это, чтобы у нас были две идентичные исходные сферы для работы. Вы можете скрыть один из них, чтобы мы могли сосредоточиться на каждом из них за раз.
Из нашей первой сферы мы сделаем модель внутреннего глаза. Это будет состоять из создания отверстия зрачка, определения формы радужной оболочки и задания толщины модели.
Сначала скройте полигоны, которые вы хотите удалить, чтобы сделать отверстие зрачка.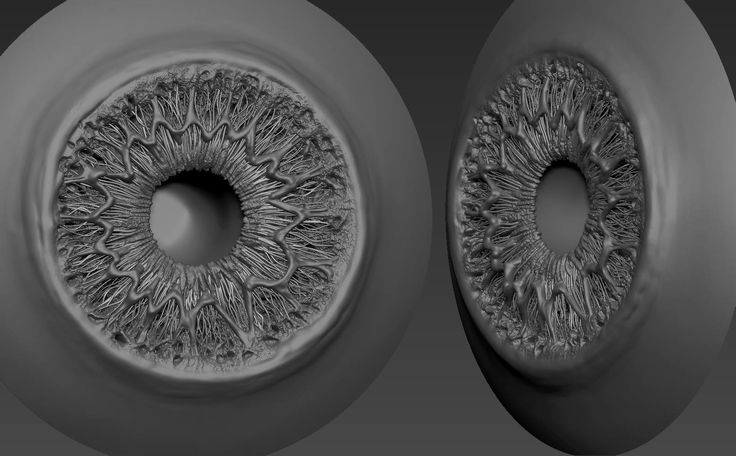 Вы можете скрыть/показать, пока не получите нужный размер. Затем вы можете использовать кисть ClipCurve, чтобы обрезать глаз сбоку, чтобы быстро выровнять радужную оболочку. Далее мы воспользуемся каким-нибудь хитрым дерьмом, чтобы придать ему толщину. Этот метод будет работать без Zmodeler. Сначала инвертируйте сетку так, чтобы она была наизнанку, затем вы будете использовать петли панели, чтобы выдавить ее и скосить край (проверьте настройки ниже). Если сначала инвертировать ее, она будет выдавливаться внутрь, а не наружу, давая нам глубину и сохраняя размер и форму, которые у нас были. . Теперь давайте создадим полигруппу для всего глаза, а затем одну только для радужной оболочки, чтобы облегчить выбор. Затем с помощью Ctrl+Shift кликнув по радужной оболочке, мы скроем все остальное. Ctrl Щелчок по холсту маскирует все видимое. Отобразите остальную часть и нажмите на шар, удерживая нажатой клавишу Ctrl, чтобы размыть выделение, чтобы мы могли получить красивую мягкую вогнутую радужную оболочку (нажмите W и поместите линию действия сбоку и переместите ее внутрь)
Вы можете скрыть/показать, пока не получите нужный размер. Затем вы можете использовать кисть ClipCurve, чтобы обрезать глаз сбоку, чтобы быстро выровнять радужную оболочку. Далее мы воспользуемся каким-нибудь хитрым дерьмом, чтобы придать ему толщину. Этот метод будет работать без Zmodeler. Сначала инвертируйте сетку так, чтобы она была наизнанку, затем вы будете использовать петли панели, чтобы выдавить ее и скосить край (проверьте настройки ниже). Если сначала инвертировать ее, она будет выдавливаться внутрь, а не наружу, давая нам глубину и сохраняя размер и форму, которые у нас были. . Теперь давайте создадим полигруппу для всего глаза, а затем одну только для радужной оболочки, чтобы облегчить выбор. Затем с помощью Ctrl+Shift кликнув по радужной оболочке, мы скроем все остальное. Ctrl Щелчок по холсту маскирует все видимое. Отобразите остальную часть и нажмите на шар, удерживая нажатой клавишу Ctrl, чтобы размыть выделение, чтобы мы могли получить красивую мягкую вогнутую радужную оболочку (нажмите W и поместите линию действия сбоку и переместите ее внутрь)
Теперь мы можем разделить, чтобы получить больше разрешения для лепки деталей радужной оболочки. Сначала мы создадим несколько волокон, которые мы можем размыть и добавлять все больше и больше сверху, создавая многослойный эффект потоков волокон внутрь. Активируйте радиальную симметрию в меню преобразования. Установите кисть со спреем и линиями альфа. Теперь распылите несколько линий, идущих внутрь. Попробуйте сделать это большим, затем немного сгладьте его и добавьте больше, повозитесь и посмотрите, что вам нравится. Затем, чтобы получить более сложные волокна и складки вдоль центра, мы можем нарисовать нашу фигуру как маску, чтобы надуть ее и подтолкнуть вверх. Не торопитесь, чтобы замаскировать фигуру, которая вам нравится, на основе вашего образца. Держите кисть маленькой, чтобы получить четкий край к центру, и вы можете слегка растушевать и растушевать внешний край кистью большего размера.
Сначала мы создадим несколько волокон, которые мы можем размыть и добавлять все больше и больше сверху, создавая многослойный эффект потоков волокон внутрь. Активируйте радиальную симметрию в меню преобразования. Установите кисть со спреем и линиями альфа. Теперь распылите несколько линий, идущих внутрь. Попробуйте сделать это большим, затем немного сгладьте его и добавьте больше, повозитесь и посмотрите, что вам нравится. Затем, чтобы получить более сложные волокна и складки вдоль центра, мы можем нарисовать нашу фигуру как маску, чтобы надуть ее и подтолкнуть вверх. Не торопитесь, чтобы замаскировать фигуру, которая вам нравится, на основе вашего образца. Держите кисть маленькой, чтобы получить четкий край к центру, и вы можете слегка растушевать и растушевать внешний край кистью большего размера.
Вернуться ко второй сфере, чтобы сделать внешнюю модель глаза или «роговицу». Теперь мы можем быстро создать внешнюю модель глаза, немного увеличив объем сферы, в данном случае на «5», чтобы получить ее как внешнюю оболочку для внутренней модели глаза.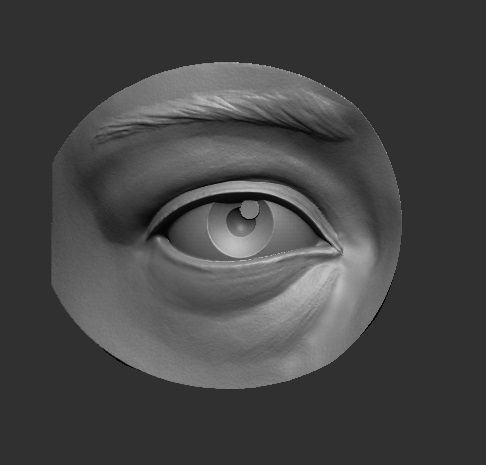 Затем, сделав размытую маску размером с нашу радужную оболочку (используйте режим прозрачности, чтобы увидеть обе модели), мы можем расширить роговицу в виде гладкого выпуклого купола.
Затем, сделав размытую маску размером с нашу радужную оболочку (используйте режим прозрачности, чтобы увидеть обе модели), мы можем расширить роговицу в виде гладкого выпуклого купола.
Две модели глаза
Рисование и текстуры
Я нарисовал цвета и узоры в Zbrush с помощью Polypaint и немного сбалансировал с помощью Photoshop, а также создал маску для создания цветовых вариаций. PSD включен в загрузку. Я использую Photoshop CC дома, потому что он всегда актуален и относительно недорог. Я получил пакет «Фото» и плачу 10 долларов в месяц, что для меня того стоит, так как я МНОГО использую Photoshop. Вот партнерская ссылка для Photoshop CC, если вы хотите проверить это сами.
Сначала наносим темно-синий цвет на рисунок с ирисом, а затем слегка добавляем светло-синий в центр, чтобы получить градиент. Затем так же, как мы лепили волокна, мы собираемся добавить волокнистую вариацию цвета. Затем мы можем нарисовать некоторые блики вручную, выбрать другой светло-голубой и начать закрашивать края вещей, и вы можете добавить несколько линий, исчезающих из центра.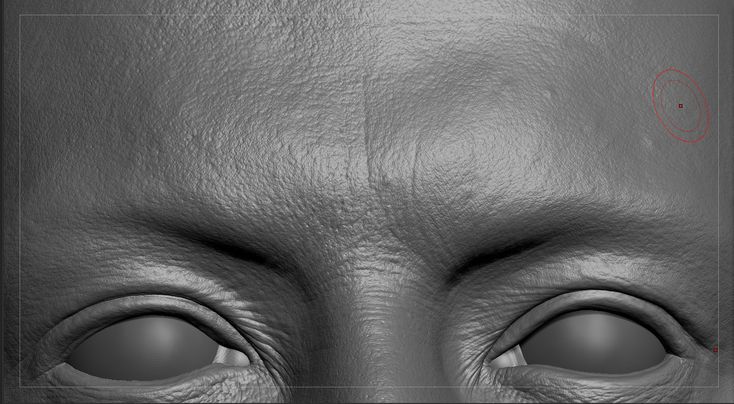 Затем мы можем выделить некоторые из наших деталей, которые мы создали, замаскировав полость, а затем слегка нанеся светящийся цвет на середину, попробуйте инвертировать маску или размыть ее и нарисовать более темные цвета. Наконец, исправьте что-нибудь, нарисовав вручную, и, чтобы закончить, добавьте несколько коричневых пятен здесь и там, чтобы добавить немного контраста и характера.
Затем мы можем выделить некоторые из наших деталей, которые мы создали, замаскировав полость, а затем слегка нанеся светящийся цвет на середину, попробуйте инвертировать маску или размыть ее и нарисовать более темные цвета. Наконец, исправьте что-нибудь, нарисовав вручную, и, чтобы закончить, добавьте несколько коричневых пятен здесь и там, чтобы добавить немного контраста и характера.
После того, как Ирис готова, последнее, что нужно нарисовать, это кровь и вены. Это довольно быстрый способ просто добавить несколько случайных линий и деталей. Это небольшая деталь в большинстве персонажей, так что не зацикливайтесь на частях, которые вы не видите или плохо видите. Сначала мы распыляем кроваво-красный цвет по всему периметру и плавно переходим к радужной оболочке. Затем перетащите несколько штампов с венами, чтобы быстро добавить детали и заполнить их. Наконец, вручную нарисуйте вены героев. Чтобы получить более плавную чистую линию, включите Lazymouse.
Рисование кровеносных сосудов
Теперь давайте превратим наш Polypaint в файл изображения, чтобы использовать его в качестве текстуры, чтобы мы могли редактировать его в Photoshop и применять в нашей программе рендеринга. Сначала нам нужно создать UV для нашей модели, чтобы передать информацию о цвете. Откройте UV Master из меню плагинов и с Symmetry нажмите Unwrap. Затем на панели «Карта текстуры» нажмите «Создать из Polypaint» в разделе «Создать». Затем, чтобы перенести его на панораму текстуры, нажмите «Clone Txtr» вверху. Затем из меню «Текстуры» мы можем экспортировать.
Сначала нам нужно создать UV для нашей модели, чтобы передать информацию о цвете. Откройте UV Master из меню плагинов и с Symmetry нажмите Unwrap. Затем на панели «Карта текстуры» нажмите «Создать из Polypaint» в разделе «Создать». Затем, чтобы перенести его на панораму текстуры, нажмите «Clone Txtr» вверху. Затем из меню «Текстуры» мы можем экспортировать.
Запекание Polypaint в файл текстуры
Рендеринг
Я использую Keyshot и Keyshot Bridge для рендеринга глаза, что делает его очень простым, но эти файлы можно использовать в любом Raytrace Renderer. Чтобы визуализировать наш глаз в любой другой программе, нам нужно экспортировать две модели и текстуру и импортировать их, Keyshot Bridge делает это автоматически.
Попав в Keyshot, все, что мы делаем, это выбираем нашу среду и кладем несколько материалов на две модели для начала.
Настройки освещения Keyshot
Мы начнем с двух материалов: пластика для внутреннего глаза и стекла для внешнего глаза.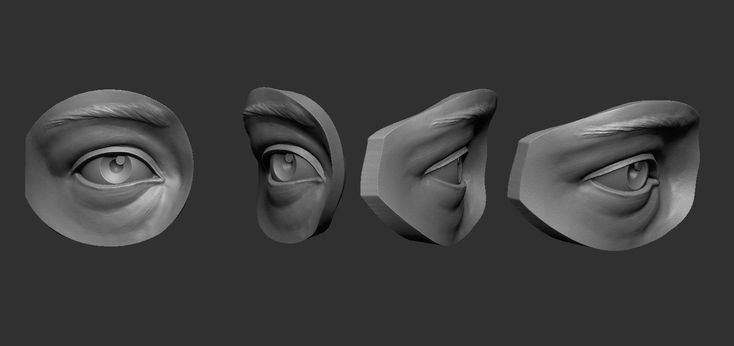 Примените материал Plastic к внутреннему глазу и выберите текстуру, которую мы создали для Diffuse. * В Keyshot Bridge вам нужно выбрать UV Coordinates в качестве типа и 0 в настройках ниже. Внутренний глаз не обязательно должен быть блестящим, мой спекуляр полностью направлен вниз, отражение исходит от внешнего глаза.
Примените материал Plastic к внутреннему глазу и выберите текстуру, которую мы создали для Diffuse. * В Keyshot Bridge вам нужно выбрать UV Coordinates в качестве типа и 0 в настройках ниже. Внутренний глаз не обязательно должен быть блестящим, мой спекуляр полностью направлен вниз, отражение исходит от внешнего глаза.
Внешняя модель глаза играет две важные роли во внешнем виде глаза. Это то, что является наиболее отражающим и влажным, а также преломляющим. Преломление — это то, что происходит, когда свет проходит через прозрачные предметы, и почему предметы в стекле или воде выглядят иначе. Это также аспект человеческого глаза и придает радужной оболочке отчетливый вид со всех сторон. «Показатель преломления» стекла составляет около 1,5, он варьируется от материала к материалу, но это то, что по умолчанию используется в шейдере стекла Keyshot. Погуглив «показатель преломления роговицы», мы обнаружили, что у человеческой роговицы показатель составляет около 1,376, что визуально мало что меняет, но делает ее чертовски круче.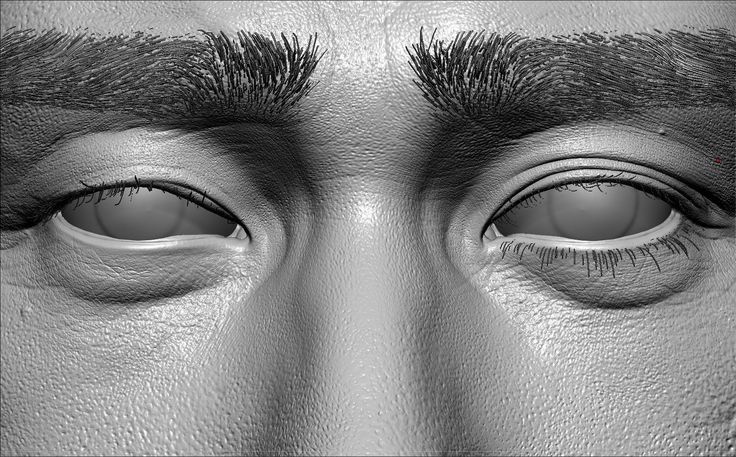
Вот оно! Теперь у вас должна быть собственная модель глаза. Помните, что вы можете сделать глаза различных форм и цветов, изменив эту модель и метод. Так что приберегите свои глаза, чтобы засунуть голову монстра или что-то в этом роде. Это модели, которые я использовал для Hanza.
Джейсон Хилл, 3D-художник
EYES — 28 Zbrush VDM Creature Eyes
Актуальные курсы ZBrushКурсы по Blender3D-кистиИгровые активыКурсы по игровому искусству3D-моделиКурсы по текстурированиюБазовые сеткиZBrush Brushes
1 / 2
Описание продукта
ГЛАЗА — 28 Zbrush VDM Creature Eyes + 15 глазных яблок IMM Brush
28 кистей ZBrush VDM для глаз (с 2 вариантами для каждого с глазным яблоком и без) + 15 вставных сетчатых глазных яблок, полный комплект.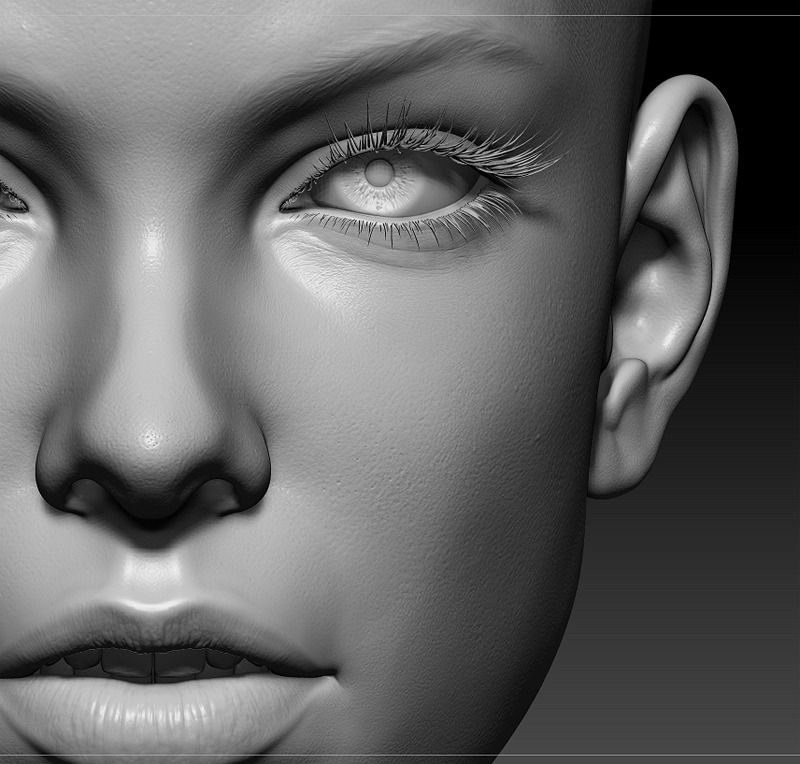
Еще один отличный плацдарм для идей — быстро оживите 3D-скульптуру/проектирование/концепцию или даже дополните и измените существующие скульптуры. В комплект входит кисть Zbrush VDM, содержащая все 28 вариантов глаз, и бесплатная кисть ZBrush InsertMultiMesh с 15 детализированными глазными яблоками.
Много вариантов
Щетка VDM имеет по два варианта каждого (за исключением паучьего глаза и «Stalky»). Вариант А лепится с глазным яблоком в глазнице, вариант Б — без этого глазного яблока. Например, «Скул А» — с глазным яблоком, «Скул Б» — без. Причина этого проста: некоторые любят быстро посмотреть, как будет выглядеть конкретный глаз с глазным яблоком, и быстро «пролистать» их.
После того, как выбран конкретный глаз, художник может переключиться на версию с гнездом, а затем использовать прилагаемую кисть для глаз, чтобы выбрать настоящую сферу по своему вкусу.
Обратите внимание, что три демонстрационные головы существ не включены.
Наслаждайтесь!
Сделано с помощью Zbrush 2019.0
ГЛАЗА — 28 глаз существ Zbrush VDM + 15 глазных яблок Кисть IMM
Файлы (2)
CreatureFeatureVol3_EYES-3a9f57zip0003
CreatureFeatureVol3_eyes_readme-A52b19.pdf
Общий размер: 195 МБ
Файлы (2)
CreatureVolvol3_eyes-3A8F57.ZIP
SalutureVolVOL3_Eyes-3A8F57.ZIP
CreatureVolvol3_Eyes-3A8F57.ZIP
. Zbrush VDM Creature Eyes + 15 глазных яблок IMM Brush
28 кистей ZBrush VDM для глаз (с 2 вариантами для каждого с глазным яблоком и без) + 15 вставных сетчатых глазных яблок полный комплект.
Еще один отличный плацдарм для идей — быстро оживите 3D-скульптуру/проектирование/концепцию или даже дополните и измените существующие скульптуры. В комплект входит кисть Zbrush VDM, содержащая все 28 вариантов глаз, и бесплатная кисть ZBrush InsertMultiMesh с 15 детализированными глазными яблоками.
Много вариантов
Щетка VDM имеет по два варианта каждого (за исключением паучьего глаза и «Стальки»).
 Утопите центр этой плоской части немного во внутрь с помощью инструмента Sferize в палитре Deformation.
Утопите центр этой плоской части немного во внутрь с помощью инструмента Sferize в палитре Deformation. Меняйте интенсивность и размер кистей в ходе работы, подбирайте вариант, который вам больше нравится.
Меняйте интенсивность и размер кистей в ходе работы, подбирайте вариант, который вам больше нравится.