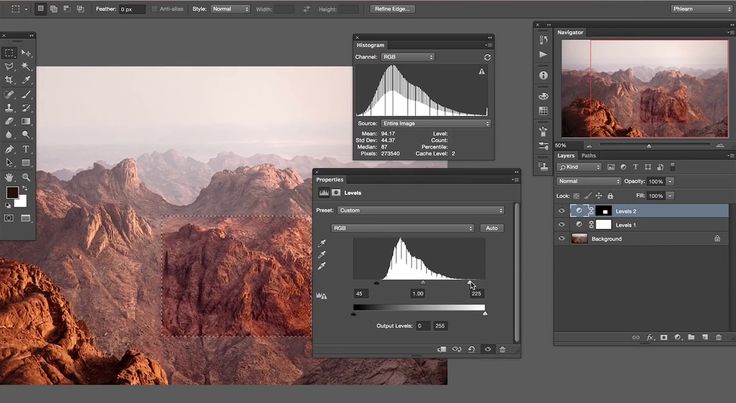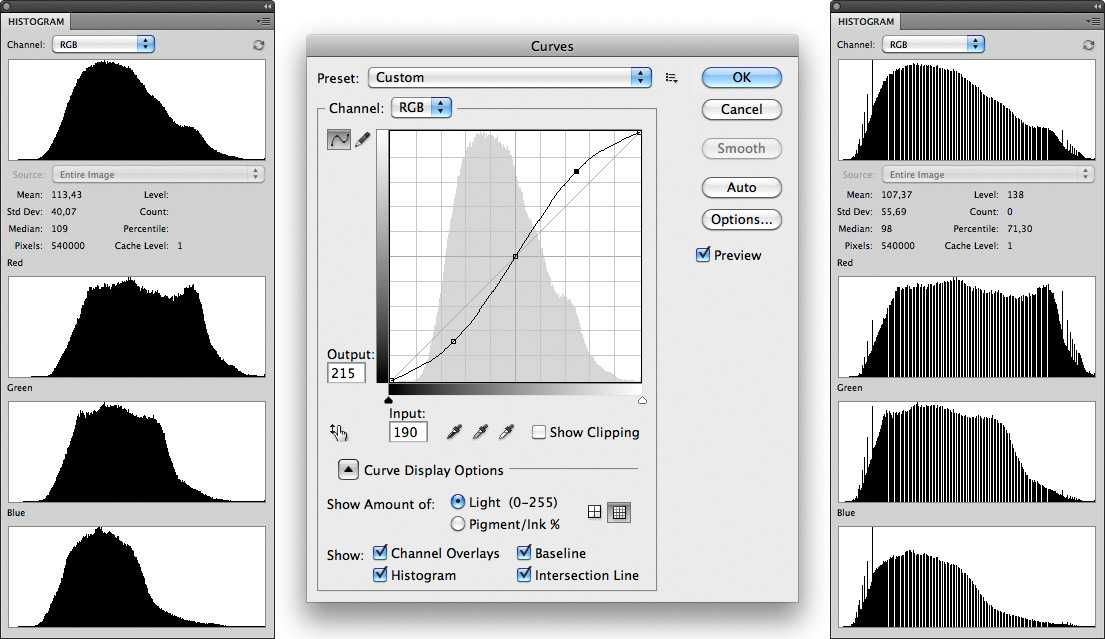Учимся читать и понимать гистограммы в Photoshop
Одним из ценнейших инструментов для редактирования фотографий в Photoshop можно назвать гистограмму! На самом деле, гистограммы настолько важны, что их применение не ограничивается только Photoshop. Они есть в большинстве фоторедакторов, включая Adobe Lightroom, Photoshop Elements, и даже в Camera Raw в Photoshop.
Гистограмма – график, который показывает текущий тональный диапазон изображения, что позволяет оценить его и, если потребуется, подкорректировать. Под тональным диапазоном я подразумеваю уровни яркости на снимке/изображении. Гистограмма показывает, какая часть изображения максимально черная, а какая – максимально белая, а также все то, что находится между этими цветами.
Гистограммы отлично помогают и при работе с цветными снимками. Даже если мы не воспринимаем цвет как нечто большее, чем просто цвет, у каждого из них в изображении есть собственный уровень яркости. Например, желтые оттенки обычно очень светлые, синие гораздо темней. Эта разница в яркости сильно влияет на тональный диапазон всего снимка.
Даже если мы не воспринимаем цвет как нечто большее, чем просто цвет, у каждого из них в изображении есть собственный уровень яркости. Например, желтые оттенки обычно очень светлые, синие гораздо темней. Эта разница в яркости сильно влияет на тональный диапазон всего снимка.
- Просмотр гистограммы в Photoshop
- Применяем гистограмму для выявления проблем
- Сколько в гистограмме уровней яркости?
Как же тональный диапазон снимка может помочь нам? К примеру, доводилось ли вам когда-нибудь смотреть на фотографию с мыслями о том, что она какая-то «неполная»? Тема снимка интересна, композиция хорошая, но в целом он ничем не цепляет. И все потому, что на снимке недостает контраста. Светлые области слегка блеклые, а тени недостаточно темные.
Сейчас может казаться, что подобные недочеты можно разглядеть и невооруженным глазом, но не всегда можно полагаться на собственное зрение. Визуально легко сравнивать два расположенных рядом снимка, но если всматриваться в одно изображение, то зрение может с легкостью обмануть вас.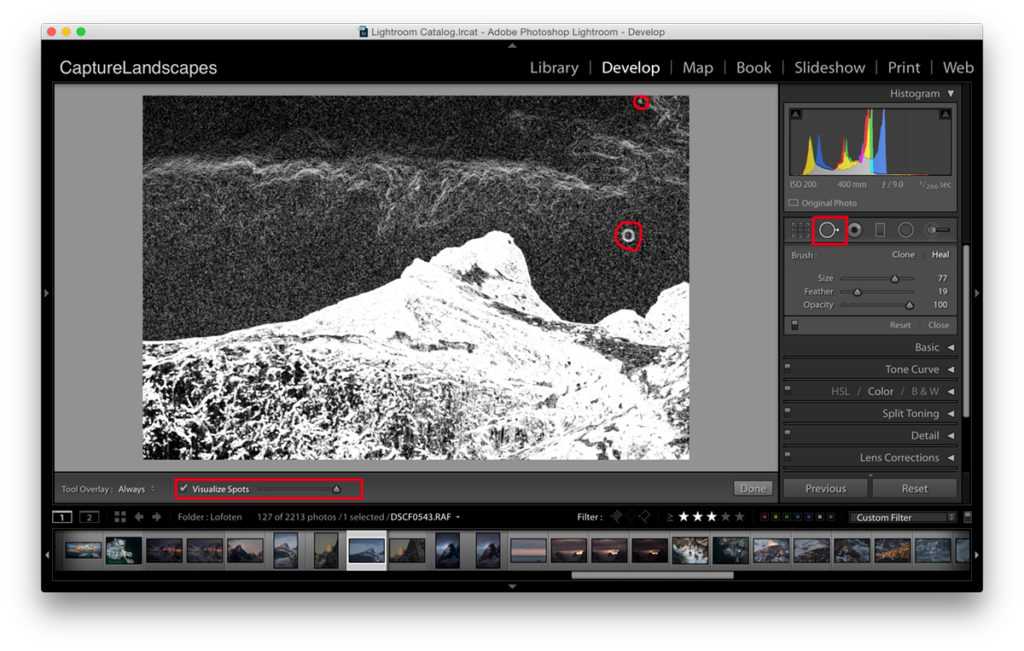
Также стоит учитывать, что монитор не всегда способен показывать цвета такими, какие они есть. Если настроить яркость экрана на полную, то на нем снимок будет выглядеть прекрасно, но вы будете разочарованы, распечатав его. Гистограмма поможет избежать подобных ситуаций, потому что она получает информацию прямо с изображения, всегда показывая точные данные о тональном диапазоне, и помогает выявить проблемы с контрастом.
Еще одна распространенная проблема при редактировании изображений – ограниченность теней и светлых областей. То есть, тени настолько темные, что превращаются в сплошное черное полотно без какой-либо информации, а светлые области настолько яркие, что просто заменяются белой заливкой. Вам наверняка доводилось слышать термины вроде «пересвеченный снимок». Это когда светлые области на фотографии представляют собой просто белый цвет без информации, который невозможно исправить программными методами.
Как и в случае с низкой контрастностью, не всегда можно выявить проблемы такого типа визуально.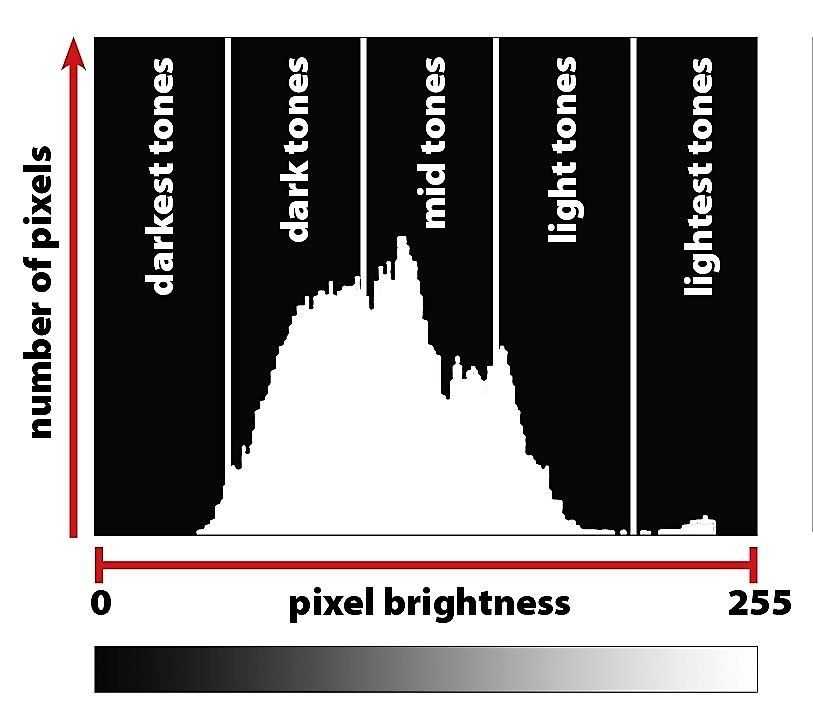 Наши глаза просто недостаточно чувствительны к таким вещам, и монитор также может отображать нам не совсем точную картину. Но гистограмма всегда дает точные данные, особенно когда в процессе редактирования кто-то переусердствовал с настройками и случайно испортил цвета на снимке.
Наши глаза просто недостаточно чувствительны к таким вещам, и монитор также может отображать нам не совсем точную картину. Но гистограмма всегда дает точные данные, особенно когда в процессе редактирования кто-то переусердствовал с настройками и случайно испортил цвета на снимке.
Либо, если нам предстоит восстанавливать очень старый снимок, то гистограмма позволит определить недостающие детали, и укажет, откуда следует начать работу. В конце концов, если вы часто обрабатываете фотографии, и при этом не умеете работать с гистограммой, то ничего хорошего в этом нет.
Посмотреть гистограмму в Photoshop можно несколькими способами, включая всем известную панель «Гистограмма» (Histogram). Однако чтобы лучше всего понять, как именно работает гистограмма, советуем вам воспользоваться панелью «Уровни» (Levels).
Ранее я уже упоминал о том, что гистограммы работают одинаково хорошо как с черно-белыми снимками, так и с цветными. Но чтобы информация легче воспринималась, давайте начнем с черно-белого снимка:
Черно-белое портретное фото
Чтобы перейти на панель «Уровни» (Levels), нужно открыть меню «Изображение» (Image) в самом верху экрана, затем раздел «Коррекция» (Adjustments), а потом «Уровни»:
Меню Изображение > Коррекция > Уровни
Перед вами откроется окно «Уровни».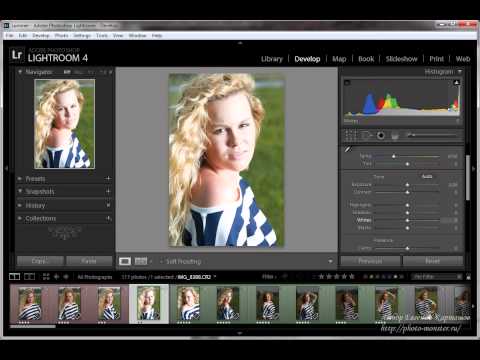 Но давайте оставим тему использования уровней при корректировке изображений для следующего руководства. Сейчас мы просто используем это окно, чтобы оценить работу гистограммы:
Но давайте оставим тему использования уровней при корректировке изображений для следующего руководства. Сейчас мы просто используем это окно, чтобы оценить работу гистограммы:
Окно «Уровни»
Гистограмма – это черная фигура в центре окна, напоминающая силуэт гор. У каждой картинки своя уникальная гистограмма, и сейчас вы поймете почему:
Гистограмма в центре окна «Уровни»
Если посмотреть чуть ниже гистограммы, можно увидеть полоску градиента. Слева он начинается с черного цвета и постепенно переходит к белому цвету справа:
Черно-белый градиент под гистограммой
Как мы уже выяснили, гистограмма показывает текущий диапазон уровней яркости изображения, а эти уровни точно соответствуют градиенту, расположенному ниже. Гистограммы начинаются черным слева — как и градиент — а заканчиваются белым справа. К тому же уровень яркости увеличивается слева направо, как и у градиента!
Уровни яркости гистограммы соответствуют расположенному под ней градиенту
Так почему же гистограмма напоминает горы? Потому что она показывает текущие уровни яркости или тональные значения на изображении. Другими словами, она показывает, какая часть изображения находится на определенном уровне яркости в сравнении с остальными уровнями яркости. Поэтому некоторые элементы гистограммы длиннее других.
Другими словами, она показывает, какая часть изображения находится на определенном уровне яркости в сравнении с остальными уровнями яркости. Поэтому некоторые элементы гистограммы длиннее других.
Чем выше «столбик» гистограммы на определенном уровне яркости, тем больше пикселей изображения находятся на этом уровне. Более короткие столбики гистограммы указывают на те уровни яркости, где находится меньше всего пикселей. А если в определенной области градиента столбик вообще не отображается, это значит, что на этом участке изображения нет пикселей, которые охватывают этот уровень яркости.
Важно знать, что гистограмма не показывает нам конкретное количество пикселей. Это связано с тем, что большинство современных фотокамер способны делать снимки в разрешении 10-20 мегапикселей при одном и том же размере изображения.
Чтобы вместить все эти пиксели в гистограмму, понадобится несколько огромных мониторов! Поэтому вместо этого гистограмма дает нам лишь общее представление о тональном диапазоне изображения, распределенное на светлые участки, полутона и тени, а также показывает полностью черные или белые области.
Гистограмма хорошо экспонированного кадра будет показывать весь диапазон уровней яркости от черного до белого цвета, и пример такого изображения приведен ниже. Левая часть гистограммы начинается от левого края, над самым черным оттенком градиента (это самые темные оттенки, которые могут быть):
Левая сторона гистограммы начинается от самого края, с чистого черного цвета
С другой стороны гистограммы мы видим, что она простирается до самого правого края, охватывая и всевозможные света. Маленький столбик в самом конце гистограммы говорит нам о том, что на снимке есть максимально белые цвета. То есть, можно с уверенностью сказать, что наш черно-белый снимок выглядит правильно:
Правая сторона гистограммы заканчивается на чистом белом цвете
Обычно гистограмма читается слева направо (от темного к светлому). Если начать слева и продвигаться в правую сторону, то можно увидеть, что на снимке преобладают темные цвета, а затем, при приближении к полутонам, идет резкий спад количества пикселей.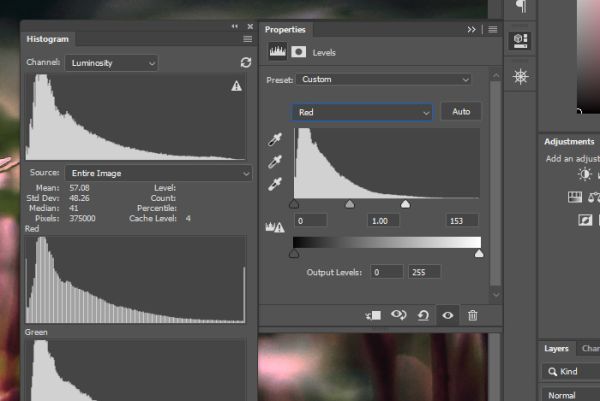 Затем снова идет стремительное увеличение, после которого резкий обрыв до полного отсутствия пикселей:
Затем снова идет стремительное увеличение, после которого резкий обрыв до полного отсутствия пикселей:
Самые высокие столбики гистограммы приходятся на светлые области и тени; меньше всего пикселей в области полутонов
Так как большая часть пикселей приходится на светлые области, можно сделать вывод о том, что изображение будет светлым. У нас также есть достаточное количество темных оттенков, и это отображают высокие столбики, приходящиеся на темную часть градиента. И, наконец, небольшая высота столбиков в полутонах говорит нам о том, что такие области на изображении все же есть, но их меньше, чем светлых или темных.
Давайте снова взглянем на снимок и убедимся, что его большая часть действительно светлая (кожа девушки, глазные яблоки, одежда, фон). У нас также достаточно темных областей (волосы, брови, глаза, и некоторая часть фона), но мало полутонов. Они есть, но их не так много, как других уровней яркости, что дает больший контраст. Можно с уверенностью утверждать, что гистограмма отлично рассказала нам о тональном диапазоне на фотографии:
Фотография и гистограмма соответствуют друг другу
Теперь давайте взглянем на полноценный цветной фотоснимок:
Полноценная цветная фотография
Давайте еще раз откроем окно «Уровни» и посмотрим на гистограмму.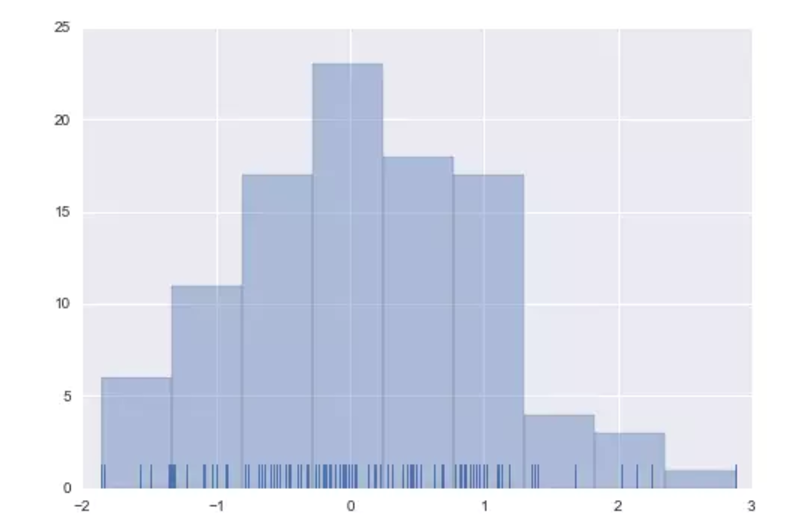 Но на этот раз я воспользуюсь сочетанием клавиш Ctrl+L (Win) / Command+L (Mac). Открывается одно и то же окно, только с использованием горячих клавиш все происходит быстрее:
Но на этот раз я воспользуюсь сочетанием клавиш Ctrl+L (Win) / Command+L (Mac). Открывается одно и то же окно, только с использованием горячих клавиш все происходит быстрее:
Окно «Уровни» с гистограммой второго изображения
Давайте посмотрим, о чем нам говорит эта гистограмма. Здесь мы снова видим, что снимок хорошо экспонирован. С левой стороны гистограмма начинается с черного цвета, а правая часть заканчивается полностью белым, а это значит, что тональный диапазон охватывает обе границы:
Гистограмма начинается с черного цвета, а заканчивается белым
Начиная изучение гистограммы слева направо, можно увидеть, что количество пикселей резко возрастает практически с самого начала, на темных областях, но, в отличие от предыдущего примера, их количество не падает на полутонах. Вплоть до светлых областей количество пикселей остается примерно одинаковым, но после достижения этого диапазона на градиенте, высота столбиков на гистограмме стремительно увеличивается. После чего идет резкий спад на белых областях:
Гистограмма второго изображения показывает, что здесь гораздо больше полутонов, чем в прошлом примере
Это говорит о том, что изображение достаточно детализировано во всех трех диапазонах (тенях, полутонах и светлых участках), и о том, что белых областей здесь больше, чем остальных. Давайте снова взглянем на изображение. Белая рубашка жениха и платье невесты составляют большую часть кадра, и это объясняет, почему на гистограмме в светлом диапазоне гораздо больше пикселей:
Давайте снова взглянем на изображение. Белая рубашка жениха и платье невесты составляют большую часть кадра, и это объясняет, почему на гистограмме в светлом диапазоне гораздо больше пикселей:
Фотография и гистограмма снова соответствуют друг другу
До сих пор мы рассматривали гистограммы фотографий с правильной экспозицией, но ведь гистограмма также позволяет выявлять проблемные места. К примеру, что может означать этот высокий «пик» в начале правой части гистограммы?
Высокий пик в правой части гистограммы
Обычно это указывает на то, что изображение переэкспонировано. Высокий подъем выходит за установленные пределы, потому что на фотографии слишком большая область превратилась в белый цвет без какой-либо информации. Чтобы увидеть это на изображении, давайте сравним рубашку жениха. Слева правильно экспонированное фото, на котором видны все детали. Справа размещено переэкспонированное (или пересвеченное) фото, где белые оттенки превратились в сплошное белое полотно.
Обратите внимание на то, сколько деталей рубашки утеряно:
Превышение предельного уровня яркости приводит к потере деталей снимка
То же правило работает и в противоположной стороне гистограммы. Взгляните на самую левую часть гистограммы — там тоже есть высокий пик:
Высокий пик в левой части гистограммы
Это говорит о том, что снимок недоэкспонирован, и многие области стали сплошным черным полотном, потеряв детали. Чтобы рассмотреть дефект на фотографии, давайте сравним волосы жениха на двух снимках. Слева у нас снова снимок с хорошей экспозицией, на котором просматриваются все нужные детали. Справа многие детали теряются ввиду того, что многие области превратились в «полотно»:
Недостаточный уровень яркости темных областей приводит к потере деталей и делает их черными
Если в вашей фотокамере предусмотрена функция просмотра гистограммы или выделения слишком темных и светлых областей, то обязательно воспользуйтесь ей. При обнаружении подобных проблем, мы рекомендуем вам переснять кадр, изменив настройки экспозиции.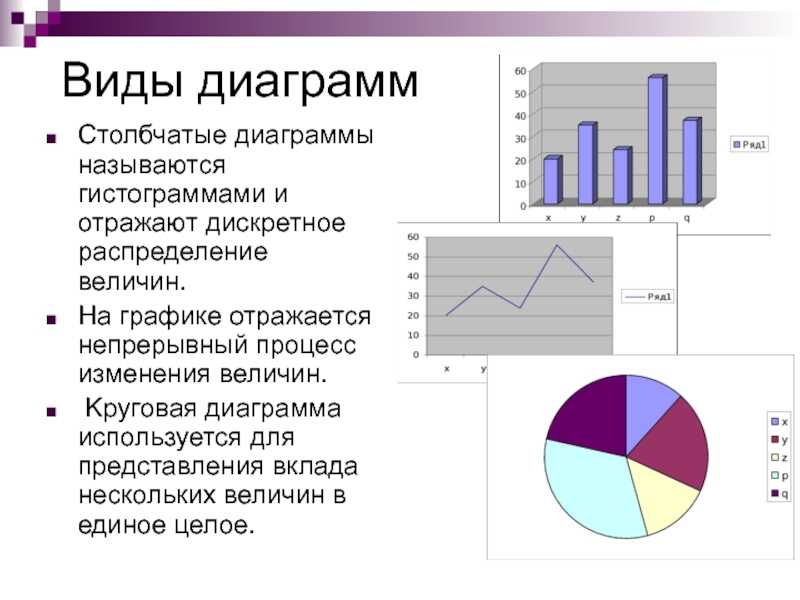 Однако эти ошибки можно исправить при помощи «Уровней», «Кривых» или «Camera Raw» в Photoshop. Но сегодня мы говорим исключительно о гистограммах.
Однако эти ошибки можно исправить при помощи «Уровней», «Кривых» или «Camera Raw» в Photoshop. Но сегодня мы говорим исключительно о гистограммах.
Теперь вы знаете, что гистограмма отображает тональный диапазон изображения от полностью черного до полностью белого цвета. Но сколько всего тонов в гистограмме? Гистограмма вмещает в себя 256 уровней яркости для каждого из этих «столбиков». Но бывает и так, что столбик вообще не отображается на гистограмме.
Если сильно приблизить график гистограммы, то можно увидеть, что на самом деле он неплавный, и состоит из отдельных столбиков. Каждый пик представляет собой вершину отдельного вертикального столбика. Если просматривать гистограмму с полным спектром в градации серого, то при подсчете столбиков вы получите именно число 256:
В гистограмме для каждого из 256 уровней яркости используется отдельный столбик
Почему 256? Для людей требуется как минимум 200 уровней яркости, чтобы видеть картинку плавной. Если в самом начале градации будет резкий перепад, то переходы между тонами будут слишком заметными для нашего глаза. Это объясняет, почему уровней должно быть как минимум 200. Но почему 256?
Это объясняет, почему уровней должно быть как минимум 200. Но почему 256?
Нам нужно, чтобы уровней было как минимум 200, но у компьютера должна быть возможность обрабатывать и хранить изображения в битах и байтах. Проще говоря, удобнее всего хранить изображения в 8-битных файлах (стандартный JPEG-формат – отличный пример 8-битного файла). 8-битное изображение содержит именно 256 возможных уровней яркости, чего вполне достаточно, чтобы картинка казалась плавной.
Все, что нам действительно важно знать, это что гистограмма отображает диапазон из 256 возможных уровней яркости от черного к белому. Вы даже можете посчитать их на градации под гистограммой в окне «Уровни». С левой стороны у нас 0, олицетворяющий чистый черный цвет. С правой стороны число 255, отвечающее за белый цвет. Но почему исчисление идет от 0 до 255, а не от 1 до 256? Потому что люди начинают счет от 1, а компьютеры – от 0.
Цифры под гистограммой отражают черный (0) и белый (255) цвета, а между ними еще 254 уровня
В сегодняшнем руководстве мы научились читать гистограммы и понимать разницу между переэкспонированным и недоэкспонированным изображением. Мы воспользовались окном «Уровни» в Photoshop для визуализации тонального диапазона на гистограмме, где слева отображается черный цвет, а справа – белый, а также градация от теней к полутонам и светлым тонам.
Мы воспользовались окном «Уровни» в Photoshop для визуализации тонального диапазона на гистограмме, где слева отображается черный цвет, а справа – белый, а также градация от теней к полутонам и светлым тонам.
Мы также ознакомились с наглядным примером гистограммы снимка с правильной экспозицией, на котором присутствует вся градация уровней яркости. Однако это не всегда нужный результат, бывают случаи, когда нужно сделать акцент на тенях или на светлых областях, чтобы придать снимку определенное настроение.
В нашем следующем руководстве «Учимся понимать гистограммы: фотографии с низким и высоким ключом» мы рассмотрим примеры как раз таких случаев, а также постараемся объяснить, почему не существует «идеальной» или «универсальной» гистограммы.
Вадим Дворниковавтор-переводчик статьи «How To Read And Understand Image Histograms In Photoshop»
| Полный спаравочник по Photoshop CS4 | |
| поиск в гугле | |
    Использование Photoshop CS4
|
Коррекция цвета и тона / Просмотр гистограмм и значений пикселовЧтобы открыть панель гистограмм, выберите пункт меню «Окно» > «Гистограмма» или перейдите на вкладку «Гистограмма».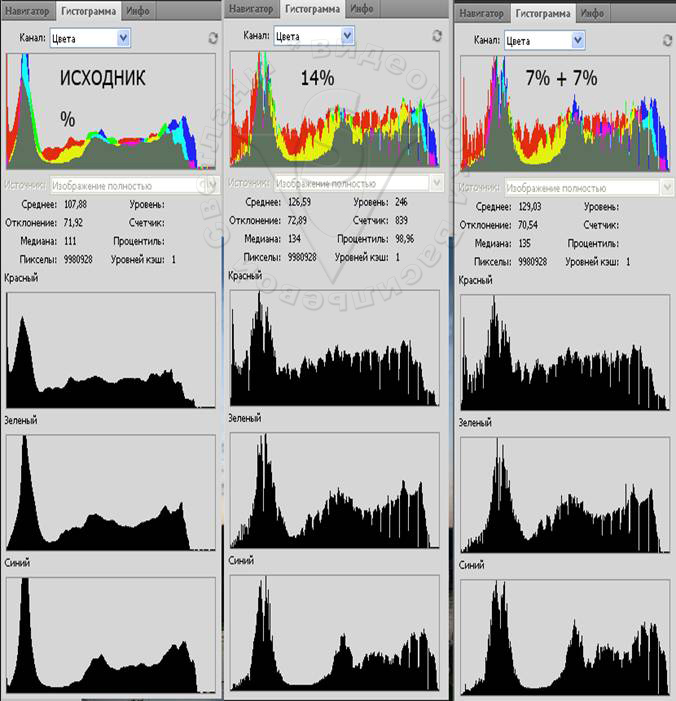 По умолчанию панель «Гистограмма» открывается в компактном представлении, в котором отсутствуют элементы управления и статистика, но можно выбрать другое представление. По умолчанию панель «Гистограмма» открывается в компактном представлении, в котором отсутствуют элементы управления и статистика, но можно выбрать другое представление.
Панель «Гистограмма» А. Меню «Канал»Б. Меню панелиВ. Кнопка «Обновление без кэш-памяти»Г. Значок «Предупреждение о данных из кэш-памяти»Д. Статистика Выбор представления панели «Гистограмма»Выберите представление в меню панели «Гистограмма». Расширенный просмотр В этом режиме гистограмма отображается со статистикой. Кроме того, отображаются элементы управления, позволяющие выбирать каналы, представленные на гистограмме, устанавливать параметры панели «Гистограмма», обновлять гистограмму для просмотра некэшированных данных и выбирать определенный слой в документе с несколькими слоями.Компактный просмотр Гистограмма отображается без элементов управления и статистики. Гистограмма представляет все изображение. Просмотр всех каналов Помимо всех параметров, доступных в расширенном представлении, также отображаются отдельные гистограммы каналов. В число гистограмм не входят альфа-каналы, каналы заказного цвета и маски.
Просмотр определенного канала на гистограммеЕсли на панели «Гистограмма» выбрать расширенный просмотр или просмотр всех каналов, то становятся доступными настройки в меню «Канал». В Photoshop настройки каналов запоминаются при переключении из расширенного просмотра или просмотра всех каналов обратно в компактное представление.
Просмотр гистограмм каналов в цветеНа панели «Гистограмма» выполните одно из следующих действий.
Просмотр статистики гистограммыПо умолчанию на панели «Гистограмма» статистика отображается в режиме расширенного просмотра и просмотра всех каналов.
|
| Все права на текст и картинки принадлежат их авторам | |
Основы Photoshop: чтение гистограммы
Урок 13: чтение гистограммы
/en/photoshopbasics/working-with-text/content/
чтение гистограммы
корректирующий слой , возможно, вы заметили график в области, где вы делаете корректировку. Этот график известен как гистограмма . Гистограмма в основном показывает, сколько теней , полутонов и бликов есть на изображении.
В приведенном ниже примере у нас выбран корректирующий слой «Уровни», и вы можете увидеть гистограмму на панели «Свойства» справа.
Так что же гистограмма говорит нам об этом изображении? Во-первых, помните, что каждое изображение состоит из теней , полутонов и светлых участков . Гистограмма просто подсчитывает количество пикселей для каждого тона и отображает их в виде графика с теней слева , средних тонов посередине и бликов справа . Обратите внимание, что гистограмма сообщает вам только , сколько есть каждого тона; он не говорит вам , где находятся тона в изображении.
В приведенном выше примере у нас есть смесь разных тонов. Скалы и земля в нижней части изображения составляют большую часть теней, мост и океан составляют средние тона, а небо и облака составляют блики. Если вы посмотрите на гистограмму, вы увидите, что изображение имеет довольно ровный баланс среди трех.
Гистограмма будет уникальной для каждого изображения, и она не всегда будет так равномерно распределена. Например, взгляните на изображение ниже. Вы можете видеть, что большая часть информации на гистограмме — это , сложенные слева . Это означает, что большинство пикселей этого изображения представляют собой теней : темные области на заднем плане, тени на листьях и темные узоры на крыльях бабочки.
Ниже у нас есть фотография белого цветка на светлом фоне. Как и следовало ожидать, на этом изображении больше света, чем теней, поэтому большая часть информации на гистограмме — сложены справа .
Изображение ниже имеет большие пики информации слева и справа от гистограммы, но плоские области в середине. Это означает, что на изображении много теней и бликов — в воде и камнях — но очень мало полутонов. Вы также можете сказать, что это изображение имеет много контраста .
Распознавание общих проблем
Умение читать гистограмму может рассказать вам о фотографии несколько разных вещей.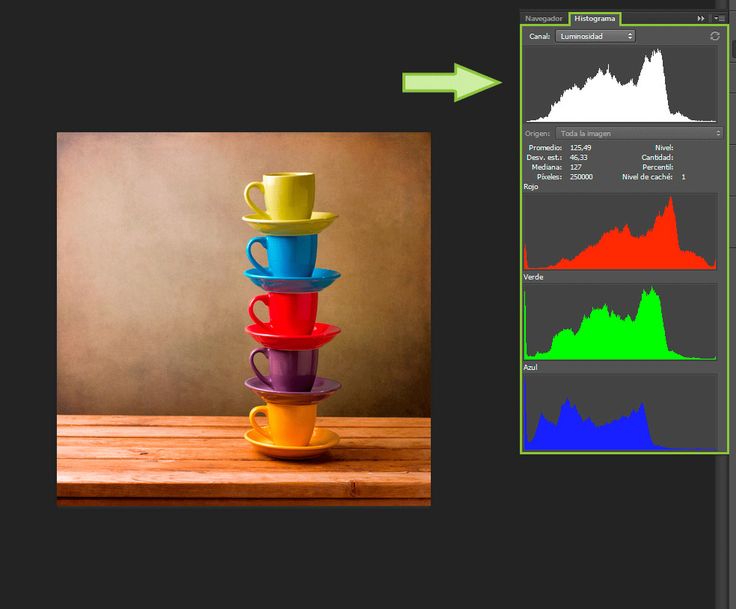 Например, вы можете использовать гистограмму, чтобы найти общие проблемы в ваших изображениях. Затем вы можете использовать различные инструменты, такие как Уровни и Кривые для их исправления и улучшения.
Например, вы можете использовать гистограмму, чтобы найти общие проблемы в ваших изображениях. Затем вы можете использовать различные инструменты, такие как Уровни и Кривые для их исправления и улучшения.
В приведенном выше примере вы можете видеть, что в правой части гистограммы есть большой пробел, что означает, что изображение недоэкспонировано или слишком темное. Вы можете исправить эти типы проблем с помощью настройки Levels .
Однако, если вы не будете осторожны при выполнении этих настроек, вы начнете терять детали изображения. Это известно как вырезание . На изображении ниже видно, что облака потеряли много деталей, а также изменился цвет неба. Также обратите внимание на острый пик в правой части гистограммы. Всякий раз, когда вы видите это на гистограмме, это означает, что произошло отсечение.
Гистограмма — это важный инструмент для поиска проблем на изображениях, поэтому вы всегда должны следить за ней, когда вносите изменения. Вы можете просмотреть наш урок об уровнях, кривых и цвете, чтобы узнать больше о внесении корректировок.
Вы можете просмотреть наш урок об уровнях, кривых и цвете, чтобы узнать больше о внесении корректировок.
Панель гистограммы
Существует несколько способов просмотра гистограммы изображения. Как мы упоминали выше, вы увидите гистограмму на панели Свойства всякий раз, когда редактируете Уровни или Кривые 9.корректирующий слой 0010.
Однако эта гистограмма не будет обновляться при внесении изменений в корректирующий слой. Если вы используете корректирующие слои в своем документе, мы рекомендуем обратиться к панели Histogram для поиска проблем, поскольку она будет учитывать корректирующие слои. Вы можете перейти к Window, , затем выбрать Histogram , чтобы открыть панель гистограммы в любое время.
На этой панели будет отображаться серая гистограмма, которая работает точно так же, как гистограммы, показанные выше. Он также включает в себя несколько цветных гистограмм, которые позволяют увидеть, как распределяются отдельные цвета на изображении.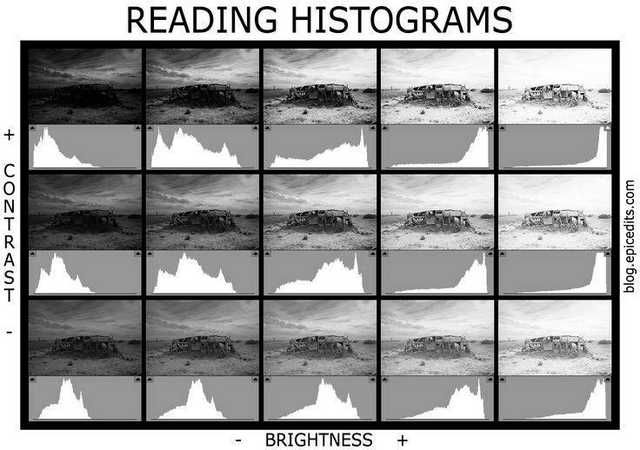
Дополнительные ресурсы
По мере накопления опыта работы с гистограммами вы сможете легче их читать и уверенно вносить коррективы. Чтобы узнать больше о работе с гистограммами, просмотрите эти руководства.
- Просмотр гистограмм и значений пикселей (Adobe)
- Как читать гистограмму изображения в Photoshop (Photoshop Essentials)
- Гистограммы камеры: тона и контрастность (Cambridge in Colour)
Предыдущий: Работа с текстом
Далее:Дополнительные ресурсы
/ru/photoshopbasics/more-resources/content/
Блог Джулианны Кост | Панель гистограммы в Photoshop
Гистограмма представляет все значения пикселей изображения, построенные от 0 (черный) слева до 255 (белый) справа; высота столбца показывает, сколько пикселей в изображении имеет это значение.
Гистограмма будет варьироваться от изображения к изображению. Если у вас изображение в светлых тонах (например, белые облака), большинство столбцов гистограммы будут располагаться справа.
Если у вас низкоконтрастное изображение (например, темнеющее небо в сумерках), то большинство столбцов гистограммы будет располагаться слева.
Идеальной гистограммы не существует; каждая гистограмма будет зависеть от содержимого изображения.
Существует несколько различных способов настройки информации, отображаемой на гистограмме. Если вы видите значок предупреждения (восклицательный знак) на панели гистограммы, нажмите , чтобы обновить гистограмму, используя полные данные изображения (или используйте всплывающее меню, чтобы выбрать «Обновить без кэширования»).
 Примечание. В других представлениях (см. ниже) можно также щелкнуть значок с двумя круглыми стрелками, чтобы обновить данные.
Примечание. В других представлениях (см. ниже) можно также щелкнуть значок с двумя круглыми стрелками, чтобы обновить данные. В дополнение к просмотру гистограммы в компактном представлении используйте всплывающее меню, чтобы выбрать расширенный вид, а затем выберите отображение/скрытие статистики об изображении. В меню «Канал» выберите, какие данные будут отображаться на панели гистограммы (цвета, композиция (например, RGB или CMYK), отдельные каналы (например, красный, зеленый, синий) или яркость). В меню «Источник» выберите просмотр данных из всего изображения, выбранного слоя или корректирующего композита. Примечание. Чтобы выбрать «Выбранный слой», файл должен содержать несколько слоев, а для выбора «Композитный корректирующий слой» в файле должен быть выбран корректирующий слой на панели «Слои».
Вы также можете использовать всплывающее меню, чтобы отобразить все каналы и выбрать, будут ли они отображаться в цвете.
Просмотр всех каналов (каналы отображаются в цвете).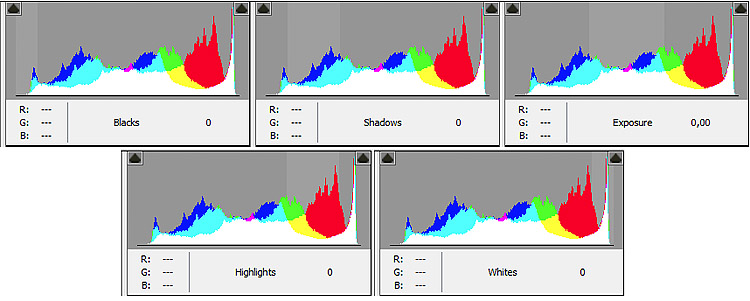
Чтобы в интерактивном режиме просмотреть уровень, количество и процентиль области гистограммы, используйте всплывающее меню, чтобы включить параметр «Показать статистику», и щелкните и перетащите нужную область на панели гистограммы.
Примечание. Важно помнить, что когда вы используете экспонометр в своей камере для создания экспозиции, камера получает измеренные значения и устанавливает их в середине гистограммы. По этой причине, если вы фотографируете облака или ледяные поля над Гренландией, эти яркие снежные оттенки будут записаны как средне-серые. Чтобы изображения выглядели как яркие облака или снег, эти значения необходимо увеличить в постобработке. К сожалению, это усиливает шум в изначально недоэкспонированных областях изображения по мере увеличения их значений. В этом случае лучше вручную переопределить камеру во время захвата (переэкспонировав сцену), чтобы разместить более яркие значения там, где они должны попадать на гистограмму, — записывая истинную тональность сцены во время захвата.