Как сделать гиперссылку в презентации
Презентация – это одна из наиболее популярных студенческих работ, а относятся к ее выполнению учащиеся по-разному. Одни стараются побыстрее «отделаться» от задания, выполняя его кое-как. Другие же подходят к выполнению задания творчески, превращая презентацию в произведение искусства, снабжая ее различными эффектами, в числе которых можно выделить гиперссылку.
Что такое гиперссылка
Под гиперссылкой подразумевается выделение некоторого слова или фрагмента в тексте, нажатие на которые приводит к переходу на другой источник. Им может выступать веб-сайт, электронный адрес, другая презентация, текстовый документ и т.д. Студенту полезно уметь сделать гиперссылку в презентации Power Point, поскольку подобный навык пригодится в будущем. Практически на любой престижной должности приходится сталкиваться с подобными заданиями.
Для чего вставлять гиперссылку
Переход вставляется для того, чтобы придать презентации большей информативности, но при этом не обязывать зрителя читать информацию, содержащуюся в приложении. Например, вы указываете информацию о каком-то событии, личности, обращая внимание только на основные факты, а гиперссылка даст возможность узнать об этом более подробно.
Например, вы указываете информацию о каком-то событии, личности, обращая внимание только на основные факты, а гиперссылка даст возможность узнать об этом более подробно.
Делая переход на текстовый документ, можно ознакомить зрителя с файлом отчета, графиками, таблицами, которые могут просмотреть те, кому интересно. Остальные ограничатся основными данными.
Умение правильно сделать гиперссылки в презентации позволяет сделать ее интересной и не занудной. Когда зрителю интересна дополнительная информация, он сам с ней ознакомится.
Варианты оформления гиперссылок в презентации
Вставить в презентации гиперссылку достаточно просто. Для этого достаточно в Power Point открыть пункт меню «Вставка» и выбрать вкладку «Гиперссылка». Далее откроется окно, предлагающее выбрать тип ссылки и внести определенные данные в поля. Типов может быть четыре:
- файл, веб-страница;
Можно настроить гиперссылку таким образом, чтобы она вела к определенному файлу или же веб-странице при нажатии на нее. В первом случае указывается путь к выбираемому файлу, а во втором – адрес сайта, который должен открываться.
В первом случае указывается путь к выбираемому файлу, а во втором – адрес сайта, который должен открываться.
- место в документе;
Гиперссылка может открывать фрагмент другого слайда из той же презентации. Например, вы указываете текстовую информацию, а гиперссылкой открываете примеры, располагающиеся в конце презентации.
- новый документ;
Сделать отсылку в презентации можно и к новому документу (он будет также открыт в Power Point).
- электронная почта.
Последний вид гиперссылки – это вставка электронной почты, куда будет производиться отсылка при нажатии.
Вопрос, как сделать ссылку на сайт или документ в презентации помогает сделать ее лаконичной и в то же время информативной, поэтому от демонстрации зритель не будет уставать, а кому интересно, может перейти по указанным гиперссылкам, чтобы узнать больше.
17.11.2017
Как сделать гиперссылку в PowerPoint
Содержание
- Суть гиперссылок
- Основные гиперссылки
- Специальные гиперссылки
- Автоматические гиперссылки
- Дополнительно
Презентация далеко не всегда используется только для показа в то время, как выступающий зачитывает речь.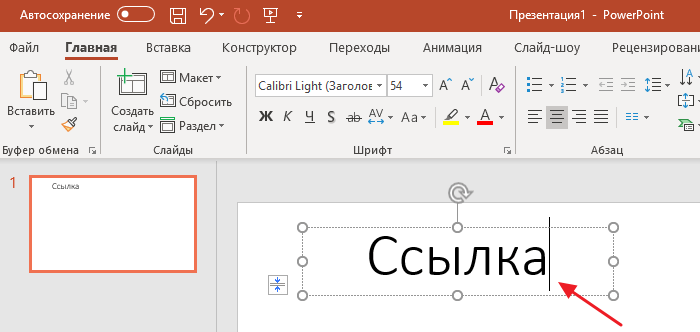 На самом деле, данный документ можно превратить в очень функциональное приложение. И настройка гиперссылок является одним из ключевых моментов в достижении этой цели.
На самом деле, данный документ можно превратить в очень функциональное приложение. И настройка гиперссылок является одним из ключевых моментов в достижении этой цели.
Читайте также: Как добавить гиперссылки в MS Word
Суть гиперссылок
Гиперссылка – это специальный объект, который при нажатии во время просмотра производит определенный эффект. Подобные параметры можно назначать на что угодно. Однако механика при этом различается при настройке для текста и для вставленных объектов. На каждом из них следует остановиться конкретнее.
Основные гиперссылки
Данный формат применяется для большинства видов объектов, в числе таковых:
- Картинки;
- Текст;
- Объекты WordArt;
- Фигуры;
- Части объектов SmartArt и т.д.
Про исключения написано ниже. Способ применения данной функции следующий:
Нужно правой кнопкой мыши нажать на требуемом компоненте и нажать на пункт  Последний случай актуален для условий, когда на данный компонент уже наложены соответствующие настройки.
Последний случай актуален для условий, когда на данный компонент уже наложены соответствующие настройки.
Откроется специальное окно. Здесь можно выбрать, каким образом установить переадресацию на данном компоненте.
Слева в столбике «Связать с» можно выбрать категорию привязки.
- «Файлом, веб-страницей» имеет наиболее широкое применение. Здесь, как можно судить по названию, можно настроить перелинковку на какие-либо файлы на компьютере либо на страницы в интернете.
- «Место в документе» позволяет осуществлять навигацию внутри самого документа. Здесь можно настроить, на какой слайд будет переходить просмотр при нажатии на объект гиперссылки.
- «Новый документ» содержит строку адреса, куда необходимо ввести путь до специально подготовленного, желательно пустого документа Microsoft Office. При нажатии на кнопку будет запускаться режим редактирования указанного объекта.
- «Электронная почта» позволит переводить процесс показа на просмотр ящиков электронной почты указанных корреспондентов.

Также стоит отметить кнопку вверху окна – «Подсказка».
Эта функция позволяет ввести текст, который будет высвечиваться при наведении указателя курсора на объект с гиперссылкой.
После всех настроек нужно нажать кнопку «ОК». Настройки применятся и объект станет доступен для использования. Теперь во время демонстрации презентации можно будет нажать на этот элемент, и ранее настроенное действие будет совершено.
Если настройки применялись к тексту, то изменится его цвет и появится эффект подчеркивания. На другие объекты это не распространяется.
Данный подход позволяет эффективно расширять функционал документа, позволяя открывать сторонние программы, сайты и какие угодно ресурсы.
Специальные гиперссылки
К объектам, которые являются интерактивными, применяется несколько другое окно для работы с гиперссылками.
Например, это относится к управляющим кнопкам. Найти их можно во вкладке «Вставка» под кнопкой «Фигуры» в самом низу, в одноименном разделе.
У таких объектов окно настройки гиперссылки собственное. Вызывается оно точно так же, через правую кнопку мыши.
Здесь есть две вкладки, содержимое которых полностью идентично. Разница заключается лишь в том, как будет приводиться в работу настроенный триггер. Действие в первой вкладке срабатывает при нажатии на компонент, а во второй – при наведении на него курсора мыши.
В каждой вкладке существует широкий спектр возможных действий.
- «Нет» — действие отсутствует.
- «Перейти по гиперссылке» — широкий спектр возможностей. Можно как переходить по различным слайдам в презентации, так и открывать ресурсы в интернете и файлы на компьютере.
- «Запуск макроса» — как понятно из названия, предназначено для работы с макрокомандами.
- «Действие» позволяет запускать объект тем или иным образом, если такая функция присутствует.
- Дополнительным параметром ниже идет «Звук». Данный пункт позволяет настроить звуковое сопровождение при активации гиперссылки.
 В меню звуков можно выбрать как стандартные образцы, так и добавить собственные. Добавленные мелодии должны быть в формате WAV.
В меню звуков можно выбрать как стандартные образцы, так и добавить собственные. Добавленные мелодии должны быть в формате WAV.
После выбора и настроек нужного действия остается нажать «ОК». Гиперссылка будет применена и все будет работать так, как было установлено.
Автоматические гиперссылки
Также в PowerPoint, как и в других документах Microsoft Office, присутствует функция автоматического применения гиперссылок на вставленные ссылки из интернета.
Для этого нужно вставить в текст любую ссылку в полном формате, после чего произвести отступ от последнего символа. У текста автоматически изменится цвет в зависимости от настроек дизайна, а также будет применено подчеркивание.
Теперь при просмотре нажатие на такую ссылку автоматически открывает расположенную по этому адресу страницу в интернете.
Упомянутые выше управляющие кнопки также имеют автоматические настройки гиперссылки. Хоть при создании такого объекта и появляется окно для задания параметров, но даже при отказе действие при нажатии будет срабатывать в зависимости от типа кнопки.
Дополнительно
В конце следует сказать еще пару слов о некоторых аспектах работы гиперссылок.
- Гиперссылки не применяются к диаграммам и таблицам. Это относится как к отдельным столбцам или секторам, так и ко всему объекту вообще. Также такие настройки нельзя произвести к текстовым элементам таблиц и диаграмм – например, к тексту названия и легенды.
- Если гиперссылка ссылается на какой-то сторонний файл и презентацию планируется запускать не с компьютера, где ее создавали, могут возникнуть проблемы. По указанному адресу система может не найти нужный файл и просто выдаст ошибку. Так что если планируется делать такие перелинковки, следует закладывать все нужные материалы в папку с документом и ссылку настраивать по соответствующему адресу.
- Если применить к объекту гиперссылку, которая активируется при наведении курсора мыши, и растянуть компонент на весь экран, то действие не будет происходить. По какой-то причине в таких условиях настройки не срабатывают.
 Можно сколько угодно водить мышью по такому объекту – результата не будет.
Можно сколько угодно водить мышью по такому объекту – результата не будет. - В презентации можно создать гиперссылку, которая будет ссылаться на эту же самую презентацию. Если гиперссылка будет находиться на первом слайде, то при переходе визуально ничего не будет происходить.
- При настройке перемещения на конкретный слайд внутри презентации ссылка идет именно на этот лист, а не на его номер. Таким образом, если после настройки действия изменить положение данного кадра в документе (перенести в другое место или создать перед ним еще слайды), гиперссылка все равно будет работать правильно.
Несмотря на внешнюю простоту настройки, спектр применения и возможности гиперссылок действительно широки. При кропотливой работе можно вместо документа создать целое приложение с функциональным интерфейсом.
Как создать меню с гиперссылками в PowerPoint
Когда у вас в PowerPoint есть целая колода монстров, заполненная каждым битом контента, который вы когда-либо могли надеяться охватить, навигация может быть сложной. Может быть, вы выступаете перед разной аудиторией с разными приоритетами — вам нужно каждый раз создавать уникальную презентацию? Что, если кто-то задаст вопрос, на который прекрасно отвечает один из ваших слайдов — вам нужно просмотреть все остальные слайды в колоде, чтобы найти его?
Может быть, вы выступаете перед разной аудиторией с разными приоритетами — вам нужно каждый раз создавать уникальную презентацию? Что, если кто-то задаст вопрос, на который прекрасно отвечает один из ваших слайдов — вам нужно просмотреть все остальные слайды в колоде, чтобы найти его?
Добавление гиперссылок к повестке дня или слайду меню не только позволяет вам легко переходить к соответствующему контенту, но и дает дополнительный бонус: вы можете дать вашей аудитории представление обо всем, что вы можете предложить, прежде чем персонализировать контент для них. Например, вы можете дать всем присутствующим ознакомиться с полным набором предоставляемых вами услуг или продуктов, прежде чем переходить к решению, разработанному специально для них.
Если аудитория может сама получить доступ к файлу, например, в колоде в стиле киоска, гиперссылки — отличный способ добавить интерактивности вашему контенту (дополнительные советы и рекомендации см. в этой записи блога о добавлении интерактивности в PowerPoint). Наличие домашней страницы с гиперссылкой дает вашей аудитории возможность определять свой собственный путь пользователя, позволяя им получить доступ к контенту, который они хотят изучить. Возможность вернуться назад, чтобы напомнить себе о разделах, которые они уже прошли, или пропустить части, которые не имеют к ним отношения, означает, что они будут гораздо более вовлечены, чем если бы им пришлось прокручивать все.
в этой записи блога о добавлении интерактивности в PowerPoint). Наличие домашней страницы с гиперссылкой дает вашей аудитории возможность определять свой собственный путь пользователя, позволяя им получить доступ к контенту, который они хотят изучить. Возможность вернуться назад, чтобы напомнить себе о разделах, которые они уже прошли, или пропустить части, которые не имеют к ним отношения, означает, что они будут гораздо более вовлечены, чем если бы им пришлось прокручивать все.
Если мысль о создании меню с гиперссылками пугает, не бойтесь! Вот наше пошаговое руководство:
Шаг 1. Подготовка презентации После того, как все ваши разделы расставлены в том порядке, в котором вы хотите, и вы разработали свое меню, пришло время добавить ссылки. . Мы рекомендуем, чтобы добавлял ваши ссылки в последний , потому что это позволяет избежать риска запутывания вашей навигации при внесении изменений и не дает вам по ошибке ссылаться на удаленные слайды.
Чтобы добавить ссылку на любой объект в PowerPoint, просто щелкните правой кнопкой мыши и выберите Ссылка или используйте сочетание клавиш Ctrl/Command+K . Последующее всплывающее окно предоставит вам несколько вариантов того, на что вы можете ссылаться.
PowerPoint позволяет добавлять множество различных типов гиперссылок, включая веб-страницы, адреса электронной почты и другие документы. Чтобы создать ссылку на слайд в презентации, выберите Поместите в этот документ слева. После этого вы сможете увидеть список своих слайдов — просто щелкните нужный и нажмите OK .
Шаг 3: Промойте и повторите Добавьте гиперссылку для каждого раздела, и вы создали меню навигации! На протяжении всего процесса, если вам трудно отслеживать, куда ведет каждая ссылка или сколько гиперссылок у вас есть, вы можете использовать нашу изящную (и бесплатную) надстройку BrightSlide, чтобы добавлять комментарии, которые помечают каждую гиперссылку и говорят вы именно там, где они идут — скачать его здесь сегодня.
На вкладке BrighSlide перейдите в раздел File & Master и выберите Review . Отсюда нажмите Гиперссылки > Пометить гиперссылки комментариями.
Дальнейшее использование гиперссылок в PowerPointЕсть еще несколько вещей, которые вы можете сделать с гиперссылками, чтобы убедиться, что путешествие пользователя проходит гладко. Если у вас есть меню, мы рекомендуем добавить кнопку «Домой» на каждый слайд, которая позволяет вернуться в меню, чтобы вы могли легко перемещаться по колоде. Кроме того, вы можете добавить иконку меню на каждый слайд, используя те же методы, как мы сделали здесь:
Вы можете использовать функцию BrightSlide « Копировать и вставить буфер обмена в выбранные слайды» , чтобы ускорить этот процесс. Создайте кнопку или меню «Домой», добавьте гиперссылки и выберите кнопку или меню. В Windows нажмите Ctrl+C , затем выберите все слайды, на которых вы хотите разместить объекты, и нажмите Ctrl+V . В macOS перейдите в меню Пакет в BrightSlide и нажмите Копировать выбранные фигуры в буфер обмена , затем выберите все слайды, на которых вы хотите, чтобы объекты отображались, и в том же пакетном меню нажмите Вставить буфер обмена в выбранные слайды .
В macOS перейдите в меню Пакет в BrightSlide и нажмите Копировать выбранные фигуры в буфер обмена , затем выберите все слайды, на которых вы хотите, чтобы объекты отображались, и в том же пакетном меню нажмите Вставить буфер обмена в выбранные слайды .
Это должно дать вам все, что вам нужно для создания меню с гиперссылками в PowerPoint! Однако, если вы предпочитаете учиться, наблюдая за работой одного из наших экспертов, посмотрите наше расширенное обучающее видео по PowerPoint в меню с гиперссылками здесь.
Хотите сделать то же самое в Google Slides? Тогда этот пост в блоге должен вас охватить.
Если вы застряли или у вас есть вопросы, оставьте комментарий ниже, и мы сделаем все возможное, чтобы помочь.
Оставить комментарий
Мне это очень нравится, большое спасибо. Я поделился вашими невероятными ресурсами со многими людьми. Спасибо за всю вашу блестящую работу!
Michaela Butterworth State of Kansas
[Исправлено] Как добавить гиперссылки на слайды презентации PowerPoint
Вы можете вставлять несколько гиперссылок в слайды PowerPoint, чтобы вы могли показывать дополнительные ресурсы и дополнительную информацию, чтобы дополнить вашу презентацию, не загромождая ее.
Outlines:
- Вариант 1. Как добавить гиперссылку в существующий файл
- Вариант 2: как добавить гиперссылку на веб-страницу
- Вариант 3: как добавить гиперссылку на другой слайд
- Вариант 4: как добавить гиперссылку в новый документ
- Вариант 5: как добавить гиперссылку на адрес электронной почты
Для того, чтобы вставить гиперссылки в презентацию PowerPoint, вы должны в первую очередь выполнить следующие 3 шага:
Шаг 1. Сначала откройте PowerPoint, а затем перейдите к целевому слайду, на который вы хотите вставить гиперссылку.
Шаг 2. Выберите изображение, фигуру, текст или любой другой элемент на слайде, перейдите на вкладку Вставка и выберите параметр Гиперссылка , чтобы открыть диалоговое окно Вставить гиперссылку .
Совет: Кроме того, вы можете использовать сочетание клавиш Ctrl+K , чтобы открыть Диалоговое окно «Вставить гиперссылку «.
Шаг 3. Теперь вы можете выбрать один из следующих 5 вариантов, чтобы продолжить. Это зависит от того, какую гиперссылку вы хотите добавить в PowerPoint.
Вариант 1. Как добавить гиперссылку в существующий файл
Шаг 1. Щелкните параметр Существующий файл или веб-страница в разделе Ссылка на , найдите целевой документ и выберите его, а затем щелкните кнопку OK для подтверждения.
Шаг 2.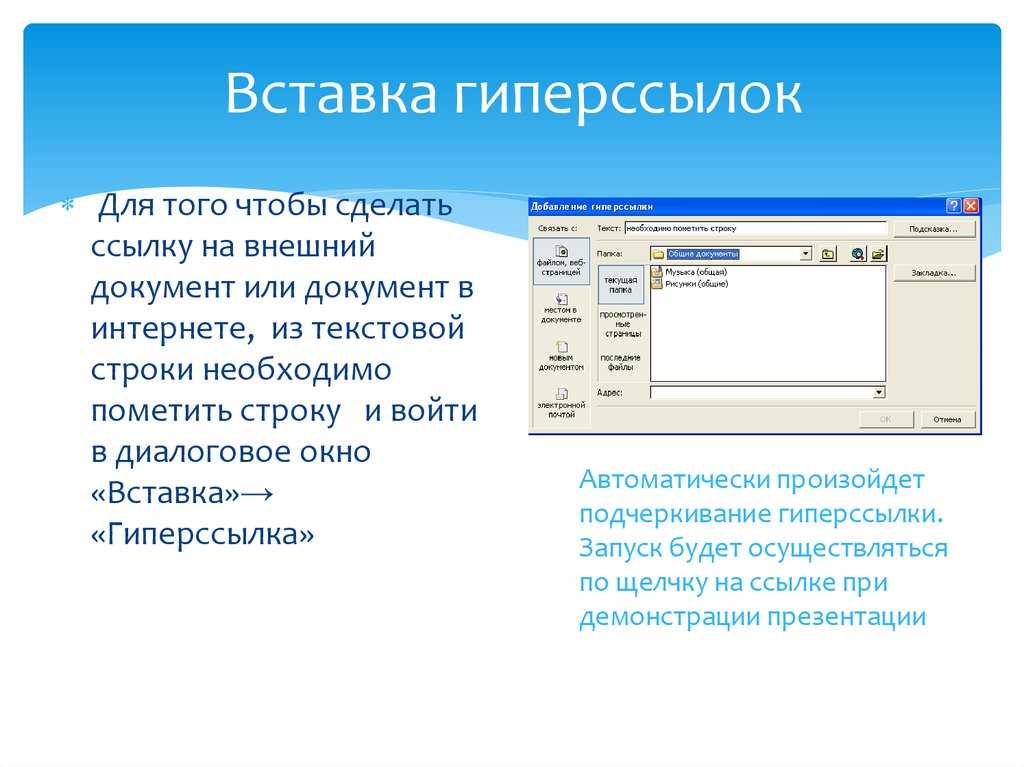 Чтобы связать слайд в другой презентации, если хотите, найдите презентацию на своем компьютере и выберите ее. Затем нажмите Закладка , чтобы выбрать соответствующий слайд.
Чтобы связать слайд в другой презентации, если хотите, найдите презентацию на своем компьютере и выберите ее. Затем нажмите Закладка , чтобы выбрать соответствующий слайд.
Примечание: Если вы отправляете PowerPoint или представляете его на другом компьютере, ваша ссылка на другой файл может оказаться напрасной. Поэтому вы должны убедиться, что у вас есть копия связанных файлов на компьютере, на котором вы собираетесь делать презентацию. Кроме того, вы можете щелкнуть правой кнопкой мыши ссылку и перейти к пункту 9.0005 Откройте гиперссылку , чтобы проверить, работает ли ссылка.
Вариант 2. Как добавить гиперссылку на веб-страницу
Как вставить ссылку на веб-сайт в PowerPoint? Вы можете открыть веб-сайт из PowerPoint, введя полный интернет-адрес веб-сайта. Теперь следуйте приведенным ниже инструкциям, чтобы узнать, как добавить гиперссылку на веб-страницу.
Щелкните Существующий файл или веб-страница , введите адрес веб-страницы, которую вы хотите добавить, в поле Address пустой, введите имя, которое вы хотите отобразить в качестве гиперссылки в Текст для отображения , а затем нажмите OK .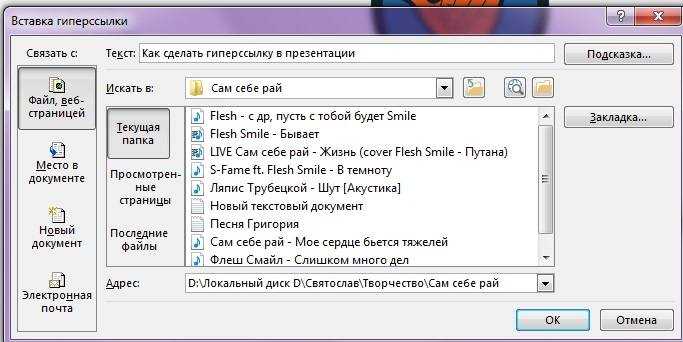
Совет: Очень легко ошибиться, если вы вводите URL вручную. Такие ошибки можно эффективно предотвратить, если скопировать URL-адрес из адресной строки веб-страницы и вставить его в текстовое поле Address .
Вариант 3. Как добавить гиперссылку на другой слайд
Добавить гиперссылку на другой слайд очень просто, и с помощью этой гиперссылки можно быстро перейти к другому слайду. Как это сделать? Вы получите ответ ниже.
В диалоговом окне Вставить гиперссылку выберите вариант Поместить в этот документ , выберите целевой слайд в презентации и затем нажмите OK , чтобы убедиться.
Совет: Если вы создали пользовательское шоу и хотите связать с ним свой объект, щелкните Пользовательские шоу , а затем установите флажок Показать и вернуть .
Вариант 4. Как добавить гиперссылку в новый документ
Шаг 1.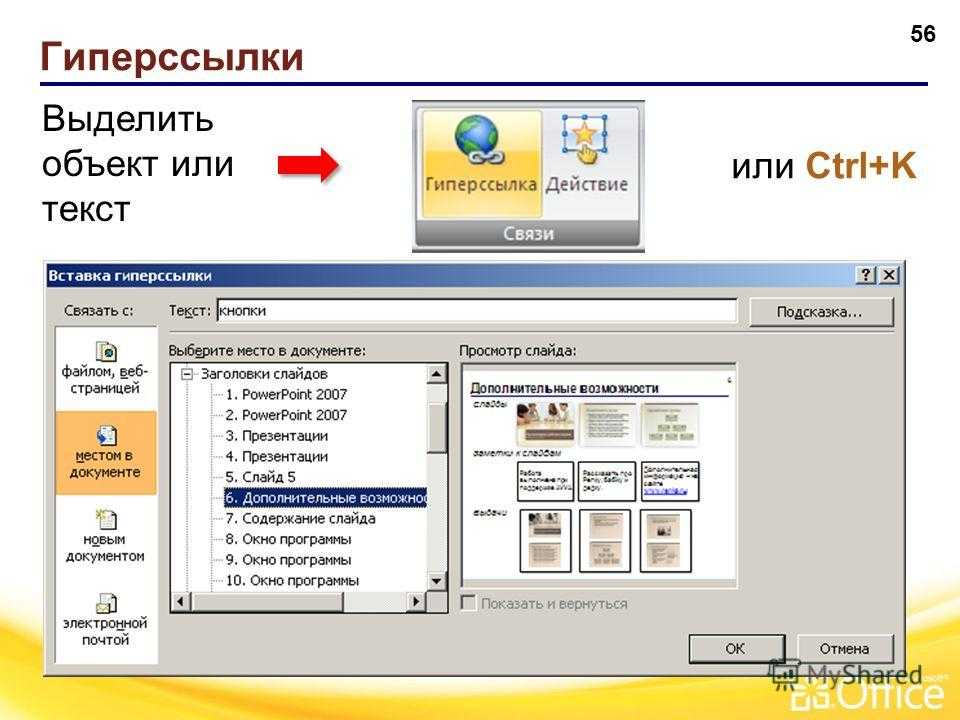 Нажмите Создать новый документ в разделе Ссылка на в диалоговом окне Вставить гиперссылку .
Нажмите Создать новый документ в разделе Ссылка на в диалоговом окне Вставить гиперссылку .
Шаг 2. Затем создается новый документ в той же папке, что и исходный файл презентации по умолчанию. Если вы хотите изменить местоположение, нажмите Изменить в разделе Полный путь , выберите нужное местоположение и нажмите OK .
Шаг 3. Введите имя нового файла в поле Имя нового документа , а затем нажмите OK . Вы можете выбрать Редактировать новый документ позже или Редактировать новый документ сейчас под Когда редактировать , если хотите.
Вариант 5. Как добавить гиперссылку к адресу электронной почты
Добавление гиперссылки к адресу электронной почты означает привязку отображаемого адреса электронной почты для открытия почтовой программы пользователя.

 В меню звуков можно выбрать как стандартные образцы, так и добавить собственные. Добавленные мелодии должны быть в формате WAV.
В меню звуков можно выбрать как стандартные образцы, так и добавить собственные. Добавленные мелодии должны быть в формате WAV.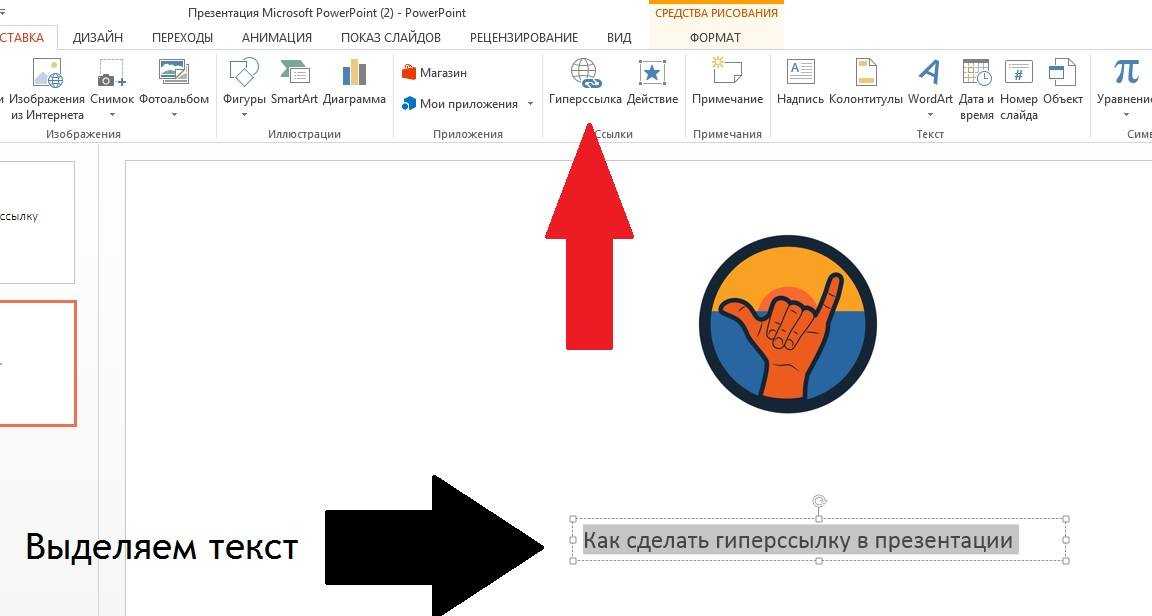 Можно сколько угодно водить мышью по такому объекту – результата не будет.
Можно сколько угодно водить мышью по такому объекту – результата не будет.