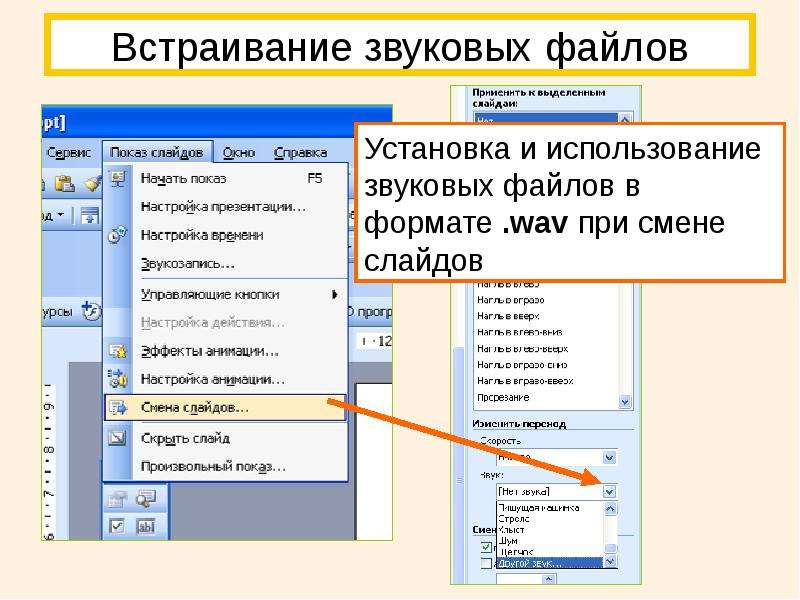Как сделать и вставить гиперссылку на слайд в презентации — примеры оформления
Виды активных элементов
Существует 5 видов гиперссылок, что можно вставить в презентацию. Каждая из них используется для открытия определённого текста, слайда или документа.
Доступные виды активных элементов:
- Связанный с файлом или веб-страницей. Такая гиперссылка позволяет щелчком мыши открывать указанный файл, хранящийся на компьютере, или интернет-ресурс. Для её создания нужно знать путь к документу или URL-адрес страницы сайта.
- Открывающий новый документ. Этот вид гиперссылки применяют для создания связи между презентацией и каким-либо сторонним документом (рисунок, таблица, практическая работа, другая презентация).
- Позволяющий перейти на другой слайд. Эта гиперссылка используется для упрощения навигации по слайдам презентации. Её часто вставляют в содержание документа или нижнюю часть каждой страницы.

- Связанный с адресом электронной почты. После клика на этот элемент открывается окно для создания и отправки электронного письма.
- Автоматический. Такой элемент позволяет упростить переход по ссылкам, вставленным из интернета.
Перед тем как вставлять гиперссылку, необходимо добавить слайд в презентации PowerPoint. Для этого открывают программу и нажимают кнопку «Создать». Из предложенных вариантов выбирают макет страницы и кликают по кнопке «OK». После этого можно добавлять на созданный слайд гиперссылки.
На сайт в интернете
Наиболее часто пользователям необходимо установить переход со слайда на выбранный интернет-ресурс. Проще всего сделать это при помощи гиперссылки.
В качестве объекта, после клика на который будет осуществлён переход, можно использовать картинку, текст или фигуру (например, прямоугольную кнопку).
Правильная последовательность действий:
- Открывают программу Microsoft PowerPoint и создают необходимое количество слайдов.
- В верхнем меню находят вкладку «Вставка».
- В выпадающем списке кликают по надписи «Гиперссылка».
- Откроется окно настроек, которое имеет 4 пункта. Среди них выбирают «Существующий файл или веб-страница».
- В поле «Текст» вводят слово, клик по которому будет активировать связь с сайтом.
- Нажимают на кнопку «Подсказка», расположенную в правой части окна.
- В появившемся поле набирают текст, который будет отображаться при наведении указателя мыши на ссылку.
- В строку «Адрес» вводят URL веб-сайта.
- Чтобы сохранить настройки, нажимают кнопку «OK».
На новый документ
Если после добавления большого количества информации презентация работает медленно, то исправить ситуацию поможет гиперссылка. С её помощью можно открыть документ, в котором будет содержаться объёмный текст. Это позволит сделать презентацию более компактной и удобной для пользователей.
С её помощью можно открыть документ, в котором будет содержаться объёмный текст. Это позволит сделать презентацию более компактной и удобной для пользователей.
Пошаговая инструкция:
- В меню программы PowerPoint открывают раздел «Гиперссылка» (в пункте «Вставка»).
- Из предложенных вариантов выбирают «Новый документ».
- В правой части окна находят пустое поле «Имя», в котором указывают название документа с информацией.
- Кликают по кнопке «Изменить», и указывают путь к файлу.
- Заполняют поля «Подсказка» и «Текст».
- Ставят отметку напротив надписи «Вносить правку сейчас».
- Нажимают «OK».
На выбранный слайд
Чтобы перейти с одного слайда на другой, нужно создать соответствующую ссылку. Размещать её можно в любой части страницы.
Алгоритм действий:
- На слайд устанавливают кнопку, после клика по которой будет совершён переход на другую страницу презентации.

- В меню выбирают пункт «Гиперссылка».
- Появится окно, в котором кликают на вкладку «Место в документе».
- При необходимости заполняют поля «Подсказка» и «Текст».
- В окне находят поле «Выберите место в документе».
- Там указывают слайд, на которых хотят перейти после клика по ссылке (первый, последний, следующий, предыдущий, произвольный).
- Сохраняют настройки, и закрывают окно «Вставка».
На адрес электронной почты
Способ вставки:
- Выделяют кнопку, рисунок или любой другой объект, которые будет использован в качестве гиперссылки.
- В меню PowerPoint открывают раздел «Вставка».

- В нём переходят по пункту «Гиперссылка».
- Находят в открывшемся окне вкладку «Электронной почтой».
- В пустое поле вписывают e-mail, на который будут отправляться письма. В них будет указана тема, обратный адрес электронной почты и текст сообщения.
- Нажимают «OK» и выходят на главную страницу программы.
Автоматическое вложение
Во время оформления презентации у пользователей программы Microsoft PowerPoint есть возможность использования функции автоматического применения гиперссылок. Действует она только в случае вставки ссылок на интернет-ресурсы.
Этапы настройки:
- В текст вставляют полный URL-адрес страницы сайта.
- Делают отступ от последнего символа.
- Ссылка автоматически поменяет цвет (в соответствии с используемой темой на странице), и будет применено подчёркивание.
На смартфоне или айфоне
Компания Microsoft адаптировала программу PowerPoint под популярные операционные системы, которые используются в различных мобильных устройствах. С помощью этих гаджетов также можно делать презентации и вставлять в них гиперссылки.
С помощью этих гаджетов также можно делать презентации и вставлять в них гиперссылки.
Порядок действий для iOS и Android:
- Загружают и открывают программу.
- В ней создают слайд.
- Касаются пальцем места, где хотят разместить ссылку.
- Переходят во вкладку «Вставка».
- Из предложенных функций выбирают «Вставить ссылку».
- Заполняют поле «Отображаемый текст» и «Адрес».
- Подтверждают изменения путём нажатия клавиши «Вставка».
Варианты редактирования
В PowerPoint есть возможность не только настроить гиперссылку, но и отредактировать её при первой необходимости. Это позволяет постоянно вносить изменения в презентацию, и менять способ представления информации.
Добавление кнопки
С помощью навигационных кнопок можно превратить простую презентацию в полезное приложение. Благодаря такому расширению функционала повысится качество восприятия информации, и упростится навигация по документу.
Благодаря такому расширению функционала повысится качество восприятия информации, и упростится навигация по документу.
Порядок проведения работы:
- В меню находят вкладку «Вставка».
- Затем переходят в раздел «Иллюстрация» и пункт «Фигуры».
- Там из предложенных вариантов выбирают внешний вид будущей кнопки.
- Указывают назначение клавиши (домой, назад, вперёд, в начало, в конец и др.).
- В пустом месте слайда кликают мышкой, указывая место расположения кнопки.
- После этого появится диалоговое окно «Настройка действия».
- В нём выбирают способ перехода на другую страницу (по щелчку мыши или по наведению указателя).
- Автоматически откроется другая вкладка, где пользователя просят указать слайд, на который будет настроена клавиша.
- Из доступных вариантов выбирают звук, который будет воспроизводиться во время перехода по кнопке.
- Нажимают «OK».

- В разделе «Стили фигур» указывают вариант оформления кнопки.
Изменение цвета
Чтобы немного приукрасить слайд, необходимо изменить цвет гиперссылки в презентации. Благодаря этому можно найти оптимальные цветовые решения, которые сделают страницу более привлекательной.
Чтобы поменять цвет, нужно выполнить следующие действия:
- Мышкой выделяют гиперссылку, которую хотят отредактировать.
- В меню ищут вкладку «Дизайн».
- В ней нажимают на стрелку, расположенную около кнопки «Цвета».
- Откроются десятки цветовых вариантов, из них выбирают наиболее подходящий к дизайну слайда.
- Если таких нет, то в конце списка кликают по надписи «Создать новые цветовые темы».
- В появившемся окне находят строки, в которых присутствует слово «Гиперссылка» (всего 2 шт.).
- Около них будет иконка с выбранным по умолчанию цветом.
- Кликая на стрелку, выбирают нужный оттенок.
- В поле «Имя» указывают название созданной темы.
- Нажимают на клавишу «Сохранить».
Способы удаления
Существует 2 способа убрать гиперссылку со слайда. Оба они очень простые и потребует от пользователя выполнения нескольких простых действий.
Первый вариант:
- Выделяют объект, на котором установлена гиперссылка.
- Открывают раздел меню «Вставка».
- В нём выбирают пункт «Гиперссылка».
- После этого кликают на кнопку «Удалить».
Второй способ удаляет ссылку всего за 2 действия. Правой кнопкой мыши кликают на объекте с гиперссылкой. В выпадающем меню выбирают функцию «Удалить».
Полезные рекомендации
Далеко не каждый пользователь ПК знает, почему в презентацию нужно вставлять гиперссылки, и как это правильно делать. Избежать ошибок помогут советы профессионалов.
Важные рекомендации:
- Новички, которые ни разу не выполняли подобную работу, должны изучить примеры презентаций с гиперссылками. Это поможет понять основные моменты работы в PowerPoint, и научиться пользоваться различными видами активных элементов.
- Гиперссылки нельзя применять к таблицам и их текстовым элементам (например, заголовки), диаграммам, схемам.
- Если в презентации присутствует ссылка на какой-либо сторонний документ, то нужно загрузить его в память компьютера. В противном случае программа не найдёт файл и выдаст на экран сообщение об ошибке.
- Во время вставки гиперссылки пользователь может указать активацию при наведении указателя мыши. В этом случае нельзя растягивать кнопку или объект, к которому прикреплена ссылка, на весь экран (не будет срабатывать).
- При настройках перехода на определённый слайд указывается его номер, а не расположение относительно других страниц. Поэтому даже если переместить этот слайд в другую часть документа, то ссылка будет всё равно будет перенаправлять пользователя на нужную страницу.
Вставить гиперссылку в презентацию сможет каждый. Для этого нужно в правильной последовательности выполнить несколько простых манипуляций.
Если получится успешно справиться с заданием, то документ превратится в удобный и полезный источник информации.
Как сделать ссылку на сайт в презентации powerpoint?
Добавление гиперссылки на слайд
В этом курсе:
Самый быстрый способ создать простейшую веб-гиперссылку на слайде в PowerPoint — нажать клавишу ВВОД после ввода адреса веб-страницы (например, http://www.contoso.com ).
Вы можете создать ссылку на веб-страницу, либо создать ссылку на новый документ или место в существующем документе, либо же вы можете создать сообщение на определенный адрес электронной почты.
Ссылка на веб-сайт
Выделите текст, фигуру или рисунок, который вы хотите использовать как гиперссылку.
На вкладке Вставка нажмите Гиперссылка.
Выберите Существующий файл или веб-страница и добавьте:
Текст. Введите текст, который должен отображаться в качестве гиперссылки.
Подсказка. Введите текст, который должен отображаться при наведении указателя мыши на гиперссылку (необязательно).
Текущая папка, Просмотренные страницы или Последние файлы: Выберите, куда должна вести ссылка.
Адрес. Если вы еще не выбрали расположение выше, вставьте URL-адрес веб-сайта, на который должна указывать ссылка.
Если создать ссылку на файл, расположенный на локальном компьютере, и перенести презентацию PowerPoint на другой компьютер, необходимо также перенести все связанные файлы.
Создание ссылки на место в документе, новый документ или адрес электронной почты
Выделите текст, фигуру или рисунок, который вы хотите использовать как гиперссылку.
Выберите Вставка > Гиперссылка и выберите подходящий вариант:
Место в документе: Используется для создания ссылки на определенный слайд в презентации.
Новый документ: Используется для создания ссылки на другую презентацию.
Электронная почта. Используется для создания ссылки на отображаемый адрес электронной почты, с помощью которой запускается почтовый клиент пользователя.
Заполните поля Текст, Подсказка и укажите, куда должна указывать ссылка.
Изменение цвета гиперссылки
Вы можете изменить цвет гиперссылки по своему усмотрению. Если вы хотите изменить отображение текста ссылки, щелкните правой кнопкой мыши и выберите Изменить ссылку.
Выделите гиперссылку, у которой необходимо изменить цвет.
На вкладке Главная на ленте нажмите стрелку рядом с кнопкой Цвет шрифта, чтобы открыть меню палитры цветов.
Выберите цвет для гиперссылки.
Проверка гиперссылки
После вставки ссылки вы можете протестировать ее (в обычном режиме), кликнув по гиперссылке правой кнопкой мыши и выбрав Открыть гиперссылку.
Самый быстрый способ создать простейшую веб-гиперссылку на слайде в PowerPoint — нажать клавишу ВВОД после ввода адреса веб-страницы (например, http://www.contoso.com ).
Вы можете создать ссылку на веб-страницу, определенное место в вашей презентации, другую презентацию или создание сообщения электронной почты.
Выберите заголовок раздела ниже, чтобы открыть подробные инструкции.
Ссылка на веб-страницу
В обычном режиме просмотра выделите текст, фигуру или рисунок, который требуется использовать как гиперссылку.
На вкладке Вставка нажмите кнопку Гиперссылка.
Открывается диалоговое окно Вставка гиперссылки.
1. Отображаемый текст: связанный со ссылкой текст в документе.
2. Всплывающая подсказка: Текст, который отображается при наведении указателя мыши на текст ссылки на слайде.
В поле Адрес введите веб-адрес. (Например: https://www.contoso.com )
Изменение цвета гиперссылки
Эта функция доступна в версии PowerPoint 2016 для Mac 16.14.18061000. Определение версии Office
Выделите гиперссылку, у которой необходимо изменить цвет.
На вкладке Главная на ленте нажмите стрелку рядом с кнопкой Цвет шрифта, чтобы открыть меню палитры цветов.
Выберите цвет для гиперссылки.
В диалоговом окне Вставка гиперссылки выберите Этот документ.
В разделе Выберите место в документе щелкните слайд, на который нужно создать ссылку.
В диалоговом окне Вставка гиперссылки выберите Веб-страница или файл.
Щелкните Выбрать и выберите нужную презентацию или файл.
Примечание: В PowerPoint для macOS нельзя создать ссылку на конкретный слайд в другой презентации.
В диалоговом окне Вставка гиперссылки выберите Адрес эл. почты.
В поле Адрес эл. почты введите адрес электронной почты, на который будет указывать ссылка, или выберите адрес электронной почты в поле Недавно использовавшиеся адреса электронной почты.
В поле Тема введите тему сообщения.
Выберите заголовок раздела ниже, чтобы открыть подробные инструкции.
Выберите текст или объект, который требуется превратить в гиперссылку.
На вкладке Главная в группе Вставить нажмите кнопку Текст и выберите пункт Гиперссылка.
В поле Связать с введите веб-адрес.
Примечание: Чтобы связать объект с определенным расположением на веб-странице, щелкните вкладку Веб-страница и следуйте инструкциям в разделе Привязка.
Вы можете добавить текст или объект как гиперссылку, которая будет открывать определенный слайд презентации PowerPoint или произвольное слайд-шоу. Также можно создать ссылку на документ Word, книгу Excel, файл или адрес электронной почты.
Выберите текст или объект, который требуется превратить в гиперссылку.
На вкладке Главная в группе Вставить нажмите кнопку Текст и выберите пункт Гиперссылка.
Перейдите на вкладку Документ или Адрес электронной почты, чтобы выбрать нужный тип гиперссылки.
Следуйте инструкциям, чтобы создать ссылку.
Примечание: Гиперссылка активна в режиме слайд-шоу.
Вы можете создавать ссылки на определенные участки или объекты презентации, например первый, последний, последующий слайды или на заголовки слайдов.
Выберите текст или объект, который требуется превратить в гиперссылку.
На вкладке Главная в группе Вставить нажмите кнопку Текст и выберите пункт Гиперссылка.
Перейдите на вкладку Документ и в разделе Привязка щелкните Найти.
Выберите место в документе, на которое должна указывать ссылка.
Примечание: Гиперссылка активна в режиме слайд-шоу.
Гиперссылки на произвольные показы позволяют быстро открывать их из основной презентации. Например, вы можете создать слайд содержания презентации, пункты которого будут гиперссылками. С такого слайда содержания можно переходить к различным разделам презентации, а следовательно выбирать, какие из них показывать аудитории в тот или иной момент. Далее описывается, как создавать один или несколько произвольных показов и добавлять на них гиперссылки из основной презентации.
Примечание: Если требуется создать гиперссылку из одной презентации на другую, можно добавить гиперссылку на другой документ. Дополнительные сведения см. в статье Создание, изменение и удаление гиперссылок.
Откройте презентацию, которая будет использоваться для создания произвольного показа по гиперссылке.
На вкладке Показ слайдов в группе Воспроизвести слайд-шоу щелкните Произвольные показы и нажмите кнопку Изменить произвольные показы.
Нажмите кнопку Создать.
В поле Слайды презентации выберите слайды, которые нужно включить в произвольный показ, а затем нажмите кнопку Добавить.
Совет: Чтобы выбрать несколько последовательных слайдов, щелкните первый из них и, удерживая нажмите клавишу SHIFT и, ее, щелкните последний нужный слайд. Чтобы выбрать несколько непоследовательных слайдов, удерживая клавишу COMMAND, щелкните все нужные слайды.
Чтобы изменить порядок отображения слайдов, в разделе Слайды произвольного показа выберите слайд и щелкните
или для его перемещения вверх или вниз по списку.Введите имя в поле Имя слайд-шоу, а затем нажмите кнопку ОК. Для создания других произвольных показов, содержащих слайды из вашей презентации, повторите шаги 2–6.
Чтобы создать гиперссылку из основной презентации на произвольный показ, выберите в своей презентации текст или объект, который будет представлять гиперссылку. Также можно создать содержание, сделав его пункты гиперссылками для быстрой навигации по произвольному показу. Для этого вставьте новый слайд в презентацию, введите текст содержания и создайте ссылку для каждой записи.
На вкладке Показ слайдов в группе Настройка щелкните Настройка действия.
В диалоговом окне Настройка действия выберите способ вызова действия, выполнив одну из указанных ниже операций.
Выделите гиперссылку, которую требуется изменить.
В меню Вставка выберите Гиперссылка.
Внесите необходимые изменения.
Выберите текст или объект, представляющие гиперссылку, которую требуется удалить.
На вкладке Главная в группе Вставить нажмите кнопку Текст и выберите пункт Гиперссылка и нажмите кнопку Удалить ссылку.
Выделите текст, который хотите использовать в качестве гиперссылки.
На вкладке Вставка нажмите кнопку Гиперссылка.
Откроется диалоговое окно Ссылка.
В поле Отображаемый текст введите текст, который будет отображаться на слайде для гиперссылки.
В поле Адрес введите веб-адрес. (Например: https://www.contoso.com )
Чтобы проверить гиперссылку, выберите вкладку Слайд-шоу на ленте и нажмите кнопку Воспроизвести с начала.
(Если вы отключили упрощенную ленту, вкладка Слайд-шоу не отображается. Используйте вместо нее вкладку Вид, чтобы начать слайд-шоу.)
Кроме того, вы можете создать гиперссылку на адрес электронной почты. Вместо того чтобы вводить веб-адрес в поле Адрес (шаг 4 выше), введите mailto:// , а затем полный адрес электронной почты.
Вставка гиперссылки
На слайде коснитесь места, на котором вы хотите добавить ссылку.
На вкладке Вставка на ленте выберите Ссылка.
Выберите Вставить ссылку.
Или: Вы можете добавить ссылку на последний веб-адрес или недавно открытый файл, выбрав пункт из появившегося списка Последние элементы.
В поле Отображаемый текст введите текст гиперссылки.
В поле Адрес введите адрес для ссылки. (Например: https://www.contoso.com )
Изменение цвета гиперссылки
Эта возможность в настоящее время доступна только участникам программы предварительной оценки Office.Выделите гиперссылку, у которой необходимо изменить цвет.
На вкладке Главная на ленте нажмите кнопку Цвет шрифта, чтобы открыть меню палитры цветов.
выберите цвет для гиперссылки.
Вставка гиперссылки
На слайде коснитесь места, на котором вы хотите добавить ссылку.
На вкладке Вставка на ленте выберите Ссылка.
Выберите Вставить ссылку.
Или: Вы можете добавить ссылку на последний веб-адрес или недавно открытый файл, выбрав пункт из появившегося списка Последние элементы.
В поле Отображаемый текст введите текст гиперссылки.
В поле Адрес введите адрес для ссылки. (Например: https://www.contoso.com )
Изменение цвета гиперссылки
Выделите гиперссылку, у которой необходимо изменить цвет.
На вкладке Главная на ленте, нажмите стрелку рядом с кнопкой Цвет шрифта , чтобы открыть меню палитры цветов.
выберите цвет для гиперссылки.
Вставка гиперссылки
На слайде введите текст, который вы хотите преобразовать в гиперссылку.
На вкладке Вставка на ленте выберите Ссылка.
Выберите Вставить ссылку.
Или: Вы можете добавить ссылку на недавно открытый файл, выбрав его в появившемся списке Последние элементы.
В открывающемся диалоговом окне в поле Адрес введите адрес для ссылки. (Например: https://www.contoso.com )
Изменение цвета гиперссылки
Выделите гиперссылку, у которой необходимо изменить цвет.
На вкладке Главная на ленте, нажмите стрелку рядом с кнопкой Цвет шрифта , чтобы открыть меню палитры цветов.
Нажмите цвет, который необходимо выбрать для гиперссылки.
Make your presentation shine
Connect with a PowerPoint expert who can custom design your presentation.
Работа с гиперссылками в PowerPoint
Презентация далеко не всегда используется только для показа в то время, как выступающий зачитывает речь. На самом деле, данный документ можно превратить в очень функциональное приложение. И настройка гиперссылок является одним из ключевых моментов в достижении этой цели.
Суть гиперссылок
Гиперссылка – это специальный объект, который при нажатии во время просмотра производит определенный эффект. Подобные параметры можно назначать на что угодно. Однако механика при этом различается при настройке для текста и для вставленных объектов. На каждом из них следует остановиться конкретнее.
Основные гиперссылки
Данный формат применяется для большинства видов объектов, в числе таковых:
- Картинки;
- Текст;
- Объекты WordArt;
- Фигуры;
- Части объектов SmartArt и т.д.
Про исключения написано ниже. Способ применения данной функции следующий:
Нужно правой кнопкой мыши нажать на требуемом компоненте и нажать на пункт «Гиперссылка» или «Изменить гиперссылку». Последний случай актуален для условий, когда на данный компонент уже наложены соответствующие настройки.
Откроется специальное окно. Здесь можно выбрать, каким образом установить переадресацию на данном компоненте.
Слева в столбике «Связать с» можно выбрать категорию привязки.
- «Файлом, веб-страницей» имеет наиболее широкое применение. Здесь, как можно судить по названию, можно настроить перелинковку на какие-либо файлы на компьютере либо на страницы в интернете.
- Для поиска файла используются три переключателя возле списка – «Текущая папка» отображает файлы в одной папке с текущим документом, «Просмотренные страницы» выдаст перечень недавно посещенных папок, а «Последние файлы», соответственно, то, чем недавно пользовался автор презентации.
- Если это не помогает найти нужный файл, то можно нажать на кнопку с изображением директории.
Это откроет обозреватель, где будет легче отыскать необходимое.
«Место в документе» позволяет осуществлять навигацию внутри самого документа. Здесь можно настроить, на какой слайд будет переходить просмотр при нажатии на объект гиперссылки.
«Новый документ» содержит строку адреса, куда необходимо ввести путь до специально подготовленного, желательно пустого документа Microsoft Office. При нажатии на кнопку будет запускаться режим редактирования указанного объекта.
Также стоит отметить кнопку вверху окна – «Подсказка».
Эта функция позволяет ввести текст, который будет высвечиваться при наведении указателя курсора на объект с гиперссылкой.
После всех настроек нужно нажать кнопку «ОК». Настройки применятся и объект станет доступен для использования. Теперь во время демонстрации презентации можно будет нажать на этот элемент, и ранее настроенное действие будет совершено.
Если настройки применялись к тексту, то изменится его цвет и появится эффект подчеркивания. На другие объекты это не распространяется.
Данный подход позволяет эффективно расширять функционал документа, позволяя открывать сторонние программы, сайты и какие угодно ресурсы.
Специальные гиперссылки
К объектам, которые являются интерактивными, применяется несколько другое окно для работы с гиперссылками.
Например, это относится к управляющим кнопкам. Найти их можно во вкладке «Вставка» под кнопкой «Фигуры» в самом низу, в одноименном разделе.
У таких объектов окно настройки гиперссылки собственное. Вызывается оно точно так же, через правую кнопку мыши.
Здесь есть две вкладки, содержимое которых полностью идентично. Разница заключается лишь в том, как будет приводиться в работу настроенный триггер. Действие в первой вкладке срабатывает при нажатии на компонент, а во второй – при наведении на него курсора мыши.
В каждой вкладке существует широкий спектр возможных действий.
- «Нет» — действие отсутствует.
- «Перейти по гиперссылке» — широкий спектр возможностей. Можно как переходить по различным слайдам в презентации, так и открывать ресурсы в интернете и файлы на компьютере.
- «Запуск макроса» — как понятно из названия, предназначено для работы с макрокомандами.
- «Действие» позволяет запускать объект тем или иным образом, если такая функция присутствует.
- Дополнительным параметром ниже идет «Звук». Данный пункт позволяет настроить звуковое сопровождение при активации гиперссылки. В меню звуков можно выбрать как стандартные образцы, так и добавить собственные. Добавленные мелодии должны быть в формате WAV.
После выбора и настроек нужного действия остается нажать «ОК». Гиперссылка будет применена и все будет работать так, как было установлено.
Автоматические гиперссылки
Также в PowerPoint, как и в других документах Microsoft Office, присутствует функция автоматического применения гиперссылок на вставленные ссылки из интернета.
Для этого нужно вставить в текст любую ссылку в полном формате, после чего произвести отступ от последнего символа. У текста автоматически изменится цвет в зависимости от настроек дизайна, а также будет применено подчеркивание.
Теперь при просмотре нажатие на такую ссылку автоматически открывает расположенную по этому адресу страницу в интернете.
Упомянутые выше управляющие кнопки также имеют автоматические настройки гиперссылки. Хоть при создании такого объекта и появляется окно для задания параметров, но даже при отказе действие при нажатии будет срабатывать в зависимости от типа кнопки.
Дополнительно
В конце следует сказать еще пару слов о некоторых аспектах работы гиперссылок.
- Гиперссылки не применяются к диаграммам и таблицам. Это относится как к отдельным столбцам или секторам, так и ко всему объекту вообще. Также такие настройки нельзя произвести к текстовым элементам таблиц и диаграмм – например, к тексту названия и легенды.
- Если гиперссылка ссылается на какой-то сторонний файл и презентацию планируется запускать не с компьютера, где ее создавали, могут возникнуть проблемы. По указанному адресу система может не найти нужный файл и просто выдаст ошибку. Так что если планируется делать такие перелинковки, следует закладывать все нужные материалы в папку с документом и ссылку настраивать по соответствующему адресу.
- Если применить к объекту гиперссылку, которая активируется при наведении курсора мыши, и растянуть компонент на весь экран, то действие не будет происходить. По какой-то причине в таких условиях настройки не срабатывают. Можно сколько угодно водить мышью по такому объекту – результата не будет.
- В презентации можно создать гиперссылку, которая будет ссылаться на эту же самую презентацию. Если гиперссылка будет находиться на первом слайде, то при переходе визуально ничего не будет происходить.
- При настройке перемещения на конкретный слайд внутри презентации ссылка идет именно на этот лист, а не на его номер. Таким образом, если после настройки действия изменить положение данного кадра в документе (перенести в другое место или создать перед ним еще слайды), гиперссылка все равно будет работать правильно.
Несмотря на внешнюю простоту настройки, спектр применения и возможности гиперссылок действительно широки. При кропотливой работе можно вместо документа создать целое приложение с функциональным интерфейсом.
Отблагодарите автора, поделитесь статьей в социальных сетях.
Как создать гиперссылку и кнопку в презентации PowerPoint
Гиперссылка — это элемент управления, необходимый для навигации внутри презентации или для перехода к другому внешнему ресурсу, в качестве которого может выступать адрес в сети Интернет, адрес электронной почты, новый документ или любой другой файл. Как создать гиперссылки в PowerPoint?
Объектом, для которого создается гиперссылка, может быть текст, фигура, рисунок, объект WordArt.
Как создать гиперссылку в презентации?
Перед тем как вставить гиперссылку в презентацию, на слайде нужно создать любой объект. Для примера вставим прямоугольник, при щелчке на которой у нас будет срабатывать гиперссылка. Откроем вкладку Вставка, в группе Иллюстрации выберем Фигуры — Прямоугольник. Построим на слайде прямоугольник.
Выделим прямоугольник и настроим гиперссылку.
Способы создания гиперссылок:
Способ 1.
На вкладке Вставка в группе Связи (для версии MSOffice 2007) выберем Гиперссылка. (Для версии 2010: Вставка — Ссылки — Гиперссылка).
Способ 2.
Щелкнуть правой кнопкой мыши по созданному прямоугольнику и в контекстном меню выбрать Гиперссылка.
Откроется диалоговое окно Вставка гиперссылки. В этом окне можно выбрать, с чем нужно связать объект на слайде (Связать с…).
Виды гиперссылок
Что может открываться при щелчке на гиперссылке (связать гиперссылку с. )?
Если нужно, чтобы при нажатии на кнопку был открыт какой-либо файл, то указываем путь к файлу (открываем нужную папку и выбираем файл) и нажимаем ОК.
В режиме показа презентации при щелчке мыши на объекте с гиперссылкой откроется выбранный файл.
Если нужно при просмотре презентации открыть веб-страницу, то в строке Адрес указываем URL-адрес страницы (например, http://pedsovet.su/).
Данный вид гиперссылки используется, когда необходимо настроить переход с одного слайда на другой. В этом случае выбираем место в документе (слайд), куда будет осуществляться переход.
Этот вид гиперссылки нужен, если мы хотим создать новый документ (новую презентацию, рисунок, текстовый документ и др.) Нужно ввести имя нового документа и выбрать место на диске, где он будет создан (Путь — Изменить).
Например, нам нужно создать текстовый документ. Нажимаем кнопку Изменить, в строке Имя набираем название нового документа Гиперссылки.docx, указываем путь к папке, в которой документ будет создан, и нажимаем ОК.
Останется только выбрать, когда нужно вносить изменения в документ: позже (он будет открыт при просмотре презентации и нажатии на объект с гиперссылкой) или сейчас (документ будет открыт сразу же после создания гиперссылки и нажатии на кнопку ОК).
Используется для создания электронного письма с заданной темой и электронным адресом.
Выбираем Связать с электронной почтой, вводим Адрес и Тему письма, нажимаем ОК.
Мы рассмотрели основные виды гиперссылок в презентации. Нужно отметить еще один момент. При создании любой гиперссылки в окне Вставка гиперссылки мы можем ввести текстовую подсказку, которая будет появляться в режиме показа презентации при наведении указателя мыши на объект. Для этого в окне Вставка гиперссылки нажимаем Подсказка, вводим текст подсказки и нажмем ОК.
Важно: все гиперссылки будут работать только в режиме просмотра презентации.
Как только мы настроили гиперссылку, которая будет срабатывать при щелчке кнопки мыши по фигуре, можем выбрать оформление для этой фигуры (Выделить фигуру — Формат — группа Стили фигур — Заливка, Контур, Эффекты настраиваем на свое усмотрение).
Управляющие кнопки
Управляющие кнопки — готовые кнопки, которые можно использовать в презентации в качестве гиперссылок. О том, как создать их, можно прочитать на странице Управляющие кнопки.
Использования текста в качестве гиперссылки
Выделим на слайде часть текста, который будет использоваться в качестве гиперссылки. Гиперссылка для текста создается по тому же алгоритму, что и для фигуры.
В качестве примера возьмем текст «Сообщество взаимопомощи учителей Pedsovet.su». В данном тексте установим гиперссылку на следующий текст: «Pedsovet.su». Выделим его; щелчком правой кнопки мыши по этому тексту вызовем контекстное меню, в котором выберем Гиперссылка (можно использовать Вставка — Гиперссылка).
Выберем Связать с… веб-страницей, введем адрес http://pedsovet.su/ и нажмем ОК.
Мы можем заметить, что текст окрасился в синий цвет и стал подчеркнутым. Это значит, что на данный текст установлена гиперссылка.
— Как изменить цвет гиперссылки в PowerPoint?
Синий цвет текста, который по умолчанию приобретает гиперссылка, может не подходить к оформлению слайда. Если мы хотим выбрать другой цвет, то нужно выполнить следующие действия.
Откроем вкладку Дизайн, в группе Темы раскроем список Цвета. Мы увидим готовый набор цветовых схем, любой из которых можно воспользоваться. Но наша задача задать свой цвет гиперссылке, поэтому выбираем в списке Создать новые цвета темы.
Откроется диалоговое окно Создание новых цветов темы. Нас интересуют две последние строки Гиперссылка и Просмотренная гиперссылка. По умолчанию для первой установлен синий цвет, а для второй — фиолетовый. Это значит, что в режиме просмотра презентации после перехода по гиперссылке цвет с синего поменяется на фиолетовый.
Изменим эти два цвета на свое усмотрение, введем имя цветовой схемы, нажмем Сохранить и посмотрим, что произойдет с гиперссылкой. Мы видим, что текст ссылки изменился. Стоит заметить, что для изменения цвета гиперссылки не нужно выделять сам текст. Во всей презентации цвет для гиперссылок изменится автоматически.
ЧастыеВопросы
— Как изменить гиперссылку?
— Чтобы изменить гиперссылку, выделим объект, на который она установлена, откроем Вставка — Гиперссылка и изменим ее параметры.
Или другой способ. Щелкнем правой кнопкой мыши по объекту с гиперссылкой и выберем Изменить гиперссылку.
— Как удалить гиперссылку в презентации?
— Чтобы удалить гиперссылку, выделим объект, на который она установлена, откроем Вставка — Гиперссылка — Удалить ссылку.
Или другой способ. Щелкнем правой кнопкой мыши по объекту с гиперссылкой и выберем Удалить гиперссылку.
Кратко об авторе:
Шамарина Татьяна Николаевна — учитель физики, информатики и ИКТ, МКОУ «СОШ», с. Саволенка Юхновского района Калужской области. Автор и преподаватель дистанционных курсов по основам компьютерной грамотности, офисным программам. Автор статей, видеоуроков и разработок.Спасибо за Вашу оценку. Если хотите, чтобы Ваше имя
стало известно автору, войдите на сайт как пользователь
и нажмите Спасибо еще раз. Ваше имя появится на этой стрнице.
Есть мнение?
Оставьте комментарий
Понравился материал?
Хотите прочитать позже?
Сохраните на своей стене и
поделитесь с друзьями
Вы можете разместить на своём сайте анонс статьи со ссылкой на её полный текст
Как делать гиперссылки в презентации?
Пакет программ Microsoft Office включает несколько приложений, облегчающих работу с документами. Например, в процессоре Word удобно делать текстовые файлы разной сложности. Его часто используют для набора и редактирования докладов и иных подобных документов. Пользователь может даже сделать кроссворд в Ворде. Для создания презентаций принято использовать PowerPoint. Как в этом приложении вставить гиперссылку?
Как вставить гиперссылку в презентацию?
Сделать презентацию получится за несколько минут. Особых сложностей в этом случае не возникнет даже у новичков. Проблемы могут появиться только во время редактирования файла. Например, многие пользователи просто не знают, как вставить в презентацию ссылку и работать с этим объектом в дальнейшем. В PowerPoint можно добавлять представленные элементы самых разных типов.
Иногда в презентации необходимо сослаться на какой-либо определенный сайт, подтвердив тем самым указанную на слайде информацию. Сделать гиперссылку в PowerPoint не сложнее, чем нумеровать страницы в Ворде:
- Переводим курсор в место на слайде, где нужно разместить ссылку на сторонний ресурс, заходим в меню «Вставка» и нажимаем на кнопку «Гиперссылка».
- Выбираем раздел «Файл, веб-страницей», в поле «Текст» вводим название гиперссылки так, как оно будет отображаться в презентации, а в разделе «Адрес» указываем URL страницы и подтверждаем действие.
- После этого слайд изменится соответствующим образом. Переход по гиперссылке будет осуществляться через установленный по умолчанию браузер.
В некоторых случаях пользователям необходимо сделать ссылку не на какой-либо сторонний сайт, а на файл, размещенный на компьютере. Такая потребность возникает в том случае, если создатель презентации не хочет перегружать страницу ненужной информацией. Вставить подобный элемент тоже очень легко:
- Ставим курсор в место на слайде, где необходимо разместить ссылку на файл, открываем меню «Вставка» и нажимаем на раздел «Гиперссылка».
- Указываем путь файла, выбираем нужный элемент, пишем название будущей ссылки в разделе «Текст» и нажимаем на кнопку OK.
- После открытия гиперссылки запустится необходимый пользователю файл.
Внимание: если презентацию делают на одном компьютере, а показывают на другом, то такая ссылка работать не будет.
На место в документе
При составлении больших презентаций в PowerPoint иногда приходится делать ссылки не на какой-либо сторонний ресурс, а на слайд из самого документа. Вставить такие гиперссылки получится с помощью следующего алгоритма действий:
- Перемещаем курсор на место, в котором необходимо разместить ссылку, переходим в раздел «Вставка» и нажимаем на кнопку «Гиперссылка».
- Открываем раздел «Место в документе», указываем слайд, на который необходимо сделать ссылку, вводим название и подтверждаем действие.
- После открытия такой гиперссылки PowerPoint совершит автоматический переход на нужное место в презентации.
На новый документ
Иногда пользователям необходимо сделать ссылку на другую презентацию. Возможности PowerPoint позволяют совершить и это действие:
- Перемещаем курсор на нужное место на слайде, переходим в меню «Вставка» и открываем раздел «Гиперссылка».
- Нажимаем на кнопку «Новый документ» и выбираем опцию «Изменить».
- Выбираем путь файла, левой кнопкой мыши щелкаем на нужную презентацию и подтверждаем действие.
- В поле «Текст» вводим название ссылки, затем нажимаем на OK.
- После открытия гиперссылки пользователь получит возможность отредактировать указанный объект.
На электронную почту
При необходимости можно настроить переход и на какой-либо почтовый ящик. Это позволит просматривать корреспонденцию указанного адресата во время презентации и вставлять какую-либо информацию в сами слайды. Сделать гиперссылку такого типа не составит никакого труда:
- Ставим курсор в место, где необходимо создать ссылку, переходим в меню «Вставка» и нажимаем на кнопку «Гиперссылка».
- Переходим в раздел «Электронная почта», вводим нужный адрес, пишем название гиперссылки в поле «Текст» и подтверждаем действие.
- Указанная почта будет открываться через установленный по умолчанию браузер.
Как вставить специальную гиперссылку?
Иногда у пользователей возникает необходимость вставить в презентацию специальную гиперссылку. Например, это нужно в тех случаях, когда требуется выделить элемент какой-либо кнопкой:
- Переходим в раздел «Вставка», выбираем опцию «Фигуры» и указываем нужную управляющую кнопку.
- Щелкаем на любое поле слайда. Автоматически появятся выбранная ранее кнопка и специальное поле настроек действия. В разделе «Перейти по гиперссылке» выбираем тип перехода.
После щелчка по кнопке произойдет перемещение такого типа, какой до этого был указан в настройках (слайд, новый документ или web-страница).
Что нужно знать при работе с гиперссылками в PowerPoint?
Возможности PowerPoint позволяют даже сделать буклет, но в работе с гиперссылками они довольно ограничены. Например, пользователь не может вставить этот элемент в таблицу или сделать ссылкой диаграмму. Если воспроизведение презентации будет осуществляться не на том компьютере, на котором она создавалась, то при нажатии на элемент, отсылающий к какому-либо файлу, возникнет системная ошибка. Чтобы совершить переход по созданной ссылке, необходимо щелкнуть на элемент левой кнопкой мыши и в контекстном меню указать опцию «Открыть».
Подводим итоги
Сделать гиперссылку в презентации довольно легко. Инструментарий PowerPoint позволяет вставить разные типы подобных элементов (на файл, слайд, web-страницу или электронную почту). При этом пользователи могут создать ссылку не только в текстовом варианте, но и в виде какой-либо кнопки.
InformatikUrok
Как сделать в презентации гиперссылку
Posted by Виктория Павловна Дончик | Posted in MS PowerPoint | Posted on 23-11-2012
Метки: гиперссылки, конкурс
Как сделать в презентации гиперссылку
Сегодня мы продолжим работу над материалом, который нужно подготовить на конкурс кабинетов в виде электронной папки и в рамках этой статьи рассмотрим, что такое гиперссылка, и как сделать в презентации гиперссылку на фотографию, на текстовый файл и на презентацию.
Итак, как Вы помните, в статье «Как оформить материал на конкурс кабинетов» я рассказала, что мы с преподавателем физики приготовили материал (фотографии, презентации, текстовые файлы) на конкурс, разложили его по папкам на компьютере, и теперь осталось только сделать презентацию, в которой будут гиперссылки на весь этот электронный материал.
И первый вопрос, который возник: «А что такое гиперссылка?» Гиперссылка – это то, чем мы пользуемся постоянно, работая в Интернет:
- Умеете загрузить веб-страничку, и если на этой странице есть часть текста, выделенная другим цветом, нажать на этот текст, и перейти на другую страницу? Да.
- Умеете найти в google.com картинку, и щелкнув по ней перейти на нужный веб-ресурс? Да
- Так вот, выделенный текст, кликабельная картинка — это и есть гиперссылки!
Сейчас, используя технологию связи веб-документов в Интернет, мы не задумываемся над названиями и определениями понятий, мы просто этим пользуемся и все. Так вот оказывается, мы пользуемся постоянно гиперссылка, т.к.
Гиперссылка (англ. hyperreference) в компьютерной терминологии — часть гипертекстового документа, ссылающаяся на другой элемент (команда, текст, заголовок, примечание, изображение) в самом документе, на другой объект (файл, директория, приложение), расположенный на локальном компьютере или в компьютерной сети, либо на элементы этого объекта.
Гиперссылка — это связь между веб-страницами или файлами. При щелчке гиперссылки указанный в ней объект отображается в веб-обозревателе, открывается или запускается в зависимости от типа этого объекта. Часто гиперссылка указывает на другую веб-страницу, но может также указывать на рисунок, мультимедийный файл, адрес электронной почты или программу.
Ладно, это Интернет, скажите Вы, а в презентации гиперссылка – это что? В презентации гиперссылка – это тоже ссылка на текстовый файл, картинку, или на другую презентацию, и при щелчке на эту ссылку будет открываться соответствующий документ.
Так, теперь давайте от теории перейдем к практике.
Как сделать гиперссылку в презентации на фотографию?
Здесь все просто:
- на слайде основной презентации пишем название фотографии кабинета;
- выделяем это название;
- выполняем команду Вставка – Гиперссылка
Вот как выглядит эта команда в PowerPoint 2003:
Обратите внимание, что текст, который уже является гиперссылкой, например «Физика и техника», выделен другим цветом и подчеркнут, это такой стиль гиперссылки.
Дальше откроется окно, в котором нужно выбрать Папку, где находятся фотографии и саму фотографию, на которую будет ссылаться этот текст.
Все, нажав кнопку Ок, гиперссылка на фотографию сделана.
Абсолютно аналогично делается гиперссылка на текстовый документ и на презентацию.
Только вот с презентацией есть одна особенность: презентацию нужно сохранить, как Демонстрацию PowerPoint и обязательно установить автоматическую смену слайдов (например, 3 сек), иначе при щелчке на гиперссылку, откроется только первый слайд презентации, а остальные открываться не будут.
- Пункт меню Показ слайдов – Смена слайдов – поставить флажок Автоматически
Вот настройки автоматического показа слайдов:
И еще, очень рекомендую, сделав ссылку сразу же просмотреть слайд в режиме Показа и проверить, как работает гиперссылка, чтобы исключить какие либо ошибки. Кстати, если в режиме Показа презентации на текст-гиперссылку навести курсор мыши, то рядом появится путь к источнику, наведем например, курсор мыши на презентацию:
Если вы увидели, что ссылка не правильная, или вам нужно изменить месторасположение на диске источника гиперссылки, то ссылку можно удалить. Для этого
- Открыть презентацию в режиме редактирования.
- Поставить курсор в текст гиперссылки
- ПКМ – Удалить гиперссылку
Вот как это у вас должно получиться:
На этом занятии мы рассмотрели:
- Что такое гиперссылка;
- Как сделать гиперссылку на фотографию в презентации PowerPoint 2003;
- Как сделать гиперссылку на текстовый документ Word;
- Как сделать презентацию гиперссылкой;
- Как проверить путь к файлу-источнику для гиперссылки;
- Как удалить гиперссылку.
Думаю, что после сегодняшнего занятия вы с легкостью сможете сделать гиперссылки в презентации PowerPoint 2003.
Рекомендую еще обратить внимание на статью «Как в презентации разместить элементы управления». В этой статье рассказано, как добавить управляющие кнопки на слайды презентации, и как сделать гиперссылку на слайд из этой же презентации (по гиперссылке открывается слайд Святослав Вакарчук)
Как сделать презентацию в powerpoint с гиперссылками?
Добавление гиперссылки на слайд
В этом курсе:
Самый быстрый способ создать простейшую веб-гиперссылку на слайде в PowerPoint — нажать клавишу ВВОД после ввода адреса веб-страницы (например, http://www.contoso.com ).
Вы можете создать ссылку на веб-страницу, либо создать ссылку на новый документ или место в существующем документе, либо же вы можете создать сообщение на определенный адрес электронной почты.
Ссылка на веб-сайт
Выделите текст, фигуру или рисунок, который вы хотите использовать как гиперссылку.
На вкладке Вставка нажмите Гиперссылка.
Выберите Существующий файл или веб-страница и добавьте:
Текст. Введите текст, который должен отображаться в качестве гиперссылки.
Подсказка. Введите текст, который должен отображаться при наведении указателя мыши на гиперссылку (необязательно).
Текущая папка, Просмотренные страницы или Последние файлы: Выберите, куда должна вести ссылка.
Адрес. Если вы еще не выбрали расположение выше, вставьте URL-адрес веб-сайта, на который должна указывать ссылка.
Если создать ссылку на файл, расположенный на локальном компьютере, и перенести презентацию PowerPoint на другой компьютер, необходимо также перенести все связанные файлы.
Создание ссылки на место в документе, новый документ или адрес электронной почты
Выделите текст, фигуру или рисунок, который вы хотите использовать как гиперссылку.
Выберите Вставка > Гиперссылка и выберите подходящий вариант:
Место в документе: Используется для создания ссылки на определенный слайд в презентации.
Новый документ: Используется для создания ссылки на другую презентацию.
Электронная почта. Используется для создания ссылки на отображаемый адрес электронной почты, с помощью которой запускается почтовый клиент пользователя.
Заполните поля Текст, Подсказка и укажите, куда должна указывать ссылка.
Изменение цвета гиперссылки
Вы можете изменить цвет гиперссылки по своему усмотрению. Если вы хотите изменить отображение текста ссылки, щелкните правой кнопкой мыши и выберите Изменить ссылку.
Выделите гиперссылку, у которой необходимо изменить цвет.
На вкладке Главная на ленте нажмите стрелку рядом с кнопкой Цвет шрифта, чтобы открыть меню палитры цветов.
Выберите цвет для гиперссылки.
Проверка гиперссылки
После вставки ссылки вы можете протестировать ее (в обычном режиме), кликнув по гиперссылке правой кнопкой мыши и выбрав Открыть гиперссылку.
Самый быстрый способ создать простейшую веб-гиперссылку на слайде в PowerPoint — нажать клавишу ВВОД после ввода адреса веб-страницы (например, http://www.contoso.com ).
Вы можете создать ссылку на веб-страницу, определенное место в вашей презентации, другую презентацию или создание сообщения электронной почты.
Выберите заголовок раздела ниже, чтобы открыть подробные инструкции.
Ссылка на веб-страницу
В обычном режиме просмотра выделите текст, фигуру или рисунок, который требуется использовать как гиперссылку.
На вкладке Вставка нажмите кнопку Гиперссылка.
Открывается диалоговое окно Вставка гиперссылки.
1. Отображаемый текст: связанный со ссылкой текст в документе.
2. Всплывающая подсказка: Текст, который отображается при наведении указателя мыши на текст ссылки на слайде.
В поле Адрес введите веб-адрес. (Например: https://www.contoso.com )
Изменение цвета гиперссылки
Эта функция доступна в версии PowerPoint 2016 для Mac 16.14.18061000. Определение версии Office
Выделите гиперссылку, у которой необходимо изменить цвет.
На вкладке Главная на ленте нажмите стрелку рядом с кнопкой Цвет шрифта, чтобы открыть меню палитры цветов.
Выберите цвет для гиперссылки.
В диалоговом окне Вставка гиперссылки выберите Этот документ.
В разделе Выберите место в документе щелкните слайд, на который нужно создать ссылку.
В диалоговом окне Вставка гиперссылки выберите Веб-страница или файл.
Щелкните Выбрать и выберите нужную презентацию или файл.
Примечание: В PowerPoint для macOS нельзя создать ссылку на конкретный слайд в другой презентации.
В диалоговом окне Вставка гиперссылки выберите Адрес эл. почты.
В поле Адрес эл. почты введите адрес электронной почты, на который будет указывать ссылка, или выберите адрес электронной почты в поле Недавно использовавшиеся адреса электронной почты.
В поле Тема введите тему сообщения.
Выберите заголовок раздела ниже, чтобы открыть подробные инструкции.
Выберите текст или объект, который требуется превратить в гиперссылку.
На вкладке Главная в группе Вставить нажмите кнопку Текст и выберите пункт Гиперссылка.
В поле Связать с введите веб-адрес.
Примечание: Чтобы связать объект с определенным расположением на веб-странице, щелкните вкладку Веб-страница и следуйте инструкциям в разделе Привязка.
Вы можете добавить текст или объект как гиперссылку, которая будет открывать определенный слайд презентации PowerPoint или произвольное слайд-шоу. Также можно создать ссылку на документ Word, книгу Excel, файл или адрес электронной почты.
Выберите текст или объект, который требуется превратить в гиперссылку.
На вкладке Главная в группе Вставить нажмите кнопку Текст и выберите пункт Гиперссылка.
Перейдите на вкладку Документ или Адрес электронной почты, чтобы выбрать нужный тип гиперссылки.
Следуйте инструкциям, чтобы создать ссылку.
Примечание: Гиперссылка активна в режиме слайд-шоу.
Вы можете создавать ссылки на определенные участки или объекты презентации, например первый, последний, последующий слайды или на заголовки слайдов.
Выберите текст или объект, который требуется превратить в гиперссылку.
На вкладке Главная в группе Вставить нажмите кнопку Текст и выберите пункт Гиперссылка.
Перейдите на вкладку Документ и в разделе Привязка щелкните Найти.
Выберите место в документе, на которое должна указывать ссылка.
Примечание: Гиперссылка активна в режиме слайд-шоу.
Гиперссылки на произвольные показы позволяют быстро открывать их из основной презентации. Например, вы можете создать слайд содержания презентации, пункты которого будут гиперссылками. С такого слайда содержания можно переходить к различным разделам презентации, а следовательно выбирать, какие из них показывать аудитории в тот или иной момент. Далее описывается, как создавать один или несколько произвольных показов и добавлять на них гиперссылки из основной презентации.
Примечание: Если требуется создать гиперссылку из одной презентации на другую, можно добавить гиперссылку на другой документ. Дополнительные сведения см. в статье Создание, изменение и удаление гиперссылок.
Откройте презентацию, которая будет использоваться для создания произвольного показа по гиперссылке.
На вкладке Показ слайдов в группе Воспроизвести слайд-шоу щелкните Произвольные показы и нажмите кнопку Изменить произвольные показы.
Нажмите кнопку Создать.
В поле Слайды презентации выберите слайды, которые нужно включить в произвольный показ, а затем нажмите кнопку Добавить.
Совет: Чтобы выбрать несколько последовательных слайдов, щелкните первый из них и, удерживая нажмите клавишу SHIFT и, ее, щелкните последний нужный слайд. Чтобы выбрать несколько непоследовательных слайдов, удерживая клавишу COMMAND, щелкните все нужные слайды.
Чтобы изменить порядок отображения слайдов, в разделе Слайды произвольного показа выберите слайд и щелкните
или для его перемещения вверх или вниз по списку.Введите имя в поле Имя слайд-шоу, а затем нажмите кнопку ОК. Для создания других произвольных показов, содержащих слайды из вашей презентации, повторите шаги 2–6.
Чтобы создать гиперссылку из основной презентации на произвольный показ, выберите в своей презентации текст или объект, который будет представлять гиперссылку. Также можно создать содержание, сделав его пункты гиперссылками для быстрой навигации по произвольному показу. Для этого вставьте новый слайд в презентацию, введите текст содержания и создайте ссылку для каждой записи.
На вкладке Показ слайдов в группе Настройка щелкните Настройка действия.
В диалоговом окне Настройка действия выберите способ вызова действия, выполнив одну из указанных ниже операций.
Выделите гиперссылку, которую требуется изменить.
В меню Вставка выберите Гиперссылка.
Внесите необходимые изменения.
Выберите текст или объект, представляющие гиперссылку, которую требуется удалить.
На вкладке Главная в группе Вставить нажмите кнопку Текст и выберите пункт Гиперссылка и нажмите кнопку Удалить ссылку.
Выделите текст, который хотите использовать в качестве гиперссылки.
На вкладке Вставка нажмите кнопку Гиперссылка.
Откроется диалоговое окно Ссылка.
В поле Отображаемый текст введите текст, который будет отображаться на слайде для гиперссылки.
В поле Адрес введите веб-адрес. (Например: https://www.contoso.com )
Чтобы проверить гиперссылку, выберите вкладку Слайд-шоу на ленте и нажмите кнопку Воспроизвести с начала.
(Если вы отключили упрощенную ленту, вкладка Слайд-шоу не отображается. Используйте вместо нее вкладку Вид, чтобы начать слайд-шоу.)
Кроме того, вы можете создать гиперссылку на адрес электронной почты. Вместо того чтобы вводить веб-адрес в поле Адрес (шаг 4 выше), введите mailto:// , а затем полный адрес электронной почты.
Вставка гиперссылки
На слайде коснитесь места, на котором вы хотите добавить ссылку.
На вкладке Вставка на ленте выберите Ссылка.
Выберите Вставить ссылку.
Или: Вы можете добавить ссылку на последний веб-адрес или недавно открытый файл, выбрав пункт из появившегося списка Последние элементы.
В поле Отображаемый текст введите текст гиперссылки.
В поле Адрес введите адрес для ссылки. (Например: https://www.contoso.com )
Изменение цвета гиперссылки
Эта возможность в настоящее время доступна только участникам программы предварительной оценки Office.Выделите гиперссылку, у которой необходимо изменить цвет.
На вкладке Главная на ленте нажмите кнопку Цвет шрифта, чтобы открыть меню палитры цветов.
выберите цвет для гиперссылки.
Вставка гиперссылки
На слайде коснитесь места, на котором вы хотите добавить ссылку.
На вкладке Вставка на ленте выберите Ссылка.
Выберите Вставить ссылку.
Или: Вы можете добавить ссылку на последний веб-адрес или недавно открытый файл, выбрав пункт из появившегося списка Последние элементы.
В поле Отображаемый текст введите текст гиперссылки.
В поле Адрес введите адрес для ссылки. (Например: https://www.contoso.com )
Изменение цвета гиперссылки
Выделите гиперссылку, у которой необходимо изменить цвет.
На вкладке Главная на ленте, нажмите стрелку рядом с кнопкой Цвет шрифта , чтобы открыть меню палитры цветов.
выберите цвет для гиперссылки.
Вставка гиперссылки
На слайде введите текст, который вы хотите преобразовать в гиперссылку.
На вкладке Вставка на ленте выберите Ссылка.
Выберите Вставить ссылку.
Или: Вы можете добавить ссылку на недавно открытый файл, выбрав его в появившемся списке Последние элементы.
В открывающемся диалоговом окне в поле Адрес введите адрес для ссылки. (Например: https://www.contoso.com )
Изменение цвета гиперссылки
Выделите гиперссылку, у которой необходимо изменить цвет.
На вкладке Главная на ленте, нажмите стрелку рядом с кнопкой Цвет шрифта , чтобы открыть меню палитры цветов.
Нажмите цвет, который необходимо выбрать для гиперссылки.
Make your presentation shine
Connect with a PowerPoint expert who can custom design your presentation.
Как сделать и вставить гиперссылку на слайд в презентации — примеры оформления
Виды активных элементов
Существует 5 видов гиперссылок, что можно вставить в презентацию. Каждая из них используется для открытия определённого текста, слайда или документа.
Доступные виды активных элементов:
- Связанный с файлом или веб-страницей. Такая гиперссылка позволяет щелчком мыши открывать указанный файл, хранящийся на компьютере, или интернет-ресурс. Для её создания нужно знать путь к документу или URL-адрес страницы сайта.
- Открывающий новый документ. Этот вид гиперссылки применяют для создания связи между презентацией и каким-либо сторонним документом (рисунок, таблица, практическая работа, другая презентация).
- Позволяющий перейти на другой слайд. Эта гиперссылка используется для упрощения навигации по слайдам презентации. Её часто вставляют в содержание документа или нижнюю часть каждой страницы. Благодаря этому элементу можно легко перейти от оглавления к нужному разделу.
- Связанный с адресом электронной почты. После клика на этот элемент открывается окно для создания и отправки электронного письма.
- Автоматический. Такой элемент позволяет упростить переход по ссылкам, вставленным из интернета.
Вставка гиперссылки
Перед тем как вставлять гиперссылку, необходимо добавить слайд в презентации PowerPoint. Для этого открывают программу и нажимают кнопку «Создать». Из предложенных вариантов выбирают макет страницы и кликают по кнопке «OK». После этого можно добавлять на созданный слайд гиперссылки.
На сайт в интернете
Наиболее часто пользователям необходимо установить переход со слайда на выбранный интернет-ресурс. Проще всего сделать это при помощи гиперссылки.
В качестве объекта, после клика на который будет осуществлён переход, можно использовать картинку, текст или фигуру (например, прямоугольную кнопку).
Правильная последовательность действий:
- Открывают программу Microsoft PowerPoint и создают необходимое количество слайдов.
- В верхнем меню находят вкладку «Вставка».
- В выпадающем списке кликают по надписи «Гиперссылка».
- Откроется окно настроек, которое имеет 4 пункта. Среди них выбирают «Существующий файл или веб-страница».
- В поле «Текст» вводят слово, клик по которому будет активировать связь с сайтом.
- Нажимают на кнопку «Подсказка», расположенную в правой части окна.
- В появившемся поле набирают текст, который будет отображаться при наведении указателя мыши на ссылку.
- В строку «Адрес» вводят URL веб-сайта.
- Чтобы сохранить настройки, нажимают кнопку «OK».
На новый документ
Если после добавления большого количества информации презентация работает медленно, то исправить ситуацию поможет гиперссылка. С её помощью можно открыть документ, в котором будет содержаться объёмный текст. Это позволит сделать презентацию более компактной и удобной для пользователей.
Пошаговая инструкция:
- В меню программы PowerPoint открывают раздел «Гиперссылка» (в пункте «Вставка»).
- Из предложенных вариантов выбирают «Новый документ».
- В правой части окна находят пустое поле «Имя», в котором указывают название документа с информацией.
- Кликают по кнопке «Изменить», и указывают путь к файлу.
- Заполняют поля «Подсказка» и «Текст».
- Ставят отметку напротив надписи «Вносить правку сейчас».
- Нажимают «OK».
На выбранный слайд
Чтобы перейти с одного слайда на другой, нужно создать соответствующую ссылку. Размещать её можно в любой части страницы.
Алгоритм действий:
- На слайд устанавливают кнопку, после клика по которой будет совершён переход на другую страницу презентации.
- В меню выбирают пункт «Гиперссылка».
- Появится окно, в котором кликают на вкладку «Место в документе».
- При необходимости заполняют поля «Подсказка» и «Текст».
- В окне находят поле «Выберите место в документе».
- Там указывают слайд, на которых хотят перейти после клика по ссылке (первый, последний, следующий, предыдущий, произвольный).
- Сохраняют настройки, и закрывают окно «Вставка».
На адрес электронной почты
Рекламные презентации обязательно должны содержать список контактов, по которым пользователь может связаться с продавцом или поставщиком услуг. В этом случае стоит применить гиперссылку, которая откроет окно для написания и отправки сообщения.
Способ вставки:
- Выделяют кнопку, рисунок или любой другой объект, которые будет использован в качестве гиперссылки.
- В меню PowerPoint открывают раздел «Вставка».
- В нём переходят по пункту «Гиперссылка».
- Находят в открывшемся окне вкладку «Электронной почтой».
- В пустое поле вписывают e-mail, на который будут отправляться письма. В них будет указана тема, обратный адрес электронной почты и текст сообщения.
- Нажимают «OK» и выходят на главную страницу программы.
Автоматическое вложение
Во время оформления презентации у пользователей программы Microsoft PowerPoint есть возможность использования функции автоматического применения гиперссылок. Действует она только в случае вставки ссылок на интернет-ресурсы.
- В текст вставляют полный URL-адрес страницы сайта.
- Делают отступ от последнего символа.
- Ссылка автоматически поменяет цвет (в соответствии с используемой темой на странице), и будет применено подчёркивание.
На смартфоне или айфоне
Компания Microsoft адаптировала программу PowerPoint под популярные операционные системы, которые используются в различных мобильных устройствах. С помощью этих гаджетов также можно делать презентации и вставлять в них гиперссылки.
Порядок действий для iOS и Android:
- Загружают и открывают программу.
- В ней создают слайд.
- Касаются пальцем места, где хотят разместить ссылку.
- Переходят во вкладку «Вставка».
- Из предложенных функций выбирают «Вставить ссылку».
- Заполняют поле «Отображаемый текст» и «Адрес».
- Подтверждают изменения путём нажатия клавиши «Вставка».
Варианты редактирования
В PowerPoint есть возможность не только настроить гиперссылку, но и отредактировать её при первой необходимости. Это позволяет постоянно вносить изменения в презентацию, и менять способ представления информации.
Добавление кнопки
С помощью навигационных кнопок можно превратить простую презентацию в полезное приложение. Благодаря такому расширению функционала повысится качество восприятия информации, и упростится навигация по документу.
Порядок проведения работы:
- В меню находят вкладку «Вставка».
- Затем переходят в раздел «Иллюстрация» и пункт «Фигуры».
- Там из предложенных вариантов выбирают внешний вид будущей кнопки.
- Указывают назначение клавиши (домой, назад, вперёд, в начало, в конец и др.).
- В пустом месте слайда кликают мышкой, указывая место расположения кнопки.
- После этого появится диалоговое окно «Настройка действия».
- В нём выбирают способ перехода на другую страницу (по щелчку мыши или по наведению указателя).
- Автоматически откроется другая вкладка, где пользователя просят указать слайд, на который будет настроена клавиша.
- Из доступных вариантов выбирают звук, который будет воспроизводиться во время перехода по кнопке.
- Нажимают «OK».
- В разделе «Стили фигур» указывают вариант оформления кнопки.
Изменение цвета
Чтобы немного приукрасить слайд, необходимо изменить цвет гиперссылки в презентации. Благодаря этому можно найти оптимальные цветовые решения, которые сделают страницу более привлекательной.
Чтобы поменять цвет, нужно выполнить следующие действия:
- Мышкой выделяют гиперссылку, которую хотят отредактировать.
- В меню ищут вкладку «Дизайн».
- В ней нажимают на стрелку, расположенную около кнопки «Цвета».
- Откроются десятки цветовых вариантов, из них выбирают наиболее подходящий к дизайну слайда.
- Если таких нет, то в конце списка кликают по надписи «Создать новые цветовые темы».
- В появившемся окне находят строки, в которых присутствует слово «Гиперссылка» (всего 2 шт.).
- Около них будет иконка с выбранным по умолчанию цветом.
- Кликая на стрелку, выбирают нужный оттенок.
- В поле «Имя» указывают название созданной темы.
- Нажимают на клавишу «Сохранить».
Способы удаления
Существует 2 способа убрать гиперссылку со слайда. Оба они очень простые и потребует от пользователя выполнения нескольких простых действий.
- Выделяют объект, на котором установлена гиперссылка.
- Открывают раздел меню «Вставка».
- В нём выбирают пункт «Гиперссылка».
- После этого кликают на кнопку «Удалить».
Второй способ удаляет ссылку всего за 2 действия. Правой кнопкой мыши кликают на объекте с гиперссылкой. В выпадающем меню выбирают функцию «Удалить».
Полезные рекомендации
Далеко не каждый пользователь ПК знает, почему в презентацию нужно вставлять гиперссылки, и как это правильно делать. Избежать ошибок помогут советы профессионалов.
Важные рекомендации:
- Новички, которые ни разу не выполняли подобную работу, должны изучить примеры презентаций с гиперссылками. Это поможет понять основные моменты работы в PowerPoint, и научиться пользоваться различными видами активных элементов.
- Гиперссылки нельзя применять к таблицам и их текстовым элементам (например, заголовки), диаграммам, схемам.
- Если в презентации присутствует ссылка на какой-либо сторонний документ, то нужно загрузить его в память компьютера. В противном случае программа не найдёт файл и выдаст на экран сообщение об ошибке.
- Во время вставки гиперссылки пользователь может указать активацию при наведении указателя мыши. В этом случае нельзя растягивать кнопку или объект, к которому прикреплена ссылка, на весь экран (не будет срабатывать).
- При настройках перехода на определённый слайд указывается его номер, а не расположение относительно других страниц. Поэтому даже если переместить этот слайд в другую часть документа, то ссылка будет всё равно будет перенаправлять пользователя на нужную страницу.
Вставить гиперссылку в презентацию сможет каждый. Для этого нужно в правильной последовательности выполнить несколько простых манипуляций.
Если получится успешно справиться с заданием, то документ превратится в удобный и полезный источник информации.
Как создать гиперссылку и кнопку в презентации PowerPoint
Гиперссылка — это элемент управления, необходимый для навигации внутри презентации или для перехода к другому внешнему ресурсу, в качестве которого может выступать адрес в сети Интернет, адрес электронной почты, новый документ или любой другой файл. Как создать гиперссылки в PowerPoint?
Объектом, для которого создается гиперссылка, может быть текст, фигура, рисунок, объект WordArt.
Как создать гиперссылку в презентации?
Перед тем как вставить гиперссылку в презентацию, на слайде нужно создать любой объект. Для примера вставим прямоугольник, при щелчке на которой у нас будет срабатывать гиперссылка. Откроем вкладку Вставка, в группе Иллюстрации выберем Фигуры — Прямоугольник. Построим на слайде прямоугольник.
Выделим прямоугольник и настроим гиперссылку.
Способы создания гиперссылок:
Способ 1.
На вкладке Вставка в группе Связи (для версии MSOffice 2007) выберем Гиперссылка. (Для версии 2010: Вставка — Ссылки — Гиперссылка).
Способ 2.
Щелкнуть правой кнопкой мыши по созданному прямоугольнику и в контекстном меню выбрать Гиперссылка.
Откроется диалоговое окно Вставка гиперссылки. В этом окне можно выбрать, с чем нужно связать объект на слайде (Связать с…).
Виды гиперссылок
Что может открываться при щелчке на гиперссылке (связать гиперссылку с. )?
Если нужно, чтобы при нажатии на кнопку был открыт какой-либо файл, то указываем путь к файлу (открываем нужную папку и выбираем файл) и нажимаем ОК.
В режиме показа презентации при щелчке мыши на объекте с гиперссылкой откроется выбранный файл.
Если нужно при просмотре презентации открыть веб-страницу, то в строке Адрес указываем URL-адрес страницы (например, http://pedsovet.su/).
Данный вид гиперссылки используется, когда необходимо настроить переход с одного слайда на другой. В этом случае выбираем место в документе (слайд), куда будет осуществляться переход.
Этот вид гиперссылки нужен, если мы хотим создать новый документ (новую презентацию, рисунок, текстовый документ и др.) Нужно ввести имя нового документа и выбрать место на диске, где он будет создан (Путь — Изменить).
Например, нам нужно создать текстовый документ. Нажимаем кнопку Изменить, в строке Имя набираем название нового документа Гиперссылки.docx, указываем путь к папке, в которой документ будет создан, и нажимаем ОК.
Останется только выбрать, когда нужно вносить изменения в документ: позже (он будет открыт при просмотре презентации и нажатии на объект с гиперссылкой) или сейчас (документ будет открыт сразу же после создания гиперссылки и нажатии на кнопку ОК).
Используется для создания электронного письма с заданной темой и электронным адресом.
Выбираем Связать с электронной почтой, вводим Адрес и Тему письма, нажимаем ОК.
Мы рассмотрели основные виды гиперссылок в презентации. Нужно отметить еще один момент. При создании любой гиперссылки в окне Вставка гиперссылки мы можем ввести текстовую подсказку, которая будет появляться в режиме показа презентации при наведении указателя мыши на объект. Для этого в окне Вставка гиперссылки нажимаем Подсказка, вводим текст подсказки и нажмем ОК.
Важно: все гиперссылки будут работать только в режиме просмотра презентации.
Как только мы настроили гиперссылку, которая будет срабатывать при щелчке кнопки мыши по фигуре, можем выбрать оформление для этой фигуры (Выделить фигуру — Формат — группа Стили фигур — Заливка, Контур, Эффекты настраиваем на свое усмотрение).
Управляющие кнопки
Управляющие кнопки — готовые кнопки, которые можно использовать в презентации в качестве гиперссылок. О том, как создать их, можно прочитать на странице Управляющие кнопки.
Использования текста в качестве гиперссылки
Выделим на слайде часть текста, который будет использоваться в качестве гиперссылки. Гиперссылка для текста создается по тому же алгоритму, что и для фигуры.
В качестве примера возьмем текст «Сообщество взаимопомощи учителей Pedsovet.su». В данном тексте установим гиперссылку на следующий текст: «Pedsovet.su». Выделим его; щелчком правой кнопки мыши по этому тексту вызовем контекстное меню, в котором выберем Гиперссылка (можно использовать Вставка — Гиперссылка).
Выберем Связать с… веб-страницей, введем адрес http://pedsovet.su/ и нажмем ОК.
Мы можем заметить, что текст окрасился в синий цвет и стал подчеркнутым. Это значит, что на данный текст установлена гиперссылка.
— Как изменить цвет гиперссылки в PowerPoint?
Синий цвет текста, который по умолчанию приобретает гиперссылка, может не подходить к оформлению слайда. Если мы хотим выбрать другой цвет, то нужно выполнить следующие действия.
Откроем вкладку Дизайн, в группе Темы раскроем список Цвета. Мы увидим готовый набор цветовых схем, любой из которых можно воспользоваться. Но наша задача задать свой цвет гиперссылке, поэтому выбираем в списке Создать новые цвета темы.
Откроется диалоговое окно Создание новых цветов темы. Нас интересуют две последние строки Гиперссылка и Просмотренная гиперссылка. По умолчанию для первой установлен синий цвет, а для второй — фиолетовый. Это значит, что в режиме просмотра презентации после перехода по гиперссылке цвет с синего поменяется на фиолетовый.
Изменим эти два цвета на свое усмотрение, введем имя цветовой схемы, нажмем Сохранить и посмотрим, что произойдет с гиперссылкой. Мы видим, что текст ссылки изменился. Стоит заметить, что для изменения цвета гиперссылки не нужно выделять сам текст. Во всей презентации цвет для гиперссылок изменится автоматически.
ЧастыеВопросы
— Как изменить гиперссылку?
— Чтобы изменить гиперссылку, выделим объект, на который она установлена, откроем Вставка — Гиперссылка и изменим ее параметры.
Или другой способ. Щелкнем правой кнопкой мыши по объекту с гиперссылкой и выберем Изменить гиперссылку.
— Как удалить гиперссылку в презентации?
— Чтобы удалить гиперссылку, выделим объект, на который она установлена, откроем Вставка — Гиперссылка — Удалить ссылку.
Или другой способ. Щелкнем правой кнопкой мыши по объекту с гиперссылкой и выберем Удалить гиперссылку.
Кратко об авторе:
Шамарина Татьяна Николаевна — учитель физики, информатики и ИКТ, МКОУ «СОШ», с. Саволенка Юхновского района Калужской области. Автор и преподаватель дистанционных курсов по основам компьютерной грамотности, офисным программам. Автор статей, видеоуроков и разработок.Спасибо за Вашу оценку. Если хотите, чтобы Ваше имя
стало известно автору, войдите на сайт как пользователь
и нажмите Спасибо еще раз. Ваше имя появится на этой стрнице.
Есть мнение?
Оставьте комментарий
Понравился материал?
Хотите прочитать позже?
Сохраните на своей стене и
поделитесь с друзьями
Вы можете разместить на своём сайте анонс статьи со ссылкой на её полный текст
Работа с гиперссылкой в PowerPoint – создание и управление
При помощи гиперссылки в презентации пользователь может открыть необходимый сайт, программу на компьютере, либо один из слайдов. Эта функция удобна и позволяет не сворачивая презентацию перейти на необходимый портал или страницу.
Презентации используют для создания докладов в школе, рефератов в университете, преподаватели для обучения учеников, ведущие тренингов и так далее. Зачастую в одном документе невозможно преподнести всю информацию, либо для её подтверждения нужно перейти на портал или сайт. Так возникает необходимость в создании ссылок на объекты или другие внешние ресурсы. Благодаря этой функции можно перейти со слайда на следующие объекты:
- на необходимый Email;
- поURL на необходимую страницу сайта в интернете;
- на слайд в другой или этой же презентации;
- запустить необходимую программу на компьютере;
- открыть определенный файл: картинку, видео, другой документ;
- создать новый документ.
Функция используется широко, но самым популярным является переход на сайт – это удобно тем, что не нужно вводить URL в адресную строку браузера, а можно сразу перейти по необходимому адресу. Многие хранят таким способом в документах адреса сайтов как закладки – чтобы не засорять браузер. Есть возможность менять размер, тип и другие параметры.
Как сделать гиперссылку
Давайте разберемся как создать обычную гиперссылку в презентации. Создаем слайд и размещаем на нем всю информацию, выбираете какой объект будет переадресовывать пользователя. Например, текст.
Выделяем текст или картинку, на которую нужно будет нажать для перехода к необходимому объекту. После этого в верхней части экрана станет активной одноименная кнопка — нажимаем на неё.
Здесь можно самостоятельно выбрать необходимый объект.
В строке адрес прописывается путь к нему. Как видно на картинке, можно сделать ссылку на любой файл хранящийся на персональном компьютере. Выбрав объект, приложение самостоятельно пропишет адрес к нему.
Нажимаем ОК, когда определились куда будет вести переадресация. Можно выбрать не только объект на компьютере, но и другую информацию, как видно на скриншоте.
Как видно, теперь текст подсвечен синим цветом и подчеркнут. Можно изменять цвет, размер и другие параметры ссылки. Так же можно делать переадресацию используя картинки – выделяем изображения, нажимаем «Гиперссылка» и вводим все необходимые данные.
Гиперссылки действий в PowerPoint
Для того чтобы при нажатии происходил определенный процесс, нужно использовать кнопку «Действие», которая находится в верхней части приложения.
Например, можно настроить, что при наведении курсора будет издаваться какой-то звук и запускаться определенная программа. Можно настроить следующие действия:
- переадресация пользователя на любой объект в интернете или компьютере;
- запуск программ на персональном компьютере без ведома пользователя;
- включение различных макросов;
- включение выбранного звукового файла.
Главным достоинством данной функции в PowerPoint является возможность функционирования даже при простом наведении курсора мыши.
В самой программе PowerPoint есть встроенные готовые шаблоны гиперссылок, которые может использовать пользователь в своей презентации, например, содержание.
Автоматические гиперссылки
Как и другие программы от Microsoft Office, редактор презентаций PowerPoint автоматически применяет ссылки в отношении URL адресов из интернета. Для того чтобы программа сделала из адреса ссылку, нужно скопировать адрес сайта из браузера, вставить на страницу в презентации, в подходящее место, а затем нажать Enter или пробел.
Приложение самостоятельно определит, что это адрес сайта и сделает текст гиперссылкой. После этого, при нажатии на адрес, пользователя переместит в браузер по указанному URL. К автоматическим гиперссылкам в Повер Поинт относят и управляющие кнопки, которые при вставке в документ автоматически становятся таковыми.
Управляющие кнопки
При создании презентации могут понадобиться кнопки с различным функционалом, для управления документом и с целью повысить удобство его просмотра. В PowerPoint есть готовые управляющие кнопки, которые можно использовать сразу после вставки без дополнительных настроек. Находятся они в разделе «Вставка» — «Фигуры», где в нижнем ряду находятся необходимые компоненты.
После вставки в документ, если нужно настроить управляющие кнопки, нажимаете на неё правой клавишей мыши и правите окно с опциями. В настройках можно изменить адрес перехода, звуковое сопровождение или запуск необходимого макроса, выполнение команд.
Настройка гиперссылки
Для того чтобы изменить настройки текстовой гиперссылки, выделяем ее полностью и нажимаем правую кнопку мыши, появится окно со всеми настройками переадресации.
Здесь можно удалить гиперссылку, изменить ее, преобразовать в визуальный эффект, изменить шрифт и произвести другие действия. Но цвет ссылки в PowerPoint 2007, 2010, 2013 изменить нельзя – он синий по умолчанию. Начиная с версии 2016 можно использовать следующий алгоритм:
- Открыть вкладку Конструктор
- Цвет – Настроить цвет
- В окне «Создание новых цветов темы», на закладке Цвета темы можно установить цвет гиперссылки.
Как перейти по гиперссылке в PowerPoint
Открытие определенного слайда или создание нового есть в окне создания, поэтому сделать такую переадресацию не сложно, просто необходимо не запутаться и преподнести всё правильно.
Если компонент при помощи которого планируется переход слишком большого размера или растянут на весь экран, то перейти по ссылке не получится, так как она не будет работать. Настроить растянутый компонент тоже не получится. Сразу определитесь какого размера будут кнопки или адреса URL, чтобы можно было ими удобно пользоваться.
Стоит заметить, что если ссылка не срабатывает, можно нажать на нее с зажатой клавишей Ctrl.
Как убрать гиперссылку в PowerPoint
Чтобы убрать ссылку следует кликнуть на ней правой кнопкой мыши и выбрать «Удалить гиперссылку».
Аспекты работы
Ссылки этого типа красиво выглядят после преобразования их в SmartArt.
После создания ссылки нужно проверить её перейдя на сайт или другой слайд.
Не пугайтесь если неправильно вставлен адрес объекта – это можно изменить, а если не получится — вовсе удалить, просто нажав правой кнопкой мыши на гиперссылке.
PowerPoint популярная программа, благодаря тому что в этом приложении реализованы интересные идеи и используются функции, которых нет у аналогов и конкурентов. Безусловно это одна из лучших компьютерных программ и лучшая для создания презентаций.
Навигация по презентации
Переход во время показа
Во время показа вы можете отказаться от линейного построения своего доклада, если в этом возникнет необходимость (пропустить несколько слайдов, вернуться назад).
Для этого вы можете воспользоваться экранным контекстным меню, которое мы уже изучали.
Щелкните правой кнопкой, появится экранное контекстное меню (из которого мы уже вызывали Заметки докладчика).
Наведите курсор на команду Переход, и в появившемся меню — на команду Выбор слайда по имени. Тогда возникнет список Заголовков слайдов, содержащихся в вашей презентации.
Выбирая Заголовок нужного слайда, вы щелкаете его и переходите на нужный слайд.
Гиперссылки
PowerPoint предоставляет вам возможность создания интерактивных презентаций. Вы можете назначить гиперссылки на нужные вам слайды. Согласитесь, что презентация выглядит гораздо привлекательнее, если вы пользуетесь не экранным контекстным меню, а применяете специально созданный слайд. В этом нам поможет созданный ранее Итоговый слайд.
Перейдем на итоговый слайд. (На рисунке мы изменили его Заголовок). Выделим ту строку, с которой намереваемся осуществить переход, то есть назначить гиперссылку. Щелкнем правой кнопкой, вызывая контекстное меню.
В этом меню щелкнем команду Гиперссылка.
Появится окно Добавление гиперссылки.
Перейдите на пиктограмму: «местом в этом документе» (выделена цветом и рамкой) так, что соответствующий текст будет читаться: Связать с местом в этом документе. В окне Выберите место в этом документе появятся Заголовки слайдов. Выберите слайд, являющийся началом содержательного блока. В окне Просмотр слайда появится миниатюра слайда.
Щелкните кнопку ОК.
Поступите так же со всеми остальными ссылками. Слайд примет вид.
Обратите внимание — все тексты с назначенными гиперссылками автоматически стали подчеркнутыми и окрасились в красный цвет.
Подчеркивание — это признак того, что здесь есть гиперссылка, а цвет задан в цветовой схеме и может быть изменен.
Итак, мы получили возможность переходить на нужные нам слайды с помощью гиперссылок, не обращаясь к экранному контекстному меню.
Кнопки возврата
К сожалению, мы сделали только половину дела. А именно — мы научились во время показа переходить на нужные нам слайды, но не можем пока ВЕРНУТЬСЯ на то место, откуда начали переход. Такая система гиперссылок как минимум половинчата: для возврата нам придется пользовать контекстным меню.
Таким образом, мы должны на слайды, завершающие смысловые блоки, поставить гиперссылки, обеспечивающие возврат на слайд Содержание доклада.
Это можно сделать очень просто.
Запишем алгоритм создания такой гиперссылки.
- Перейдем на нужный слайд
- Добавим надпись или любую автофигуру
- Добавим текст, поясняющий предназначение этой автофигуры (Например: «Возврат на Содержание доклада»).
- Далее поступим так же, как поступали только что, а именно — выделим текст, вызовем контекстное меню, щелкнем команду Гиперссылка.
- Свяжем гиперссылку со слайдом Содержание доклада. Щелкнем ОК.
- Текст приобретет красный цвет, как и раньше.
Проверим работу гиперссылок. Запустим презентацию. Перейдем по гиперссылке на слайд Исторические корни Прогимназии, просмотрим соответствующий блок до конца и попадем на слайд Самостоятельное ГОУ. Вернемся по гиперссылке назад. Мы обнаружим, что та строка, с которой мы уходили по гиперссылке, изменила цвет:
Такое изменение цвета заложено в Цветовой схеме.
В данном случае это изменение цвета очень удобно, поскольку после возврата на слайд Содержание доклада показывает — какие этапы доклада уже вами пройдены.
Копирование гиперссылки
Такую процедуру — установку фигуры с гиперссылкой — надо проделать на всех последних слайдах смысловых блоков.
Однако вы можете облегчить себе жизнь, СКОПИРОВАВ эту фигуру целиком и ВСТАВИВ её (Правка/Вставить) на все нужные слайды.
Фигура будет скопирована вместе с гиперссылкой на слайд Содержание доклада.
Таким образом, система взаимных гиперссылок будет создана.
Блокировка случайного перехода
При создании этой системы гиперссылок очень важно сделать так, чтобы по исчерпании каждого смыслового блока вы возвращались на слайд Содержание доклада с его «померкшими» гиперссылками, а не пропускали этот момент и не устремлялись дальше вдоль презентации.
Поставьте блокировку от случайного (иначе как по гиперссылке) перехода.
Для этого вызовите область задач Смена слайдов
По умолчанию в области задач указана Смена слайда по щелчку.
Снимите флажок «по щелчку».
В результате окажется, что «сменить слайд» стандартными способами невозможно. Единственным способом сменить слайд окажется использование гиперссылки. Тем самым оказывается, что вы застраховались от того, чтобы случайно перейти на следующий слайд, минуя слайд Содержание доклада.
Мастер-класс «Работа с анимацией и гиперссылкой в PowerPoint»
Цель: научить работать с настройками анимации и гиперссылками PowerРoint.
Ход проведения мастер-класса
- Орг момент.
Здравствуйте. Сегодня у нас мастер-класс и вы научитесь работать с настройками анимации и гиперссылками в PowerРoint.
Основная часть.Работать мы будем по алгоритму создания в PowerРoint.
Алгоритм
работы с настройками анимации и гиперссылками PowerРoint
- Создайте презентацию PowerРoint, подпишите.
- Откройте ее.
- Создайте в презентации 11 пустых слайдов (панель ГЛАВНАЯ).
- На пустом слайде при нажатии правой мышкой (появится окно) выберите ФОРМАТ ФОНА (нажмите)
Внимание! Когда вы сформировали фигуру, то на основной панели появляется новая панель ФОРМАТ, можно изменить фон, контур и эффект фигуры.
Внимание! Фигура должна быть выделена тонкой линией (не пунктирной) и на основном меню появится меню ФОРМАТ
Внимание! На сделанной вами фигуре появится 1, для изменения размена выделите единицу и в основной панели ГЛАВНАЯ выберите нужный вам размер.
Выделите нажатием левой кнопки мышки фигуру сделанную вамиВнимание! Фигура должна быть выделена тонкой линией (не пунктирной).
На панели ГЛАВНАЯ нажатием левой кнопки мышки на значок КОПИРОВАТЬ и на значок ВСТАВИТЬ, у вас должно получиться 8 фигур.
Внимание! Фигура должна быть выделена тонкой линией (не пунктирной).
Внимание! Фигура должна быть выделена тонкой линией (не пунктирной).
В окне НАСТРОЙКА АНИМАЦИИ выберите ДОБАВИТЬ ЭФФЕКТ ВЫДЕЛЕНИЕ ИЗМЕНЕНИЕ ЦВЕТА И ЗАЛИВКИ
Внимание! Если Вы выбрали фигуру со значком 1, то после : должна быть цифра 1.
Далее выделите фигуру с цифрой 2, 3, 4, 5, 6, 7 и 8 (по очереди).Внимание! Фигура должна быть выделена тонкой линией (не пунктирной).
Далее необходимо выполнять алгоритм с № 22 по 27.
Внимание! Когда вы сформировали фигуру, то на основной панели появляется новая панель ФОРМАТ, можно изменить фон, контур и эффект фигуры (используйте алгоритм за № 11-14).
Скопируйте выбранную вами фигуры на последующие 8 слайдов (панель ГЛАВНАЯ, кнопки копировать и вставить)
Внимание! Фигура должна быть выделена тонкой линией (не пунктирной).
На панели ВСТАВКИ нажмите левой кнопкой мышки ГИПЕРССЫЛКА, появится окно ВСТАВКА ГИПЕРССЫЛКИ, найдите на нем МЕСТО В ДОКУМЕНТЕ и выберите место в документе (цифра 1 находится на слайде 3, значит нужно выбрать слайд 3). Нажмите ОК.
Внимание! Фигура должна быть выделена тонкой линией (не пунктирной).
На панели ВСТАВКИ нажмите левой кнопкой мышки ГИПЕРССЫЛКА, появится окно ВСТАВКА ГИПЕРССЫЛКИ, найдите на нем МЕСТО В ДОКУМЕНТЕ и выберите место в документе (цифра 2 находится на слайде 4, значит нужно выбрать слайд 4). Нажмите ОК.
Проделайте данную операцию со всеми фигурами с цифрами.
Внимание! Фигура должна быть выделена тонкой линией (не пунктирной).
На панели ВСТАВКИ нажмите левой кнопкой мышки ГИПЕРССЫЛКА, появится окно ВСТАВКА ГИПЕРССЫЛКИ, найдите на нем МЕСТО В ДОКУМЕНТЕ и выберите место в документе слайд 2.
Проделайте данную операцию в следующих слайдах.
Внимание! Фигура должна быть выделена тонкой линией (не пунктирной).
На панели ВСТАВКИ нажмите левой кнопкой мышки ГИПЕРССЫЛКА, появится окно ВСТАВКА ГИПЕРССЫЛКИ, найдите на нем МЕСТО В ДОКУМЕНТЕ и выберите место в документе слайд 11.
Внимание! Отгадку необходимо написать после того как вы написала загадку (на главном меню выберите ВСТАВКА WordArt, выберите понравившееся оформление надписи и введите текст).
Проделайте данную операцию на последующих слайдах.
Внимание! Фигура должна быть выделена тонкой линией (не пунктирной).
На верхней панели АНИМАЦИЯ, нажмите на ОБЛАСТЬ АНИМАЦИИ (появится окно НАСТРОЙКА АНИМАЦИИ).
В окне НАСТРОЙКА АНИМАЦИИ выберите ДОБАВИТЬ ЭФФЕКТ ВЫХОД ВЫЦВЕТАНИЕ
Проделайте данную операцию на следующих слайдах, выделяя только отгадку.
Внимание! После того как вы перейдете с помощью щелчка по полю на слайд 2, вам необходимо нажать на ту цифру, которую вы захотите. С помощью гиперссылки, перед вами откроется слайд, с тем числом, которую вы выбрали и увидите загадку. Щелчком левой кнопки мышки по слайду появится отгадка, чтобы вернуться на слайд 2 необходимо нажать на фигуру (у меня стрелка). После возврата на слайд 2 фигура, которую вы выбрали, изменит цвет.
14.08.2014
Работа с гиперрсылками в Microsoft PowerPoint
Гиперссылка – это элемент, с помощью которого пользователь может осуществить переход на внешний ресурс (адрес веб-страницы, электронная почта или другой документ). С помощью гиперссылки в PowerPoint можно создать нелинейную презентацию, т.е. для логического просмотра не обязательно двигаться по порядку от слайда к слайду, достаточно просто открывать правильные ссылки.
Способы создания:
id=»a1″>- Способ №1 (пожалуй, самый простой): введите адрес веб-странички на необходимый слайд презентации PowerPoint и сразу же нажмите Enter или пробел. Обычная надпись превратится в активную ссылку мгновенно.
- Способ №2: в этом случае гиперссылка будет скрываться под заданным текстом, после клика на который будет осуществляться переход.
- Наберите на слайде текст и выделите его, а после – щелкните правой кнопкой мышки (ПКМ).
- В появившемся контекстном списке выберите пункт с соответствующим названием и нажмите левой кнопкой мышки на него.
- В колонке с левой стороны выберите «Связать с веб-страницей», а в другом поле следует записать адрес странички сайта, которая будет открываться после клика. Поле «Текст» PowerPoint заполнит надписью «Выделенный фрагмент документа».
- После нажатия «Ок» вы увидите рабочую гиперссылку.
- Если после наведения на нее курсор мышки не видоизменяется, щелкните ПКМ и в контекстном меню Microsoft PowerPoint активируйте пункт «Открыть гиперссылку».
Почему не работает гиперссылка в PowerPoint
id=»a2″>Самая распространенная ошибка, которую допускают пользователи программы PowerPoint – это добавление запятой между словами, под которыми спрятана активная ссылка. Для того чтобы эта функция корректно работала между буквами не должно быть никаких сторонних знаков.
Показать видеоинструкциюВидеоинструкция
Ответы на другие вопросы:
Проектная работа «Использование гиперссылок в программе PowerPoint»
Главное управление образования и молодежной политики Алтайского края
Краевое государственное бюджетное образовательное учреждение
«Завьяловская общеобразовательная школа-интернат»
Использование гиперссылок
в программе
PowerPoint
ПРОЕКТНАЯ РАБОТА
Математическая секция
Работу выполнил
ученик 9 класса
Королёв Вячеслав
«Завьяловская
общеобразовательная
школа – интернат»
Научный руководитель:
учитель
информатики
К. В. Юшкова
Завьялово, 2016 г.Содержание
Введение……………………………………………………………………………………..3
Глава 1. Теоретическая основа для создания гиперссылки в программе PowerPoint……………………………………………………………………………………4
Понятие «гиперссылка» и её назначение…………………………………………4
Управляющая кнопка………………………………………………………………..5
Создание гиперссылок……………………………………………………………….5
Глава 2. Практическая часть. Создание презентации в программе PowerPoint с использованием гиперссылок…………………….. ……………………………………..7
2.1. Выбор темы для презентации……………………………………………………….7
2.2. Проектирование структуры презентации…………………………………………7
Заключение………………………………………………………………………………….7
Список используемой литературы………………………………………………………8
Приложение…………………………………………………………………………………8
Введение
В современном мире компьютер используются во всех сферах деятельности, поэтому каждый человек должен уметь использовать компьютерные технологии.
Одним из самых популярных программных средств, используемых для сопровождения различных докладов, лекций, защиты рефератов и т.д. является программа компании Microsoft – PowerPoint. Эта программа проста в использовании. Ею может овладеть любой пользователь персонального компьютера.
Все педагоги в нашей школе применяют презентации PowerPoint на своих уроках и внеклассных занятиях. Но большинство из них, используют только текст и изображения. Некоторые пользователи могут добавить анимацию объекта. Но когда мы приходим на урок информатики, там презентации оживают. В этих презентациях все движется и переходит со слайда на слайд не по щелчку мыши как у остальных учителей, а при нажатии определенной кнопки или изображения на экране монитора (например, при выполнении тестовых заданий).
Мне очень нравятся такие презентации. И я был очень удивлен, когда узнал, что создать такую красоту можно в программе PowerPoint.
Интерактивность презентациям придают гиперссылки, причем как внутри файла, так и на внешние источники. Они очень удобны при работе с презентациями больших размеров со сложной схемой, где необходим переход по слайдам в определенном порядке, а не по очереди.
Я учусь в школе последний год, будущий учебный год уже начну в училище, где мне предстоит подготовка и защита различных рефератов и докладов. Любое выступление смотрится выгоднее, если сопровождается электронной презентацией, поэтому я должен уметь работать в программе PowerPoint, а значит, выбранная тема для меня очень актуальна.
Цель: научиться использовать гиперссылки для организации переходов между слайдами в программе PowerPoint.
Задачи: Изучить литературу и статьи в интернете по теме гиперссылка. Расширить свои знания по созданию мультимедийных презентаций в PowerPoint. Научиться работать с гиперссылками. Сделать интерактивную презентацию с использованием гиперссылок.
Гипотеза: создание презентации с использованием гиперссылок, делает ее более интересной и наглядной, открывает новые возможности.
Предмет исследования: программа для создания презентаций PowerPoint.
Объект исследования: гиперссылка в программе PowerPoint.
Методы исследования: изучение литературы, практическая работа.
Практическая значимость: использование гиперссылок в презентациях для защиты проектов, рефератов, докладов, при создании электронного портфолио.
Глава 1. Теоретическая основа для создания гиперссылки в программе PowerPoint
Понятие «гиперссылка» и её назначение.
ГИПЕР – от греческого слова hyper — над, сверх, приставка, означающая:
1) находящийся наверху.
2) превышающий норму.
ССЫЛКА – от глагола ссылаться, то есть обращаться куда – либо зачем – либо.
Гиперссылка — это элемент управления, необходимый для перехода внутри презентации или для перехода к другому внешнему ресурсу, в качестве которого может выступать адрес в сети Интернет, адрес электронной почты, новый документ или любой другой файл.
Объектом, для которого создается гиперссылка, может быть текст, фигура, рисунок, объект WordArt.
Суть гиперссылки заключается в том, что при нажатии на соответствующее поле программа показа слайдов открывает не следующий слайд, а тот, на который была дана гиперссылка.
Что может открываться при щелчке на гиперссылку:
Если нужно, чтобы при нажатии на кнопку был открыт какой-либо файл, то указываем путь к файлу (открываем нужную папку и выбираем файл). В режиме показа презентации при щелчке мыши на объекте с гиперссылкой откроется выбранный файл. Если нужно при просмотре презентации открыть веб-страницу, то в строке Адрес указываем URL-адрес страницы (например, http://pedsovet.su/).
Данный вид гиперссылки используется, когда необходимо настроить переход с одного слайда на другой. В этом случае выбираем место в документе (слайд), куда будет осуществляться переход.
Этот вид гиперссылки нужен, если мы хотим создать новый документ (новую презентацию, рисунок, текстовый документ и др.) Нужно ввести имя нового документа и выбрать место на диске, где он будет создан.
Используется для создания электронного письма с заданной темой и электронным адресом.
Мы рассмотрели основные виды гиперссылок. Нужно отметить еще один момент. При создании любой гиперссылки в окне Вставка гиперссылки мы можем ввести текстовую подсказку, которая будет появляться в режиме показа презентации при наведении указателя мыши на объект.
Управляющая кнопка.
Управляющие кнопки — готовые кнопки, которые можно использовать в презентации в качестве гиперссылок.
Их устанавливают, например, когда запрещают смену слайдов по щелчку, для перехода к следующему слайду; для возврата к первому, перехода к последнему или нужному вам слайду презентации. Как и для любой фигуры, параметры управляющей кнопки можно менять: можно изменить цвет, дизайн, настройки.
С помощью управляющих кнопок можно запускать звук, программы, открывать документы, которые находятся вне презентации. Но перед присваиванием адреса ссылки необходимо поместить все нужные документы в одну папку с презентацией.
Создание гиперссылок.
Перед тем как вставить гиперссылку в презентацию, на слайде нужно создать любой объект. Для примера вставим прямоугольник, при щелчке на которой у нас будет срабатывать гиперссылка. Откроем вкладку Вставка выберем Фигуры — Прямоугольник. Построим на слайде прямоугольник.
Выделим прямоугольник и настроим гиперссылку.
Способы создания гиперссылок:
Способ 1. На вкладке Вставка выберем Гиперссылка.
Способ 2.
Щелкнуть правой кнопкой мыши по созданному прямоугольнику и в контекстном меню выбрать Гиперссылка.
В этом окне можно выбрать, с чем Откроется диалоговое окно Вставка гиперссылки. нужно связать объект на слайде (Связать с…).
В качестве гиперссылки можно использовать обычный текст. Для этого выделим на слайде часть текста, который будет использоваться в качестве гиперссылки. Далее действуем по тому же алгоритму, что и для фигуры. Заметим, что текст окрасится в синий цвет и станет подчеркнутым. Это значит, что на данный текст установлена гиперссылка.
Глава 2. Практическая часть. Создание презентации в программе
PowerPoint с использованием гиперссылок
2.1. Выбор темы для презентации.
Для своей презентации я выбрал тему – сказки. И назвал ее «Мир, где живут волшебники». Не смотря на возраст, я очень люблю сказки. Сказки, вводя детей в круг необыкновенных событий, превращений. Они учат доброму отношению к людям, показывают высокие чувства и стремления. К.И.Чуковский писал, что цель сказочника, и в первую очередь народного – «воспитать в ребенке человечность – эту дивную способность человека волноваться чужим несчастьям, радоваться радостям другого, переживать чужую судьбу, как свою».
В действиях и поступках сказочных героев противопоставляется трудолюбие – ленивости, добро – злу, храбрость – трусости. Мы радуются, когда торжествует добро, облегченно вздыхаем, когда герои преодолевают трудности и наступает счастливая развязка.
Итак, приступим. Хочу отметить, что для своей работы я выбрал только те сказки, где есть волшебники.
2.2. Проектирование структуры презентации.
Моя презентация – это электронная викторина. На каждом слайде вопрос и три варианта ответа. Чтобы ответить надо навести указатель мыши на тот вариант ответа, который вы считаете верным и нажать на него. Если неправильно, то появится верный ответ с подробным объяснением. Если же ответ верный, то вас ждёт похвала (Приложение).
Для викторины я выбрал такие сказки: «Сказка о рыбаке и рыбке» А. С. Пушкин, «Цветик – семицветик» В. Катаев, «Волшебная лампа Алладина» арабская народная сказка, «Русалочка» Г. Х. Андерсен, «Золушка» Ш. Перро, «По щучьему веленью» русская народная сказка, «Старик Хоттабыч» Л. Лагин, «Царевна лягушка» русская народная сказка, «Путешествие Нильса с дикими гусями» С. Лагерлёф.
Заключение
В заключении хочу сказать, что создание презентаций в программе PowerPoint это очень увлекательно и интересно, и совсем несложно. Использование гиперссылок придает динамичность презентации, повышает интерес к излагаемому материалу.
Данная работа способствовала проявлению и развитию моих творческих способностей, более глубокому пониманию и усвоению материала, развитию коммуникативных способностей, их информационной культуры, совершенствованию навыков работы на компьютере, что очень важно для подростка, который готовится к самостоятельной жизни.
В планах у меня создание своего электронного портфолио.
Список используемой литературы
Информатика и ИКТ базовый курс: учебник для 8 класса/Семакин И.Г., Залогова Л.А., Русаков С.В., Шестакова Л.В. – М.: БИНОМ. Лаборатория знаний, 2005.
Мануйлов В.Г. Мультимедийные компоненты презентаций PowerPoint// Информатика и образование.-2005.-№5
Электронные источники
https://support.office.com/ru
http://pedsovet.su/
http://www.nachalka.com/
http://moodle.kubsu.ru/
Приложение
Титульный слайд
Введение
Правила проведения викторины
Слайд с вопросом
Если на вопрос №1 ответ не верный, то появляется такой слайд
Если на вопрос №1 ответ верный, то появляется такой слайд
Управление гиперссылками в презентации
Aspose.Slides для Java позволяет разработчикам управлять гиперссылками в презентации на уровне презентации, слайда и текстового фрейма. В этом разделе обсуждается очистка гиперссылок, связанных с презентацией на уровне презентации. Класс IHyperlinkQueries помогает управлять гиперссылками в презентации.Поддерживаемые методы в IHyperlinkQueries
К классу IHyperlinkQueries можно получить доступ из презентации, слайда и текстового фрейма, для которого определена гиперссылка.
Класс IHyperlinkQueries поддерживает следующие методы и свойства.
Удаление гиперссылок внутри презентации
Для удаления гиперссылок из презентации на уровне презентации:
- Создайте экземпляр класса Presentation и получите доступ к желаемой презентации.
- Удалите гиперссылки в презентации на уровне презентации, обратившись к IPresentation.getHyperlinkQueries () и вызвав метод removeAllHyperlinks ().
- Применение к слайду эффекта перехода между слайдами.
- Запишите измененную презентацию в виде файла PPTX.
Добавить гиперссылку внутри презентации
Для добавления гиперссылки в презентацию на уровне презентации:
- Создайте экземпляр класса Presentation и получите доступ к желаемой презентации.
- Добавьте автофигуру типа «Прямоугольник», используя метод addAutoShape ** **, предоставляемый объектом Shapes.
- Добавить гиперссылку.
- Сохраните презентацию как файл PPTX.
Установить цвет гиперссылки
Новые методы getColorSource и setColorSource были добавлены в интерфейс IHyperlink и класс Hyperlink .
Позволяет получить или установить источник цвета гиперссылки, который может быть получен либо из стилей слайдов / презентаций, либо из соответствующих свойств PortionFormat. Это новая функция PowerPoint 2019, и любые изменения, внесенные в это свойство, вступят в силу только в PowerPoint 2019 или более поздних версиях.
В приведенном ниже фрагменте кода показан пример добавления двух гиперссылок разных цветов на один и тот же слайд:
Изменяемая гиперссылка
Класс гиперссылки изменен на изменяемый. Теперь можно изменять значения следующих свойств, которые раньше были доступны только для чтения:
IHyperlink.setTargetFrame (строковое значение) IHyperlink.setTooltip (строковое значение) IHyperlink.setHistory (логическое значение) IHyperlink.setHighlightClick (логическое значение) IHyperlink.setStopSoundOnClick (логическое значение)
Во фрагменте кода ниже показано добавление гиперссылки к слайду и последующее редактирование его всплывающей подсказки:
О преобразовании объекта в гиперссылку
О преобразовании объекта в гиперссылку
Вы можете превращать текст, изображения и фигуры в гиперссылки, которые выполняют любое из нескольких действий
, когда вы щелкаете их во время презентации.Когда вы превращаете объект в
в качестве гиперссылки, он помечается значком изогнутой стрелки на холсте слайда; этот значок
не отображается при просмотре презентации. Но текст, преобразованный во встроенную гиперссылку
, подчеркнут; подчеркивание текста видно при просмотре презентации
, если вы не решите переформатировать текст без него.
Маленькая синяя стрелка (видимая только при
редактировании слайда) означает, что элемент является гиперссылкой
, на которую можно нажать.
8
Использование гиперссылок в презентации
Глава 8
Использование гиперссылок в презентации
131
Эти предварительно нарисованные стрелки, указывающие вперед и назад, являются примером навигационного элемента
, который можно использовать в слайд-шоу.Маленький значок
в виде изогнутой стрелки в нижнем углу каждого значка указывает на то, что он был преобразован в гиперссылку.
Маленькая синяя стрелка (видимая только
, когда вы редактируете слайд) означает
, что элемент является гиперссылкой, по которой можно щелкнуть.
Это текстовое поле также было преобразовано в гиперссылку, на что указывает такая же изогнутая стрелка
в его правом нижнем углу. Но в тексте ниже отображается подчеркивание
, что указывает на то, что текст является встроенной гиперссылкой.
Используйте гиперссылки для запуска любого из следующих действий во время презентации:
Перейти к определенному слайду.
Â
Откройте веб-страницу в веб-браузере компьютера по умолчанию.
Â
Откройте другой документ Keynote.
Â
Откройте сообщение электронной почты.
Â
Выйти из слайд-шоу.
Â
Открытие страницы в веб-браузере во время презентации
Вы можете добавить гиперссылку, которая открывает веб-страницу в веб-браузере, который был настроен как
браузер по умолчанию для компьютера, на котором воспроизводится слайд-шоу.
Чтобы добавить гиперссылку, открывающую веб-страницу:
1
Выделите текст или объект, который нужно превратить в гиперссылку.
Если вы набираете текст, начинающийся с «www» или «http» (или копируете его из другого документа),
текст автоматически становится гиперссылкой. Чтобы отключить эту функцию, выберите «
Keynote»> «Настройки», нажмите «Автокоррекция» и снимите флажок «Автоматически определять электронную почту
и веб-адреса». Этот параметр зависит от компьютера, поэтому, если документ открывается на
компьютере с другими настройками, вместо него используются настройки этого компьютера.
2
Щелкните «Инспектор» на панели инструментов, нажмите кнопку «Инспектор гиперссылок» и выберите
«Включить как гиперссылку».
3
Выберите веб-страницу во всплывающем меню «Ссылка на».
4
Введите адрес веб-страницы в поле URL.
5
Если вы хотите изменить текст, который отображается как гиперссылка в документе, введите новый текст
в поле «Показать».
Кнопка инспектора Hyperlink
Введите URL-адрес, на который
хотите создать ссылку.
Введите текст ссылки
, который вы хотите отобразить
на слайде.
Открытие предварительно рассмотренного сообщения электронной почты
Гиперссылка может открыть сообщение электронной почты с предварительно заданным адресом в почтовом приложении по умолчанию
, которое настроено на компьютере, на котором воспроизводится слайд-шоу.
Чтобы добавить гиперссылку на сообщение электронной почты:
1
Выделите текст или объект, который нужно превратить в гиперссылку.
Если вы вводите адрес электронной почты (или копируете его из другого документа), текст
автоматически становится гиперссылкой. Чтобы отключить эту функцию, выберите «Keynote»> «Настройки
», нажмите «Автокоррекция» и снимите флажок «Автоматически определять электронную почту и
веб-адресов». Этот параметр зависит от компьютера, поэтому, если документ открывается на компьютере
с другими настройками, вместо него используются настройки этого компьютера.
2
Щелкните «Инспектор» на панели инструментов, нажмите кнопку «Инспектор гиперссылок» и выберите
«Включить в качестве гиперссылки.”
3
Выберите «Электронное сообщение» во всплывающем меню «Ссылка на».
4
Введите адрес электронной почты предполагаемого получателя в поле Кому.
5
При желании введите тему в поле Тема.
6
Чтобы отобразить настраиваемый текст для гиперссылки, введите новый текст в поле Показать. (Этот параметр
будет недоступен, если вы выбрали объект вместо текста в качестве гиперссылки.)
Введите тему сообщения.
Введите текст ссылки на
, отображаемый на слайде.
Введите адрес электронной почты получателя
.
132
Раздел 8
Использование гиперссылок в презентации
Глава 8
Использование гиперссылок в презентации
133
Прыжки на особую горку
Если вы хотите иметь возможность перемещаться по презентации по нелинейному пути, или если вы
хотите, чтобы зрители выбирали свой собственный путь в вашей презентации (например, если слайд-шоу
представлено в киоске), вы можете использовать гиперссылки для перехода к любому слайду в документе
Keynote.
Чтобы добавить гиперссылку для перехода к определенному слайду:
1
Выделите текст или объект, который нужно превратить в гиперссылку.
2
Щелкните «Инспектор» на панели инструментов, нажмите кнопку «Инспектор гиперссылок» и выберите
«Включить как гиперссылку».
3
Выберите «Слайд» во всплывающем меню «Связать с».
4
Выберите параметр, который описывает слайд, который вы хотите отобразить (следующий, предыдущий, первый, последний,
последний просмотренный или номер слайда).
Вы можете использовать гиперссылки для управления навигацией во время слайд-шоу. См. «Создание самопроигрываемых презентаций
» на стр. 200.
Создание кнопки «Остановить слайд-шоу» в слайд-шоу
Если вы хотите иметь возможность останавливать слайд-шоу, нажав кнопку или текст в слайд-шоу
, создайте гиперссылку, которая останавливает слайд-шоу.
Чтобы добавить гиперссылку, останавливающую слайд-шоу:
1
Выберите объект или текст, который вы хотите использовать для запуска остановки слайд-шоу.
2
Щелкните «Инспектор» на панели инструментов, нажмите кнопку «Инспектор гиперссылок» и выберите
«Включить как гиперссылку».
3
Выберите «Выйти из слайд-шоу» во всплывающем меню «Связать с».
Открытие другого слайд-шоу с ключевыми заметками во время презентации
Добавьте гиперссылку, открывающую другой файл Keynote.
Чтобы добавить гиперссылку, открывающую другой документ Keynote:
1
Выделите текст или объект, который нужно превратить в гиперссылку.
2
Щелкните «Инспектор» на панели инструментов, нажмите кнопку «Инспектор гиперссылок» и выберите
«Включить как гиперссылку».
3
Выберите «Слайд-шоу Keynote» во всплывающем меню «Связать с».
4
Перейдите к файлу и нажмите «Открыть».
5
Если вы хотите изменить текст, который отображается как гиперссылка в документе, введите новый текст
в поле «Показать».
Когда вы щелкаете ссылку на другой документ Keynote, новое слайд-шоу начинает воспроизводиться
с первого слайда.
Гиперссылка — Википедия
Typisches Anzeichen für einen Гиперссылка: ein Mauszeiger в форме einer Hand über einem Text mit Hervorhebung (Unterstreichung, farbliche Absetzung)Ein Hyperlink (englische Aussprache ˈhaɪ̯pɐˌlɪŋk, deutsch wörtlich «Über-Verknüpfung», sinngemäß elektronischer Verweis ), kurz Link , ist ein Querverweis in einerinemruement и гипертекст, Stelle innerhalb eines Dokuments ermöglicht.Венн дер Гиперссылка ausgeführt wird, wird automatisch das darin angegebene Ziel aufgerufen. Im Allgemeinen wird der Begriff auf das World Wide Web bezogen, in dem Hyperlinks ein Kernbestandteil sind; hierzu ist auch der Begriff Weblink einschlägig. Inhaltlich entspricht das Konzept von Hyperlinks Querverweisen in der gedruckten Literatur, deren Ziel dort manuell aufgesucht werden muss.
Durch das Hypertextsystem können auch Dateien anderen Typs, die im selben System vorliegen oder daran angeschlossen sind, aufgerufen werden.So können Hyperlinks genutzt werden, um beispielsweise Filme, Bilder und Animationen zu erreichen или Dateien auf einen Computer herunterzuladen.
Man spricht von einem verlinkten Dokument , wenn es mindestens ein weiteres Dokument gibt, das mit einer gültigen Verknüpfung (гиперссылка) auf dieses Dokument verweist und dadurch ein Zugriff auf Dieses Wirdokument. Der Link des verlinkenden Dokuments besteht in der Regel aus zwei Teilen, einen für den Benutzer «sichtbaren» Teil (ein Bild oder ein angezeigter Text, der dem Benutzer anzeigt, was erwarten kann), sowie einziel unsichtbaren im désichtbaren, , das für diesen Link hinterlegt ist.Solche Links werden verwendet, um den Lesefluss nicht zu unterbrechen oder wenn bei Weblinks nicht die vollständige Internetadresse angezeigt werden soll.
In einem Link können weitere Metainformationen hinterlegt sein, z. B. ob die Anzeige zum neuen Inhalt wechseln soll oder ob ein neues Fenster dafür geöffnet wird, oder ob temporär ein weiterer Text (Tooltip oder Quickinfo) angezeigt wird, wenn der Benutzer mit der Maus über den Link fährt. Auch eine Reihenfolge ist Definierbar, in der die Links aktiv werden, wenn die Links statt mit der Maus mit der Tastatur gewählt werden.
World Wide Web [Bearbeiten | Quelltext Bearbeiten]
Гиперссылки с характеристиками Merkmal des Internets. Простота использования в World Wide Web и основных элементов Element dar; sie entsprechen einer Vernetzung auf Anwendungsebene. Mit ihrer Hilfe lassen sich Webseiten und andere Dateien verbinden, die entweder auf demselben Rechner liegen oder durch einen Webserver zur Verfügung gestellt werden. Eingebunden werden Hyperlinks meist mittels der standardisierten Auszeichnungssprache HTML.
Die Syntax lautet dabei folgendermaßen:
Текст ссылки
würde einen Hyperlink auf die Webseite http://www.example.com/ anlegen;
- Linktext ist dabei der Text, der für den Benutzer (User) auf der Seite als Weiterleitung auf die entsprechende Internetseite angezeigt wird.
Ziel eines solchen Links kann eine andere Datei (Webseite, Bild, Audio- oder Videodatei и т. Д.) или ein Dynamisch erstelltes Dokument sein. Ein Link Enthält die Adresse des Ziels als URL. Meistens Definiert ein Link zusätzlich, wie er für den Benutzer dargestellt werden soll. Bei Hypertext-Dokumenten wird dazu fast immer in dem Link ein Linktext angegeben, der dem Benutzer angezeigt wird.
Bei den Linkverweisen im Web handelt es sich um eine sehr einfache Implementierung von Hyperlinks; im Gegensatz zu früheren Systemen sind diese Веб-ссылки unidirektional, d. часdas Ziel des Links weiß nichts darüber, dass ein Link auf es zeigt. Wird das Zieldokument umbenannt oder gelöscht, wird der Link nicht automatisch korrigiert, es entsteht ein sogenannter «toter Link».
Statt des Linktextes kann ein Link auch and HTML-Elemente enthalten wie Grafiken or eingebettete Objekte (z. B. eine «Flash-Animation»).
Интернет-ссылки können auch auf andere als die vom Benutzer erwartete Adresse führen. Zu solchen Zwecken erstellte Weiterleitungen führen dann entweder auf eine weitere Webseite oder zu anderen Zielen (Dateien).Dies kann unter Umständen auch so geschehen, dass es dem Anwender verborgen bleibt. Mehrfache Weiterleitungen sind ebenfalls möglich.
Das Verlinken von fremden Dateien (Bilder usw.) bezeichnet man als Hotlinking.
Гиперссылка структура [Bearbeiten | Quelltext Bearbeiten]
Die Links bestimmen die Dokumentenstruktur. Dadurch kann man festlegen, wie der Besucher sich in einer Webpräsenz bewegen kann.
Es gibt insgesamt vier Strukturen, die durch Verweise entstehen können:
- Lineare Struktur
- Hier gelangt der Benutzer in einer bestimmten Reihenfolge von einer Seite aus zu einer anderen.Der Benutzer nimmt dabei eine пассивный Rolle ein.
- Баумструктур
- Der Benutzer ist in einer aktiven Rolle. Er kann von einer Seite aus in mehrere untergeordnete Seiten gelangen.
- Netzstruktur
- Der Benutzer hat hier eine hohe Interaktivität. Er kann von jeder Seite aus zu einer libebigen Seite springen. Dabei kann er die Struktur nur schwer überblicken.
- Стернструктур
- Diese Struktur orientiert sich sehr am Inhalt der Seite.Der Benutzer kann aussuchen, zu welcher Seite er von einer Seite aus gelangen kann. Die Sternstruktur wird häufiger in digitalen Lexika benutzt.
Zumeist finden sich auf Webseiten Kombinationen aus den genannten Strukturen. Während beispielsweise das Menü Baumstruktur aufweist, sind die einzelnen Seiten intern miteinander vernetzt. Der Nutzer ist somit in der Lage zielgerichtet zu recherchieren. Hinzu kommende Links zu externen Ressourcen verschiedenster Quellen dienen der Absicherung des Recherchierten.
Office-Dokumente [Bearbeiten | Quelltext Bearbeiten]
In den meisten heute genutzten Büroprogrammen lassen sich Hyperlinks ebenfalls realisieren. Die Verwendung eines Hyperlinks ist hier Allerdings komplexer und grenzt sich von ähnlichen Methoden ab. Beispielsweise ist es möglich, in einem Textdokument mit Hyperlinks auf ein gesondertes Glossar zu verlinken или in einer Präsentation Hyperlinks etwa in der Art einer Navigationsleiste zu gestalten. Es gibt auch Verlinkungen, die für den Benutzer nicht direkt sichtbar sind.Jede Stil-, Absatzoder Seitenvorlage ist ein zentral gespeicherter Datensatz, der über Links in Teile eines Dokuments eingebunden wird. Auch Kopf- und Fußzeilen werden nur einmal gespeichert und in jede Seite über einen Link eingebunden. Auch, wenn hierbei normalerweise nicht von einem Link gesprochen wird, ist das Funktionsprinzip dasselbe wie bei klassischen Textlinks. Falls eine Kopfzeile eine Navigationsleiste mit eigenen Linkverknüpfungen enthält, werden zwei unterschiedliche Linksysteme ineinander verschachtelt gespeichert.Nicht all Officesysteme unterstützen das.
Unterschieden werden Allerdings Гиперссылки als anklickbare Verknüpfung und verknüpfte Werte beispielsweise bei einer Vorlage или в einer Tabellenkalkulation. Der Ausdruck Verknüpfung bezeichnet hier eine Переменная в форме der Positionsangabe einer Zelle, an dessen Speicherziel ein постоянный verwendeter Wert hinterlegt ist. Obwohl auch dies im Wortsinne ein Hyperlink ist, unterscheiden sich der klassische Link und eine Tabellenverknüpfung in ihrem Verhalten.Beispielsweise lässt sich an einer zentralen Stelle ein Mehrwertsteuersatz speichern, der in einer anderen Tabelle (oder eines Tabellenteils) на постоянной основе в Echtzeit innerhalb von Formeln aufgelöst wird, und beispielswerezweis de de Brüsweis. Die Änderung des verknüpften Wertes hat im Gegensatz zum klassischen Hyperlink die sofortige Neuberechnung und Anzeige Aller errechneten Werte zur Folge, ohne dass der Benutzer etwas anklicken muss.
Außerdem muss zwischen eingebetteten und verknüpften Dokumententeilen unterschieden werden. Ein eingebettetes Dokument (oder Dokumententeil) ist ein einfache Kopie des ursprünglichen Originals und hat nichts mit einem Hyperlink zu tun. Wenn sich Inhalte darin ändern, wirkt sich dies nicht auf andere Dokumente aus, in denen dasselbe Ursprungsdokument in einer früheren Version eingebettet ist. Ist das Dokument dagegen verknüpft, befindet sich lediglich ein Verweis auf die Zieldaten im Quelltext.Wenn vom verknüpften Dokument einzelne Inhalte verändert werden, geschieht die Veränderung nicht im eigentlich geladenen Dokument, sondern in dem Dokument, auf das sich die Verknüpfung bezieht undbenur das fürdenfürden. Diese Änderung wirkt sich auf all Dokumente aus, die dieselben Verknüpfungen enthalten. Auch Phrasen, die über besondere Слушайте programmintern verwaltet und über eine Definierte Tastenfunktion abgerufen werden, arbeiten nach dem Linkprinzip. Allerdings löst der aktivierte Link hier jedoch einen Kopiervorgang aus, der Link auf den Phrasentext selbst wird in der Regel nicht gespeichert.
Verknüpfungen können in einigen Programmen auch nach vordefinierten Regeln automatisch aktiviert werden. Wenn beispielsweise eine Briefvorlage gespeichert wird, wird der Inhalt des Dokuments zusammen mit allen zugehörigen Vorlagen в jedes darauf beruhende neue Dokument kopiert, zusätzlich wird aber auch eine Linkinformation hinformation. Ändert sich später die Briefvorlage, wird beispielsweise in OpenOffice.org beim Öffnen eines älteren Dokuments die Rückfrage gestellt, ob das Dokument an die aktuelle Vorlage angepasst werden soll oder nicht.Wird das Dokument in der täglichen Arbeit weiter verwendet, ist die Anpassung in der Regel sinnvoll, bei archivierten Dokumenten hingegen ist die Dynamische Anpassung normalerweise nicht erwünscht.
Internetverknüpfung (.url) [Bearbeiten | Quelltext Bearbeiten]
Eine Internetverknüpfung [1] [2] (на английском языке ‚Интернет-ярлык« genannt »), mit der in der grafischen Oberfläche in der Voreinstellung ausgeblendeten Dateierweiterung .url (= Унифицированный указатель ресурсов), является Dateiformat в Windows-Systemen für Weblinks (Гиперссылки в Интернете, «Verknüpfung mit Internet-URL»).
Internetverknüpfungen sind Textdateien mit teilweise hexadezimalen Einträgen. Ihr Inhalt ist wie folgt aufgebaut: [3]
[InternetShortcut] URL = https: //www.wikipedia.org/ Рабочий каталог = C: \ WINDOWS \ ShowCommand = 7 IconIndex = 1 IconFile = C: \ WINDOWS \ SYSTEM \ url.dll Изменено = 20F06BA06D07BD014D HotKey = 1601
Diese Werte können auch über die «Eigenschaften» einer Internetverknüpfung (beispielsweise mit einem Rechtsklick im Kontextmenü, und dort über den Tab «Webdokument» zu erreichen) angezeigt und geändert werden.Die Oberfläche, um diese Eigenschaften zu ändern, ähnelt der der Dateiverknüpfungen, der innere Aufbau gleicht jedoch den INI-Dateien.
Freedesktop.org .desktop-Datei [Bearbeiten | Quelltext Bearbeiten]
Ein Weblink под Unix / Linux с Desktop-Umgebung wird в файле .desktop-Datei abgelegt. Es ist eine Textdatei mit folgendem Aufbau:
[Desktop Entry] Кодировка = UTF-8 Тип = Ссылка Имя = Википедия URL = https: //www.wikipedia.org/
macOS-.webloc-Datei [Bearbeiten | Quelltext Bearbeiten]
Auf macOS-Systemen ist die Syntax im XML-Format:
URL https://www.wikipedia.org/
Wikis [Bearbeiten | Quelltext Bearbeiten]
Auch die einzelnen Seiten eines Wiki sind durch Hyperlinks, so genannte Wikilinks , miteinander verbunden. Ihre Implementierung kann je nach verwendeter vereinfachter Auszeichnungssprache unterschiedlich gestaltet sein.
Die in MediaWiki genutzte Sprache Wikitext kennt:
- Внутренние ссылки
- Hyperlink auf die interne Seite Пример :
[[Пример]]. Über interne Links können auch Обратные ссылки abgefragt werden. - Внешние ссылки
- Гиперссылки auf externe Webseiten:
[http://example.com/]. Häufig genutzte externe Links können in einer abgewandelten internen Schreibweise genutzt werden[[: en: Example]].
Andere Hypertext-Systeme [Bearbeiten | Quelltext Bearbeiten]
Auch andere Hypertext-Systeme setzen Hyperlinks ein. Die Verwendung von Hyperlinks in diesen anderen Systemen wird im Artikel Hypertext beschrieben.
Gerichteter zyklischer GraphIn der Regel lassen sich kleine oder große verlinkte Netze als gerichtete zyklische Graphen abbilden, in denen Hyperlinks mit Hilfe von Kanten und Ecken bzw. Knoten von oder zu referenzierten Dokumenten dargestellt werden.Interpretiert man das nebenstehende Bild als verlinktes Netz, enthält beispielsweise das Dokument B einen Hyperlink auf das Dokument C. Der Pfeil von der Ecke B zu der Ecke C (eine gerichtete Hyperlink Kante des Graphen) звездная ссылка. Von der Ecke B желал человека über C, E и D wieder zurück zu B (Zyklus), был in diesem Fall bedeutet, dass man von B ausgehend durch Folgen der entsprechenden Hyperlinks wieder zu dem Ausgangspunkt, gel dem Dokument B, gel dem Dokument B.
Тим Бернерс-Ли, «Эрфиндер» всемирной паутины, находится в Аналогии цу Fußnoten и Querverweisen в der wissenschaftlichen Literatur davon aus, dass das bloße Vorhandensein eines Hyperlinks keine Rechtsverletzung darstellen kann; der Autor eines Textes mache sich durch Anbringen einer Fußnote oder eines Querverweises nicht automatisch den Inhalt des referenzierten Dokuments zu eigen.Das Prinzip des wechselseitigen Verweisens sei für wissenschaftliches Arbeiten grundlegend; wäre dieses Verweisprinzip незаконно, würde dies jegliches wissenschaftliche Arbeiten in unserem heutigen Verständnis unmöglich machen. [4]
Diese Auffassung teilen nicht alle Gerichte (wie das folgende Beispiel zeigt), obwohl die Rechtsliteratur selbst tensiv das Verweisprinzip einsetzt.