Как настроить гиперссылки в PowerPoint показать и вернуться
Опубликовано: Автор: Дмитрий Просветов
Вы задумывались, можно ли адаптировать презентацию для разных аудиторий. Используйте гиперссылки. Они позволяют переходить между слайдами созданной презентации. Рассмотрим способы их применения, и как работают гиперссылки в PowerPoint показать и вернуться.
Содержание
- Что это такое
- Для чего нужно
- Какие бывают
- Произвольный показ
- Как настроить основной показ
- Создаем гиперссылку
- Вставка гиперссылки в PowerPoint на слайд другой презентации
- Как делать гиперссылки в PowerPoint на email
- Ссылка на файл
- Как изменить цвет гиперссылки в PowerPoint
- Как удалить гиперссылки в PowerPoint
- Как удалить все гиперссылки в PowerPoint
- Как делать гиперссылки в PowerPoint 2010
- Вывод
Что это такое
Гиперссылка часть документа, ссылающаяся на другую часть документа. Добавляется к любому элементу. При наведении на нее, курсор мыши изменится. Для создания выделите объект, нажав на который произойдет перенаправление к другому объекту. Ссылкой выделяют слово или рисунок. Запускает документы, созданные другими приложениями. Создается из объектов, рисунков.
Добавляется к любому элементу. При наведении на нее, курсор мыши изменится. Для создания выделите объект, нажав на который произойдет перенаправление к другому объекту. Ссылкой выделяют слово или рисунок. Запускает документы, созданные другими приложениями. Создается из объектов, рисунков.
Для чего нужно
Гиперссылка упрощает переход по слайдам во время показа. Ускоряет доступ к данным из внешних источников.
Какие бывают
Программа создает ссылки на:
- слайд в презентации;
- другую презентацию;
- email;
- интернет страницу.
Произвольный показ
Как это работает? Отметьте выборочно слайды для показа аудитории. Это позволяет адаптировать презентацию для разных аудиторий. Произвольный показ поможет отобразить нужную информацию. Он бывает:
- Basic (основной). Демонстрируется показ только некоторых слайдов;
- Гиперссылка. Переход по нескольким презентациям.
Как настроить основной показ
Допустим создано четыре слайда. Сделаем, чтобы при нажатии на ссылку открывались второй и четвертый слайды.
Сделаем, чтобы при нажатии на ссылку открывались второй и четвертый слайды.
Перейдите:
В версиях Office 2016 и ниже перейдите: «Показ слайдов»-«Произвольный».
Нажмите:
Далее:
Выделите нужное слово или объект, далее:
Выберите:
Получилось следующее:
Скопируйте основную и связанную презентацию в одну директорию. Иначе при ее удалении или переименовании, ссылки работать не будут.
Перейдите:
Другой способ:
Далее:
Перейдите:
Ссылка на файл
Выделите текст, нажмите ПКМ, далее «Гиперссылка».
Текстовая ссылка изменит цвет, станет подчеркнутой.
Перейдите:
Выберите:
Установите цвет:
Мы рассмотрели, как изменить вид гиперссылки в PowerPoint. Используйте эту возможность. От этого зависит качество стиля презентации.
Выделите ее, нажмите ПКМ. Далее:
Это сделать не получится. Придется удалять ссылки по одной. Самый простой способ. Выделите ее. Нажмите ПКМ, далее «Удалить».
Интерфейс программы отличается поэтому, перейдите:
Ссылка связывает выделенное слово с:
Например, создадим ссылку на последний слайд:
Вывод
Используйте гиперссылки. Добавляйте ее на картинки, объекты, контент. Визуальная часть — основа демонстрации. Поэтому используйте ссылки для привлечения внимания.
Добавляйте ее на картинки, объекты, контент. Визуальная часть — основа демонстрации. Поэтому используйте ссылки для привлечения внимания.
Узнайте, как создавать, управлять и редактировать гиперссылки в InDesign
- Руководство пользователя InDesign
- Основы работы с InDesign
- Введение в InDesign
- Новые возможности InDesign
- Системные требования
- Общие вопросы
- Использование библиотек Creative Cloud
- Новые возможности InDesign
- Рабочая среда
- Основные сведения о рабочей среде
- Панель инструментов
- Установка параметров
- Рабочая среда «Сенсорное управление»
- Комбинации клавиш по умолчанию
- Восстановление документа и отмена
- Расширение Capture
- Основные сведения о рабочей среде
- Введение в InDesign
- Создание документов и макетов
- Документы и страницы
- Создание документов
- Работа со страницами-шаблонами
- Работа с несколькими документами
- Задайте размер страницы, поля или области выпуска
- Работа с файлами и шаблонами
- Создание файлов книг
- Добавление основной нумерации страниц
- Нумерация страниц, глав и разделов
- Преобразование документов QuarkXPress и PageMaker
- Совместное использование содержимого
- Основные рабочие процессы с управляемыми файлами
- Сохранение документов
- Сетки
- Сетки
- Форматирование сеток
- Средства создания макетов
- Линейки
- Документы и страницы
- Добавить содержимое
- Текст
- Добавление текста к фреймам
- Связывание текстовых блоков
- Возможности для арабского языка и иврита в InDesign
- Создание текста по контуру
- Маркеры и нумерация
- Глифы и специальные символы
- Компоновка текста
- Текстовые переменные
- Создание QR-кодов
- Редактирование текста
- Выравнивание текста
- Обтекание текста вокруг объектов
- Привязанные объекты
- Связанное содержимое
- Форматирование абзацев
- Форматирование символов
- Найти/заменить
- Проверка орфографии и языковые словари
- Типографика
- Использование шрифтов в InDesign
- Кернинг и трекинг
- Форматирование текста
- Форматирование текста
- Работа с пакетами стилей
- Табуляторы и отступы
- Рецензирование текста
- Отслеживание и просмотр изменений
- Добавление редакционных примечаний в InDesign
- Импорт комментариев файла PDF
- Добавление ссылок
- Создание оглавления
- Сноски
- Создание указателя
- Концевые сноски
- Подписи
- Стили
- Стили абзацев и символов
- Сопоставление, экспорт и организация стилей
- Стили объектов
- Буквицы и вложенные стили
- Работа со стилями
- Интерлиньяж
- Таблицы
- Форматирование таблиц
- Создание таблиц
- Стили таблиц и ячеек
- Выделение и редактирование таблиц
- Обводка и заливка таблиц
- Интерактивные функции
- Гиперссылки
- Динамические документы PDF
- Закладки
- Кнопки
- Формы
- Анимация
- Перекрестные ссылки
- Структурирование документов PDF
- Переходы страниц
- Аудио и видео
- Формы
- Графические объекты
- Знакомство с контурами и фигурами
- Рисование с помощью инструмента «Карандаш»
- Рисование с помощью инструмента «Перо»
- Применение параметров линии (штриха)
- Составные контуры и фигуры
- Редактирование контуров
- Обтравочные контуры
- Изменение параметров угла
- Выравнивание и распределение объектов
- Связанные и встроенные графические объекты
- Интеграция ресурсов AEM
- Цвет и прозрачность
- Применение цвета
- Использование цветов из импортированной графики
- Работа с цветовыми образцами
- Смешение красок
- Оттенки
- Знакомство с плашечными и триадными цветами
- Наложение цветов
- Градиенты
- Сведение прозрачного графического объекта
- Добавление эффектов прозрачности
- Текст
- Обмен
- Общий доступ и совместная работа
- Отправка на редактирование
- Проверка опубликованного документа InDesign
- Управление отзывами
- Публикация
- Размещение, экспорт и публикация
- Публикация в Интернете
- Копирование и вставка графических объектов
- Экспорт содержимого в формат EPUB
- Параметры Adobe PDF
- Экспорт содержимого в формат HTML
- Экспорт в формат Adobe PDF
- Экспорт в формат JPEG
- Экспорт в HTML
- Обзор DPS и AEM Mobile
- Поддерживаемые форматы файлов
- Печать
- Печать брошюр
- Метки и выпуск за обрез
- Печать документов
- Краски, цветоделенные формы и линиатура растра
- Наложение
- Создание PostScript и EPS-файлов
- Предпечатная проверка файлов перед отправкой
- Печать миниатюр или документов большого формата
- Подготовка файлов PDF для поставщиков услуг
- Подготовка к печати цветоделенных форм
- Размещение, экспорт и публикация
- Расширение InDesign
- Автоматизация
- Объединение данных
- Плагины
- Расширение Capture в InDesign
- Разработка сценариев
- Автоматизация
- Устранение неполадок
- Исправленные ошибки
- Аварийное завершение работы при запуске
- Ошибка папки настроек: только для чтения
- Поиск и устранение проблем с файлами
- Невозможно экспортировать в PDF
- Восстановление документов InDesign
Беспристрастный язык. Мы заменяем неинклюзивный язык в InDesign 2022 (версия 17.0) и далее, чтобы отразить основополагающие ценности Adobe в отношении инклюзивности. Любая ссылка на эталонную страницу (Master page) заменяется ссылкой на страницу-шаблон (Parent page) в наших статьях справки для английского, датского, венгерского, испанского, итальянского, бразильского варианта португальского, португальского и японского языков .
Мы заменяем неинклюзивный язык в InDesign 2022 (версия 17.0) и далее, чтобы отразить основополагающие ценности Adobe в отношении инклюзивности. Любая ссылка на эталонную страницу (Master page) заменяется ссылкой на страницу-шаблон (Parent page) в наших статьях справки для английского, датского, венгерского, испанского, итальянского, бразильского варианта португальского, португальского и японского языков .
Можно создавать гиперссылки, позволяющие после экспорта с использованием программы InDesign в формат Adobe PDF или SWF переходить к другим страницам в этом же документе, а также к другим документам или на веб-сайты. Гиперссылки, экспортируемые в PDF или SWF с использованием InCopy, неактивны.
Источником является текст, текстовый или графический фрейм с гиперссылкой. Привязкой является URL-адрес, файл, адрес электронной почты, привязка к тексту страницы или общая привязка, на которые указывает гиперссылка.
Из одного источника можно перейти только к одной привязке, но одна и та же привязка может быть указана для любого количества источников.
Если требуется создавать исходный текст на основе текста привязки, вставляйте перекрестную ссылку вместо добавления гиперссылки. См. Перекрестные ссылки.
Палитра «Гиперссылки»A. Список гиперссылок в текущем документе B. Светофорная индикация доступности адреса URL C. Ссылка на адрес электронной почты D. При нажатии на номер страницы выполняется переход на привязанную страницу и выделяется ссылка
- Выберите «Окно > Интерактивные элементы > Гиперссылки».
Выберите пункт «Сортировать» в меню палитры «Гиперссылка» и выполните одно из следующих действий.
Вручную
Отображение гиперссылок в том порядке, в котором они были добавлены в документ.
По именам
Отображение гиперссылок в алфавитном порядке.
По типам
Отображение гиперссылок по группам аналогичного типа.

Выберите «Компактный вид» в меню палитры «Гиперссылки».
Можно создавать гиперссылки, указывающие на страницы, URL-адреса, текстовые привязки, адреса электронной почты и файлы. При создании гиперссылки на страницу или текстовую привязку в другом документе убедитесь, что экспортируемые файлы находятся в той же папке.
Чтобы отобразить или скрыть гиперссылки, выберите «Вид» > «Вспомогательные элементы > Показать гиперссылки» или «Скрыть гиперссылки».
Гиперссылки включаются в экспортируемый файл Adobe PDF, если в диалоговом окне «Экспорт Adobe PDF» программы InDesign в поле «Гиперссылки» установлен флажок. Гиперссылки включаются в экспортируемый файл SWF, если в диалоговом окне «Экспорт SWF» в поле «Включить гиперссылки» установлен флажок.
Создание гиперссылки на веб-страницу (URL-адрес)
Для создания гиперссылок на URL-адреса можно использовать несколько методов. При указании URL-адреса можно использовать любой допустимый протокол доступа к ресурсам Интернет: http://, file://, ftp:// или mailto://.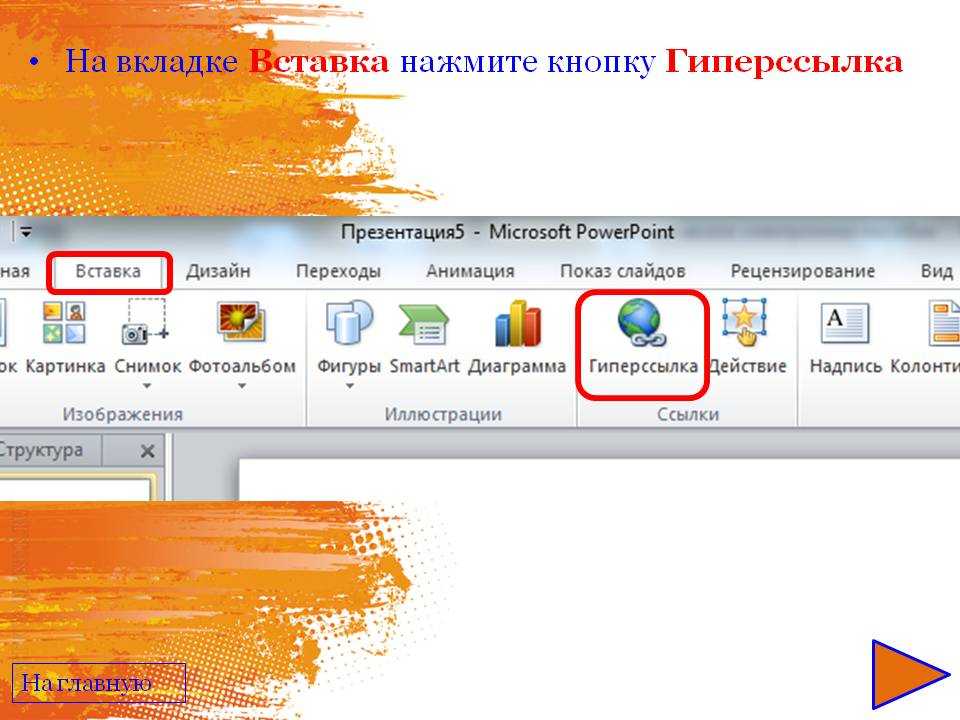
Для создания ссылок на веб-страницы можно также использовать функцию «Кнопки» (см. Кнопки).
В InDesign гиперссылки автоматически форматируются с использованием стиля «Гиперссылка» (подчеркнутый синий текст).
Щелкните правой кнопкой мыши выбранный текст, фрейм или графику, а затем выберите Гиперссылки > Новая гиперссылка. Появится диалоговое окно «Новая гиперссылка».
Укажите нужный URL-адрес:
В текстовом поле «URL-адрес» введите или вставьте URL-адрес (например, http://www.adobe.com). Убедитесь, что в раскрывающемся меню «Связать с» выбран параметр «URL».
-ИЛИ-В раскрывающемся меню «URL-адрес» выберите ранее добавленный URL-адрес. Оформление гиперссылки будет то же, что и для предыдущего URL-адреса.
Задайте или измените настройки оформления на вкладке Оформление.
Укажите замещающий текст на вкладке Доступность. Он появляется, если изображение не показывается.
Он появляется, если изображение не показывается.Нажмите кнопку «ОК».
Если URL-гиперссылка не работает в экспортируемом документе PDF, возможно, гиперссылка указывает на «общую привязку». Снимите флажок с поля «Общая привязка гиперссылки» и нажмите «ОК».
Щелчок по гиперссылке в экспортированном файле PDF или SWF приводит к запуску приложения, предназначенного для работы с этим файлом. Например, файлы *.doc открываются в программе Microsoft Word.
Обеспечивайте доступ к указываемому файлу для всех пользователей, открывающих экспортированный файл PDF или SWF. Например, при отправке экспортированного файла PDF коллеге указывайте имя файла, размещенного на общедоступном сервере, а не на своем жестком диске.
Выберите текст, фрейм или графику для использования в качестве источника гиперссылки.
Выберите «Новая гиперссылка» в меню палитры «Гиперссылки» или нажмите кнопку «Создать новую гиперссылку» в нижней части палитры «Гиперссылки».

В диалоговом окне «Новая гиперссылка» выберите «Файл» в меню «Связать с».
Для параметра «Путь» введите путь или щелкните кнопку папки, выберите файл и дважды щелкните его имя.
Выберите пункт «Общая привязка гиперссылки», если требуется хранение файла в палитре «Гиперссылка» для удобства повторного использования.
Задайте оформление источника гиперссылки и нажмите кнопку «ОК».
Выберите текст, фрейм или графику для использования в качестве источника гиперссылки.
Выберите «Новая гиперссылка» в меню палитры «Гиперссылки» или нажмите кнопку «Создать новую гиперссылку» в нижней части палитры «Гиперссылки».
В диалоговом окне «Новая гиперссылка» выберите «Email» в меню «Связать с».
В строке «Адрес» введите адрес электронной почты, например [email protected].
В поле «Тема» введите текст, отображаемый в строке темы сообщения электронной почты.

Выберите пункт «Общая привязка гиперссылки», если требуется хранение сообщений электронной почты в палитре «Гиперссылка» для удобства повторного использования.
Задайте оформление источника гиперссылки и нажмите кнопку «ОК».
Создание гиперссылки на страницу
Можно создать гиперссылку на страницу, без предварительного указания привязки. Однако создание привязки к странице позволяет указать номер страницы и просмотреть настройки.
Выберите текст, фрейм или графику для использования в качестве источника гиперссылки.
Выберите «Новая гиперссылка» в меню палитры «Гиперссылки» или нажмите кнопку «Создать новую гиперссылку» в нижней части палитры «Гиперссылки».
В диалоговом окне «Новая гиперссылка» выберите пункт «Страница» в меню «Связать с».
В меню «Документ» выберите документ, содержащий привязку для перехода. Во всплывающем меню отобразится список всех сохраненных открытых документов.
 Если нужный документ не открыт, выберите «Обзор» во всплывающем меню, найдите файл, затем нажмите кнопку «Открыть».
Если нужный документ не открыт, выберите «Обзор» во всплывающем меню, найдите файл, затем нажмите кнопку «Открыть».В меню «Страница» укажите номер страницы для перехода.
В меню «Масштаб», чтобы выбрать состояние просмотра страницы, на которую указывает гиперссылка, выполните одно из следующих действий.
Выберите «Фиксированный» для отображения уровня масштабирования и положения страницы на момент создания ссылки.
Выберите «Текущий вид» для отображения видимой части текущей страницы в качестве привязки.
Выберите «По размеру окна» для отображения текущей страницы в окне привязки.
Выберите По ширине или «По высоте» для отображения ширины или высоты текущей страницы в окне привязки.
Выберите «По содержимому», чтобы текст и графика страницы были развернуты на всю ширину окна (это обычно означает, что поля не отображаются).
Выберите «Текущий масштаб» для отображения окна привязки с масштабом, который использовался при переходе по гиперссылке.

Укажите параметры оформления и нажмите «ОК».
Создание привязки требуется только в том случае, если вы создаете гиперссылку или перекрестную ссылку к привязке к тексту. Привязка к тексту может указывать на выделенный текст или на позицию точки ввода. Затем создается гиперссылка или перекрестная ссылка, указывающая на эту привязку. Можно также создать привязку к гиперссылкам для страниц и URL-адресов, но указывать привязку для этих ссылок необязательно.
Привязки не отображаются в палитре «Гиперссылки»; они отображаются в диалоговом окне, открывающемся при создании или редактировании гиперссылок.
При создании привязки к тексту с помощью инструмента «Текст» поместите в документ точку ввода или выберите фрагмент текста, который должен служить в качестве привязки.
Для текста на странице-шаблоне задать привязку нельзя.
Выберите в меню палитры «Гиперссылки» пункт «Новая привязка».
Выберите «Привязка к тексту» в меню «Тип».
 Укажите имя привязки к тексту и нажмите «ОК».
Укажите имя привязки к тексту и нажмите «ОК».Выполните любое из следующих действий и нажмите «ОК»:
Выберите «Привязка к тексту» в меню «Тип». Укажите имя для привязки к тексту.
Выберите «Страница» в меню «Тип». В меню «Страница» укажите номер страницы для перехода, задайте масштаб. Введите имя страницы или выберите параметр «Имя и номер страницы», чтобы присвоить имя привязке автоматически с учетом выбранного номера страницы и значения масштаба.
Выберите «URL» в меню «Тип». Введите или вставьте скопированный URL-адрес, например http://www.adobe.com/ru. При этом можно использовать любой допустимый протокол доступа к ресурсам Интернета: http://, file://, ftp:// или mailto://.
Создание гиперссылки к привязке к тексту
Выберите текст, фрейм или графику для использования в качестве источника гиперссылки.
Выберите «Новая гиперссылка» в меню палитры «Гиперссылки» или нажмите кнопку «Создать новую гиперссылку» в нижней части палитры «Гиперссылки».

Выберите «Привязка к тексту» в меню «Связать с».
В меню «Документ» выберите документ, содержащий привязку для перехода. Во всплывающем меню отобразится список всех сохраненных открытых документов. Если нужный документ не открыт, выберите «Обзор» во всплывающем меню, найдите файл, затем нажмите кнопку «Открыть».
В меню «Привязка к тексту» выберите привязку для созданной привязки к тексту.
Укажите параметры оформления гиперссылки и нажмите «ОК».
При создании гиперссылки, если выбран пункт «Общая привязка» в меню «Связать с», можно указать любую именованную привязку. Привязка становится именованной при добавлении URL-адреса в текстовом поле «URL» или при выборе пункта «Общая привязка гиперссылки» в процессе создания гиперссылки к URL-адресу, файлу или адресу электронной почты.
Выберите текст, фрейм или графику для использования в качестве источника гиперссылки.
Выберите «Новая гиперссылка» в меню палитры «Гиперссылки» или нажмите кнопку «Создать новую гиперссылку» в нижней части палитры «Гиперссылки».

В диалоговом окне «Новая гиперссылка» выберите «Общая привязка» в меню «Связать с».
В меню «Документ» выберите документ, содержащий привязку для перехода. Во всплывающем меню отобразится список всех сохраненных открытых документов. Если нужный документ не открыт, выберите «Обзор» во всплывающем меню, найдите файл, затем нажмите кнопку «Открыть».
Выберите привязку в меню «Имя».
Укажите параметры оформления гиперссылки и нажмите «ОК».
Эти параметры определяют оформление гиперссылки или источника перекрестной ссылки в экспортированном файле PDF или SWF. Эти параметры оформления также отображаются в документе InDesign при выборе команды «Вид» > «Вспомогательные элементы > Показать гиперссылки».
Стиль символа
Выберите стиль шрифта, который будет применен к источнику гиперссылки. По умолчанию к выделенному тексту или объекту применяется стиль Гиперссылка.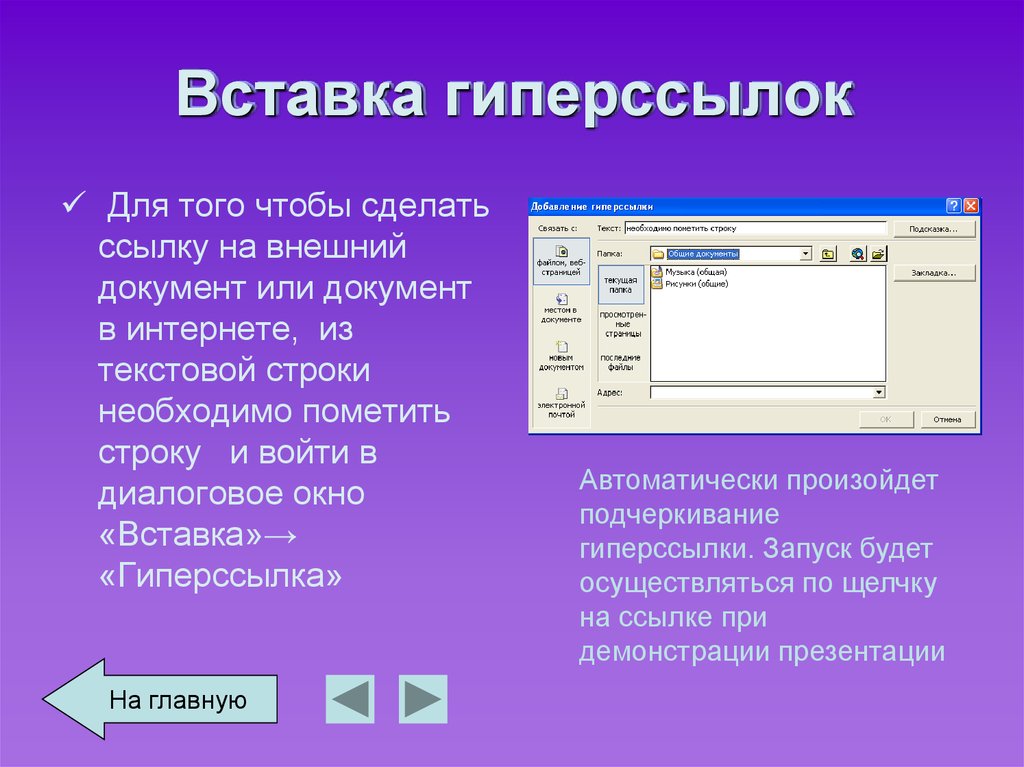 Для текста можно выбрать другой стиль из раскрывающегося меню «Стиль» в диалоговом окне «Новая гиперссылка». Для нетекстовых объектов программа InDesign применяет визуальный идентификатор ссылки — пунктирную рамку вокруг объекта, цвет которой наследуется от цвета слоя.
Для текста можно выбрать другой стиль из раскрывающегося меню «Стиль» в диалоговом окне «Новая гиперссылка». Для нетекстовых объектов программа InDesign применяет визуальный идентификатор ссылки — пунктирную рамку вокруг объекта, цвет которой наследуется от цвета слоя.
Текст
Выберите значение «Видимый прямоугольник» или «Невидимый прямоугольник».
Выделение
Выберите значение «Инверсия», «Рамка», «Вставка» или «Нет». Эти параметры определяют оформление гиперссылки при щелчке на ней в файле PDF или SWF.
Цвета
Выберите цвет для видимого прямоугольника гиперссылки.
Ширина
Выберите значение «Тонкая», «Средняя» или «Толстая», чтобы задать толщину прямоугольника гиперссылки.
Стиль
Выберите значение «Сплошная» или «Пунктирная», чтобы определить оформление прямоугольника гиперссылки.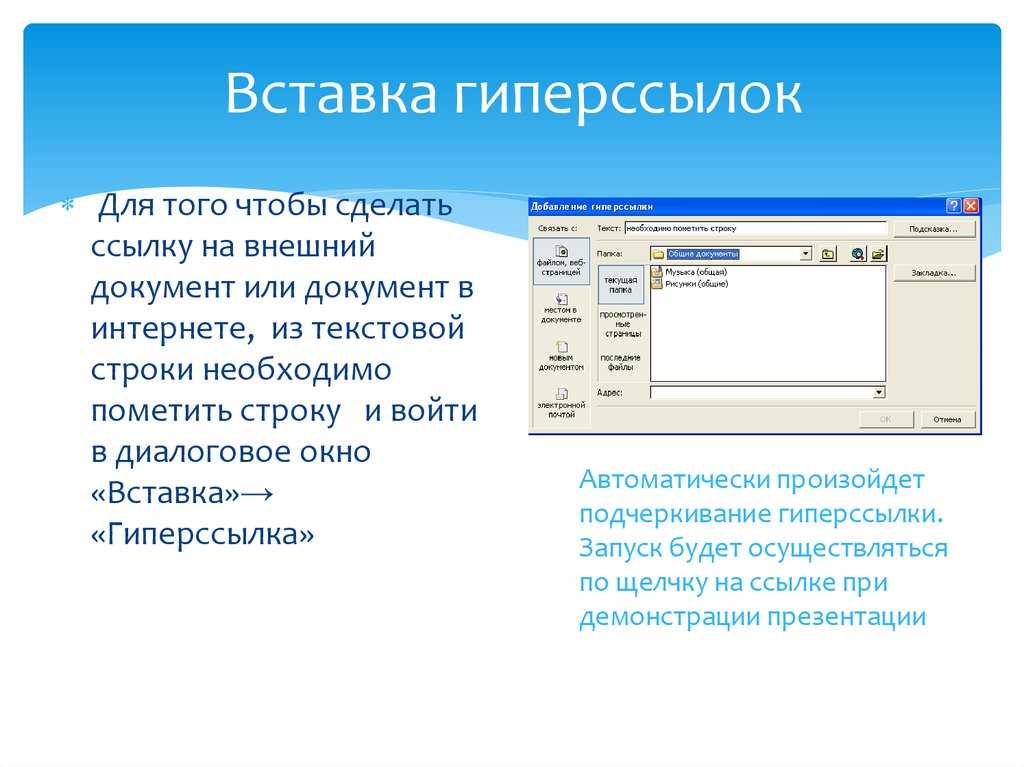
В документе могут содержаться URL-адреса (например, www.adobe.com/ru), которые допускают преобразование в гиперссылки.
Выберите параметр «Преобразовать URL-адреса в гиперссылки» в меню палитры «Гиперссылки».
В поле «Диапазон» укажите, хотите ли вы преобразовать URL-адреса во всем документе, текущем материале или текущем выделении.
Чтобы присвоить гиперссылке стиль символа, выберите стиль символа в меню «Стиль символа».
Выполните одно из следующих действий, после чего нажмите «Готово».
Нажмите «Найти», чтобы найти следующий URL-адрес.
Нажмите «Преобразовать», чтобы преобразовать текущий URL-адрес в гиперссылку.
Нажмите «Преобразовать все», чтобы преобразовать все URL-адреса в гиперссылки.
Для редактирования, удаления, восстановления или поиска гиперссылок используется палитра «Гиперссылки».
В InCopy возможно управление гиперссылками, если материал помечен как доступный для редактирования.
Щелкните правой кнопкой мыши текст или объект, представляющий собой гиперссылку, а затем выберите «Гиперссылки > Редактировать гиперссылку».
-ИЛИ-
В палитре «Гиперссылки» дважды щелкните элемент, который нужно отредактировать.
В диалоговом окне «Редактировать гиперссылку» внесите необходимые изменения в гиперссылки и нажмите «ОК».
Чтобы отредактировать гиперссылку к URL-адресу, выделите гиперссылку, измените URL-адрес в текстовом поле «URL» и затем нажмите клавишу «Tab» или «Ввод».
После удаления гиперссылки текст и графика, применяемые в качестве источника, сохраняются.
Выберите в палитре «Гиперссылки» один или несколько элементов для удаления, затем нажмите кнопку «Удалить» в нижней части палитры.
При переименовании источника гиперссылки будет изменен способ ее отображения в палитре «Гиперссылки».
Выберите гиперссылку в палитре «Гиперссылки».
Выберите «Переименовать гиперссылку» в меню палитры «Гиперссылки» и укажите новое имя.

Откройте документ, в котором находится привязка гиперссылки.
Выберите «Параметры привязки» в меню палитры «Гиперссылки».
В меню «Привязка» выберите имя привязки, которое нужно отредактировать.
Выполните одно из действий, описанных ниже.
Нажмите кнопку «Редактировать», затем внесите необходимые изменения.
Чтобы удалить привязку, нажмите кнопку «Удалить».
По окончании редактирования или удаления привязок нажмите кнопку «ОК».
Выделите фрагмент текста, текстовый фрейм или графический фрейм, который будет использоваться в качестве нового источника гиперссылки. Например, можно выбрать дополнительный текст и включить его в источник.
Выберите гиперссылку в палитре «Гиперссылки».
Выполните одно из действий, описанных ниже.
Выберите «Восстановить гиперссылку» в меню палитры «Гиперссылки».

Чтобы обновить гиперссылки на внешние документы, выберите «Обновить гиперссылку» в меню палитры «Гиперссылки».
- Чтобы найти источник гиперссылки или перекрестной ссылки, выделите этот элемент в палитре «Гиперссылки». Выберите «Перейти к источнику» в меню палитры «Гиперссылки». Будет выделен текст или фрейм.
- Чтобы определить привязку гиперссылки или перекрестной ссылки, выделите элемент в палитре «Гиперссылки». Выберите «Перейти к точке привязки» в меню палитры «Гиперссылки».
Если привязка представляет собой URL-адрес, то программа InDesign запустит веб-браузер, в котором отобразится привязка. Если элемент является привязкой к тексту или привязкой к странице, то программа InDesign перейдет в соответствующее расположение.
Если документ Microsoft Word, содержащий гиперссылки, импортируется в документ InDesign, вокруг гиперссылок (например, www.adobe.com/ru) появляется поле или рамка. Документ InDesign наследует синий образец под названием Word_R0_G0_B255. Документ также
наследует стиль символов под названием «Гиперссылка» (подчеркнутый
шрифт синего цвета).
Документ также
наследует стиль символов под названием «Гиперссылка» (подчеркнутый
шрифт синего цвета).
Чтобы удалить рамку, дважды щелкните гиперссылку на палитре «Гиперссылка». В разделе «Оформление» выберите «Невидимый прямоугольник» в меню «Тип» и нажмите «ОК».
Можно также удалить импортируемый образец и заменить его на другой образец. См. Удаление отдельных образцов.
Перед помещением документа Word в InDesign можно удалить гиперссылки URL-адресов в документе Word, чтобы не наследовать это форматирование. См. документацию к программному обеспечению Word. Также можно создать стиль символов с именем «Гиперссылка» в документе InDesign перед импортом. При импорте документа Word стиль InDesign, имеющий то же имя, используется по умолчанию.
Связанные материалы
- Перекрестные ссылки
8 причин, по которым гиперссылки не работают в онлайн-презентациях PPT
ПРОДУКТЫ: Converter Pro, Presenter, Suite, Pro
Вы можете добавить гиперссылки в презентацию PowerPoint. Эти ссылки будут активны в веб-презентации, которую вы публикуете с помощью iSpring. Однако некоторые гиперссылки могут не работать из-за особенностей конвертации. Обычно это можно легко решить, если следовать советам, приведенным в этой статье.
Эти ссылки будут активны в веб-презентации, которую вы публикуете с помощью iSpring. Однако некоторые гиперссылки могут не работать из-за особенностей конвертации. Обычно это можно легко решить, если следовать советам, приведенным в этой статье.
Прежде чем мы углубимся, вот некоторая общая информация об устранении неполадок:
- Гиперссылки не работают в содержимом Flash на локальном компьютере из-за ограничений безопасности Global FlashPlayer (это происходит только тогда, когда файл .swf запускается из локального места назначения, например, с диска c:\).
- Некоторые объекты PPT преобразуются в растровый формат, поэтому информация о гиперссылках теряется. Это происходит с объектами SmartArt и стилизованным текстом. См. соответствующий абзац в этой статье.
- Если вы публикуете видео в формате .mp4 с помощью iSpring, гиперссылки, а также другие интерактивные элементы не будут работать. Позже, после загрузки этого видео на YouTube, вы создаете и редактируете аннотации, которые также включают добавление гиперссылок.

В этой статье
- Ссылки в веб-презентации
- Абсолютные и относительные пути
- Как заставить работать относительные гиперссылки
- Какие объекты могут иметь гиперссылку
- Гиперссылка на стилизованном тексте
- Гиперссылка на объект SmartArt
- Усовершенствованные методы гиперссылок: область горячих точек
- Часто задаваемые вопросы
Существует два основных типа гиперссылок, которые можно использовать в веб-презентациях.
Внутренняя гиперссылка
Эта гиперссылка откроет определенный слайд в вашей презентации.
Что вы можете делать с внутренними ссылками:
- Связывайте слайды в презентации, чтобы связать разные темы или главы.
- Создайте оглавление, что очень полезно для курсов со сложной структурой.
- Создайте собственный проигрыватель в своей презентации, который обеспечит навигацию.
- Опасность!
Внешняя гиперссылка
Внешние ссылки открывают веб-страницу или файл в веб-браузере, в котором в данный момент отображается веб-презентация.
Что вы можете делать с внешними ссылками:
- Откройте существующую веб-страницу в том же или новом окне браузера.
- Откройте файл, размещенный в Интернете или в локальном месте назначения.
Примечание. По умолчанию все гиперссылки будут открываться в новом окне браузера, но вы можете изменить эту настройку с помощью кнопки «Ресурсы» на панели инструментов iSpring. Другие варианты — открыть ссылку в том же окне или в родительском окне. Мы не рекомендуем вам выбирать То же окно потому что это прервет воспроизведение презентации, и вашим пользователям придется вернуться назад в своих браузерах, чтобы продолжить презентацию.
Другие типы гиперссылок, «Создать новый документ» и «Адрес электронной почты», не будут работать в веб-браузере. Вы можете использовать их только в PowerPoint.
Абсолютные и относительные пути
Абсолютный путь показывает полный адрес для доступа к веб-странице HTML или файлу в Интернете.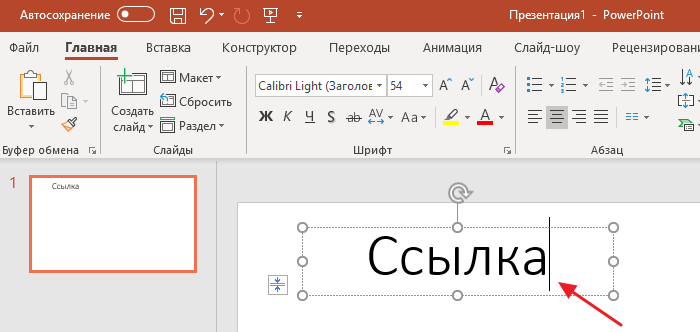 Эта ссылка будет работать из любого места в Интернете.
Эта ссылка будет работать из любого места в Интернете.
- https://www.ispringsolutions.com/
- https://ispringpro.com/ispring_content/content/resources/demo/pro/ppt-studios-new/html5.html
Относительный путь — это короткий путь к файлу, который находится в той же структуре папок, которую вы просматриваете в данный момент. Эта ссылка будет как для локальных компьютеров, так и для веб-сайта, на котором размещены эти связанные папки.
- index.html (файл находится в той же папке)
- /data/img01.png (файл находится в подпапке)
- ../index.html (файл находится в родительской папке)
При создании презентации или учебного курса с iSpring мы рекомендуем использовать абсолютные гиперссылки на веб-страницы или файлы, уже размещенные в Интернете.
Если вы хотите добавить какие-либо файлы (документы), которые будут сопровождать презентацию, используйте параметр «Ресурсы iSpring» вместо относительных путей. Механизм преобразования iSpring будет упорядочивать встроенные файлы в папке данных и автоматически обрабатывать адресацию файлов.
Механизм преобразования iSpring будет упорядочивать встроенные файлы в папке данных и автоматически обрабатывать адресацию файлов.
Если у вас есть локальные документы, связанные с презентацией PowerPoint, которую вы открываете во время слайд-шоу, эти ссылки могут не работать после публикации презентации с помощью iSpring для Интернета.
В преобразованной презентации, когда вы наводите мышь на гиперссылку, она покажет вам абсолютный путь к файлу вместо короткого относительного пути (нижняя подсказка в вашем браузере).
Причина, по которой ваши ссылки кажутся абсолютными, заключается в том, что веб-браузеры таким образом отображают нижние всплывающие подсказки для относительных путей. iSpring не изменяет ваши относительные ссылки.
Чтобы продемонстрировать это, создайте тестовый файл HTML «my-html-sample.html» с относительным путем и сохраните этот файл в той же папке, что и файл PowerPoint.
Откройте его в веб-браузере, наведите указатель мыши на гиперссылку, и он все равно покажет вам полный путь. Если вы нажмете на нее, ссылка откроет файл .pdf.
Если вы нажмете на нее, ссылка откроет файл .pdf.
Причина, по которой ваши относительные ссылки не работают в преобразованной презентации, — , потому что iSpring публикует вашу веб-презентацию в подпапке , поэтому она помещается на один уровень ниже. Таким образом, файл гиперссылки не может быть найден.
Чтобы ваши относительные ссылки работали в последующей веб-презентации, перед публикацией добавьте префикс ..\ (две точки и обратную косую черту) ко всем относительным гиперссылкам в исходном .pptx. Две точки — это стандартная дисковая команда, которая перемещает вас на один каталог вверх.
То же правило применяется к адресатам в Интернете, с той лишь разницей, что там для разделения каталогов используется косая черта.
Если вы не хотите изменять пути для всех локальных гиперссылок в своей презентации, вы можете скопировать связанный документ в папку веб-презентации, чтобы он находился в том же каталоге, что и ваш файл index. html.
html.
Вы можете назначать гиперссылки в PowerPoint различным объектам, от текста до SmartArt. Однако преобразование в веб-формат делает некоторые ссылки неактивными.
Вот список ссылок на объекты, которые можно свободно использовать в веб-презентации:
| Картина | Комментарий |
Выберите текст в текстовом поле, чтобы добавить гиперссылку. Это базовая гиперссылка, которую узнают все: подчеркнутый цветной текст. | |
Выберите рамку текстового поля, чтобы назначить гиперссылку всему объекту. Текст не будет подчеркнут. Вся эта область, включая белое пространство вокруг текста, будет преобразована в гиперссылку. | |
Выберите фигуру, чтобы назначить гиперссылку. Форма может быть любой формы, добавленной на вкладке INS ERT в PowerPoint. Этот подход можно использовать для создания кнопки. | |
Выберите текст внутри фигуры (аналогично выделению текста внутри текстового поля) и назначьте гиперссылку. Текст внутри фигуры будет подчеркнут. Остальная часть формы не будет гиперссылкой. Вы можете комбинировать эти два метода формы. Назначьте гиперссылку фигуре, чтобы создать кнопку, затем выберите текст внутри и назначьте ту же ссылку. Это обеспечит более четкую визуализацию кнопки с гиперссылкой. | |
Выберите изображение и присвойте гиперссылку. Любое изображение может содержать гиперссылку. Вы можете создать собственный дизайн для кнопки и сохранить изображение .png в стороннем инструменте редактирования (например, Adobe Photoshop), а затем импортировать его как изображение в PowerPoint. |
Гиперссылка на стилизованном тексте
Если вы назначите ссылку тексту, к которому применен стиль (тень, отражение, 3d и т. д.), механизм преобразования iSpring сохранит этот фрагмент текста как растровое изображение, поэтому гиперссылка не будет работать в Версия вашей презентации в формате Flash или HTML5.
д.), механизм преобразования iSpring сохранит этот фрагмент текста как растровое изображение, поэтому гиперссылка не будет работать в Версия вашей презентации в формате Flash или HTML5.
После преобразования мы видим, что тот же текст отображается как изображение без данных гиперссылки. При наведении мышки на текст он не меняется на руку, а при нажатии на него ничего не происходит.
Обходной путь № 1: сохранить как изображение
- Щелкните правой кнопкой мыши рамку текстового поля, содержащую стилизованный текст, и выберите «Сохранить как изображение».
- Сохраните его на своем компьютере (например, на рабочем столе) в формате .png (по умолчанию).
- Вставьте изображение .png на тот же слайд с помощью команды PowerPoint INSERT > Pictures. вариант.
- Переместите картинку на место исходного текста. Если вы хотите изменить текст позже, вы можете переместить исходный текст за границу слайда.
- Назначьте гиперссылку на картинку.

Обходной путь № 2: добавьте активную область над текстом
Вы можете добавить объект SmartArt в свою презентацию и назначить гиперссылку на его элементы в PowerPoint. Однако iSpring отображает SmartArt как единое изображение. Поэтому ссылки не будут активны после преобразования во Flash или HTML5.
Обходной путь № 1. Превратите свой SmartArt в фигуру
Щелкните правой кнопкой мыши рамку SmartArt и выберите «Преобразовать в фигуры». Затем назначьте гиперссылки своим фигурам.
Обходной путь № 2: создайте прозрачные области гиперссылок
Примечание. Если вы применяете анимацию к элементам SmartArt, они также не будут воспроизводиться. Примените второй обходной путь и преобразуйте SmartArt в фигуры. Затем анимируйте их по отдельности.
Вы не можете назначать гиперссылки некоторым объектам в PowerPoint (например, видеообъектам). Кроме того, поскольку некоторые объекты (например, стилизованный текст, SmartArt) сохраняются в растровом формате после преобразования с помощью iSpring, гиперссылки могут быть потеряны.
При разработке приложения с сенсорным экраном в PowerPoint некоторые мелкие элементы могут быть трудно щелкнуть. В этом случае вы можете увеличить область активной гиперссылки над визуальным элементом.
Все эти случаи можно решить, применив передовую технику: добавив на слайды активные области, которые будут перекрывать объекты.
Для создания прозрачной области гиперссылки
- 1
Выберите вкладку ВСТАВКА на панели инструментов PowerPoint.
- 2
Щелкните Фигуры.
- 3 Выберите прямоугольник или другую форму, которая соответствует объекту (который должен быть гиперссылкой).
- 4
Нарисуйте форму над нужной областью (например, видео).
- 5 Щелкните правой кнопкой мыши фигуру и выберите Гиперссылка.
- 6 Добавьте внутреннюю или внешнюю гиперссылку и нажмите OK.
- 7
Чтобы сделать фигуру прозрачной, снова щелкните правой кнопкой мыши и выберите «Заливка» > «Без заливки».

- 8 Сделайте то же самое с границей. Контур > Нет контура.
Примечание. Вы также можете изменить параметры «Заливка фигуры» и «Контур фигуры» на вкладке «ФОРМАТ» на панели инструментов PowerPoint…
…или на боковой панели «Формат фигуры», когда вы щелкаете фигуру правой кнопкой мыши и выбираете «Формат фигуры».
Примечание. Область с гиперссылкой будет перекрывать объекты и их элементы управления на слоях ниже. Например, если вы вставите невидимую гиперссылку поверх видео, вы не сможете нажать на нее, чтобы начать или остановить воспроизведение. Вместо этого вы будете перенаправлены на веб-сайт или слайд, соответствующий гиперссылке. Чтобы решить эту проблему, настройте автоматическое воспроизведение видео.
Поиск и расположение прозрачных фигур
Если вы не можете найти прозрачную фигуру с гиперссылкой, которая вызывает проблемы, перейдите на ГЛАВНАЯ > Выбрать
> Панель выбора в PowerPoint. Прокрутите список объектов один за другим, и каждый объект (включая прозрачные объекты) будет выделен. При таком подходе вы легко найдете на слайде любой объект, прозрачный или спрятанный под другими объектами.
Прокрутите список объектов один за другим, и каждый объект (включая прозрачные объекты) будет выделен. При таком подходе вы легко найдете на слайде любой объект, прозрачный или спрятанный под другими объектами.
Найдя его, удалите его или отправьте в конец слайда (щелкните правой кнопкой мыши, «Отправить на задний план» > «Отправить назад»).
Часто задаваемые вопросы
Глобальная безопасность Flash Player на локальных компьютерах
В: Я публикую свою презентацию PPT в режиме рабочего стола (Flash) и запускаю ее на своем компьютере. Почему-то не работают гиперссылки на сайт. Когда я загружаю свою презентацию в Интернет, гиперссылки работают нормально.
О: Все гиперссылки в Flash-файлах .swf, которые вы запускаете со своего компьютера, блокируются из-за глобальных настроек безопасности Adobe Flash Player. Если вы хотите протестировать гиперссылки на локальном компьютере, перейдите к настройкам Flash Player и добавьте надежное расположение (например, папку на жестком диске, где вы публикуете презентации).
В: Я отправил Flash-презентацию в формате .swf своему коллеге по электронной почте, и он не может открыть ни одну гиперссылку, которая должна указывать на мой веб-сайт.
О: Глобальные настройки безопасности Adobe Flash Player применяются ко всем локальным местам назначения, даже если вы отправляете их на другой компьютер. Ваш коллега должен настроить параметры безопасности. Лучшее решение — поделиться Flash-файлом в Интернете и отправить ссылку для доступа к нему. Кроме того, вы можете публиковать на мобильных устройствах (HTML5), проверьте вывод Zip и отправить по электронной почте. Презентации HTML5 не связаны ограничениями Adobe.
Неактивные гиперссылки
В: После того, как я публикую презентацию в веб-формате, текст гиперссылки становится подчеркнутым. Однако, когда я навожу мышь на этот текст, указатель мыши не превращается в руку. Когда я нажимаю на нее, ничего не происходит.
A: Похоже, вы применили к тексту стиль (тень, 3d-эффект и т. д.), и он был преобразован в растровое изображение и потерял данные гиперссылки. Решение: удалите эффект, примененный к вашему тексту, чтобы он заработал. Если вы хотите сохранить стиль текста, сохраните его как изображение или добавьте область гиперссылки поверх этого текста.
В: В моей веб-презентации есть несколько Smart Arts, и ни одна из гиперссылок на них не работает.
О. Объект SmartArt всегда сохраняется как изображение при публикации презентации. Вот почему гиперссылки, примененные к элементам вашего SmartArt, были потеряны после преобразования. Решение: добавьте активную область с гиперссылкой поверх элементов в PowerPoint перед публикацией.
В: К фигуре или ее тексту не применяются никакие эффекты, но гиперссылка все равно не работает.
A: Вероятно, какой-то прозрачный объект перекрывает область с гиперссылкой. Включите панель выбора в PowerPoint, чтобы найти этот объект.
Включите панель выбора в PowerPoint, чтобы найти этот объект.
Связанные документы
В: Я добавил ссылки на некоторые документы, находящиеся на моем компьютере. Когда я отправляю эту презентацию по электронной почте, документы не открываются по этим ссылкам.
О: Гиперссылки с локальными путями работают только на локальном компьютере и не включают эти файлы в папку данных презентации. Используйте инструмент «Ресурсы» на панели инструментов iSpring, чтобы хранить документы в папке презентации.
В: У меня есть локальные документы, связанные с моей презентацией PowerPoint. После преобразования ни один из них не работает, и URL-адреса для моих гиперссылок были изменены (все они стали абсолютными и начинаются с префикса file:///). Если я нажму на нее, мне сообщат, что страница не найдена.
A: Пожалуйста, прочтите параграф «Как заставить работать относительные гиперссылки» в этой статье.
Руководства по поддержке iSpring
Какие способы оплаты вы принимаете?
Мы принимаем онлайн-платежи с помощью кредитной карты или PayPal. Кроме того, мы принимаем чеки компании и банковские переводы. Пожалуйста, свяжитесь с нами для получения подробной банковской информации; мы высылаем счета по вашему запросу.
Предоставляете ли вы скидки на объем?
Да, у нас есть оптовые скидки, начиная с покупки лицензии на 3 рабочих места. Скидка увеличивается по мере зависит от количества приобретенных лицензий. Свяжитесь с нами для получения подробных оптовых скидок.
Обратите внимание, что оптовые скидки не могут сочетаться со скидками для образовательных учреждений, государственных или некоммерческих организаций.
Каковы условия обновления продуктов iSpring?
Пользователи с активной подпиской могут обновлять свое программное обеспечение без дополнительных затрат.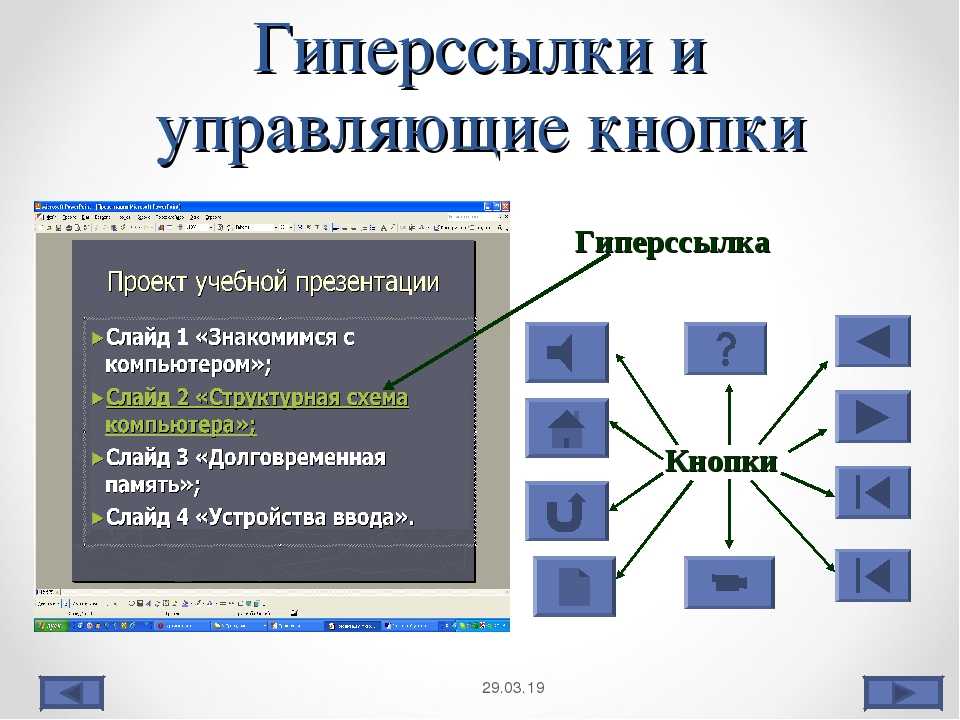
Владельцы бессрочной лицензии iSpring Suite получают бесплатные обновления в течение первого года после покупки. После этого они могут обновить набор инструментов до последней версии и получить годовую поддержку по билетам за дополнительную плату.
Чтобы узнать стоимость обновления, посетите Центр обновлений.
Могу ли я перенести лицензию с одного компьютера на другой?
Да, если лицензия будет использоваться одним и тем же лицом. Каждая лицензия может быть активирована только на одном компьютере. Итак, чтобы использовать вашу лицензию на другом компьютере, вам сначала нужно будет деактивировать ее на компьютере с куда вы будете переносить лицензию
Если вы хотите переместить лицензию или переустановить ее, выполните следующие действия:
Удалите продукт на компьютере, с которого вы собираетесь переносить лицензию.
Во время удаления выберите «Деактивировать лицензию на этом компьютере».

Установите продукт на другой компьютер.
Активируйте его.
К вашему сведению: если вы уже активировали программу на одном компьютере и удалили ее без деактивации, вы можете легко переустановить, а затем удалить его с деактивацией.
Вы можете управлять своими лицензиями из своей учетной записи на сайте iSpring. Если у вас есть вопросы по лицензирования или вашей учетной записи, пожалуйста, свяжитесь с нами.
Что включает в себя тарифный план iSpring Suite Max?
iSpring Suite Max — это тарифный план, который включает набор инструментов для разработки iSpring Suite для настольных ПК и ряд дополнительных услуг для быстрого и простого создания курсов и совместной работы в Интернете:
Библиотека содержимого: коллекция из более чем 68 000 ресурсов для курсов электронного обучения — шаблонов, персонажей, локаций, значков и кнопок.
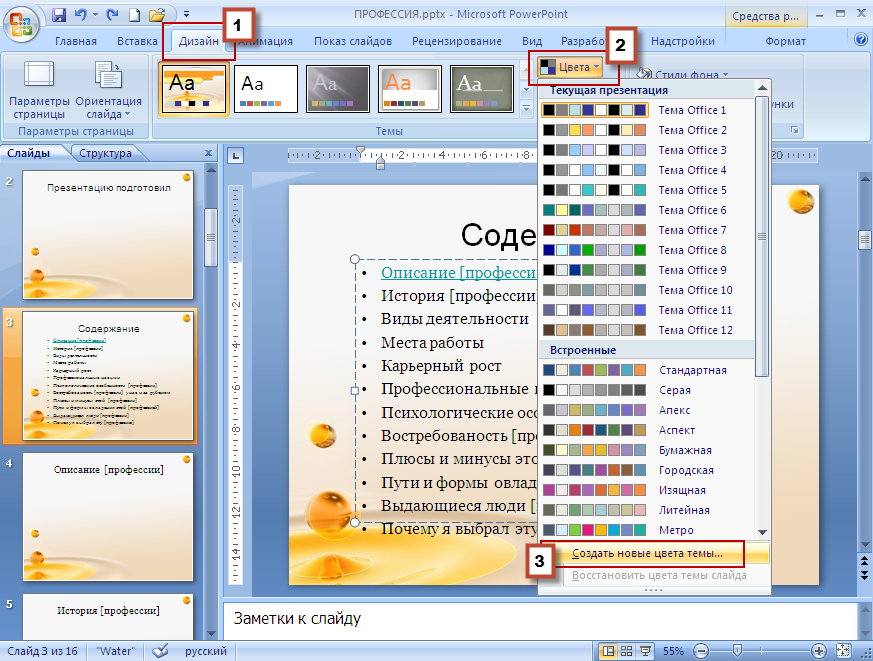
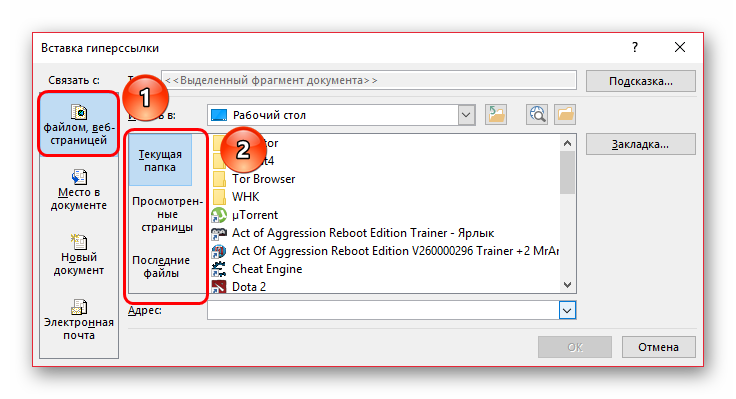 Он появляется, если изображение не показывается.
Он появляется, если изображение не показывается.

 Если нужный документ не открыт, выберите «Обзор» во всплывающем меню, найдите файл, затем нажмите кнопку «Открыть».
Если нужный документ не открыт, выберите «Обзор» во всплывающем меню, найдите файл, затем нажмите кнопку «Открыть».
 Укажите имя привязки к тексту и нажмите «ОК».
Укажите имя привязки к тексту и нажмите «ОК».




 Ссылка также может быть применена к группе фигур.
Ссылка также может быть применена к группе фигур.

