Сериал «GIMP. Установка» Урок 2. Установка. Видео-уроки по работе в редакторе Gimp для начинающих
Выберите удобный вариант просмотра и качество,
подходящее для вашего экрана
Видео недоступно для просмотра в вашем регионе |
Канал не доступен подробнее |
Обнаружены проблемы с воспроизведением данного видео. |
Канал не доступен подробнее |
- Описание
- 9 отзывов
2020, Познавательные, Образование, Россия
Для тех, кто только начинает осваивать искусство обработки фотографий и графику лучше всего подойдёт программа GIMP. Несмотря на то, что данный графический редактор распространяется абсолютно бесплатно, по своим функциональным возможностям он ни в чём не уступает более известным конкурентным программам. Профессиональный дизайнер Захар Пироженко представляет подробную инструкцию по установке GIMP и предлагает ознакомиться с его интерфейсом.
Несмотря на то, что данный графический редактор распространяется абсолютно бесплатно, по своим функциональным возможностям он ни в чём не уступает более известным конкурентным программам. Профессиональный дизайнер Захар Пироженко представляет подробную инструкцию по установке GIMP и предлагает ознакомиться с его интерфейсом.
Урок GIMP. Установка — это вводная часть курса, состоящего из 19 уроков. Для начала обучения необходим компьютер с любыми техническими характеристиками. В ходе курса зрители смогут освоить различные способы редактирования фотографий, научатся создавать графические объекты с нуля и раскрашивать их, комбинировать между собой изображения, а также работать с текстом.
Занятия подходят как для детей от 10 лет, так и для взрослых. Особенность уроков состоит в том, что сложные вещи здесь объясняются простым языком, а каждый тезис сопровождается наглядным примером. Программа курса разработана школой программирования Codim. online. Просмотреть все обучающие видео, а также ознакомиться с дополнительной информацией об уроках можно по ссылке www. codim.online/gimp.
codim.online/gimp.
Для тех, кто только начинает осваивать искусство обработки фотографий и графику лучше всего подойдёт программа GIMP. Несмотря на то, что данный графический редактор распространяется абсолютно бесплатно, по своим функциональным возможностям он ни в чём не уступает более известным конкурентным программам. Профессиональный дизайнер Захар Пироженко представляет подробную инструкцию по установке GIMP и
СвернутьПодробнее
Доступно на устройствах
iOS
Android
Smart TV
Консоли
- Приставки
Перевод
РусскийЛучшие фоторедакторы для начинающих | Компьютерра
Алина Хмелёва
27 октября 2020
Среди широкого выбора программного обеспечения для редактирования изображений мы выбрали 4 фоторедактора с простым интерфейсом и всеми основными функциями для начинающих пользователей. Эти программы позволяют вносить различные изменения в изображения, от применения фильтров и разнообразных эффектов до изменения некоторых настроек цвета или насыщенности. При этом они не требуют опыта работы с программами вроде Photoshop.
Эти программы позволяют вносить различные изменения в изображения, от применения фильтров и разнообразных эффектов до изменения некоторых настроек цвета или насыщенности. При этом они не требуют опыта работы с программами вроде Photoshop.
«ФотоМАСТЕР»
- Платформа: Windows 10/8/7/XP
- Стоимость: бесплатная пробная версия, далее от 690 руб
- Руководство: официальное обучение и видеоуроки на сайте ПО
«ФотоМАСТЕР» — доступная программа для фото, которая обладает готовыми решениями для тех, кто ранее не пользовался инструментами ретуши. Функции включают: автокоррекция параметров цвета, резкости и контраста фотографии; обрезка и удаление лишних объектов; встроенные эффекты и фильтры для снимков; моментальная замена фона и другое. На сайте ПО доступно простое обучение и официальные видеоуроки на русском языке.
GIMP
- Платформа: Windows 7 и выше/Linux/macOS
- Стоимость: бесплатно
- Руководство: доступно на официальном сайте
GIMP — это наиболее популярная альтернатива Photoshop, которая распространяется бесплатно. Это также один из старейших инструментов. Программа обладает простым интерфейсом и полным набором функций для обработки изображений. Для новичков доступны руководство и видео-уроки на русском языке. Кроме того, пользователь может расширить функциональность GIMP с помощью плагинов и настроить интерфейс программного обеспечения для более удобного использования.
Это также один из старейших инструментов. Программа обладает простым интерфейсом и полным набором функций для обработки изображений. Для новичков доступны руководство и видео-уроки на русском языке. Кроме того, пользователь может расширить функциональность GIMP с помощью плагинов и настроить интерфейс программного обеспечения для более удобного использования.
Pixlr X или Pixlr E
- Платформа: кроссплатформенное ПО, работает через браузер
- Стоимость: бесплатно
- Руководство: краткое руководство на сайте программы
Pixlr — это бесплатный онлайн-фоторедактор, который не ограничивается операционной системой. Для работы программы требуется только веб-браузер, что позволяет использовать ее в ChromeOS, Linux, macOS, Android и т. д. Этот фоторедактор будет удобен во время путешествий, когда у пользователя нет доступа к специальному программному обеспечению или для простого способа внести несколько быстрых изменений в фотографию.
Microsoft Windows 10 «Фотографии»
- Платформа: Windows 10
- Стоимость: бесплатно
- Руководство: доступно на официальном сайте
 com
comЭто официальный инструмент для редактирования фотографий в Windows 10, который уже установлен в системе по умолчанию. Это не только основной инструмент для редактирования, но и программа для просмотра изображений. Простой фоторедактор позволяет выполнить цветокоррекцию фотографий, кадрирование, наложить фильтры, изменить освещение, сделать коррекцию красных глаз, удаление пятен и т. д.
Активируйте JavaScript в браузере, чтобы участвовать в обсуждении.
14 лучших руководств по GIMP в 2022 году
Эти простые и короткие руководства по GIMP — именно то, что вам нужно, чтобы бесплатное редактирование фотографий стало реальностью. Я выбрал самые полезные учебники по основам GIMP, которые научат вас, как справляться с любой задачей в редакторе GIMP.
Вам не нужно много времени, чтобы изучить GIMP, это довольно просто, но есть несколько руководств, видео и форумов. Ниже вы найдете лучшие учебные пособия по GIMP для начинающих, которые помогут вам в самых разных случаях.
Ниже вы найдете лучшие учебные пособия по GIMP для начинающих, которые помогут вам в самых разных случаях.
- Ознакомьтесь с моим полным обзором GIMP.
1. Удаление пятен на коже Руководство по GIMP
1. Дублировать слой: Слой — Дублировать слой.
2. Выберите инструмент «Исцеление» (H).
3. Нажмите и удерживайте клавишу Ctrl, щелкните область чистой кожи.
4. Щелкните области, которые необходимо отретушировать, все дефекты и пятна исчезнут.
Watch Tutorial
2. Dodge & Burn GIMP Tutorial
1. Создайте новый слой.
2. Залейте его серым цветом (#808080).
3. Переключите режим слоя на Grain Merge.
4. Используйте инструмент Dodge на бликах, которые вы хотите сделать ярче.
5. Используйте инструмент Затемнение для теней, которые вы хотите сделать темнее.
Смотреть учебник
- См. мое подробное сравнение GIMP и Photoshop.

3. Разделение частот в GIMP
1. Создайте две копии исходного слоя.
2. Низкочастотный слой: Фильтр — Размытие — Размытие по Гауссу.
3. Высокочастотный слой: Фильтры — Улучшение — ВЧ.
4. Переключите режим наложения на Linear Light.
5. Используйте Восстанавливающую кисть.
6. Сгладить недостатки кожи на низкочастотном слое.
7. Используйте высокочастотный слой, чтобы смягчить изображение.
Смотреть учебное пособие
4. Отбелить зубы на портрете в GIMP
1. Нажмите «Слой» — «Новый слой» — «Установить прозрачность» в качестве типа заливки слоя.
2. Paintbrush Tool — выберите круглую ворсистую кисть.
3. Установите новый режим слоя на «Насыщенность».
4. Удерживая нажатой клавишу Ctrl, колесиком мыши увеличьте масштаб зубов.
Смотреть Учебник
5. Как Вырезать Объект
1. Перейдите в Слой — Прозрачность — Добавить Альфа Канал. 2. Щелкните инструмент «Лассо».
3. Нажмите и перетащите, чтобы выбрать часть изображения, которую вы хотите удалить.
Нажмите и перетащите, чтобы выбрать часть изображения, которую вы хотите удалить.
4. Сдвиньте его в начальную точку, затем щелкните по нему.
5. Перейдите к Выбрать – Инвертировать.
6. Убираем фон (Ctrl+X).
7. Сохраните его в формате PNG.
Смотреть Учебник
6. Мультипликационный эффект в GIMP
1. Выберите инструмент «Путь» (B).
2. Слой — Новый слой — Прозрачность.
3. Нарисуйте контур вокруг объекта.
4. Щелкните правой кнопкой мыши внутри изображения — Выбрать — Из пути.
5. Залейте выделение цветом кожи объекта.
6. Затем выберите черты лица и заполните их.
7. Используйте инструмент «Заливка ведра».
8. Добавьте альфа-канал к исходному слою.
Смотреть учебник
- Узнайте, как правильно получить GIMP бесплатно.
7. Эффект двойной экспозиции в GIMP
1. Открытие фотографий в отдельных окнах.
2. Выберите и скопируйте одну из фотографий, затем выполните Вставить как — Новый слой на другой.
3. Выберите верхний слой, выберите для него режим наложения и непрозрачность.
4. Установите режим наложения на «Нормальный» и настраивайте непрозрачность, пока не получите желаемый эффект.
Watch Tutorial
8. Изменение цвета в GIMP
1. При выбранном инструменте «Контуры» создайте точки выделения, щелкая вокруг объекта.
2. Нажмите «Ввод».
3. Щелкните правой кнопкой мыши — Выбрать — Из пути.
4. Создайте новый слой с типом прозрачности.
5. Выберите Новый слой — Режим слоя — Наложение.
6. Выберите инструмент «Кисть» и выберите нужный цвет.
7. Раскрасьте объект.
Учебное пособие по часам
9. Изменение цвета глаз Учебное пособие по GIMP
1. Дублируйте слой.
2. Выберите сетчатку глаза.
3. Выберите инструмент «Заливка ведра» (Shift + B).
4. Измените режим слоя на «Наложение».
Смотреть Учебник
10. Коллаж из фотомозаики в GIMP
1. Создайте новое изображение: Файл – Создать.
2. Создайте мозаику — изображение, состоящее из множества фрагментов изображений, составляющих одно большое изображение.
3. Вставьте изображения, которые будут вашими тайлами: Файл — Открыть как слои.
4. Откройте основное изображение.
5. Используйте Инструменты — Инструменты рисования — Заливка ведра (Shift + B).
6. Залейте слой мозаичным узором.
7. Обесцветьте основной слой, измените режим наложения и непрозрачность.
Смотреть Учебник
11. Черно-белый портрет в GIMP
1. Перейдите в Изображение — Режим — Разложить.
2. Выберите режим RGB или HSV.
3. Изображение будет разбито на слои, поэтому вы можете нажать Ctrl + L.
Watch Tutorial
12. Расширенная коррекция цвета в GIMP
1. Используйте инструмент «Выбор цвета», чтобы щелкнуть область, которая должна быть белой.
2. Выберите цвет переднего плана, установите насыщенность (S) на 100 и значение (V) на 60.
3. Создайте новый слой и залейте его цветом переднего плана.
4. При активном цветном слое перейдите в Color – Invert.
5. Измените режим наложения на Overlay.
Часы Учебник
13. Превратите фотографии в логотипы Руководство по GIMP
1. Обесцветьте фотографию, используйте кривые, чтобы сделать тени более интенсивными.
2. Создайте новый частично прозрачный слой поверх фотографии. Обведите контур объекта или человека кистью.
3. Используя кисть меньшего размера, обведите тени внутри изображения.
4. Используйте Bucket Fill, чтобы заполнить тени.
5. Измените непрозрачность на 100%. С помощью функции Threshold сделайте изображение черным.
Watch Tutorial
14. Текстовый эффект сбоя в GIMP
1. Создайте новое изображение, перейдите в File – New.
2. Добавьте свой текст.
3. Переключитесь на инструмент «Прямоугольное выделение».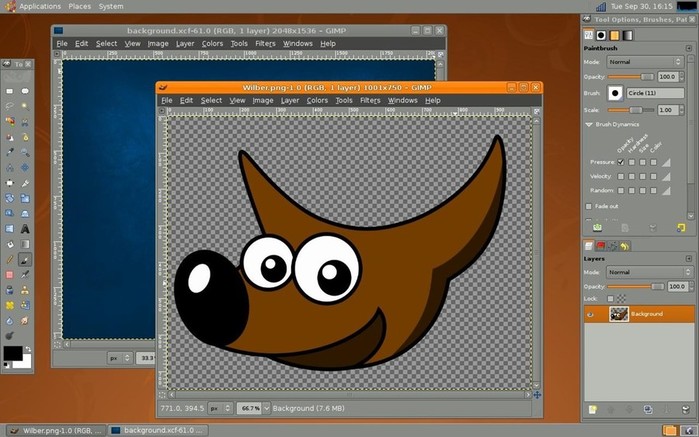
4. Выберите нижнюю часть текста.
5. Ctrl + X, затем Ctrl + V.
6. Слегка переместите выделение влево или вправо.
7. Добавьте альфа-канал к выделенному слою с текстом.
8. Добавьте новый прозрачный слой.
9. Залейте выделение цветом.
10. Скрыть исходный текст.
Смотреть обучающее видео
Энн Янг
Привет, я Энн Янг, профессиональный блоггер. прочитайте больше
10 лучших видеоуроков для начинающих по быстрому изучению GIMP
Вы можете найти множество письменных руководств и веб-сайтов по GIMP, альтернативе Photoshop с открытым исходным кодом, а также на каналах YouTube, посвященных руководствам по GIMP, но какие учебные пособия более подходят и полностью полезны для начинающих?
Поскольку я также изучаю GIMP, я подумал, что учебные пособия, иллюстрирующие первые несколько пунктов официального руководства пользователя от GIMP.org, могут быть тем, что нужно новичкам для ознакомления. Эта коллекция содержит четко озвученные скринкасты и, таким образом, является хорошей отправной точкой для тех, кто не предпочитает читать длинные руководства пользователя.
Эта коллекция содержит четко озвученные скринкасты и, таким образом, является хорошей отправной точкой для тех, кто не предпочитает читать длинные руководства пользователя.
Итак, приступайте к изучению терминологии GIMP.
Основы GIMP
Это видео-пошаговое руководство по установке и пользовательскому интерфейсу GIMP, сделанное сотрудником учебного отдела университета, так что вы можете ожидать очень простого и информативного повествования. В видео он рассказывает, как выполнять 7 основных задач редактирования изображений: масштабирование, обрезка, обрезка (с прозрачностью), отражение, поворот, уменьшение и сохранение.
Просматривая их, вы в основном изучаете первое текстовое руководство на GIMP.org, GIMP Lite Quickies.
Оптимизация изображений для использования в Интернете
В следующем видеоролике показано, как экспортировать файл в формат JPEG и следить за размером файла нового изображения. В видео есть небольшой сбой с 1:10 до 1:30, но определенно полезно знать, что вы можете выбрать и просмотреть качество нового изображения перед его сохранением, особенно сейчас, когда многие сайты имеют ограничения на максимальный размер файла. .
.
В видео пользователь пытается сохранить файл в формате JPEG с наивысшим качеством, сохраняя размер своего изображения менее 256 КБ, что является ограничением YouTube для фоновых изображений канала.
Оперение
Этот метод создает нечеткую рамку (конечно, эта «рамка» имеет регулируемый радиус) вокруг места на изображении, на котором вы хотите сфокусироваться, или копируете и вставляете куда-нибудь еще, и в этом случае вставленное изображение будет сливаться «ненавязчиво». с его окружением».
Пути
Инструмент «Пути» (также известный как кривые Безье) может помочь вам создать более четкие формы, создав опорные точки. В следующем учебном пособии по GIMP показано, как вырезать часть изображения 1, чтобы вставить ее в качестве слоя в другое изображение, используя инструмент «Контуры», чтобы завершить контур вокруг части. Использование этого инструмента позволит лучше контролировать контуры или формы.
Щетки
Согласно руководству пользователя, кисти — это пиксельные изображения из инструментов рисования (кроме инструмента «Чернила»), используемые для рисования, стирания, копирования, размазывания, осветления или затемнения и т. д. В GIMP есть набор основных кистей, но если вы не Чтобы найти то, что вы ищете, посмотрите следующее видео, чтобы узнать, где и как найти и установить щетки.
д. В GIMP есть набор основных кистей, но если вы не Чтобы найти то, что вы ищете, посмотрите следующее видео, чтобы узнать, где и как найти и установить щетки.
Режим быстрой маски
Режим QuickMask — это, по сути, более интуитивно понятный способ полностью визуализировать ваш выбор, поэтому вы можете выполнять более точную работу и эффективно корректировать свой выбор, когда марширующих муравьев недостаточно, как согласно официальному руководству пользователя GIMP, «что марширующие муравьи муравьи показывают вам, что либо внутри, либо снаружи граница — это всего лишь срез континуума». Для получения дополнительной информации посмотрите видео ниже.
Фильтры
Удаление красных глаз: Если вы готовы поэкспериментировать и познакомиться с простейшими фильтрами, попробуйте следовать этому действительно простому руководству по GIMP, которое вы сможете выполнить очень быстро. Это полезно, если ваша камера не имеет настроек для оптимизации освещения (и, следовательно, предотвращения эффекта красных глаз) или у вас есть старые фотографии, которые можно удалить с помощью некоторого удаления эффекта красных глаз.
