Глава 10. Улучшение фотографий
Глава 10. Улучшение фотографий
Содержание
- 1. Работа с цифровыми фотографиями
- 1.1. Введение
- 1.2. Улучшение композиции
- 1.3. Улучшение цвета
- 1.4. Исправление Резкости
- 1.5. Удаление нежелательных объектов из изображения
- 1.6. Сохранение результатов
1.
 Работа с цифровыми фотографиями
Работа с цифровыми фотографиями1.1. Введение
Одно из наиболее распространённых применений GIMP заключается в исправлении цифровых фотографий, которые по каким-либо причинам не совершенны. Такие изображения могут быть перевыдержанными, недовыдержанными, слегка повёрнутыми, не в фокусе — у GIMP для таких недостатков есть хорошие инструменты. Цель этой главы — дать обзор этих инструментов и ситуаций, когда они могут пригодится. Здесь не будет детальной инструкции: в большинстве случаев легче научиться эксперимертированием, чем чтением об инструментах. Также, каждый инструмент описан в своей собственной главе. Также в этой главе не будет описания разных специальных эффектов, которые можно применить к изображению с помощью GIMP. Вы должны быть знакомы с базовыми понятиями GIMP до того, как приметесь за эту главу, но быть экспертом GIMP необязательно. Если вы эксперт, то вы уже знаете материал этой главы. Не бойтесь экспериментировать: мощная система отмены в GIMP позволяет удалить следы практически всех ошибок нажатием клавиш Ctrl+Z.
Наиболее частые изменения в фотографиях можно разбить на четыре типа: улучшение композиции; улучшение цвета; увеличение резкости; удаление шума и других нежелательных объектов изображения.
1.2. Улучшение композиции
1.2.1. Вращение изображения
При фотографировании очень легко держать фотоаппарат не точно вертикально, что слегка поворачивает фотографию. В GIMP это устраняется инструментом Вращение. Активируйте инструмент нажатием на пиктограмму в панели инструментов или нажатием клавиш
Таким образом нелегко исправить изображение с первой попытки. Одно из решений — повернуть ещё на небольшой угол — нежелательно, поскольку, при каждом вращении, конечные точки не совпадают с начальными, и изображение становится слегка размазанным. Поворот второй раз добавляет размазывание, так что этого стоит избегать. Лучше отменить первое вращение, изменить угол вращения и попробовать ещё раз.
Поворот второй раз добавляет размазывание, так что этого стоит избегать. Лучше отменить первое вращение, изменить угол вращения и попробовать ещё раз.
К счастью, в GIMP есть другой способ сделать то же самое, но легче. В параметрах инструмента установите значение параметра «Направление» на «Корректирующее (Назад)». Тогда, вместо поворота сетки, чтобы скомпенсировать ошибку, вы её поворачиваете, чтобы совместить с ошибкой.
| Примечание | |
|---|---|
Начиная с версии «GIMP» 2.2, можно просмотреть результат поворота, а не только повёрнутую сетку. Это позволяет легче найти правильный угол с первого раза. |
После вращения изображения образуются треугольные дырки по углам изображения. Их можно залить каким-нибудь нейтральным цветом, но лучше откадрировать изображение.
1.2.2. Кадрирование
При фотографировании цифровым фотоаппаратом есть больше возможностей выбрать, что попадёт в кадр, но это не всегда удаётся. Получаются изображения, которые нужно кадрировать. Кроме того, иногда для увеличения эффекта фотографии нужно убрать всё лишнее и оставить наиболее важные элементы изображения. Придерживайтесь правила «третей», которое гласит, что для наибольшего эффекта поместите эмоциональный центр фотографии на треть от края изображения, как по вертикали, так и по горизонтали.
To crop an image, activate the
Crop
tool in the Toolbox, or by pressing Shift+C while inside the image. With the tool active,
clicking and dragging in the image will sweep out a crop rectangle.
When everything is perfect, hit Enter. Note: if
Delete cropped pixels in Crop Tool Options is
disabled, the cropped part will not be removed from the image, only
the visible image area will be adjusted.
1.3. Улучшение цвета
1.3.1. Автоматические инструменты
Несмотря на высокий контроль за экспозицией в цифровых фотоаппаратах, фотограции могут получится перевыдержанными или недовыдерженными, или со смещёнными цветами из-за особенностей освещения. В GIMP есть инструменты, позволяющие исправить цвета в изображении, от автоматических, вызываемые одним нажатием кнопки, до сложных со многими параметрами настройки. Начнём с простых.
В GIMP есть несколько автоматических инструментов корректировки цвета. К сожалению, они не всегда дают ожидаемый результат, но и не требуют много времени для вызова. В конце концов, они помогут вам понять цветовые характеристики изображения. За исключением инструмента «Автоуровни», эти инструменты находятся в меню изображения Цвета → Авто.
Вот они с коротким описанием каждого из них:
- Упорядочить
Этот инструмент (в действительности, дополнение) полезно для недовыдержанных изображений: он изменяет всё изображение одинаково до тех пор, пока самая яркая точка не станет максимальной интенсивности, а самая тёмная точка — чёрной.
 Недостаток заключается в том, что степень осветления определяется самой светлой и самой тёмной точками, поэтому присутствие всего лишь одной белой и чёрной точки делает этот инструмент неэффективным.
Недостаток заключается в том, что степень осветления определяется самой светлой и самой тёмной точками, поэтому присутствие всего лишь одной белой и чёрной точки делает этот инструмент неэффективным.- Выровнять
Это сильный инструмент, который пытается расставить цвета равномерно по всему диапазону интенсивностей. В некоторых случаях эффект замечательный, увеличивая контраст в местах, где его трудно увеличить другими способами; но в большинстве случаев изображение получается причудливым.
- Усиление цвета
Эта команда увеличивает диапазон насыщенности цветом слоя, не изменяя яркость или тон. Поэтому эта команда не эффективна с серыми изображениями.
- Увеличить контраст
Работает как и команда «Упорядочить», но по отдельности с каналами красного, зелёного и синего.
 У неё часто получается уменьшить смещение цвета.
У неё часто получается уменьшить смещение цвета.- Растянуть HSV
Работает так же, как и команда «Увеличить контраст», но в цветовой модели HSV вместо RGB. Она сохраняет тон.
- Баланс белого
Эта команда может улучшить изображения с недостатком белого или чёрного, удаляя редко используемые цвета и растягивая остальные на максимальный диапазон.
- Авто уровни
Это можно сделать с помощью инструмента Уровни (Инструменты → Цвет → Уровни или Цвета → Уровни в меню изображения), нажатием на кнопку Авто в середине диалога. Покажется предварительный просмотр результата; нужно нажать кнопку Ok, чтобы результат сохранился.
Нажатие кнопки Отменить возвращает изображение в первоначальный вид.
Если можно найти точку в изображении, которая должна быть полностью белой, и точку, которая должна быть чёрной, то возможно использовать инструмент Уровни для полуавтоматического исправления, что даёт приемлемый результат как в исправлении яркости, так и цветов по всему изображению. Сначала вызовите инструмент, как описано выше. Теперь найдите внизу диалога три кнопки с символами пипетки. Та, что слева, при зависании над ней, показывает, что её функция — «Выбрать чёрную точку».Нажмите на неё, а потом нажмите на точку в изображении, которая должна быть чёрной. Заметьте, как изменилось изображение. Затем нажмите на кнопку справа («Выбрать белую точку»), и нажмите в изображении на точку, которая должна быть белой. Изображение снова изменится. Если результат удовлетворяет, нажмите кнопку Ok, иначе — Отменить.
Это автоматические исправления цвета; если ни один из этих инструментов справился с задачей, до пора переходить на интерактивные инструменты цвета. Все они кроме одного находятся в меню изображения Инструменты → Цвет. После выбора инструмента цвета нажмите в окне изображения, чтобы появился диалог инструмента.
Все они кроме одного находятся в меню изображения Инструменты → Цвет. После выбора инструмента цвета нажмите в окне изображения, чтобы появился диалог инструмента.
1.3.2. Проблемы с выдержкой
Самый простой инструмент — Яркость/Контраст. Он также наименее мощный, но во многих случаях делает всё, что требуется. Этот инструмент обычно используется для перевыдержанных и недовыдержанных изображений; его вряд ли стоит использовать для исправления смещения цвета. У инструмента два параметра, для «Яркости» и «Контраста». Если выбран «Просмотр» (его лучше выбрать), все изменения параметров тут же отобразятся в изображении. Когда нужный результат достигнут, нажмите кнопку OK, чтобы сохранить результат, иначе нажмите Cancel, чтобы работу инструмента отменить.
Более продвинутый, и только слегка более сложный, способ исправления проблем выдержки — использовать инструмент Уровни. Диалог этого инструмента выглядит сложным, но для простого использования можно работать только в области «Уровни на входе».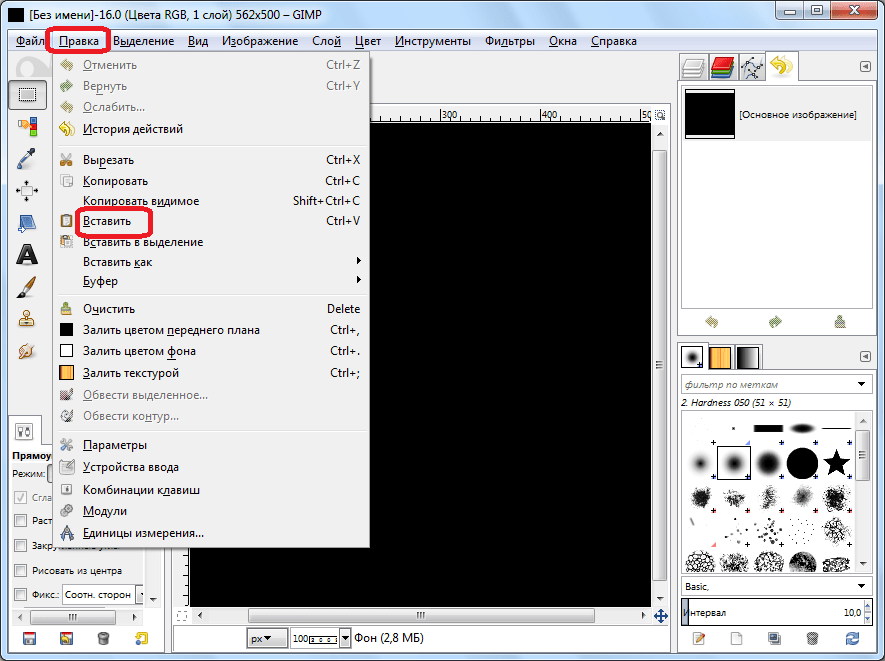 Там ниже гистограммы расположены три треугольных ползунка. За подробным писанием обратитесь в раздел Инструмент Уровни, но самый лёгкий способ использования — экспериментирование — передвигать ползунки и смотреть, как изменится изображение. Для этого убедитесь, что «Просмотр» внизу диалога выбран.
Там ниже гистограммы расположены три треугольных ползунка. За подробным писанием обратитесь в раздел Инструмент Уровни, но самый лёгкий способ использования — экспериментирование — передвигать ползунки и смотреть, как изменится изображение. Для этого убедитесь, что «Просмотр» внизу диалога выбран.
Очень сильный способ исправления проблемы с выдержкой — с помощью инструмента Кривые. Этот инструмент позволяет нажать и двигать управляющие точки кривой, чтобы создать соотношение между яркостью на входе и яркостью на выходе. Этот инструмент может сделать всё, что можно сделать инструментами Яркость/Контраст и Уровни, поэтому он сильнее обоих. За подробным описанием инструмента обратитесь в раздел Инструмент Кривые, но научиться легче всего экспериментированием.
Самый сильный метод изменения яркости и контраста по всему изображению, используемый продвинутыми пользователями, это создать новый слой над рабочим слоем и установить режим нового слоя на «Умножение». Тогда новый слой служит конролёром усиления для нижнего слоя. Белый цвет даёт максимальное усиление, чёрный не даёт никакого. Поэтому, рисуя на слое, можно выборочно указывать яркость областей изображения, приобретая полный контроль за результатом. Старайтесь рисовать только плавными градиентами, потому что резкие переходы создадут края, которых не было. Рисуйте только серым, не цветом, если только не хотите сдвинуть цвет в изображении.
Белый цвет даёт максимальное усиление, чёрный не даёт никакого. Поэтому, рисуя на слое, можно выборочно указывать яркость областей изображения, приобретая полный контроль за результатом. Старайтесь рисовать только плавными градиентами, потому что резкие переходы создадут края, которых не было. Рисуйте только серым, не цветом, если только не хотите сдвинуть цвет в изображении.
Режим «Умножение» — не единственный режим, полезный в управлении усилением. В частности, этот режим тожет только затемнить области изображения и никогда не осветлить. Поэтому он полезен для перевыдержанного изображения. У режима «Деление» обратный эффект: он может только осветлить области изображение и никогда не затемнить. Вот подсказка как выявить максимальное количество деталей по всему изображению:
Создайте копию слоя (копия станет выше исходного слоя в стопке слоёв).
Уберите насыщенность нового слоя.

Примените Гауссово размывание к результату с большим радиусом (от 100 и больше).
Установите режим в диалоге слоёв на Деление.
Управляйте величиной исправления изменением прозрачности нового слоя в диалоге слоёв или с помощью инструментов Яркость/Контраст, Уровни или Кривые.
При получение нужного результата можно Свести изображение, чтобы объединить контрольный слой с исходным.
Кроме режимов «Умножение» и «Деление» можно получить полезные эффекты с другими комбинациями режимов слоёв, например, с режимом «Осветление», «Затемнение» или «Рассеяный свет». Но не углубляйтесь во все параметры: при всём множестве режимов трудно будет принять решение.
1.3.3. Исправление тона и насыщенности.

Из нашего опыта мы можем сказать, что если у изображения сдвинуты цвета — слишком много красного или синего и т.д. — легче всего это исправить с помощью инструмента Уровни, изменяя уровни по отдельности для красного, зелёного и синего каналов. Если это не срабатывает, тогда можно попробовать инструменты «Цветовой баланс» или «Кривые», но их сложнее использовать эффективно. Они очень хороши для создания определённого типа спецэффектов.
Иногда трудно понять, если вы достаточно исправили цвета. Объективно самый лучший способ это найти точки, которые вы знаете должны быть белыми или серыми. Активируйте инструмент Пипетка и нажмите на такую точку. Появится диалог инструмента. Если цвета исправлены правильно, то компоненты красного, зелёного и синего выбранной точки будут одинаковы; если нет, то нужно найти дополнительные изменения. Этот метод при правильном использовании позволяет даже цвето-нечуствительным людям исправить цвета в изображении.
Если изображение вымыто — как легко случается при фотографировании при ярком свете — попробуйте инструмент Тон/Насыщенность. Он даёт три ползунка, чтобы изменять тон, освещённость и насыщенность. Повышение насыщенности скорее всего улучшит изображение. В некоторых случаях полезно исправить одновременно и освещённость. («Освещённость» здесь подобна «Яркости» в инструменте Яркость/Контраст, но состоят из разных частей красного, зелёного и синего. Инструмент Тон/Насыщенность позволяет исправлять ограниченные диапазоны цветов (кнопки в верхней части диалога), но для получения естественных результатов лучше этого избегать.
Он даёт три ползунка, чтобы изменять тон, освещённость и насыщенность. Повышение насыщенности скорее всего улучшит изображение. В некоторых случаях полезно исправить одновременно и освещённость. («Освещённость» здесь подобна «Яркости» в инструменте Яркость/Контраст, но состоят из разных частей красного, зелёного и синего. Инструмент Тон/Насыщенность позволяет исправлять ограниченные диапазоны цветов (кнопки в верхней части диалога), но для получения естественных результатов лучше этого избегать.
| Подсказка | |
|---|---|
Даже если изображение не выглядит вымытым, часто ему можно придать больше выразительности, слегка увеличив насыщенность. Ветераны эры плёнки называют этот трюк «Фуджированием», от название плёнки Фуджихром, известная своим свойством создавать сильно насыщенные фотографии. |
Если фотографировать при слабом свете, может случиться другая крайность — слишком много насыщенности. В этом случае тоже можно использовать инструмент Тон/Насыщенность, но снижая насыщенность, а не увеличивая её.
1.4. Исправление Резкости
1.4.1. Убирание размывания
Если фокус фотоаппарата неправильно установлен, или фотоаппарат движется во время фотографирования, получается размытое изображение. Если размывания слишком много, то скорее всего сделать ничего нельзя ни с каким инструментом. При умеренном размывании возможно улучшить изображение.
Наиболее часто используемая техника повышения резкости размытого изображения называется Повысить резкость (нерезкая маска). Не смотря на то, что это название скорее сбивает с толку, поскольку уходит во времена,когда так называлась особая техника проявления плёнки, цель этой техники — повыситьрезкость изображения, а не сделать его «нерезким». Это расширение, и получить к нему доступ можно через меню изображения Фильтры->Улучшение->Повысить резкость (нерезкая маска).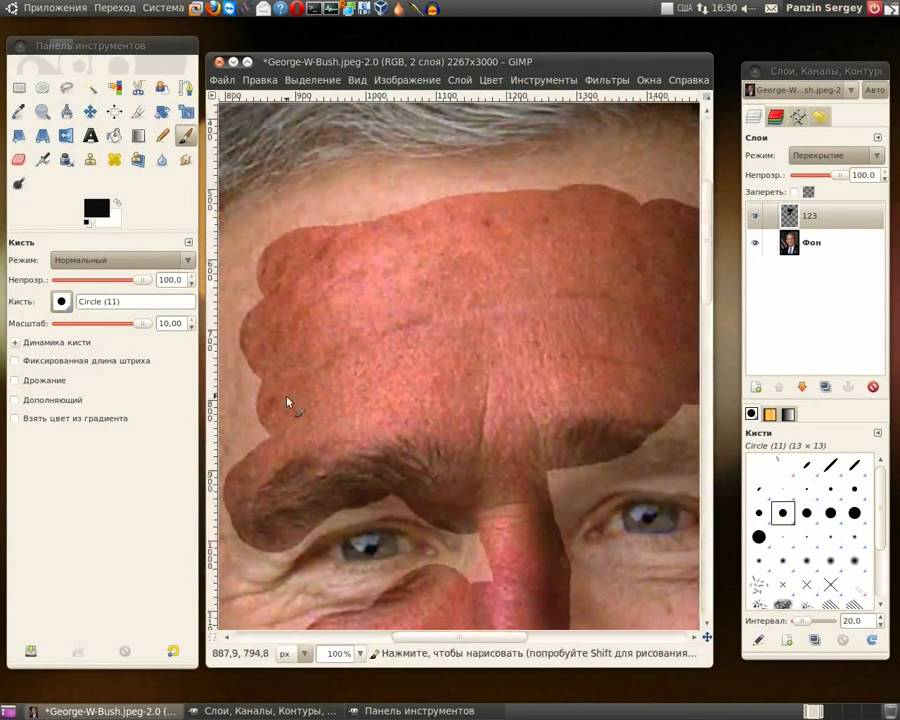 У фильтра два параметра: «Радиус» и «Сила эффекта». Значения по умолчанию часто дают вполне хороший результат, поэтому попробуйте сначала их. Повышение значения или радиуса, или силы эффекта увеличивает итоговый эффект фильтра. Но не увлекайтесь: с очень высокими значениями нерезкая маска увеличивает объём шума в изображении и выводит на передний план искажения с острыми краями.
У фильтра два параметра: «Радиус» и «Сила эффекта». Значения по умолчанию часто дают вполне хороший результат, поэтому попробуйте сначала их. Повышение значения или радиуса, или силы эффекта увеличивает итоговый эффект фильтра. Но не увлекайтесь: с очень высокими значениями нерезкая маска увеличивает объём шума в изображении и выводит на передний план искажения с острыми краями.
| Подсказка | |
|---|---|
Иногда использование «нерезкой маски» приводит к изменению цвета в областях изображения с сильным контрастом. Если такое происходит, то лучше разобрать изображение на слои тон-насыщенность-значение (HSV), применить «нерезкую маску» только к слою значения и собрать слои обратно. Это эффективно потому, что человеческий глаз воспринимает яркость с бòльшим возможным разрешением, чем цвет. |
В некоторых случаях можно получить хорошие резльтаты, выборочно повышая резкость в отдельных местах с помощью инструмента Резкость или размывание в режиме «Резкость». Это позволяет увеличить резкость областей, рисуя на них любой кистью. Помните, однако, что результат может быть не совсем естественный: повышение резкости усиливает как видимую резкость краёв, так и шум.
1.4.2. Уменьшение зернистости
При фотографировании при слабом свете или с очень короткой выдержкой у фотоаппарата нет достаточных данных, чтобы правильно определить цвет каждой точки. В результате получается зернистое изображение. Зернистость можно «сгладить» размазыванием изображения, но тогда теряется резкость. Есть пара других способов, которые могут дать лучшие результаты. Наилучший способ, если зернистость не велика, это использовать фильтр Выборочное Гауссово размывание, установив радиус размывания на 1 или 2 пикселя. Другой метод — использовать фильтр Удаление пятен. У этого фильтра есть просмотр, так что можно быстро перепробовать разные значения параметров, чтобы найти лучший результат. Если зернистость слишком велика, то единственным способом остаётся ретуширование вручную.
Другой метод — использовать фильтр Удаление пятен. У этого фильтра есть просмотр, так что можно быстро перепробовать разные значения параметров, чтобы найти лучший результат. Если зернистость слишком велика, то единственным способом остаётся ретуширование вручную.
1.4.3. Смягчение
Иногда возникает обратная проблема, когда изображение слишком резкое. Его можно смягчить, и делать это намного легче, чем повышать резкость. Поскольку размывать нужно немного, используйте дополнение «Размывание» в меню изображения Фильтры → Размывание → Размывание. Оно слегка смягчит изображение; если нужно больше, примените фильтр повторно.
1.5. Удаление нежелательных объектов из изображения
Есть два типа объектов, которые захочется удалить. Во-первых, разного рода помехи, как пыль или волос на линзе. Во-вторых, объекты в изображении, которые мешают восприятию изображения, например, телефонные провода на фоне горного массива.
1.5.1. Удаление пятен
Фильтр Удаление пятен полезен для удаления разного рода помех на линзе. Он находится в меню изображения Фильтры → Улучшение → Удаление пятен. Очень важно, что для работы с этим фильтром необходимо выделить помеху и небольшой район вокруг неё. Выделение должно быть достаточно малым, чтобы точки помех статистически отличались от точек вокруг выделения. Применение этого фильтра ко всему изображению вряд ли приведёт к чему-нибудь полезному. После создания выделения активируйте фильтр и проверяйте просмотр по мере изменения параметров. При удаче можно найти значения параметров, которые удаляют помеху, не повреждая область вокруг. Чем сильнее помеха выделяется на фоне, тем лучше будет результат. Если не получается, постарайтесь создать другое выделение и попробуйте снова.
Он находится в меню изображения Фильтры → Улучшение → Удаление пятен. Очень важно, что для работы с этим фильтром необходимо выделить помеху и небольшой район вокруг неё. Выделение должно быть достаточно малым, чтобы точки помех статистически отличались от точек вокруг выделения. Применение этого фильтра ко всему изображению вряд ли приведёт к чему-нибудь полезному. После создания выделения активируйте фильтр и проверяйте просмотр по мере изменения параметров. При удаче можно найти значения параметров, которые удаляют помеху, не повреждая область вокруг. Чем сильнее помеха выделяется на фоне, тем лучше будет результат. Если не получается, постарайтесь создать другое выделение и попробуйте снова.
Если нужно удалить много помех, необходимо применить фильтр «Удаление пятен» к каждой отдельно.
1.5.2. Удаление мусора
Наиболее полезный метод удаления ненужных объектов из изображения использует инструмент Штамп, который позволяет рисовать в одной части изображения, используя данные точек другой части или другого изображения. Трюк в эффективном использовании инструмента заключается в нахождении такой части изображения, которую можно перекопировать на ненужный объект. Если область, окружающая объект, сильно отличается от него, то шансов исправить мало. На пример, если на фотографии спокойного пляжа есть человек, которого хочется телепортировать, то скорее всего можно найти часть пустого пляжа и перекопировать её поверх человека. Естественность результатов при правильном использовании инструмента иногда просто поражает.
Трюк в эффективном использовании инструмента заключается в нахождении такой части изображения, которую можно перекопировать на ненужный объект. Если область, окружающая объект, сильно отличается от него, то шансов исправить мало. На пример, если на фотографии спокойного пляжа есть человек, которого хочется телепортировать, то скорее всего можно найти часть пустого пляжа и перекопировать её поверх человека. Естественность результатов при правильном использовании инструмента иногда просто поражает.
За дополнительной информацией обратитесь в главу Штамп. К этому инструменту нужно привыкнуть, и с первого раза незаметное копирование может и не получиться.
Другой инструмент, работающий как и Штамп, но умнее, это Лечебная кисть, который тоже принимает во внимание область вокруг объекта во время копирования. Обычно он используется для удаления морщин и других мелких ошибок в изображении.
В некоторых случаях можно получить хороший результат простым вырезанием объекта из изображения и использованием дополнения «Ресинтезатор», чтобы заполнить пустоту. Это дополнение не включается в основной пакет GIMP, но можно достать на сайте автора пакета [PLUGIN-RESYNTH]. Результат зависит от изображения.
Это дополнение не включается в основной пакет GIMP, но можно достать на сайте автора пакета [PLUGIN-RESYNTH]. Результат зависит от изображения.
1.5.3. Удаление эффекта красных глаз
При фотографировании со вспышкой кого-то, кто смотрит прямо в фотоаппарат, сетчатка глаза может отразить свет от вспышки таким образом, что глаза будут казаться красными. Это называется эффект красных глаз, и он может выглядеть довольно странно. У многих современных фотоаппаратов есть специальный режим вспышки, чтобы минимизировать эффект, но даже при его использовании эффект может полностью не исчезнуть. Такой эффект можно наблюдать и у животных, но цвет глаз может быть другой, например зелёный.
Начиная с версии 2.4, GIMP распространяется со специальным фильтром Удалить эффект красных глаз. Выделите район красного в глазу с помощью одного из инструментов выделения и примените фильтр. Возможно, придётся изменять значение порога, пока найдётся подходящий цвет.
1.
 6. Сохранение результатов
6. Сохранение результатов1.6.1. Файлы
В каком формате нужно сохранять результат работы, и нужно ли изменять размер? Ответ на этот вопрос зависит от конечного использования изображения.
Если вы собираетесь ещё открывать изображение в GIMP для дальнейшей работы, то лучше сохранить в родном формате GIMP XCF (т.е. название файла
something.xcf), потому что это единственный формат, гарантирующий не терять никакую информацию об изображении.Если изображение предназначено для печати, то следует избегать уменьшения его размера, кроме случаев кадрирования. Причина этого — принтеры поддерживают гораздо более высокие значения разрешения, чем мониторы. Для типичных принтеров это от 600 to 1400 dpi («dots per inch», точек на дюйм, физическая плотность) по сравнению со значениями от 72 до 100 пикселей на дюйм в случае мониторов. Изображение разрешением 3000 x 5000 пикселей смотрится огромным на мониторе, но при разрешении в 600 точек на дюйм оно на печати будет иметь размер примерно 13 на 20 см.
 Кроме того, обычно нет серьёзных оснований и для увеличения размера изображения: таким способом нельзя увеличить фактическое разрешение, и его всегда можно отмасштабировать во время вывода на печать. Что касается форматов файлов, то JPEG с качеством от 75 до 85 обычно вполне подходит. В редких случаях, при действительно большом присутствии почти однородных цветов, придётся ещё выше поднять значение качества или использовать формат без потерь, например, TIFF.
Кроме того, обычно нет серьёзных оснований и для увеличения размера изображения: таким способом нельзя увеличить фактическое разрешение, и его всегда можно отмасштабировать во время вывода на печать. Что касается форматов файлов, то JPEG с качеством от 75 до 85 обычно вполне подходит. В редких случаях, при действительно большом присутствии почти однородных цветов, придётся ещё выше поднять значение качества или использовать формат без потерь, например, TIFF.Если изображение нужно будет показывать на экране или прожекторе, помните, что наибольшее разрешение экрана в распространённых системах — 1600×1200, поэтому разрешение изображения больше этого ничего не даст. Для таких целей, JPEG почти всегда лучший вариант.
Если вы хотите поставить изображение на интернет или послать по электронной почте, нужно сосредоточить усилия на уменьшении размера файла.
 Сначала уменьшите размер до минимально возможного, но чтобы видеть необходимые детали. Помните, что у разных людей — мониторы разных размеров и разрешений. Во-вторых, сохраните изображение в файле JPEG. В диалоге сохранения JPEG выберите «Просмотр в окне изображения» и передвиньте ползунок качества до самого нижнего приемлемого уровня. Изображение просмотра будет меняться при каждом изменении качества. Просматривайте изображение в масштабе 1:1, чтобы эффекты масшбата не наложились на эффекты качества.
Сначала уменьшите размер до минимально возможного, но чтобы видеть необходимые детали. Помните, что у разных людей — мониторы разных размеров и разрешений. Во-вторых, сохраните изображение в файле JPEG. В диалоге сохранения JPEG выберите «Просмотр в окне изображения» и передвиньте ползунок качества до самого нижнего приемлемого уровня. Изображение просмотра будет меняться при каждом изменении качества. Просматривайте изображение в масштабе 1:1, чтобы эффекты масшбата не наложились на эффекты качества.
За дополнительной информацией обратитесь к раздел Форматы файлов.
1.6.2. Печать фотографий
Как и в большинстве программ, для печати в GIMP нужно пройти в главное меню Файл → Печать. Тем не менее, очень полезно держать в уме некоторые базовые понятия, для избежания неприятных сюрпризов при получении результат печати, или для их исправления, если уж они приключились. Всегда помните следующее:
изображение на экране показано в режиме RGB, а печатается в режиме CMYK; поэтому цвета при печати могут слегка отличаться от ожидаемых.
 Точное соотношение зависит от разных настроек. Любопытным советуем почитать следующие статьи Википедии:
Точное соотношение зависит от разных настроек. Любопытным советуем почитать следующие статьи Википедии:резрешение монитора обычно в пределах от 75 до 100 точек на дюйм; разрешение принтера — в 10 раз больше; размер напечатанного изображения зависит от числа точек и разрешения; поэтому размер при печати не всегда соответствует изображению на экране или размеру листа.
Consequently, before any printing it is relevant to go to:
Image → Print size
and choose here your convenient output size in
«print size» box adjusting either sizes or resolution.
The
symbol shows that the both values are linked. You can dissociate x
and y resolution by clicking on that symbol, but it is risky! Probably
this possibility is open because printers are built with different x
vs.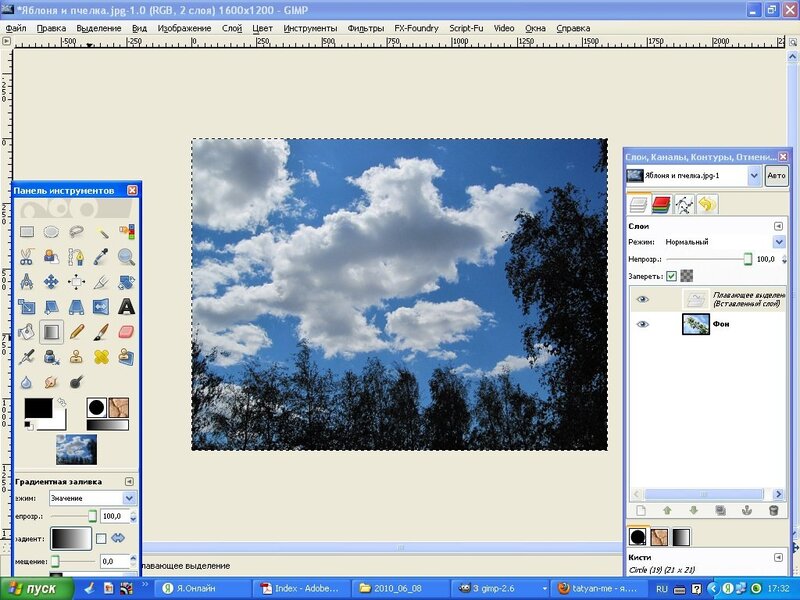 y resolutions. Nevertheless if you unlinked them you can be very
surprised! You can try this in special effects.
y resolutions. Nevertheless if you unlinked them you can be very
surprised! You can try this in special effects.
Последний совет: проверяйте отступы и центровку. Слишком большие отступы могут отрезать часть изображения, а неотцентрованное изображение оставит неравные отступы на бумаге.
1.6.3. Данные EXIF
Современные цифровые фотоаппараты при фотографировании добавляют информацию к файлу данных изображения о настройках фотоаппарата и ситуации во время фотографирования. Такая информация включается в файлы JPEG и TIFF в структурном формате под названием EXIF. С файлами JPEG GIMP может поддерживать эти данные, если они правильно построены: он зависит от библиотеки «libexif», которая доступна не на всех системах. Если GIMP собран с поддержкой EXIF, то открытие, работа и сохранение файлов JPEG сохраняют информацию EXIF неизменной. Строго говоря, это поведение не правильное по отношению к данным EXIF, он лучше, чем простое их удаление, как это делалось в предыдущих версиях GIMP.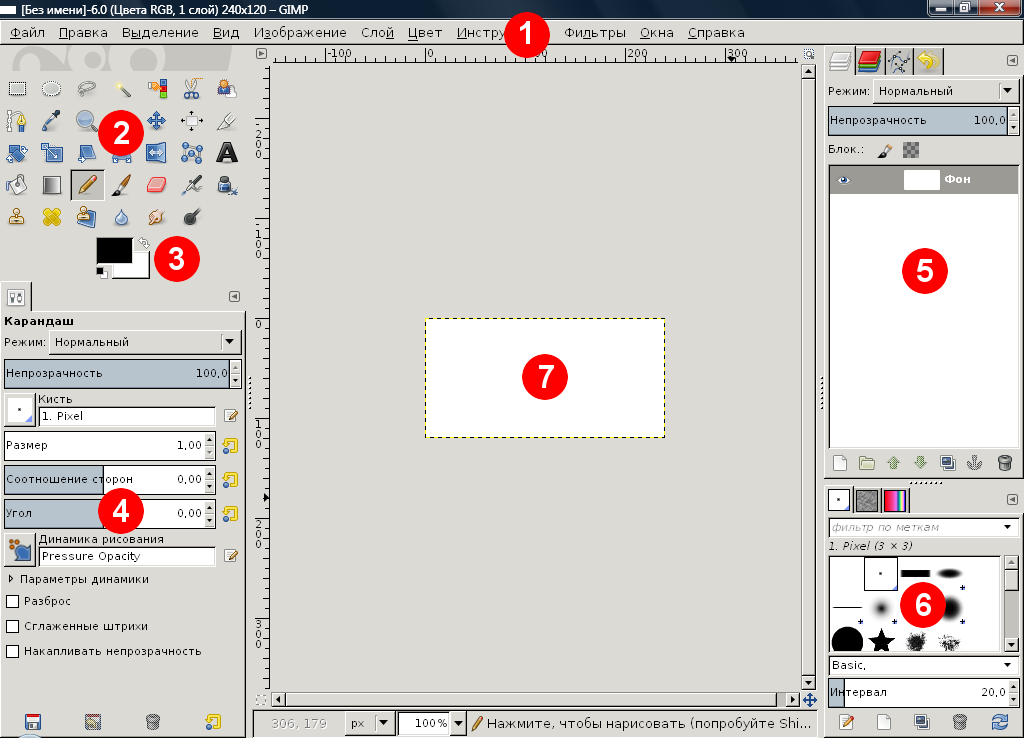
If you would like to see the contents of the EXIF data, you can use the metadata-viewer plug-in. you can access it as Image->Metadata->View metadata from the menu.
GIMP: Уроки, чтобы стать экспертом
| Если вас интересует редактирование фотографий и манипуляции с изображениями, вы, вероятно, слышали о программе GNU Image Manipulation Program, GIMP. Этот редактор изображений был создан как бесплатная альтернатива Adobe Photoshop, и, по нашему мнению, ему нечего вам отправлять; достаточно мощный, чтобы удовлетворить все ваши потребности в обработке изображений. Чтобы узнать, как использовать GIMP, как и для Photoshop, есть множество руководств, книг и даже целые веб-сайты, посвященные этой теме. На этот раз мы поговорим именно об этих веб-сайтах, которые позволяют нам открыть для себя огромное количество вещей, которые мы можем делать с GIMP. |
Индекс
GimpПользователи у него огромное сообщество, которое также очень активно. В нем есть форум, чат, список ярлыков GIMP, учебные пособия (с фотографиями для руководства «новичков») и даже видеоуроки. Все уроки включают в себя огромное количество информации (от основ до техник и специальных эффектов). Для скачивания видео вам понадобится торрент-клиент.
GIMPGIMP это официальная страница этой ВЕЛИКОЙ маленькой программы. Знаете ли вы, что есть еще раздел руководств? На этой странице есть ссылки на «пошаговые» руководства, которые помогут вам с наиболее распространенными задачами и проблемами. Все руководства разделены по категориям (начинающий, средний уровень, эксперт, редактирование изображений, Интернет, сценарии и т. Д.).
Знаете ли вы, что есть еще раздел руководств? На этой странице есть ссылки на «пошаговые» руководства, которые помогут вам с наиболее распространенными задачами и проблемами. Все руководства разделены по категориям (начинающий, средний уровень, эксперт, редактирование изображений, Интернет, сценарии и т. Д.).
Учебники очень хорошо написаны, очень кратки и включают изображения и скриншоты, чтобы облегчить их понимание. Это идеальное место для начала изучения GIMP.
GIMP-УчебникиGIMP-Учебники На нем есть учебные пособия, как и на предыдущем сайте, но в большем количестве. Учебники разделены на категории (эффекты, текстуры, манипуляции с изображениями, веб-шаблоны и т. Д.). Каждый из них разделен на простые для выполнения шаги и включает изображения, которые помогут нам в этом процессе.
GIMP-УчебникиGIMP-Учебники — это еще один сайт с названием, очень похожим на предыдущий, на котором есть огромное количество руководств (в настоящее время на нем около 1. 000 руководств). Все учебные пособия отправляются пользователями, и при нажатии на них мы попадаем на страницу пользователя, загрузившего учебное пособие. Другими словами, этот сайт будет работать как отличная поисковая система для обучающих программ.
000 руководств). Все учебные пособия отправляются пользователями, и при нажатии на них мы попадаем на страницу пользователя, загрузившего учебное пособие. Другими словами, этот сайт будет работать как отличная поисковая система для обучающих программ.
Гимпология Это также коллекция учебных пособий, которые роятся в сети. Учебные материалы размещены не на этом сайте, а на сайте авторов. На этой странице интересно то, что вы можете отметить уроки, которые вам больше всего понравились, как избранные, вы можете оставлять комментарии и т. Д.
В заключение, есть несколько сайтов, которые помогают нам изучить все трюки и стать экспертом по GIMP. Перечисленные выше веб-сайты относятся к GIMP, но никоим образом не охватывают все доступные вам ресурсы. На многих сайтах, предлагающих уроки по Photoshop, также есть Страница GIMP.
Помните, Google — ваш друг.
Как всегда, я надеюсь, что вы нашли эти ресурсы полезными. Вы знаете какие-нибудь другие отличные сайты для изучения GIMP? Если да, оставьте их в виде комментария ниже вместе со своими мыслями, идеями и другими идеями!
На этом сайте есть раздел видео, посвященный GIMP, в котором вы можете найти обширную коллекцию действительно хороших руководств.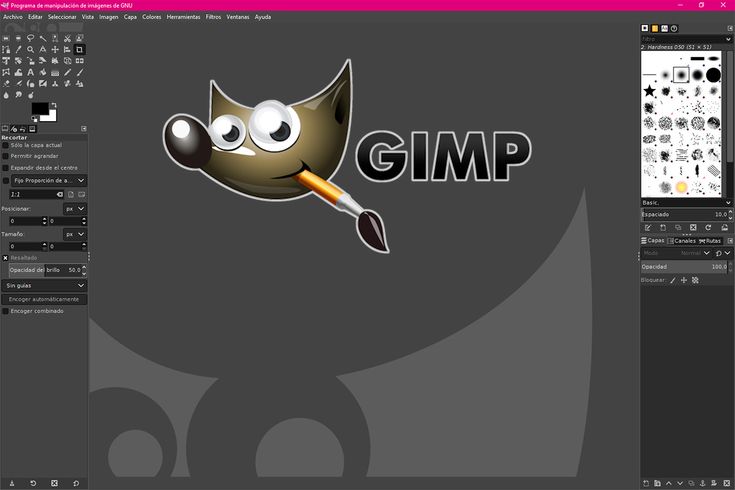
Видно в | придумывать
Содержание статьи соответствует нашим принципам редакционная этика. Чтобы сообщить об ошибке, нажмите здесь.
Вы можете быть заинтересованы
Фотоэффект: 38 руководств по GIMP
GIMP — это кроссплатформенный процессор изображений, доступный для Windows, GNU/Linux, OSX и других операционных систем.
Впервые изготовлен в 1995 году Спенсером Кимбаллом и Питером Мэттисом.
Мы можем использовать GIMP для ретуши и редактирования изображений, свободного рисования, обрезки, изменения размера изображения, фотомонтажа, преобразования фотографий между различными форматами и многого другого.
GIMP является бесплатным программным обеспечением, мы можем изменять исходный код и распространять изменения.
Вы можете посетить официальный сайт GIMP для бесплатной загрузки.
Вот список руководств по GIMP для начинающих. GIMP — бесплатная программа для редактирования изображений, доступная для операционных систем Linux и Windows.
В сегодняшнем уроке мы узнаем, как создать эффект граффити в GIMP. Бесплатное приложение для обработки фотографий GIMP с фильтром Bump Map. Мы можем использовать этот фильтр для создания эффекта граффити. Этот фильтр заставит текст, который мы делаем, выглядеть смешанным с фоновой фотографией.
37. Создание стикеров в GIMP
Узнайте, как создавать стикеры в GIMP. Создание наклеек с помощью GIMP можно сделать, сделав выделение, заполнив выделение нужным цветом, а затем добавив фильтр тени. Вы можете заполнить наклейку фотографией или просто текстом с помощью инструмента «Текст». Эффект сгиба стикера можно создать, сделав выделение, вырезав выделение и вставив его на отдельный слой, после чего наши результаты вырезания будут повернуты на 180 градусов. Для тени складок наклейки мы можем использовать инструмент Paintbrush Tool. Пожалуйста, следуйте инструкциям ниже, чтобы узнать, как сделать наклейки с помощью GIMP!
36. Как создать эффект прозрачного текста в GIMP
В сегодняшнем уроке мы узнаем, как создать эффект прозрачного текста в GIMP.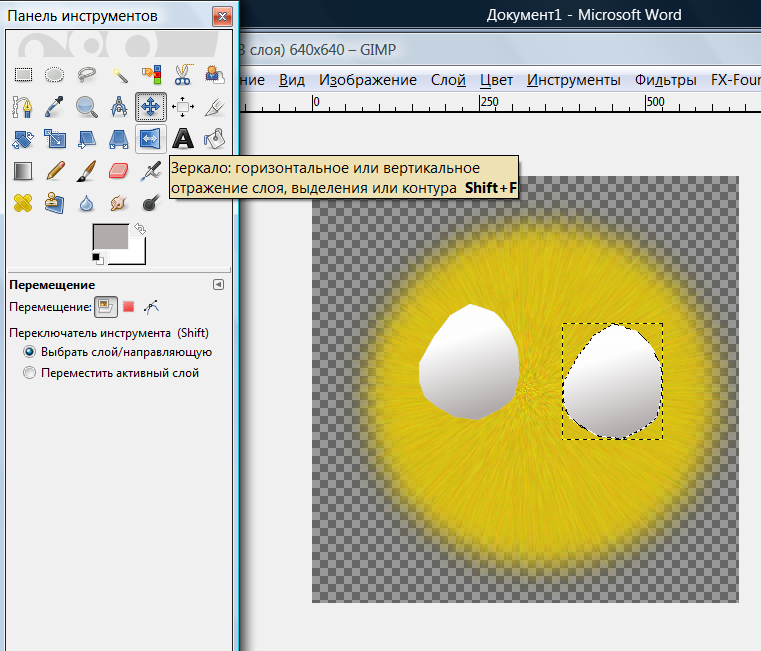 Первый шаг — создать прозрачный слой поверх фотографии, затем заполнить его нужным цветом, отрегулировать размер слоя с фотографией, написать текст на холсте, сделать выделение из сделанного нами текста и, наконец, удалить прозрачный слой. согласно выделенному тексту.
Первый шаг — создать прозрачный слой поверх фотографии, затем заполнить его нужным цветом, отрегулировать размер слоя с фотографией, написать текст на холсте, сделать выделение из сделанного нами текста и, наконец, удалить прозрачный слой. согласно выделенному тексту.
35. Как превратить изображение в акварель в GIMP
Узнайте, как превратить изображение в акварель в GIMP. Мы создадим эффект акварели, используя разные текстуры и разные режимы слоя. Добавьте текстуру на холст с помощью команды «Открыть как слои» и масштабируйте ее с помощью инструмента «Масштаб». После того, как вы удовлетворите его, вы можете поиграть с другими режимами наложения.
34. Как удалить фон в GIMP (с помощью инструмента «Пути»)
В сегодняшнем уроке мы узнаем, как удалить фон в GIMP и сделать его прозрачным с помощью инструмента «Пути». Инструмент «Пути» предназначен для рисования пути. Нарисуйте путь вокруг объекта, нажимая последовательно.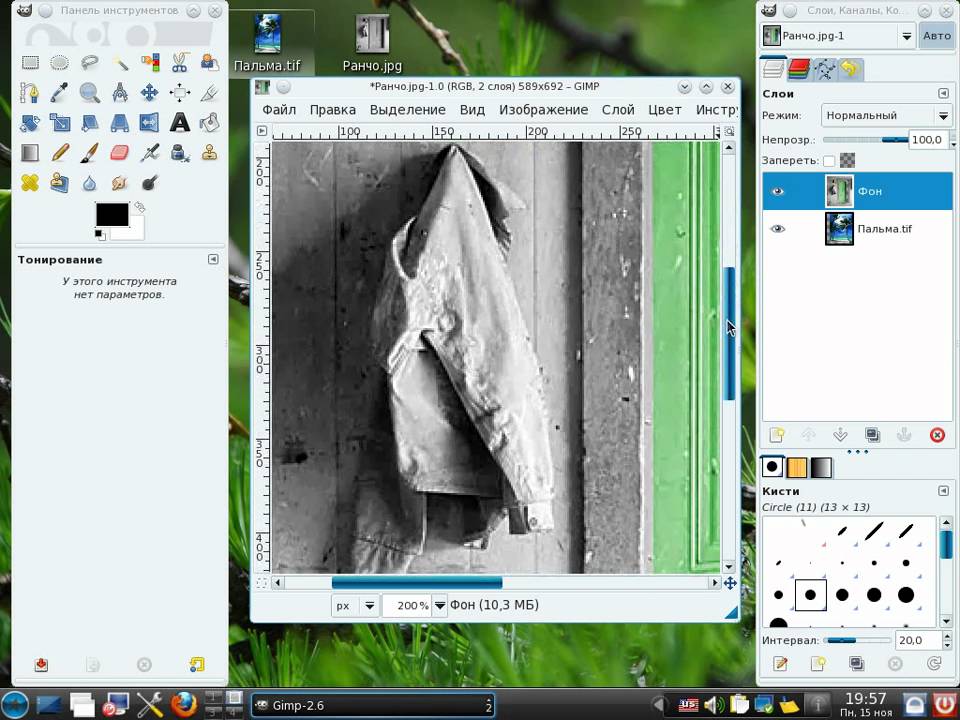 Вы можете создавать кривые, перетаскивая новый узел или сегмент. Ctrl + клик по конечному узлу, чтобы закрыть Цикл. Чтобы сделать выделение с помощью инструмента «Пути», мы просто преобразуем нарисованный нами путь в выделение.
Вы можете создавать кривые, перетаскивая новый узел или сегмент. Ctrl + клик по конечному узлу, чтобы закрыть Цикл. Чтобы сделать выделение с помощью инструмента «Пути», мы просто преобразуем нарисованный нами путь в выделение.
33. Повышение резкости изображения в GIMP (фильтр высоких частот)
В этом уроке я покажу вам, как повысить резкость изображения в GIMP 2.10.14 с помощью фильтра высоких частот. Повышение резкости работает за счет увеличения контраста по краям изображения. Не забудьте уменьшить шум изображения перед повышением резкости, чтобы не усиливать шум. Лучший способ повысить резкость изображения — использовать отдельные слои. Сделайте отдельные слои для шумоподавления и фильтра высоких частот.
32. Создайте эффект чертежа в GIMP
В сегодняшнем уроке я покажу вам, как создать эффект Blueprint в GIMP с помощью инструмента «Контуры», чтобы обвести основное изображение, обесцветить слой изображения, используя «Цвет»> «Оттенок-насыщенность», используя «Фильтры»> «Обнаружение краев»> «Край». преобразует слой изображения в линейный рисунок, используя Edit>Stroke Selection, чтобы добавить белую обводку к изображению, и используя Filter>Render>Pattern>Grid, чтобы создать узор сетки.
преобразует слой изображения в линейный рисунок, используя Edit>Stroke Selection, чтобы добавить белую обводку к изображению, и используя Filter>Render>Pattern>Grid, чтобы создать узор сетки.
31. Создайте эффект калейдоскопа в GIMP
В сегодняшнем уроке по GIMP я покажу вам, как создать эффект калейдоскопа в GIMP. Калейдоскоп — это геометрическая фигура, состоящая из фигур и цветов, расположенных симметрично. Мы попробуем сделать калейдоскоп в цифровом виде с помощью GIMP из заданного изображения. Как только изображение откроется в GIMP, мы создадим калейдоскоп, создав треугольную форму, дублируя, вращая и объединяя слой несколько раз для достижения симметрии.
30. Коллаж-пазл в GIMP
В этом уроке я покажу вам, как создать фотоколлаж-пазл в GIMP. Мы будем использовать фильтр рендеринга для создания узора мозаики, инструмент «Нечеткое выделение» для выбора фрагмента мозаики, команду «Уменьшить выделение» для создания рамки, «Выделение по цвету» для выбора фрагмента мозаики, инструмент «Масштаб» для изменения размера изображения, инструмент «Перемещение» для выравнивание изображений и маска слоя, которая поставляется с GIMP.
29. Как создать сферический коллаж в GIMP
В этом уроке по GIMP мы узнаем, как создать сферический фотоколлаж с помощью инструмента выбора эллипса (Инструменты>Инструменты выделения>Выбор эллипса) и фильтра Сферизация ( Фильтры>Искажения>Сферизация), который поставляется с GIMP. Чтобы создать отражение, мы будем использовать маску слоя (Слой>Маска>Добавить маску слоя) и инструмент градиента (Инструменты>Инструменты рисования>Градиент). Мы можем поиграть со многими инструментами GIMP, чтобы добавить свои собственные художественные эффекты.
28. Фотоколлаж в форме сердца в GIMP
В этом уроке мы узнаем, как создать фотоколлаж в форме сердца в GIMP. Я собираюсь провести вас через процесс создания фотоколлажа в форме сердца с помощью инструмента «Прямоугольное выделение», сетки, инструмента «Перемещение», инструмента «Масштаб» и маски слоя, которые поставляются с GIMP. После того, как вы упорядочите все фигуры, чтобы сформировать коллаж в форме сердца, вы можете поиграть с другими инструментами GIMP, чтобы добавить свои собственные художественные эффекты.
27. Фотоколлаж с треугольной сеткой в GIMP
В этом уроке мы научимся создавать фотоколлаж из треугольной сетки, используя Сетку (Вид > Показать сетку), Инструмент Контуры (Инструменты > Контуры) для создания треугольного контура, Инструмент Перемещение для выравнивания треугольника , инструмент «Масштаб», чтобы изменить размер треугольника, и «Маска слоя», чтобы врезать изображения в слой треугольника.
26. Как создать коллаж из квадратов в GIMP
В сегодняшнем уроке я покажу вам, как создать коллаж из прямоугольников/квадратов/сеток в GIMP. Хитрость заключается в создании выделения в форме прямоугольника с помощью инструмента «Прямоугольное выделение», создании нового слоя для прямоугольной формы, заливке выделения серым цветом, вставке изображения в документ в качестве слоя, а затем добавлении маски слоя. Затем вы можете дублировать квадратный слой столько раз, сколько захотите.
25. Коллаж поляроидов в GIMP
Сегодняшний урок объяснит вам, как создать коллаж поляроидов для заданного изображения в GIMP. Мы будем использовать команду «Инструменты»> «Инструменты преобразования»> «Масштаб», чтобы изменить размер изображения, «Инструменты»> «Инструменты преобразования»> команду «Переместить», чтобы переместить изображение, «Инструменты»> «Инструменты выделения»> «Выделение прямоугольника» (R), чтобы нарисовать выделение прямоугольника, «Фильтры»> «Свет и тень»> «Тень». чтобы добавить тень, выберите «Инструменты»> «Инструменты преобразования»> «Повернуть», чтобы повернуть рамку Polaroid, и «Слой»> «Добавить маску слоя», чтобы вставить изображение.
Мы будем использовать команду «Инструменты»> «Инструменты преобразования»> «Масштаб», чтобы изменить размер изображения, «Инструменты»> «Инструменты преобразования»> команду «Переместить», чтобы переместить изображение, «Инструменты»> «Инструменты выделения»> «Выделение прямоугольника» (R), чтобы нарисовать выделение прямоугольника, «Фильтры»> «Свет и тень»> «Тень». чтобы добавить тень, выберите «Инструменты»> «Инструменты преобразования»> «Повернуть», чтобы повернуть рамку Polaroid, и «Слой»> «Добавить маску слоя», чтобы вставить изображение.
24. 4-сторонний коллаж в GIMP
В сегодняшнем уроке я покажу вам, как создать 4-сторонний коллаж в виде многоугольника с помощью инструмента «Прямоугольное выделение» и маски слоя, которые поставляются с GIMP. Мы будем использовать инструмент «Прямоугольное выделение», чтобы нарисовать 4-сторонние многоугольники, и использовать маску слоя (Слой > Добавить маску слоя), чтобы вставить изображения в фигуры. После того, как вы удовлетворите все формы прямоугольника, вы можете поиграть с другими инструментами GIMP, чтобы добавить свои собственные художественные эффекты.
23. Круговой фотоколлаж в GIMP
С помощью приложения GIMP мы можем создать круговой фотоколлаж. Хитрость заключается в создании выделения в форме круга с помощью инструмента выделения эллипса, создании нового слоя для круглой формы, заполнении выделения выбранным цветом, вставке изображения в документ в качестве слоя, а затем добавлении маски слоя. При желании можно добавить фильтр тени. Затем вы можете дублировать слой с кругами столько раз, сколько захотите.
22. Выборочное окрашивание в GIMP
Применяя выборочное окрашивание с помощью GIMP, мы можем создавать художественные эффекты и фокусироваться на определенных областях на нашей фотографии. Трюк довольно прост, сначала мы должны продублировать слой и изменить его цвет на черно-белый, добавить маску слоя и стереть область с помощью инструмента «Ластик».
21. Превратите фотографию в коллаж из поляроидов в GIMP
В сегодняшнем уроке мы узнаем, как превратить фотографию в коллаж из поляроидов в GIMP, используя Прямоугольное выделение (Инструменты> Инструменты выделения> Прямоугольное выделение (R )), Поворот (Инструменты>Инструменты преобразования>Поворот), Инструмент перемещения (Инструменты>Инструмент преобразования>Перемещение) и Тень (Фильтры>Свет и тень>Тень), которые поставляются с GIMP.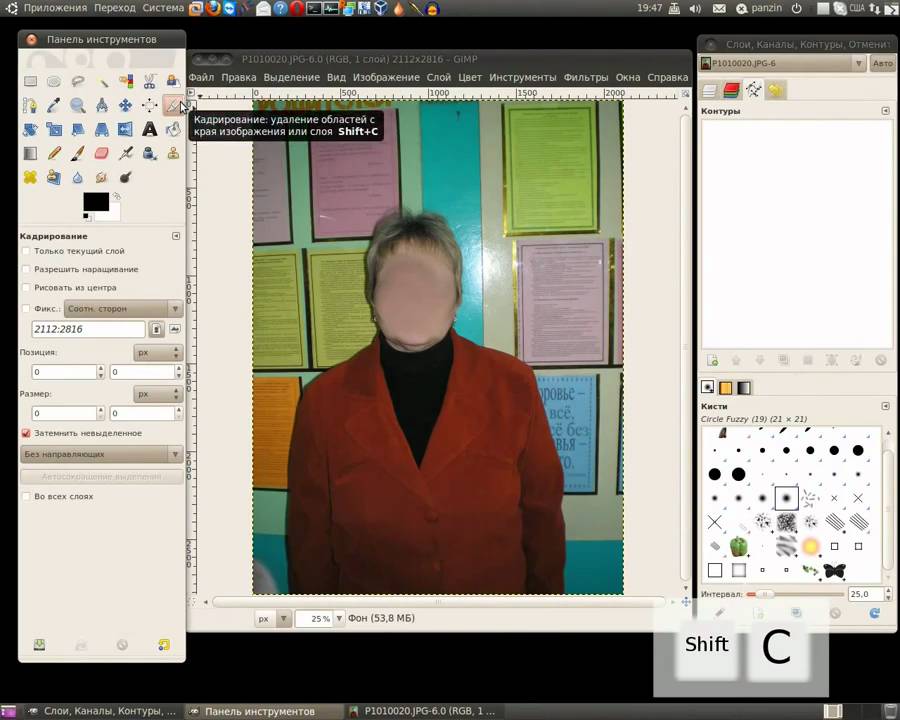 После того, как вы настроите его на свое усмотрение, вы можете поиграть с другими инструментами GIMP, чтобы добавить свои собственные художественные эффекты.
После того, как вы настроите его на свое усмотрение, вы можете поиграть с другими инструментами GIMP, чтобы добавить свои собственные художественные эффекты.
Страница 1 2
Учебные пособия по GIMP для начинающих Мастер-класс — Parker Photographic
Руководство по GIMP прилагается.
Эти учебные пособия по GIMP созданы для начинающих! Узнайте, как редактировать фотографии на профессиональном уровне, ретушируйте (удаляйте пятна, людей и многое другое), изучите все инструменты редактирования изображений и многое другое…
…освойте GIMP, выполнив
реальных проектов!
38+ проектов
включены
в помощь
вы учитесь
GIMP
быстрее.
Включены проекты, которые помогут вам усовершенствовать свои новые навыки работы с GIMP. После завершения у вас будет уверенность в том, что вы сможете применить свои новые навыки к своим собственным изображениям.
Кроме того, 37-страничное руководство по основам GIMP в формате PDF включено в качестве справочного материала при работе с учебными пособиями. Распечатайте его и делайте заметки по мере прохождения урока.
Распечатайте его и делайте заметки по мере прохождения урока.
- 10 часов премиальных уроков
- Пожизненный доступ
- Закрытая группа в ФБ
- Постоянная поддержка
- Виртуальный класс {Q&A}
- 38 проектов
- 37-страничная рабочая тетрадь в формате PDF
30-дневная гарантия возврата денег
Ян Раттер
«Это огромный курс. Будьте готовы потратить время и еще раз.
Крис Паркер великолепен, у него отличный ровный голос. Не скучно и не слишком быстро. Он действительно знает свое дело. Вам нужно только посмотреть на его другие курсы и количество студентов. Свидетельство его педагогических способностей.
Почему я выбрал этот курс, так это то, что я нахожусь в путешествии по инди-играм. Я использую Blender 3D и Unity, и я почувствовал, что мне нужна программа для редактирования изображений. ГИМП это.
Я использую Blender 3D и Unity, и я почувствовал, что мне нужна программа для редактирования изображений. ГИМП это.
Я полностью рекомендую этот курс, если вы хотите изучить серьезное программное обеспечение, которое во всех отношениях является отличной альтернативой Photoshop, особенно если вы не хотите платить ежемесячные взносы Adobe.
Я люблю GIMP, и, как и все, нужно время, чтобы освоить его. Не думайте об этом курсе, просто сделайте это. Это так хорошо».
BeforeAfterКак установить GIMP в любой операционной системе…
Сначала вы узнаете, как установить GIMP для вашей операционной системы: Linux, Windows или Mac. Это легко… Я покажу вам, как.
Краткое руководство по редактированию фотографий в GIMP
Далее вы откроете и освоите три основных навыка, которые должны знать все пользователи GIMP:
- Как сделать свое фото(а) «попсовым»
- Как ретушировать фотографии в GIMP
- Как сохранить и экспортировать фото для социальных сетей
Как создавать файлы и работать с ними в GIMP
Далее вы узнаете, как работать с файлами в GIMP.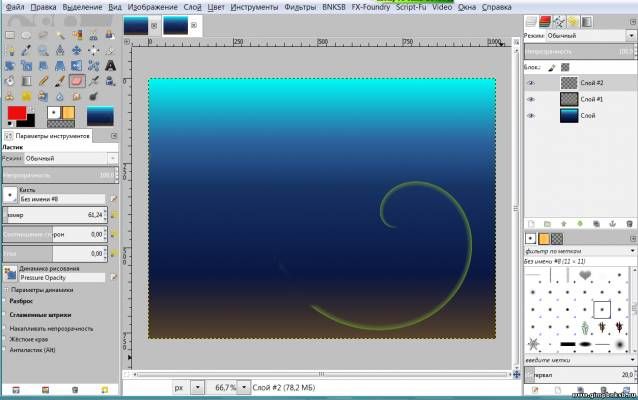 В этом разделе есть видео по каждому из следующих…
В этом разделе есть видео по каждому из следующих…
- как создать новый документ с нуля
- как настроить интерфейс GIMP в соответствии с вашими личными предпочтениями
- как открыть фото в GIMP, простой способ
- как увеличить и перемещаться по фотографии
- как сохранить файлы GIMP для Интернета, печати и сохранить все слои нетронутыми
Узнайте, что такое слои GIMP и как их использовать для исключительных художественных работ.
Слои — это важный инструмент, которым должны овладеть все цифровые художники. Слои помогают воплотить в жизнь ваше творческое видение. По сути, слои — это основа для всех ваших потребностей в редактировании и ретушировании!
Узнайте все, что вам нужно знать о слоях GIMP… Я покажу вам 4 типа слоев GIMP, маски слоев, атрибуты слоев, границы слоев и многое другое.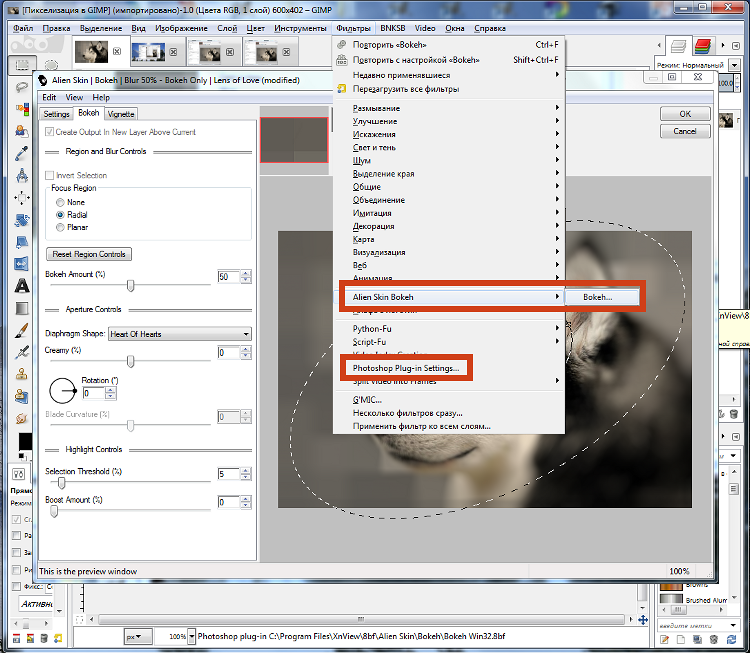 .. все основы в одном всеобъемлющем видео.
.. все основы в одном всеобъемлющем видео.
Узнайте, что такое «корректирующие» слои и как их добавить в GIMP
Если у вас есть фоновый рисунок в Photoshop, вы, вероятно, знакомы с корректирующими слоями. Это мощный инструмент для неразрушающего редактирования. Разве вы не согласны?
К сожалению, это не тип слоя, доступный в GIMP. Не бойся! Я разработал обходной путь для использования метода неразрушающего редактирования, который обеспечивает ту же мощность, что и корректирующие слои.
Узнайте, как с помощью реальных проектов постобработки освоить эту технику!
Затем вы можете поделиться своими навыками ретуширования в нашей закрытой группе Facebook для обратной связи.
BeforeAfterКак цвет влияет на вашу способность к точному редактированию в GIMP
Понимание и видение цвета необходимо для реализации вашего творческого видения. Узнайте, как увидеть цвет света, как и почему вы должны запечатлеть его в камере, как управлять цветом для более точного редактирования, как откалибровать монитор и многое другое.
Как использовать параметры цвета GIMP для редактирования фотографий
Более 30 лекций, посвященных всем параметрам цвета GIMP для базового и творческого редактирования! Вы не только подробно узнаете о каждом инструменте, я также дам профессиональные советы. Лучший способ учиться — это делать… поэтому я включил те же фотографии, что и в видео!
Таким образом, вы можете загружать и практиковать то, что вы изучаете!
Как использовать инструменты рисования в GIMP для ретуширования фотографий на профессиональном уровне
Мы расскажем об основных инструментах ретуширования в GIMP для удаления пятен, крупных объектов, таких как лодки и люди, о том, как применять инструмент размытия и резкости, а также о том, как применять кисти осветления и затемнения для пользовательских правок.
Когда вы закончите с этим разделом, вы будете знать, как точно ретушировать и редактировать изображения в GIMP.
BeforeAfterКак применять режимы наложения для потрясающего творческого образа
Существует 7 типов режимов наложения, которые предоставят вам различные возможности для создания художественных альтернатив базовым редактированию. Каждый тип имеет множество доступных режимов, которые помогут вам реализовать свое творческое видение.
Каждый тип имеет множество доступных режимов, которые помогут вам реализовать свое творческое видение.
Откройте для себя явные различия между каждым из 7 типов режимов наложения и то, как они влияют на ваши изображения. Предоставляется подробная информация, чтобы вы знали, чего ожидать при подаче заявки и когда подавать заявку … идеально подходит для начинающих.
Как применить параметр преобразования GIMP для дополнительных улучшений редактирования
В этом разделе вы узнаете, как обрезать, поворачивать и деформировать изображения… и многое другое! Обрезка и вращение — два важных элемента редактирования, которые должен уметь делать каждый фотограф. Кроме того, узнайте, как быстро и легко выпрямить фотографии, а также как правильно обрезать их.
BeforeAfterКак работать с параметрами выделения в GIMP для более продвинутых типов редактирования
Выделение важно для расширенной ретуши. Но есть масса инструментов для выбора. Не беспокойтесь.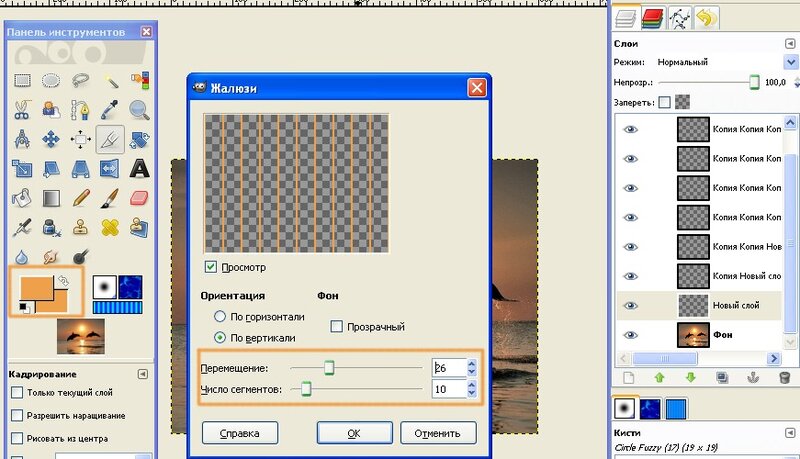 .. вы научитесь работать со всеми ними… в мельчайших деталях. Как только вы закончите с включенными проектами, вы станете мастером выбора и сможете создать все, что захотите!
.. вы научитесь работать со всеми ними… в мельчайших деталях. Как только вы закончите с включенными проектами, вы станете мастером выбора и сможете создать все, что захотите!
Как применять инструмент путей для выделения
Инструмент «Пути» — старый и надежный инструмент для выбора. Узнайте, как использовать инструмент «Путь» для создания выделений и многого другого.
BeforeAfterКак использовать текстовый инструмент для добавления текста к вашим изображениям в GIMP
Сначала мы изучим основы работы с текстом. Затем я поделюсь некоторыми профессиональными советами по максимальному использованию текстового инструмента GIMP. Этот раздел идеально подходит для фотографов, которые хотят создать флаер, композицию и многое другое.
30-дневная гарантия возврата денег!
Без проблем, не беспокойтесь, гарантия возврата денег! Если в течение 7 дней после покупки вы недовольны этим классом GIMP, свяжитесь с нами для полного возврата средств!
GIMP Made Easy… Всего $10
- 10 часов премиальных уроков
- Пожизненный доступ
- Закрытая группа в ФБ
- Постоянная поддержка
- Виртуальный класс {Q&A}
- 38 проектов
- 37-страничная рабочая тетрадь в формате PDF
30-дневная гарантия возврата денег
Часто задаваемые вопросы
Что входит в этот курс GIMP для начинающих?
Включает в себя все, что хотят знать новички. В том числе, но не ограничиваясь ими; установка программы GIMP, создание новых документов, работа с фотографиями, ретушь, выделение и многое другое. Все эти видео размещены на нашем сайте для вашего удобства.
В том числе, но не ограничиваясь ими; установка программы GIMP, создание новых документов, работа с фотографиями, ретушь, выделение и многое другое. Все эти видео размещены на нашем сайте для вашего удобства.
Нужен ли мне опыт работы с GIMP?
Абсолютно нет! Эти уроки были созданы для начинающих. Виртуальные классы тоже включены! Это место, где студенты могут задавать вопросы, делиться своими навыками редактирования и общаться с другими художниками. Начните получать желаемые результаты прямо сейчас!
Если вы все еще не уверены, ознакомьтесь с моим бесплатным учебным пособием для начинающих по GIMP , чтобы узнать больше о редактировании фотографий и моем стиле обучения.
Включено ли это в подписку Pro?
Да! Все эти учебные пособия для начинающих, перечисленные на этой странице, включены. В дополнение ко всем учебникам по GIMP, перечисленным на этом сайте. Кроме того, вы будете получать любые новые выпущенные классы GIMP, если вы являетесь профессиональным подписчиком. Нажмите здесь, чтобы зарегистрироваться и смотреть сегодня!
Нажмите здесь, чтобы зарегистрироваться и смотреть сегодня!
Какая версия GIMP требуется для просмотра этого урока?
Учебники для начинающих были записаны в версии 2.8. Итак, вам понадобится как минимум 2.8 или новее.
Как долго у меня есть доступ к этому классу GIMP?
Если вы зарегистрируетесь как член Pro, у вас будет доступ, пока вы являетесь подписчиком. Или, если вы покупаете a la carte, у вас будет пожизненный доступ.
Если у меня есть вопросы, где я могу их задать?
Вы можете присоединиться к нашей закрытой группе Facebook, чтобы задать вопросы.
Кроме того, у вас будет доступ к нашему интернет-сообществу, где вы сможете задавать вопросы, искать похожие вопросы, публиковать свои фотографии и общаться с единомышленниками. идеально подходит для начинающих. Начните получать ответы, которые вы жаждете, зарегистрировавшись сегодня!
В какой операционной системе записаны учебные пособия по GIMP?
Отличный вопрос! Эти учебные пособия для начинающих были записаны для Windows 10.
 Недостаток заключается в том, что степень осветления определяется самой светлой и самой тёмной точками, поэтому присутствие всего лишь одной белой и чёрной точки делает этот инструмент неэффективным.
Недостаток заключается в том, что степень осветления определяется самой светлой и самой тёмной точками, поэтому присутствие всего лишь одной белой и чёрной точки делает этот инструмент неэффективным.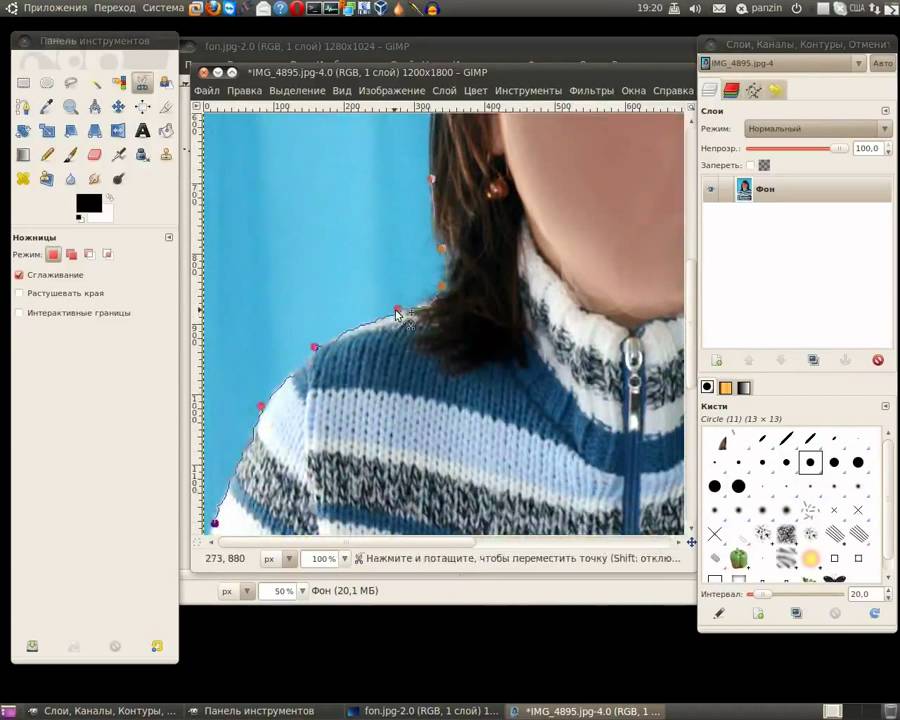 У неё часто получается уменьшить смещение цвета.
У неё часто получается уменьшить смещение цвета.


 За дополнительной информацией обратитесь к главам Разобрать и Собрать.
За дополнительной информацией обратитесь к главам Разобрать и Собрать. Кроме того, обычно нет серьёзных оснований и для увеличения размера изображения: таким способом нельзя увеличить фактическое разрешение, и его всегда можно отмасштабировать во время вывода на печать. Что касается форматов файлов, то JPEG с качеством от 75 до 85 обычно вполне подходит. В редких случаях, при действительно большом присутствии почти однородных цветов, придётся ещё выше поднять значение качества или использовать формат без потерь, например, TIFF.
Кроме того, обычно нет серьёзных оснований и для увеличения размера изображения: таким способом нельзя увеличить фактическое разрешение, и его всегда можно отмасштабировать во время вывода на печать. Что касается форматов файлов, то JPEG с качеством от 75 до 85 обычно вполне подходит. В редких случаях, при действительно большом присутствии почти однородных цветов, придётся ещё выше поднять значение качества или использовать формат без потерь, например, TIFF. Сначала уменьшите размер до минимально возможного, но чтобы видеть необходимые детали. Помните, что у разных людей — мониторы разных размеров и разрешений. Во-вторых, сохраните изображение в файле JPEG. В диалоге сохранения JPEG выберите «Просмотр в окне изображения» и передвиньте ползунок качества до самого нижнего приемлемого уровня. Изображение просмотра будет меняться при каждом изменении качества. Просматривайте изображение в масштабе 1:1, чтобы эффекты масшбата не наложились на эффекты качества.
Сначала уменьшите размер до минимально возможного, но чтобы видеть необходимые детали. Помните, что у разных людей — мониторы разных размеров и разрешений. Во-вторых, сохраните изображение в файле JPEG. В диалоге сохранения JPEG выберите «Просмотр в окне изображения» и передвиньте ползунок качества до самого нижнего приемлемого уровня. Изображение просмотра будет меняться при каждом изменении качества. Просматривайте изображение в масштабе 1:1, чтобы эффекты масшбата не наложились на эффекты качества.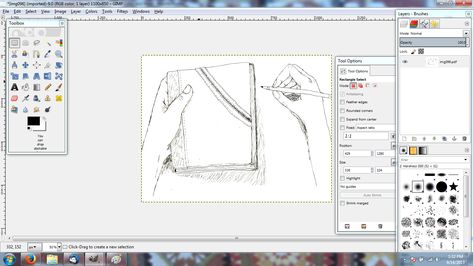 Точное соотношение зависит от разных настроек. Любопытным советуем почитать следующие статьи Википедии:
Точное соотношение зависит от разных настроек. Любопытным советуем почитать следующие статьи Википедии: