Как пользоваться Gimp 2 — Losst
Выбор редактора для фотографий и изображений может стать сложной задачей. Вы хотите бесплатную программу, или вам нужно что-то более мощное и функциональное? Графический редактор GIMP (GNU Image Manipulation Program) совмещает в себе и то и другое. Он достаточно мощный, чтобы сравняться со многими профессиональными редакторами, и полностью бесплатен, потому что имеет открытый исходный код.
Работа с любой программой, уровня Photoshop всегда будет потенциально сложной. К тому же GIMP имеет необычный интерфейс. Но как только вы к нему привыкните, у вас не возникнет проблем с редактированием изображений. В этой статье мы рассмотрим как пользоваться gimp 2. Рассмотрим особенности программы и тонкости работы с ней.
Содержание статьи:
1. Установите GIMP
Сначала вам нужно установить программу на свой компьютер. Программа кроссплатформенная и может работать не только в Linux, но и в Windows и MacOS. Вы можете найти установочные пакеты на официальном сайте или же установить gimp из репозиториев в Linux. Для установки в Ubuntu достаточно выполнить команду:
Для установки в Ubuntu достаточно выполнить команду:
sudo apt install gimp
После установки программы вы можете запустить ее из главного меню вашей системы.
2. Настройте расположение окон
Когда вы в первый раз запустите программу, то заметите, что она немного отличается от большинства других программ. По умолчанию интерфейс состоит из трех окон: панель инструментов, рабочее окно и панель слоев. Вы можете их перемещать и располагать так, как вам нужно. Чтобы получить более привычный вид вы можете открыть меню Окна и выбрать пункт Одноконный режим:
3. Коррекция цветов
Редактор GIMP может быть использован для создания цифровых изображений с нуля, он имеет широкий набор инструментов для рисования оригинальных произведений. Но, скорее всего, вы захотите использовать программу для редактирования фотографий. Вы можете подправить цвета и оптимизировать их.
Откройте изображение, а затем используйте меню Цвета. Здесь нет автоматизированных инструментов, как в менее мощных редакторах. Вместо этого, вам доступный огромный набор возможностей, таких как корректировка цвета, насыщенности, контрастности, балансировки, и так далее:
Здесь нет автоматизированных инструментов, как в менее мощных редакторах. Вместо этого, вам доступный огромный набор возможностей, таких как корректировка цвета, насыщенности, контрастности, балансировки, и так далее:
4. Исправление недостатков
Лечебная кисть GIMP может быть очень полезной для фотографов, поскольку редактирование в gimp один из важных моментов работы. Она выглядит как кусочек пластыря на панели инструментов и может использоваться для удаления различных нежелательных объектов из изображения, например, пятен, пятен на лицах, кусочков листьев, и всего что нужно устранить.
Вы можете установить масштаб, чтобы выбрать размер области, которую нужно исправлять. Выберите инструмент, затем зажмите Ctrl и выберите участок изображения, которым вы собираетесь закрашивать. Затем левой кнопкой мыши нажимайте по элементам, которые нужно удалить, они исчезнут.
5. Применение фильтров
Один из самых быстрых и простых способов улучшить внешний вид изображения — это использовать множество фильтров, которые встроены в GIMP.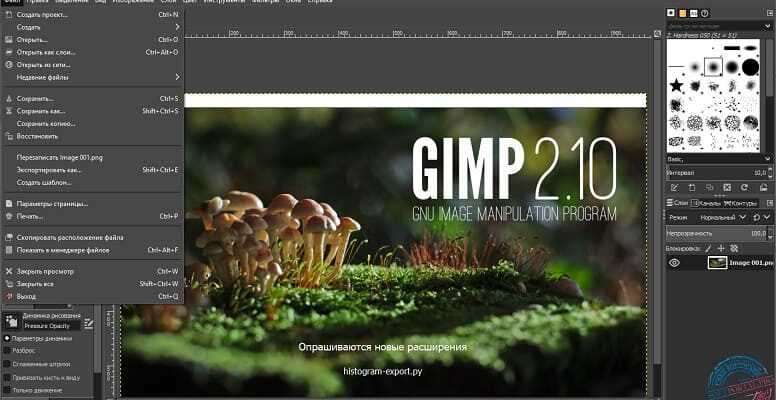 В меню Фильтры вы найдете все что нужно, от добавления эффекта вспышки или линзы, до различных размытий и исправлений.
В меню Фильтры вы найдете все что нужно, от добавления эффекта вспышки или линзы, до различных размытий и исправлений.
Вы можете поэкспериментировать, если что-то не получилось всегда можно использовать отмену. Нужно также отметить что эффекты можно применять к нескольким изображениям.
6. Настройка отмены
Если вы делаете много экспериментов со своим изображением, вы можете заметить что памяти отмены вам не хватает. Чтобы решить эту проблему вы можете настроить количество памяти, которое будет использоваться для отмены действий.
Откройте меню Правка, затем Параметры, здесь в разделе Окружение установите необходимые значения для пунктов Минимальное число уровней отмены и Максимально памяти для отмены. Здесь вы можете изменить и другие настройки программы. Настройте программу так, чтобы редактирование фотографий gimp было наиболее удобным:
7. Трансформация изображения
Другая очень мощная возможность GIMP — это трансформация изображений. Вы найдете все возможные преобразования в меню Инструменты -> Преобразование, а некоторые из них будут доступны на панели слева. Вы можете менять перспективу, крутить изображения в разные стороны, поворачивать его, искривлять и многое другое.
Вы найдете все возможные преобразования в меню Инструменты -> Преобразование, а некоторые из них будут доступны на панели слева. Вы можете менять перспективу, крутить изображения в разные стороны, поворачивать его, искривлять и многое другое.
8. Слои в GIMP
Если вы уже пользовались другими сложными редакторами, то наверное, уже сталкивались со слоями. Это одна из самых важных вещей в GIMP. Это очень важный момент в вопросе как пользоваться Gimp 2. Работа с изображением выполняется только на определенном слое. Таких слоев может быть несколько и каждый из них содержит свою часть картинки, а объединяясь вместе, они создают целое изображение.
Чтобы изменить определенный слой нужно сначала сделать его активным, если слой не активен вы не сможете на нем ничего менять. Переключить активные слои можно на правой панели слоев или же с помощью кнопок PageUP и PageDown. Слой можно сделать не видимым или удалить. Например, вы можете дорисовывать новые элементы фото на новых слоях, чтобы потом их очень просто убрать если передумаете.
Например, вы можете дорисовывать новые элементы фото на новых слоях, чтобы потом их очень просто убрать если передумаете.
9. Экспорт изображений
Когда вы закончите работу с изображением, вам нужно сохранить результат. GIMP сохраняет данные в своем формате xcf, здесь сохраняется вся информация о слоях, но вы не можете открыть их в других программах.
Но с помощью меню Файл -> Экспорт вы можете сохранить изображение в более привычном формате, например, JPG и PNG.
Выводы
В этой статье мы рассмотрели использование Gimp, а также основные особенности работы с программой. Насколько серьезные работы вы сможете выполнить в Gimp зависит только от вас. Программа имеет все необходимые инструменты. А вы пользуетесь Gimp? Или предпочитаете другой графический редактор? Напишите в комментариях!
GIMP. Практическая работа №1 — Компьютерная графика
Цели: познакомиться с растровым редактором GIMP, научиться
работать со слоями, масками и основными инструментами. Задача: научится работать основными инструментами. Ход работы: Задание 1. Коррекция цвета. 1) Иногда качество фотографии получается совсем не то, какое мы бы хотели. Gimp позволяет нам редактировать цветопередачу. Рассмотрим на примере. Откроем изображение, которое нуждается в коррекции цвета (1.jpg). 2) В первую очередь нужно отредактировать цветовой баланс. Для этого открываем инструмент цветовой баланс (Цвет – Цветовой баланс) и пытаемся снизить интенсивность красного цвета на трех уровнях освещенности. Но в то же время нужно не перебарщивать с зелено-синими оттенками. После работы с цветовым балансом должны получиться реалистичные цвета. 3) Света на изображении недостаточно, оно получилось безжизненным. Возвращать краски и жизнь на фотографию будем с помощью инструмента Кривые (Цвет – Кривые). 4) Немного подвигайте
кривую таким образом, чтобы повысить контраст изображения и немного увеличить
яркость. 5) К сожалению, яркость через кривые не особо вернешь, на изображении сразу же получаются лишние пересветы. Поэтому яркость будем возвращать с помощью инструмента Уровни (Цвет – Уровни). Красный — 238, Зеленый — 22, Синий — 199 6) После всех действий фотография стала плоская, ей не хватает объема. Известно что, объем придают свет и тень, поэтому вызовем инструмент Яркость-Контраст (Цвет – Яркость-Контраст). 7) В итоге получаем более естественную фотографию.
Задание 2. Работа со штампом. 1) Бывает так, что хорошая фотография (2.jpg) отяжелена лишними деталями. Попробуем удалить их, не испортив самой фотографии. 2) Для начала увеличим масштаб фотографии до 400% (Вид – Масштаб – 4:1). 3) Чтобы убрать лишние объекты с фотографии, используем инструмент «Штамп» (Инструменты – Рисование — Штамп). Настроим инструмент в панели инструментов: 4) Принцип
работы штампа заключается в том, что она копирует кусочек текстуры с заданного
места и вставляет этот кусочек туда, где проводят кистью. 5) Помните о деталях, таких, как отражения в воде. 6) Уберите все ненужные объекты, пытайтесь делать скопированные куски максимально реалистичными, проводите штампом только в горизонтальном направлении и чаще меняйте точки пробы. 7) В конце можно сделать фотографию более солнечной, воспользуйтесь инструментом, повышающем насыщенность и контрастность (Цвет – Яркость-Контраст). Задание 3. Работа со лечебной кистью. 1) При помощи штампа мы можем также убирать самые разные дефекты кожи. Попробуем омолодить человека на фотографии (3.jpg). 2) Первое, что бросается в глаза это седые волосы, попробуем затемнить их. Для этого создадим новый слой (Слой – Создать новый слой – тип заливки Прозрачный) и установим режим смешивания «Перекрытие» 3) Выберите инструмент кисть (Инструмент – Рисование — Кисть), задайте черный цвет переднего плана (Инструменты – Цвета по умолчанию) 4) Закрасьте виски. Не забывайте менять размер кисти! Не забывайте менять размер кисти!4) Изменим цвет переднего плана на серый и закрасим макушку и брови. 5) Теперь уберем морщины при помощи инструмента «Лечебная кисть». Она работает как штамп, но не заменяет полностью оригинал, а накладывает два элемента вместе. Не забудьте про морщины в уголках глаз и рта. Работаем на слое «Фон»!
Задание 4. Работа со слоями. 1) Попробуем применить наши знания для того, чтобы отбелить зубы (4.jpg) 2) Для начала дублируем слой (Слой — Создать копию слоя). 3) Теперь возьмем инструмент Тон-Насыщенность (Цвет – Тон-Насыщенность). Необходимо убрать желтизну зубов, поэтому выбираем желтый цвет для редактирования. 4) Теперь отредактируем красный, выберем R и поставим параметры 0, 43, -33. 5) Зубы уже стали светлей, но этого недостаточно. Перейдем к инструменту Кривые и поднимем яркость. 6) Теперь убираем желтые пятна при
помощи Штампа, кисть выбираем с мягкими краями (Circle Fuzzy). 7) Но после такой обработки отчетливо видна желтизна между зубов и у их основания. Понизим ее насыщенность, для этого поменяйте главный цвет палитры на черный и создайте новый слой с типом заливки – цвет переднего фона, измените его режим смешивания на Цвет. Выберите инструмент Кисть с мягкими краями и в параметрах инструментов укажите непрозрачность 10-20. Аккуратно пройдитесь кистью по желтым частям. 8) Зубы стали достаточно бесцветными, но они остаются желтыми. Это легко исправить, установите главный цвет палитры светло-голубой, создайте новый слой и укажите ему режим смешивания Перекрытие. Возьмите инструмент Кисть, и пройдитесь по всем зубам. 9) Теперь объединим все верхние слои. Переходим на слой, который находится выше наших измененных зубов, и выбираем (Слой – Объединить с предыдущим). Учтите, если начать так делать с верхним слоем — режимы смешивания могут измениться! 10) В итоге у вас должно получиться
два слоя: исходный и измененный. |
Как использовать GIMP для редактирования изображений
Инструкции
Инструкции:
Программа обработки изображений GNU (GIMP) — это бесплатный пакет, который можно использовать для редактирования изображений на профессиональном уровне. Во многом это похоже на фотошоп. Существует множество функций помимо того, что включено в это введение, и онлайн-учебники легко доступны.
Загрузите GIMP, перейдя по ссылке https://www.gimp.org/downloads/ и выбрав версию для используемой операционной системы. Это довольно небольшой файл, поэтому у вас не должно возникнуть особых проблем с его запуском.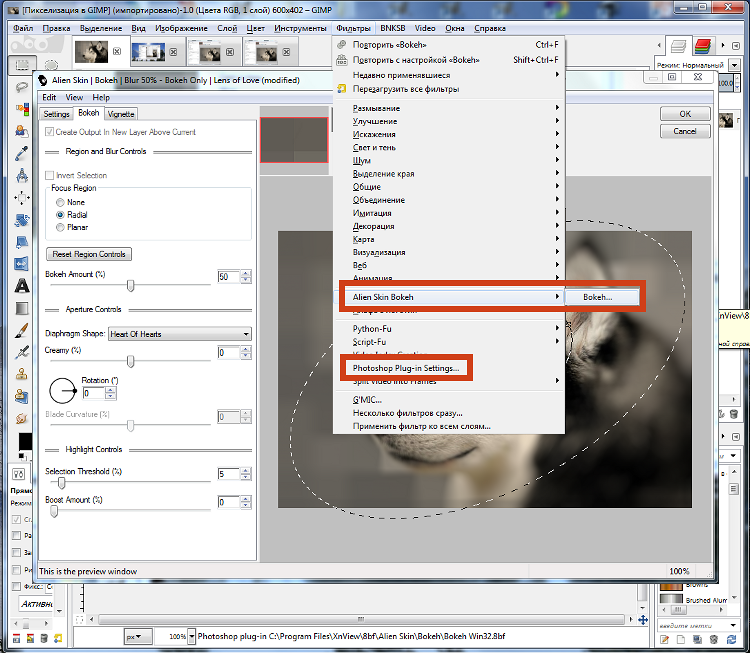
Слои — это основной механизм использования GIMP. Вносимые вами изменения обычно сохраняются на разных слоях, которые вы можете перемещать, удалять или изменять. Чтобы создать новый слой, просто нажмите кнопку «Новый слой» в доке «Слои» или перейдите на верхнюю панель инструментов, перейдите в «Слой» и нажмите «Новый слой». Работая с изображениями, вы можете экспериментировать со слоями, чтобы создавать интересные эффекты, такие как изменение непрозрачности и перемещение части изображения на другой слой для внесения выборочных изменений. Нажатие кнопки глаза рядом со слоем переключает, можете ли вы видеть.
Чтобы импортировать изображения, просто перетащите их в GIMP. Если у вас возникли трудности, убедитесь, что вы используете исходный файл изображения, а не тот, который отображается в другом приложении. Убедитесь, что вы перемещаете слои при импорте изображений, чтобы изображения отображались так, как вы хотите.
В зависимости от ваших целей существует множество различных способов редактирования и изменения ваших изображений. Видео и текстовые руководства по расширенным функциям распространены, а самые простые в основном не требуют пояснений. Например, чтобы создать прямоугольник, щелкните значок рисования прямоугольника на панели инструментов и перетащите его до нужного размера и положения. В интересах не делать это введение слишком сложным, оно будет придерживаться общей механики GIMP, с которой у вас могут возникнуть проблемы.
Видео и текстовые руководства по расширенным функциям распространены, а самые простые в основном не требуют пояснений. Например, чтобы создать прямоугольник, щелкните значок рисования прямоугольника на панели инструментов и перетащите его до нужного размера и положения. В интересах не делать это введение слишком сложным, оно будет придерживаться общей механики GIMP, с которой у вас могут возникнуть проблемы.
Если вы планируете печатать изображение, вам нужно его масштабировать. Получив готовое изображение (по возможности избегайте масштабирования, пока не закончите), перейдите на верхнюю панель инструментов и щелкните изображение. Оттуда перейдите к масштабированию изображения. Если вы знаете нужный размер пикселя, просто измените числа. Если вы оставите блокировку включенной, она автоматически изменит размер измерения, которое вы не изменяете, чтобы не создавать странных искажений. Если вы печатаете, вы, вероятно, захотите изменить его на сантиметры. Нажмите кнопку пикселей рядом с размером, чтобы открыть раскрывающееся меню, и выберите предпочтительные единицы измерения.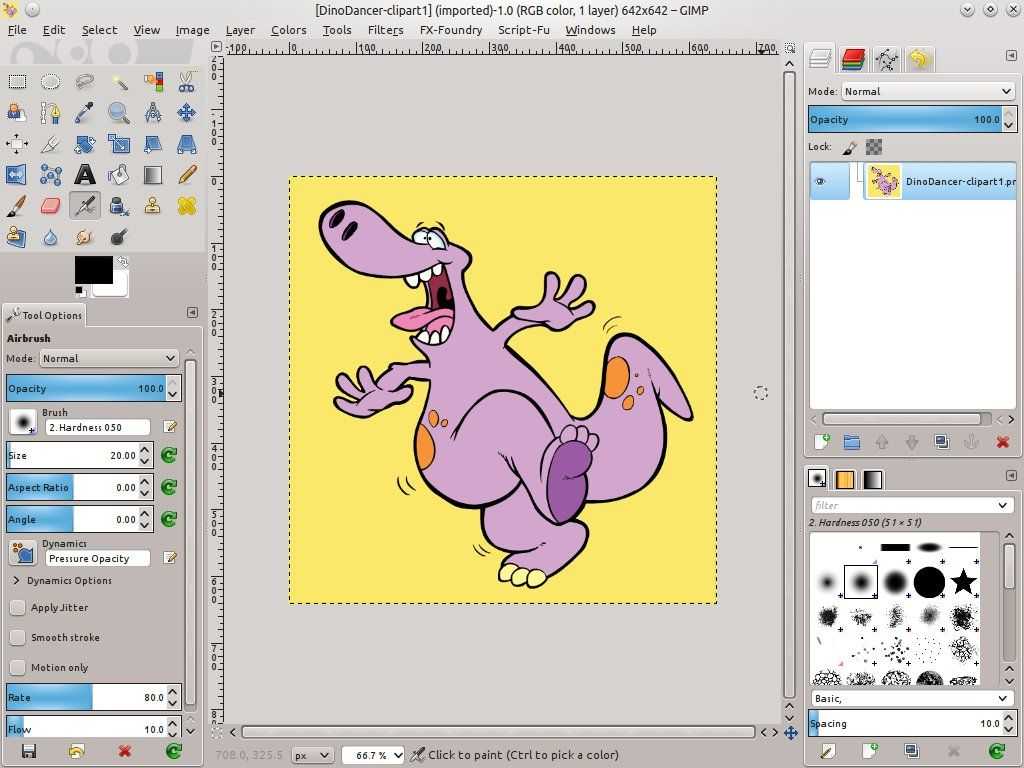 После внесения этих изменений изображение будет напечатано в выбранном вами размере.
После внесения этих изменений изображение будет напечатано в выбранном вами размере.
Когда вы закончите работу с изображением, не просто нажимайте «Сохранить». Сохранить сохраняет его как файл для использования GIMP. Вместо этого перейдите в «Файл» и выберите «Экспорт». Есть много вариантов, но два из них, которые вам, вероятно, понадобятся, это JPEG или PNG. Если ваше изображение каким-то образом связано с прозрачностью (например, непрямоугольный логотип), выберите PNG. В противном случае выберите JPEG. Сохранение в любом из этих файлов позволяет легко делиться созданным изображением и использовать его.
Работа со слоями в GIMP
Если вам нужно создать композицию из двух или более изображений, вам нужно лучше понять концепцию слоев. В этом уроке мы исследуем систему слоев GIMP на практическом примере.
Вы можете представить слои как независимые листы бумаги, сложенные друг на друга. Это означает, что эффекты могут применяться независимо к каждому слою, что может оказаться очень удобным, как мы увидим на протяжении всего урока.
Начнем с примера
Давайте обратимся к двум графикам ниже. Что, если вам нужно объединить их в одном изображении для публикации?
Так как они имеют одинаковую ось, достаточно добавить одну поверх другой. Откройте GIMP и перетащите оба на свой интерфейс.
Примечание. Помните, что вы можете скачать изображения из этого урока и попробовать сами!
Порядок слоев и видимость
Если вы перетаскивали файлы в свой интерфейс один за другим, вы заметили, что при открытии второго первый «исчезает». Что действительно происходит, так это то, что второй накладывается на первый, что вы можете увидеть в окне «слои», как показано ниже.
N.B. Если вы не видите открытое окно «Слои», перейдите в «Окна» > «Закрепляемые диалоговые окна» > «Слои».
Изображения отображаются на экране сверху вниз. Это означает, что мы не можем видеть «График А», потому что «График Б» находится поверх него. Обратите внимание, что фон каждого изображения белый, а не прозрачный.
Это означает, что мы не можем видеть «График А», потому что «График Б» находится поверх него. Обратите внимание, что фон каждого изображения белый, а не прозрачный.
Вы можете легко изменить порядок слоев, перетащив их вверх или вниз в окне «Слои», или выбрав слой и используя значки со стрелками «вверх» и «вниз» в нижней части окна. Вы также можете включить (или отключить) видимость данного слоя, щелкнув маленький значок глаза слева от него. Чтобы удалить все содержимое слоя, выберите его, а затем щелкните красный значок «x».
Примечание. Помните, что все, что вы делаете в GIMP, будет применяться к выбранному слою! Вы всегда должны проверять, применяете ли вы свои эффекты к правильному изображению.
Цвет в прозрачность
Мы видели, что наложение двух изображений означает, что мы не можем видеть оба одновременно. Однако, если бы фон на графике B (вверху) был прозрачным, мы могли бы видеть сквозь него, хотя линии оставались бы видимыми.
Для этого выберите слой, а затем перейдите в Layer > Transparency > Color to Alpha. На жаргоне редактирования изображений «альфа» относится к «альфа-каналу» изображения, который управляет уровнем прозрачности пикселей.
На жаргоне редактирования изображений «альфа» относится к «альфа-каналу» изображения, который управляет уровнем прозрачности пикселей.
В окне «Цвет в альфа-канал» выберите цвет, который будет считаться прозрачным. Он не обязательно должен быть белым, он может быть любого цвета. Чтобы выбрать, щелкните прямоугольник между «От:» и «до альфа». В окне предварительного просмотра вы можете проверить, получили ли вы желаемый результат. Нажмите OK, чтобы применить прозрачность. Вы заметите, что белый цвет с Графика B стал прозрачным, что позволяет видеть линии с обоих графиков одновременно!
Повторите ту же операцию, на этот раз выбрав черный цвет, чтобы ось на графике B также стала прозрачной. Обратите внимание, что в окне слоев предварительный просмотр графика B теперь отображает шаблон шахматной доски, который символизирует прозрачность.
Изменение цвета
Теперь, когда мы можем видеть оба графика, было бы неплохо поработать над цветом. Если мы изменим цвет линий графика B, будет легче различать A и B.
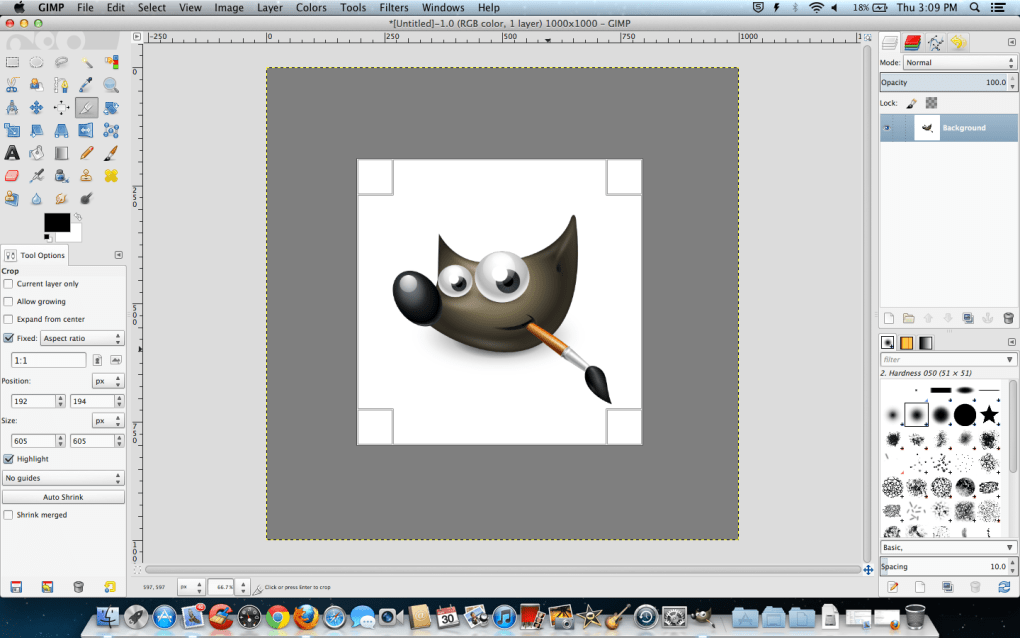

 Для того, чтобы взять
пробу (кусок текстуры), нужно нажать Ctrl на клавиатуре и кликнуть мышкой в том месте, откуда должна быть использована
проба. После чего место, которое станет пробой, обводится размером кисти, а по
его центру располагается крест.
Для того, чтобы взять
пробу (кусок текстуры), нужно нажать Ctrl на клавиатуре и кликнуть мышкой в том месте, откуда должна быть использована
проба. После чего место, которое станет пробой, обводится размером кисти, а по
его центру располагается крест.
 Затемним немного десны, для этого добавим
маску слоя (Слой –
Маска – Добавить маску слоя – Черный цвет) и на фон спроецируем
только отбеленные зубы. Выбираем инструмент Кисть, в настройках указываем
непрозрачность 30-40% и устанавливаем цвет переднего плана — белый. Переходим
на слой с маской и проводим по ним кисточкой, зубы начинают светлеть.
Затемним немного десны, для этого добавим
маску слоя (Слой –
Маска – Добавить маску слоя – Черный цвет) и на фон спроецируем
только отбеленные зубы. Выбираем инструмент Кисть, в настройках указываем
непрозрачность 30-40% и устанавливаем цвет переднего плана — белый. Переходим
на слой с маской и проводим по ним кисточкой, зубы начинают светлеть.