Как пользоваться редактором Gimp, и список его возможностей
Для многих Photoshop является незаменимой программой. Эта многофункциональный инструмент, целый комбайн, который позволяет производить разнообразные операции с изображениями. Однако, эта программа платная и громоздкая, что не всегда бывает удобно.
В этой статье я расскажу о редакторе изображений Gimp, которые является аналогом Photoshop. Но при этом он бесплатный, не такой громоздкий, лёгкий, а также обладает другими достоинствами. Я покажу как пользоваться редактором Gimp, также дам небольшой обзор этой замечательной программы.
Оглавление
- 1 Как пользоваться редактором Gimp
- 2 Инструменты редактирования
- 3 Какие возможности есть у Gimp
- 4 Достоинства и недостатки
- 4.1 Похожие статьи:
Как пользоваться редактором Gimp
Для начала скачайте программу на свой компьютер. Всегда свежую версию можно получить на официальном сайте. Выберите версию для своей операционной системы. Ссылка по кнопке ниже.
Ссылка по кнопке ниже.
Скачать Gimp с официального сайта
Установите программу на компьютер и запустите её. Вы увидите интерфейс с разнообразными инструментами редактирования. Всё выглядит и расположено привычно, интуитивно понятно, как и во всех подобных редакторах.
Интерфейс редактора.Для того, чтобы начать пользоваться редактором Gimp, нужно либо создать в нём изображение самостоятельно, либо загрузить готовое фото, и начать его редактировать, изменять. Нажмите в верхнем меню «Файл», а затем либо «Создать проект», либо «Открыть». Можно также использовать традиционные для этого горячие клавиши — ctrl + N или ctrl + O, соответственно.
Откройте изображение или создайте новое, чтобы начать пользоваться редактором Gimp.Вы увидите изображение на рабочем пространстве и сможете выполнять с ними разнообразные операции с помощью инструментов, расположенных в панелях управления.
Изображение, загруженное в Gimp готово к редактированию.Давайте рассмотрим ниже, какие инструменты для работы с изображением есть в этом редакторе.
Инструменты редактирования
Gimp располагает большими возможностями и в нём есть очень много инструментов для того, чтобы профессионально редактировать и создавать изображения.
Инструменты графического редактора Gimp.- Главное меню для глобального управления изображением, окнами, слоями, цветом, а также там есть впечатляющий список фильтров.
- Панель вкладок для перехода между несколькими открытыми изображениями.
- Панель инструментов для всех видов выделений областей, поворотов, увеличения, работы с текстом, цветом, разнообразные кисти. Если навести мышь на тот или иной инструмент, то появляться всплывающая подсказка.
- Выбранный выше в пункте 3 инструмент можно тонко настроить.
- Большое количество видов кистей, текстур, шрифтов.
- Инструменты работы со слоями, каналами цветов и контурами.
Какие возможности есть у Gimp
Итак, как пользоваться редактором Gimp мы разобрались. Давайте рассмотрим список основных возможностей этого графического редактора. Их не так уж и мало для бесплатной программы, и есть всё, что необходимо для большинства специалистов.
Их не так уж и мало для бесплатной программы, и есть всё, что необходимо для большинства специалистов.
- Можно выполнять основные операции с изображением — редактировать размер, цвет, контрастность, чёткость, выполнять повороты.
- Объединение нескольких изображений или накладывание текста.
- Конвертация изображения в разные форматы. Поддерживаются все популярные форматы.
- Инструменты карандаша, кистей, штампы позволяют создавать полноценные рисунки, логотипы.
- Работа со слоями, каждый их которых можно редактировать и перемещать индивидуально и независимо.
- Можно выделять разные области любой формы и работать с ними индивидуально от всего изображения.
- Может работать совместно с планшетами рисования и сканерами.
- Есть большое количество встроенных фильтров.
- Все выполненные в редакторе действия сохраняются в истории, и можно откатить изменения при необходимости.
Достоинства и недостатки
Как и любой продукт, Gimp обладает достоинствами и недостатками. К достоинствам этой программы можно отнести следующее:
- Абсолютно на 100% бесплатный продукт.
- Есть версии для Windows, Linux и OS X.
- Официальный русский язык в интерфейсе.
- Интуитивный и привычный для графических редакторов интерфейс.
- Поддержка большого количества форматов изображений.
- Возможности редактирования профессионального уровня.
Недостаток тоже хватает, особенно, если учесть, что программа бесплатная:
- Новые версии выходят редко, финансирования у разработки практически нет.
- Иногда могут быть баги.
- Иногда программа может работать медленно.
GIMP ⋆ webmaster-gk.ru
GIMP- графический редактор, набирающий все большую популярность.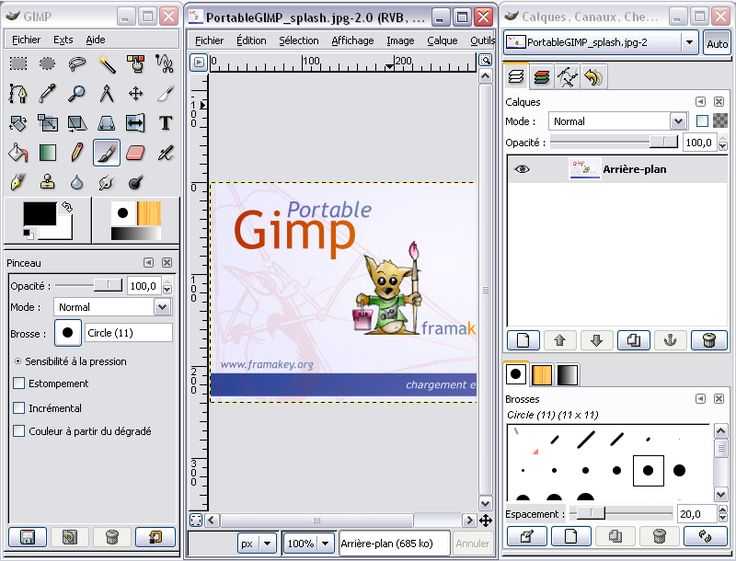 Популярность в первую очередь обусловлена тем, что GIMP бесплатная программа, написанная энтузиастами, распространяется свободно. В свою очередь энтузиасты пишут к программе дополнительные скрипты ( плагины), которые расширяют возможности GIMP. Во вторую очередь GIMP имеет большими возможности для редактирования графики, фото. В GIMP можно сделать очень многое:
Популярность в первую очередь обусловлена тем, что GIMP бесплатная программа, написанная энтузиастами, распространяется свободно. В свою очередь энтузиасты пишут к программе дополнительные скрипты ( плагины), которые расширяют возможности GIMP. Во вторую очередь GIMP имеет большими возможности для редактирования графики, фото. В GIMP можно сделать очень многое:
- Загружать готовые фото и картинки, производить с ними различные манипуляции: улучшать, обрезать, менять цвет, заменять фон, вырезать отдельные элементы, накладывать друг на друга, менять размер и др. Сделать поворот, наклон, применять различные эффекты, набор эффектов заложен в программе.
- Накладывать текст на картинки, применять к тексту различные эффекты
- Рисовать, желательно при наличии графического планшета.
- Создавать анимированные баннеры, создавать и рисовать шапки к сайтам, соцсетям, делать красивые открытки, в том числе анимированные.
- Создавать свои текстуры, рамки, контуры, маски и т.
 д.
д. - Создавать свои кисти, загружать другие кисти.
- Делать различные заготовки, которые в дальнейшем использовать в других программах для создания видео роликов и клипов.
Внешний вид окна программы GIMP
Примеры эффектов программе GIMP
Эффект пленка шум рассеиваниевыделение края, неоннарезная масканарезная маскабез эффектовразмытиепикселизацияосвещение1освещениемозаикалинзаинтерактивное искажениеголоволомкагазетная бумагавихрь щепокВидео уроки GIMPСмотрите слайдер, нажмите на уроке, который Вас заинтересовал, сразу начнется воспроизведение видео урока. Уроков пока немного, следите за сайтом, будут появляться новые.
- Анимированная рамка из листьев
- Анимация «желтеющий лист»
- Создание своей кисти
- Создание маски
- Куб с фотографиями. Урок 1
- Куб с фотографиями. Урок 2
- Сохранение новой текстуры в каталог GIMP
- Рамка из цветов на прозрачном фоне
- Создание анимированной рамки с помощью эффекта «волна»
- Анимация «вращающийся шар со снежинками»
- Загрузка новых шрифтов
- Создание бесшовной текстуры и карты нормалей
- Коллаж из фотографий
- Загрузка готовых коллекций кисточек
- Создание прозрачного фона
- Анимация — проявление изображения
GiMP 2. 10.22
10.22
Посмотрите коллекции кистей для GIMP, вы можете получить эти кисточки для личного пользования, оформив подписку на сайте, форма подписки ниже. Кисточки придут сразу после подписки, также вам будут иногда приходить новости и полезные, интересные материалы по темам: графика, дизайн, создание сайта, видеомонтаж. Все материалы только для подписчиков!
Бабочки коллекция № 1
Бабочки коллекция № 2
Бабочки коллекция № 3
Звезды
Разные кисти 105 штук
*
Краткое введение в программное обеспечение GIMP
A Сообщение от: Ана Мирелес
Если вы ищете бесплатную программу, чтобы начать обучение редактированию фотографий, или вам нужна более легкая альтернатива Photoshop, GIMP может быть программным обеспечением для вас. Вы можете создавать графику, текст и манипулировать фотографиями, но сначала вам нужно понять, как это работает. Продолжайте читать для краткого введения в программное обеспечение GIMP и как его использовать.
Что такое GIMP?
GIMP — полностью бесплатный редактор изображений. Вы даже можете использовать его в коммерческих целях без необходимости платить. Это также с открытым исходным кодом, что означает, что многие сторонние разработчики создали бесплатные плагины для использования с GIMP. Кроме того, если вы знаете, как кодировать, вы также можете изменить его по своему усмотрению. Наконец, он также доступен для многих различных операционных систем. Вы можете скачать GIMP с его сайта, и он предложит вам тот, который вам нужен.
Можно даже взять с собой для других устройств. Инструкцию по эксплуатации вы можете найти в статье Как установить GIMP на портативное устройство. В любом случае, на главной странице веб-сайта GIMP вы увидите очень заманчивое описание, красиво иллюстрированное и многообещающее высококачественное манипулирование изображениями, оригинальное оформление и элементы графического дизайна.
Звучит фантастически, правда? Но когда вы открываете программу, вы можете не знать, с чего начать. Что ж, давайте разберем это, чтобы вам было легко понять.
Что ж, давайте разберем это, чтобы вам было легко понять.
Несколько окон или только одно?
Большинство программ открываются в одном окне, которое можно увеличить или сжать, свернуть или закрыть, и все это за один раз. Вместо этого GIMP по умолчанию открывается в трех окнах. Это немного озадачивает, и я нашел это очень неприятным, когда впервые использовал его.
Хорошей новостью является то, что начиная с версии 2.8 GIMP вы можете перейти в однооконный вид. Я расскажу вам, как переключиться через мгновение.
Во-первых, я хочу рассказать вам, почему стоит попробовать выбор нескольких окон. Поскольку каждое изображение открывается как новое окно, вы можете работать с двумя или более изображениями рядом. Более того, одно и то же изображение может открываться в двух окнах, так что вы можете работать с ним как с параллельным сравнением.
Еще одним преимуществом отдельных окон является то, что вы можете получить больше места для изображений на экране. Вы можете индивидуально свернуть любое окно, содержащее инструменты или метки, которые вы не используете. Теперь, если вы не уверены в этом, вы можете переключиться в режим одного окна, перейдя в Меню ->
Вы можете индивидуально свернуть любое окно, содержащее инструменты или метки, которые вы не используете. Теперь, если вы не уверены в этом, вы можете переключиться в режим одного окна, перейдя в Меню ->
Что есть что?
Теперь, когда вы настроили свое рабочее пространство, пришло время узнать, что содержит каждое окно. В центре у вас будет окно изображения. Здесь вы можете увидеть изображение или холст, над которым вы работаете. Если вы работаете в нескольких окнах, каждое изображение открывается отдельно (как показано выше), а если вы находитесь в режиме одного окна, они открываются как вкладки.
С левой стороны у вас будет окно с набором инструментов. Там у вас может быть кнопка быстрого доступа к инструментам, которые вы используете чаще всего. Он поставляется с настройкой по умолчанию, которую вы можете персонализировать. Для этого перейдите в GIMP -> Настройки -> Панель инструментов и выберите оттуда инструменты, которые вы хотите добавить или удалить.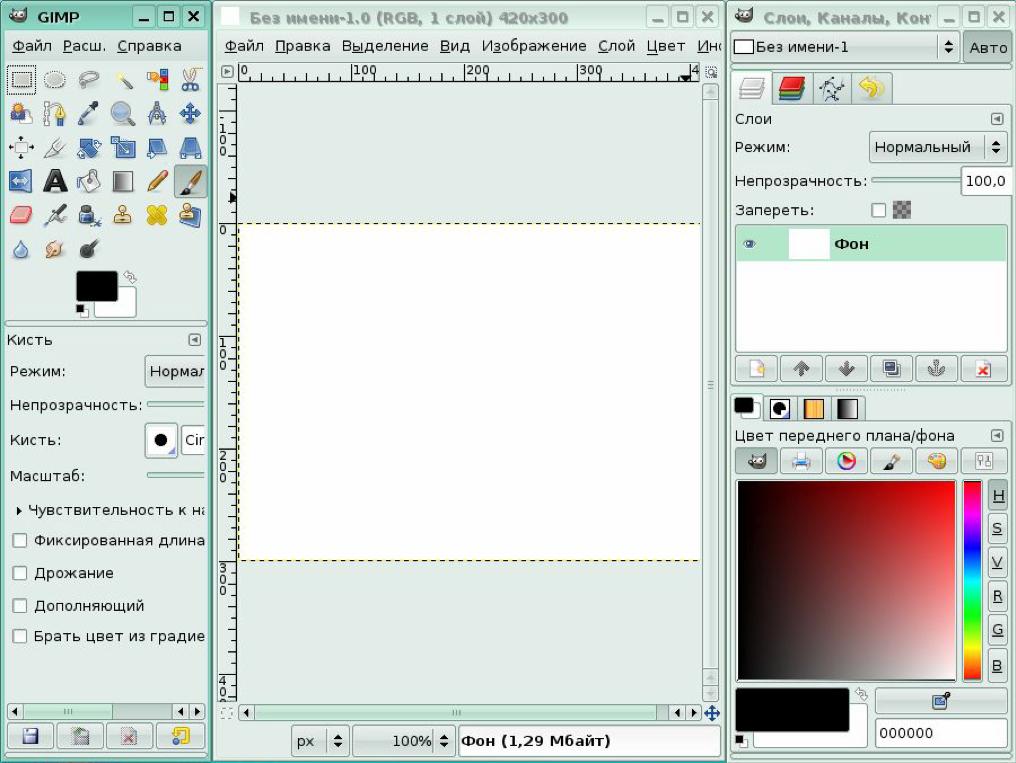
Внизу у вас есть опции, доступные для каждого инструмента. Следовательно, это не статический контент; он меняется каждый раз, когда вы выбираете другой инструмент. Вы можете перетащить эту док-станцию в другое место, если хотите, однако я держу ее справа.
С правой стороны у вас есть окно, содержащее ряд вкладок, таких как «История» или «Слои». Это окно ведет себя как док. Если вы хотите открыть вкладку, которая не отображается, вам нужно перейти в меню Windows -> Закрепляемые диалоги и выбрать ее в раскрывающемся меню. Он автоматически закрепит вкладку. Затем нажмите кнопку со стрелкой справа, чтобы открыть настройки и управлять ими оттуда.
Если вы работаете в многооконном режиме, вы можете получить доступ к этим вкладкам в меню Windows -> Закрепляемые диалоги. В этом случае вы обнаружите, что некоторые открываются как вкладки, а некоторые — как отдельные окна, которые вы можете перетаскивать, сворачивать или закрывать по отдельности.
Сохранить или экспортировать?
Независимо от того, сделали ли вы небольшую модификацию или оригинальный рисунок, вам необходимо сохранить его. Если вы перейдете в меню «Файл» -> «Сохранить», как обычно, вы сможете использовать только расширение GIMP .xcf.
Если вы перейдете в меню «Файл» -> «Сохранить», как обычно, вы сможете использовать только расширение GIMP .xcf.
Если вы хотите использовать универсальный формат, такой как .jpg или .tiff, или даже изменить его на .psd для Photoshop, вам нужно перейти в меню «Файл» -> «Экспорт». Оттуда у вас есть огромное разнообразие форматов файлов на выбор. Если вы не уверены, какой из них лучше, ознакомьтесь с этой статьей, чтобы узнать обо всех различных форматах файлов изображений.
Я надеюсь, что вы нашли эту статью полезным обзором, чтобы понять программное обеспечение GIMP и попробовать его. Если вы все еще не уверены в этом, есть другие бесплатные программы. Для получения дополнительной информации ознакомьтесь с этой статьей с советами по выбору бесплатного редактора фотографий для постобработки.
Вы использовали программу GIMP? Что ты думаешь? Какие еще бесплатные приложения для постобработки вы используете? Пожалуйста, поделитесь с нами в разделе комментариев.
Узнайте больше из нашей категории «Постобработка»
Ана Мирелес
— фотограф и художественный исследователь. Она была награждена и выставлена в Мексике, Италии и Нидерландах. Через теорию и практику она исследует культурный аспект фотографии, то, как она помогает нам относиться друг к другу, миру и самим себе. У нее также есть страсть к обучению, общению и социальным сетям. Вы можете узнать больше о ней и ее работах на ее веб-сайте или приобрести некоторые из ее работ здесь.
Она была награждена и выставлена в Мексике, Италии и Нидерландах. Через теорию и практику она исследует культурный аспект фотографии, то, как она помогает нам относиться друг к другу, миру и самим себе. У нее также есть страсть к обучению, общению и социальным сетям. Вы можете узнать больше о ней и ее работах на ее веб-сайте или приобрести некоторые из ее работ здесь.
Как рисовать с помощью Gimp | Малый бизнес
Дэвид Видмарк
Gimp, или программа обработки изображений GNU, — это бесплатное графическое приложение, которое можно использовать для создания и редактирования изображений и фотографий. Вы также можете использовать Gimp для рисования собственных изображений с помощью инструмента «Кисть», чтобы рисовать от руки, или с помощью инструмента «Контуры», чтобы создавать линии, а также корректировать и размещать их.
Подготовка
Запуск GIMP. Если у вас есть эскиз или фотография для использования в качестве шаблона для вашего рисунка, выберите «Открыть» в меню «Файл» и найдите этот файл изображения.
 Если вы рисуете без изображения, выберите «Создать» в меню «Файл», чтобы создать новый файл изображения.
Если вы рисуете без изображения, выберите «Создать» в меню «Файл», чтобы создать новый файл изображения.Щелкните слой «Фон» на панели «Слои» и введите «50» в текстовое поле «Непрозрачность», если вы открыли эскиз или фотографию для своего рисунка. Это сделает набросок или фотографию полупрозрачной, что позволит вам лучше видеть свою работу, когда вы начнете рисовать. Установите флажок «Заблокировать», чтобы случайно не рисовать на этом слое.
Нажмите «Shift-Ctrl-N» на клавиатуре, чтобы открыть диалоговое окно «Новый слой». Введите «Рисунок» в поле «Имя слоя», выберите «Прозрачность» и нажмите «ОК».
При необходимости увеличьте изображение, щелкнув меню «Масштаб» в нижней части окна изображения.
Использование инструмента «Кисть»
Выберите «Инструмент «Кисть» на панели инструментов. Выберите кисть «Круг 03» на панели «Кисти», чтобы создать тонкую линию. Число рядом с кистью указывает диаметр в пикселях.
 Эта кисть имеет диаметр три пикселя.
Эта кисть имеет диаметр три пикселя.Перетащите кисть по холсту коротким мазком. Изучите ее ширину по сравнению с фоновым изображением и при необходимости выберите круглую кисть большего или меньшего размера.
Нарисуйте линии рисунка короткими равномерными штрихами с помощью мыши. Старайтесь не копировать оригинальную иллюстрацию, а используйте фоновое изображение в качестве ориентира для нового рисунка.
Нажмите «Ctrl-Z», чтобы отменить мазок кистью по мере необходимости. Вы можете несколько раз нажать «Ctrl-Z», чтобы удалить дополнительные штрихи.
Использование инструмента «Контуры»
Выберите «Инструмент «Контуры» на панели инструментов. Щелкните инструмент в том месте, где должна появиться первая точка новой линии. Это создает точку привязки. Нажмите на вторую точку линии, и появится вторая опорная точка с линией, соединяющей обе точки. Продолжайте рисовать линию, создавая дополнительные опорные точки.

Перетащите опорную точку, чтобы изменить ее положение. Соединительные линии изменятся соответствующим образом. Щелкните линию между опорными точками и перетащите ее, чтобы согнуть линию.
Нажмите «Enter», чтобы закрыть путь. Первая и последняя точки будут соединены. Не нажимайте «Enter», если не хотите закрывать путь.
Щелкните меню «Редактировать» и выберите «Путь обводки», чтобы создать линию из нарисованного вами пути. Откроется панель «Выбрать стиль обводки».
Выберите «Линия штриха» и введите ширину линии в текстовое поле. В качестве альтернативы вы можете выбрать «Обводка с помощью инструмента рисования» и выбрать «Кисть». Нажмите кнопку «Обводка», и обводка будет применена к линии на пути.
Нажмите «Новый слой» в меню «Слой», а затем начните рисовать другой путь. Когда вы применяете обводку к пути на любом слое, все пути на этом слое будут преобразованы в новую обводку.
Рисунок с фигурами
Добавьте новый слой к вашему рисунку из меню «Слой».
 Щелкните «Инструмент выбора прямоугольника» или «Инструмент выбора эллипса», чтобы рисовать фигурами. Перетащите инструмент по холсту, чтобы создать фигуру.
Щелкните «Инструмент выбора прямоугольника» или «Инструмент выбора эллипса», чтобы рисовать фигурами. Перетащите инструмент по холсту, чтобы создать фигуру.Нажмите меню «Правка», а затем «Выбор штриха». Введите значение в поле «Линия штриха». Это значение указано в пикселях, поэтому вы можете использовать значение, аналогичное тому, которое вы использовали для инструмента «Кисть» — в примере это 3 пикселя. Кроме того, вы можете выбрать параметр «Обводка с помощью инструмента рисования», чтобы применить текущие значения кисти к фигуре. Нажмите «Инсульт».
Нажмите «Инструмент поворота», а затем выберите фигуру, чтобы изменить ее ориентацию. Откроется панель «Повернуть». Переместите ползунок «Угол», чтобы повернуть фигуру, и нажмите «Повернуть». Это создаст копию фигуры на новом слое «Трансформация».
Щелкните «Новый слой», который вы нарисовали в исходной форме на панели «Слои», и удалите его, нажав «Удалить слой» на панели «Слой».

 д.
д. Если вы рисуете без изображения, выберите «Создать» в меню «Файл», чтобы создать новый файл изображения.
Если вы рисуете без изображения, выберите «Создать» в меню «Файл», чтобы создать новый файл изображения. Эта кисть имеет диаметр три пикселя.
Эта кисть имеет диаметр три пикселя.
 Щелкните «Инструмент выбора прямоугольника» или «Инструмент выбора эллипса», чтобы рисовать фигурами. Перетащите инструмент по холсту, чтобы создать фигуру.
Щелкните «Инструмент выбора прямоугольника» или «Инструмент выбора эллипса», чтобы рисовать фигурами. Перетащите инструмент по холсту, чтобы создать фигуру.