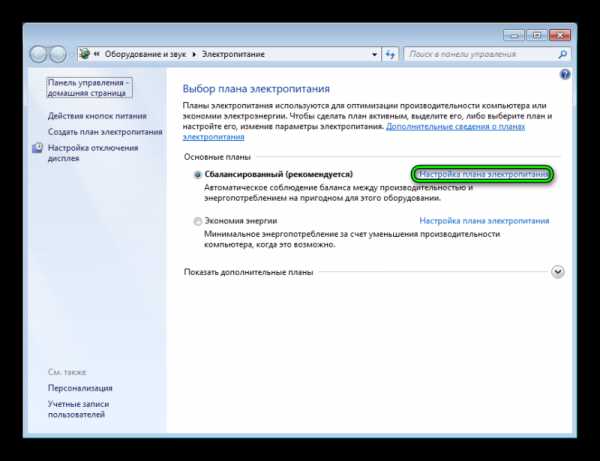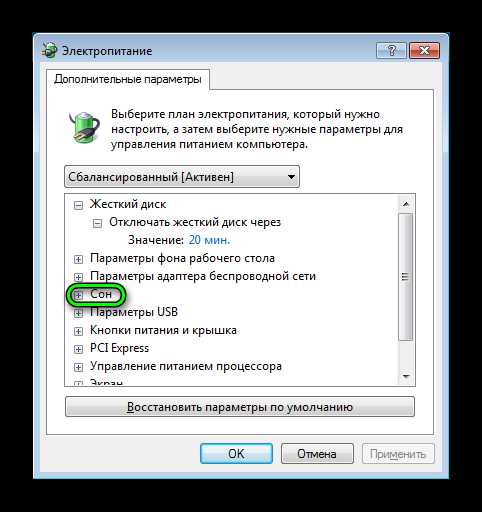в чем разница, какой выбрать и для чего нужны
Мы живем в век высоких технологий, почти у каждого из нас дома имеется компьютер, а помимо него еще множество различных электроприборов. Но сегодня речь пойдёт именно о компьютерах. Эта машина по своему строению действительно представляет сложный механизм, на понимание каждой её функции уйдёт время, однако разбираться в них сегодня просто необходимо.
Специалисты IT выделяют два схожих, но различающихся процесса, которые в то же время просты для понимания и запоминания. Речь пойдет о сне и таком термине, как гибернация. Оба эти слова относятся к миру IT.
Два режима «сна» windows
Обе эти функции стали неотъемлемой частью компьютеров, которые работают на таких операционных системах как windows 7 и winwows 8. Что примечательно, наиболее часто эти режимы системы используются не на персональных компьютерах, а на простых ноутбуках или даже планшетах, ведь оба устройства обладают аккумулятором. Что означают два этих слова, наверное, многие задавались вопросом при выключении компьютера через меню «пуск», ведь именно там и находятся обе функции.
Проще будет начать именно со сна, поскольку гибернация — процесс схожий, однако, он сложнее.
Сколько должен «спать» компьютер
В системе windows 7 в отдельности существует такой режим, как сон. Если по-простому — это своеобразная пауза, которая приостанавливает на определенное время все процессы, выполняющиеся компьютером.
В режиме сна компьютер остается в рабочем состоянии и даже потребляет энергию, однако в гораздо меньшем объеме. Из явных признаков можно выделить отключение экрана, системы охлаждения и жесткого диска. Что касается работы процессора и оперативной памяти — в «сонном» режиме на эти модули подается минимальное напряжение.
Чтобы вернуть машину к полноценной работе и вывести его из режима сна, достаточно просто передвинуть работающую мышку или нажать любую клавишу на вашей клавиатуре. После этого система обновится и снова придет в работу с сохраненными данными, открытыми сайтами и всей прочей работой, которая просто была приостановлена.
В итоге этот процесс windows представляет собой следующую операцию:
- Компьютер не отключается, он прекращает работу лишь некоторых его блоков.
- Данные, задействованные до активации сна, полностью сохраняются после пробуждения.
- Электричество все так же поступает, но происходит экономия энергии.
- Выход из спящего режима занимает всего несколько секунд.
Гибернация в windows
Как уже было сказано выше — гибернация — процесс, который превосходит по сложности простой сон, однако с виду эти два режима абсолютно похожи. В википедии он определяется как энергосберегающий режим, при котором электропитание отключается полностью. Он тоже заставляет комп спать, но по-другому. Во-первых, агрегат полностью обесточивается, а питание подается только на кварцевый генератор для поддержания времени и даты. Во-вторых,
А вот при включении ноутбук восстанавливает все данные с жесткого диска и возвращает их обратно в оперативную память. Вкратце, компьютер просто полностью запоминает, в каком состоянии какие системы находились перед уходом в эту «зимнюю спячку» — гибернацию, а при включении восстанавливает любые настройки и вкладки, которые были задействованы до этого.
Похоже на тот же спящий режим, но с использованием жесткого диска. Процесс пробуждения из гибернации занимает больше времени, чем процесс выхода из сна, после гибернации компьютер восстанавливается до 10 секунд, в то время как ото сна он пробуждается за 1-2 секунды. Но во всяком случае, это происходит куда быстрее, чем при полном отключении и включении ПК и запуска виндоус, на который, как правило, уходит около минуты.
 Очевидным преимуществом гибернации, конечно же, является то, что после восстановления работы её можно продолжить именно с того момента, на котором вы остановились. Этот режим очень важен для ноутбуков, поскольку не тратится заряд вашего ноутбука, а данные о работе, в свою очередь, также никуда не исчезают.
Очевидным преимуществом гибернации, конечно же, является то, что после восстановления работы её можно продолжить именно с того момента, на котором вы остановились. Этот режим очень важен для ноутбуков, поскольку не тратится заряд вашего ноутбука, а данные о работе, в свою очередь, также никуда не исчезают.
Гибернация в итоге представляет собой следующий процесс:
- Компьютер не отключается, но почти все системы прекращают свою деятельность.
- Все данные сохраняются ровно в том виде, в котором они были до отключения.
- Полная экономия энергии с возможностью вернуться к работе.
- Пробуждение занимает до десяти секунд.
В чем разница
Исходя из полученных знаний и описания обоих процессов, можно сделать несложный вывод о разнице двух этих режимов и какой выбирать между спящим и гибернацией.
И во время сна, и во время гибернации работа ПК приостанавливается, однако гибернация — это процесс более длительный и глубокий, во время которого электричество практически не затрачивается а энергия вашего ноутбука полностью экономится, при этом, как и в случае со сном, абсолютно все данные о работе, которая совершалась до активации одного из режимов будет сохранена с возможностью восстановления после полного включения и пробуждения компьютера. Разница лишь в глубине сна и в количестве процессов, которые при этом самом сне в компьютере отключаются для экономии большего количества энергии.
Вот и вся необходимая информация, для того чтобы вы умели дать определения двум этим незамысловатым процессам, которые являются очень важными в работе любого компьютера. Теперь вы знаете о своем компьютере чуточку больше. Вы можете заниматься другими делами, в то время как ваш компьютер будет мирно спать или ждать вас в режиме гибернации.
komp.guru
Гибернация в Windows 7 настройка спящего режима
Гибернацией в Windows 7 называется режим сна системы с пониженным энергопотреблением. Данная возможность окажется особенно полезной для владельцев ноутбуков, поскольку их аккумулятор обладает ограниченным ресурсом.
При стандартном варианте использования устройства вне дома, его каждый раз нужно выключать и включать, попутно сохраняя файлы. Делается это для экономии заряда. А гибернация позволит погружать ноутбук в глубокий сон, при котором он расходует минимум процентов зарядки. При этом активация режима, после его настройки, состоит просто в закрытии крышки.
Настройка гибернации
Изначально в Виндовс 7 данный режим отключен. Но это относится только к оригинальным сборкам ОС. Также его иногда активируют при настройке компьютера или ноутбука. В остальных случаях включение или отключение гибернации лежит на плечах пользователя. Ниже представлена подробная инструкция по этому вопросу, а также возможная проблема, с которой иногда сталкиваются.
Включение режима
Для начала разберемся с активацией этой возможности. Обычно она отсутствует в меню «Завершение работы». Включить ее получится следующим образом:
- Нажмите сочетание кнопок Win + R, запустится диалоговое окно «Выполнить».
- В текстовое поле впишите запрос cmd, после чего кликните на «Ок». Откроется командная строка Виндовс.
- В нее введите
powercfg /h on, затем нажмите Enter.
Этот порядок действий откроет функцию гибернации. Но ее работе может помешать «Гибридный спящий режим», и нужно его выключить, если он работает.
- Для этого опять откройте диалоговое окно «Выполнить» .
- Но в этот раз впишите в него powercfg.cpl.
- Кликните на пункт «Настройки плана электропитания», который расположен напротив активированного плана.

- Затем выберите «Изменить дополнительные…», из списка раскройте элемент «Сон».

- Там нужен пункт «Разрешить гибридный…», установите для него положение «Выкл», после чего примените изменения.
Внимание: описанный порядок действий может не дать нужного результата. Для начала попробуйте перезагрузить компьютер или ноутбук. Если это тоже ни к чему не привело, то проблема на аппаратном уровне. Видеокарта просто не поддерживает функцию гибернации. В таком случае ничего поделать нельзя. Остается только вернуться к гибридному спящему режиму.
Отключение режима
Иногда данный режим не требуется, в таком случае можно в Windows 7 отключить гибернацию. Деактивация происходит гораздо быстрее, от пользователя требуется всего четыре шага:
- Откройте меню «Пуск».
- Там нажмите на кнопку «Выполнить».

- В диалоговое окно впишите команду cmd и нажмите Enter.
- В терминале впишите запрос
powercfg /h offи подтвердите ввод.
Теперь функция перестанет работать, заместо нее в меню выключения будет отображаться «Спящий режим».
@top-advice.ru
top-advice.ru
Гибернация Windows 7. Как включить и настроить / webentrance.ru
Гибернация Windows 7, для чего она нужна, почему занимает на жестком диске несколько гигабайт. Как гибернация включается в Windows 7 и как ее
настроить.
В этой публикации предстоит ответить на эти многочисленные вопросы.
Содержание:
Что такое гибернация Windows 7
Гибернация в ОС Windows 7, это способ отключения компьютера, при котором все приложения, папки и файлы не закрываются, а остаются в открытом состоянии на винчестере.
Когда компьютер снова включится, можно продолжить работу практически мгновенно с того самого места, когда она была завершена и компьютер отключен.
Гибернация имеет не очень большие отличия от спящего режима. Когда компьютер переводится в спящий режим, то все работающие приложения тоже запоминаются и при новом включении всё восстанавливается.
Плюсы и минусы гибернации
Но у спящего режима есть большой минус. Заключается он в том, что если будет, например, отключение электричества или будет вынут питающий шнур из розетки во время сна, то все данные потеряются. Точнее все программы и папки будут закрыты.
Гибернация в Windows 7 в этом вопросе намного лучше по той причине, что все открытые файлы и данные сохраняются на винчестере.
Независимо от того, когда снова компьютер будет включен, он при этом продолжит работать с того самого места, где произошла остановка.
И все-таки гибернация в операционке Windows 7 обладает и своими минусами. Дело в том, что на системном диске при этом образуется особый файл, и весить он может совсем не мало – от 5 до 10 Гб.
Часто бывает так, что очистить место на диске C порой достаточно непросто, потому как он непрерывно забивается разными программами и временными файлами.
Кроме того, компьютер в спящий режим переходит намного быстрее, потому как все данные при этом сохраняются в оперативную память.
Процесс сохранения данных в опер. памяти совершается значительно быстрее, нежели сохранение данных на жестком диске.
Выход из спящего режима совершается значительно быстрее, так как все данные восстанавливаются из памяти, скорость работы которой намного быстрее, нежели скорость работы винчестера.
Отключаем гибридный спящий режим
В Windows 7 может использоваться или гибридный спящий режим, либо гибернация. Вместе они работать не могут.
- Для начала откроем Панель управления и зайдем в пункт Электропитание.
- В открывшемся окошке Выбор плана электропитания выбираем, например, Сбалансированный и нажимаем Настройки плана электропитания.
- В настройках плана находим пункт, позволяющий Изменить дополнительные параметры питания.
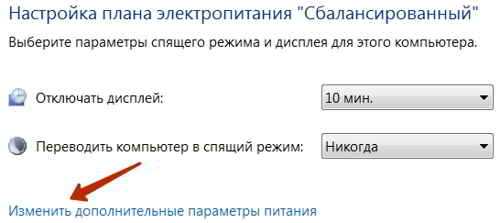
- Здесь в пункте Сон – Разрешить гибридный спящий режим избираем значение – Выкл. Этими действиями мы отключили спящий режим.
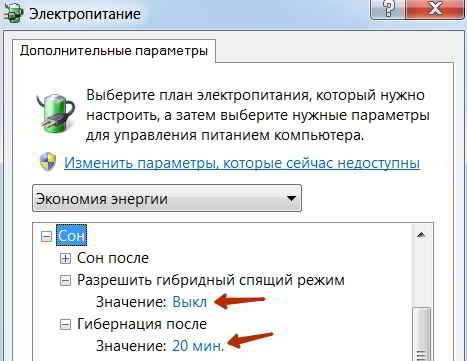
Включаем гибернацию
Гибернация включается последовательным выполнением следующих пунктов:
- В меню Пуск нужно выбрать пункт Выполнить.

- В поле Открыть пишем команду – cmd и нажимаем Ok. Откроется окно Командная строка.
- В ком. строке вводим — powercfg /h on и жмем Enter. На этом гибернация Windows 7 будет включена.
- В дополнительных параметрах электропитания, в пункте Гибернация ставим значение в минутах, например, 20. Нажимаем OK.
Сейчас компьютер будет заносить всю информацию в определенный файл на диске C, имеющий имя — hiberfil.sys.
В меню кнопки Завершение работы появится пункт Гибернация. При клике на этот пункт компьютер переводится в режим гибернации.
Отключаем гибернацию в ОС Windows 7
- Нажимаем Пуск и в строчке поиска вводим Командная строка. Запускаем программу от администратора.
В командной строчке набираем C\Users\Nik>powercfg/n off и жмем Enter.
- Второй способ — открываем блокнот и вставляем туда тот же код.
Сохраняем файл и меняем расширение с txt на bat. Соглашаемся и запускаем этот файл от администратора.
На этом завершаем, гибернация Windows 7 отключается и с диска С удаляется ненужный в дальнейшем файл — hiberfil.sys.
Другие записи по теме:
webentrance.ru
Гибернация Windows: как включить или отключить
Гибернация Windows — режим энергосбережения операционной системы, сохраняющий содержимое оперативной памяти на жесткий диск перед выключением компьютера. Режим гибернации («зимней спячки») в первую очередь, предназначен для компьютеров, имеющих питание от батареи: ноутбуков, нетбуков, планшетов.
При работе на компьютере, пользователи выполняют рутинные операции: перед выключением компьютера закрывают работающие программы, сохраняют документы и файлы, а после включения ПК снова запускают программы, открывают нужные файлы и документы.
Режим гибернации удобно использовать, когда во время работы за компьютером, пользователю необходимо отлучиться по делам на некоторое время. После выключения ноутбука, данные незавершенной работы, сохраняются в специальный файл «hiberfil.sys» на компьютере.
После включения компьютера, пользователь может продолжить оставленную работу, ноутбук вернется в то состояние, когда была прекращена работа: на Рабочем столе сразу откроются незакрытые документы, программы, страница сайта в браузере и т. п.
Гибернация и сон: в чем разница
В операционной системе Windows имеется два основных спящих режима:
- Спящий режим.
- Гибернация.
Есть еще «Гибридный спящий режим», используемый, в основном, на стационарных ПК. При гибридном спящем режиме, на жестком диске компьютера, через определенный промежуток времени, сохраняется копия данных из оперативной памяти. В случае отключения компьютера от питания, после перезагрузки, на компьютере восстановятся данные из оперативной памяти.
Гибридный спящий режим запускает компьютер медленнее, чем режимы сна и гибернации, но зато он надежнее. На компьютере одновременно может работать только один из вариантов спящего режима: Гибридный спящий режим или режим Гибернации.
При спящем режиме, данные о текущей работе сохраняются в оперативной памяти, компьютер в это время потребляет минимальное количество электроэнергии. Система быстро выходит из режима сна. Но ПК все равно включен. Если, на ноутбуке закончится заряд батареи, он выключится, а данные, хранящиеся в оперативной памяти, будут потеряны.
При гибернации, система делает «снимок» содержимого оперативной памяти на жестком диске. Компьютер полностью выключается. После включения, компьютер извлекает данные из файла гибернации на жестком диске, в состоянии на момент выключения компьютера.
Если гибернация включена на ПК, то в меню «Пуск», в меню завершения работы, среди прочих пунктов для выбора режима отключения компьютера: «Выход», «Спящий режим», «Завершение работы», «Перезагрузка», имеется пункт «Гибернация».
Если гибернация отключена, ее легко включить с помощью нескольких способов, инструкции о которых вы найдете в этой статье. В зависимости от выполняющихся задач, имеется несколько способов включения гибернации:
- Немедленное включение режима гибернации, после выключения компьютера.
- Вход в режим гибернации при простое компьютера, через определенный заданный промежуток времени.
- Включение гибернации, если на ПК удален файл hiberfil.sys.
Режим гибернации Windows создает на ПК файл гибернации «hiberfil.sys», который занимает место на жестком диске, равное объему оперативной памяти (ОЗУ), установленной на компьютере. Если, на жестком диске недостаточно места, гибернация не будет работать. После удаления файла «hiberfil.sys», на ноутбуке освободится место, равное объему оперативной памяти.
Проверка поддержки спящих режимов на компьютере
На некоторых компьютерах режим гибернации может быть отключен в BIOS, или гибернация не поддерживается видеокартой. Проверить поддерживается ли режим гибернации на компьютере можно с помощью командной строки:
- В поле поиска Windows введите «cmd» (без кавычек).
- Запустите командную строку.
- В окне командной строки введите команду, нажмите на клавишу клавиатуры «Enter»:
powercfg /a
В окне интерпретатора командной строки появится информация о доступных состояниях спящего режима в данной системе.

Как включить гибернацию в Windows 10
В операционной системе Windows 10, при настройках по умолчанию, пункт «Гибернация» исчез из меню «Пуск», поэтому его нужно вернуть на прежнее место.
Гибернация Windows 10 включается следующим образом:
- Щелкните правой кнопкой мыши в меню «Пуск», нажмите на пункт меню «Управление электропитанием».
- В окне приложения «Параметры», в разделе «Питание и спящий режим», в опции «Сопутствующие параметры» нажмите на «Дополнительные параметры питания».
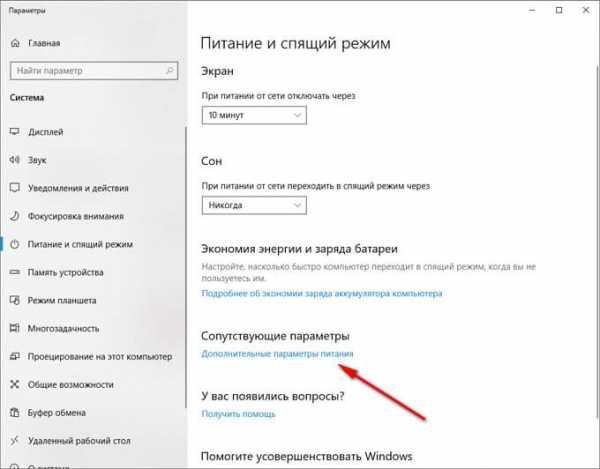
- В окне «Электропитание» выберите параметр «Действие кнопок питания».
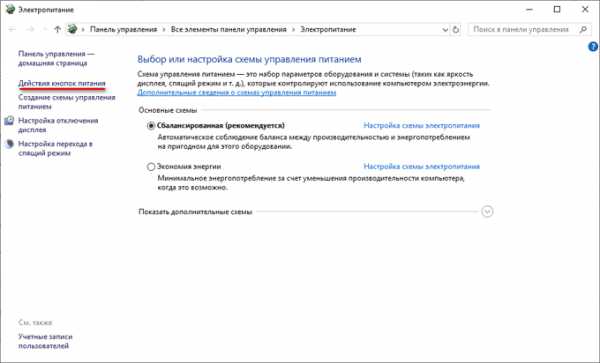
- В разделе «Настройка кнопок питания и включение защиты с помощью пароля» нажмите на «Изменение параметров, которые сейчас недоступны».
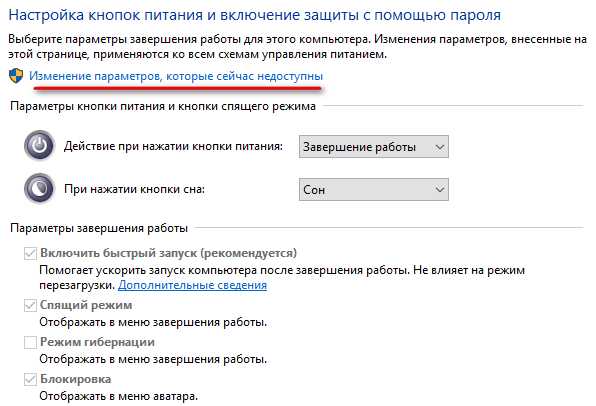
- В опции «Параметры завершения работы» поставьте флажок в пункте «Режим гибернации», для отображения этого параметра в меню завершения работы.
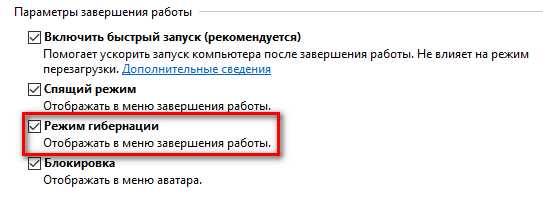
- Нажмите на кнопку «Сохранить изменения».
После этого, пункт «Гибернация» вернется на прежнее место в меню «Пуск», в параметре «Завершение работы или выход из системы». Режим гибернации Windows 10 включен.
Как включить гибернацию в Windows 7
На примере операционной системы Windows 7, мы настроим включение режима гибернации, при простое компьютера в течение некоторого времени.
- Войдите в меню «Пуск», нажмите на «Панель управления».
- В «Панели управления» выберите «Электропитание».
- В окне настроек электропитания, выберите опцию «Настройка перехода в спящий режим».

- В окне для изменения параметров выбранного плана электропитания, нажмите на «Изменить дополнительные параметры питания».
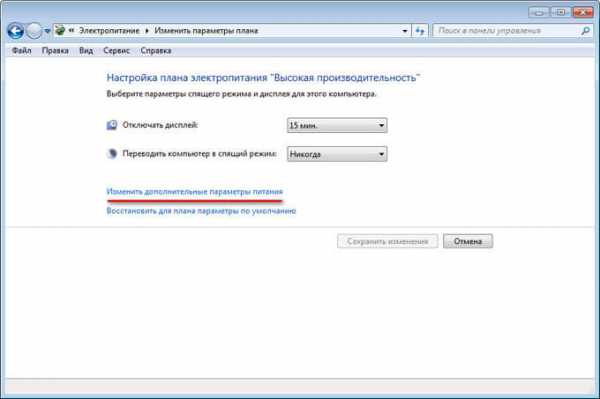
- В окне «Электропитание» найдите опцию «Сон», откройте меню, в параметре «Гибернация после» выберите нужное значение в минутах, после которого компьютер автоматически перейдет в режим гибернации, в случае бездействия системы.
На ноутбуке есть два параметра для настройки включения гибернации: отдельно при работе от батареи и отдельно при работе от сети. На стационарном ПК есть только одна настройка, потому что там не используется батарея.

- Нажмите на кнопку «ОК».
Как включить гибернацию в командной строке
С помощью командной строки можно быстро включить гибернацию Windows на компьютере.
Выполните следующие действия:
- Запустите командную строку от имени администратора.
- В окне интерпретатора командной строки введите команду, а затем нажмите на клавишу «Enter».
powercfg /h on
После выполнения команды в операционной системе, пункт «Гибернация» появится среди пунктов меню завершения работы компьютера и настроек электропитания.
Как отключить гибернацию в Windows 10
Если гибернация не нужна, то можно убрать режим гибернации из меню «Пуск».
В операционной системе Windows 10 пройдите шаги для отключения гибернации:
- Из меню «Пуск» войдите в настройки «Управление электропитанием».
- В разделе «Сопутствующие параметры» выберите «Дополнительные параметры питания».
- В окне «Электропитание» нажмите на опцию «Действия кнопок мыши».
- В окне настройки системных параметров кнопки питания выберите настройку «Изменение параметров, которые сейчас недоступны».
- В настройках раздела «Параметры завершения работы» снимите флажок напротив пункта «Гибернация».
- Нажмите на кнопку «Сохранить изменения».
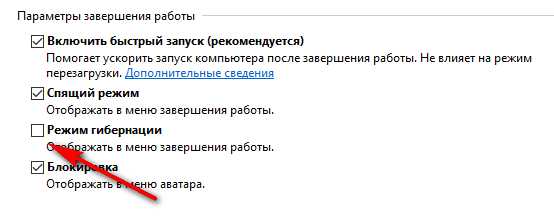
Как отключить гибернацию в Windows 7
Сейчас мы отключим режим гибернации, запускаемый после простоя компьютера, через определенное время.
В операционной системе Windows 7 отключение гибернации происходит в следующей последовательности:
- Из «Панели управления» перейдите в настройки «Электропитания».
- Нажмите на параметр «Настройка перехода в спящий режим».
- В окне «Настройка плана электропитания Х» нажмите на ссылку «Изменить дополнительные параметры питания».
- В открывшемся окне «Электропитание» найдите пункт «Сон», в раскрытом меню, в пункте «Гибернация после», в опции «Состояние (мин)», нужно выбрать значение «0» или «Никогда».
- Нажмите на кнопку «ОК» для применения настроек.

Как отключить гибернацию в реестре
С помощью выполнения изменений в реестре Windows, можно отключить гибернацию в операционной системе.
- Откройте Редактор реестра на компьютере.
- В окне Редактора реестра пройдите по пути:
HKEY_LOCAL_MACHINE\SYSTEM\CurrentControlSet\Control\Power
- Щелкните правой кнопкой мыши последовательно по параметрам «HiberFileSizePercent» и «HibernateEnabled», в контекстном меню выберите «Изменить…».
- В окне «Изменение параметра DWORD (32 бита)», в поле «Значение», установите «0» (без кавычек) для каждого параметра.
- Нажмите на кнопку «ОК», а затем перезагрузите компьютер.
Как отключить гибернацию в Windows в командной строке
Из командной строки можно отключить гибернацию, если этот режим больше не нужен для использования в операционной системе.
- Войдите в командную строку от имени администратора.
- В окне командной строки введите команду, потом нажмите на «Enter».
powercfg /h off
Отключение гибернации Windows произошло, пункт «Гибернация» пропал из меню завершения работы ПК.
Если гибернация была отключена с помощью командной строки, то снова включить гибернацию получится только из командной строки, потому что в системных настройках кнопки питания и в дополнительных параметрах электропитания, не будет пунктов для включения гибернации.
Выводы статьи
Использование режима гибернации в Windows помогает пользователю экономить заряд батареи на ноутбуке, сохранять данные из оперативной памяти на жестком диске компьютера. После нового включения компьютера, пользователь получит доступ к своим данным, которые сохранились на момент выключения ПК. При необходимости, в операционной системе Windows можно включить или отключить режим гибернации в любое время.
Похожие публикации:
vellisa.ru
Сон и гибернация что это и в чем разница?
Привет всем! Зачастую люди компьютер погружают компьютер в сон или гибернацию. В чем же заключается отличие и как лучше компьютеру спать?
Гибернация что это?
Режим гибернации заключается в сохранении содержимого оперативной памяти (т.е. всех запущенных процессов) на жесткий диск и выключении компьютера. Это позволяет при следующем включении компьютера начать работу с того этапа на котором был активирован этот режим. К недостаткам hibernate-режима, можно отнести большой объем места, занимаемый файлом hiberfil.sys на системной диске (как правило равен объему установленной оперативной памяти), поэтому если у вас остро стоит вопрос свободного места на диске, а этим режимом вы не пользуетесь, то имеет смысл отключить его и удалить hiberfil.sys.
Как отключить гибернацию в windows
1. Запустите командную строку от имени администратора и введите там команду powercfg -h off и нажмите Enter
2. Откройте Панель управления — Система и безопасность — Электропитание и выберите там Настройка плана электропитания для вашего текущего плана.
3. Нажмите «Изменить дополнительные параметры электропитания» как показано на рисунке ниже.

4. В открывшемся окне найдите настройки режима гипернации:
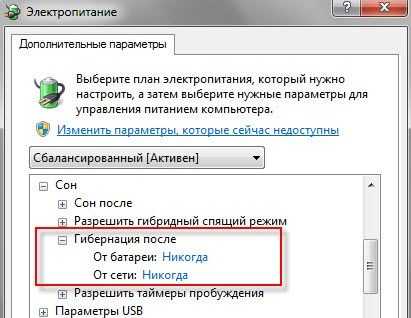
И везде выберите «0 » (Никогда). Нажмите «ОК» и закройте все окна.
Все, режим Гибернации отключен, можно удалить файл hiberfil.sys.
Как включить гибернацию в windows
1. Запустите командную строку от имени администратора и введите там команду powercfg -h on и нажмите Enter.
2. Откройте Панель управления — Система и безопасность — Электропитание и выберите там Настройка плана электропитания для вашего текущего плана.
3. Нажмите «Изменить дополнительные параметры электропитания».
4. В открывшемся окне найдите настройки режима гибернации и везде задайте количество минут, после которых компьютер автоматически перейдет в режим Гибернации.
5. Нажмите «ОК» и закройте все окна.
Что такое спящий режим (сон) ?
Оперативная память является энергозависимым компонентом и очень быстрым. По этому работает, только когда на неё подается питание. Вот и получается, что если у вас стоит 4 планки памяти например, а задействуется только 1, то 3 не потребляют питание.
Соответственно в отличии от гибернации, в режиме сна, все запущенные процессы сохраняются в оперативной памяти и компьютер переходит в режим пониженной производительности. Т.е. питание подается практически только на оперативную память, а это примерно 1.5 В (для сравнения компьютер в рабочем режиме потребляет от 100 ватт и выше, в зависимости от нагрузки и емкости блока питания). Минусом этого режима является зависимость от электроэнергии. Выключат свет и данные не сохранятся.
Как отключить спящий режим (сон)
Откройте Панель управления — Система и безопасность — Электропитание и в пункте Переводить компьютер в спящий режим — выберите никогда.

Для того чтобы включить спящий режим, нужно сделать тоже самое, только выставить определенное кол-во минут, через которое компьютер будет погружаться в сон.
Гибернация и сон, что выбрать?
Итак, подведем итоги: Гибернация сохраняет всю информацию о запущенных процессах на жесткий диск и не требует электропитания, а спящий режим (сон) сохраняет все сеансы в оперативную память и требует электроэнергию хоть и небольшую.
Что выбрать: Если вам нужно отправить компьютер спать не на длительное время и в вашей квартире все хорошо с электропитанием (если в спящем режиме выключить свет, то вы потеряете сохраненный сеанс), то лучше выбрать спящий режим, т.к. компьютер засыпает и просыпается очень быстро за счет быстродействия оперативной памяти.
А если вы хотите усыпить компьютер на более длительное время и если в вашей квартире бывают скачки напряжения, то лучше воспользоваться режимом гибернации. В этом режиме компьютер дольше засыпает и просыпается, но зато во время его сна, не требуется потребления электропитания. И даже если выключить компьютер от сети, то при включении вы увидите все тоже самое, что и было во время засыпания компьютера.
alexzsoft.ru
Ждущий и Спящий режимы | Сон и Гибернация

Приветствую дорогие читатели! Думаю, все видели такие страшные слова как: Гибернация, Сон, Ждущий и Спящий режим. На прошлом уроке я обещал рассказать вам о них. Что же, прольем свет.
Ознакомимся с ними и разберемся, для чего же нужны эти неизведанные режимы. В данной статье будут использоваться некоторые термины (оперативная память, процессор и т.д.), которые мы изучали на первом уроке.
Ждущий режим – этот режим похож на кнопку паузы на плеере. Когда вы его используете, компьютер переходит в состояние экономии энергии. Отключаются практически все устройства, кроме оперативной памяти, процессора (минимальное потребление) и клавиатуры, с помощью которой можно пробудить компьютер.
В более поздних версиях Windows, таких как Vista, 7, 8 – ждущий режим был переименован в «Сон» (Спящий режим)
Ждущий режим (Сон) имеет свои плюсы и минусы. К плюсам можно отнести быстрое восстановление рабочего состояния (несколько секунд), а к минусам – при перебоях электроэнергии, данные не сохраняться. Это происходит из-за того, что при переходе в данный режим все сохраняется в оперативной памяти, а при выключении компьютера все данные с нее стираются, так что не забывайте сохранять необходимые документы.
Спящий режим – в этом режиме все данные с оперативной памяти переписываются на жесткий диск и компьютер полностью выключается.
В более поздних версиях Windows, таких как Vista, 7, 8 – спящий режим был переименован в режим под названием «Гибернация»
При переходе в Спящий режим (или же режим Гибернации) вы можете не волноваться за сохранность данных. Когда компьютер выключится, можно выдернуть шнур с розетки, все сохраняется на жестком диске. При следующем включении данные с диска загружаются в оперативную память, и вы сможете продолжить работу с того места, где закончили.
К плюсам можно отнести сохранность данных, включение занимает немного меньше времени. Минусов как таковых и нет, но хочу предупредить, что у вас должно быть свободное место на жестком диске, равное объему оперативной памяти. В основном для этих целей используется диск C (где установлен Windows), а для него выделяют не так много места.
Гибридный спящий режим – сделан преимущественно для стационарных (настольных) компьютеров. Этот режим сочетает в себе Ждущий (Сон) и Спящий (Гибернация) режимы. Данные сохраняются как в оперативной памяти, так и на жестком диске. В нормальном состоянии компьютер быстро включится как при использовании Ждущего режима (Сон), а при перебое электропитания, система сможет восстановить данные с жесткого диска, как в случае со Спящим режимом (Гибернация).
Как перейти в Ждущий (Сон) и Спящий (Гибернация) режимы?
Все довольно просто, для Windows XP вам нужно проследовать в меню «Пуск» (1) и выбрать «Выключение» (2).
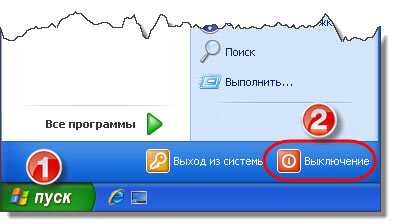
Далее, в меню выключения выбрать Ждущий или Спящий режим (удерживая клавишу Shift для переключения).

В Windows Vista, 7 зайдите в меню «Пуск» (1), наведите курсор мыши на стрелку возле «Завершение работы» и в появившемся подменю выберите «Сон» или «Гибернация».

Для Windows 8 делаем следующее:
Находясь на рабочем столе, подведите мышку к правой верхней части экрана, или в меню «Пуск», подведите мышь к правому нижнему углу и выберите пункт «Параметры» (Settings).
Далее нажмите «Выключение» (Power) (1) и выберите «Спящий режим» или «Гибернация» (2)
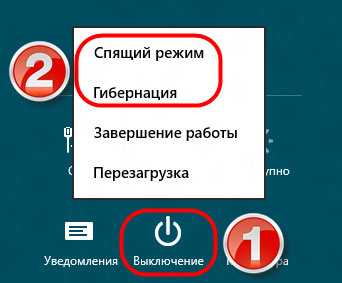
Думаю, вам и так дались эти термины не просто, поэтому закончим наш урок, в котором мы ознакомились с режимами Windows и научились их использовать. В одной из следующих статей я более подробно опишу, как включить данные режимы (если вдруг у вас выключены) и как настроить. На этом заканчиваю и как всегда желаю легкого обучения, без мучения!
dayafternight.ru
Режимы сна и гибернация Windows 7
С термином «сон» знаком каждый пользователь операционных систем Виндовс, независимо от того, задействовал ли он когда-либо эту возможность или нет. Причем речь идет не о каких-то скрытых настройках, а о стандартном меню выключения, вызываемом через нажатие кнопки «Пуск». В предлагаемом списке действий есть сон и гибернация (ждущий режим в Win XP). Хотя считается, что эти возможности разработаны прежде всего для владельцев ноутбуков, на самом деле это далеко не так. Мало того, идея оказалась настолько успешной, что в последних версиях Виндовс корпорация Майкрософт даже внедрила новшество – гибридный режим сна, ориентированный на персональные компьютеры.
Прежде чем мы рассмотрим, что такое сон и гибернация Windows 7, проясним один любопытный факт. В Сети то и дело можно встретить восхищенные отзывы пользователей новейших операционных систем Виндовс, согласно которым скорость загрузки компьютера после перехода на новую версию системы возрастает в разы (указываются 10, 8 и даже 6 секунд). Похожие данные иногда указываются и самим разработчиком. Вот только эту фантастическую скорость наблюдают далеко не все пользователи. Никакого обмана нет! Просто «совершенно случайно» не указывается, что такая загрузка выполняется только при условии, что используется гибернация Windows 7, а не стандартное полное выключение питания.
Режим сна в системах Виндовс представляет собой особый способ выключения компьютера, позволяющий за секунды возобновить работу с теми же самыми данными, которые были на момент «усыпления». Его можно сравнить с функциями «Пауза» и «Сохранить позицию» в плеерах. Сон и гибернация Windows 7 могут быть задействованы при выполнении трех условий: биос материнской платы поддерживает режимы, установлены корректные драйвера устройств, операционная система «знает» о данных функциях. Для выполнения корректировки в биос следует зайти в настройки (кнопка Del сразу после включения) и выбрать нужное состояние в параметрах ACPI (S1 – S4):
S1 – питание на процессор и память подается, но исполнительные конвейеры приостановлены. Устройства, явно не выставившие значения своих регистров, могут быть отключены;
S2 – то же, что и S1, но процессор обесточен;
S3 (STR, Suspend-to-RAM, Ждущий режим) – один из самых популярных, особенно среди владельцев ноутбуков. Отключаются все компоненты, кроме оперативной памяти. Благодаря этому вся информация, находящаяся в ней на момент перехода в ждущий режим, не исчезает. При включении пользователь почти мгновенно получает возможность продолжить прерванную работу. Потребляемая мощность не превышает 1 Вт. Недостаток один, но существенный – даже при кратковременном прекращении питания все данные теряются;
S4 (он же гибернация Windows 7) – самый надежный режим. Все данные, находящиеся в памяти на момент выключения, записываются на жесткий диск (создается дамп). При включении операционная система считывает информацию из файла hiberfil.sys. При низкоскоростном жестком диске и большом объеме установленной оперативной памяти восстановление из S4 может выполняться дольше, чем загрузка «с нуля».
Также существует гибридный спящий режим. Ничего сложного в нем нет, ведь само название дает подсказку. Гибридный режим представляет собой совмещенные S3 и S4. При таком выключении данные не только сохраняются в модулях оперативной памяти, но и скидываются в дамп. Если в промежутке между выключением и включением подача электропитания не прерывалась, то работа системы возобновляется посредством считывания состояние ячеек памяти. Если же по какой-либо причине данные в оперативной памяти утрачены, то система восстанавливается из дампа (точно так же, как в случае S4).
Использовать режимы сна можно как на ноутбуках, так и на персональных компьютерах. При отсутствии проблем с энергоснабжением можно рекомендовать остановить свой выбор на режиме S3.
fb.ru