Табуляция в ворде как сделать
Табуляция в Word
Начнем с вопроса «что такое табуляция в word». Табуляция – это инструмент MS Word, который отвечает как за отступы, так и за выравнивание.
Использование табуляции в ворде намного упрощает форматирования текста. Некоторые пользователи, например, используют пробелы, чтобы перенести текст в правый угол документа. Но существуют определенные требования к оформлению некоторых электронных документов, и использование огромного количества пробелов в таких документах недопустимо. В этой статье мы рассмотрим, как сделать табуляцию в ворде.
Для ввода табуляции в ворде используется клавиша Tab. Если вы включите режим непечатаемых символах, то вы увидите, что табуляция отображается как символ . По умолчанию шаг табуляции составляет 1,25 см, то есть при нажатии клавиши Tab курсор сместится на расстояние шага табуляции.
Если вы находитесь внутри таблицы, то клавиша Tab используется для перемещения в ячейках таблицы. Чтобы создать табуляцию в таблице Word используйте сочетание клавиш Ctrl+Tab.
Управлять табуляцией в ворде нам поможет горизонтальная линейка.
Если линейка не отображается, то перейдите во вкладку « ВИД » и установите флаг для пункта « Линейка ».
Табуляция в Word – Линейка и кнопка табуляции
У левого края горизонтальной линейки находится кнопка табуляции, которая отображает какой тип табуляции будет применен. При повторном нажатии на кнопку табуляции, будет изменяться значок типа табуляции. Существуют несколько типов табуляции:
По правому краю
Непрерывная вертикальная черта через выделенный текст
Для того чтобы поставить табуляцию в ворде, достаточно кликнуть мышкой по необходимому месту на горизонтальной линейке.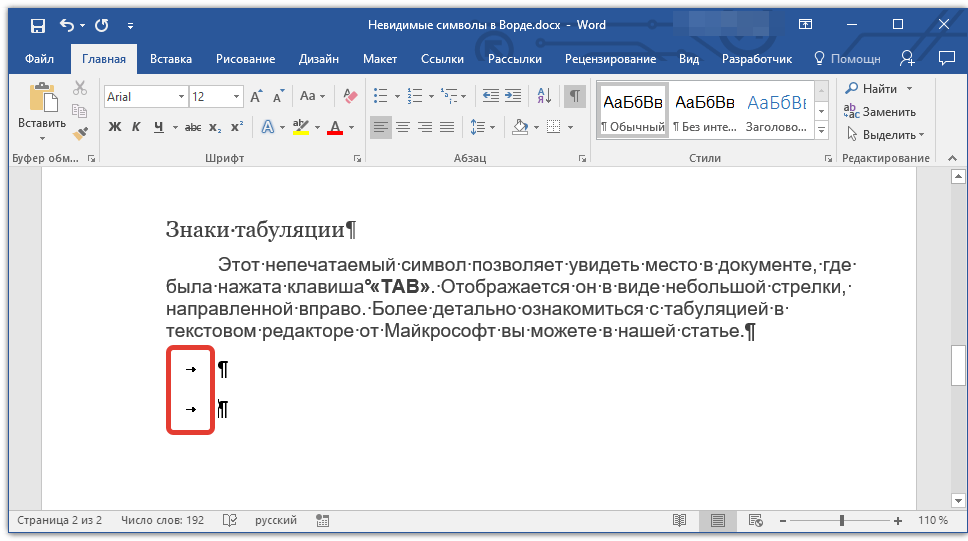 На линейке определенными маркерами будут отмечаться все установленные позиции табуляции и выглядеть это будет примерно так:
На линейке определенными маркерами будут отмечаться все установленные позиции табуляции и выглядеть это будет примерно так:
Табуляция в Word – Линейка и маркеры табуляции
Для изменения положения позиции табуляции просто перетащите маркер табуляции влево или вправо на линейке. Для того чтобы убрать табуляцию в ворде, просто перетащите маркер табуляции за пределы линейки.
Если настройка позиций табуляции с помощью линейки не обеспечивает необходимую точность или перед позицией табуляции требуется вставить специальный символ (заполнитель), воспользуйтесь диалоговым окном «Табуляция».
На вкладке « ГЛАВНАЯ » или « РАЗМЕТКА СТРАНИЦЫ » нажмите кнопку вызова диалогового окна « Абзац ».
Табуляция в Word – Кнопка вызова диалогового окна «Абзац»
В открывшемся диалоговом окне в нижнем правом углу щелкните кнопку «Табуляция».
Табуляция в Word – Диалоговое окно «Абзац»
Существует второй способ открыть окно настройки табуляции в Word.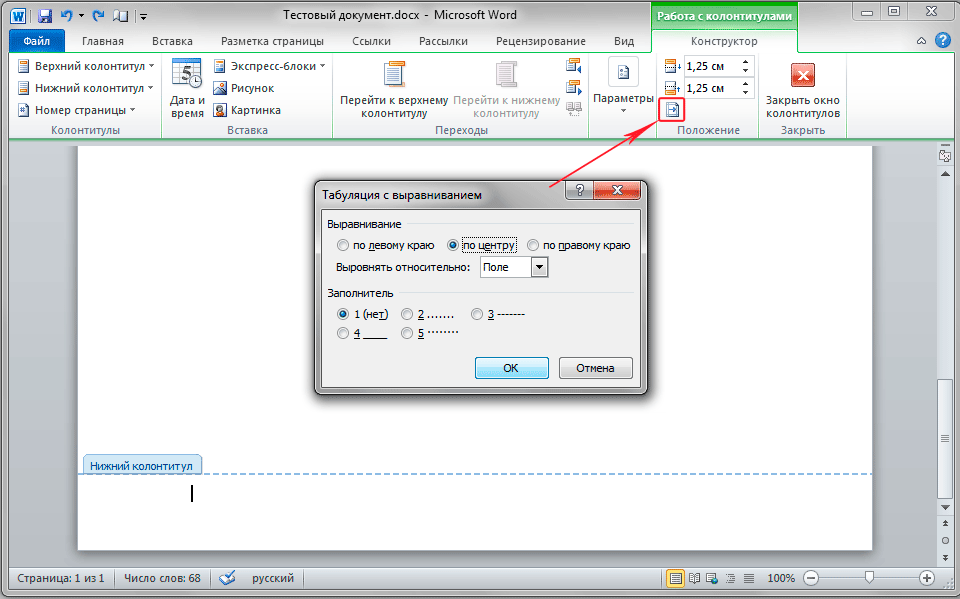 Достаточно дважды кликнуть на любом маркере табуляции на линейке.
Достаточно дважды кликнуть на любом маркере табуляции на линейке.
Табуляция в Word – Окно «Табуляция»
В поле « Позиции табуляции » введите расположение, где требуется установить позицию табуляции.
В группе « Выравнивание » выберите нужный тип позиции табуляции.
Чтобы добавить позиции табуляции с точками или другим заполнителем, выберите нужный параметр в группе « Заполнитель ». Нажмите кнопку « Установить », а затем кнопку « ОК ».
Теоретическую часть мы рассмотрели, теперь перейдем к практическим примерам.
Чаще всего используются три типа табуляции: позиция табуляции по левому краю , позиция табуляции по правому краю , позиция табуляции по центру .
Табуляция в Word – Пример табуляции с выравниванием по правому краю, по левому краю и по центру
На изображении пунктирные линии показывают, как работают табуляции с выравниванием.
Рассмотрим следующий пример позиции табуляции по разделителю.
Табуляция в Word – Пример табуляции по разделителю
В данном случае табуляция по разделителю выравнивает числа по целой и дробной части. То есть все числа выравнены по запятой.
То есть все числа выравнены по запятой.
Следующий тип табуляции, который мы рассмотрим на примере, это табуляция « С чертой ».
Табуляция в Word – Пример табуляции с чертой
При помощи табуляции с чертой можно создать непрерывную вертикальную черту через выделенный текст. У табуляции « С чертой » есть особенность – для ее добавления не нужно использовать клавишу Tab, она добавляется в текст сразу после установки ее на линейке.
И перейдем к последнему примеру – табуляция с заполнением в Word.
Табуляция в Word – Пример табуляции с заполнителем
В данном случае мы используем табуляцию, чтобы создать черту для подписи. Для этого мы используем две табуляции. Первую с выравниванием по левому краю (позиция 11 см), для того чтобы отступить от текста «Руководитель:». И вторую также с выравниванием по левому краю (позиция 14,5 см), но еще и с заполнителем, чтобы создать подчеркивание определенной длины.
Многие пользователи MS Word используют табуляцию точками для создания оглавления.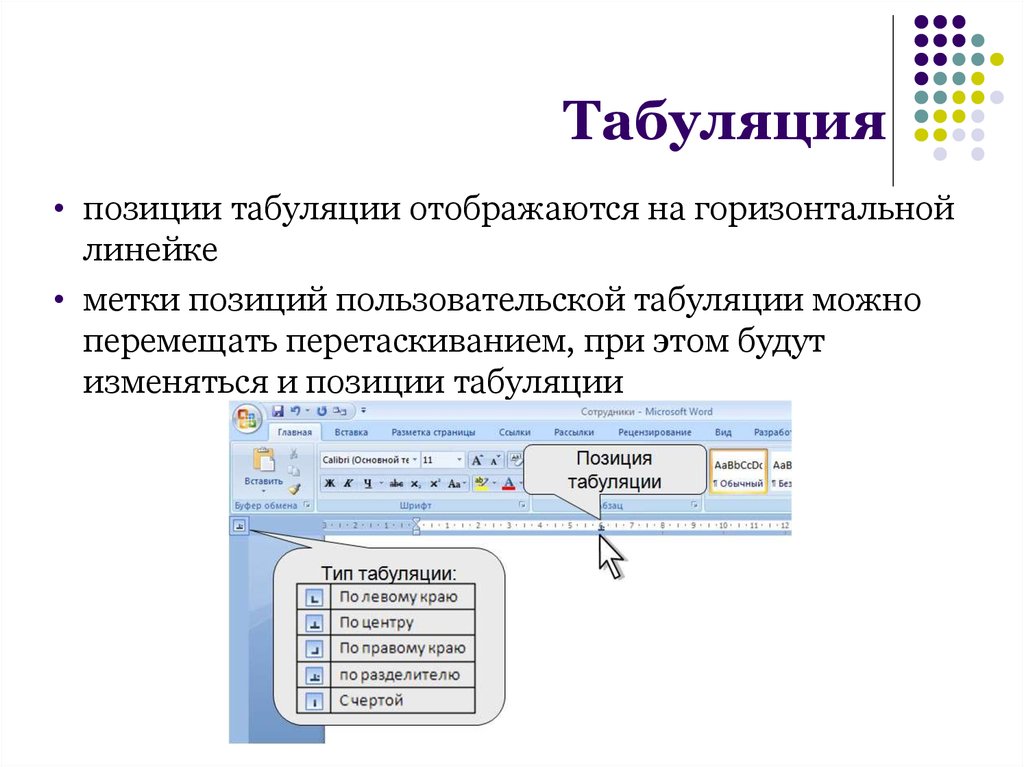 Но этот способ очень неудобен и непрактичен, поэтому советуем создать автоматическое оглавление.
Но этот способ очень неудобен и непрактичен, поэтому советуем создать автоматическое оглавление.
На этом все. Надеюсь, что теперь вы знаете, что такое табуляция в Word, как сделать табуляцию в ворде, как ее настроить и как убрать.
3 продуктивных приема сделать табуляцию в Microsoft Word
Доброго времени суток всем читающим! На связи Федор Лыков! Рад снова видеть вас и хотел сегодня бы поднять достаточно популярный для многих вопрос: как сделать табуляцию в ворде.
Вопрос, с одной стороны, может показаться достаточно тяжелым. Все дело в том, что многие просто не знают о том, что же такое эта «табуляция», а так же, как ее настраивать.
Сегодня, как и всегда попытаемся выяснить назначение этого параметра документа и его настройку. Желаю вам приятного чтения!
Цель и назначение использованияСимвол табуляции – это, грубо говоря, пробел с настраиваемой длиной. Для добавления этого самого символа, необходимо нажать на клавиатуре клавишу «Tab» и тогда программа добавит этот самый проблем к позиции следующей. Правильно настроенные параметры позволит выровнять колонки, создать нужные отступы конкретных строк абзацев.
Правильно настроенные параметры позволит выровнять колонки, создать нужные отступы конкретных строк абзацев.
Так же она часто используется для того, чтобы отобразить данные в формате таблиц. Символы табуляции помогают в выравнивании столбцов и задании отступов. Настройку параметров можно производить как для отдельного абзаца, так и для всего текста в документе.
Изначально интервал данного символа — это пол дюйма или 1,25 см. Именно такое расстояние будет по стандарту при нажатии клавиши «Tab».
Позиция табуляции – символ на горизонтальной линейке над страницей. Она показывает длину отступа текста или место, с которого будет начинаться колонка текста
Давайте теперь разберемся, как устанавливать эти самые позиции.
Выбор типа табуляции и размещение с помощью линейкиСамым простым способом добавления и выбора типа является самая обычная работа с линейкой над страницей. Она идентично работает в ворде 2003 версии и в более современных (2007, 2010, 2013), а значит поэтому мы будем рассматривать пример на одной версии, так как различия отсутствуют.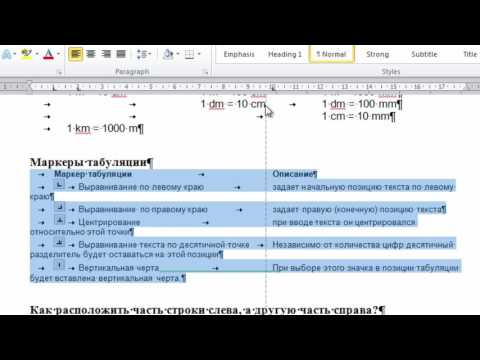
Единственным отличием является отсутствие этой самой линейки по умолчанию в более современных версиях, но она достаточно легко и просто включается. Для этого необходимо:
- Перейти на вкладку «Вид»
- В блоке «отображение» поставить галочку «Линейка».
Как это должно выглядеть смотрите на скриншоте ниже.
После выполнения данного действия вы увидите привычную линейку над листом документа.
Наши дальнейшие действия
Теперь нам необходимо выбрать необходимый тип. Находятся они в самом вверху линейки, находящейся слева. Переключается тип однократным нажатием левой кнопки мыши.
Существует их несколько штук и давайте посмотрим немного подробнее на каждый из них.
| Иконка | Название | Описание |
| По левому краю | Текст будет выравниваться по левому краю страницы | |
| По центру | Текст будет выравниваться по центру | |
| По правому краю | Текст будет выравниваться по правому края страницы | |
| По разделителю | Выравнивает числа относительно десятичного разделителя. Не предназначен для текста. Чаще всего помогает при вводе таблиц с денежными суммами Не предназначен для текста. Чаще всего помогает при вводе таблиц с денежными суммами | |
| С чертой | Не выполняет выравнивание текста, а просто добавляет вертикальную черту в месте установки данного символа. |
Итак, мы выбрали необходимый нам тип. Для добавления этого символа на наш документ, однократно щелкайте левой клавишей мышки в нижней части линейки в нужном месте листа. Если вы все сделали правильно, то увидите соответствующий значок на ней.
Теперь после нажатия «Tab» на клавиатуре наш мигающий текстовый курсор переместится в место нашего символа табуляции. С помощью той же левой кнопки мыши можно перетаскивать этот значок в любое место линейки. Если вы желаете удалить его, то просто сдвигайте его за пределы листа.
Это не единственный способ выставления символов. Линейка не дает такой точности и потому в некоторых ситуациях имеет смысл выставить значения вручную.
Делает это с помощью отдельного окна параметров, которое мы сейчас и рассмотрим.
С помощью данного окна выполняются более детальные настройки параметров, что иногда может потребоваться при форматировании текста. Так же, только в этом окне вы можете заполнить промежуток от одной табуляции до другой каким-либо символами чаще всего это делают с точками.
Итак, на 2003 версии офиса окно данных настроек вызывается следующим образом:
- В верхней части окна программы левой кнопкой мыши нажимаем на всплывающее меню «Формат»
- Из списка выбираем пункт «Табуляция», нажав на него левой клавишей мыши
На более современных версиях они вызываются несколько иначе:
- Переходим на вкладку «Главная».
- В модуле «Абзац» нажимаем маленькую стрелочку в нижнем правом углу.
- В появившемся окне настроек абзаца выбираем снизу слева кнопку «Табуляция».
Перед нами откроется окно параметров, идентичное для обеих версий ворда, как для 2003, так и для более поздних.
В данном окошке мы сейчас и будем разбираться как сделать табуляцию в ворде.
Выглядят эти настройки вот так:
По порядку пробежимся по имеющимся опциям:
- В данном окошечке мы пишем необходимую позицию в сантиметрах (например, 1 см) табуляции на странице.
- В данном окне выставляется интервал стандартной табуляции. Как я и говорил в начале статьи, значение по умолчанию — это пол дюйма или 1,25 см.
- Здесь требуется выбрать необходимый тип. Как помните, мы выше рассматривали каждый из них в таблице.
- Выбор символов, которыми необходимо заполнить интервал от одной позиции табуляции до другой.
После установки требуемых параметров нажимайте на кнопку «Установить» и первая табуляция добавится в документ. Теперь можете устанавливать параметры для второго по аналогичному принципу.
Пример
Давайте рассмотрим небольшой пример и сделаем несколько табуляций, например на 1 см, 8 см и 15 см с типом по левому краю, по центру и по правому краю соответственно.
Как видите, значки стоят в необходимых местах, как мы и указали. Теперь предлагаю написать несколько слов для того, чтобы вы могли наглядно увидеть различие самых популярных типов и понять их работу.
Теперь хочу вам показать, как сделать табуляцию в ворде для содержания.
Как сделать правильное содержаниеНа данный момент мы с вами разобрались с некоторыми моментами. Полагаю, что кое-что для вас касательно данной темы уже должно было проясниться. Теперь я хочу показать вам пример того, как сделать табуляцию в ворде с точками.
Итак, как я и говорил, нам потребуется выполнить оглавление или содержание для примера.
Представим ситуацию, что мы пишем содержание для уже готового документа. Я написал «глава 1» и перешел по методу выше в окно настройки параметров «Табуляция». Нам необходимо в нем добавить одну с типом по правому краю и выбрать заполнитель под пунктом 2, а именно точки.
После установки параметров нажимаем «Установить» и «Ок». Обратите внимание на линейку и убедитесь, что значок табуляции установлен на необходимом вам значении. Если все на месте, то можно продолжать работать.
Обратите внимание на линейку и убедитесь, что значок табуляции установлен на необходимом вам значении. Если все на месте, то можно продолжать работать.
После слов «Глава 1» нажимаем «Tab» и видим необходимую нам картину.
Пишем любое число, которое может быть написано в подобном оглавлении. Для продолжения оглавления нажимаем «Enter», пишем вторую главу и снова нажимаем «Tab» и по нашим настройкам снова появится заполнение.
Очень просто, удобно и главное красиво. Достаточно актуально для школьников, студентов и просто людей, которые работают с электронными документами. Перейдем к заключению.
ЗаключениеВот и подходит к концу наша статья по теме «Как сделать табуляцию в ворде». Надеюсь, что вам всё было понятно, интересно и главное полезно. Будет очень приятно, если данные знания, которые вы получили за данную публикацию действительно помогут вам в будущей работе с электронными документами.
Остались вопросы? Хотите поблагодарить? Спешите в комментарии. Я буду рад вашим вопросам, критике и благодарности. Обязательно на всё отвечу и с радостью помогу по компьютерной тематике.
Я буду рад вашим вопросам, критике и благодарности. Обязательно на всё отвечу и с радостью помогу по компьютерной тематике.
Спасибо, что дочитали до конца! Встретимся в будущих статьях! Всего хорошего и до новых встреч!
Вставка и добавление остановок
Настройка табули
Перейдите на главная и выберите диалоговое окно «Абзац» .
Введите единицы измерения в поле Позиции табули.
Если вы хотите, выберите один из руководителей.
Перейдите на главная и выберите диалоговое окно «Абзац» .
Выполните одно из указанных ниже действий.
Выберите вкладку и выберите очистить.
Чтобы удалить все кладки, выберите очистить все.
Чтобы настроить и удалить начальную табулику с помощью линейки, см. статью Использование линейки в Word.
Настройка табули
Перейдите на вкладку Формат > .
В диалоговом окке Табула введите нужное измерение в области Табу желтая.
Если вы хотите, выберите один из руководителей.
Выберите , чтобы установить вкладку.
Перейдите на вкладку Формат > .
Выполните одно из указанных ниже действий.
Чтобы очистить одну вкладку, выберите ее и выберите .
Чтобы очистить все вкладки, выберите «Очистить все»
Чтобы настроить и удалить начальную табулику с помощью линейки, см. статью Использование линейки в Word.
Хотя Word в Интернете распознает вкладки в документе, оно не поддерживает их настройку и удаление. Откройте документ в настольном приложении, чтобы установить и удалить вкладки.
Установка позиций табуляции
Обычно табуляция используется для упрощения форматирования документа, — однако параметры форматирования в Microsoft Office Word 2007 позволяют достичь этого другими способами.
Например, можно легко создать оглавление или указатель без использования табуляции. В Office Word 2007 доступны также стандартные параметры таблиц и колонтитулов.
Кроме
того, в Office Word 2007 представлены готовые
варианты страниц, например, титульные
страницы и различные варианты разметки,
что делает использование табуляции
необязательным.
Установка позиций табуляции
Для ручной установки позиций табуляции можно использовать линейку, расположенную слева, справа и в центре документа.
Примечание. Если над верхним краем страницы не отображается горизонтальная линейка, нажмите кнопку вывод линейки в верхней части полосы прокрутки.
Для быстрой установки позиций табуляции щелкайте индикатор табуляции в левой части линейки, пока не отобразится требуемый тип табуляции, а затем щелкните линейку в том месте, где требуется разместить табуляцию. Доступны следующие типы табуляции:
Для определения позиции табуляции с особой точностью, недоступной при помощи линейки, или вставки определенного символа (заполнителя) перед табуляцией следует использовать диалоговое окно Табуляция. Для открытия этого диалогового окна дважды щелкните любую из позиций табуляции на линейке.
Выбор способа проверки правописания и грамматики Использование горизонтальной линейки для установки позиций табуляции
При открытии пустого документа линейка по умолчанию не содержит позиций табуляции.

Два последних значения индикатора табуляции предназначены для отступов. Щелкните соответствующий параметр, а затем щелкните линейку (но не передвигайте метки отступов по линейке) для расположения отступов. Нажмите кнопку Отступ первой строки , а затем щелкните верхнюю часть горизонтальной линейки там, где должна начинаться первая строка абзаца. Нажмите кнопку Выступ , а затем щелкните нижнюю часть горизонтальной линейки там, где должны начинаться вторая и последующие строки абзаца.
При установке табуляции с вертикальной чертой в данной позиции будет отображена вертикальная черта (нажимать клавишу TAB не требуется). Вертикальная черта похожа на знак зачеркивания, однако она располагается в абзаце вертикально в позиции, заданной параметром табуляции с вертикальной чертой. Как и другие типы табуляции, табуляция с вертикальной чертой может устанавливаться до и после ввода текста абзаца.
Позицию табуляции можно удалить, перетащив ее (вверх или вниз) из области линейки.
 Когда кнопка будет отпущена, знак
табуляции исчезнет.
Когда кнопка будет отпущена, знак
табуляции исчезнет.Кроме того, уже установленные позиции табуляции можно перемещать влево или вправо по линейке.
Если выбрано несколько абзацев, на линейке отображаются только знаки табуляции первого из них.
Некоторые фрагменты данной статьи взяты из раздела «Обучение» на веб-узле Microsoft Office Online.
Сохранение документов
Сохранять файлы в следующем формате. Этот параметр задает применяемый по умолчанию формат файла, используемый при сохранении документов. Если документы используются в разных версиях Microsoft Office Word, как, например, веб-страницы, или в других программах, можно выбрать формат файла, используемый наиболее часто. Выберите нужный формат файла в этом списке.
Автосохранение
каждые.
Word автоматически создает файл
автовосстановления с интервалом,
указанным в поле минут.
Интервал должен быть положительным
числом от 1 до 120.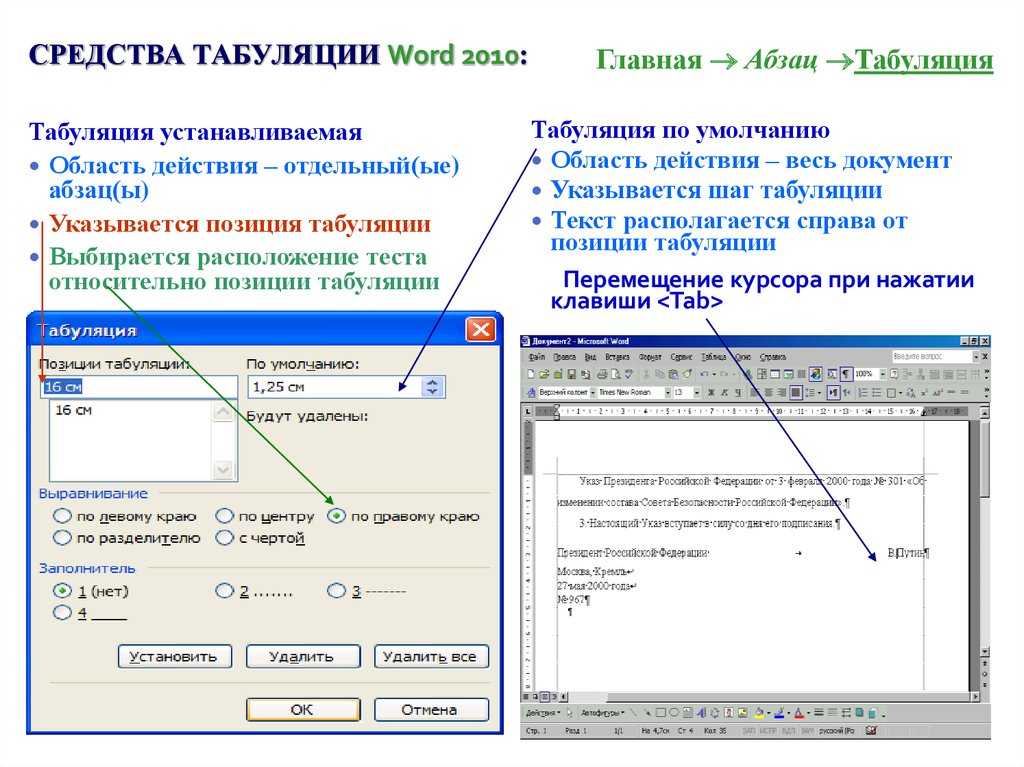
Важно. Автосохранение не заменяет команду Сохранить. По завершении работы с документом его необходимо сохранить.
Каталог данных для автовосстановления. Применяемое по умолчанию местоположение файла автовосстановления. Введите в это поле путь, который будет использоваться как местоположение файла автовосстановления.
Расположение
файлов по умолчанию. Введите
путь, который Word будет использовать при
первом выборе команды Открыть, Сохранить или Сохранить
как,
или нажмите кнопку Обзор,
чтобы выбрать папку. Если применяемое
по умолчанию местоположению файла
находится на сетевом сервере, введите
путь согласно синтаксису универсального
соглашения об именах: \\имя_сервера\имя_папки.
Примечание. Этот параметр определяет стандартное поведение при первом выборе команд Открыть, Сохранить или Сохранить как после запуска Word. При сохранении документа эти настройки можно переопределить, выбрав другое местоположение или формат в диалоговом окне Открыть, Сохранить или Сохранить как.
К началу страницы
Как добавить вкладку «Разработчик» в Word
В этой статье вы узнаете, как добавить вкладку «Разработчик» на ленту в Word. Вкладка Developer содержит команды, недоступные на других вкладках Word, но по умолчанию эта вкладка отключена, поэтому вам нужно включить ее, чтобы получить доступ к командам.
Шаги, которые нужно выполнить, чтобы добавить вкладку Developer на ленту, зависят от вашей версии Word (обратитесь за помощью, чтобы найти вашу версию Word).
Как добавить вкладку разработчика на ленту в Word 2010 и более поздних версиях Word
Выполните следующие действия, если у вас есть Word 2010 , Word 2013 , Word 2016 , Word 2019 0 3 или для Microsoft 365 .
- Выберите вкладку Файл > Параметры > Настроить ленту (см. 1 на рис. 1).
- В правой части диалогового окна Параметры Word выберите Основные вкладки (см. 2 на рис. 1) и включите Developer (см. 3 на рис. 1).
- Нажмите OK .
Рис. 1. Как добавить вкладку Developer на ленту в Word 2010 и более поздних версиях Word.
Теперь на ленте появится вкладка Developer :
Рисунок 2.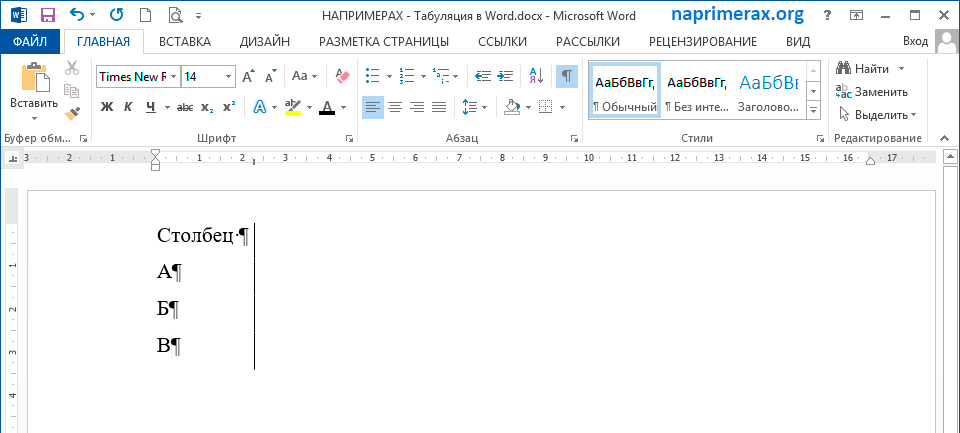 Вкладка Developer была добавлена в Word и отображается на ленте (здесь дамп экрана из Word для Microsoft 365).
Вкладка Developer была добавлена в Word и отображается на ленте (здесь дамп экрана из Word для Microsoft 365).
Как добавить вкладку разработчика на ленту в Word 2007
- Выберите Кнопка Office > Параметры Word > Популярная категория (см. 1 на рис. 3).
- Включите Показать вкладку «Разработчик» на ленте (см. 2 на рис. 3).
- Нажмите OK .
Рис. 3. Как добавить вкладку Developer на ленту в Word 2007.
Теперь на ленте появится вкладка Developer (см. рис. 2).
Знаете ли вы, что…
Надстройки DocTools Word
помогут вам сэкономить время и повысить эффективность работы в Word
Создавайте готовые документы за считанные секунды из повторно используемого текста или графики
Управление комментарии в Word быстро и легко — автоматическая нумерация, просмотр, извлечение комментариев и т. д.
д.
Упростите и ускорьте управление перекрестными ссылками даже в самых сложных документах
Управляйте и повторяйте данные в Word быстро и легко с помощью пользовательского документа свойства и поля DocProperty
Извлечение вставок, удалений и комментариев из любого документа Word, в т.ч. контекст и заголовки
Применение любого цвета выделения или удаление выделения в Word одним щелчком — настраиваемые ярлыки
Просматривайте страницы, разделы, заголовки, таблицы, графику и т. д. и находите текст в Word одним щелчком
Проверка безопасности- критические документы о процедурах для решения проблем, связанных с человеческим фактором, за считанные минуты — повышение качества и предотвращение ошибок
Создавайте экранные подсказки в Word быстро и легко — до 2040 символов
Изменение позиций табуляции по умолчанию (Microsoft Word)
Обратите внимание: Эта статья написана для пользователей следующих версий Microsoft Word: 2007, 2010, 2013, 2016, 2019 и Word в Microsoft 365.
Автор: Allen Wyatt (последнее обновление: 11 января 2020 г.)
Этот совет относится к Word 2007, 2010, 2013, 2016, 2019 и Word в Microsoft 365
Обычно Word предполагает, что при нажатии клавиши Tab в абзаце вы хотите переместить точку вставки до следующих полдюйма. Это предполагает, конечно, что вы не установили вкладки для текущего абзаца. Если вы хотите изменить позиции табуляции по умолчанию для документа, с которым вы работаете, вы можете сделать это следующим образом:
- Откройте вкладку Главная на ленте.
- Щелкните значок в правом нижнем углу группы «Абзац». Word отображает диалоговое окно «Абзац».
- Нажмите кнопку «Вкладки».
 Word отображает диалоговое окно «Вкладки». (См. рис. 1.)
Word отображает диалоговое окно «Вкладки». (См. рис. 1.) - Измените значение в элементе управления «Остановки табуляции по умолчанию». Вы можете изменить его с шагом 0,01 дюйма, от 0,01 дюйма до 22 дюймов.
- Нажмите OK.
Рис. 1. Диалоговое окно «Вкладки».
Помните, что вносимые вами изменения влияют на текущий документ и только на те абзацы, для которых не заданы явные позиции табуляции.
WordTips — ваш источник недорогого обучения работе с Microsoft Word. (Microsoft Word — самая популярная в мире программа для обработки текстов.) Этот совет (7067) относится к Microsoft Word 2007, 2010, 2013, 2016, 2019 и Word в Microsoft 365. Вы можете найти версию этого совета для старого интерфейса меню Word здесь: Изменение вкладок по умолчанию .
Биография автора
Allen Wyatt
На его счету более 50 научно-популярных книг и множество статей в журналах.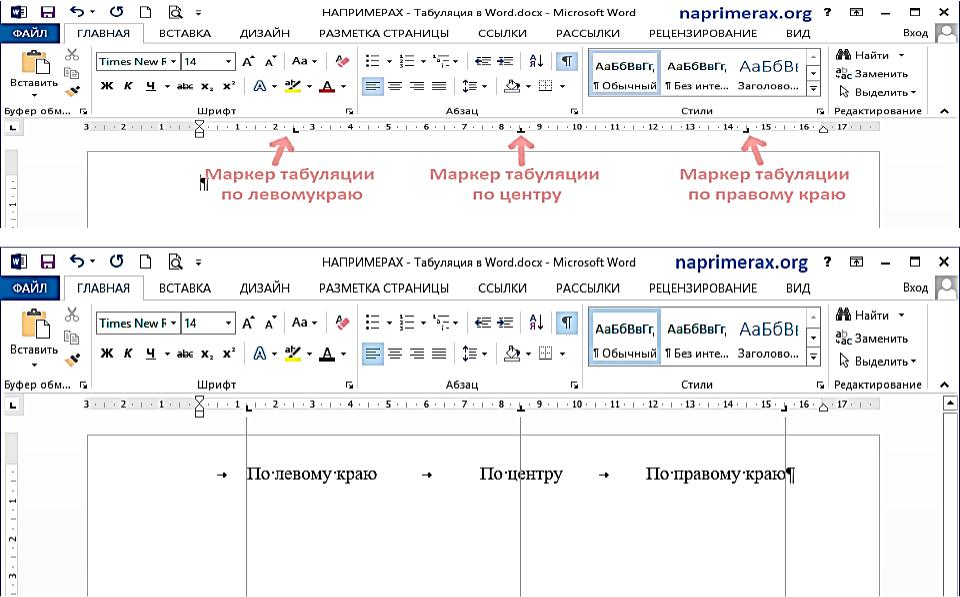 Аллен Вятт является всемирно признанным автором. Он является президентом Sharon Parq Associates, компании, предоставляющей компьютерные и издательские услуги. Узнать больше об Аллене…
Аллен Вятт является всемирно признанным автором. Он является президентом Sharon Parq Associates, компании, предоставляющей компьютерные и издательские услуги. Узнать больше об Аллене…
Первое и последнее слово в Word! Бестселлер Для чайников Автор Дэн Гукин возвращается к своей обычной веселой и дружелюбной откровенности, чтобы показать вам, как ориентироваться в Word 2013. Тратьте больше времени на работу и меньше на попытки разобраться во всем этом! Проверьте Word 2013 для чайников сегодня!
Подписаться
БЕСПЛАТНАЯ УСЛУГА: Получайте подобные советы каждую неделю в WordTips, бесплатном информационном бюллетене по продуктивности. Введите свой адрес и нажмите «Подписаться».
Просмотреть последний информационный бюллетень.
(Ваш адрес электронной почты никому никогда не передается.)
Комментарии
Этот сайт
Есть версия Word, которая использует
ленточный интерфейс (Word 2007 или более поздняя версия)? Этот сайт для вас! Если вы
использовать более раннюю версию Word, посетите
наш сайт WordTips посвящен интерфейсу меню.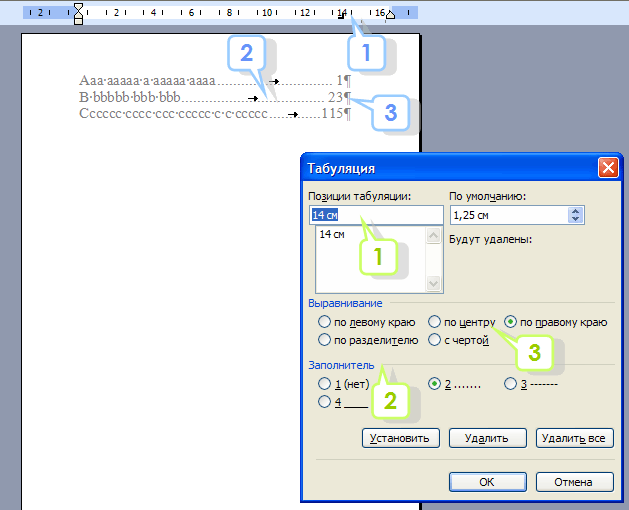

 Когда кнопка будет отпущена, знак
табуляции исчезнет.
Когда кнопка будет отпущена, знак
табуляции исчезнет. Word отображает диалоговое окно «Вкладки». (См. рис. 1.)
Word отображает диалоговое окно «Вкладки». (См. рис. 1.)