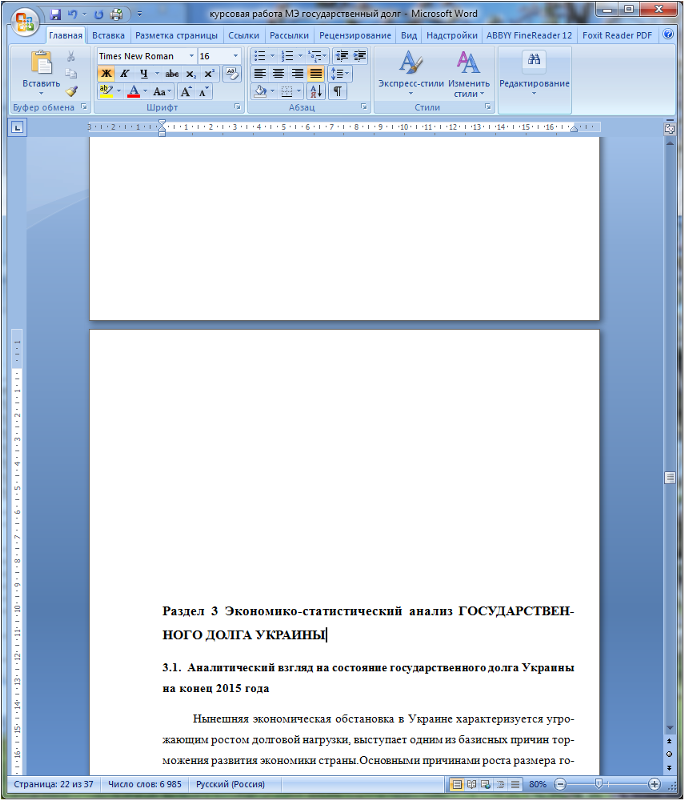Где в word 2016 разметка страницы
Поля страницы – это специальный отступ от края страницы до начала текста. Данный отступ определяется в основном типом документа и требованиями к его правильному оформлению. Но, поля также являются и технологическим требованием, так как при их отсутствии принтер не сможет нормально распечатать документ и часть текста по краям страницы будет потеряна.
В текстовом редакторе Word есть стандартные размеры полей страницы, которые используются программой по умолчанию. Но, при необходимости пользователь может настроить поля под собственные требования. Именно об этом мы и расскажем в данной статье. Здесь вы сможете узнать, как настроить поля в Word 2007, 2010, 2013, 2016 и 2019.
Как настроить размеры полей в Word
Для того чтобы настроить поля в текстовом редакторе Word вам нужно перейти на вкладку «Макет» (это название вкладки используется в Word 2016, в более старых версиях Word вкладка может называться «Разметка страницы»).
После нажатия на эту кнопку появится выпадающее меню с несколькими вариантами настройки полей.
Здесь можно выбрать один из 5 стандартные настроек полей:
- Последнее пользовательское значение – поля, которые использовались пользователем в предыдущий раз.
- Обычные поля – стандартные поля, которые используются по умолчанию. Сверху 2 см, снизу 2 см, слева 3 см и справа 1.5 см.
- Узкие – минимальные поля со всех четырех сторон страницы (1.27 см).
- Средние поля – поля среднего размера. Сверху 2.54 см, снизу 2.54 см, слева 1.91 см и справа 1.91 см.
- Широкие поля – поля большого размера. Сверху 2.54 см, снизу, 2.54, слева 5.08 см, справа 5.08 см.
- Зеркальные – поля с одинаковыми значениями слева и справа, используются для печати книгой. Сверху 2.54 см, снизу 2.54 см, с внутренней стороны 3.18 см, с внешней стороны 2.54 см.
Если ни одна из предустановленных настроек полей вам не подходит, то вы можете указать собственные значения.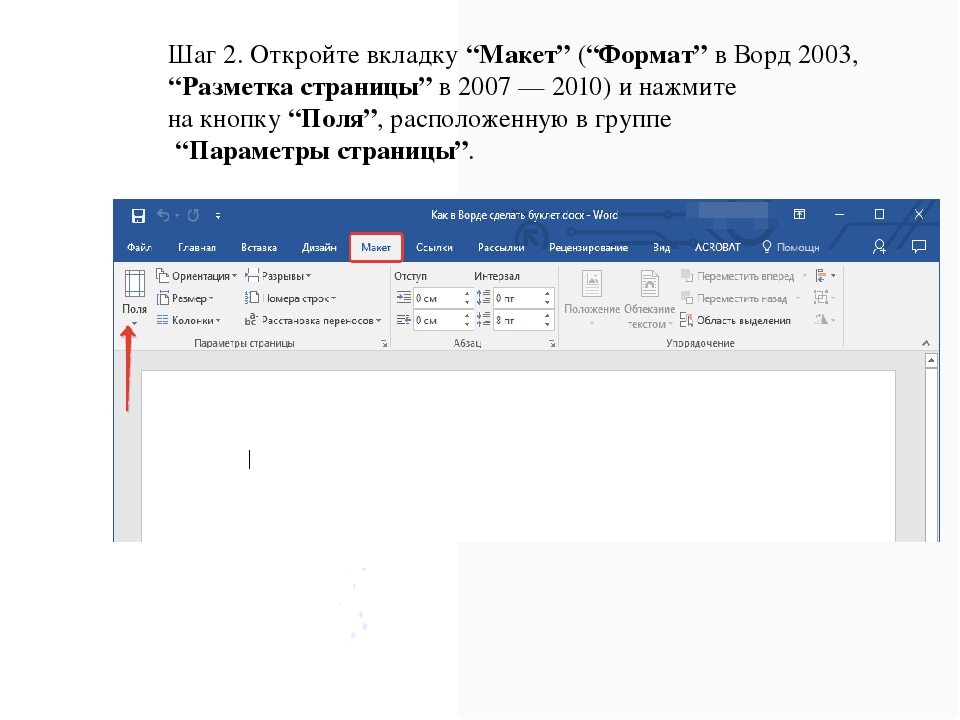 Для этого нужно выбрать опцию «Настраиваемые поля».
Для этого нужно выбрать опцию «Настраиваемые поля».
После выбора настраиваемых полей перед вами появится окно «Параметры страницы». Здесь на вкладке «Поля» можно вручную настроить поля для вашего документа Word.
Если вы планируете распечатывать свой документ и использовать переплет, то здесь можно настроить дополнительный отступ и расположение переплета (слева или сверху).
Нужно отметить, что опция «Положение переплета» будет недоступна, если у вас уже используются такие опции как «Зеркальные поля», «2 страницы на листе или «Брошюра». В этих случаях расположение переплета выбирается программой Word автоматически.
Настройка полей с помощью линейки
В текстовом редакторе Word есть инструмент под названием «Линейка». С его помощью можно быстро и достаточно точно настраивать поля текстового документа. При этом, данный инструмент работает на всех вкладках и не требует открытия дополнительных окон.
Для того чтобы воспользоваться инструментом «Линейка», его нужно сначала включить.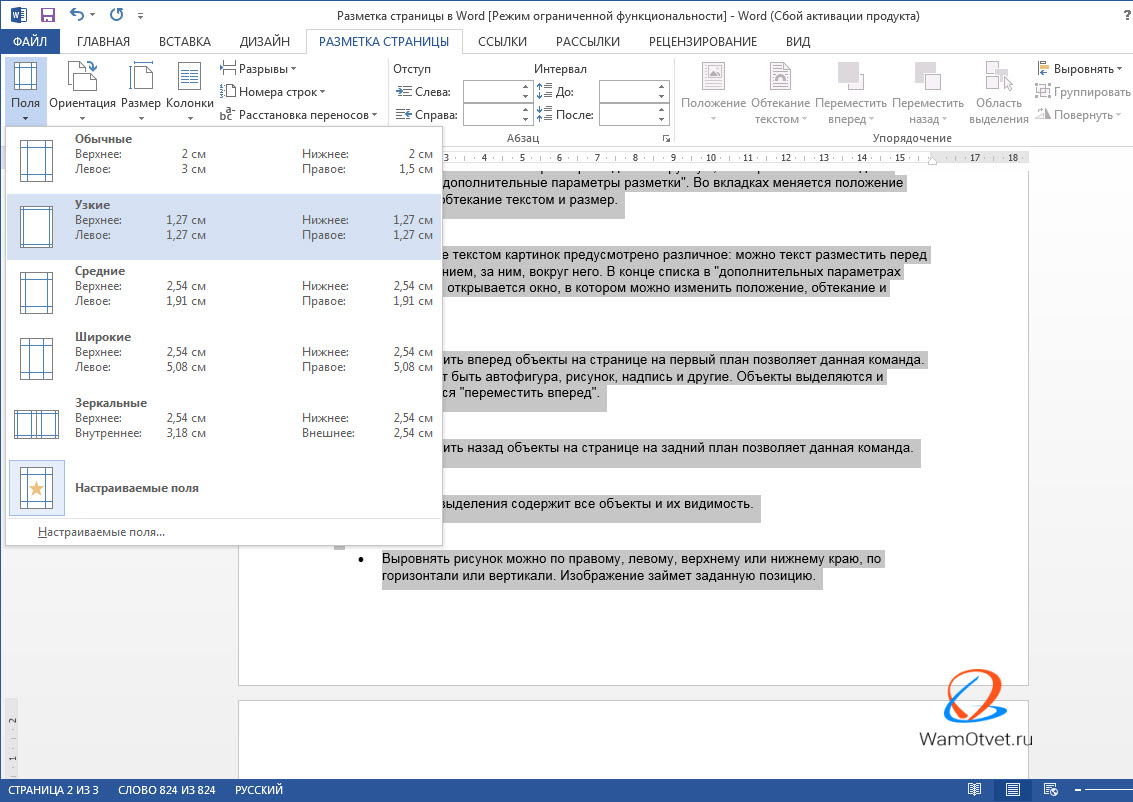 Для этого перейдите на вкладку «Вид» и установите отметку напротив соответствующей опции.
Для этого перейдите на вкладку «Вид» и установите отметку напротив соответствующей опции.
После этого слева и сверху документа Word появится линейка, на которой будут обозначены текущие поля. Теперь вы можете настроить поля страницы буквально в один клик. Для этого нужно нажать на край текущего поля и передвинуть его в нужную сторону.
В некоторых случаях вертикальная линейка может не отображаться. Если вы столкнулись с этой проблемой, то откройте меню «Файл» и перейдите в «Параметры». Здесь в разделе «Дополнительно» в блоке «Экран» есть опция «Показывать вертикальную линейку в режиме разметки».
После включение данной опции линейка должна появиться.
Настройка полей в миллиметрах или других единицах
Некоторым пользователям удобней настраивать поля не в сантиметрах, а в миллиметрах. Для того чтобы перейти к использованию миллиметров (или других единиц измерения) вам нужно открыть меню «Файл» и перейти в параметры редактора Word.
Здесь, на в разделе «Дополнительно» в блоке «Экран» есть выпадающее меню «Единицы измерения», в котором можно выбрать дюймы, сантиметры, миллиметры, пункты или пики.
Вы можете обнаружить, что по умолчанию настройки разметки страницы в Word не достаточны для документа, который вы хотите создать. В этом случае вы захотите поменять эти настройки. Например, если вы печатаете на бумаге другого формата, то захотите изменить размер страницы документа в соответствии с бумагой. Кроме того, вы можете изменить форматирование страницы в зависимости от типа создаваемого документа.
В этом уроке вы узнаете, как изменить ориентацию страницы, размер страницы и поля страницы.
Word предлагает различные варианты разметки страницы и параметры форматирования, которые влияют на то, как содержимое документа отображается на странице. Вы можете настроить ориентацию страницы, размер страницы и поля, в зависимости от того, как вы хотите, чтобы выглядел документ.
Чтобы изменить ориентацию страницы:
- Выберите вкладку Разметка страницы.
- Кликните по команде Ориентация в группе Параметры страницы.
- Для изменения ориентации кликните по одному из вариантов: Книжная или Альбомная.
Альбомная означает, что страница будет ориентирована горизонтально, а Книжная – вертикально.
Чтобы изменить размер страницы:
- Выберите вкладку Разметка страницы.
- Кликните по команде Размер, появится выпадающее меню. Текущий размер страницы выделен.
- Кликните по нужному вам размеру. Размер страницы документа изменится.
Чтобы отформатировать поля страницы:
- Выберите вкладку Разметка страницы.
- Кликните по команде Поля, появится выпадающее меню. Вариант Обычные выбирается по умолчанию.
- Кликните по варианту с ранее заданными размерами полей, который вам подходит.
Чтобы использовать настраиваемые поля:
- На вкладке Разметка страницы выберите команду Поля.

- Выберите Настраиваемые поля. Появится диалоговое окно Параметры страницы.
- Введите размеры полей для каждой стороны страницы и нажмите OK.
Диалоговое окно «Параметры страницы»
Чуть выше вы узнали, как открыть диалоговое окно Параметры страницы из выпадающего меню команды Поля. Когда вы более глубоко познакомитесь с Word, вы можете заметить, что диалоговое окно «Параметры страницы» вам может понадобиться гораздо чаще, чтобы настраивать поля и другие параметры. Для того, чтобы открыть окно быстрее, вы можете воспользоваться ярлыком, который удобно расположен на вкладке Разметка страницы.
Для заказчиков контента и новичков – копирайтеров
Всем привет! С помощью сегодняшней шпаргалки вы узнаете, как включить линейку в Ворд 2016 и каким образом при необходимости изменить ее шкалу. Во всех версиях ms Office в текстовом редакторе этих линеек две: горизонтальная располагается под панелью управления, вертикальная — слева от поля для ввода символов.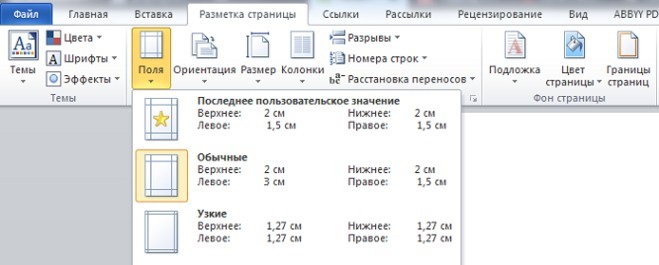 По умолчанию они обычно скрыты.
По умолчанию они обычно скрыты.
Пользоваться линейкой для форматирования текста — абзацев, отступов, полей, ширины колонок или столбцов и строк в таблицах, выравнивания рисунков — очень удобно. Почему? Ведь существуют, казалось бы, специальные окна с возможностью задать числовые значения необходимых параметров. Но в том-то и дело, что не всегда пользователь четко знает, какие размеры выбрать. А линейки позволяют наглядно увидеть будущий результат и существенно упростить и ускорить процесс форматирования.
Итак, вы установили новую версию Ворда 2016 и вот незадача. Почему в ней нет линеек? Они, конечно же, есть. Просто нужно раз и навсегда настроить этот полезнейший инструмент. Давайте проведем эту несложную процедуру. Для этого нужно зайти во вкладку Вид, нажать на кнопку Показать и в выпадающем меню поставить флажок напротив Линейки.
Все очень просто. Но может случиться так, что указанное действие поможет отобразить только горизонтальную линейку.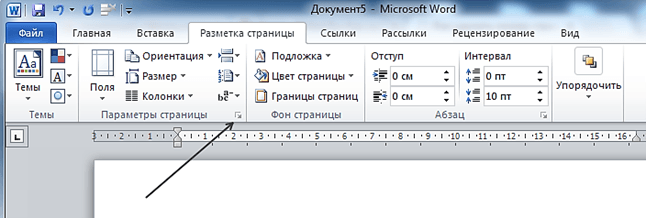 Ничего страшного — вертикальную мы тоже настроим без особых хлопот. Для этого во вкладке Файл выбираем раздел Параметры и далее — Дополнительно. Откроется окно «Дополнительные параметры для работы с Ворд»
Ничего страшного — вертикальную мы тоже настроим без особых хлопот. Для этого во вкладке Файл выбираем раздел Параметры и далее — Дополнительно. Откроется окно «Дополнительные параметры для работы с Ворд»
Здесь же при желании вы можете поменять единицы измерения, отображаемые на инструментах. Миллиметры, дюймы, пункты и пики — последние две величины применяются в типографике, с ними дружат веб-дизайнеры. Нам с вами они вряд ли когда-нибудь пригодятся. А вот миллиметровая шкала может понадобиться для более точного установления отступов или какого-либо выравнивания.
Но есть еще одна возможность получить точные результаты, не прибегая к изменению размерного ряда шкалы линеек. Для этого просто при перетаскивании маркеров нужно держать нажатой клавишу ALT. Тогда стандартный шаг уменьшится вдвое и составит 2, 5 мм вместо пяти.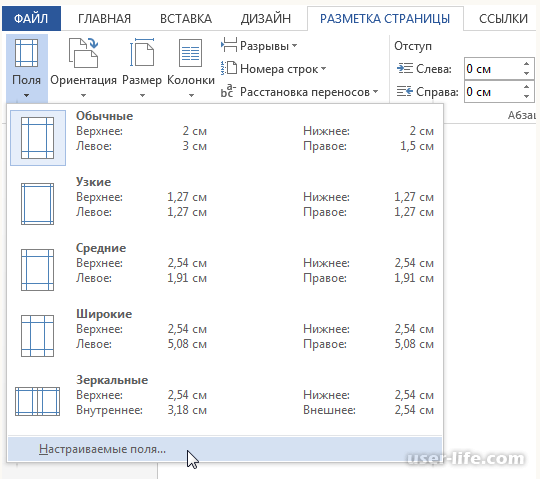
О том, как включить линейку в Ворде 2016, можно посмотреть и в коротком ролике. А я прощаюсь с вами, друзья. Всего доброго.
Где найти параметры страницы в ворде 2016
Для заказчиков контента и новичков – копирайтеров
Приветствую всех странствующих по Word 2016 в поисках информации по альбомной ориентации страниц (одной, нескольких или всех) в документе. Сегодня мы разберем с вами этот вопрос, как и раньше в прошлых «Шпаргалках», досконально, со всеми подробностями. У того, кто прочтет эту статью и тем более посмотрит видео, выложенное ниже, неясностей с изменением формата вордовских страничек больше не останется. Приступим?
Как сделать альбомную страницу в Ворде 2016 для всего документа
По умолчанию все документы текстового редактора Word 2016, как, впрочем, и всех прошлых версий, представлены в книжном формате. Но, если появилась задумка выполнить свое творение в виде альбома, то реализовать ее очень просто.
Все операции проводим на панели вкладки «Макет». Заходим в первый слева раздел «Параметры страницы
Но давайте заодно посмотрим, что еще предлагает нам Ворд в «Параметрах страницы»:
- по щелчку на кнопке «Поля» можно выбрать отступы из шести шаблонов или задать их по желанию;
- кнопка «Размер» позволит выбрать будущий формат печати как в книжном, так и в альбомном варианте;
- кнопкой «Колонки» можно разбить текст на 2, 3, 4, 5 столбцов, задав их ширину по своему усмотрению;
- о кнопке «Разрыв» мы уже говорили в Шпаргалках» по колонтитулам и нумерации; в дальнейшем я планирую написать отдельную шпору о всех возможностях этой команды.
И еще обязательно нужно отметить, что если вы измените ориентацию страниц всего документа, то соответственно изменится и формат титульных листов. Вы всегда сможете выбрать подходящий во вкладке «Вставка», разделе «Страницы».
Вы всегда сможете выбрать подходящий во вкладке «Вставка», разделе «Страницы».
А теперь, уважаемые исследователи программы Word, давайте разберемся с более интересной задачей.
Как в Ворде сделать альбомными несколько страниц
То есть, друзья, вы поняли, что разворачивать в альбомный формат мы будем не весь документ, а только его отдельные страницы. Те из вас, кто внимательно читал «Шпаргалки» про нумерацию страниц и колонтитулы, по аналогии с данным там материалом могут решить, что мы опять начнем делить документ на технические разделы. И ошибутся! Ура, ура! В данном случае Word сделает это за нас. Так что нудноватая подготовительная работа по выделению выбранных страниц в отдельные разделы не потребуется.
А что же нужно сделать? Все на этот раз очень просто. Для того, чтобы сделать в Ворде 2016 альбомными только несколько страниц совершаем 7 простых шагов:
- выделяем предназначенный для альбомных страниц текст;
- раскрываем панель вкладки «Макет»;
- щелкаем левой кнопкой мышки по стрелочке в правом нижнем углу раздела «Параметры страницы»;
- в открывшемся окне выбираем вкладочку «Поля»;
- отмечаем альбомную ориентацию;
- в строке «применить» выбираем «к выделенному тексту»;
Подчеркну еще раз, что Word автоматически вставит разрывы перед альбомными страницами и после них.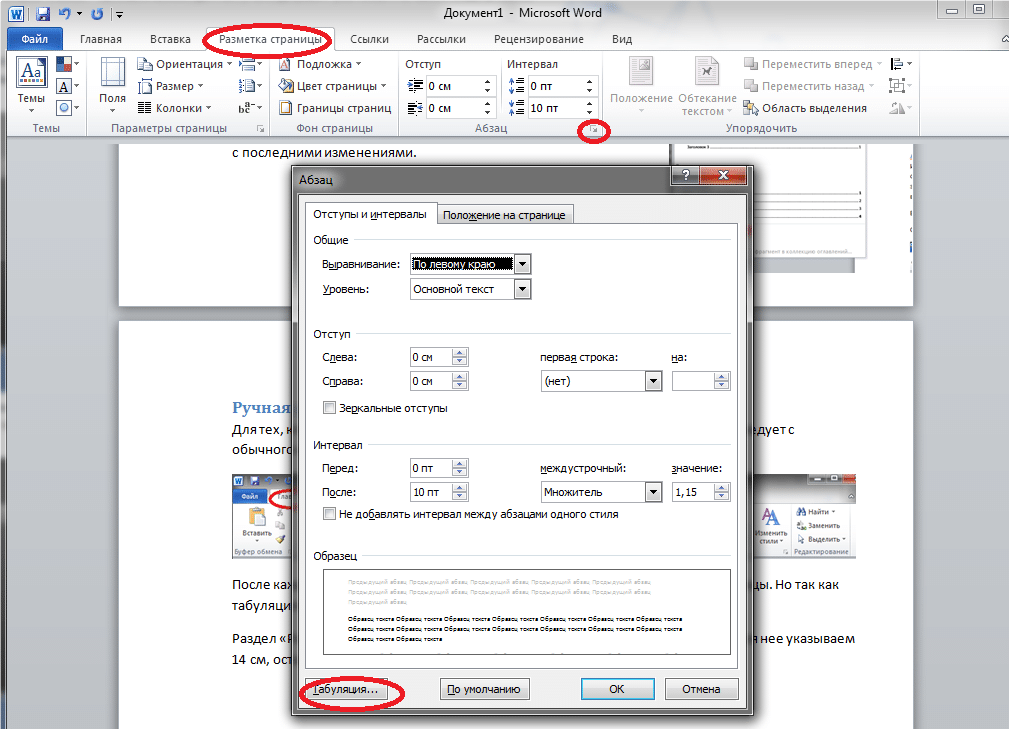
Теперь, уважаемые читатели, вы знаете, как в Ворде сделать одну или часть страниц альбомными. Успехов вам в раскрытии всех «тайн» текстового редактора Word 2016. Я, копирайтер GALANT, со своей стороны всегда рада помочь вам в этом.
Смотрите мое коротенькое видео, чтобы закрепить пройденный материал. 🙂
Линейка в Word 2016 используется для выравнивания и размещения текста, таблиц, диаграмм и других элементов документа. В этой статье мы рассмотрим, как включить линейку в ворде 2016, как включить только линейку сверху, как изменить единицы измерения линейки, а также как скрыть линейку, чтобы максимально увеличить пространство, используемое для документа Word 2016.
Как включить линейку в Ворде 2016
По умолчанию линейка в ворде 2016 не включена. Для того чтобы добавить линейку в Word 2016, перейдите во вкладку « Вид » и в группе « Показать » поставьте флажок для команды «Линейка».
Как включить линейку в Word 2016 – Сделать линейку в ворде 2016
Обратите внимание, что линейка в ворде 2016 отображается только в том случае, если вы находитесь в режиме « Разметка страницы ». Поэтому, если вы включили линейку, но она не отображается, перейдите во вкладку « Вид » и в группе « Режимы » выберите « Разметка страницы ».
Как включить линейку в Word 2016 – Режим, при котором линейка включена в ворде
Как скрыть линейку
Аналогичным образом, вы можете скрыть линейку в ворде, чтобы освободить место для вашего документа, сняв флажок для команды «Линейка».
Как включить линейку в Word 2016 – Отключение линейки
Как включить линейку сверху
Если вы не используете вертикальную линейку, то есть боковую линейку, которая отображается в левой части документа, вы можете включить только горизонтальную линейку (линейку сверху).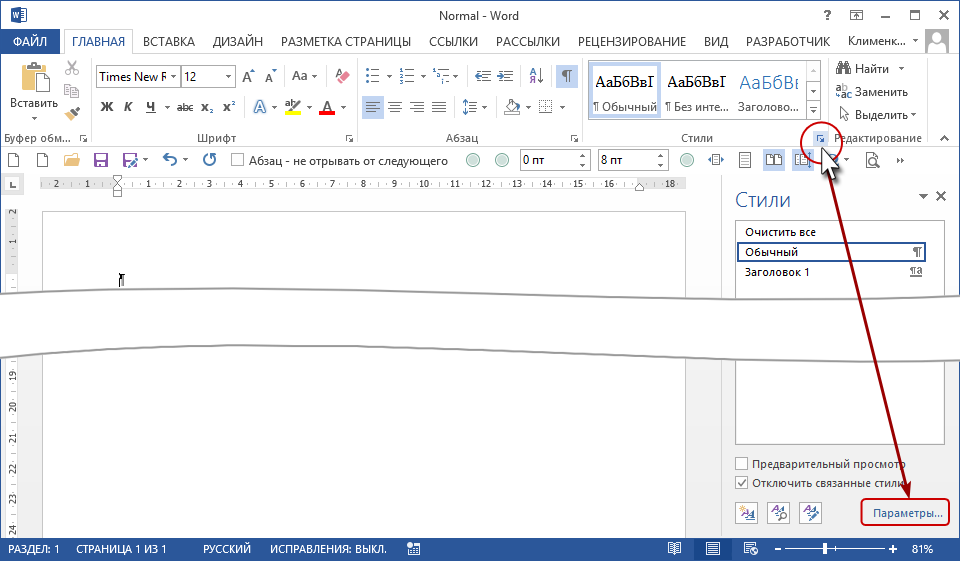
- Для того чтобы не включать вертикальную линейку, перейдите во вкладку « Файл ».
Как включить линейку в Word 2016 – Вкладка Файл
- Выберите « Параметры » в списке элементов слева.
Как включить линейку в Word 2016 – Параметры
- В окне « Параметры Word » нажмите « Дополнительно ».
Как включить линейку в Word 2016 – Окно Параметры
- Прокрутите вниз до раздела « Экран » и снимите флажок «Показать вертикальную линейку в режиме разметки». Нажмите « ОК ».
Как включить линейку в Word 2016 – Не включать вертикальную линейку
Теперь вертикальная линейка скрыта. Если флажок «Линейка» отмечен на вкладке « Вид », горизонтальная линейка по-прежнему будет отображаться в верхней части документа.
Как включить линейку в Word 2016 – Включить линейку сверху
Как изменить единицы измерения линейки
Для того чтобы настроить единицы измерения линейки, нажмите « Файл » —> « Параметры » —> « Дополнительно » и перейдите к настройкам « Экран ».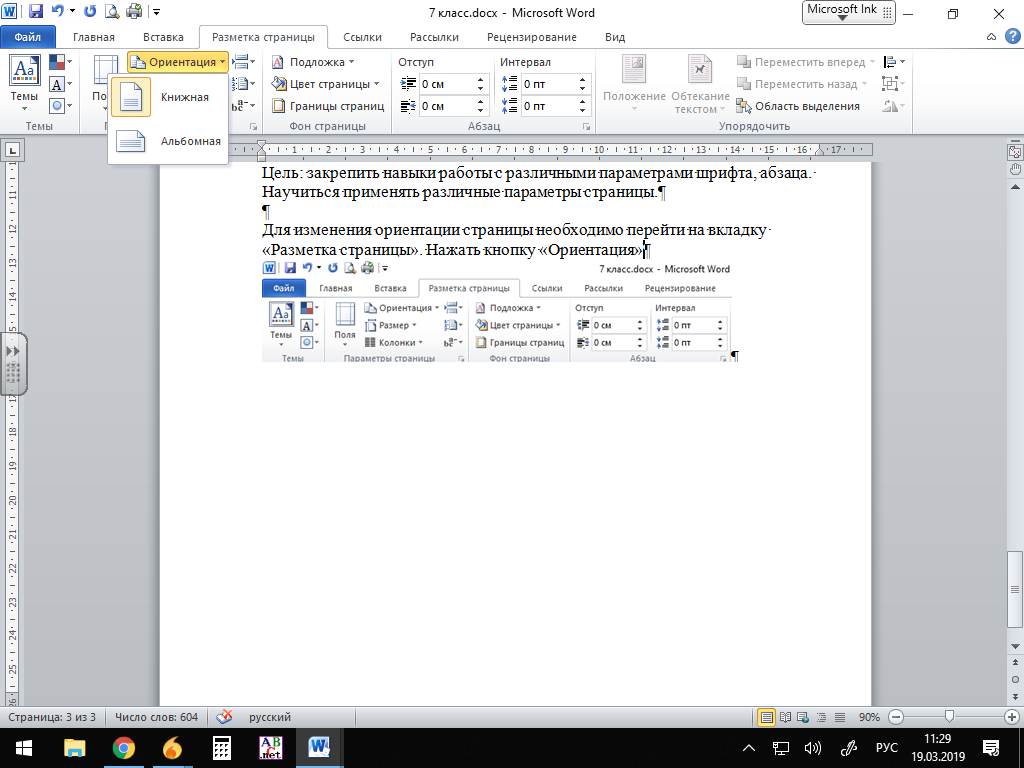
В пункте « Единицы измерения » вы можете изменить измерения линейки на дюймы, сантиметры, миллиметры, точки или пики.
Как включить линейку в Word 2016 – Единицы измерения линейки
На этом все. Теперь вы не только знаете, как включить линейку в ворде 2016, но и как настроить линейку под твои требования.
Желаемый вид документу помогут придать «Параметры страницы» Ворд. С помощью них вы сможете поменять ориентацию страницы, поля и т.д. Давайте уже разберемся как найти и открыть эти самые «Параметры страницы» в Microsoft Word.
Мы будем производить все манипуляции в программе Microsoft Office Word 2013, но данные функции в Microsoft Word 2010 и Microsoft Word 2007 ничем не отличаются. В Microsoft Word 2003 нужно просто нажать на «Файл» и выбрать «Параметры страницы».
В Ворде 2013, 2010 и 2007 нужно сделать следующее:
1. Переходим во вкладку «Разметка страницы».
Разметка страницы Ворда
2. Нажимаем на стрелочку, которая расположена внизу.
Нажимаем на стрелочку, которая расположена внизу.
Нажимаем на стрелку
3. Открывается окно с параметрами страницы Ворда.
В разделе «Поля» вы можете:
- Изменить поля: верхнее, нижнее, левое, правое, переплет, положение переплета.
- Выбрать ориентацию: вертикальную или горизонтальную; или книжную, или альбомную.
- Выбрать параметры страницы.
- Применить выбранные настройки ко всему документу или к отдельным страницам.
Параметры страницы Microsoft Office 2013
В разделе «Размер бумаги» можно:
- Выбрать размер бумаги: А4, А3 и т.д., выбрать ширину и высоту.
- Настроить подачу бумаги (первая страница и остальные страницы).
- Применить ко всему документу или нет.
- Также здесь доступна кнопка «Параметры печати».
В разделе «Источник бумаги» можно произвести следующие настройки:
- Выбрать раздел.
- Поставить значения колонтитулов.
- Сделать выравнивание.

- Произвести нумерацию строк в Ворд.
- Сделать границы.
После того, как вы сделаете все настройки параметров страницы в Microsoft Word 2013, Microsoft Word 2010, Microsoft Word 2007 нажмите «Ок».
Поля в документе по госту 2019
Microsoft Word и правила российского делопроизводства: шесть полезных настроек
Закройте все открытые документы. Текущее окно Word должно быть единственным. Командой Файл – Открыть вызовите диалог Открытие документа (рис.
7).В открывшемся диалоге щелкните по кнопке Надежные шаблоны, которая находится в левой части диалога (на рис.
7 обведена красной рамкой). Вы окажетесь в папке, в которой хранится файл Normal. Это так называемый общий шаблон, на основании которого Word создает новые стандартные документы.Рис. 7. Диалог Открытие документа.
Красной рамкой выделена кнопка, позволяющая быстро добраться до папки, в которой хранится файл Normal, а стрелкой – сам этот файл.Откройте файл Normal так же, как вы открываете любой другой документ.Перейдите на вкладку Вставка и в группе Колонтитулы выберите команду Номер страницы – Вверху страницы – Простой номер 2.
Государственный стандарт РФ ГОСТ Р 6.30-2003 «Унифицированные системы документации.
N 2004-ст взамен настоящего ГОСТа с 1 июля 2020 г. введен в действие для добровольного применения в РФ Согласно письму Минюста РФ от 4 апреля 2003 г. N 07/3276-ЮД Госстандарта РФ от 3 марта 2003 г.
N 65-ст не нуждается в государственной регистрации (информация опубликована в Бюллетене Министерства юстиции РФ 2003 г.
N 5) 1 Область применения Настоящий
Новый гост для оформления документов
В нем описано, как оформлять деловые и служебные документы: официальные письма, приказы на работе, справки для людей и запросы в ведомства. Россия составила список рекомендаций для всех и предлагает их использовать, чтобы было красиво и понятно.
Екатерина Мирошкина экономистМы прочитали его весь — вот главное.Вот несколько советов из стандарта:Используйте бесплатные шрифты: Times New Roman, Arial, Verdana.Выравнивайте заголовки
ГОСТ 2.105-95 ЕСКД.
Общие требования к текстовым документам (с Изменением N 1)
Федеральное агентство по техническому регулированию и метрологии национальный стандарт российской федерации гост р 7.0.97-2016 система стандартов по информации, библиотечному и издательскому делу организационно-распорядительная документация требования к оформлению документов
«Об информации, информационных технологиях и о защите информации»
, от 22 октября 2004 г.
Как оформить курсовую работу по ГОСТ 2020
- Требования к оформлению курсовой работы по ГОСТ 2020 Правила оформления курсовой работы по ГОСТ Как оформить титульный лист курсовой работы по ГОСТу Оформление содержания курсовой работы Оформление ссылок Оформление списка литературы Оформление приложений Первое, что видит преподаватель, открывая курсовую работу – это ее оформление.
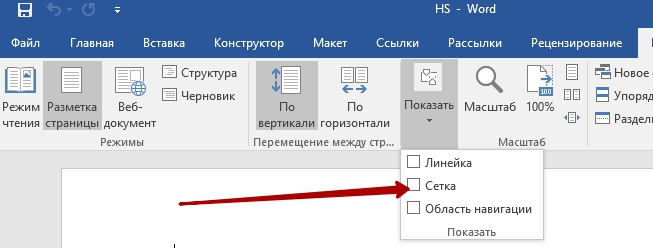 Даже если работа не будет отдельно проверяться на соответствие оформления ГОСТу, неопрятная, кривая курсовая может вызвать невольную неприязнь преподавателя и повлиять на итоговую оценку.
Даже если работа не будет отдельно проверяться на соответствие оформления ГОСТу, неопрятная, кривая курсовая может вызвать невольную неприязнь преподавателя и повлиять на итоговую оценку.Чтобы не отвлекать внимание от содержания работы, следует открыть ГОСТ или методические указания ВУЗа и следовать требованиям оформления курсовой работы.
Блог Студланса о студлансе!
In , Тэги , 23.12.2015 Иногда можно услышать такую фразу: «Неважно, как диплом написан, важно, как оформлен».
И правда в этом утверждении действительно есть.
Члены госкомиссии не будут читать вашу дипломную работу, они её только пролистают. И крайне важно, чтобы полученное поверхностное впечатление было в вашу пользу! Чтобы госкомиссия одобрительно покивала головами, пролистывая ваше исследование, необходимо чётко соблюсти требования к оформлению дипломной работы по ГОСТу 2020.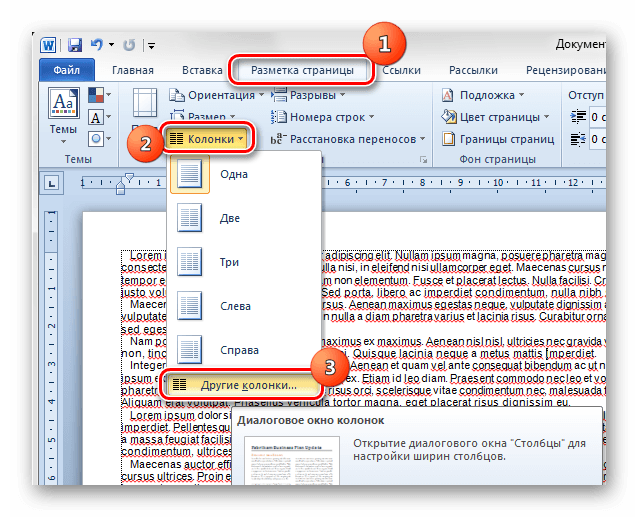
В этой статье мы подробно остановимся на нюансах оформления дипломного исследования, которые важно соблюдать и студенту, и студлансеру.
Строго говоря, специального ГОСТа 2020 для оформления диплома не существует.
ГОСТ по оформлению дипломной работы практически не менялся с 2001 года (лишь небольшое изменение было внесено в 2005 году).
Таким образом, нынешние правила оформления дипломной работы (2019) регламентируются документом под названием .
Как сделать поля по госту в word?
Поля страницы в документе MS Word — это пустое пространство, расположенное по краям листа. Текстовое и графическое содержимое, а также прочие элементы (к примеру, таблицы и диаграммы) вставляются в область печати, которая располагается внутри полей.
С изменением полей страницы в документе на каждой его странице изменяется и та область, в которой содержится текст и любое другое содержимое. Чтобы изменить размеры полей в Ворде можно просто выбрать один из вариантов, доступных в программе по умолчанию. Также, можно создавать собственные поля и добавлять их в коллекцию, делая доступными для дальнейшего использования.
Также, можно создавать собственные поля и добавлять их в коллекцию, делая доступными для дальнейшего использования.
Урок: Как сделать отступ в Word 1. Перейдите во вкладку “Макет” (в более старых версиях программы этот раздел называется “Разметка страницы”).
2. В группе “Параметры страницы” нажмите на кнопку “Поля”.
3. В развернувшемся списке выберите один из предложенных размеров полей.
Новый ГОСТ для оформления документов
С 1 июля 2020 года вступил в силу новый ГОСТ на оформление документов, который содержит поправки, затронувшие электронный документооборот, порядок обращения к адресату, правила постановки инициалов и прочее.
Указанный регулирующий документ пополнился новыми схемами расположения реквизитов. Применение государственного регламента при оформлении бланков документов осуществляется по желанию участников оборота, однако соблюдение унифицированной формы облегчает процесс взаимодействия и говорит о проявлении корпоративной этики, солидарности, лояльности.
Оформление курсовой работы по ГОСТу 2020 (образец)
Оформление курсовой работы, не соответствующее требованиям вуза – причина, по которой педагог с радостью отправит вас на пересдачу, даже если по сути задание выполнено верно.
Чтобы не допустить такой ситуации, вы должны чётко владеть следующим:
- Знанием традиционного отечественного представления о том, как должны выглядеть курсовые – иначе говоря, промежуточные аттестационные работы. Эту информацию вы найдёте в этой статье и других материалах нашего журнала;
- Информацией об актуальных ГОСТах, в данном случае – изменениях на 2020 год. Произошли они или нет, мы расскажем ниже;
- Требованиями конкретно вашего вуза (кафедры). Как правило, их можно узнать в методических рекомендациях – в некоторых случаях они выпускаются кафедрой в бумажной версии, но часто положения из них сообщают устно, в рамках лекционного курса, и (или) размещают в электронных материалах для заочников вместе с самими заданиями.

Также не помешает выяснить особенности сдачи курсовой именно вашему педагогу у знакомых курсом старше или просто у тех, кто уже успешно получал зачёт по соответствующему предмету.
ГОСТ 2020 года – что это значит? Требования к оформлению курсовой
Как известно, ГОСТ – всего-навсего государственный стандарт. Стандарты такого формата в полной мере могут регламентировать производственные процессы, различную продукцию и её визуальное оформление, но курсовых, а также иных студенческих и научных работ они касаются в наименее возможной степени! Запомните это, и знайте, что если вам предлагают «оформление по ГОСТ», скорее всего подразумеваются обобщённые требования, стандартные скорее в переносном смысле, в значении «наиболее распространённые».
Тем не менее, определённые государственные стандарты в этой области существуют. Один из них регламентирует общие требования к текстовым документам, а второй касается научно-исследовательских работ – эту форму представления результатов исследовательской деятельности обычно используют на гораздо более высоких уровнях получения образования, в основном – будучи уже в должности преподавателя и являясь к этому моменту опытными научными сотрудниками или изобретателями.
Как оформлять курсовую работу
Итак, кажется, мы разобрались с ГОСТами. Приступим непосредственно к вопросам оформления.
Лень читать? Смотри наш видеогайд:
1. Самое главное – как и на чём мы будем печатать нашу курсовую. Если необходимость выполнять курсовую в программе Word кажется очевидной, то вот настройки полей страницы вызывают некоторые разногласия. Некоторые методички рекомендуют придерживаться стандартных вордовских настроек (верхнее и нижнее поля по 2 см, левое – 3 и правое 1,5), а другие советуют уменьшать правое поле до одного сантиметра.
Мы советуем оставлять обычные поля, стоящие в документе изначально. Уменьшать правое поле вам скорее всего не нужно – это почти никогда не требуют специально. Просто если быть дотошным и делать курсовую идеально, нужно свериться с тем, что написано в методических рекомендациях.
2. Ставим правильный шрифт и кегль (Times New Roman, 14), нужный межстрочный интервал (1,5 пт).
3. Не забудьте правильно отформатировать текст и выставить верный отступ красной строки (1,25 пт).
Сначала выделяем нужный нам текст (т.е. всё содержание кроме заголовков), кликаем по нему правой кнопкой мыши и заходим в настройки абзаца.
Ставим отступ первой строки на 1,25 см. Иногда требуется 1,5, но разница непринципиальна. Это нужно, чтобы не выделять красную строку каждый раз пробелом. Поэтому лучше изначально ставить такие настройки, а после набирать текст, либо просто не делать отступов пробелами.
Ну и конечно обязательно пронумеруйте страницы. Для этого нужно зайти во в раздел «Вставка» и далее выбрать номер страницы > внизу страницы > простой номер (лучше всего «Простой номер 2», который делает нумерацию по центру).
А чтобы номер не появился на титульном листе (где он не должен быть), сразу после включения нумерации, ещё находясь в режиме редактирования колонтитулов, нажмите на флажок особого колонтитула для первой страницы.
Кстати, если у вас нет готового титульного листа, вы можете сделать его сами, прочитав нашу статью, либо скачать по ссылке.
Это – общая информация. Советы по каждому разделу работы, а также информацию о структуре самой курсовой вы можете получить, перейдя по следующим ссылкам:
Станда
Как сделать разметку страниц в word
Microsoft 2003
Word 2003 года всё ещё является популярной версией, поэтому начнем разбираться с него:
- Открываем «Вставку». Выбираем строку «Номера страниц…».
- Появляется окно, при помощи которого можно выбрать место расположения номера: внизу, вверху страницы. Также регулируется выравнивание (центр или левый/правый край).
- Иногда в документе присутствует титульник. Если на нём не обязательно проставлять счёт страниц, то просто следует убрать галочку с пункта «Номер на первой странице». При этом 2 лист начинается с цифры 2.
Microsoft 2007, 2010, 2013
Уже давно появились более современные версии. В них одинаково происходит настройка счёта страниц:
В них одинаково происходит настройка счёта страниц:
- Выбираем «Вставку». Находим раздел «Колонтитулы». Там находится «Номер страницы».
- Если на него нажать, появляется контекстное меню. В нём следует выбрать расположение номера.
Как пронумеровывать листы в документе
Иногда, например, при написании самостоятельных работ требуется не брать в расчёт титульный, 2 или даже 3 лист. Это тоже получится довольно быстро сделать при помощи встроенных функций.
Без титульного листа
Чтобы отменить номер на начальной странице, необходимо:
- Кликнуть на «Вставку».
- Найти раздел «Колонтитулы» и выбрать «Верхний» или «Нижний», в зависимости от места расположения цифр.
- Появится контекстное меню. Внизу в нём будет указано «Изменить нижний колонтитул». Это нам и надо.
- Далее открываем конструктор. В разделе параметры отмечаем галочкой «Особый колонтитул для первой страницы». Готово.
С 2 страницы
При необходимости начать нумерацию со второй страницы выполним следующее:
- Разделить документ по разделам.
 Для этого:
Для этого: - переходим в конец 1 предполагаемого раздела;
- выбираем «Разметку страницы»;
- нажимаем «Разрывы» и в появившемся меню — «Следующая страница».
- Теперь открываем конструктор и на второй странице убираем функцию «Как в предыдущем разделе» в разделе «Переходы».
- Задаём номера страниц на нужном нам листе.
- Отсчёт начался с двойки. Поэтому щёлкаем на «Формат номеров страниц» и выбираем «Начать с 1».
С 3 страницы
Бывает и такое, что в документе помимо титульного листа присутствует содержание. Поэтому приходится задавать нумерацию с 3 страницы.
Это можно сделать таким же способом, как и в вышеописанном случае:
- Сформировать разделы.
- Убрать функцию «Как в предыдущем разделе» с двух первых листов.
- Включить нумерацию на нужной странице.
- Выбрать формат «Начать с 1».
Кроме некоторых
Также редактор позволяет отключить нумерацию на определённых листах. Делается всё стандартно:
Делается всё стандартно:
- Активируем функцию «Номер страниц».
- Файл делим на разделы.
- Находим требуемую страницу.
- Переходим в конструктор и снимаем отметку «Как в предыдущем разделе».
- Стираем вручную номер и закрываем конструктор. На этом и следующих листах нумерация исчезнет.
- Выбираем лист ниже. Повторяем пункт 3. Затем нажимаем на «Номер страниц». Продолжить с нужной цифрой при помощи формата «Начать с…».
В итоге получается следующее:
Как поставить автоматическую нумерацию в редакторе
В программе Word есть интересная особенность. Вставленная нумерация продолжается автоматически. Цифры не путаются, даже если вы удалите какой-либо лист. Это довольно удобно, так как не придётся заново их проставлять.
Как изменить формат
Ворд позволяет также менять вид цифр на римские, арабские и даже буквы. Это получится сделать при помощи нескольких шагов:
- Вставив нумерацию, необходимо открыть контекстное меню вкладки «Номер страницы».

- Выбрать пункт «Формат номеров страниц».
- Появляется диалоговое окно. Настраиваем удобный формат.
Как убрать в Word нумерацию страниц
Для того чтобы убрать номера со всех страниц, нужно воспользоваться простой функцией. Она находится всё в том же контекстном меню «Номера страниц».
Как оформить содержание
Помимо нумерованных страниц, одним из удобных методов навигации является оглавление. Чтобы его оформить нужно:
- Создать разрывы (разделы).
- В каждом разделе заголовок оформить по соответствующему стилю: «Заголовок 1», «Заголовок 2», и т.д.
- Подняться вверх документа и нажать комбинацию клавиш Ctrl+Enter , тем самым создав новый лист: ведь содержание должно находиться отдельно: либо сверху, либо снизу.
- Перейти во вкладку «Ссылки» и кликнуть на «Оглавление».
- Откроется контекстное меню, выбираем нужный вид оглавления.
- Если всё сделано верно, то содержание сразу же появится.

Видео по теме:
Под разметкой страницы Ворд принято подразумевать включение линейки, которая позволяет пользователю выравнивать текст, таблицы, рисунки и другие объекты, находящиеся в документе. Этот вопрос достаточно популярен, именно поэтому
Посетителей: 184158 | Просмотров: 204396 (сегодня 22) | Шрифт: |
Как включить линейку в Ворде
Для изменения полей, отступов, абзацев или выравнивания картинок необходимо включить линейку в Ворде. Подробно рассмотрим все версии Ворда и последовательность действий для установки линейки.
Линейка в Ворд 2007, 2010, 2013 и 2016
Есть несколько вариаций включения линейки в MS Word.
Способ 1. Вкладка «Вид»
Чтобы появилась боковая и верхняя линейка, надо перейти во вкладку «Вид» и поставить галочку возле слова «Линейка».
Линейки сразу отобразятся в документе.
Способ 2: Настройка экрана
Если пропала разметка страниц, то нужно включить её отображение в настройках экрана. Для этого нужно:
- Перейти в подраздел «Параметры» в разделе «Файл»;
- Далее выбрать «Дополнительно»;
- В подразделе «Экран» установить галочку возле «Показывать вертикальную линейку в режиме разметки».
- Сохранить изменения, нажав на кнопку «Ок».
Примечание. В этом же разделе можно указать единицы измерения. Открыть выпадающее окно и из предложенного меню выбрать соответствующий вариант.
Способ 3: Кнопка «Линейка»
Если переместить курсор мыши в правый верхний угол страницы и внимательно присмотреться, то можно увидеть сбоку кнопку (над областью бегунка). Смотрим на картинку, где находится горячая кнопка вызова «Линейки». Нажав по ней, вы активируете её. Также элементарно и отключить линейку, тем самым сделать невидимой, нажав по этой же кнопке.
Линейка в Word 2003
Если изначально линейка не отображалась, то сделать её видимой помогут следующие шаги:
- Выбрать пункт меню «Вид»;
- В выпадающем меню нажать на пункт «Линейка». Рядом появится галочка, можно продолжать работу.
Вертикальная линейка
Бывает, в документе есть горизонтальная линейка сверху, но нет вертикальной слева, либо она исчезла. Чтобы её вывести, нужно сделать несколько этапов. Допускается установить вертикальную линейку следующим образом:
- Нажать на кнопку «Microsoft Office» (либо пункт меню «Файл» во всех остальных версиях), выбрать подпункт «Параметры Word»;
- В открывшемся окне находим раздел «Дополнительно» и выбираем его;
- Проматываем ползунком до области «Экран»;
- Устанавливаем галочку напротив «Показывать вертикальную линейку в режиме разметки»;
- Жмём «ОК» и готово!
Вставить вертикальную шкалу, тем самым закрепив её (в случае, если галочку не снимать), не займет много времени.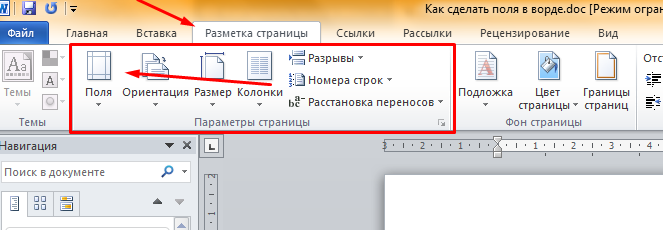
Теперь вы знаете, как настроить шкалу сверху и слева. Работать с линейкой стало довольно просто.
Отслеживание изменений в Word — служба поддержки Office
Когда включены отслеживаемые изменения, Word отмечает любые изменения, внесенные любыми авторами документа. Это полезно, когда вы сотрудничаете с другими авторами, потому что вы можете видеть, какие авторы внесли конкретное изменение.
Turn Track Изменения на
Word показывает изменения в документе, отображая строку на полях. Если вы переключитесь в режим просмотра All Markup , вы увидите изменения в строке и всплывающих подсказках.
Каждый раз, когда кто-то добавляет комментарий, он появляется во всплывающем окне.
Показать изменения в строке
Чтобы увидеть изменения в строке, а не в выносках, выполните следующие действия:
На вкладке Review выберите Markup Options
Укажите на Выноски и выберите Показать все версии в строке .
Следите за изменениями на
Чтобы другие пользователи не могли отключить отслеживание изменений, заблокируйте отслеживание изменений паролем.
Важно: Обязательно запомните пароль, чтобы вы могли отключить отслеживание изменений, когда будете готовы принять или отклонить изменения.
Заблокировать отслеживание изменений паролем
В меню Инструменты выберите Защитить документ .
В разделе Защита выберите Защитить документ для , а затем выберите Отслеживаемые изменения
В поле Password введите пароль и выберите OK .
Введите пароль еще раз и выберите OK .
Пока отслеживаемые изменения заблокированы, вы не можете отключить отслеживание изменений, а также не можете принять или отклонить изменения.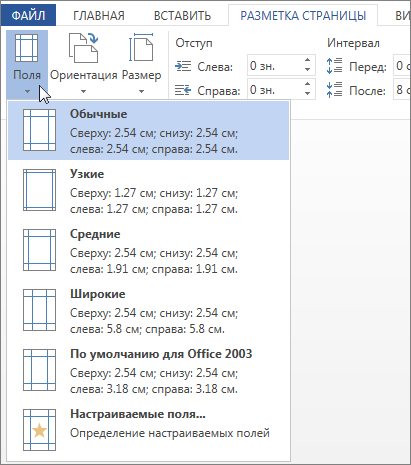
Разблокировать отслеживание изменений
В меню Инструменты выберите Защитить документ .
В разделе Защита снимите флажок Защитить документ для .
Введите свой пароль и выберите ОК .
Отслеживание изменений будет продолжено, но вы сможете принимать и отклонять изменения.
Отключить отслеживание изменений
Word перестает размечать новые изменения, но все изменения, которые уже были отслежены, по-прежнему будут в документе.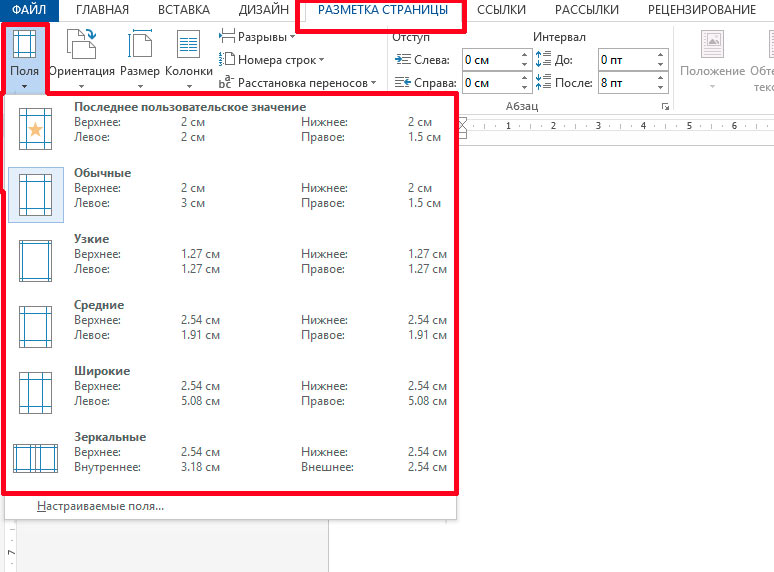 Для получения дополнительной информации см. Удаление отслеживаемых изменений и комментариев.
Для получения дополнительной информации см. Удаление отслеживаемых изменений и комментариев.
Включение и отключение отслеживаемых изменений
Когда включены отслеживаемые изменения, Word отмечает любые изменения, внесенные любыми авторами документа. Это полезно, когда вы сотрудничаете с другими авторами, потому что вы можете видеть, какие авторы внесли конкретное изменение.
Откройте документ, который вы хотите отредактировать.
На вкладке Review в разделе Tracking выберите переключатель Track Changes , чтобы включить отслеживание изменений.
Советы:
Изменения каждого рецензента отображаются разным цветом.
 Если рецензентов больше восьми, Word повторно использует цвета.
Если рецензентов больше восьми, Word повторно использует цвета.Чтобы назначить определенный цвет вашим собственным отслеживаемым изменениям, в меню Word выберите Preferences , а затем в Output and Sharing выберите Track Changes .В полях Color выберите нужный цвет.
Имя рецензента, дата и время внесения изменения, а также тип внесенного изменения (например, «Удалено») также отображаются в всплывающих подсказках для каждого изменения. Если вы не отображаете всплывающие подсказки разметки, эта информация появляется при наведении курсора на изменение.
The Highlight Changes опций в меню Tools > Track Changes (выделение изменений на экране, выделение изменений в печатном документе) и параметры во всплывающем меню вкладки Review (окончательное отображение разметки, окончательное, Оригинал с разметкой, оригинал) не сохраняются.
 Если вы не хотите, чтобы отслеживаемые изменения отображались при повторном открытии документа, вам необходимо принять или отклонить изменения. Если вы хотите записать изменения, сохраните копию документа, прежде чем принимать или отклонять изменения.
Если вы не хотите, чтобы отслеживаемые изменения отображались при повторном открытии документа, вам необходимо принять или отклонить изменения. Если вы хотите записать изменения, сохраните копию документа, прежде чем принимать или отклонять изменения.
Показать отслеживаемые изменения или комментарии по типу или рецензенту
Вы можете отображать или скрывать комментарии, форматирование, вставки и удаления документа или просматривать комментарии только для выбранных вами рецензентов.
На вкладке Review перейдите к Tracking ,
В раскрывающемся списке Показать разметку выберите нужный вариант.
Совет: Чтобы отобразить затененный фон позади области, где отслеживаемые изменения или комментарии появляются в правом поле, во всплывающем меню Показать разметку выберите Выделить область разметки .
 Эта заштрихованная область также печатается вместе с вашим документом, чтобы помочь отделить текст документа от отслеживаемых изменений или комментариев.
Эта заштрихованная область также печатается вместе с вашим документом, чтобы помочь отделить текст документа от отслеживаемых изменений или комментариев.
Отключить отслеживание изменений в всплывающих подсказках
По умолчанию вставки, удаления, комментарии, имя рецензента и отметка времени отображаются в всплывающих подсказках, которые появляются на полях документа. Вы можете изменить свои настройки, чтобы отображать отслеживаемые изменения в теле документа.
Перейдите к Review > Tracking , во всплывающем меню Show Markup выберите Preferences .
org/ListItem»>
Выполните одно из следующих действий:
С по | Сделай это |
|---|---|
Отображать отслеживаемые изменения в теле документа, а не в всплывающих подсказках | Снимите флажок Использовать всплывающие подсказки для отображения изменений . |
Скрыть имя рецензента, а также дату и время в выносках | Снимите флажок Включить рецензента, отметку времени и кнопки действий . |
Примечание: При выключенных всплывающих подсказках комментируемый текст заключен в квадратные скобки, выделен цветом и обозначен инициалами рецензента.Комментарии появляются в небольшом всплывающем окне, когда вы наводите указатель на прокомментированный текст, за исключением случаев, когда документ находится в режиме макета публикации.
Изменить форматирование отслеживаемых изменений
Вы можете настроить отображение и работу отметки редакции в Word.
На вкладке Review перейдите к Tracking .
org/ListItem»>Выберите нужные параметры. В следующей таблице перечислены некоторые часто используемые параметры форматирования.
В раскрывающемся списке Show Markup выберите Preferences .
С по | Сделай это |
|---|---|
Изменить цвет и другое форматирование, которое Word использует для определения изменений | В разделе Разметка выберите нужные параметры форматирования во всплывающих меню. |
Изменить внешний вид измененных линий | В разделе Разметка во всплывающих меню Измененные строки и Цвета выберите нужные параметры. |
Отслеживание перемещаемого текста | В раскрывающихся меню Moves выберите Track move , а затем во всплывающих меню Moved from , Moved to и Color выберите нужные параметры. |
Изменить цвет, который Word использует для обозначения изменений, внесенных в ячейки таблицы | Под Выделение ячеек таблицы , в Вставленных ячеек , Удаленных ячеек , Объединенных ячеек и Раздельных ячеек всплывающих меню, выберите нужные параметры. |
Просмотр отслеживаемых изменений и комментариев
Вы можете просмотреть и принять или отклонить каждое отслеживаемое изменение в последовательности, принять или отклонить все изменения одновременно, удалить все комментарии за один раз или просмотреть элементы, созданные конкретным рецензентом.
Если отметки редакции не отображаются в документе, в меню Инструменты наведите указатель на Отслеживать изменения , выберите Выделить изменения , а затем установите флажок Выделить изменения на экране .
Выполните одно из следующих действий:
С по | Сделайте это на вкладке Review | Тогда сделай это |
|---|---|---|
Проверить следующее изменение | Менее Изменений выберите Далее | Выберите Принять или Отклонить . |
Проверить предыдущее изменение | Из Изменений выберите Предыдущее | Выберите Принять или Отклонить . |
Одновременно принять все изменения | В разделе Изменения щелкните стрелку рядом с Принять | Выберите Принять все изменения в документе . |
Одновременно отклонить все изменения | В разделе Изменений щелкните стрелку рядом с Отклонить | Выберите Отклонить все изменения в документе . |
Удалить все комментарии за один раз | Под Комментарии щелкните стрелку рядом с Удалить | Выберите Удалить все комментарии в документе . |
Рецензировать элементы, созданные конкретным рецензентом | В разделе Отслеживание выберите Показать разметку | Укажите Проверяющих , а затем снимите все флажки, кроме отметки рядом с именем рецензента, изменения которого вы хотите просмотреть. Чтобы установить или снять флажки для всех рецензентов в списке, выберите Все рецензенты . |
Примечание. Когда вы наводите указатель на отслеживаемое изменение, появляется всплывающая подсказка, в которой отображается имя автора, дата и время изменения, а также тип внесенного изменения.
Распечатать отслеживаемые изменения
Отслеживаемые изменения могут быть полезны для включения в печатную версию документа.
Откройте документ, содержащий отслеживаемые изменения, которые вы хотите распечатать.
В меню Файл выберите Печать .
org/ListItem»>Во всплывающем меню Print What выберите Document с разметкой .
Во всплывающем меню Copies & Pages выберите Microsoft Word .
Совет: Если вы не видите всплывающее меню Copies & Pages , выберите синюю стрелку, направленную вниз, справа от всплывающего меню Printer .
Включить отслеживание изменений
Вы можете настроить Word для Интернета на отслеживание изменений для всех пользователей, работающих над документом, или на отслеживание только ваших изменений.
- org/ListItem»>
В раскрывающемся списке Track Changes выполните одно из следующих действий:
Чтобы отслеживать только те изменения, которые вы вносите в документ, выберите Just Mine .
Чтобы отслеживать изменения в документе, внесенные всеми пользователями, выберите Для всех .
На вкладке Обзор перейдите к Отслеживание .
Отключить отслеживание изменений
На вкладке Обзор перейдите к Отслеживание .
В раскрывающемся списке Track Changes выберите Off .
Просмотреть, принять или отклонить изменения
Вы можете просмотреть каждое отслеживаемое изменение последовательно и решить, принять это изменение или отклонить.
Щелкните или коснитесь начала документа.
На вкладке Обзор перейдите к Отслеживание .
Выберите Принять или Отклонить . Когда вы принимаете или отклоняете изменения, Word переходит к следующему изменению.
Совет: Чтобы просмотреть изменения в документе, не принимая или отклоняя их, выберите Следующий или Предыдущий .
Повторяйте, пока не просмотрите все изменения в документе.
Принять или отклонить одно изменение
Вместо того, чтобы переходить к последовательным изменениям, вы можете принять или отклонить отдельное изменение. Когда вы принимаете или отклоняете изменение, Word не перейдет к следующему изменению в документе.
Включение и отключение отслеживания изменений (Word для iPad)
Коснитесь вкладки Review .
Коснитесь элемента управления рядом с Отслеживать изменения , чтобы включить или отключить отслеживание изменений.
Показать или скрыть разметку (Word для iPad)
На вкладке Review коснитесь значка Display for Review .
В списке Display for Review выберите нужный вариант:
Вся разметка (встроенная) показывает окончательный документ с отслеживаемыми изменениями, видимыми встроенными
Без разметки показывает окончательный документ без отслеживаемых изменений
Исходный показывает исходный документ без отслеживаемых изменений
Показать отслеживаемые изменения по типу (Word для iPad)
На вкладке Review коснитесь значка Display for Review .
В списке Показать для просмотра коснитесь Показать разметку .
В списке Показать разметку выберите нужный вариант:
Чернила показывает или скрывает любые пометки, сделанные цифровыми чернилами на документе.
Вставки и удаления показывает или скрывает вставленный или удаленный текст.
Форматирование показывает или скрывает изменения форматирования.
Показать изменения в позициях показывает изменения в позициях на правом поле.
Показывать только форматирование в позициях показывает только изменения форматирования в позициях, а остальные изменения сохраняет как встроенное отслеживание.
Показать изменения, отслеживаемые рецензентом (Word для iPad)
Если у документа несколько рецензентов, Word по умолчанию отобразит все изменения.Однако вы можете выбрать отображение только изменений, внесенных определенными зрителями.
На вкладке Review коснитесь значка Display for Review .
В списке Показать для просмотра коснитесь Показать разметку .
В списке Показать разметку коснитесь Рецензенты .
В списке Другие авторы коснитесь имен рецензентов, чьи изменения вы хотите просмотреть, или коснитесь Все рецензенты .
Принять изменения (Word для iPad)
Дважды нажмите на изменение в документе, чтобы выбрать его.
На вкладке Просмотр нажмите значок Принять .
Выполните одно из следующих действий:
Нажмите Принять и перейти к следующему , чтобы принять изменение и перейти к следующему изменению в документе.
Нажмите Принять удаление , Принять вставку или Принять изменение , чтобы принять выбранное изменение, идентифицированное контекстно по типу, и не переходить к следующему изменению в документе.
Нажмите Accept All Shown , чтобы принять все видимые изменения, но не скрытые. Например, если вы просматриваете только изменения, внесенные определенным рецензентом, при нажатии Принять все показанные принимает только изменения, внесенные этим рецензентом.
Нажмите Принять все , чтобы принять все изменения в документе.
Нажмите Принять все и остановить отслеживание , чтобы принять все изменения в документе и отключить отслеживание изменений.
Чтобы перейти к другому изменению, не принимая и не отклоняя его, нажмите значок Предыдущий или Следующий .
Отклонить изменения (Word для iPad)
Дважды нажмите на изменение в документе, чтобы выбрать его.
На вкладке Review нажмите значок Reject .
Выполните одно из следующих действий:
Нажмите Отклонить и перейти к следующему , чтобы отклонить изменение и перейти к следующему изменению в документе.
Нажмите Отклонить удаление , Rej
5 способов поиска и замены текста в Word 2019
- Программное обеспечение
- Microsoft Office
- 5 способов поиска и замены текста в Word 2019
Уоллес Ван
Чтобы помочь вам найти текст, Word предлагает удобную функцию поиска.Эта функция поиска может не только искать слово или фразу, но также предлагает параметр «Заменить», чтобы вы могли заставить Word находить определенные слова и автоматически заменять их другими словами.
Использование команды «Найти» в Word 2019
Команда «Найти» может выполнять поиск одного символа, слова или группы слов. Чтобы ускорить поиск, вы можете искать либо весь документ, либо только определенную часть документа. Чтобы сделать поиск в документе более гибким, Word позволяет искать также заголовки или страницы.
Для поиска слов или фраз с помощью команды Word «Найти» выполните следующие действия:
- Щелкните вкладку «Главная».
- Щелкните значок «Найти» в группе редактирования.
Панель навигации отображается в левой части экрана. В области навигации введите текст, который хотите найти.Если щелкнуть направленную вниз стрелку справа от значка «Найти», появится меню, в котором можно выбрать команду «Найти» или «Перейти к».
- Щелкните текстовое поле «Навигация», введите слово или фразу для поиска и нажмите клавишу «Ввод».
На панели навигации отображается весь соответствующий текст.
Весь совпадающий текст отображается в области навигации.По мере ввода Word отображает весь совпадающий текст. Итак, если вы начнете вводить hel, Word найдет весь текст, соответствующий hel, например hello, hello, hello или help.
- Щелкните любой текст, отображаемый в области навигации.
Word выделяет выбранный вами текст в документе.
- Чтобы закрыть панель навигации, щелкните значок X в правом верхнем углу панели.
Как настроить поиск текста в Word 2019
Если вы просто хотите найти слово или фразу, подойдет обычная команда «Найти». Однако, если Word находит слишком много нерелевантного текста, вам может потребоваться время, чтобы настроить, как Word ищет текст. Выполните следующие действия:
- Щелкните вкладку «Главная».
- Щелкните значок «Найти» в группе редактирования.
Панель навигации появляется в левой части экрана.
- В текстовом поле Поиск документа на панели навигации щелкните значок увеличительного стекла.
Появится раскрывающееся меню. Если щелкнуть значок увеличительного стекла, откроется раскрывающееся меню. - Щелкните Параметры.
Откроется диалоговое окно «Параметры поиска».
Диалоговое окно «Параметры поиска» предоставляет параметры для поиска текста. - Выберите один или несколько параметров в диалоговом окне «Параметры поиска»:
- Учитывать регистр: Находит текст, который точно соответствует набранным прописным и строчным буквам.
- Найти только слова целиком: Находит текст, не являющийся частью другого слова.Поиск на не найдет таких слов, как лук .
- Использовать подстановочные знаки: Позволяет использовать подстановочные знаки из одного символа (?) И из нескольких символов (*), например, при поиске d? G, , который найдет dog или dig; или b * t, , который найдет butt, или boost .
- Звучит как: Выполняет поиск слов на основе их фонетического произношения, например, поиск слона при поиске слона .
- Найти все формы слова: Находит все варианты слова, такие как поиск бег, бег, и бег .
- Выделить все: Выделить все совпадения в документе. Эта опция работает с инкрементным поиском.
- Инкрементальный поиск: Постоянно выделяет слова при вводе. Если вы отключите эту опцию, Word будет выделять слова в документе только после того, как вы закончите вводить текст и нажмете Enter.
- Соответствие префиксу : поиск префикса слов, например поиск , взаимодействие путем поиска между .
- Суффикс совпадения: Поиск суффикса слов, например поиск бегун или хранителя , просто выполнив поиск по или .
- Игнорировать знаки препинания: Игнорировать знаки препинания в тексте, например найти фразу Привет, там , когда вы искали Привет, там .
- Игнорировать символы пробела: Игнорировать пробелы при поиске, например при поиске фразы BotheCat при поиске Bo the Cat .
- Щелкните OK, чтобы скрыть диалоговое окно «Параметры поиска».
При следующем поиске текста Word будет использовать последние выбранные вами параметры.
Как искать по заголовкам в Word 2019
Вместо того, чтобы искать слово или фразу, вы можете просмотреть длинный документ по заголовкам. Найдя нужный заголовок, вы можете отредактировать или прочитать текст под этим заголовком.
Для поиска по заголовкам в Word выполните следующие действия:
- Щелкните вкладку «Главная».
- Щелкните значок «Найти» в группе редактирования.
Панель навигации отображается в левой части экрана. - В области навигации щелкните вкладку Заголовки (под текстовым полем «Поиск в документе»).
Список заголовков отображается на панели навигации. Вкладка «Заголовки» позволяет просматривать все заголовки в документе. - Щелкните заголовок на панели навигации.
Word отображает заголовок в документе.
Просмотр страниц в Word 2019
В длинном документе вам часто приходится пролистывать или пролистывать несколько страниц, чтобы найти определенный текст.Чтобы упростить эту задачу, Word может отображать все страницы в виде эскизов. Вы можете просмотреть эти миниатюрные изображения и щелкнуть страницу, которую хотите просмотреть более подробно.
Чтобы просмотреть несколько страниц в Word, выполните следующие действия:
- Щелкните вкладку «Главная».
- Щелкните значок «Найти» в группе редактирования.
Панель навигации появляется в левой части экрана.
- В области навигации щелкните вкладку Страницы (средняя вкладка).
Word отображает эскизы всех ваших страниц. - Щелкните эскиз страницы, которую хотите просмотреть.
Просмотр миниатюрных изображений нескольких страниц.Word отображает выбранную вами страницу.
Использование команды «Найти и заменить» в Word 2019
Вместо того, чтобы просто найти слово или фразу, вы можете найти текст и заменить его чем-то другим. Чтобы использовать команду «Найти и заменить» в Word, выполните следующие действия:
- Щелкните вкладку «Главная».
- Щелкните значок «Заменить» в группе «Редактирование» (или нажмите Ctrl + H).
Откроется диалоговое окно «Найти и заменить».
Диалоговое окно «Найти и заменить» предоставляет параметры для замены текста. - Щелкните текстовое поле «Найти» и введите слово или фразу для поиска.
- Щелкните текстовое поле «Заменить на» и введите слово или фразу, чтобы заменить текст, введенный на шаге 3.
- (Необязательно) Нажмите кнопку «Еще» и выберите дополнительные параметры. Кнопка «Дополнительно» отображает дополнительные параметры в диалоговом окне «Найти и заменить».
- Нажмите одну из следующих кнопок:
- Заменить: Заменяет текущий выделенный текст.
- Заменить все: Выполняет поиск и замену текста по всему документу.
- Найти следующее: Поиск от текущего положения курсора до конца документа.
- Нажмите «Найти далее», чтобы найти дополнительные вхождения текста, введенного на шаге 3.
- Нажмите «Отмена», чтобы скрыть диалоговое окно «Найти и заменить».
Об авторе книги
Уоллес Ван — автор бестселлеров более чем 50 компьютерных книг, с более чем тремя миллионами из его Для чайников напечатано.Они включают многочисленные версии Office для чайников , а также Beginning Programming For Dummies . Когда не играет с компьютерами, Уоллес делит свое время между преподаванием, написанием, проектированием игр, написанием сценариев и комедиями.
Как найти закладки (Microsoft Word)
Обратите внимание: Эта статья написана для пользователей следующих версий Microsoft Word: 2007, 2010, 2013, 2016, 2019 и Word в Office 365.Если вы используете более раннюю версию (Word 2003 или более раннюю), этот совет может вам не подойти . Чтобы ознакомиться с версией этого совета, написанного специально для более ранних версий Word, щелкните здесь: Как узнать, где находятся закладки.
Функция закладок в Word имеет множество применений.По мере того, как вы начинаете изучать эти способы использования и создавать все больше и больше закладок, может быть трудно вспомнить, где закладки находятся в ваших документах. Хотя вы можете легко переходить от одной закладки к другой, иногда проще сразу увидеть, где находятся ваши закладки. Word упрощает эту задачу, выполнив следующие действия:
- Отобразить диалоговое окно «Параметры Word». (В Word 2007 нажмите кнопку Office, а затем выберите «Параметры Word». В Word 2010 или более поздней версии откройте вкладку «Файл» на ленте и нажмите кнопку «Параметры».)
- Щелкните «Дополнительно» в левой части диалогового окна.
- Прокрутите вниз, пока не увидите раздел «Показать содержимое документа». (См. Рисунок 1.)
- Убедитесь, что установлен флажок Показать закладки.
- Щелкните ОК.
Рисунок 1. Дополнительные параметры диалогового окна Параметры Word.
Теперь вы увидите маленькие серые скобки вокруг слов или фраз, отмеченных закладками. Если вы видите в тексте небольшую серую двутавровую балку, это означает, что в этом единственном месте установлена закладка, а не указанное слово или фраза.(См. Рисунок 2.)
Рисунок 2. Кронштейн закладки и индикаторы двутавровой балки.
Эти отметки появляются только на экране; они не распечатываются вместе с документом. Если вы измените вышеуказанные шаги в обратном порядке, индикаторы закладок исчезнут с экрана.
Обратите внимание, что этот метод позволяет вам видеть закладки, которые вы явно добавляете в документ. Word использует внутренние закладки для некоторых целей; эти типы закладок не отображаются при включении параметра «Показать закладки».
WordTips — ваш источник экономичного обучения работе с Microsoft Word. (Microsoft Word — самая популярная программа для обработки текстов в мире.) Этот совет (9190) применим к Microsoft Word 2007, 2010, 2013, 2016, 2019 и Word в Office 365. Вы можете найти версию этого совета для старого интерфейса меню Word здесь: Как узнать, где находятся закладки .
Автор Биография
Аллен Вятт
Аллен Вятт — всемирно признанный автор, автор более чем 50 научно-популярных книг и многочисленных журнальных статей.Он является президентом Sharon Parq Associates, компании, предоставляющей компьютерные и издательские услуги. Узнать больше о Allen …
Применение списка слов, которые нельзя использовать
У вас есть список слов, которые вы не хотите использовать в своих документах? Есть несколько способов убедиться, что они …
Узнайте большеРасчет средних по дате
Если у вас есть огромный объем ежедневных данных для анализа, вы можете рассчитать среднее значение для любой заданной даты…
Узнайте большеИзменение кернинга
Когда вам нужно отрегулировать пространство, которое Word использует между символами, вам нужно отрегулировать так называемый «кернинг». Этот совет …
Узнайте большеПолучение названий определенных закладок
При создании макроса вам может потребоваться определить имена закладок в документе. Вы можете сделать это с помощью…
Узнайте большеЗащита закладок
Закладки — отличный подарок при разработке документов и работе с ними — «пока их кто-нибудь не удалит. Когда дело доходит до …
Узнайте большеЯрлык для отображения закладок
Может быть полезно увидеть, где в документе расположены закладки. Этот совет предоставляет быстрый способ, которым вы можете …
Узнайте большеДобавить закладки в Word — Инструкция и видеоурок
Добавить закладки в Word: обзор
Вы можете добавить закладки в Word, чтобы отметить определенный текст и создать ссылку на него.Это позволяет вам использовать диалоговое окно «Закладка» для повторного поиска текста вместо прокрутки всего документа. Вы можете добавить закладки в Word, выделив текст, которому нужно назначить закладку. Или вы можете щелкнуть документ, чтобы поместить курсор метки вставки в то место, где вы хотите установить закладку.
Затем щелкните вкладку «Вставить» на ленте. Затем нажмите кнопку «Закладка» в группе кнопок «Ссылки», чтобы открыть диалоговое окно «Закладка». В диалоговом окне «Закладка» введите имя закладки в поле «Имя закладки:».Имена закладок должны начинаться с буквы . Имена закладок не могут содержать пробелов . Однако вы можете использовать символ подчеркивания (_) для разделения слов или чисел. Если вы используете недопустимый символ в поле «Имя закладки:», кнопка «Добавить» отображается серым цветом и недоступна. Затем вы должны изменить имя, чтобы продолжить. Чтобы добавить закладку и закрыть диалоговое окно, нажмите кнопку «Добавить».
Добавить закладки в Word — Инструкции: изображение пользователя, вставляющего закладку в документ Word с помощью диалогового окна «Закладка».
Чтобы перейти к закладкам после их создания, щелкните вкладку «Вставка» на ленте. Затем нажмите кнопку «Закладка» в группе кнопок «Ссылки». В открывшемся диалоговом окне «Закладка» выберите закладку, к которой нужно перейти, из списка. Затем нажмите кнопку «Перейти». Затем вы переходите к выбранной закладке в документе.
Чтобы удалить закладку в Word, щелкните вкладку «Вставка» на ленте. Затем нажмите кнопку «Закладка» в группе кнопок «Ссылки».В открывшемся диалоговом окне «Закладка» выберите закладку для удаления из списка. Затем нажмите кнопку «Удалить». Закладка сразу удаляется.
Добавить закладки в Word: инструкции
- Чтобы добавить закладки в Word, выделите текст, для которого нужно назначить закладку.
- Или щелкните документ, чтобы поместить курсор метки вставки в то место, где вы хотите установить закладку.
- Затем щелкните вкладку «Вставить» на ленте.
- Затем нажмите кнопку «Закладка» в группе кнопок «Ссылки», чтобы открыть диалоговое окно «Закладка».
- В диалоговом окне «Закладка» введите имя закладки в поле «Имя закладки:».
- Имена закладок должны начинаться с буквы . Кроме того, имена закладок не могут содержать пробелов . Однако вы можете использовать символ подчеркивания для разделения слов или чисел.
- Чтобы завершить создание закладки и закрыть диалоговое окно, нажмите кнопку «Добавить».
- Чтобы перейти к закладкам после их создания, щелкните вкладку «Вставить» на ленте.
- Затем нажмите кнопку «Закладка» в группе кнопок «Ссылки».
- В открывшемся диалоговом окне «Закладка» выберите закладку, к которой нужно перейти, из списка.
- Затем нажмите кнопку «Перейти».
- Затем вы переходите к закладке в документе.
- Чтобы удалить закладку в Word, щелкните вкладку «Вставить» на ленте.
- Затем нажмите кнопку «Закладка» в группе кнопок «Ссылки».
- В открывшемся диалоговом окне «Закладка» выберите закладку для удаления из списка.
- Затем нажмите кнопку «Удалить».
Добавление закладок в Word: видеоурок
В следующем видеоуроке под названием «Вставка закладок» показано, как добавлять закладки в Word. Этот видео-урок о том, как добавлять закладки в Word, взят из нашего полного руководства по Word под названием «Освоение Word Made Easy v.2019 и 365 ».
15 лучших CSS-фреймворков для разработчиков в 2020 году
Веб-разработчики тратили много времени на создание красивого CSS. Благодаря фреймворкам CSS теперь у нас есть лучший, более быстрый и эффективный способ создания адаптивных веб-сайтов и веб-приложений.
Вы все еще ищете лучший фреймворк CSS? Вы хотите знать, какой фреймворк вам следует попробовать? В этой статье мы собрали 15 лучших CSS-фреймворков 2020 года для вашего вдохновения.
Как работают CSS-фреймворки?
CSS framework дает веб-разработчикам базовую структуру, которая включает сетку, интерактивные шаблоны пользовательского интерфейса, веб-типографику, всплывающие подсказки, кнопки, элементы форм, значки. Эта структура помогает веб-разработчикам быстро и эффективно приступить к разработке веб-сайта или веб-приложений.
Это означает, что разработчики могут освободиться от необходимости начинать все с нуля. CSS framework создаст для них прочную основу. Кроме того, разработчики также могут повторно использовать код во всех проектах, над которыми они работают.
Зачем фронтенд-разработчику CSS-фреймворк?
У CSS-фреймворков есть свои недостатки. Так что нужно понимать, нужен он вам или нет. Вот несколько веских аргументов в пользу использования фреймворков:
- Для более быстрого создания веб-сайта / веб-приложения
Вы можете сэкономить время, имея прочную основу, на которую можно положиться. Фреймворки CSS предоставляют веб-разработчикам то, что они могут использовать и настраивать (при необходимости).
А для тех, у кого ограниченные навыки программирования, использование фреймворка CSS — единственный способ создать надежный продукт.
- Для проверки гипотезы проекта
Вы можете создать решение и протестировать его со своими пользователями. Гораздо быстрее и проще создать прототип или каркас с фреймворком, чем делать это с нуля.
PS : Дизайнеры также могут создавать прототипы / каркасы, используя инструмент быстрого прототипирования.
- Вы можете найти CSS-фреймворк для своих нужд.
Вы можете выбрать из множества отличных фреймворков.Иногда люди отказываются от использования CSS-фреймворка, потому что не могут найти подходящий вариант. Если вам сложно найти фреймворк для ваших конкретных нужд, вам следует проверить наш список из 15 фреймворков CSS.
Какие фреймворки CSS самые лучшие?
Здесь мы собрали 15 лучших CSS-фреймворков. Мы надеемся, что они вам понравятся, а самое главное, вы найдете лучший вариант для своих нужд.
1. Bootstrap — наиболее широко используемый бесплатный фреймворк CSS с открытым исходным кодом.
Bootstrap — один из самых популярных фреймворков CSS.Текущая версия этого фреймворка — Bootstrap 4, выпущенная в 2018 году. В этом выпуске были представлены многие важные функции, такие как новые цветовые схемы, новые модификаторы, новые служебные классы и т. Д.
Кроме того, версия 4 Bootstrap является построен с помощью SASS, а это означает, что Bootstrap теперь поддерживает как LESS, так и SASS.
Как Bootstrap может помочь веб-разработчикам в создании служебной инфраструктуры?
1) Мощный адаптивный дизайн
Bootstrap обеспечивает адаптивный дизайн с помощью своей сеточной системы.Его легко использовать, и вы можете быстро создать адаптивную сетку, которая будет хорошо работать во всех браузерах. Ваш дизайн будет отлично смотреться на всех экранах и разрешениях.
2) Встроенные библиотеки ресурсов
Bootstrap предоставляет большие библиотеки для интерфейсных разработчиков, например макеты веб-сайтов, шаблоны веб-сайтов, темы Bootstrap, панели администратора и огромную коллекцию компонентов пользовательского интерфейса.
Компоненты включают кнопки, формы, карточки, индикаторы выполнения, предупреждения.Это предварительно созданные компоненты, которые могут сэкономить разработчикам продуктов много времени.
3) Низкая кривая обучения
Фреймворк Bootstrap хорош для новичков в сети. Используя этот инструмент, вы можете присоединиться к области фронтенд-разработки. Есть много полезной документации и руководств, на которые вы можете положиться, когда у вас возникнут вопросы.
4) Быстрое создание прототипов
Использование готовых к использованию компонентов — один из самых быстрых способов имитации или прототипирования решения.Благодаря переменным и миксинам, адаптивной системе сеток, богатым компонентам и многим другим мощным инструментам вы можете легко создавать прототипы.
Дополнительные возможности Bootstrap :
- Использует Flexbox
- Хорошая документация
- Включает компоненты HTML и JavaScript
2. Основа — самая продвинутая адаптивная интерфейсная среда в мире
Foundation и Bootstrap — это оба широко используемые фреймворки CSS. Но Foundation — это гораздо более сложная структура.Он очень гибкий и легко настраиваемый.
Это полезный инструмент для создания адаптивных веб-сайтов и веб-приложений, особенно для предприятий. Facebook, eBay, Mozilla, Adobe, HP, Cisco и Disney используют Foundation в своих продуктах.
Что делает Foundation отличным фреймворком CSS?
1) Создание адаптивного дизайна
Подобно Bootstrap, Foundation также является очень гибкой интерфейсной средой, которая помогает веб-разработчикам создавать адаптивные веб-сайты, приложения и электронные письма, которые отлично смотрятся на любом устройстве.
2) Мощный фреймворк электронной почты
Помимо веб-сайтов и приложений, Foundation также можно использовать для создания великолепных адаптивных электронных писем в формате HTML. Вы можете создавать электронные письма в формате HTML, используя Foundation для электронных писем . Нет необходимости использовать сложную разметку таблиц или другие вещи. Это отличный помощник для компаний электронного маркетинга.
3) Поддержка онлайн-семинаров по обучению
Foundation может быть большим подспорьем, если вы знаете, как его использовать, но достичь в нем продвинутого уровня может быть сложно.Вот почему Zurb (компания, которая разработала Foundation) открыла онлайн-семинар по обучению и профессиональному консультированию, чтобы научить вас и вашу команду ценным навыкам. Но обучение платное.
4) Простота настройки
Foundation намного гибче, чем Bootstrap. Интерфейсный разработчик имеет полный контроль над пользовательскими интерфейсами. Однако из-за этого новичкам может быть сложно начать с Foundation.
Дополнительные возможности Foundation:
- Вертикальный макет временной шкалы
- Адаптивные HTML-шаблоны и компоненты пользовательского интерфейса
- Полезные инструменты, которые могут решить многие проблемы внешнего интерфейса
3.Pure — Облегченный CSS-фреймворк
Pure — это легкий и отзывчивый CSS-фреймворк, созданный Yahoo в 2014 году. Он построен с использованием Normalize.css и помогает создавать адаптивные макеты с использованием его сеток и меню. Pure по умолчанию адаптивен и, в отличие от Bootstrap, не позволяет создавать фиксированные макеты.
Дополнительные возможности Skeleton:
- Создан для мобильных устройств
- Легко изучить
4. Bulma — Бесплатная CSS-структура с открытым исходным кодом на основе Flexbox
Bulma является бесплатной и открытой -source CSS framework на основе модели макета Flexbox.Это легкий, отзывчивый, чистый CSS и ориентированный на мобильные устройства.
Все эти функции сделали Bulma одним из самых популярных фреймворков CSS наряду с Bootstrap и Foundation. У Bulma более 150 000 пользователей, больше, чем у Фонда.
1) Читаемые и запоминающиеся имена классов
Bulma предоставляет разработчикам читаемые имена классов CSS и готовые к использованию компоненты для создания мобильных интерфейсов. Распознать и запомнить имена классов CSS невероятно легко, потому что все они имеют логические имена.
2) Чистый CSS, без JavaScript
Bulma, созданная на чистом CSS. Всякий раз, когда вы используете фреймворк, вам нужен только один файл .css, а .js не требуется. Кроме того, разработчики могут легко добавить собственный внешний вид для всех компонентов с помощью классов-модификаторов и переменных.
3) Сообщество
У Булмы большая община. Их поклонники могут общаться друг с другом, задавать вопросы и получать ответы.
4) Легко учиться
Низкая кривая обучения — еще одно преимущество Bulma.Это отличный фреймворк для новичков.
Дополнительные возможности Bulma:
5. Семантический пользовательский интерфейс — среда разработки, использующая удобный для человека HTML
Семантический пользовательский интерфейс — это гибкая интерфейсная среда, использующая удобный для человека HTML. Вы можете создавать красивые, адаптивные макеты с более чем 3000 тематических переменных и более чем 50 компонентами пользовательского интерфейса.
Он также интегрирован со многими сторонними библиотеками, включая React, Angular, Meteor, Ember и многими другими фреймворками. Все это помогает вам организовать слой пользовательского интерфейса вместе с логикой приложения.
1) Дружественные имена классов
Самым значительным преимуществом семантического пользовательского интерфейса является его «удобный для человека HTML». Это означает, что вы можете писать код на естественном языке. Несмотря на некоторую кривую обучения, имена классов очень удобочитаемы и понятны.
2) Красивые макеты
Семантический интерфейс имеет 3000+ тематических переменных, и все они столь же отзывчивы. По сравнению с Bootstrap 4 все макеты, созданные в Semantic, по умолчанию более красивы.
Дополнительные возможности Semantic UI:
Краткий HTML
Интуитивно понятный Javascript
6.UI kit — легкий и модульный интерфейсный фреймворк для создания быстрых и мощных веб-интерфейсов.
UI Kit — это облегченный фреймворк для дизайна CSS и веб-интерфейса, который предлагает почти все функции других фреймворков.
Вы можете создавать простые, понятные и модульные веб-интерфейсы с помощью набора значков SVG, множества компонентов, скорости отклика, унифицированных стилей и параметров настройки. Кроме того, вы также можете создавать сложные макеты на основе Flexbox с помощью UI Kit, используя простой HTML.
Что отличает наборы пользовательского интерфейса от других фреймворков CSS?
1) Минимализм
Наборы пользовательского интерфейса могут помочь веб-разработчикам создавать понятные и современные интерфейсы.Он предлагает мощные функции, но когда дело доходит до дизайна, он становится очень чистым.
2) Полезные компоненты пользовательского интерфейса
Наборы пользовательского интерфейса содержат предварительно созданные компоненты, такие как Accordion, Alert, Drop, Iconnav, анимацию, заполнение и т. Д. Каждый компонент показывает шаблон использования, параметры и методы компонентов.
Другие особенности наборов пользовательского интерфейса:
7. Материализовать CSS — современный адаптивный интерфейсный фреймворк на основе Material Design
Материализовать CSS — адаптивный интерфейсный фреймворк, созданный Google в 2014 году.Это правильное решение для всех, кто хочет создавать веб-сайты или веб-приложения для Android, потому что оно поставляется с готовыми классами и компонентами. Вы можете быстро начать использовать его начальные шаблоны.
Есть две причины, по которым вы можете захотеть использовать Materialize в качестве одного из языков дизайна.
1) Вы любите материальный дизайн
Все мы знаем, что материальный дизайн является важным компонентом продуктов Google. Вот почему Materialize CSS стал одним из самых популярных языков дизайна.
Итак, если вы новичок или интересуетесь материальным дизайном, Materialise CSS — это то, что вы не должны пропустить.
2) Вы знаете, как работает Bootstrap
Materialize CSS использует формат сетки из 12 столбцов Bootstrap, поэтому вы можете быстро создавать адаптивные макеты страниц. Вы начнете работать еще быстрее, имея базовые знания о проекте Bootstrap.
Дополнительные возможности Materialize CSS:
Мобильные меню
Совместимость с Sass
8.Миллиграмма — минималистичный фреймворк CSS
Миллиграмм — один из самых легких фреймворков CSS, который может помочь вам создавать быстрые и чистые веб-сайты. Вес решения — 2 КБ (в сжатом виде).
Но, несмотря на небольшой размер, Milligram поставляется с полным набором инструментов веб-разработки. Разработчики также могут использовать все функции, предлагаемые спецификацией CSS3 с Milligram. Они могут добавить миллиграмму много мощности и сделать его одним из трех лучших доступных фреймворков.
Дополнительные возможности Milligram :
На основе сетки Flexbox
Темы супер дизайна
9.Skeleton — мертвенно простой и отзывчивый шаблон
Skeleton — это минимально адаптивный CSS-фреймворк, содержащий всего 400 строк исходного кода. Несмотря на относительно небольшой размер, он предлагает множество опций (сетки, типографика, кнопки, формы, списки, таблицы, код и т. Д.), Которые позволяют создавать сложные веб-сайты.
Когда лучше всего использовать каркас Skeleton?
Если вы занимаетесь небольшим проектом или у вас нет необходимости использовать все возможности более крупных фреймворков, то Skeleton — ваш лучший выбор.Skeleton содержит ограниченное количество стандартных HTML-элементов, но этого достаточно для начала.
Дополнительные возможности Skeleton:
10. Tailwind CSS — CSS-фреймворк, ориентированный на утилит
Tailwind CSS — это настраиваемый низкоуровневый CSS-фреймворк. В отличие от Bootstrap, который создает пользовательские интерфейсы общего вида, Tailwind позволяет настраивать дизайн и создавать уникальный внешний вид.
Как Tailwind может помочь вам быстро создавать нестандартные конструкции?
1) Простота настройки
Tailwind написан на PostCSS и настроен на JavaScript.У вас будет полный контроль над реальным языком программирования, который может настроить внешний вид вашего пользовательского интерфейса — поиграйте с цветами, размерами границ, весом шрифта, утилитами интервалов, точками останова, тенями и другими элементами и свойствами.
Например, если вы хотите создать кнопки с помощью Tailwind, вот как они будут выглядеть:
Pill:
Outline:
3D:
2) Utility classes Вместо
Из предварительно стилизованных компонентов пользовательского интерфейса Tailwind фокусируется на служебных классах, которые позволяют создавать истинное ощущение настраиваемых веб-сайтов.Такие веб-сайты передают ваш уникальный внешний вид.
Но Thildwindis будет сложно использовать, если у вас нет опыта работы с служебными классами и ничего не известно об атомарном CSS.
Дополнительные возможности Thildwind:
- Удобство для компонентов
- Поставляется с адаптивными параметрами
11. Spectre — легкий, отзывчивый и современный CSS-фреймворк
Spectre.css — отличный фреймворк, который может помочь вам в этом более быстрая и расширяемая разработка с элегантно оформленными элементами, красивой типографикой и готовыми компонентами.
Кроме того, компоненты представляют собой чистый CSS, поэтому для их использования не требуется какой-либо язык JavaScript.
Дополнительные возможности Spectre:
- Макет на основе Flexbox
- Макет для мобильных устройств
- Изменен с помощью компилятора Sass и Scss
12. База — адаптивный CSS-фреймворк
Base — это адаптивный CSS-фреймворк, который имеет легкий и минимальный код. Он простой, понятный, минималистичный, но мощный. Веб-разработчики и дизайнеры могут создавать адаптивные веб-сайты и веб-приложения на его прочной основе.
Кроме того, он ориентирован на мобильные устройства и отлично работает во всех современных браузерах, включая IE 10+.
Дополнительные функции на базе:
- Построен на основе новейшего Normalize.css
- Разделен на независимые модули
13. CSS для пикника — легкая и красивая библиотека
Picnic — еще одна легкая библиотека CSS с размером менее 10 КБ (в сжатом виде). Он предоставляет вам чистые CSS и интерактивные компоненты, включая сетку, формы, вкладки, всплывающие подсказки и предупреждения.Библиотека поможет вам создать отзывчивый веб-сайт и красивые веб-приложения.
Дополнительные возможности Panic CSS:
- Написано на Sass / SCSS
- Включает переменные и классы
- Красота HTML по умолчанию
14. Горчичный пользовательский интерфейс — стартовый CSS-фреймворк
В поисках CSS-фреймворка для начинающих? Попробуйте Mustard UI. Это легкий CSS-фреймворк с открытым исходным кодом, специально разработанный для новичков. Вы можете начать с основных строительных блоков, потому что он разделен на модули.
Он также предоставляет компоненты для создания внешнего интерфейса. Эти компоненты представляют собой сетки, кнопки, таблицы, формы и карточки на основе flexbox.
Дополнительные возможности Mustard UI:
- Менее 6 КБ при сжатии с помощью gzip
- Хорошо документировано
- Использует Open Sans в качестве шрифта по умолчанию
15. Dead Simple Grid — адаптивная микросхема сетки CSS
Dead Simple Grid — полезный инструмент, содержащий всего 250 байт кода CSS и всего два класса.Его нельзя рассматривать как законченный фреймворк CSS, но он удобен, когда веб-разработчики хотят использовать систему сеток.
Он также поддерживает все основные браузеры, начиная с IE 8, обеспечивая мобильную разметку с одним столбцом для старых браузеров.
Дополнительные функции для Dead Simple Grid:
- Плавные колонны с фиксированными желобами
- Поддерживает бесконечное вложение
- Построен с прогрессивным улучшением
- Концепции, ориентированные на мобильные устройства
Больше гибких CSS-фреймворков для вас
Susy
Susy — это облегченный движок с сеточной компоновкой.Он разработан для упрощения и уточнения адаптивных макетов сетки. Вы можете использовать Susy с float, flexbox, таблицами или любым другим методом CSS.
Animate.css
Animate.css — отличный фреймворк, который позволяет добавлять CSS-анимацию. К ним относятся bounce, flash, pulse, rubberBand, shake, swing, tada, wobble, jello, heartBeat, bounceIn и т. Д. Вы можете проверить 30 интересных примеров анимации CSS для некоторого вдохновения.
Paper CSS
Paper CSS — это НЕформальный CSS-фреймворк.Он был построен с использованием LESS и развернут на одной странице index.html до того, как стать открытым исходным кодом.
NES.css
NES.css — это CSS-фреймворк в стиле NES (8-битный). Он предоставляет только компоненты, поэтому вам нужно будет определить свой собственный макет.
Tent CSS
Tent CSS — это простая и надежная структура CSS. Он предназначен для использования в качестве основы для создания веб-сайтов. Это чистый CSS, поэтому вы можете создавать веб-сайты без зависимостей от Javascript.
Simple Grid
Simple Grid — это легкая CSS-сетка с 12 столбцами, которая поможет вам быстро создавать адаптивные веб-сайты.
FQA:
1. Является ли Bootstrap хорошим фреймворком (фреймворком CSS)?
Конечно, есть. Bootstrap — это широко используемые CSS-фреймворки. Если вас интересует Bootstrap, попробуйте Bootstrap 4. Он может помочь вам создавать веб-сайты и веб-приложения даже лучше и быстрее, чем Bootstrap 3.
2. Bootstrap лучше, чем чистый CSS?
Чистый CSS и Bootstrap имеют свои плюсы и минусы. Большинство веб-разработчиков используют оба. Согласно ответам на изучение Bootstrap и использование CSS , вот типичный способ, которым следуют разработчики:
- Изучите CSS
- Изучите Bootstrap
- Изучите код Bootstrap, вы изучите некоторые основы компоновки, и на самом деле есть много интересных трюков
- Напишите свой собственный CSS
3.Flexbox — это фреймворк?
Flexbox — это режим макета, а не фреймворк. В этой статье мы говорили о CSS3 Flexible Box или flexbox.
4. Является ли HTML фреймворком?
HTML (язык гипертекстовой разметки) — это стандартный язык разметки для документов, предназначенных для отображения в веб-браузере. Это не каркас.
В конце
Мы надеемся, что вы захотите опробовать некоторые фреймворки, о которых мы рассказали вам сегодня. Мы пропустили какие-то рамки? Сообщите нам об этом!
Установите и активируйте Office 2019 БЕСПЛАТНО легально, используя корпоративную лицензию
После серии предварительных версий Microsoft, наконец, выпустила официальную версию Office 2019.Это стабильная версия, это означает, что вы можете скачать и использовать ее прямо сейчас, не беспокоясь о фатальных ошибках, которые вы получали раньше в бета-версиях. Однако я с сожалением сообщаю, что согласно раскрытиям, Microsoft Office 2019 работает только в Windows 10. Поэтому, если вы используете Windows 8.1 или более ранние версии, вы не сможете его установить. Честно говоря, я ненавижу то, что Microsoft сделала, чтобы заставить пользователей использовать Windows 10. И я думаю, что Office 2016 на данный момент по-прежнему является хорошим выбором для обычных пользователей.
Как загрузить Office 2019 с домашней страницы Microsoft
Если у вас есть подписка на Office 365, ваш Office будет обновлен до последней версии автоматически без каких-либо действий. Однако, если вы используете Office 2016 или более ранние версии, чтобы убедиться, что Office 2019 будет нормально работать, полностью удалите старую версию Office, прежде чем начинать новую установку. Если у вас еще нет Office 2019, просто перейдите сюда, чтобы получить официальную ссылку для загрузки с домашней страницы Microsoft, и выберите нужную версию.
Установка Office 2019 без ключа продукта
После завершения процесса загрузки вы получите файл образа. Просто откройте его, затем запустите установочный файл, чтобы установить Office 2019 на свой компьютер.
Файл установки Open Office 2019 Оповещение UACЭто может занять некоторое время, пожалуйста, подождите.
Ход установки Office 2019После успешной установки вы можете открыть любую программу Office, чтобы проверить основную информацию.
Просто пропустите окно «введите ключ продукта», нажав кнопку закрытия в правом верхнем углу.
Обход модального окна «Введите ключ продукта» Примите лицензионное соглашение MicrosoftИ, как видите, я использую Office Professional Plus 2019, и пробная лицензия истекает через 7 дней.
7-дневная пробная лицензия Office 2019 Важные функции отключеныАктивация Office 2019 с использованием лицензионного ключа KMS
Метод 1. Выполнение команд по очереди вручную
Необходимое время: 1 минута.
Активируйте Office вручную с помощью легального ключа продукта KMS.
- Открыть командную строку в режиме администратора.
Сначала вам нужно открыть командную строку с правами администратора, затем пошагово следуйте инструкциям ниже. Просто скопируйте / вставьте команды и не забудьте нажать Enter, чтобы выполнить их.
- Открыть расположение Office, установленного на вашем ПК
cd / d% ProgramFiles% \ Microsoft Office \ Office16
cd / d% ProgramFiles (x86)% \ Microsoft Office \ Office16
Если вы установите Office в папке ProgramFiles, путь будет «% ProgramFiles% \ Microsoft Office \ Office16» или «% ProgramFiles (x86)% \ Microsoft Office \ Office16».Это зависит от архитектуры используемой вами ОС Windows. Если вы не уверены в этой проблеме, не волнуйтесь, просто выполните обе команды, указанные выше. Один из них не будет выполнен, и на экране появится сообщение об ошибке. - Преобразуйте вашу розничную лицензию в первую лицензию
для / f% x в ('dir / b .. \ root \ Licenses16 \ ProPlus2019VL * .xrm-ms') do cscript ospp.vbs / inslic: ". . \ root \ Licenses16 \% x "
Если ваш Office получен от Microsoft, этот шаг является обязательным.Напротив, если вы устанавливаете Office из тома ISO-файла, это необязательно, поэтому просто пропустите его, если хотите. - Активируйте свой Office с помощью клиентского ключа KMS
Убедитесь, что ваш компьютер подключен к Интернету, затем выполните следующую команду.
cscript ospp.vbs / setprt: 1688
cscript ospp.vbs / unpkey: 6MWKP> nul
cscript ospp.vbs / inpkey: NMMKJ-6RK4F-KMJVX-8D9MJ-6Mvscript / set
cscript. msguides.com
cscript ospp.vbs / act
Вот весь текст, который вы получите в окне командной строки.C: \ Windows \ system32> cd / d% ProgramFiles% \ Microsoft Office \ Office16
C: \ Program Files \ Microsoft Office \ Office16> cd / d% ProgramFiles (x86)% \ Microsoft Office \ Office16
Система не может найти указанный путь.
C: \ Program Files \ Microsoft Office \ Office16> для / f% x в ('dir / b .. \ root \ Licenses16 \ ProPlus2019VL * .xrm-ms') do cscript ospp.vbs / inslic: ".. \ root \ Licenses16 \% x "
C: \ Program Files \ Microsoft Office \ Office16> cscript ospp.vbs /inslic:"..\root\Licenses16\ProPlus2019VL_KMS_Client_AE-ppd.xrm-ms "
Microsoft (R) Windows Script Host версии 5.812
Авторские права (C) Microsoft Corporation. Все права защищены.
--- Обработка --------------------------
Установка лицензии Office: .. \ root \ licenses16 \ proplus2019vl_kms_client_ae-ppd.xrm-ms
Лицензия Office успешно установлена.
--- Выход -----------------------------
C: \ Program Files \ Microsoft Office \ Office16> cscript ospp.vbs /inslic:"..\root\Licenses16\ProPlus2019VL_KMS_Client_AE-ul-oob.xrm-ms "
Microsoft (R) Windows Script Host Версия 5.812
Авторские права (C) Microsoft Corporation. Все права защищены.
--- Обработка ------------------- -------
Установка лицензии Office: .. \ root \ licenses16 \ proplus2019vl_kms_client_ae-ul-oob.xrm-ms
Лицензия Office успешно установлена.
--- Выход ----------- ------------------
C: \ Program Files \ Microsoft Office \ Office16> cscript ospp.vbs /inslic:"..\root\Licenses16\ProPlus2019VL_KMS_Client_AE-ul.xrm -ms "
Хост сценариев Microsoft (R) Windows версии 5.812
Авторское право (C) Microsoft Corporation. Все права защищены.
--- Обработка --------------------------
Установка лицензии Office: .. \ root \ licenses16 \ proplus2019vl_kms_client_ae-ul.xrm-ms
Лицензия Office успешно установлена.
--- Выход -----------------------------
C: \ Program Files \ Microsoft Office \ Office16> cscript ospp.vbs /inslic:"..\root\Licenses16\ProPlus2019VL_MAK_AE-pl.xrm-ms "
Microsoft (R) Windows Script Host Версия 5.812
Авторские права (C) Microsoft Corporation.Все права защищены.
--- Обработка --------------------------
Установка лицензии Office: .. \ root \ licenses16 \ proplus2019vl_mak_ae-pl.xrm-ms
Лицензия Office успешно установлена.
--- Выход -----------------------------
C: \ Program Files \ Microsoft Office \ Office16> cscript ospp.vbs /inslic:"..\root\Licenses16\ProPlus2019VL_MAK_AE-ppd.xrm-ms "
Microsoft (R) Windows Script Host версии 5.812
Авторские права (C) Microsoft Corporation. Все права защищены.
--- Обработка --------------------------
Установка лицензии Office:.. \ root \ licenses16 \ proplus2019vl_mak_ae-ppd.xrm-ms
Лицензия Office успешно установлена.
--- Выход -----------------------------
C: \ Program Files \ Microsoft Office \ Office16> cscript ospp.vbs /inslic:"..\root\Licenses16\ProPlus2019VL_MAK_AE-ul-oob.xrm-ms "
Microsoft (R) Windows Script Host версии 5.812
Авторские права (C) Microsoft Corporation. Все права защищены.
--- Обработка --------------------------
Установка лицензии Office: .. \ root \ licenses16 \ proplus2019vl_mak_ae-ul-oob.xrm-ms
Лицензия Office успешно установлена.
--- Выход -----------------------------
C: \ Program Files \ Microsoft Office \ Office16> cscript ospp.vbs /inslic:"..\root\Licenses16\ProPlus2019VL_MAK_AE-ul-phn.xrm-ms "
Microsoft (R) Windows Script Host версии 5.812
Авторские права (C) Microsoft Corporation. Все права защищены.
--- Обработка --------------------------
Установка лицензии на Office: .. \ root \ licenses16 \ proplus2019vl_mak_ae-ul-phn.xrm -ms
Лицензия Office успешно установлена.
--- Выход -----------------------------
C: \ Program Files \ Microsoft Office \ Office16> cscript ospp.vbs / setprt: 1688
Microsoft (R) Windows Script Host Версия 5.812
Авторские права (C) Microsoft Corporation. Все права защищены.
--- Обработка --------------------------
Настройка успешно применена.
--- Выход -----------------------------
C: \ Program Files \ Microsoft Office \ Office16> cscript ospp.vbs / unpkey: 6MWKP> нуль
C: \ Program Files \ Microsoft Office \ Office16> cscript ospp.vbs / inpkey: NMMKJ-6RK4F-KMJVX-8D9MJ-6MWKP
Microsoft (R) Windows Script Host Version 5.812
Copyright (C) Microsoft Corporation. Все права защищены.
--- Обработка ----------------------------- Выход -------------- ---------------
------- --------------------
C: \ Program Files \ Microsoft Office \ Office16> cscript ospp.vbs /sethst:kms8.msguides.com
Microsoft (R) Windows Script Host версии 5.812
Авторское право (C) Корпорация Microsoft. Все права защищены.
--- Обработка --------------------------
Настройка успешно применена.
--- Выход -----------------------------
C: \ Program Files \ Microsoft Office \ Office16> cscript ospp.vbs / act
Microsoft (R) Windows Script Host версии 5.812
Авторские права (C) Microsoft Corporation. Все права защищены.
--- Обработка --------------------------
Обнаружен установленный ключ продукта - попытка активировать следующий продукт:
Код SKU: 85dd8b5f- eaa4-4af3-a628-cce9e77c9a03
ИМЯ ЛИЦЕНЗИИ: Office 19, Office19ProPlus2019VL_KMS_Client_AE edition
ОПИСАНИЕ ЛИЦЕНЗИИ: Office 19, канал VOLUME_KMSCLIENT
--- Последние 5 символов установленного ключа продукта: 6MWKP -
C: \ Program Files \ Microsoft Office \ Office16>
Сейчас Office успешно активирован.
Продукт Office 2019 активированМетод 2: Использование пакетных сценариев
Этот метод больше не рекомендуется из-за нового обновления Microsoft.
Шаг 1: Скопируйте следующий код в новый текстовый документ.
@ эхо выкл.
title Активируйте ВСЕ версии Microsoft Office 2019 БЕСПЛАТНО! & cls & echo ======================================= ===================================== & echo #Project: БЕСПЛАТНАЯ активация программных продуктов Microsoft без программного обеспечения & echo = ================================================== ========================= и эхо.& echo # Поддерживаемые продукты: & echo - Microsoft Office Standard 2019 & echo - Microsoft Office Professional Plus 2019 & echo. & echo. & (если существует "% ProgramFiles% \ Microsoft Office \ Office16 \ ospp.vbs" cd / d "% ProgramFiles% \ Microsoft Office \ Office16 ") & (если существует"% ProgramFiles (x86)% \ Microsoft Office \ Office16 \ ospp.vbs "cd / d"% ProgramFiles (x86)% \ Microsoft Office \ Office16 ") & (для / f %% x в ( 'dir / b .. \ root \ Licenses16 \ ProPlus2019VL * .xrm-ms') do cscript ospp.vbs /inslic:"..\root\Licenses16\%%x "> nul) & (для / f %% x in ('dir / b.. \ root \ Licenses16 \ ProPlus2019VL * .xrm-ms ') do cscript ospp.vbs /inslic:"..\root\Licenses16\%%x "> nul) & echo. & echo ========== ================================================== ================ & echo Активация офиса ... & cscript // nologo slmgr.vbs / ckms> nul & cscript // nologo ospp.vbs / setprt: 1688> nul & cscript // nologo ospp .vbs / unpkey: 6MWKP> nul & cscript // nologo ospp.vbs / inpkey: NMMKJ-6RK4F-KMJVX-8D9MJ-6MWKP> nul & set i = 1
: сервер
если% i% == 1 установить KMS = kms7.MSGuides.com
если% i% == 2 установить KMS = kms8.MSGuides.com
если% i% == 3 установить KMS = kms9.MSGuides.com
если% i% == 4 перейти к не поддерживается
cscript // nologo ospp.vbs / sethst:% KMS%> nul & echo =================================== ========================================= & echo. & echo.
cscript // nologo ospp.vbs / act | find / i "успешный" && (echo. & echo ======================================= ===================================== & echo. & echo # Мой официальный блог: MSGuides.com & echo. & echo # Как это работает: бит.ly / kms-server & echo. & echo # Если у вас есть вопросы или проблемы, свяжитесь со мной по адресу [email protected]. & echo. & echo # Пожалуйста, подумайте о поддержке этого проекта: donate.msguides.com & echo # Ваша поддержка помогает я поддерживаю работу своих серверов каждый день! & echo. & echo ========================================== ==================================== & choice / n / c YN / m "Хотели бы вы посетить мой блог [Д, Н]? " & если уровень ошибки 2 выйти) || (echo Не удалось подключиться к моему серверу KMS! Попытка подключиться к другому... & echo Подождите ... & echo. & эхо. & установить / a i + = 1 & перейти к серверу)
проводник "http://MSGuides.com" и перейти к остановке
:не поддерживается
эхо. и эхо ================================================= ============================= & echo Извините! Ваша версия не поддерживается. & Echo Попробуйте установить последнюю версию здесь: bit.ly/aiomsp
: остановка
pause> nul Создайте новый текстовый файлШаг 2: Сохраните текстовый файл как пакетный файл с расширением .cmd. (Например.office2019.cmd).
Сохраните файл документа Установите имя пакетного сценарияШаг 3: Запустите этот пакетный файл с правами администратора.
Запустите сценарий с правами администратора. Предупреждение UACШаг 4: Еще раз проверьте статус активации.
Ваш офис успешно активированГотово! Ваш Office был успешно активирован.
Примечание: Если ваш компьютер не может подключиться ни к одному из серверов KMS, попробуйте запустить командный файл еще раз.

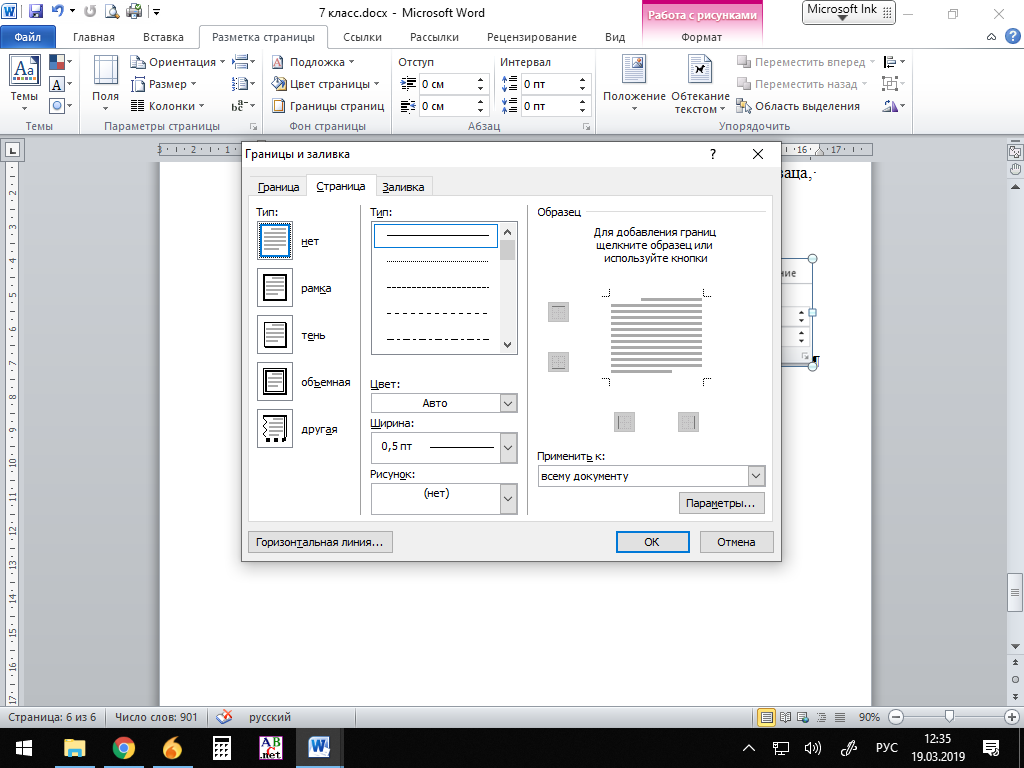

 Для этого:
Для этого: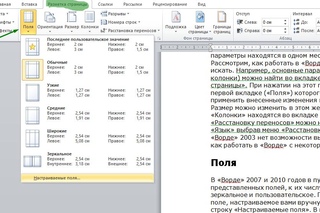
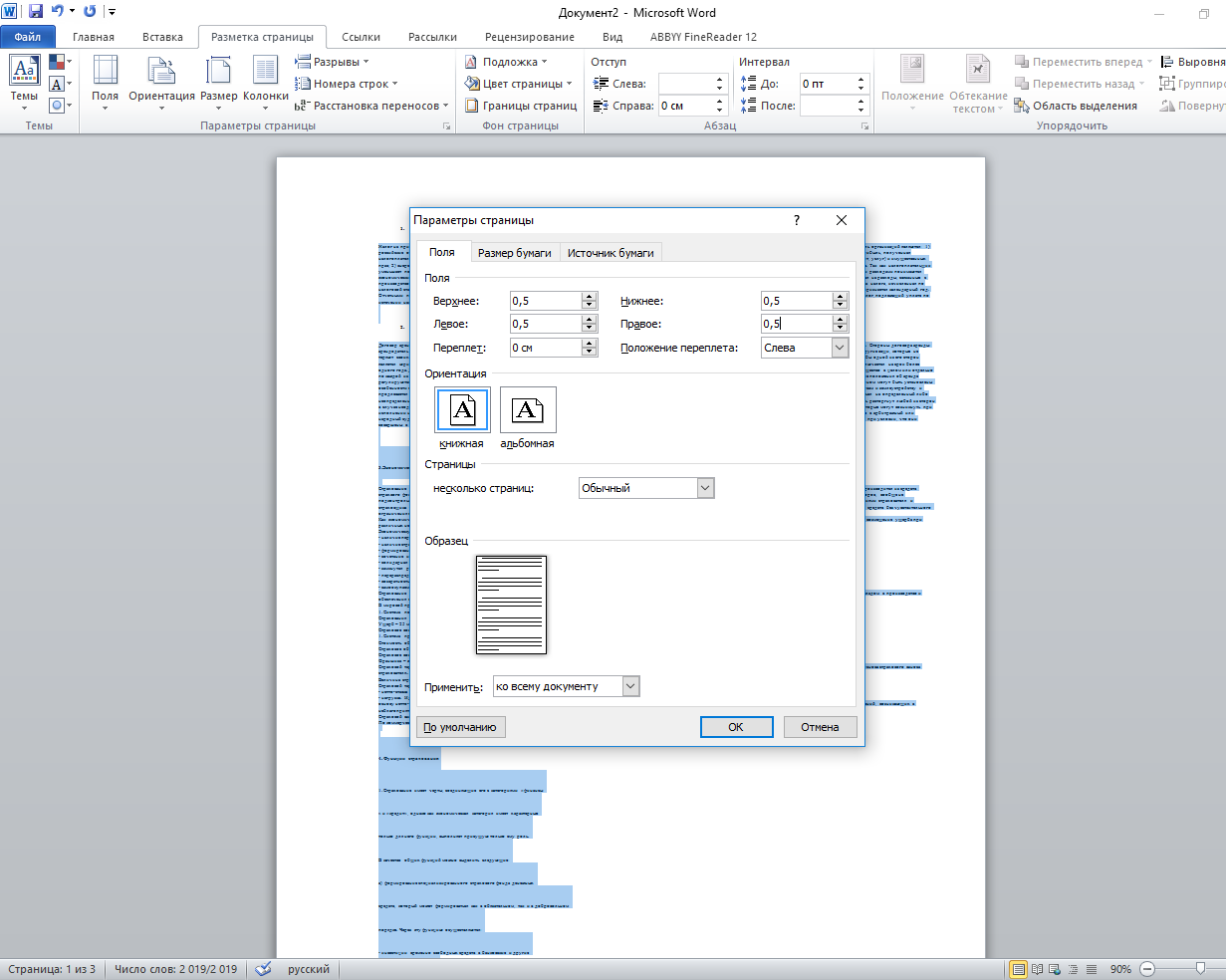

 Последний установлен по умолчанию. Важно, чтобы формат бумаги поддерживался печатающим устройством. Как видно по скриншоту ниже, пользователь программы пытается установить формат А5, А6 или В5. Для его удобства указаны размеры каждого вида бумаги.
Последний установлен по умолчанию. Важно, чтобы формат бумаги поддерживался печатающим устройством. Как видно по скриншоту ниже, пользователь программы пытается установить формат А5, А6 или В5. Для его удобства указаны размеры каждого вида бумаги.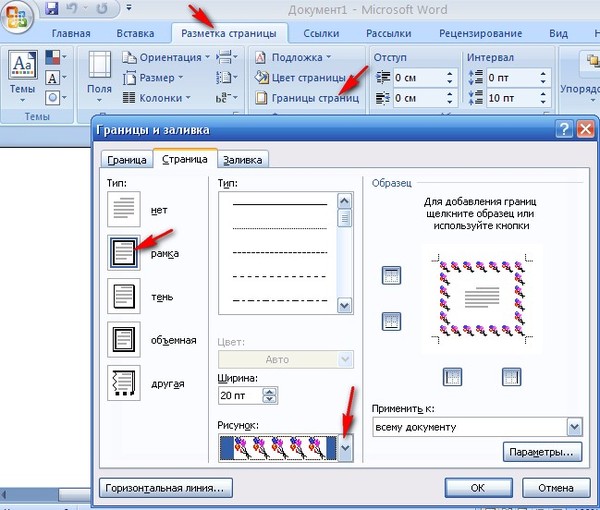
 Если нужно переносить аббревиатуры или иные слова с прописными буквами, то выбирается подходящая настройка. При необходимости отрегулировать расстояние от последнего символа до правого края вносят изменения в пункт Широта зоны переноса. При желании можно воспользоваться принудительным методом.
Если нужно переносить аббревиатуры или иные слова с прописными буквами, то выбирается подходящая настройка. При необходимости отрегулировать расстояние от последнего символа до правого края вносят изменения в пункт Широта зоны переноса. При желании можно воспользоваться принудительным методом. Текущая ориентация будет выделена рамкой. Чтобы её поменять, нужно поставить отметку у другого пункта.
Текущая ориентация будет выделена рамкой. Чтобы её поменять, нужно поставить отметку у другого пункта.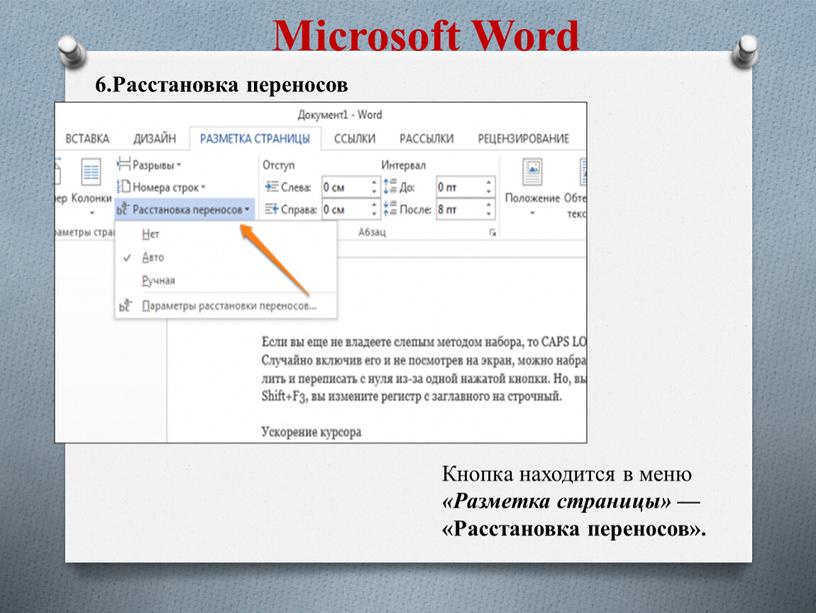



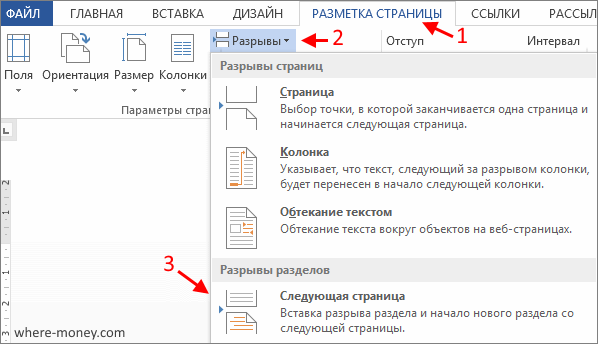 Рекомендуется использовать значения по умолчанию.
Рекомендуется использовать значения по умолчанию.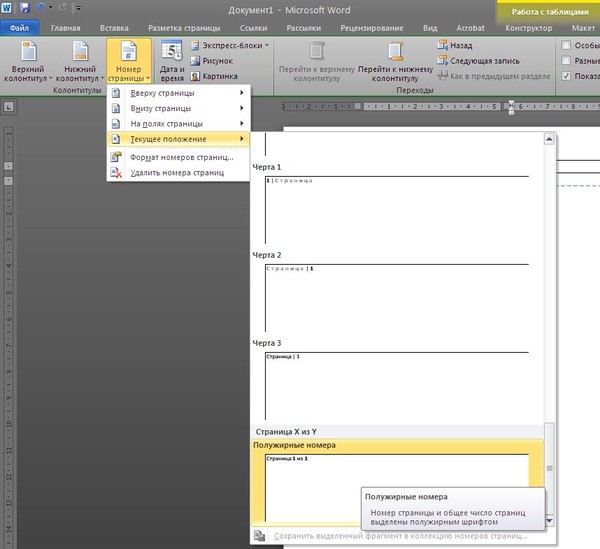 Более подробно о колонтитулах будет рассказано в следующих статьях.
Более подробно о колонтитулах будет рассказано в следующих статьях.
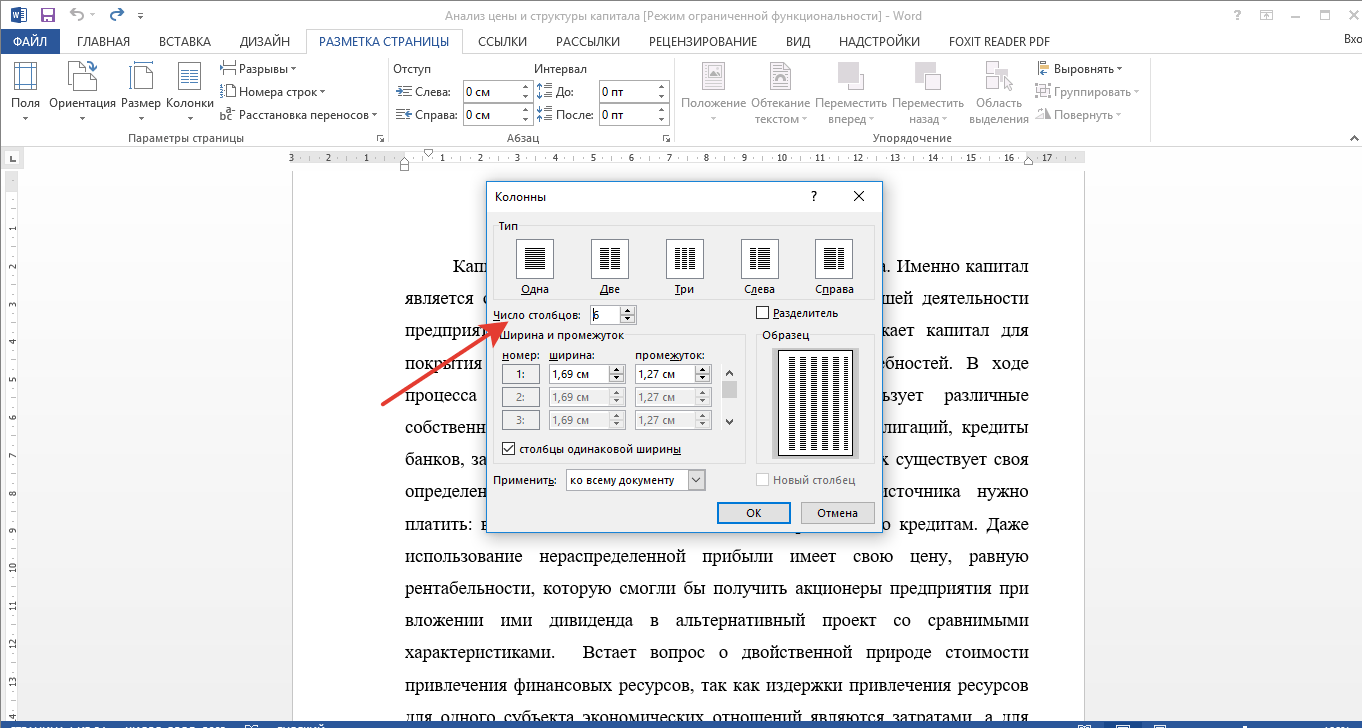 Для этого необходимо навести курсор на границу поля до появления соответствующей двойной стрелочки, и нажав левую кнопку мыши перетаскивать границу поля на нужный уровень.
Для этого необходимо навести курсор на границу поля до появления соответствующей двойной стрелочки, и нажав левую кнопку мыши перетаскивать границу поля на нужный уровень. Если рецензентов больше восьми, Word повторно использует цвета.
Если рецензентов больше восьми, Word повторно использует цвета.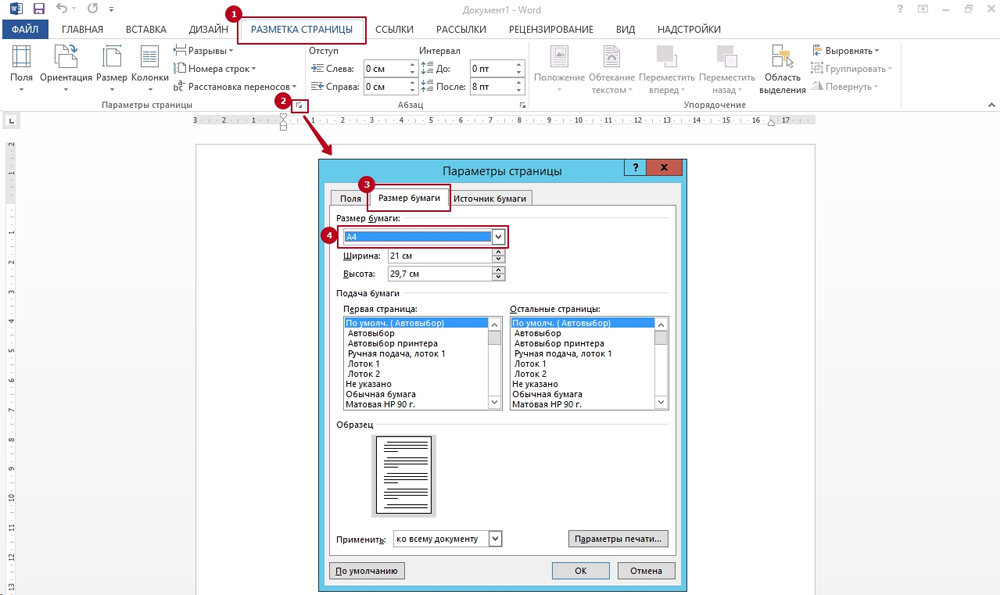 Если вы не хотите, чтобы отслеживаемые изменения отображались при повторном открытии документа, вам необходимо принять или отклонить изменения. Если вы хотите записать изменения, сохраните копию документа, прежде чем принимать или отклонять изменения.
Если вы не хотите, чтобы отслеживаемые изменения отображались при повторном открытии документа, вам необходимо принять или отклонить изменения. Если вы хотите записать изменения, сохраните копию документа, прежде чем принимать или отклонять изменения.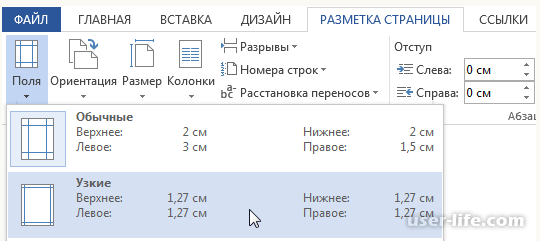 Эта заштрихованная область также печатается вместе с вашим документом, чтобы помочь отделить текст документа от отслеживаемых изменений или комментариев.
Эта заштрихованная область также печатается вместе с вашим документом, чтобы помочь отделить текст документа от отслеживаемых изменений или комментариев.
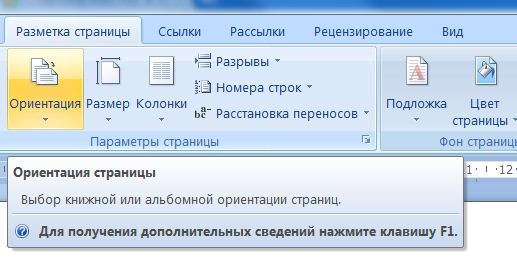 .
.